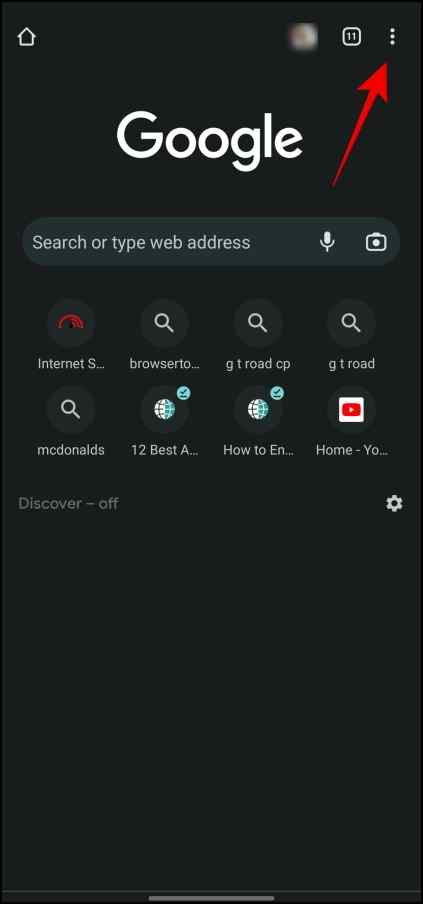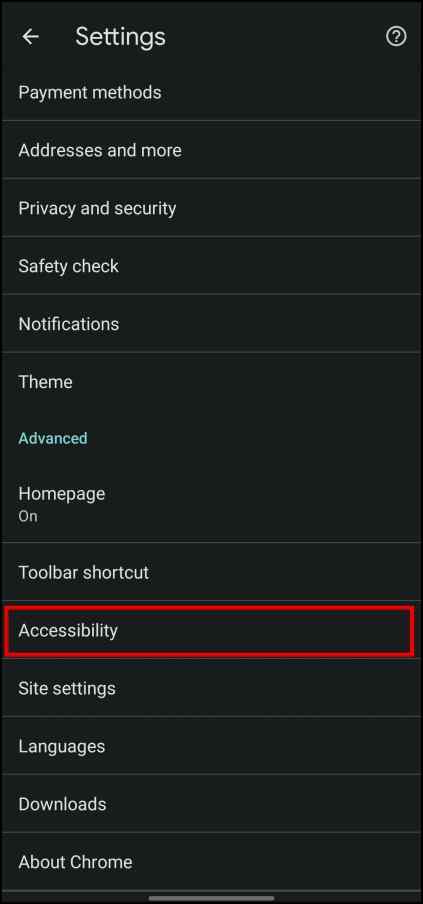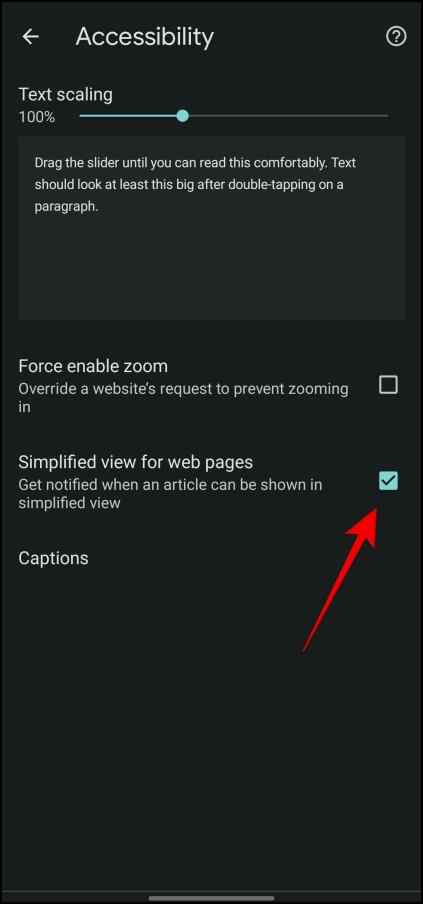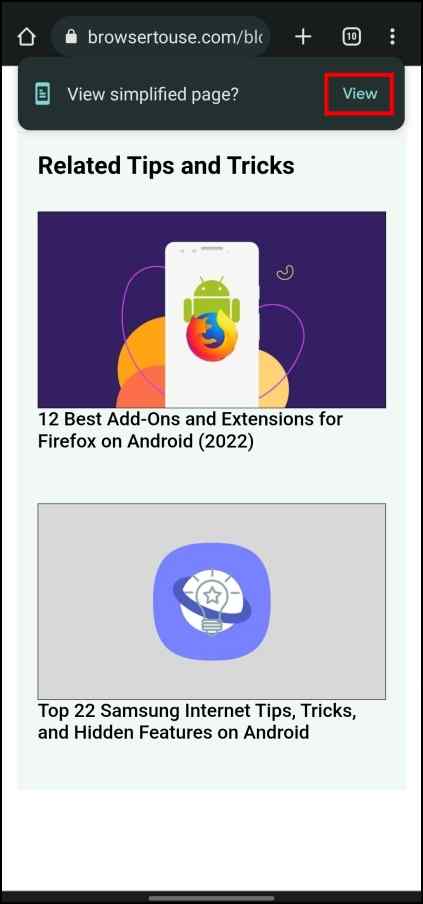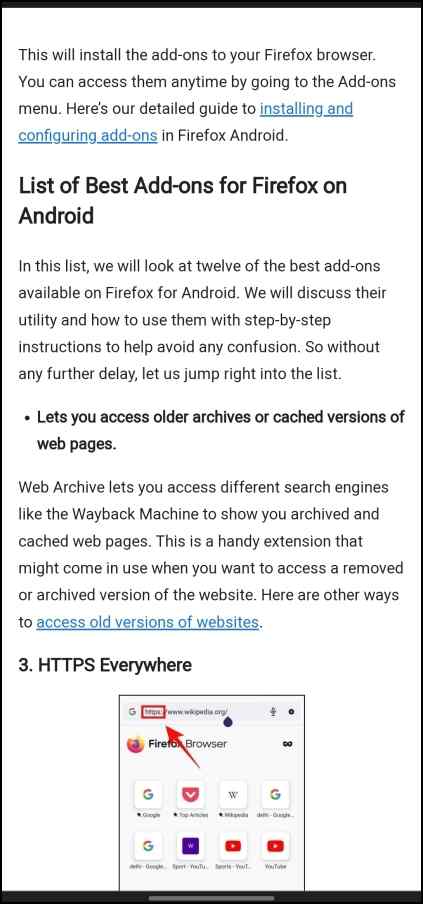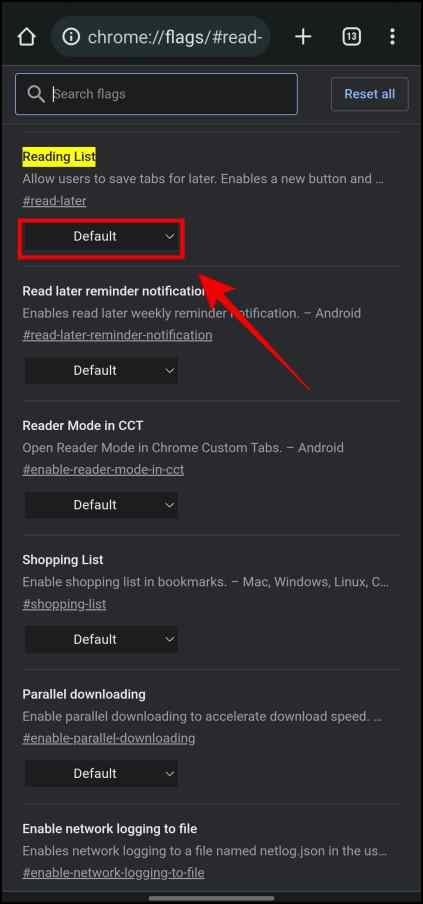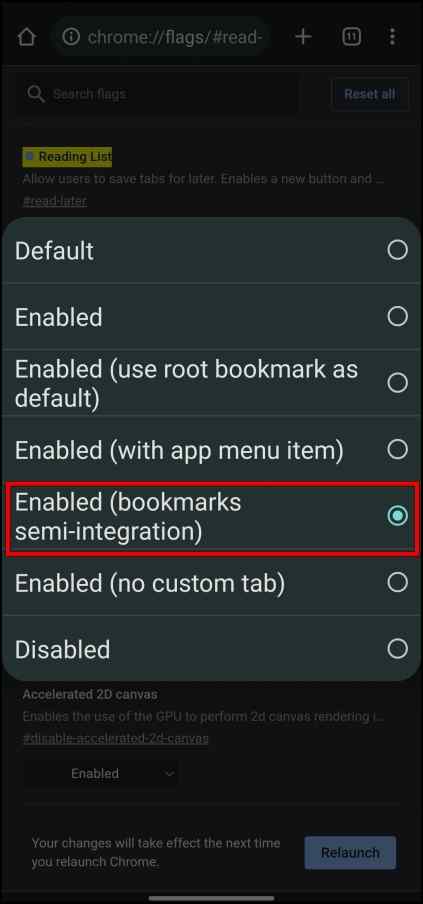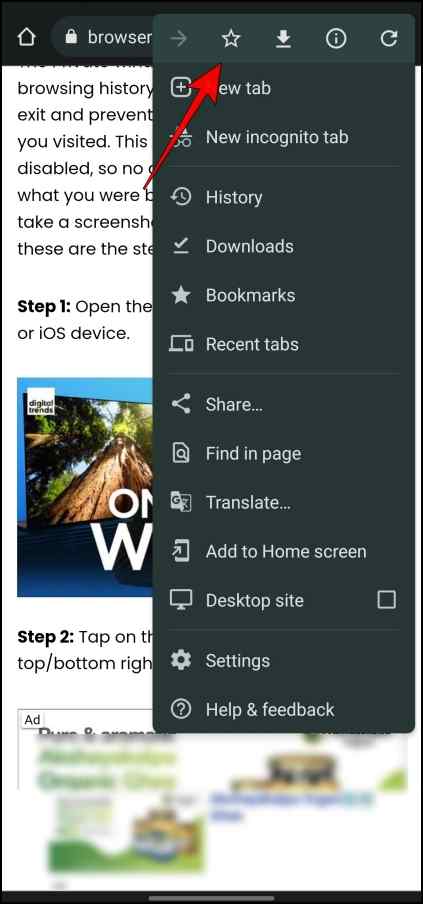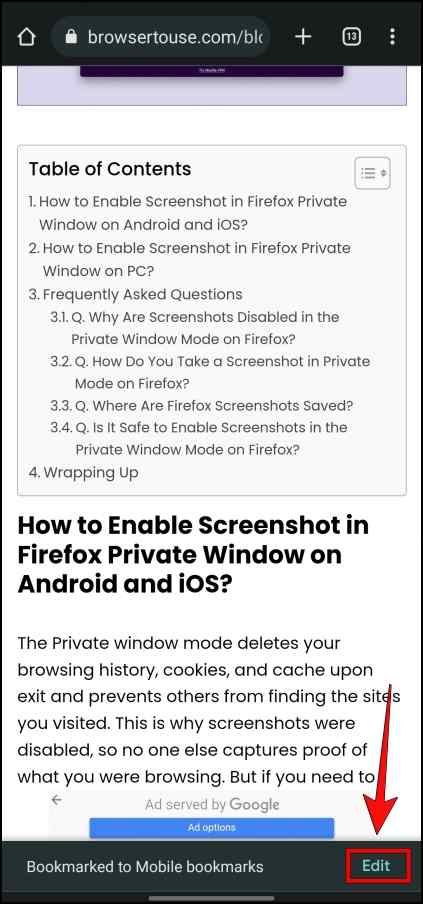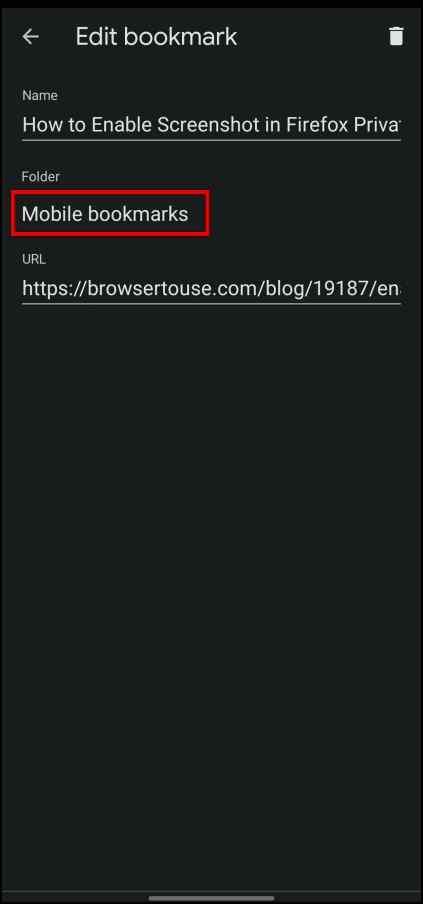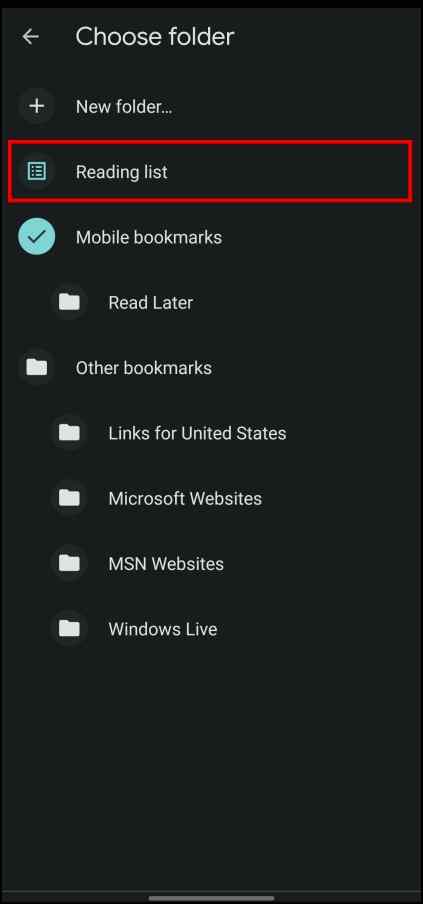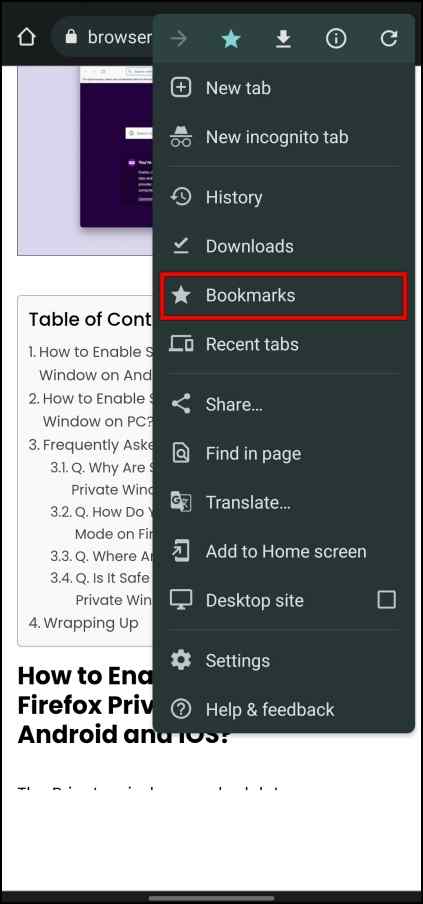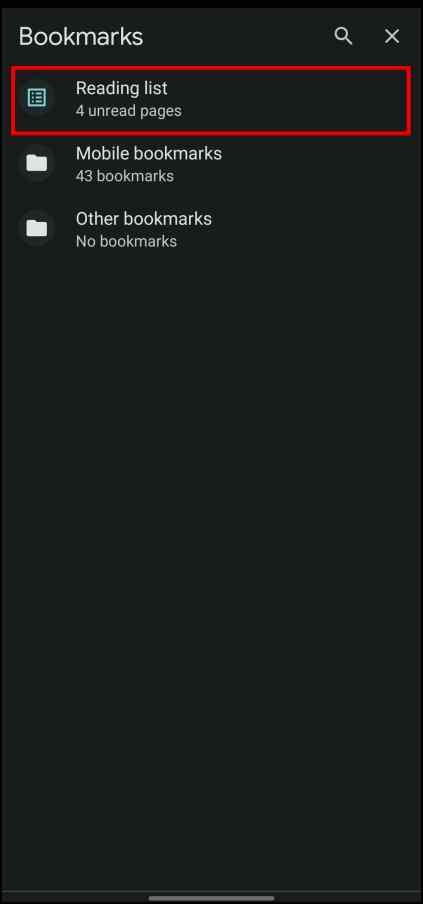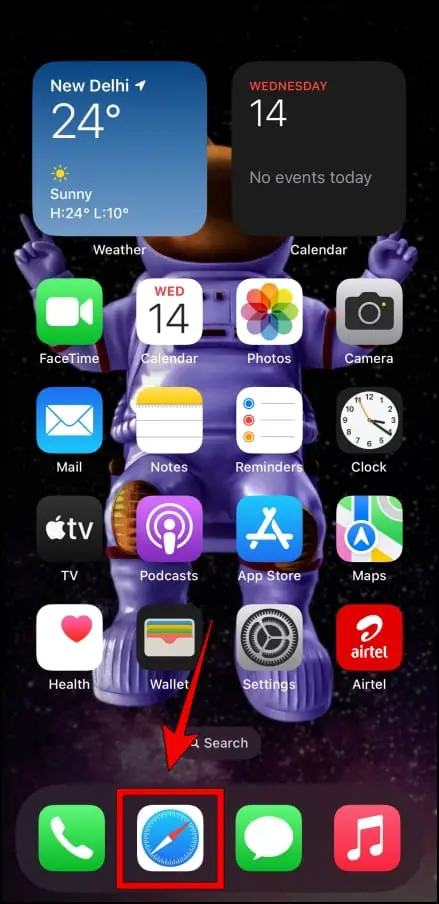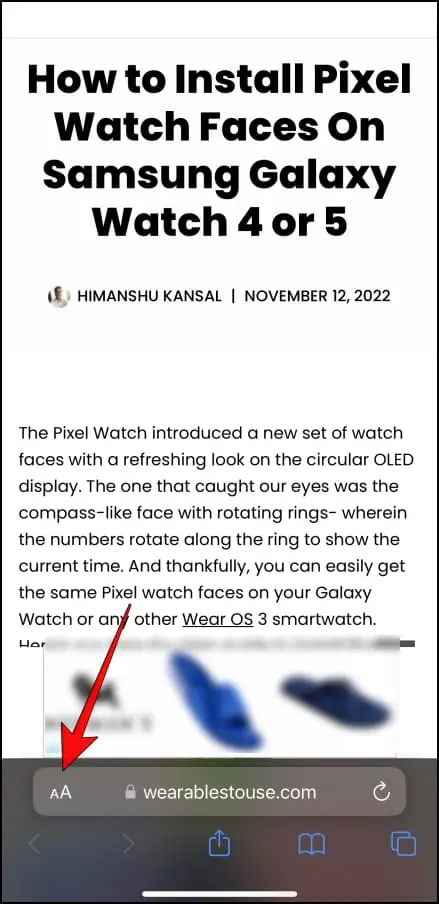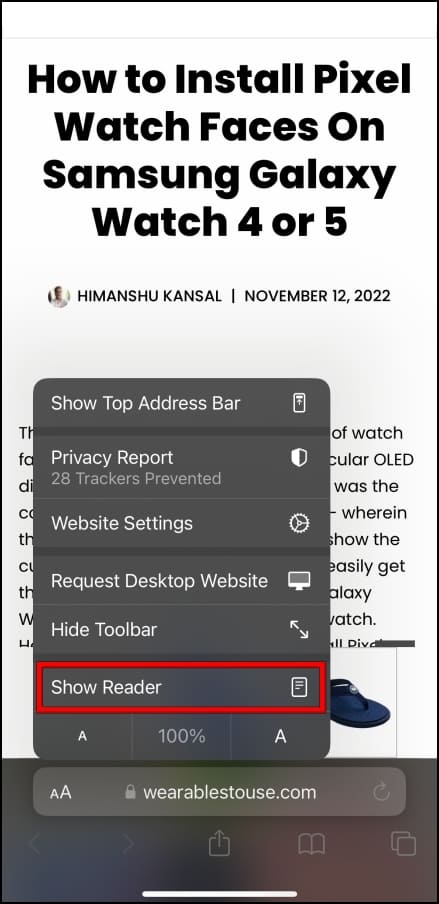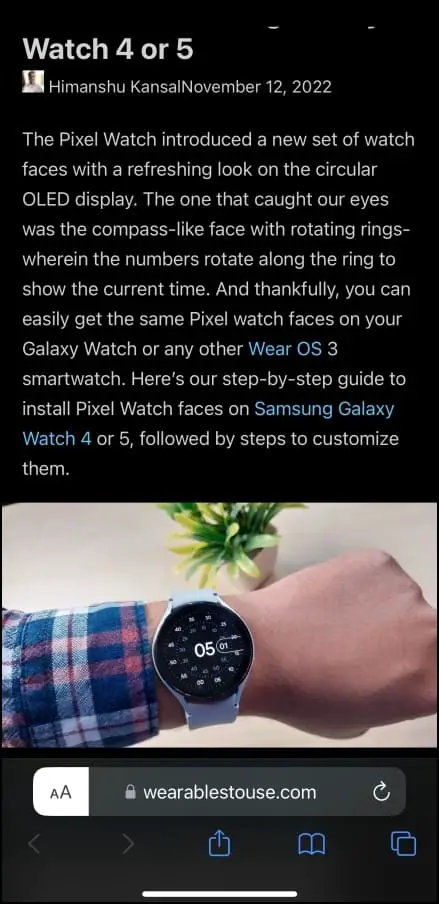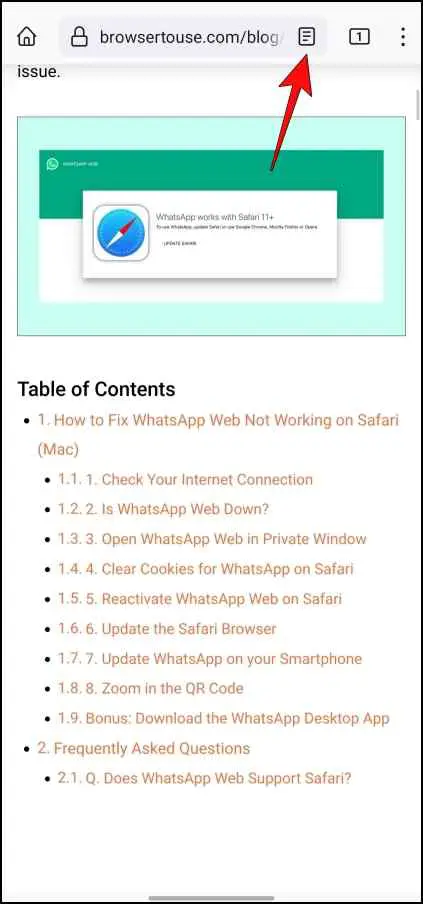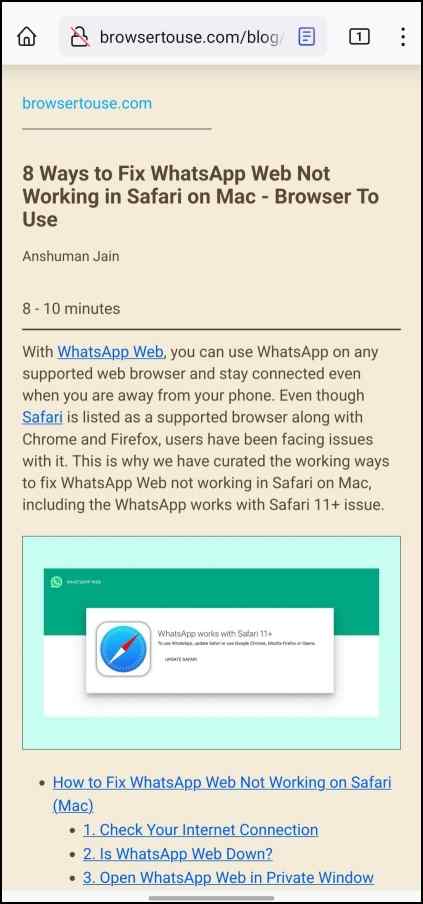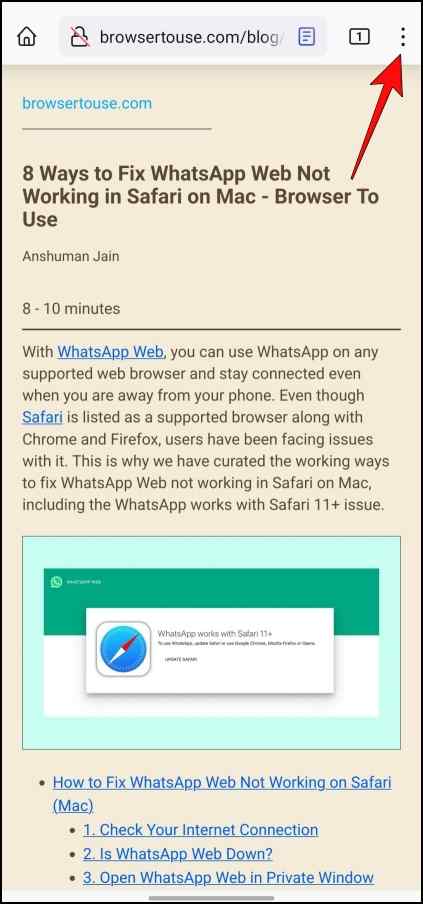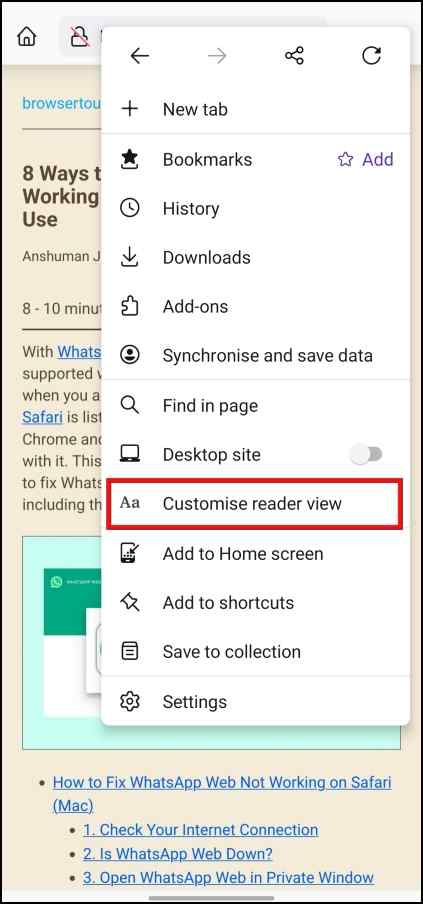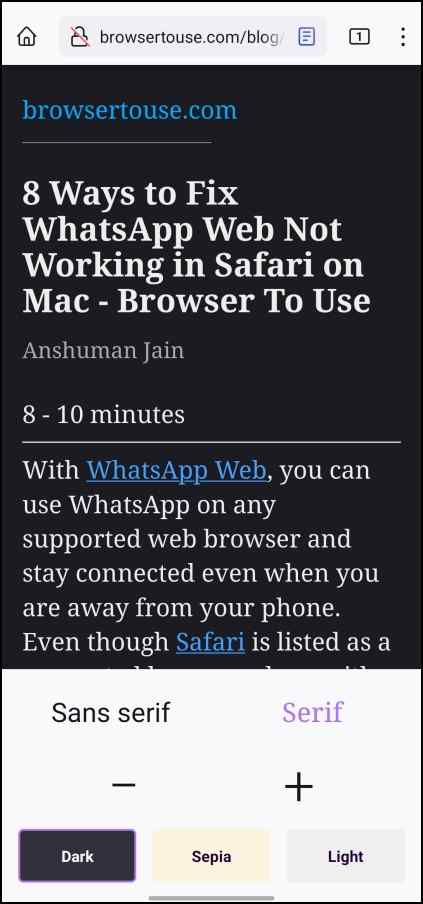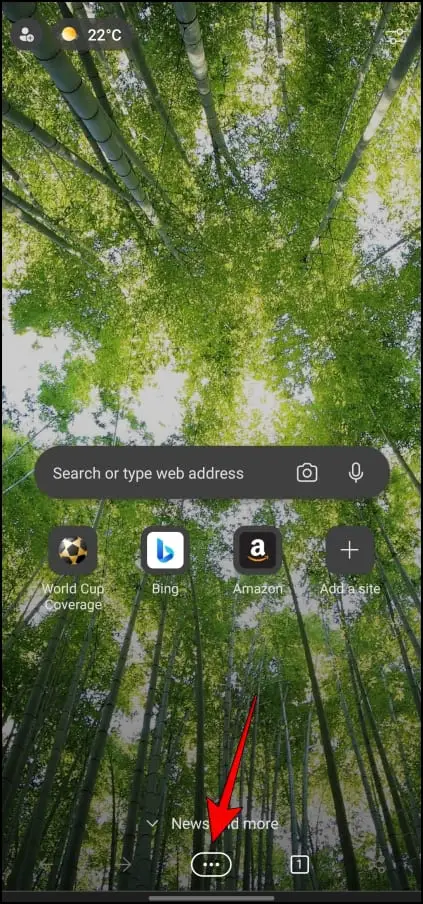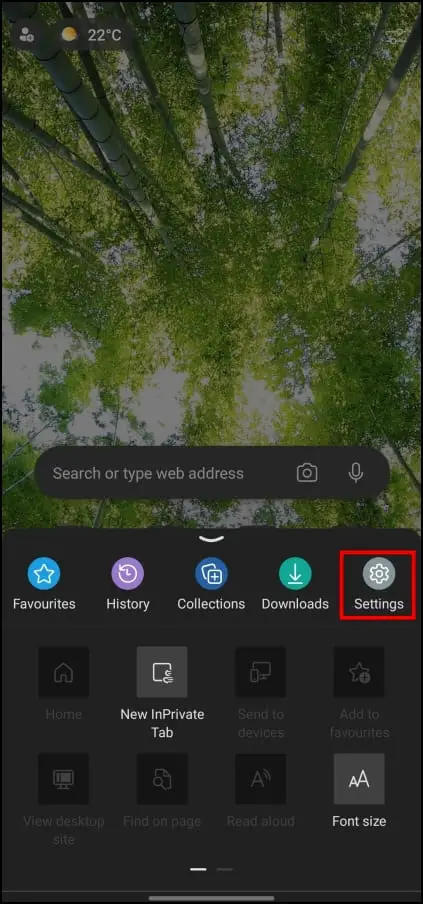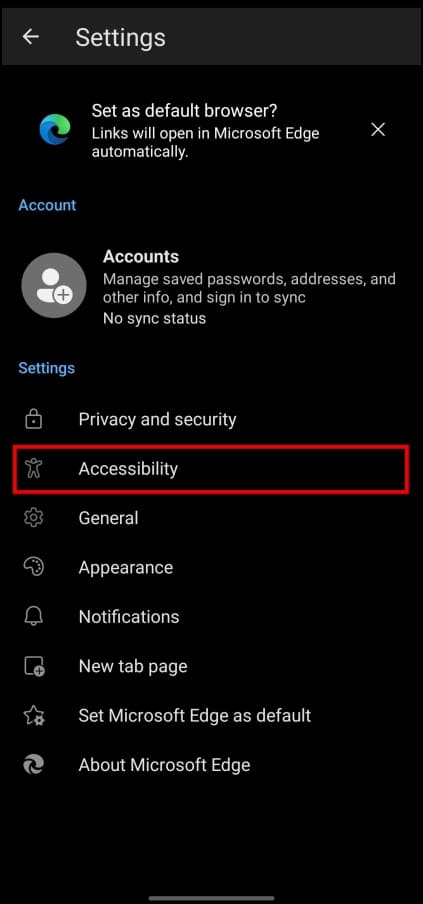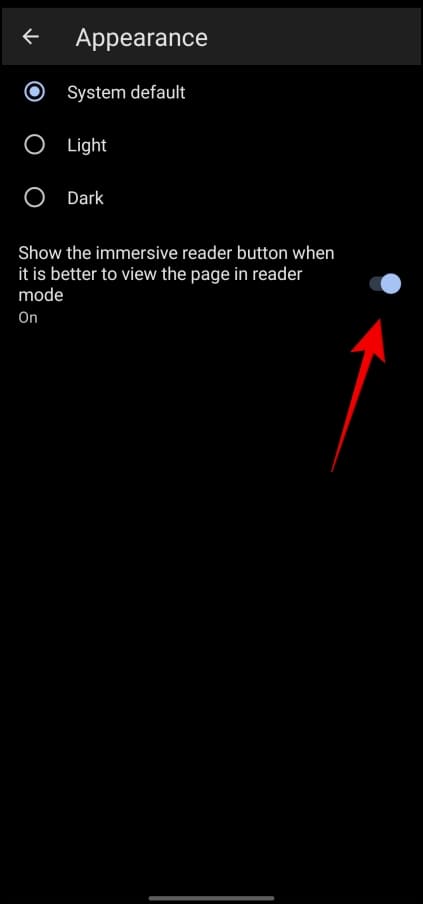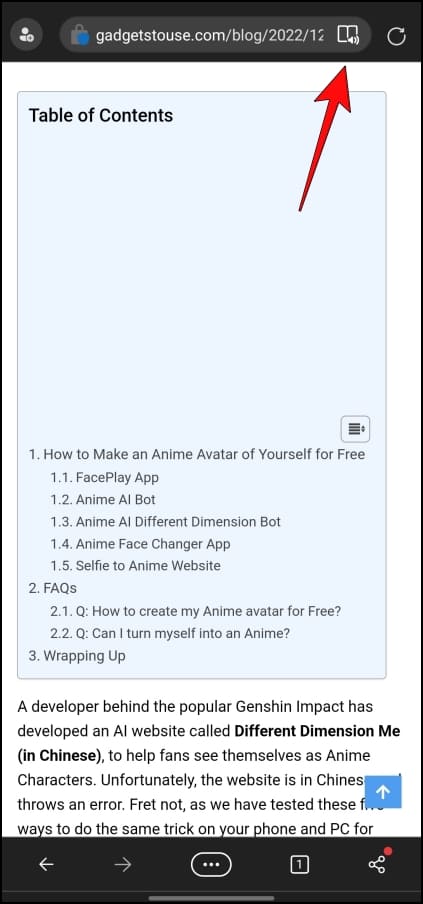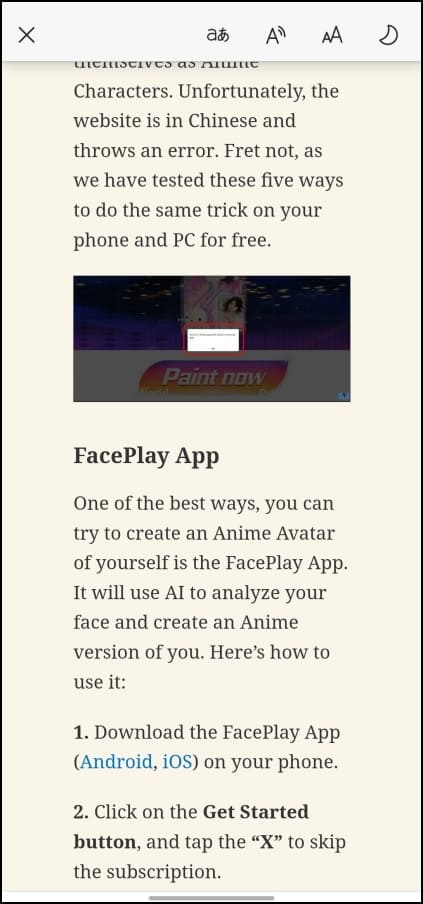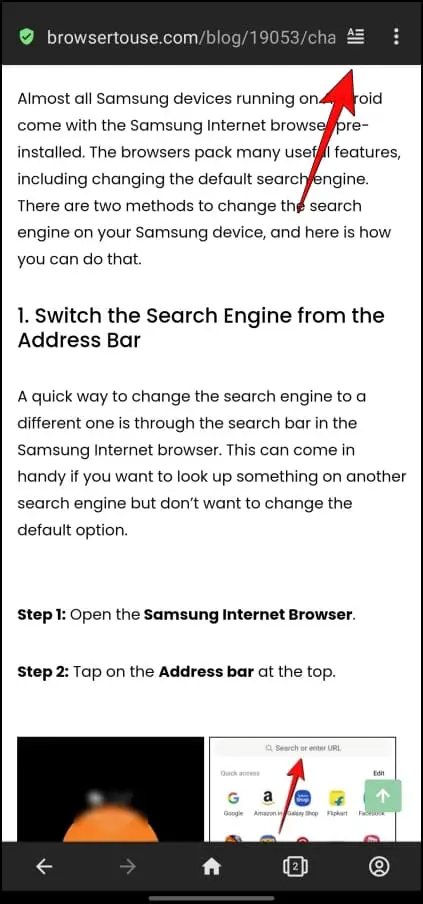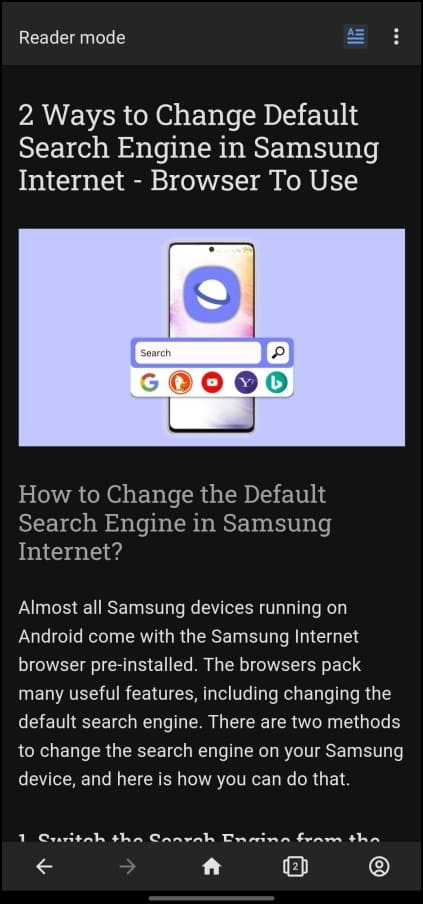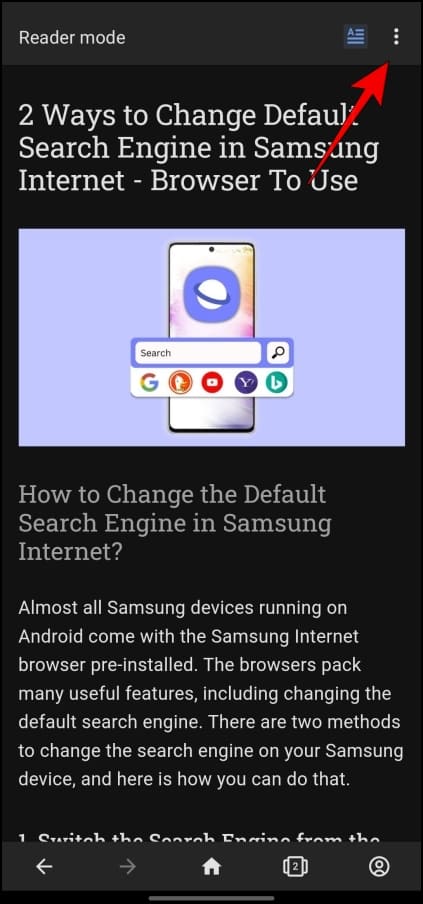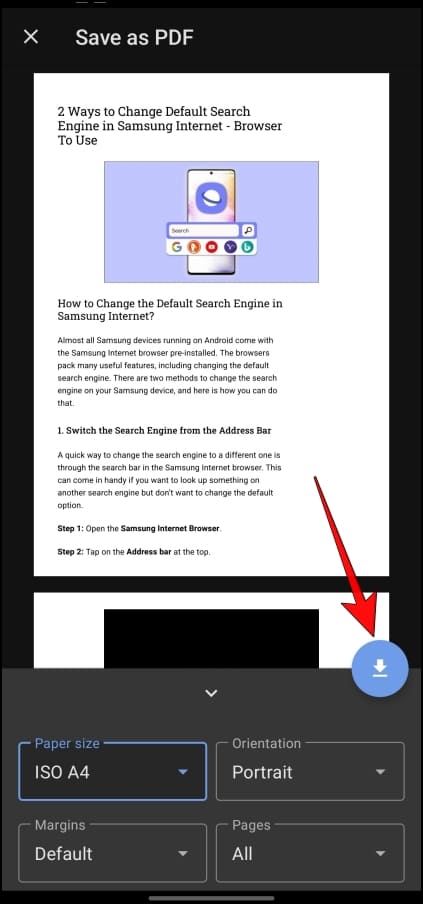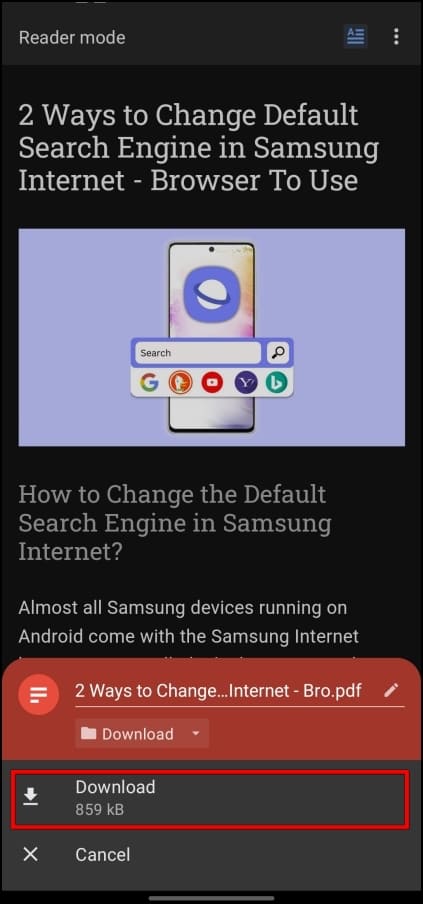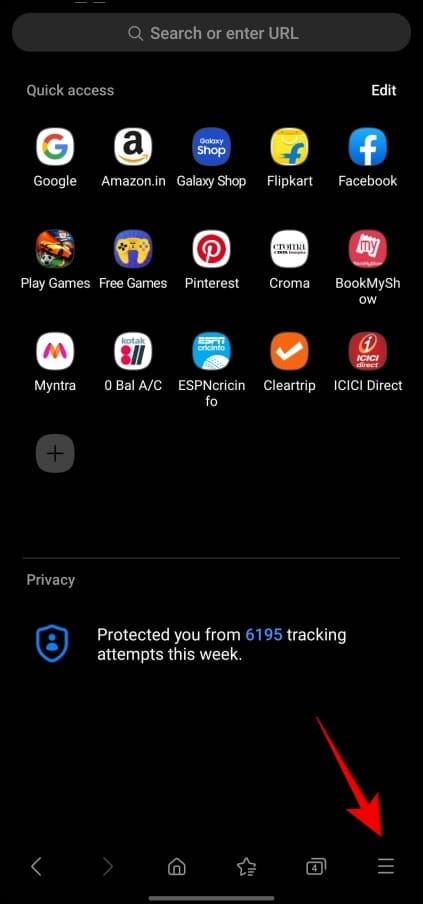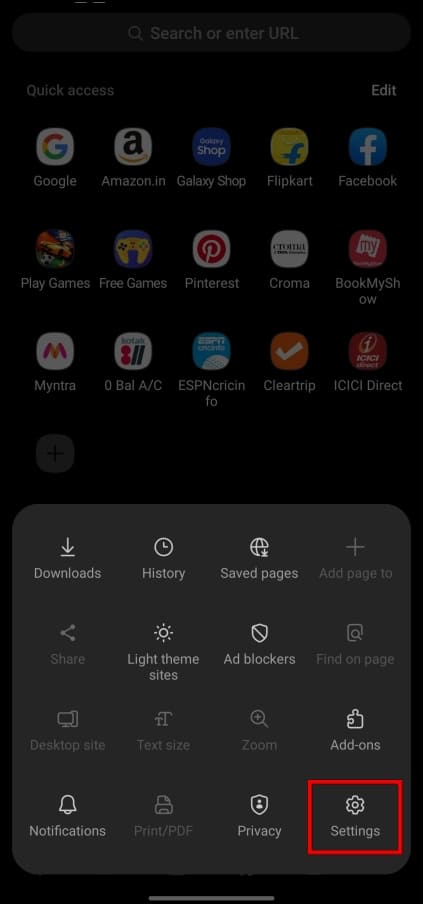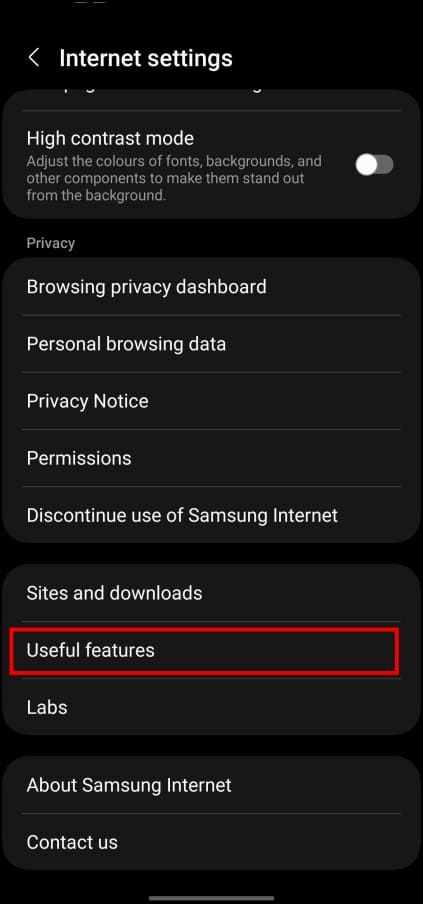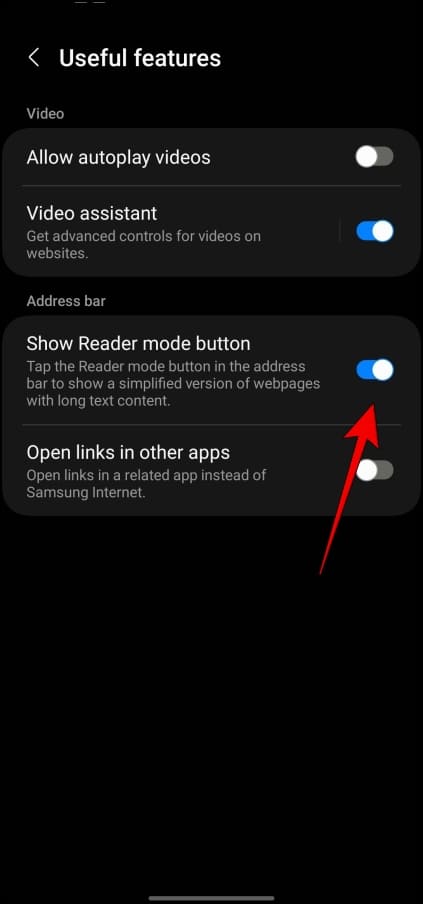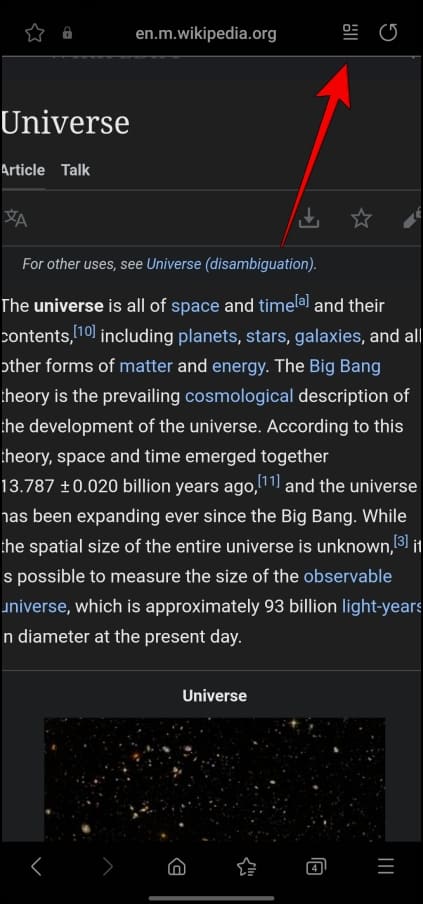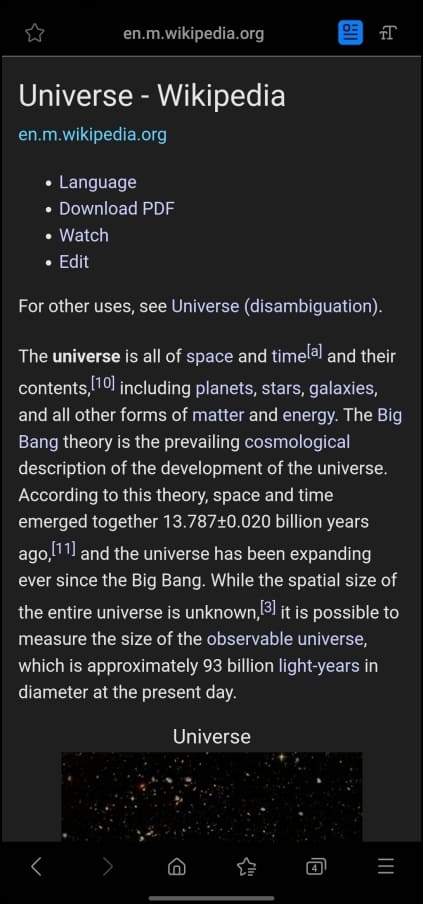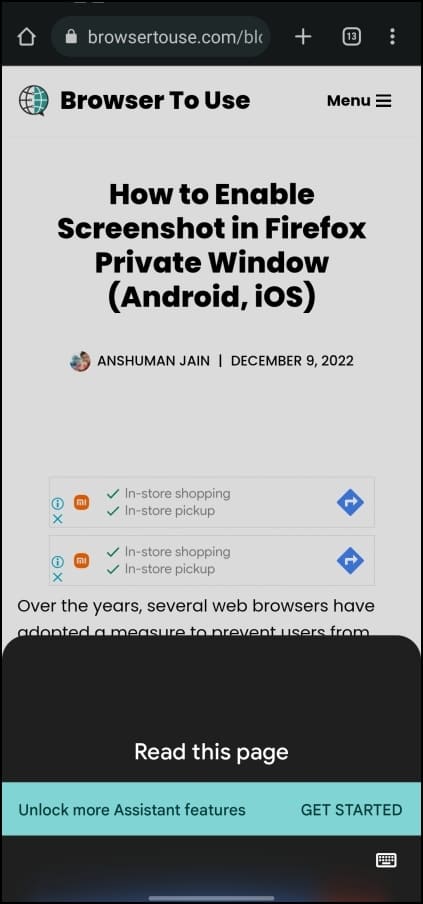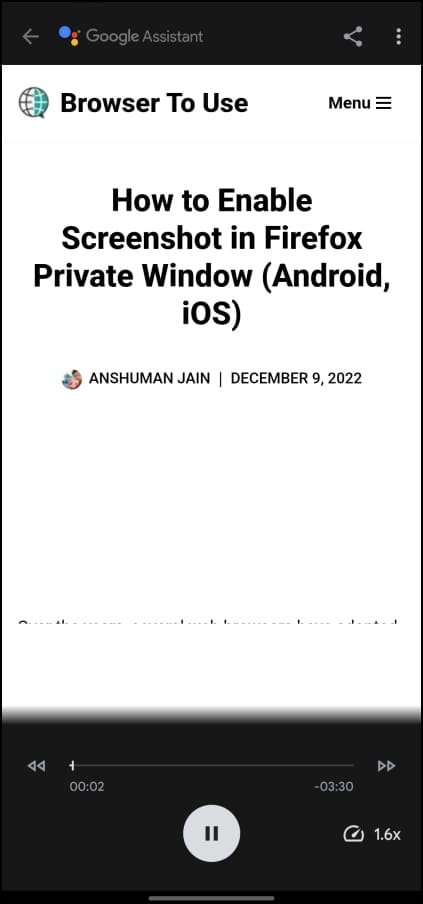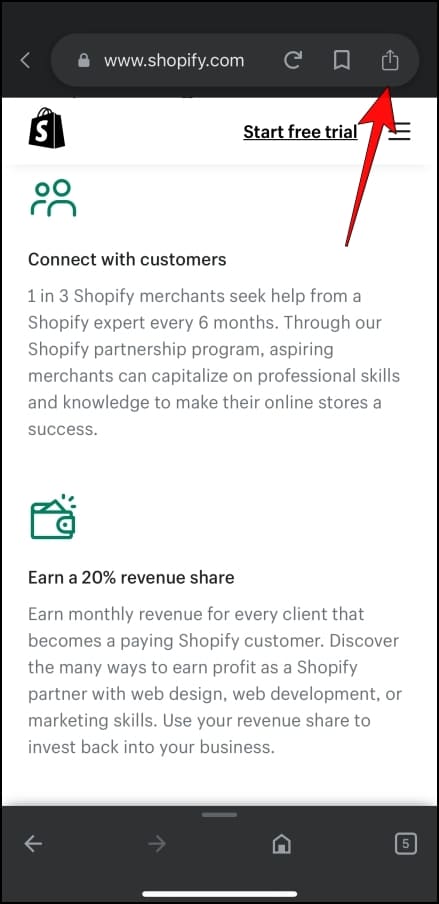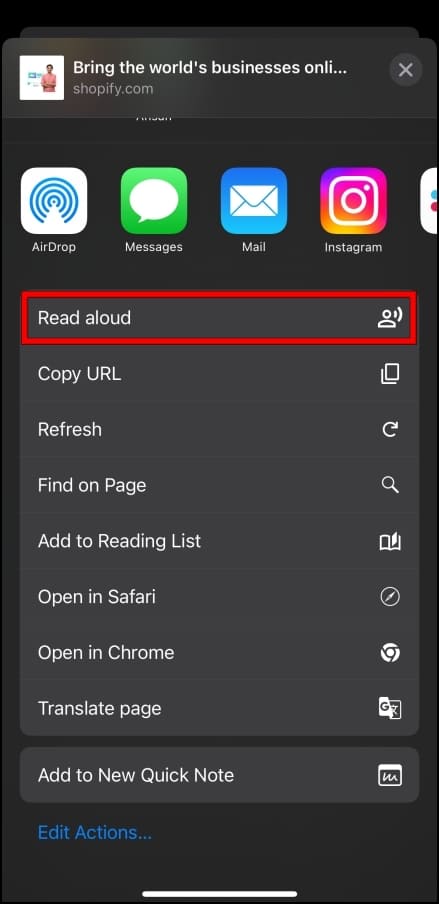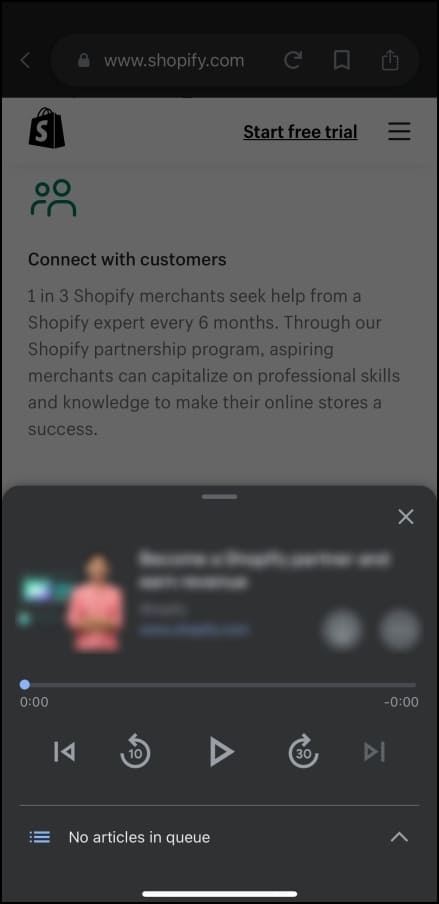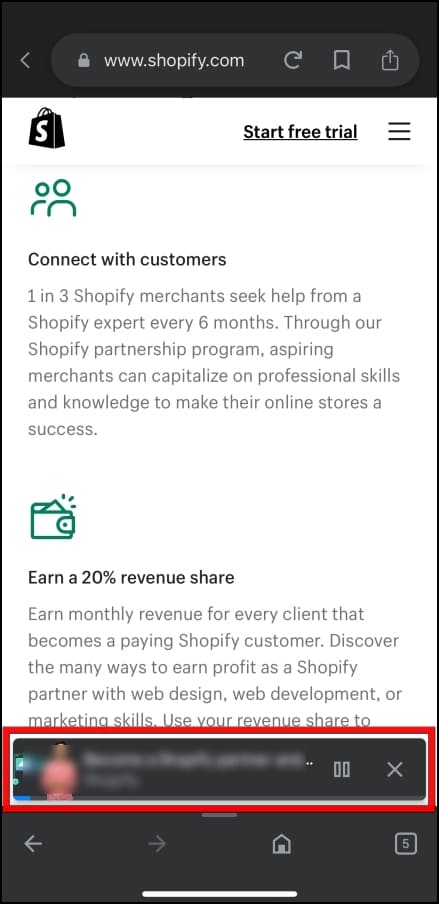Reader mode is useful for mobile browsing as it lets you read through articles without ads or popups, so you can focus on what’s important. Most smartphone web browsers see the need for it and have adopted this feature in their way. Therefore in this article, we will go over the steps to enable reader mode in all popular mobile browsers, including Google Chrome, Safari, Firefox, Brave, Microsoft Edge, Opera, and Samsung Internet.
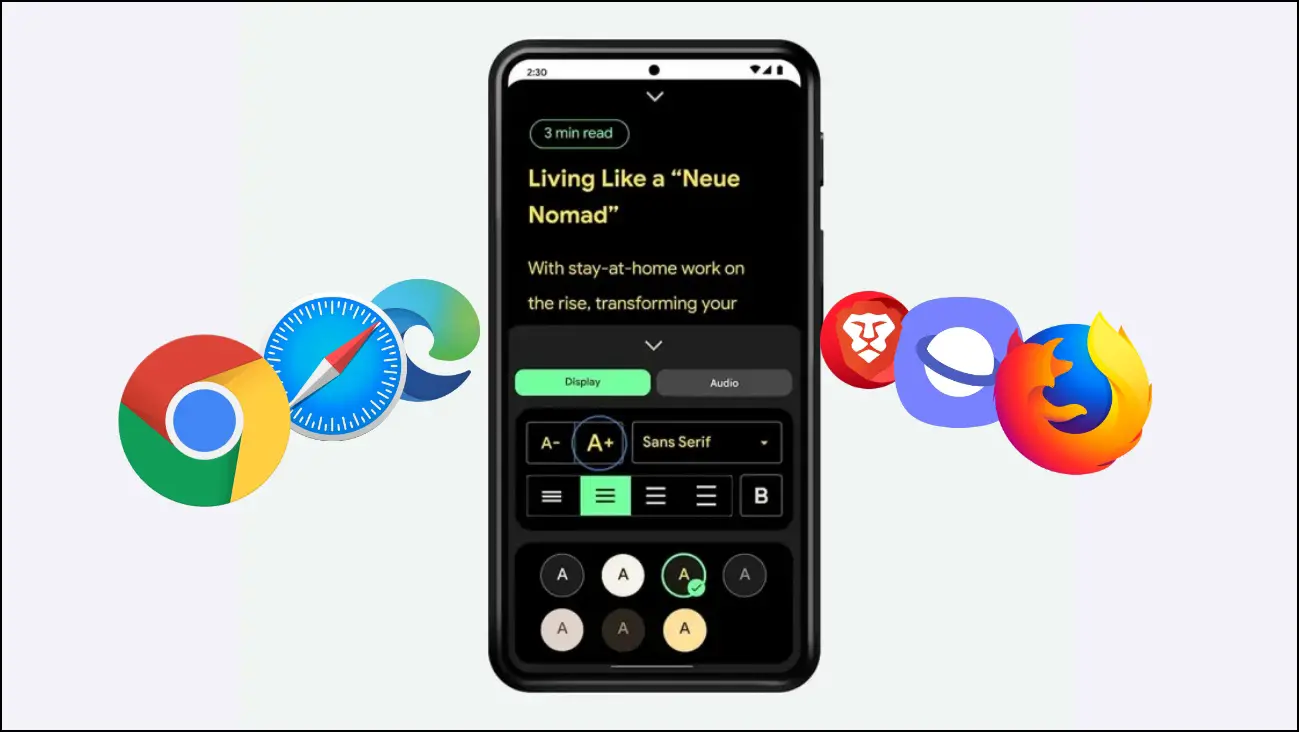
How to Enable Reader Mode on Mobile Browsers?
Reader mode has become a common feature across multiple web browsers. So no matter which browser you use, you will likely find some iteration of the reader mode within it. This guide will show you how to enable reader mode in your favorite web browser on Android and iOS.
Enable Reader Mode on Chrome Mobile
Being one of the most popular mobile browsers, Chrome offers two ways to view pages in reader mode- by using Simplified view and by adding webpages to the Reading List. let us look at how to enable and use each of them individually.
Switch to Simplified Reader View
Simplified view allows you to view webpages without any clutter. All you have to do is to enable it in Chrome Settings.
Step 1: To use it, open Google Chrome.
Step 2: Click on the three-dot menu in the top right corner.
Step 3: Go to Settings.
Step 4: Scroll down to Accessibility.
Step 5: Here, tick the box next to Simplified view for web pages to enable it.
Once enabled, a pop-up to switch to Simplified view will appear whenever you visit a supported webpage in Chrome.
Step 6: Tap on View to switch the page to a simplified view.
Add WebPages to the Reading List
Adding webpages and articles to the Reading List on Chrome lets you view them without annoyance and save them for later reading, even offline.
Step 1: Open Chrome and type chrome://flags/#read-later in the address bar. Go to this page.
Step 2: Tap the box under the Reading List.
Step 3: Select the option Enable (bookmarks semi-integration).
Step 4: Press the Relaunch button.
This enables the Reading List option in Chrome. To use it, follow these steps:
Step 1: Visit the page you wish to add to the reading list.
Step 2: Tap on the three-dot menu.
Step 3: Press the Star button to add the page to Bookmarks.
A small banner will appear at the bottom to notify you that the page has been added to your bookmarks.
Step 4: On the banner, tap on Edit.
Step 5: Here, tap on Mobile Bookmarks or Bookmarks folder.
Step 6: Choose the Reading List folder.
The page will be added to the reading list for later or offline reading.
Step 7: To access the reading list, tap on the three-dot menu.
Step 8: Go to Bookmarks.
Step 9: Tap on the Reading List.
All the pages you have added to the reading list will be saved here, and you can organize them to read later.
Related | 2 Ways to Enable Reader Mode for Any Website in Chrome
Enable Reader Mode on Safari iOS
Safari also has a reader mode feature that can hide ads, navigation menus, and other distracting items from the page. The process to enable it is quite easy to follow.
Step 1: Open a page you want to view in Reader mode.
Step 2: Tap on the aA icon in the address bar below.
Step 3: Select Show Reader.
This will show the current page in the reader mode view and switch the background to a dark mode making it easy to focus on the text.
Enable Reader Mode on Firefox Mobile
Firefox is not far behind with its own version of the reader mode called Reader View. It comes enabled by default in the browser and works well with most articles. This is how you can use it.
Step 1: Open an article on the Firefox mobile browser.
Step 2: Tap the Reader View button on the address bar, as shown below.
The webpage will switch to Reader View, removing all the ads and simplifying the page layout.
Firefox has also added a bunch of accessibility features for the Reader View.
Step 3: To access Reader View features, tap on the three-dot menu in the top/bottom right corner.
Step 4: Go to Customise reader view.
Here you will be able to change the font style, increase or decrease font size and change the background page color.
Enable Reader Mode on Edge Mobile
Microsoft Edge comes with the Immersive reader, which offers a variety of options that make it one of the best reader mode iterations out there. And just like Firefox, it is enabled by default, but if you cannot see it, here are the steps to turn on Immersive reader in Microsoft Edge settings.
Step 1: Open the Microsoft Edge browser.
Step 2: Tap on the three-dot menu in the center of the bottom toolbar.
Step 3: Go to Settings.
Step 4: Open the Appearance option.
Step 5: Turn on the toggle for Show the immersive reader button.
Step 6: Open an article on the Edge browser to use the Immersive reader.
Step 7: Tap on the Immersive reader button in the address bar.
The page will turn to a simplified version of itself with various options located at the top.
Related | 2 Ways to Enable and Use Reading Mode in Microsoft Edge
Enable Reader Mode on Brave Mobile
Even though the desktop version of the Brave browser lets you enable Speed reader mode, this function is missing the phone browser. But since Brave is a chromium-based browser, you can use the Simplified View and Reading List methods discussed above for Chrome.
Enable Reader Mode on Opera Mobile
Opera is another popular web browser with the reader mode built in. It is enabled by default; to use it, you must open an article or a supported webpage on the browser itself. But to simplify, here’s how to use the reader mode in the Opera Web browser on mobile.
Step 1: Open the Opera browser.
Step 2: Navigate to the page or article you want to open in reader mode.
Step 3: Tap on the reader mode button in the address bar.
The page will reopen in the reader mode removing any annoyance and distractions.
You also have the option to save the page as PDF if you want to share it with others or save it to read later.
Step 4: To save the webpage, tap on the three-dot menu.
Step 5: Select the option Save as PDF.
Step 6: Select the page size.
Step 7: Tap on the download button to save the page.
Step 8: Press the Download option, as shown below.
Doing this will save the webpage as a PDF on your smartphone.
Enable Reader Mode on Samsung Internet
Samsung Internet is a feature-packed web browser that comes bundled in with every Samsung smartphone. So it is no surprise that it comes with a reader mode. However, unlike other browsers, the reader mode on Samsung Internet is very picky about which page it appears on.
Even on the same website, it might be available for some articles and unavailable for others. Nonetheless, if you wish to try out the reader mode on the Samsung Internet browser, then follow the below steps:
Step 1: Launch the Samsung Internet Browser.
Step 2: Tap on the three-line menu in the toolbar’s right corner.
Step 3: Open Settings.
Step 4: Go to Useful features.
Step 5: Turn on the toggle for the Show Reader Mode button.
This will enable the reader mode button in the Internet browser.
Step 6: To use the reader mode, head to a supported webpage or article.
Step 7: Tap on the reader mode button in the address bar.
The reader mode in the Samsung Internet browser only allows you to change the text size.
Related | How to Enable or Disable Reader Mode in Samsung Internet
Bonus: Use Google to Read Aloud Webpages
If you are too busy to read an article or have your hands full, you can use Google to read the web pages aloud. This feature is available on Android and iOS devices and makes it easy to consume content while you finish other chores.
Read Aloud Pages with Google Assistant (Android)
Step 1: Open the article you want Google to read aloud.
Step 2: Activate the Google Assistant while being on the same page.
Step 3: Say the command, “Hey Google, read it”, or “Hey Google, read this page”.
Use the Google App to Read Aloud Articles (iOS)
Step 1: Open the Google App on your iOS device.
Step 2: Scroll down and open an article you are interested in.
Step 3: Tap on the share button in the address bar above.
Step 4: Select the Read Aloud option.
Google Assistant will start reading out the contents of the page, avoiding any ads or other annoyances on the page.
You can change the playback speed and play or pause it as you like.
Wrapping Up
These are the steps to enable and use the reader mode on different mobile web browsers. Websites these days are well-optimized to run on smartphones, but ads, popups, redirect links, and unnecessary prompts are still prevalent on the web, making reader mode a necessity. if you have any queries related to the article, do let us know in the comments below and stay tuned on Browser To Use for more such articles and How-Tos.
Related: