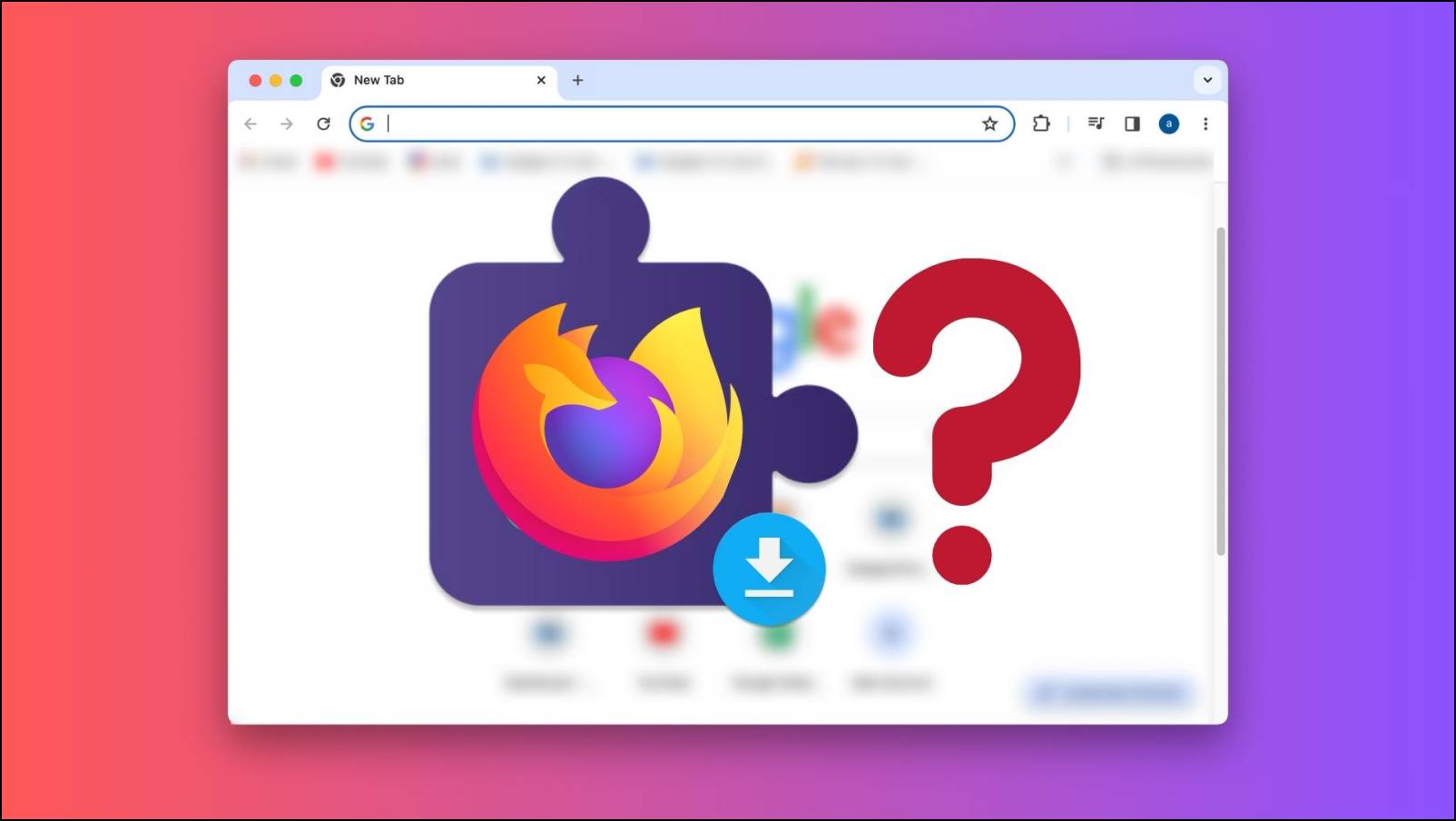Many people do not want to give their browser access to the computer’s camera and microphone for privacy reasons. Thankfully, you can prevent websites from checking your camera or mic within a few taps. In this article, you will learn three methods to disable the camera and microphone permission in Brave, Opera, and Firefox browsers.
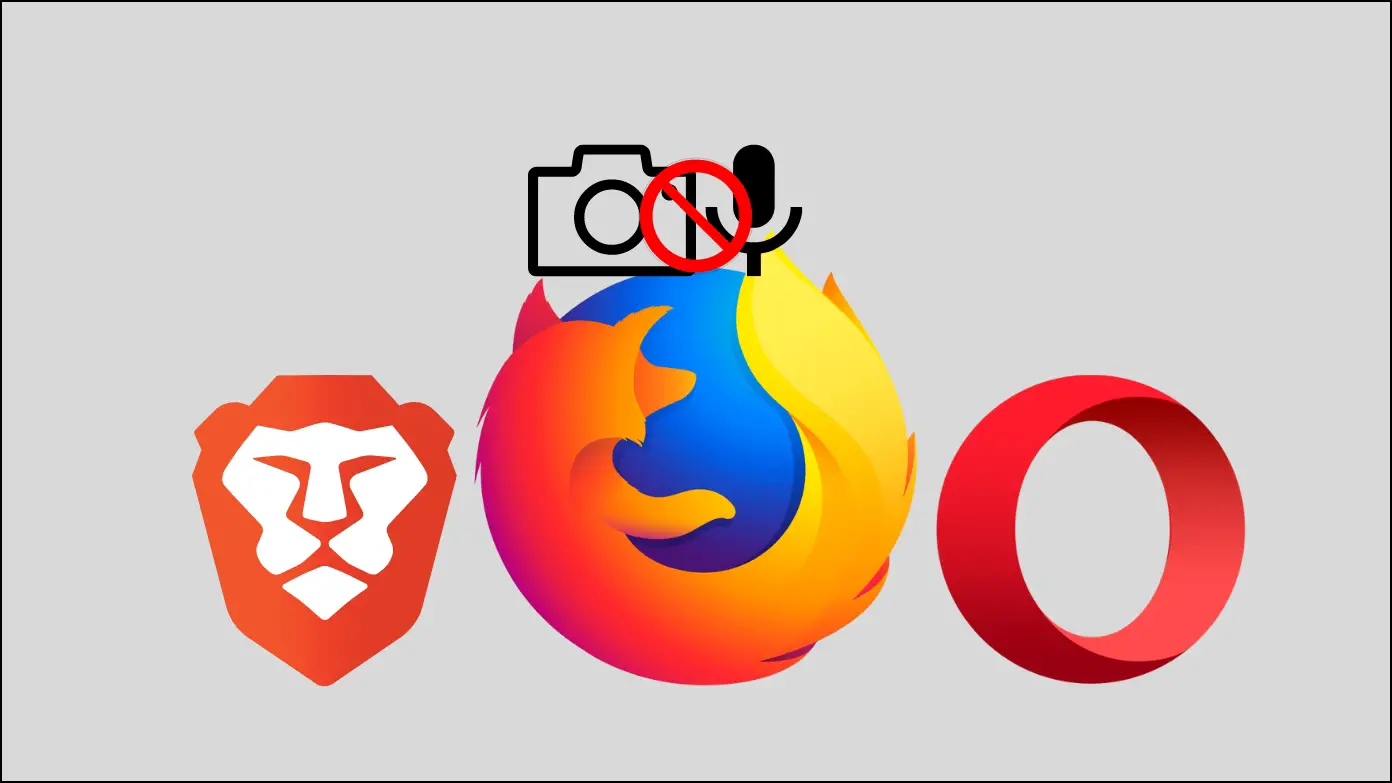
Turn Off Camera and Mic Access on Your Browser
Almost all major browsers allow users to disable camera and microphone access to protect their privacy. Here, we have added the steps to disable camera and microphone permission in Brave, Opera, and Mozilla Firefox browsers.
Disable Camera and Microphone in Brave Browser
For All Websites
If you want to disable the camera and microphone permission for all the websites on the Brave browser, follow the steps given below:
Step 1: Open the Brave browser on your PC.
Step 2: Click on the hamburger menu at the top and select Settings.
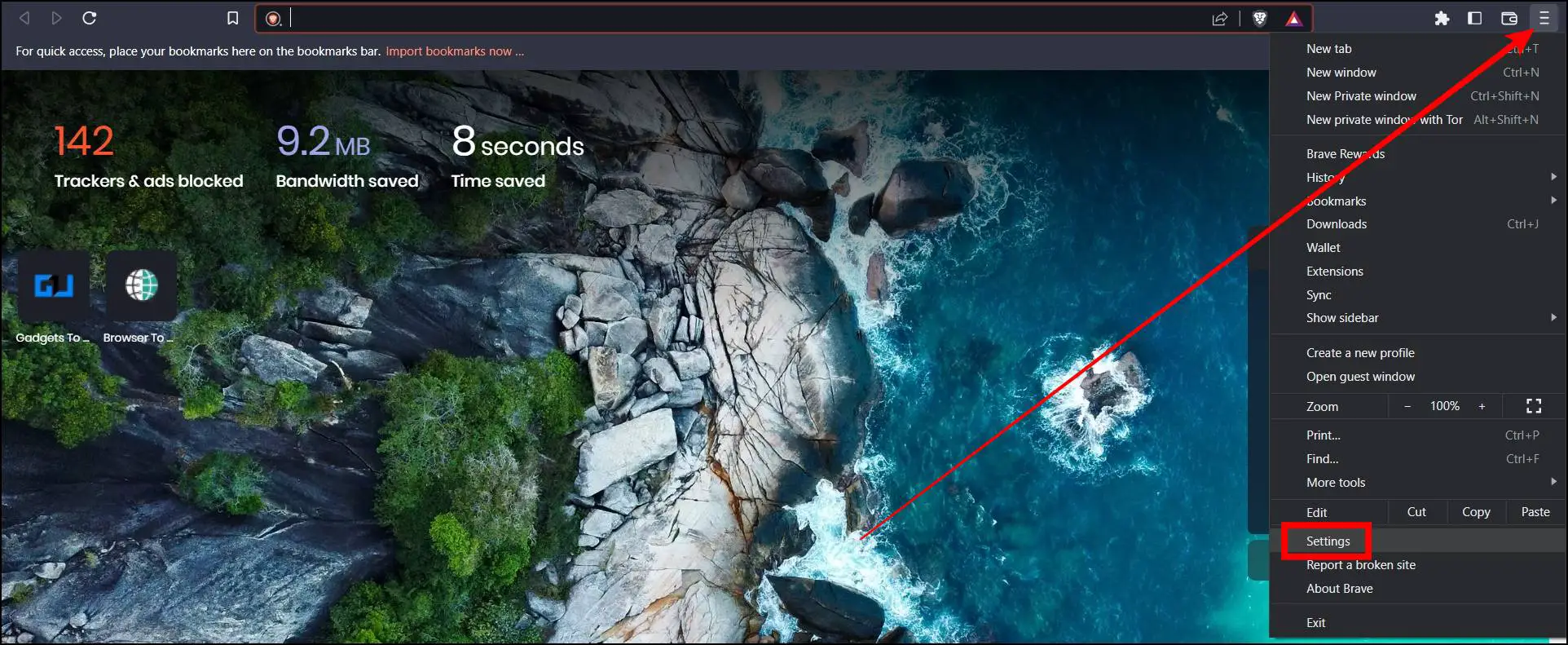
Step 3: Tap on Privacy and Security from the sidebar.
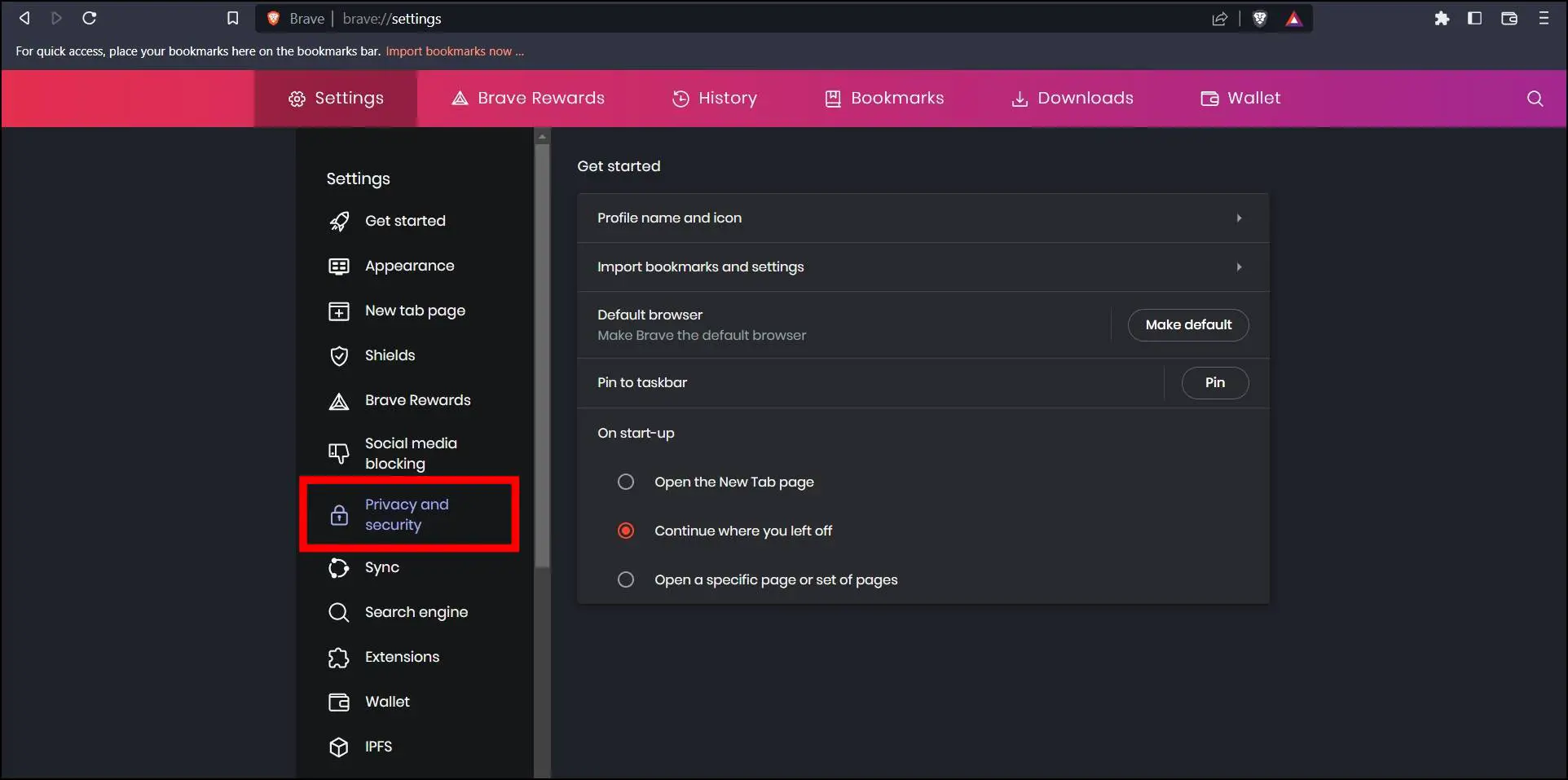
Step 4: On the right panel, click on Site and shields settings.
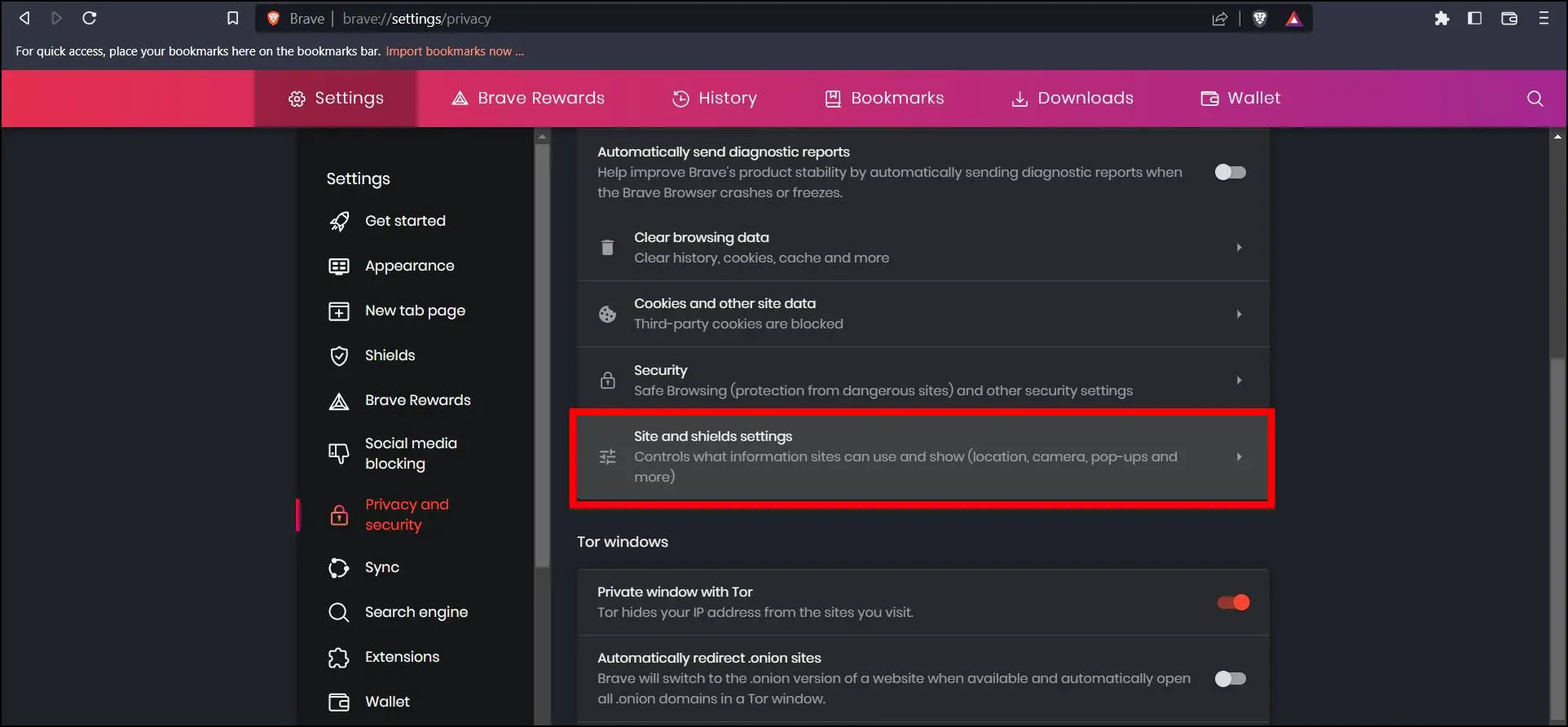
Step 5: Under the Permissions section, click on Microphone.
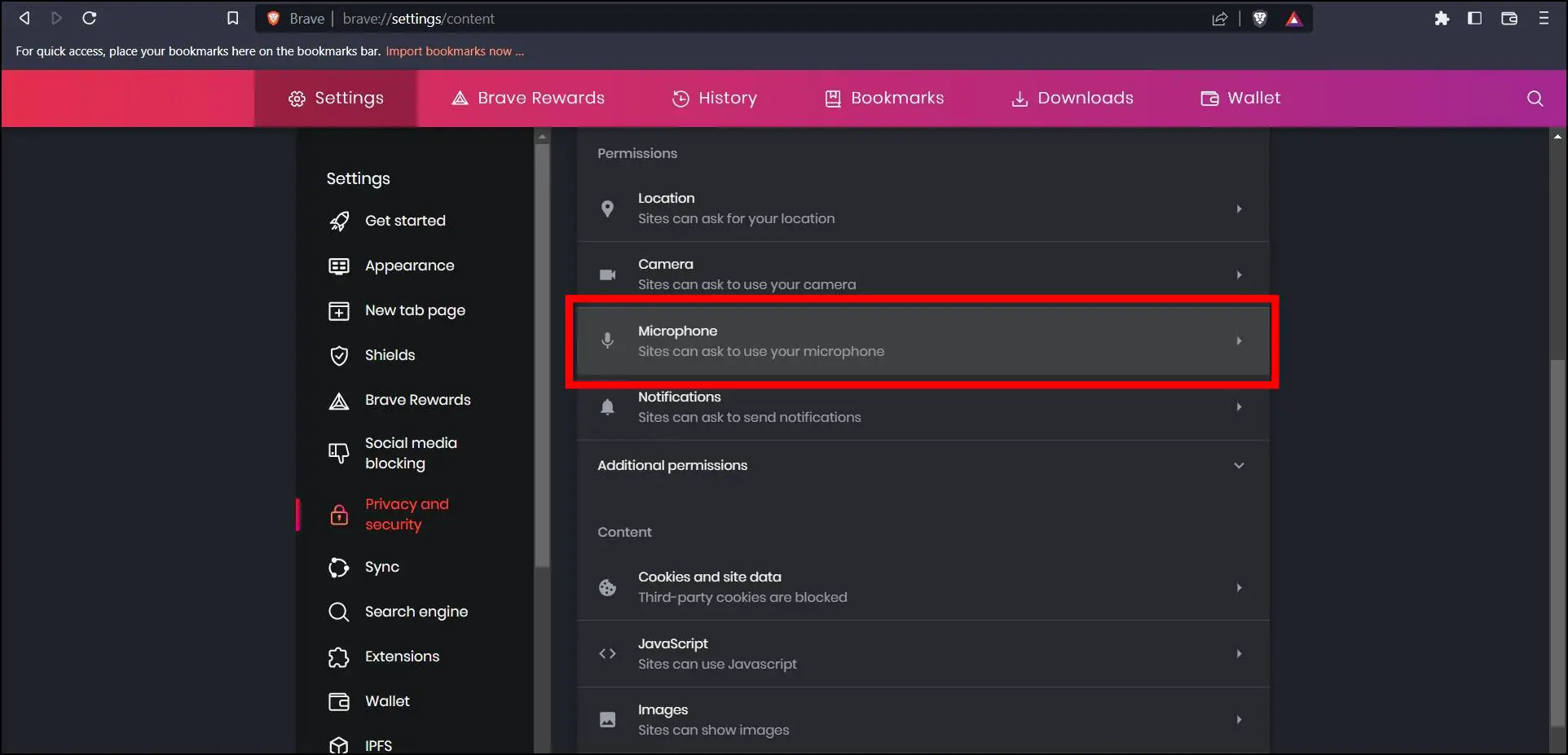
Step 6: Select the checkbox for Don’t allow sites to use your microphone to disable the microphone service for all the websites.
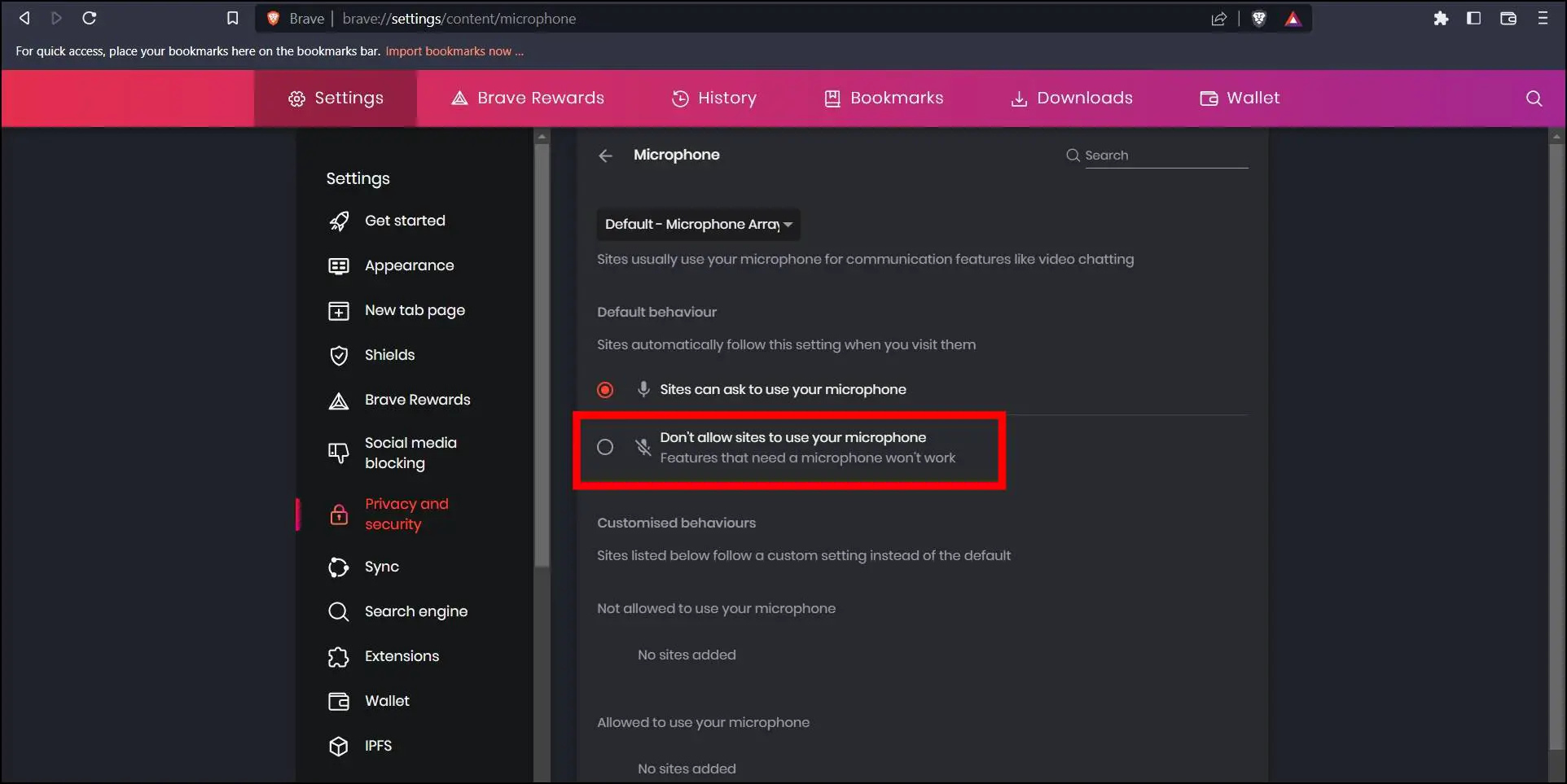
Step 7: Repeat the same steps for Camera permission to disable it.
For a Particular Website
The Brave browser also allows users to manage and disable camera and microphone permission for a particular website. Follow the below steps to do so.
Step 1: Open the Brave browser and visit a website where you want to disable permissions.
Step 2: Click on the lock icon before the website URL and select Site Settings.
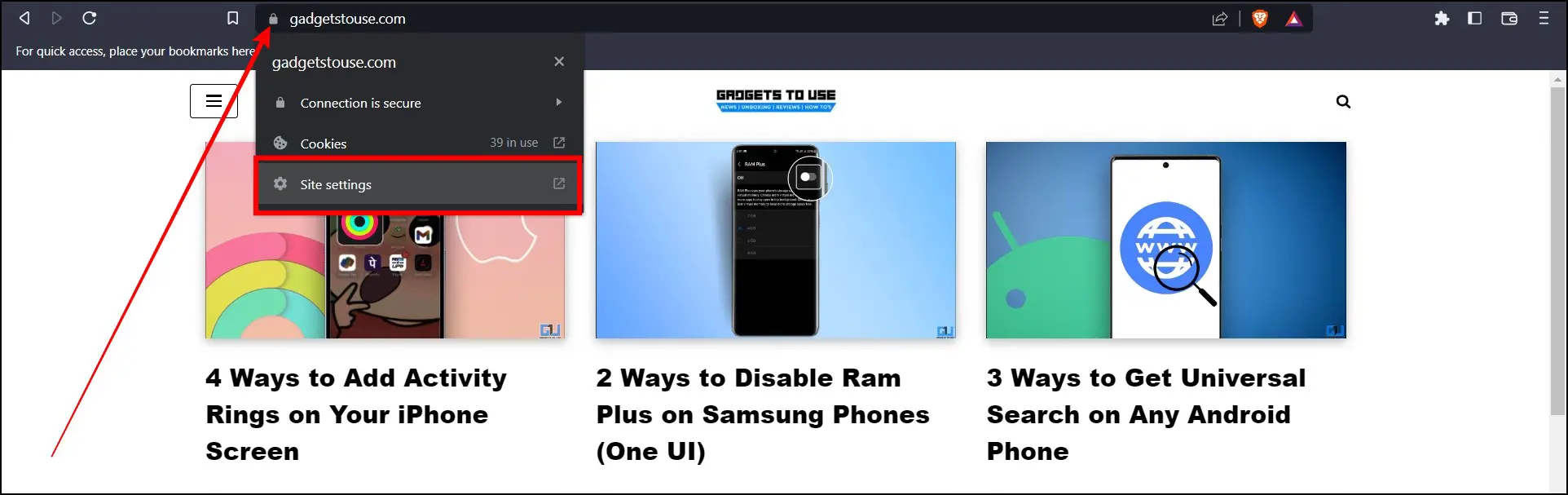
Step 3: Tap on the drop-down menu next to Camera and Microphone and select Block.
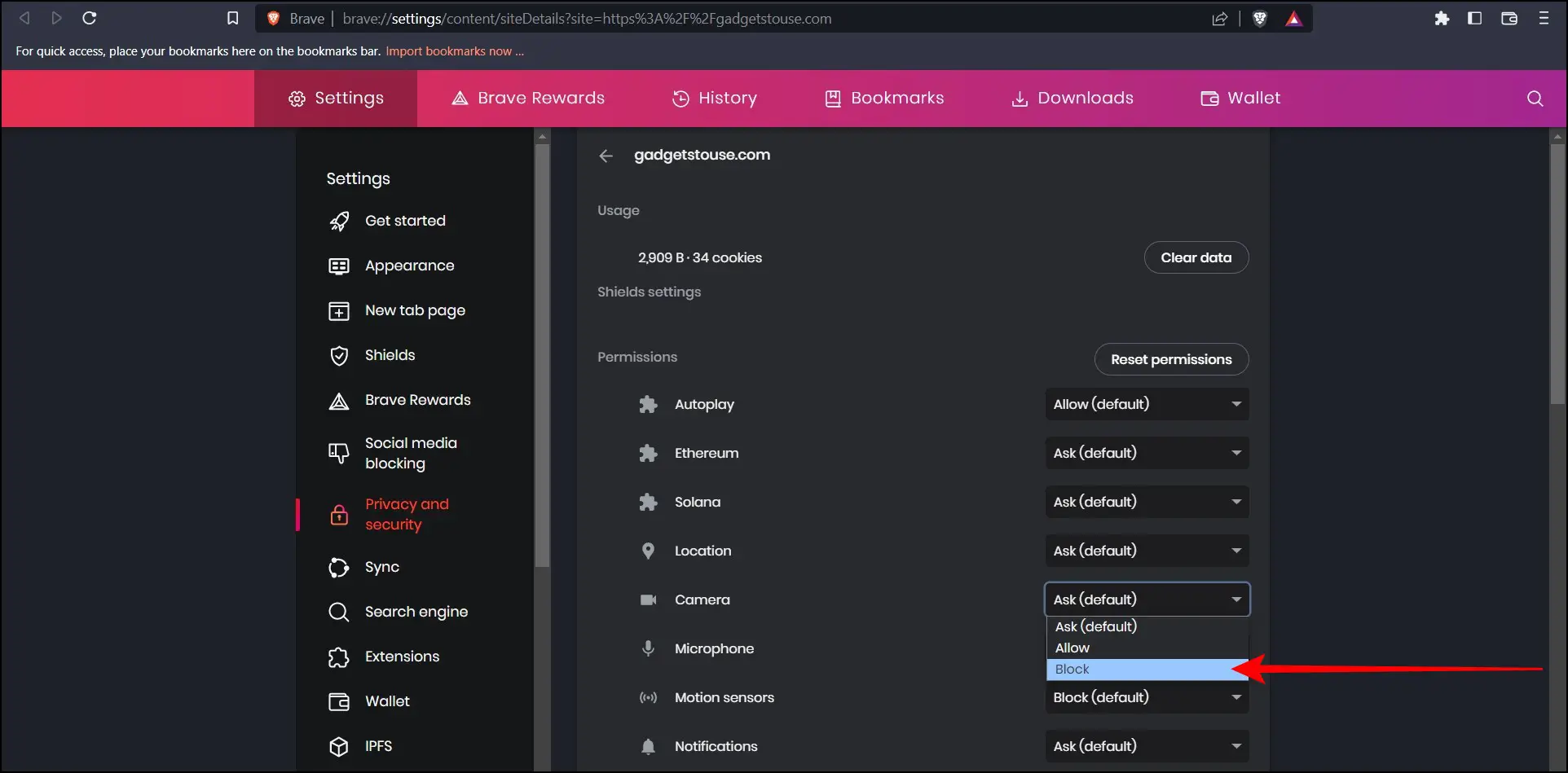
Disable Camera and Microphone in Opera Browser
For All Websites
Step 1: Open the Opera browser on your computer.
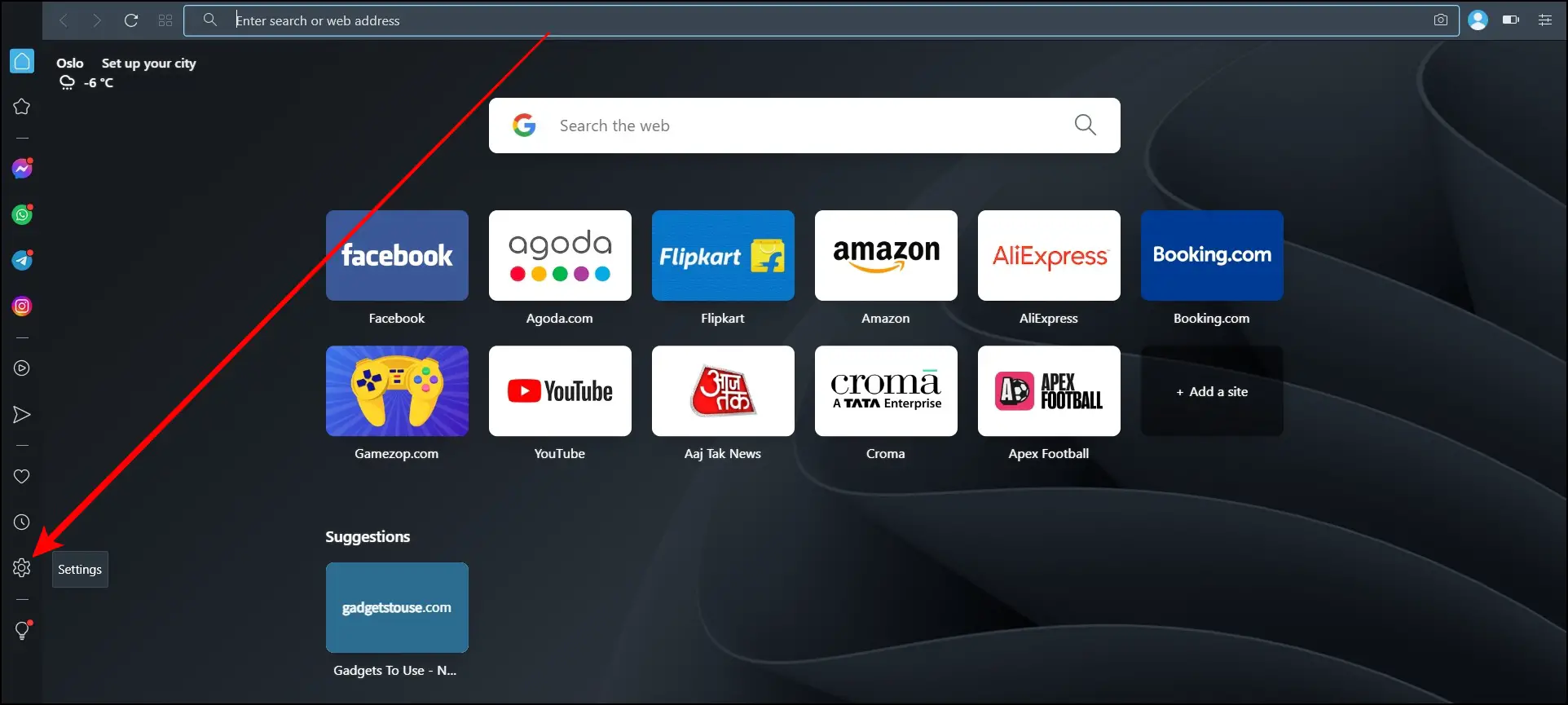
Step 2: Click on the gear icon to open the browser’s settings.

Step 3: Tap on Site settings under Privacy and security.

Step 4: Click on Camera under the Permissions section.
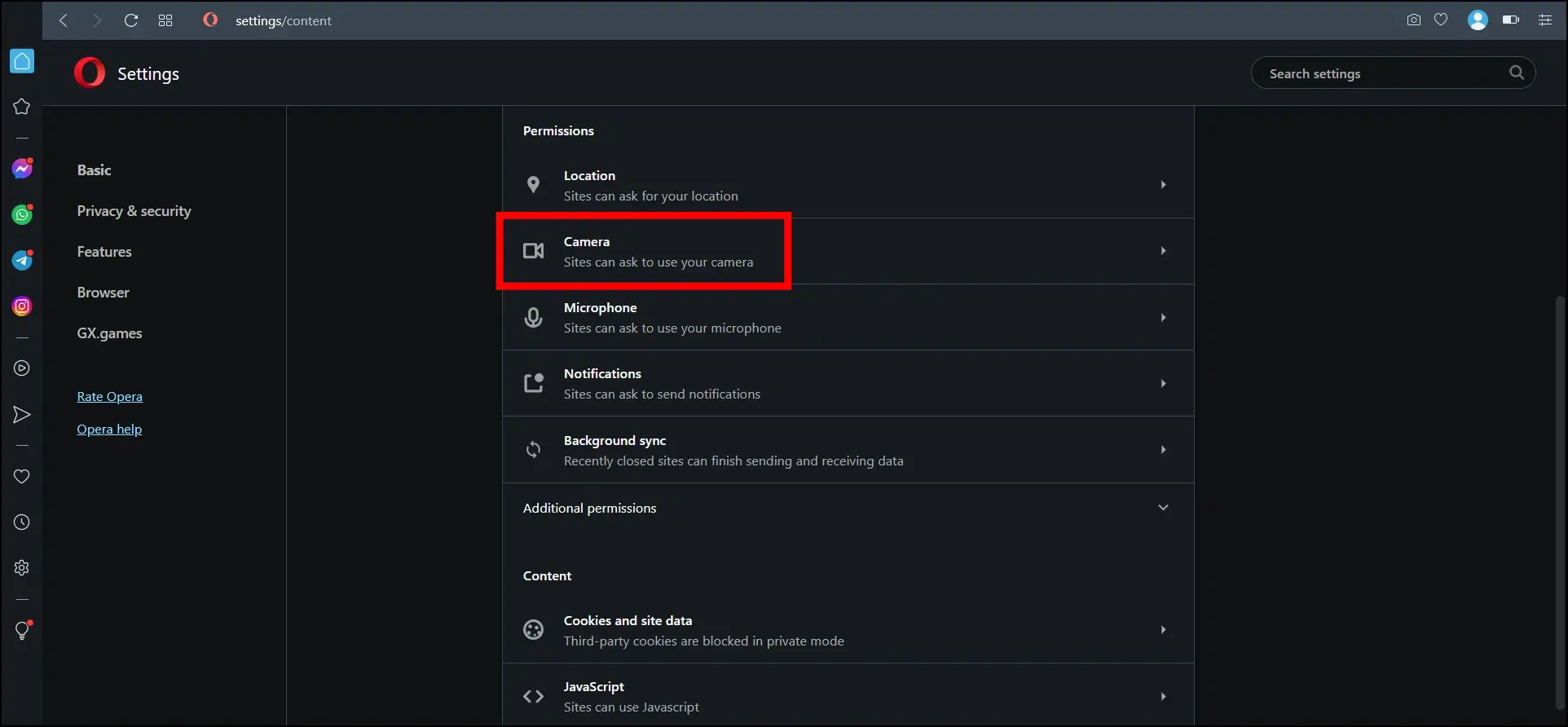
Step 5: Select the checkbox for Don’t allow sites to use your camera.
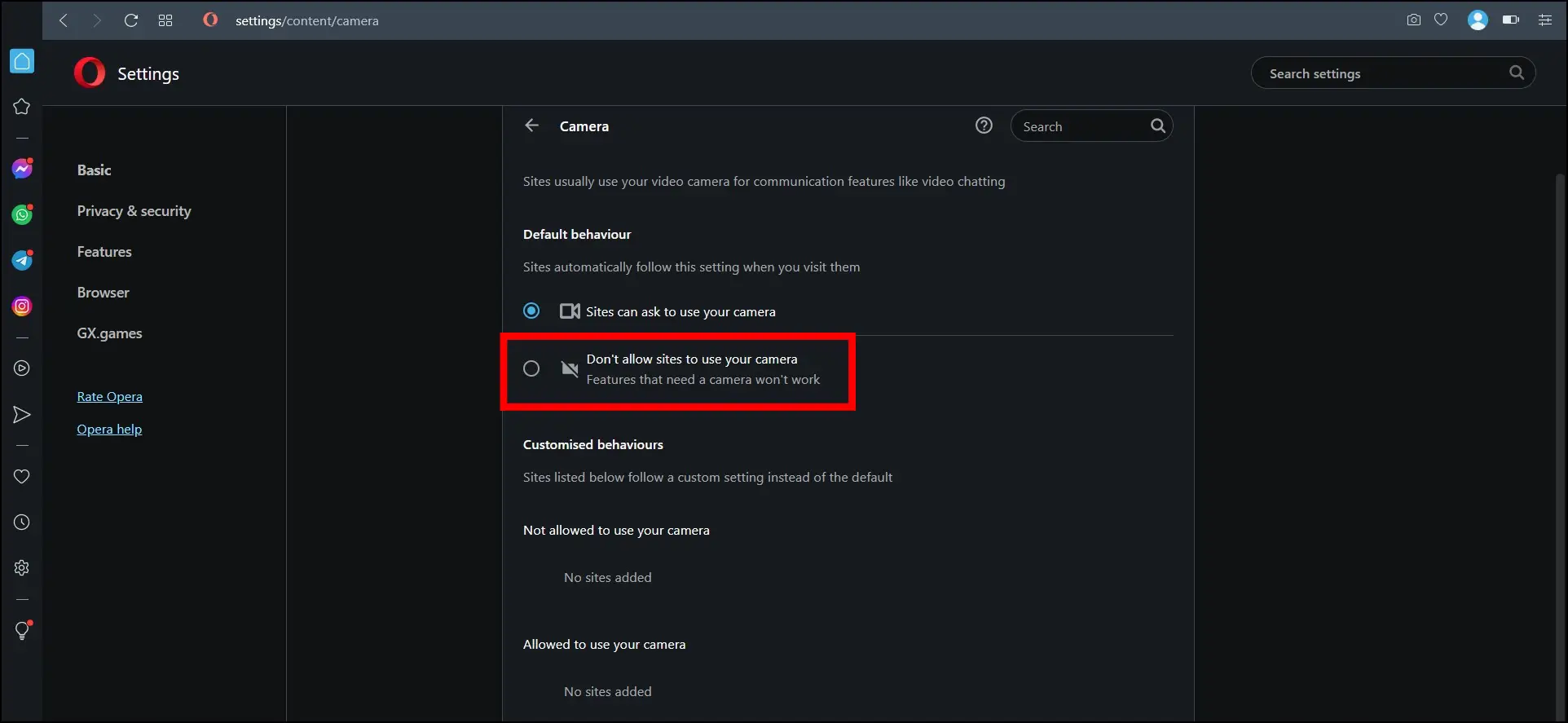
Step 6: Repeat the same steps for Microphone permission.
For a Particular website
Step 1: Open the Opera browser and head over to a website for which you want to disable permissions.
Step 2: Tap on the lock icon on the address bar and tap on Site settings.
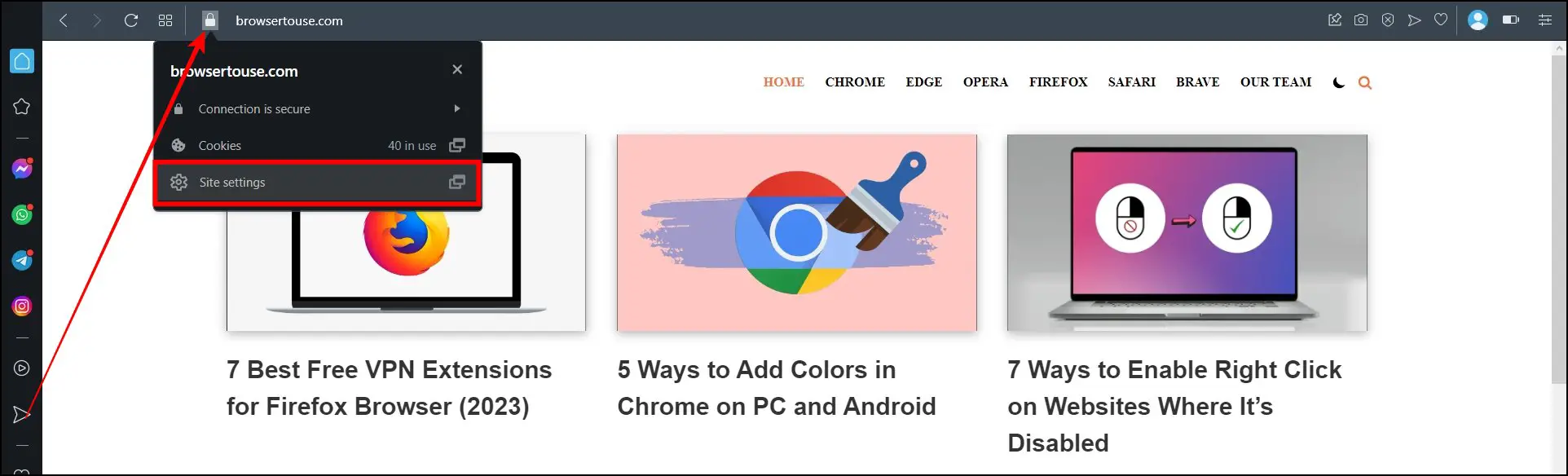
Step 3: Click on the drop-down menu next to Camera and Microphone and select Block.
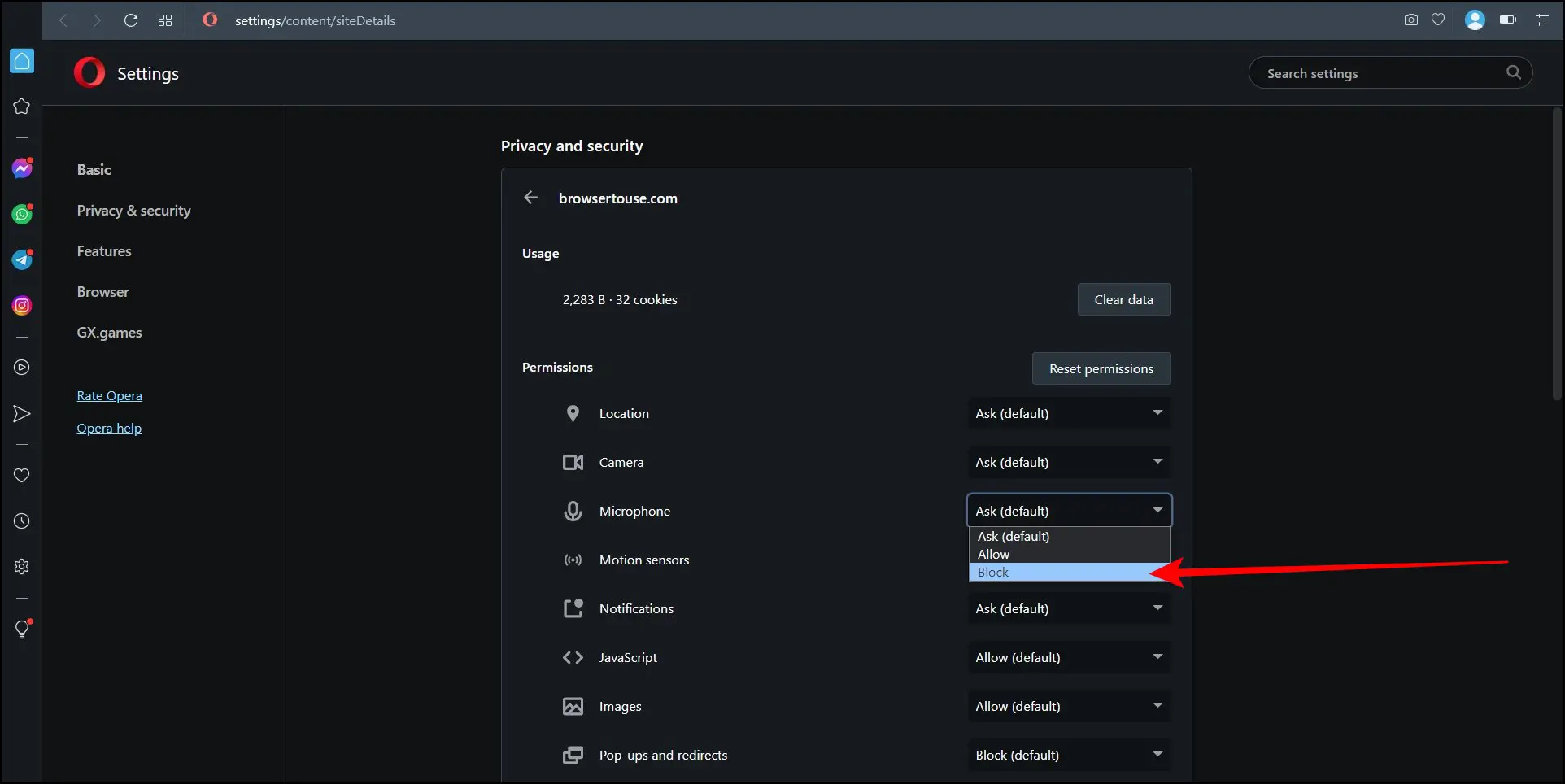
Disable Camera and Microphone in Firefox Browser
For All Websites
Step 1: Open the Mozilla Firefox browser on your PC.
Step 2: Tap on the three-line icon at the top and select Settings.
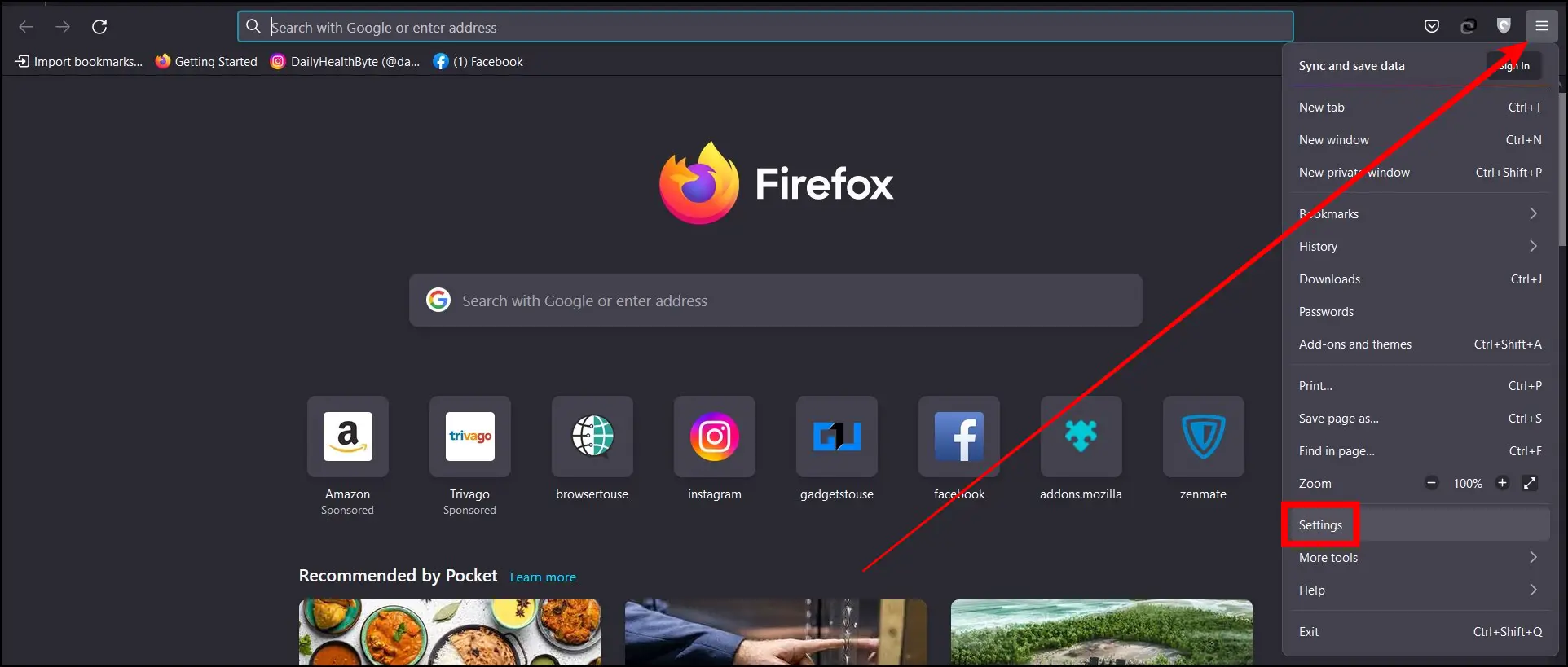
Step 3: Click on Privacy & Security from the sidebar.
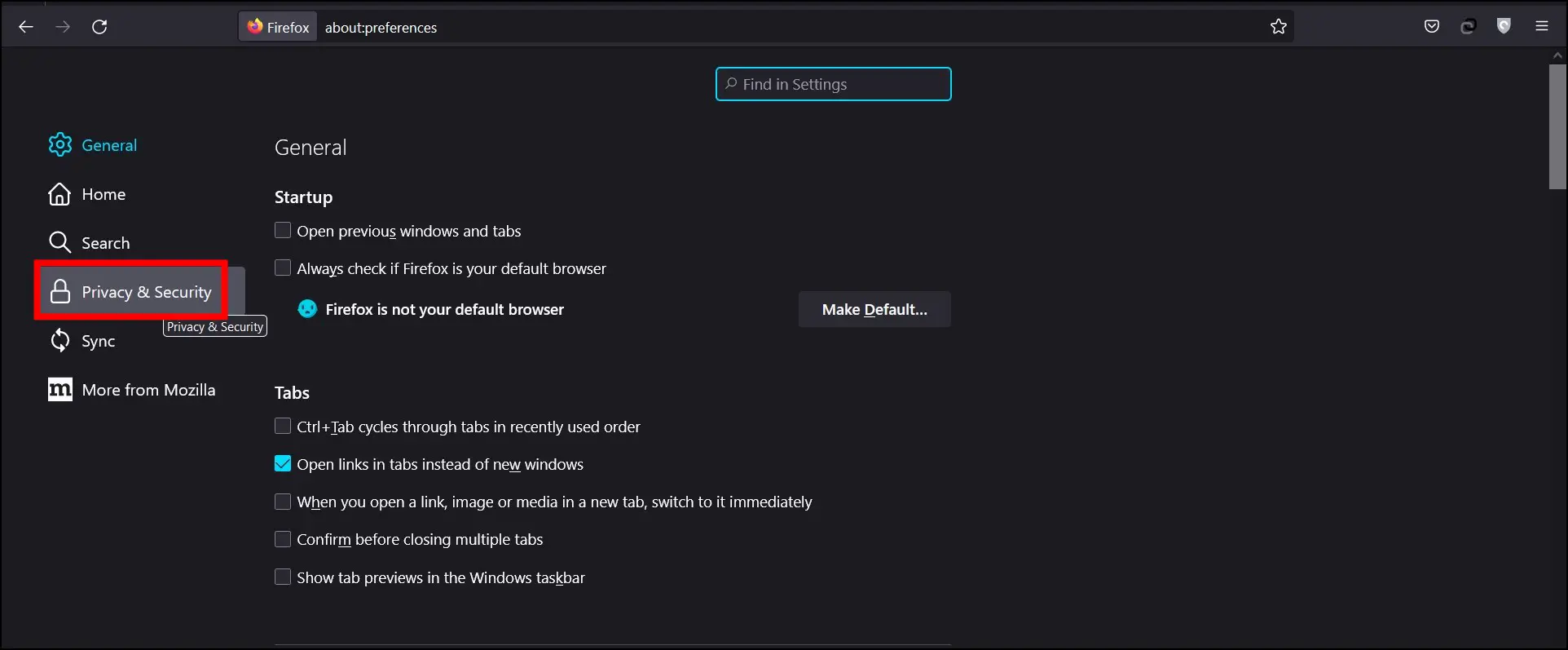
Step 4: Tap on Settings next to Camera under the Permissions section.

Step 5: Select the checkbox for Block new requests asking to access your camera.
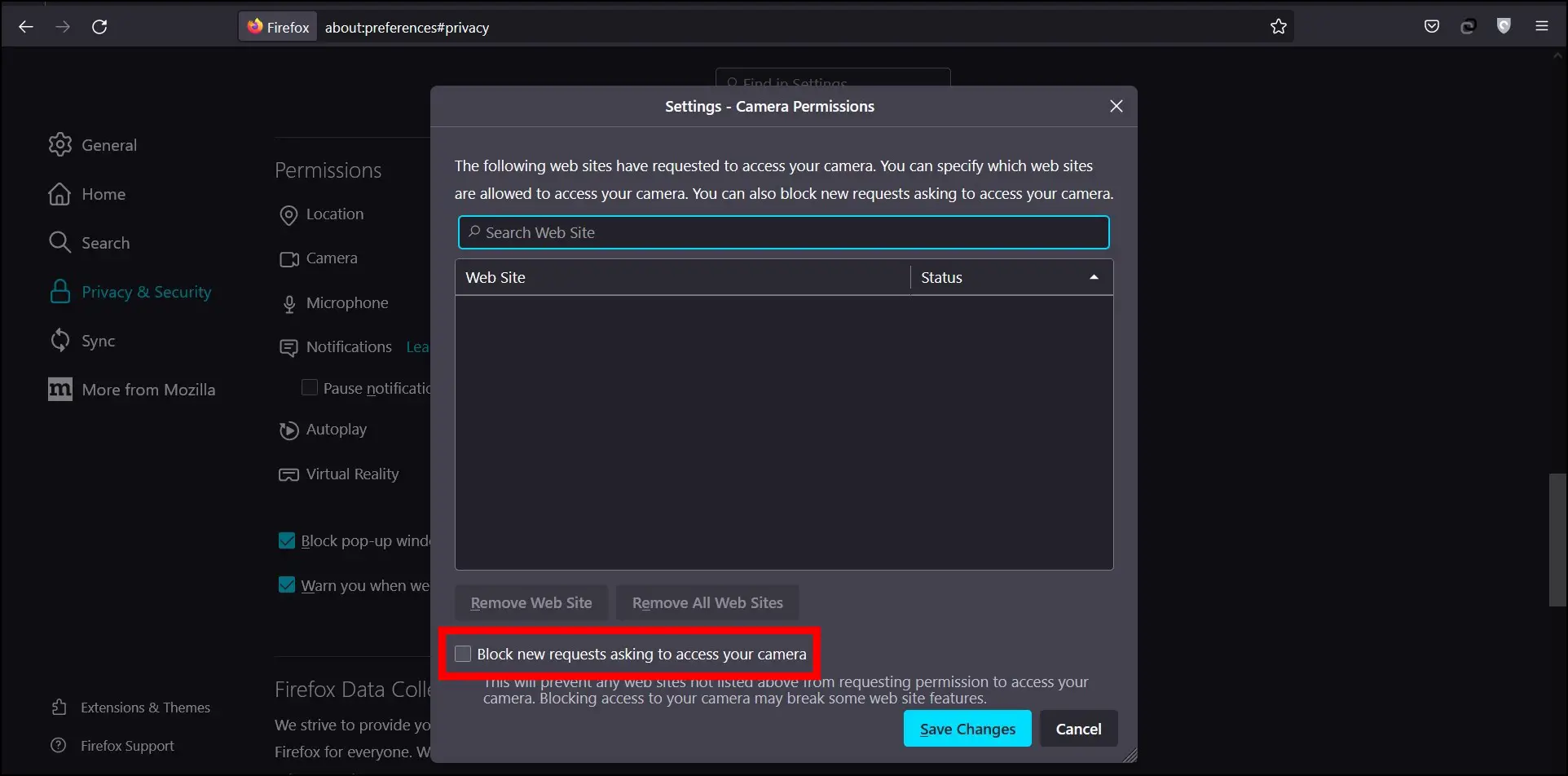
Step 6: After selecting, click on Save Changes.
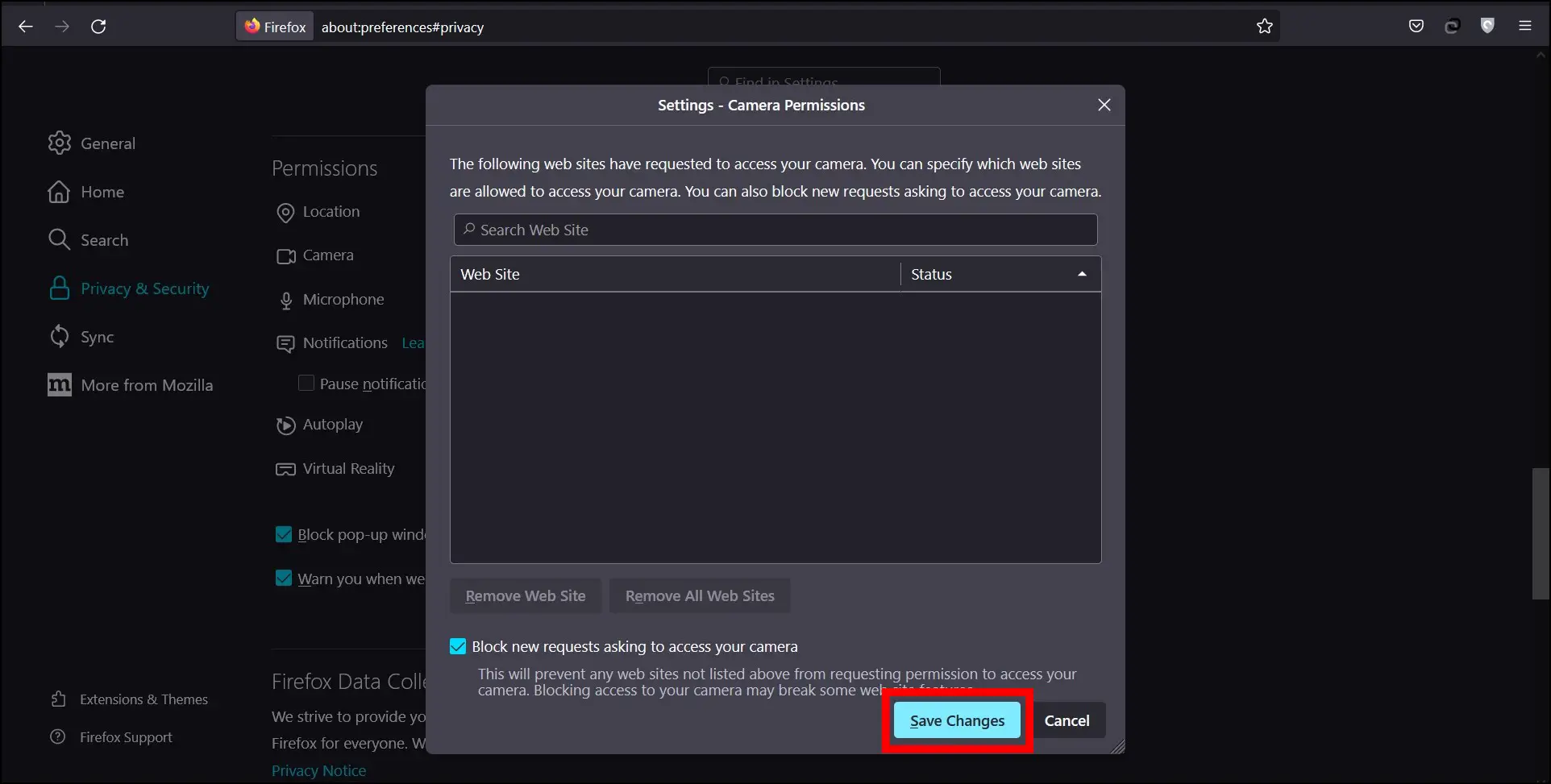
Step 7: Repeat the same steps for the Microphone under the Permissions section.
Wrapping Up (Prevent Websites from Using Camera or Mic)
This is how you can disable camera and microphone permissions in Brave, Opera, and Mozilla Firefox browsers. I hope the above article helped you in turning off the permissions in the browser. If you have any queries related to the article, do let us know in the comments below. Stay tuned on Browser To Use for more such articles and How-tos.
Related: