Twitter (or X) is one of the most optimized websites on the web, given how many users access it every day. Still, it is not oblivious to issues. One problem that some users are experiencing while browsing the Twitter website: lagging while scrolling through their feeds. This could be caused due to problems with the site or browser. So in this article, we will discuss eight ways to fix Twitter Web lagging when scrolling on Chrome, Edge, or Brave browser.
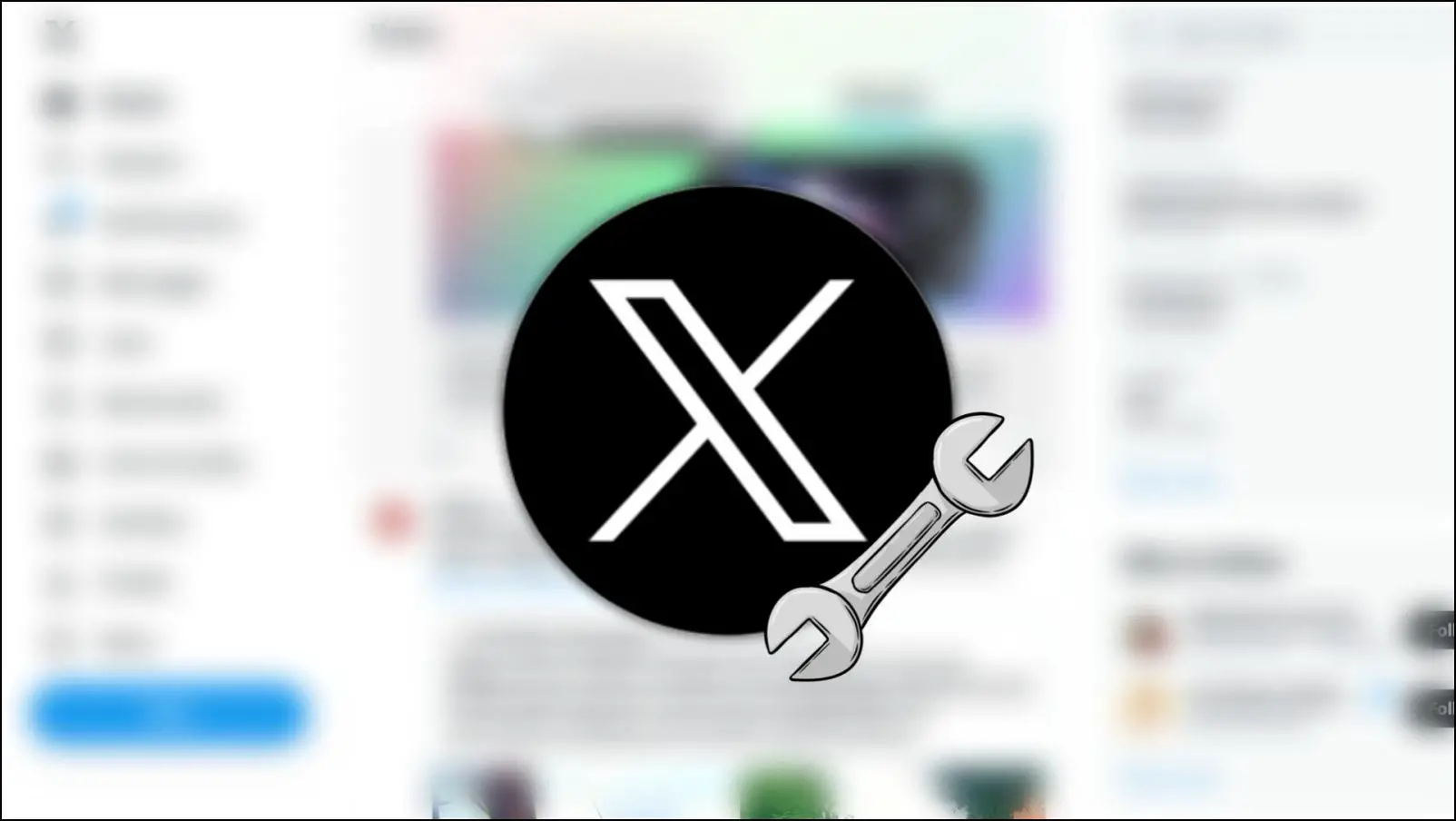
How to Fix Twitter Web Lagging or Slow Scrolling on Your Browser
There can be various reasons why Twitter Web may be lagging or stuttering when scrolling on your browser. Below, we have compiled a list of troubleshooting methods that should be able to help you fix the slow scrolling problem on Twitter on different browsers.
Method 1- Close Unnecessary Open Tabs
Most of us have a habit of keeping multiple tabs open so that we can get back to things later. But this can take a toll on your computer’s memory, causing issues like frame drops or lagging while trying to scroll through a website.

This is why it is always recommended that you close unnecessary tabs that you are not using at the moment. It frees up system memory and improves performance. We would also recommend you close other ongoing tasks to check if the issue with X is resolved.
Method 2- Enable Data Saver Mode in X (Twitter)
Scrolling on X can also be affected if you are on a slow internet connection. This is because, by default, the website will show all images and autoplay any video on your feed. With a slow connection, loading data can take time, resulting in the scrolling problem.
You can fix this by enabling the data saver on the X website. Turning on this option will blur out all images on your feed till you click on the load image or video button. Follow the steps below to use this feature.
Step 1: On the X website, click the More option in the left sidebar.
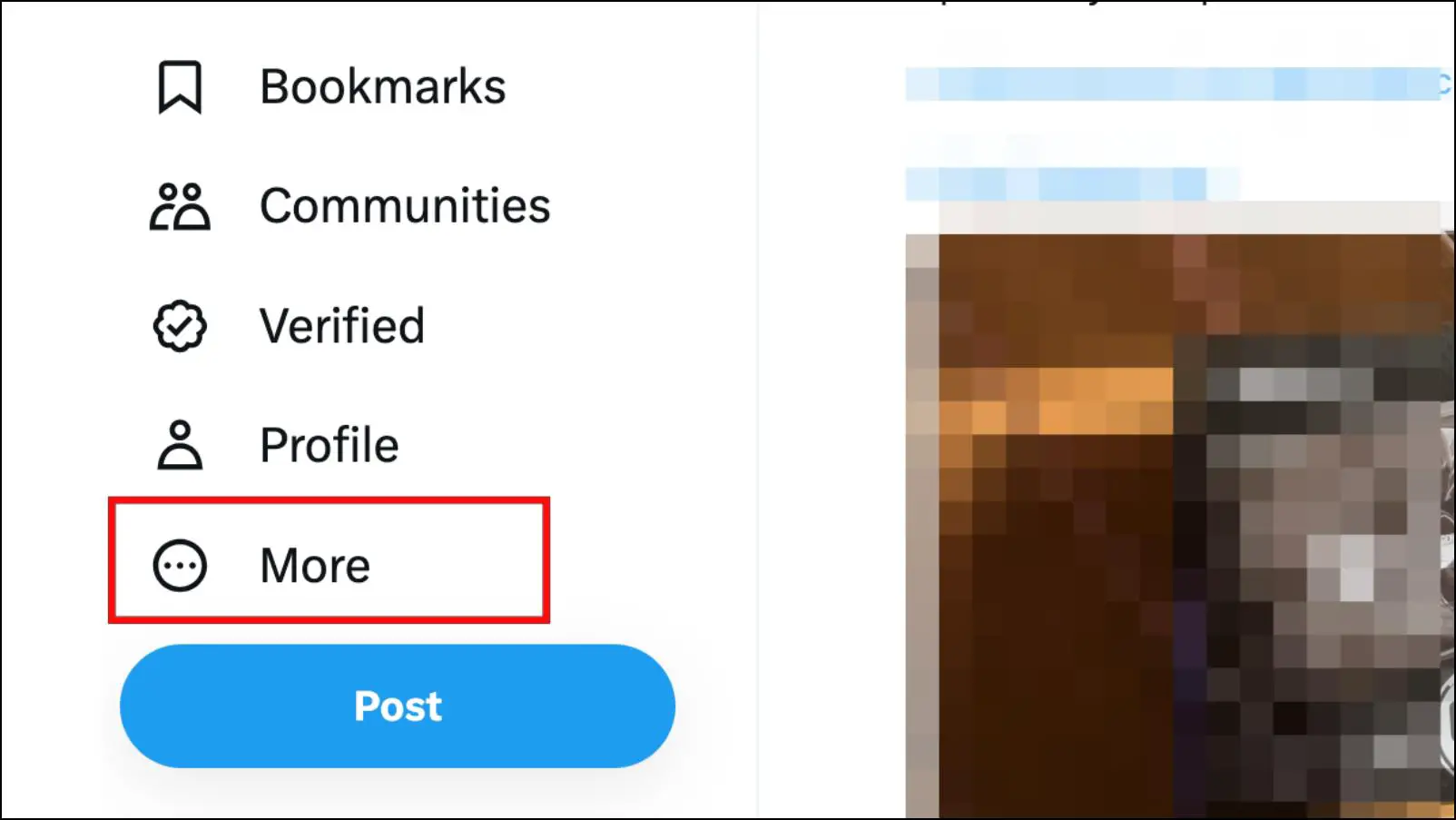
Step 2: Choose Settings and Support.
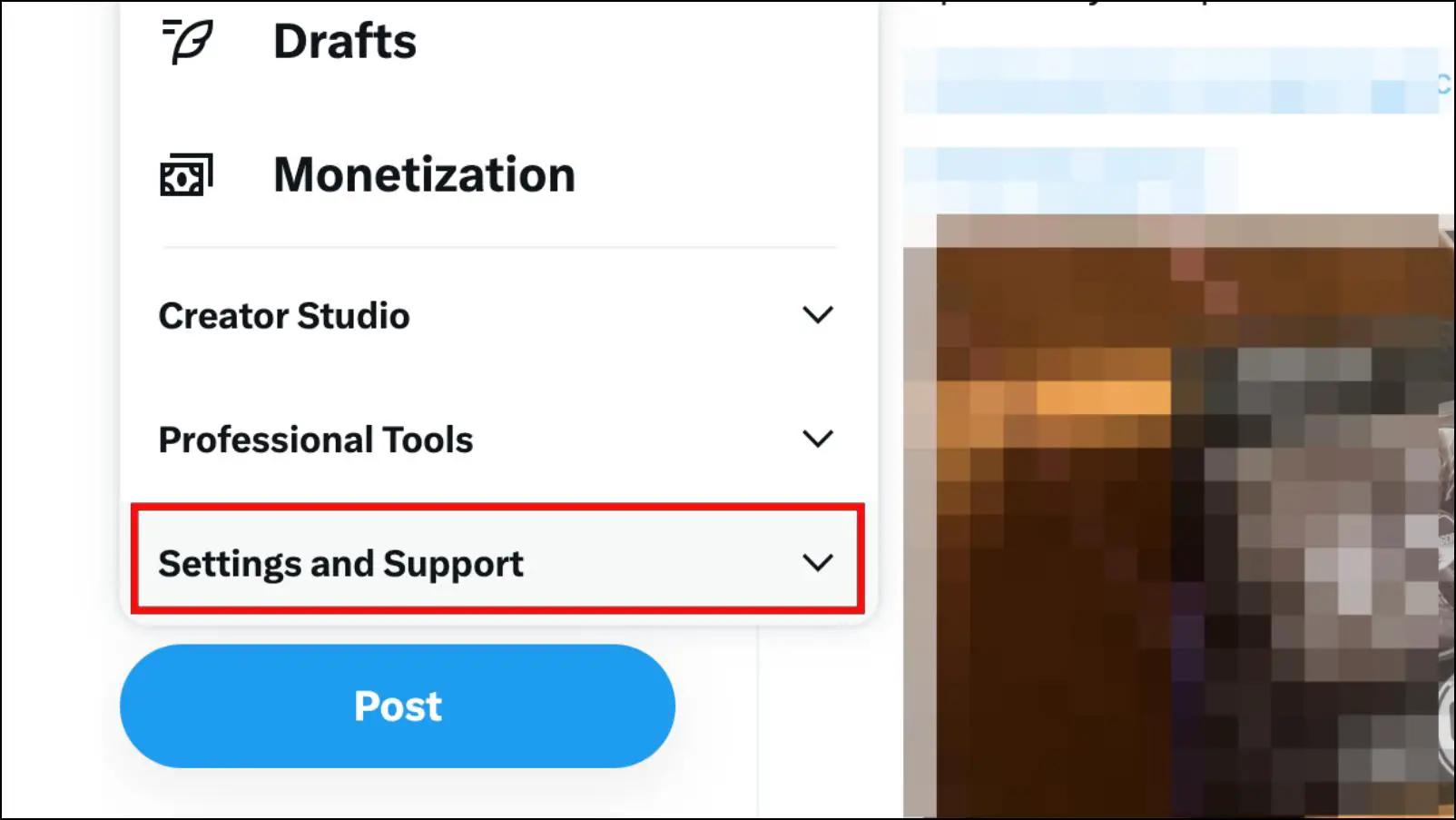
Step 3: From the drop-down menu, click on Settings and Privacy.
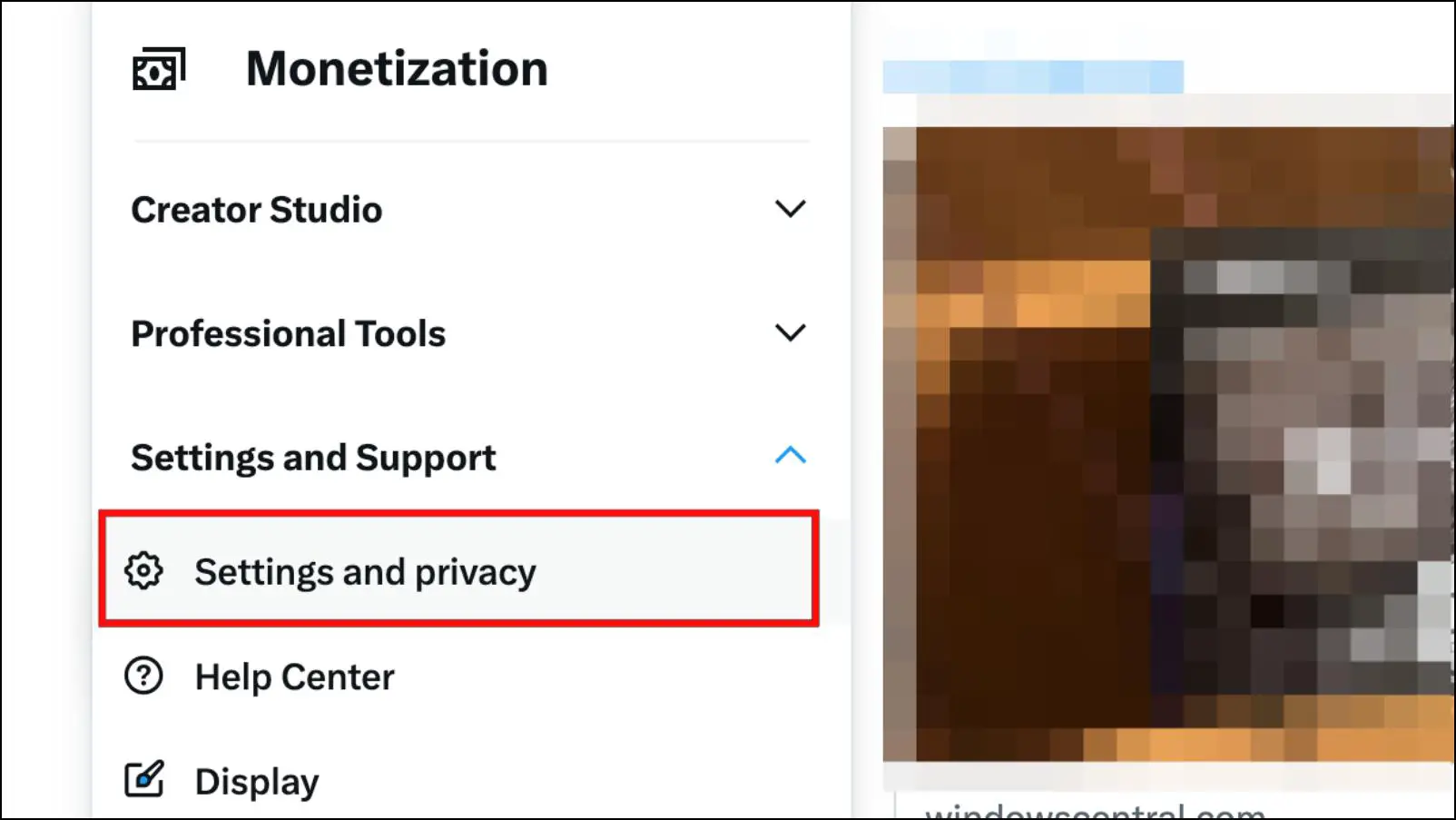
Step 4: Under Settings, go to Accessibility, display, and Languages.
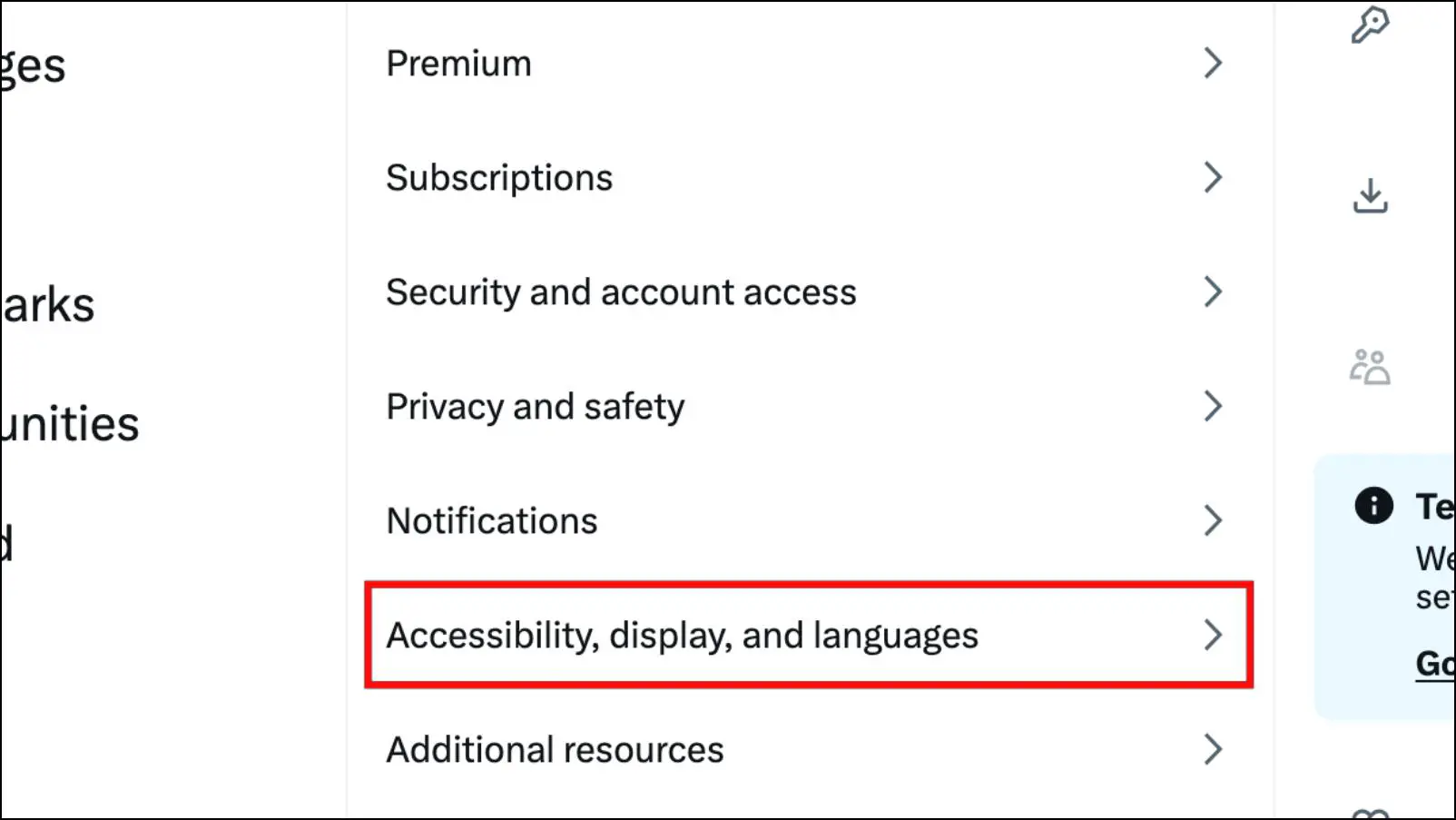
Step 5: Next, click on Data usage.
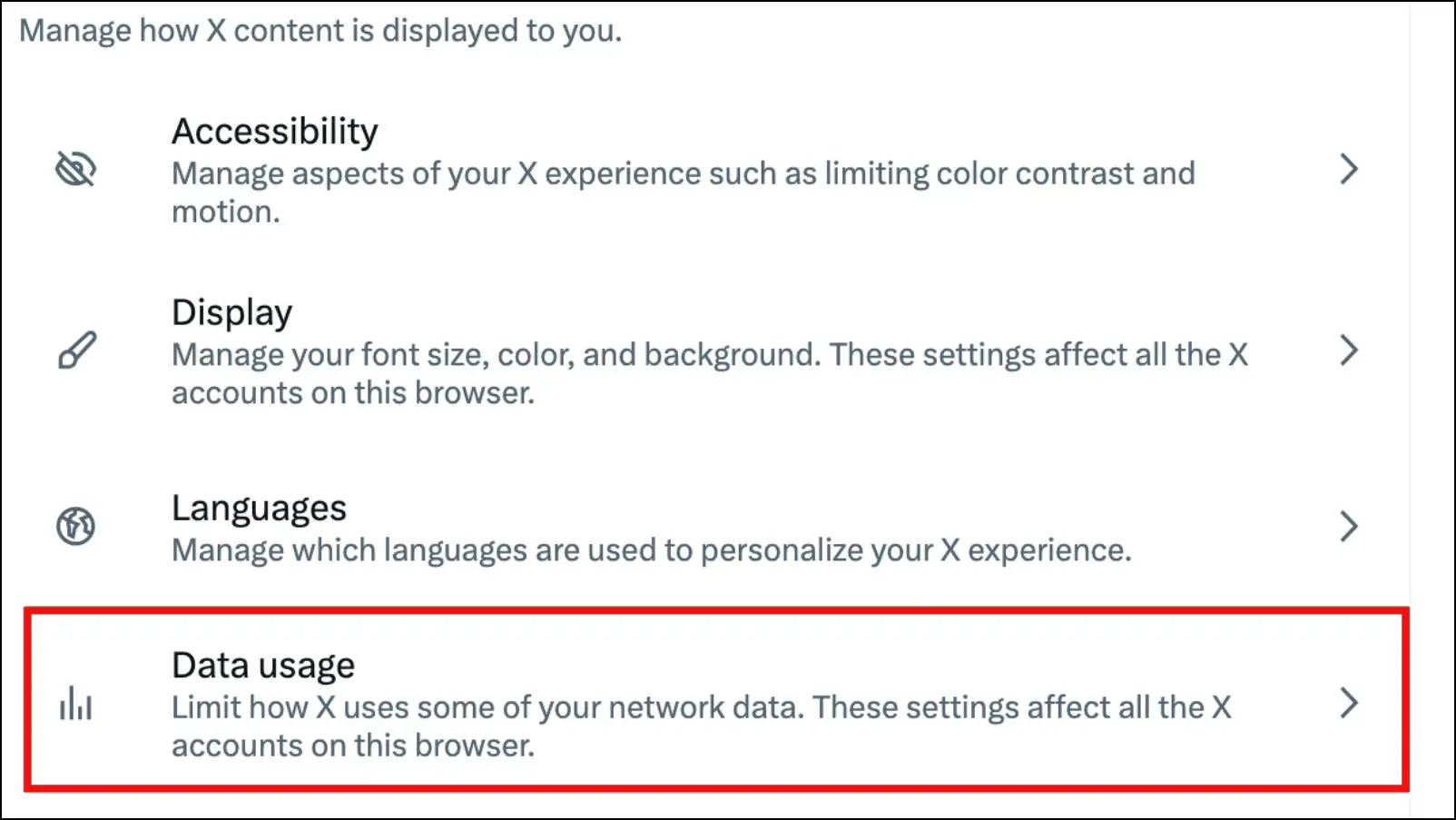
Step 6: Tick the box next to Data Saver to enable it.
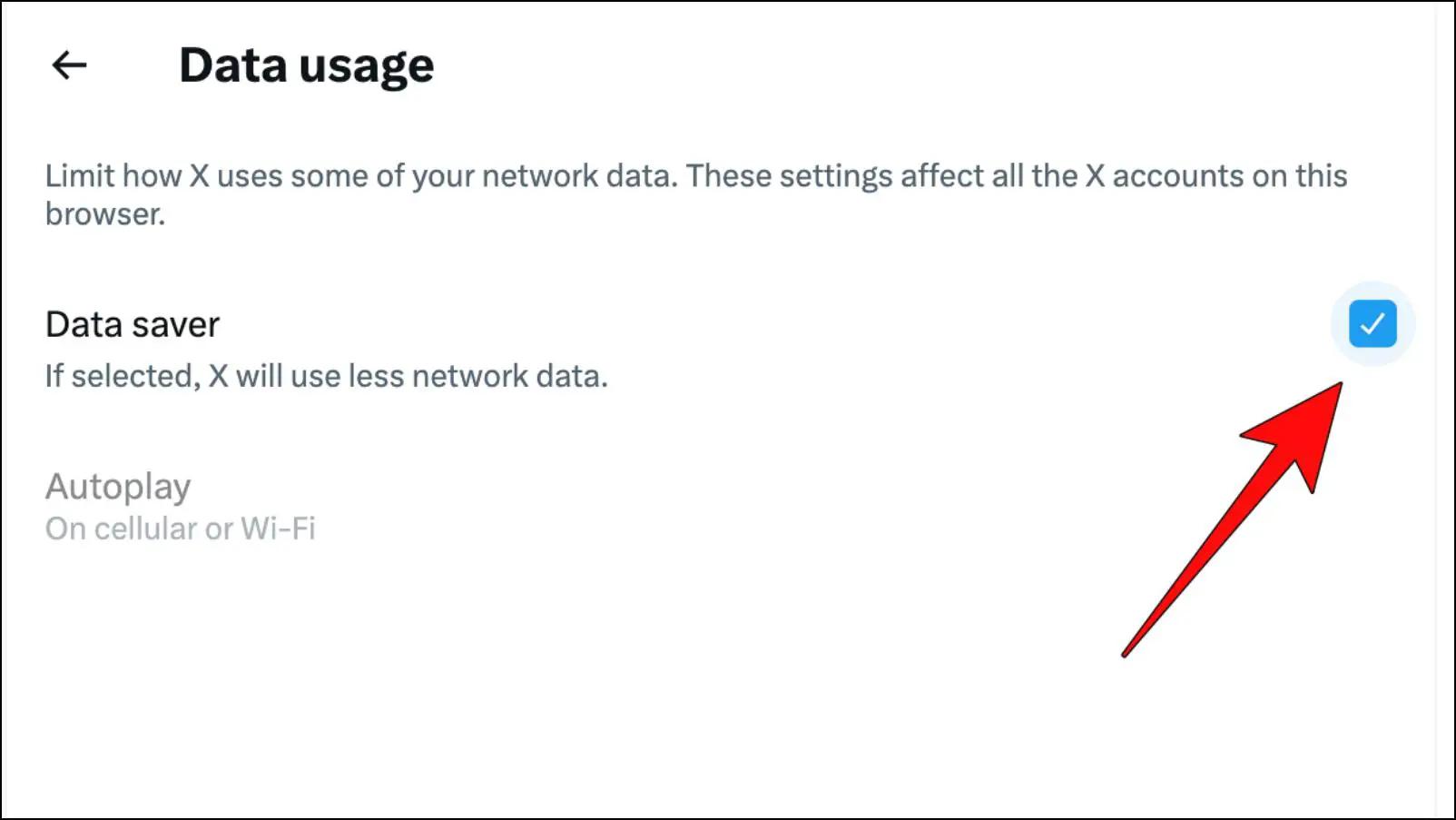
Images on your feed will now be blurred with a Load image option present at the center.
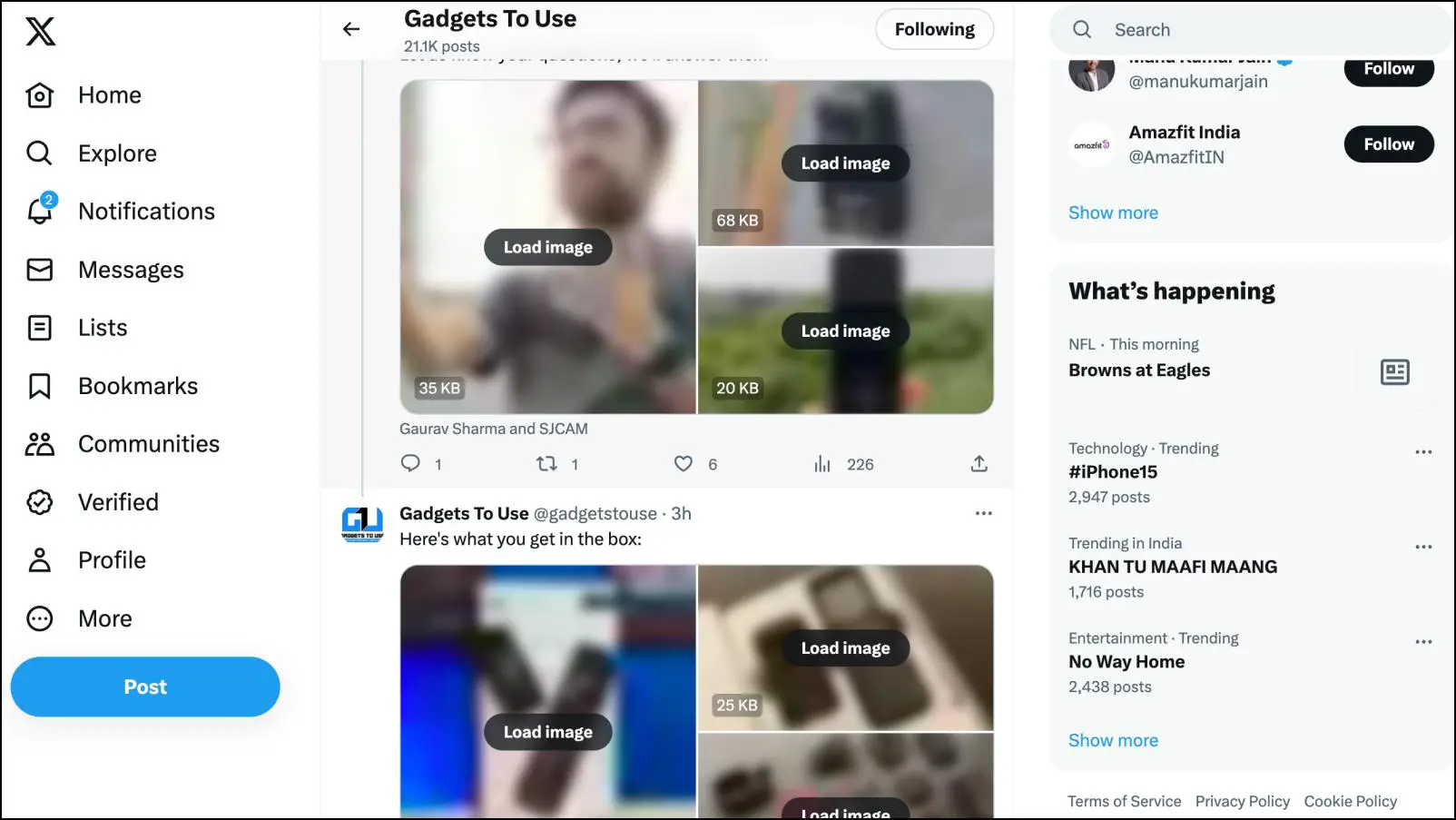
Method 3- Disable Browser Power Saver Mode
Google Chrome, along with other Chromium-based web browsers like Brave and Edge, comes with an Energy Saver mode. When enabled, it disables background processes along with features like smooth scrolling to conserve battery life.
This can come in handy when you are low on power but at the cost of reduced performance on websites, including poor scrolling. You can disable it if you are using X on a desktop or have your laptop plugged in.
Step 1: To disable Energy Saver mode, click on the three-dot menu in the top right corner.
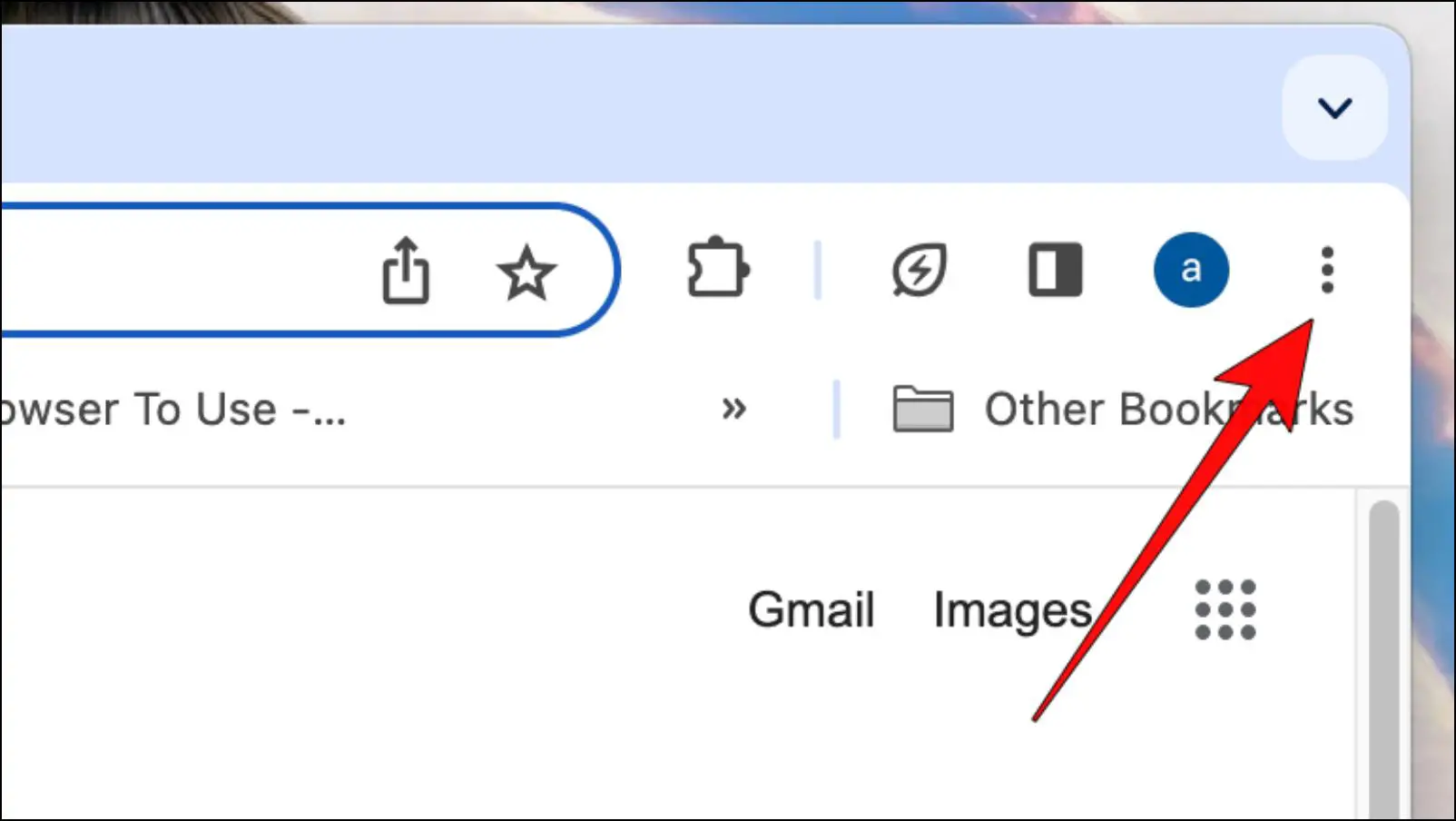
Step 2: Click on the Settings option.
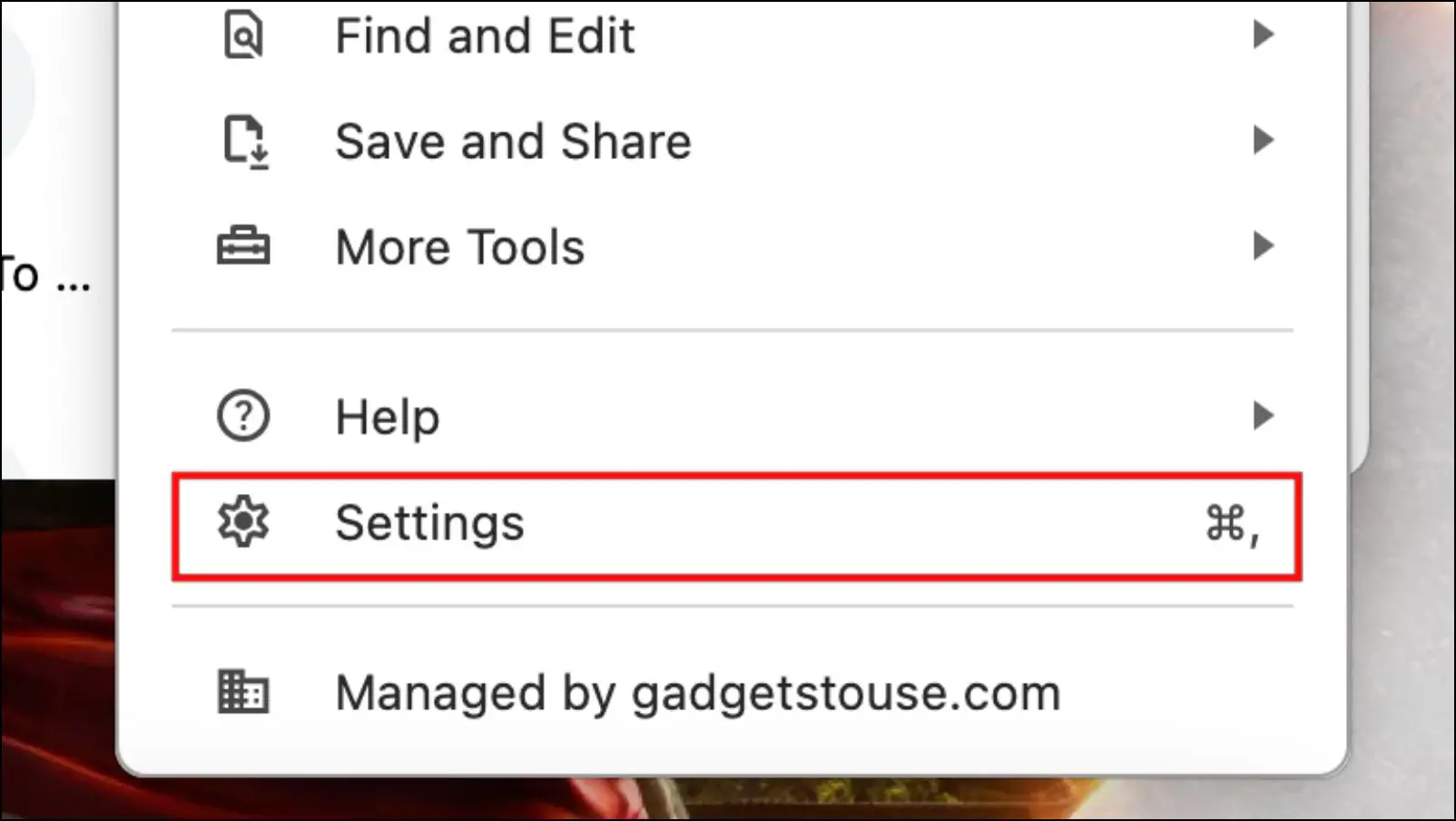
Step 3: Select Performance from the left sidebar.
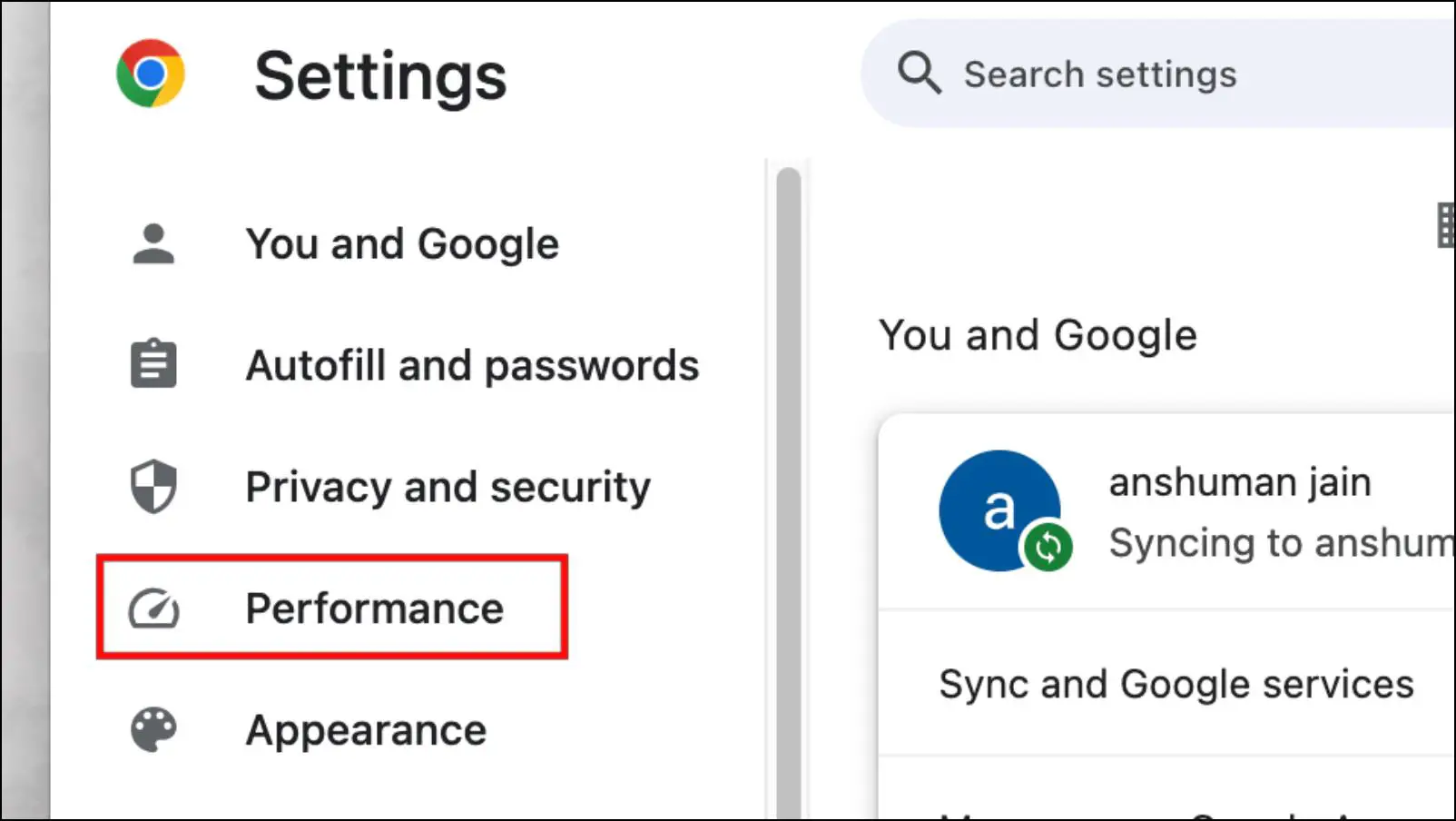
Step 4: Turn off the toggle for Energy Saver.
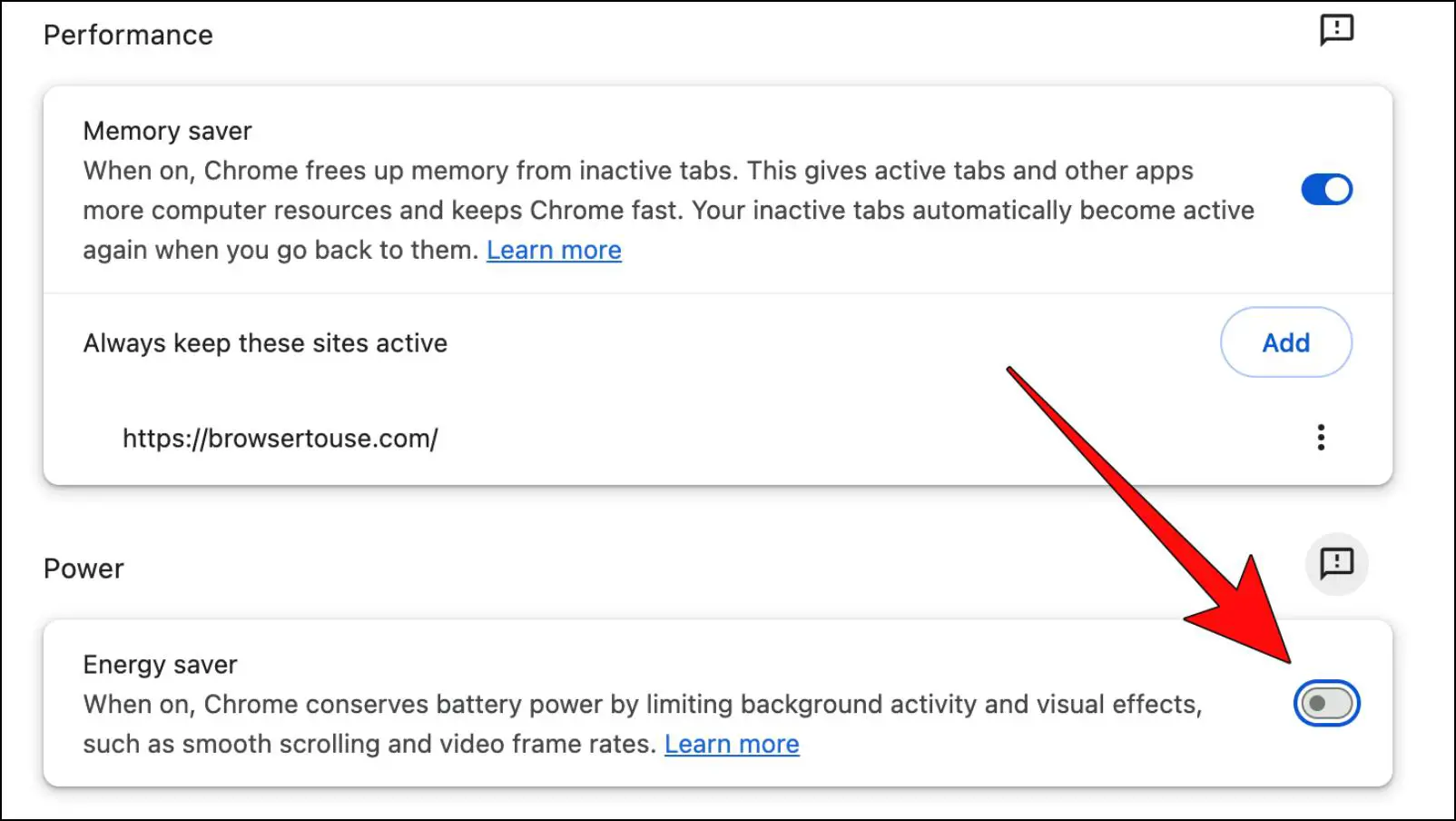
You can also set it to turn on when your device’s battery is 20% or lower.

This option is called Efficiency Mode in Microsoft Edge, and it is located under System and Performance menu.
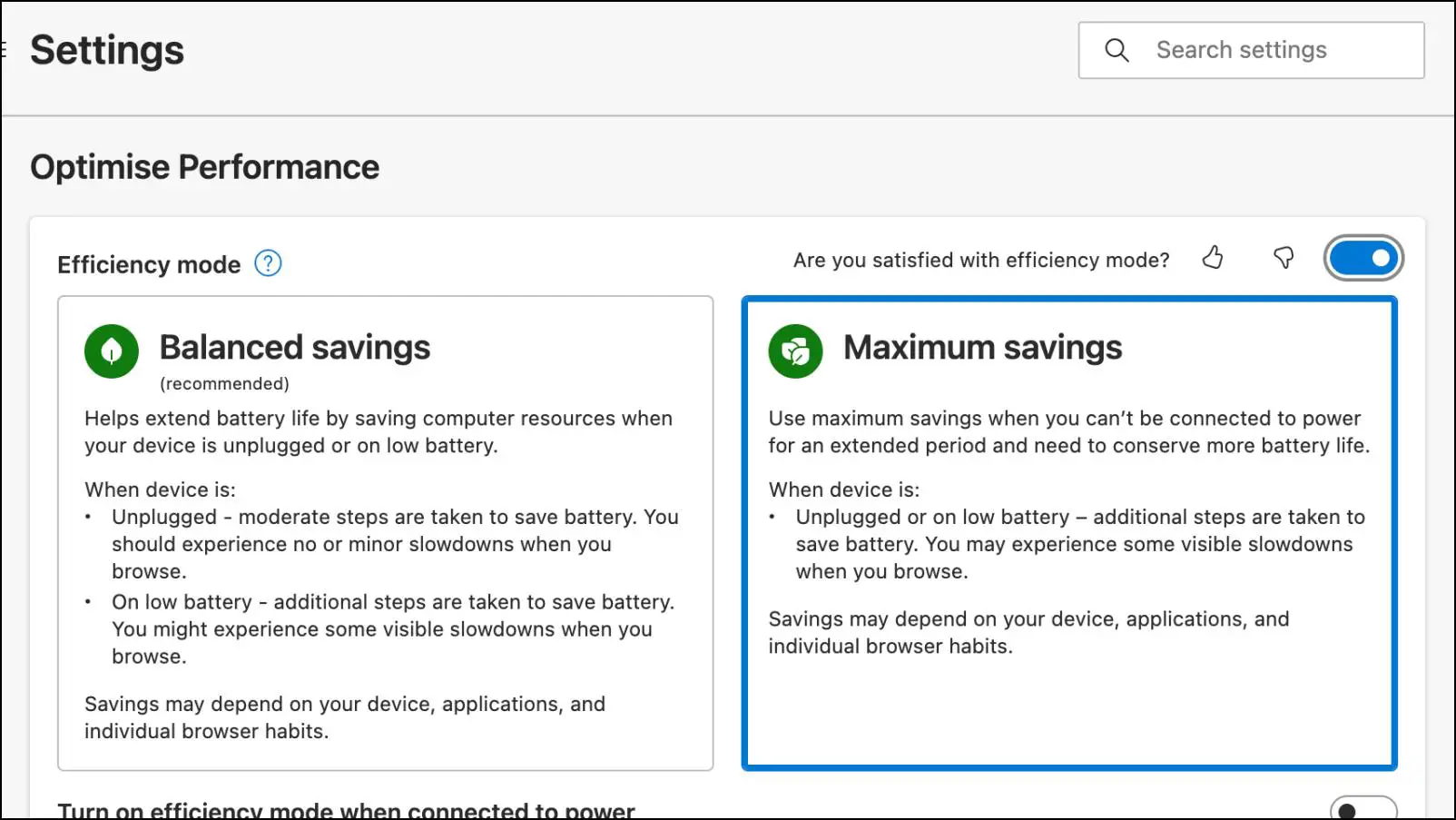
Method 4- Download Chrome Wheel Smooth Scroller Extension
You can also opt for an extension to improve the scrolling speed on the Twitter website. Chrome Wheel Smooth Scroller is a good option for this, as it is a free extension that can be installed on all Chromium-based browsers.
It changes the default scrolling speed with a smooth one. We have tested it on X, and it works fairly well. Here is how you can get it:
Step 1: Download the Chrome Wheel Smooth Scroller extension from the Chrome Web Store.

Step 2: Once downloaded, visit the Twitter website in a new tab.
You will notice there is a slight improvement in the scrolling speed, as it feels much smoother. There are also options to adjust the default scrolling speed along with sensitivity through extension options.
Step 3: To change the scrolling speed, click on the extension icon.

Step 4: Click the three dots next to the Chrome Wheel Smooth Scroller extension.
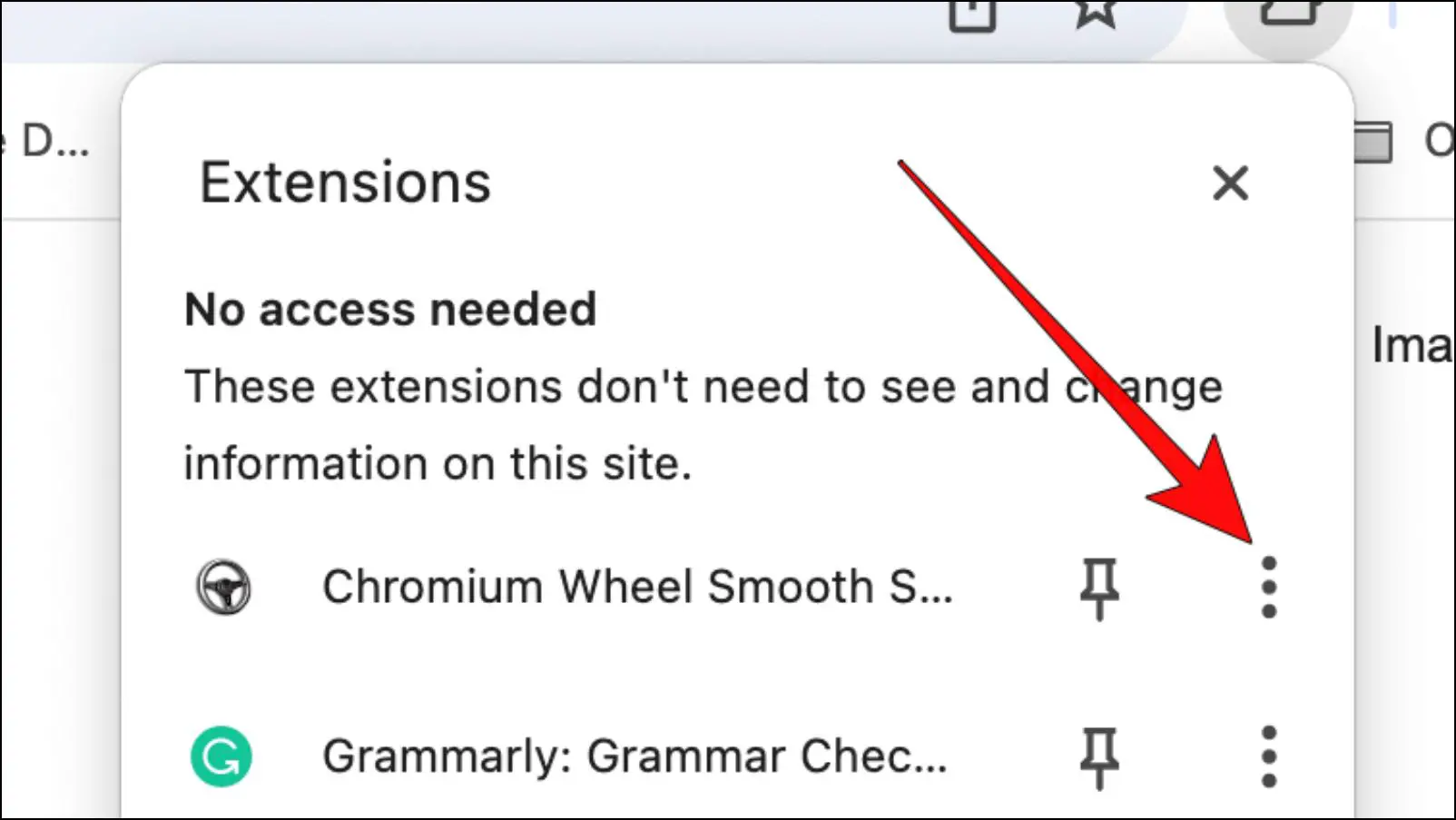
Step 5: Here, click on Options.
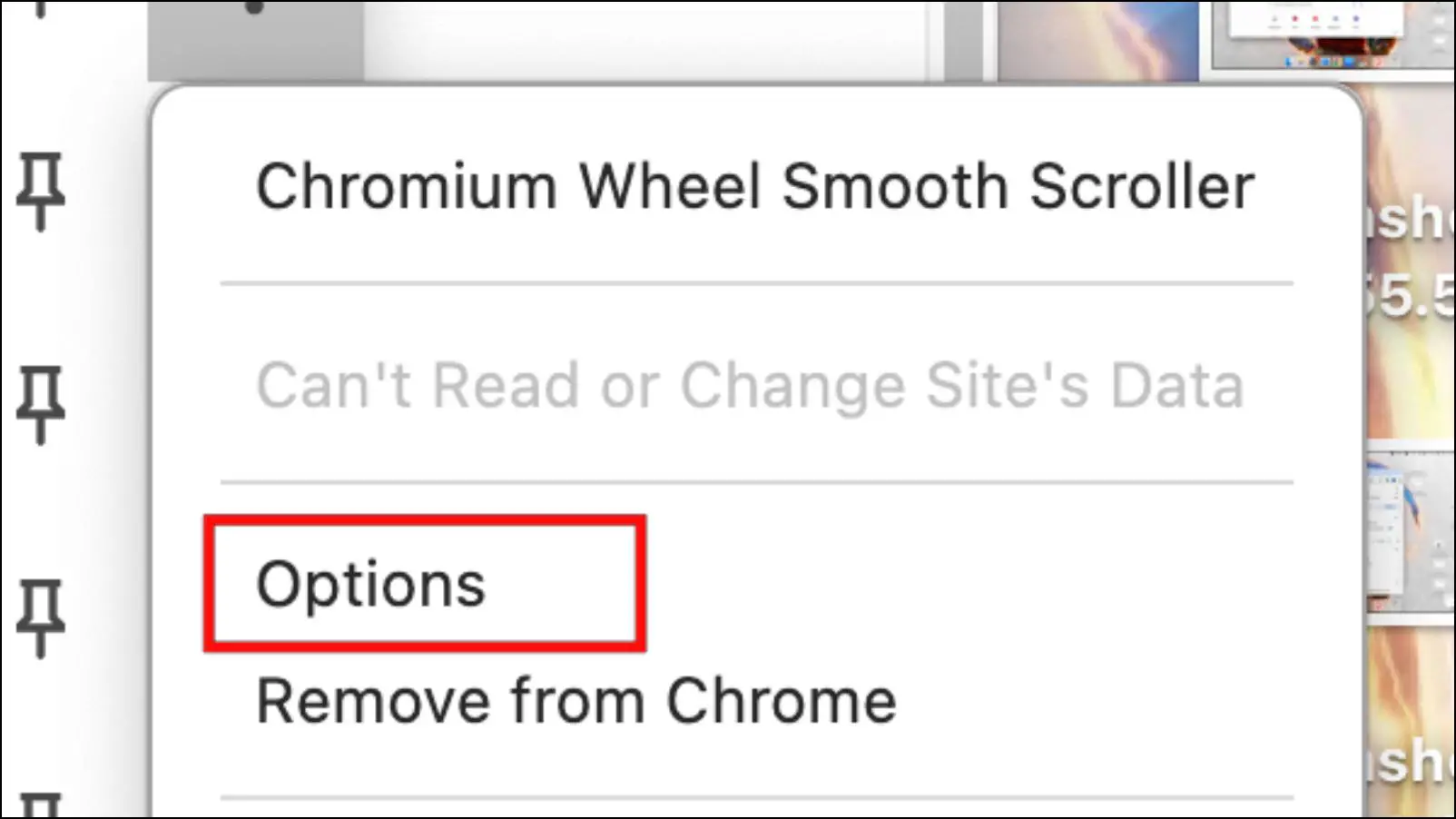
This will redirect you to the page where you can manage the scrolling speed according to your preference.
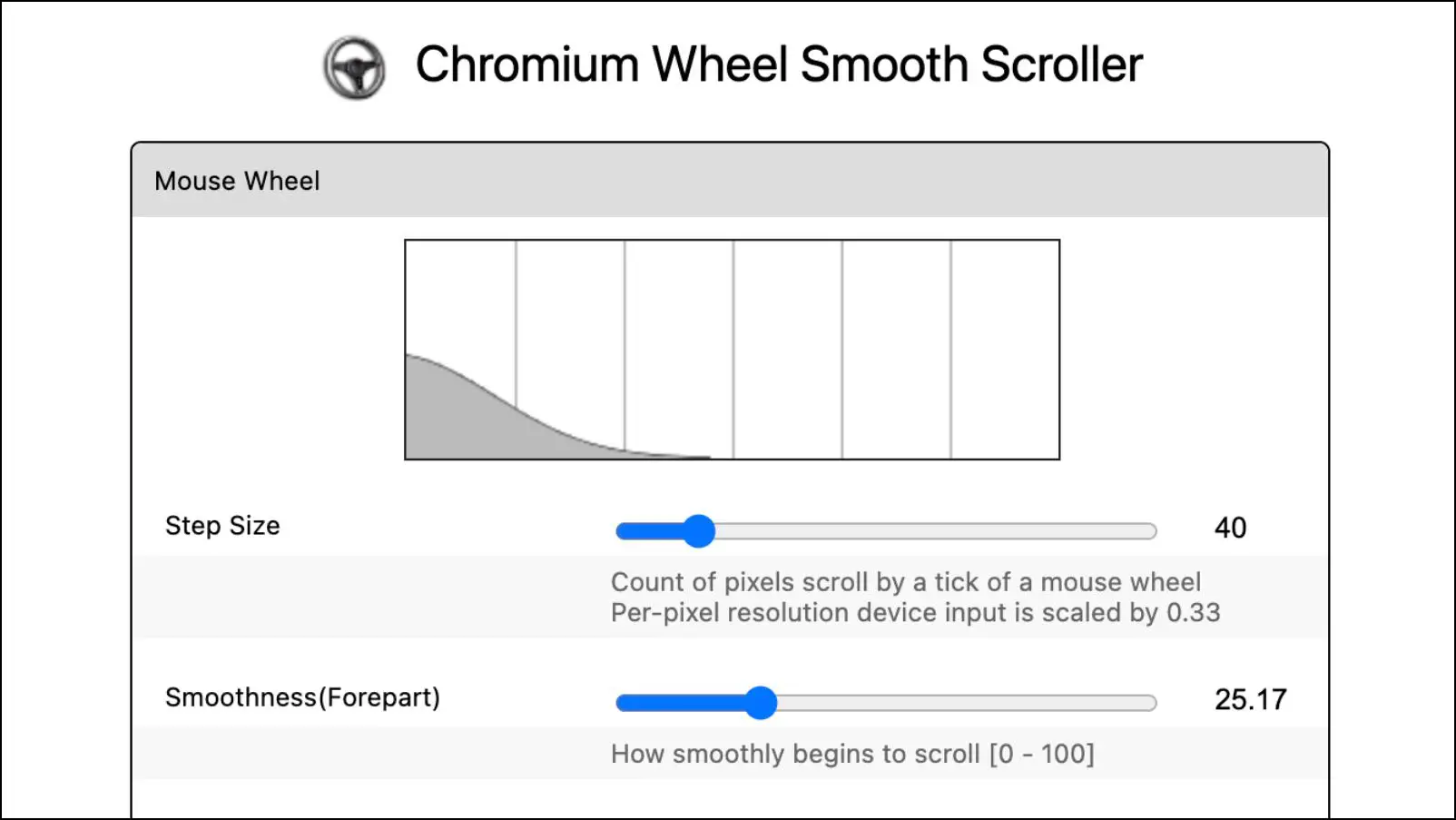
Method 5- Open Twitter Website in Incognito Window
An Incognito window runs as a separate instance of the browser, which does not carry over any settings, saved cache data, or extensions. So try opening the Twitter website here to check the scrolling issues. In case you do not come across any problems with the scrolling, then something is wrong with either the cache or installed extensions. This is how you can create a new Incognito window.
Step 1: On your browser, click the three-dot menu in the top right corner.

Step 2: Choose the option New Incognito Window.
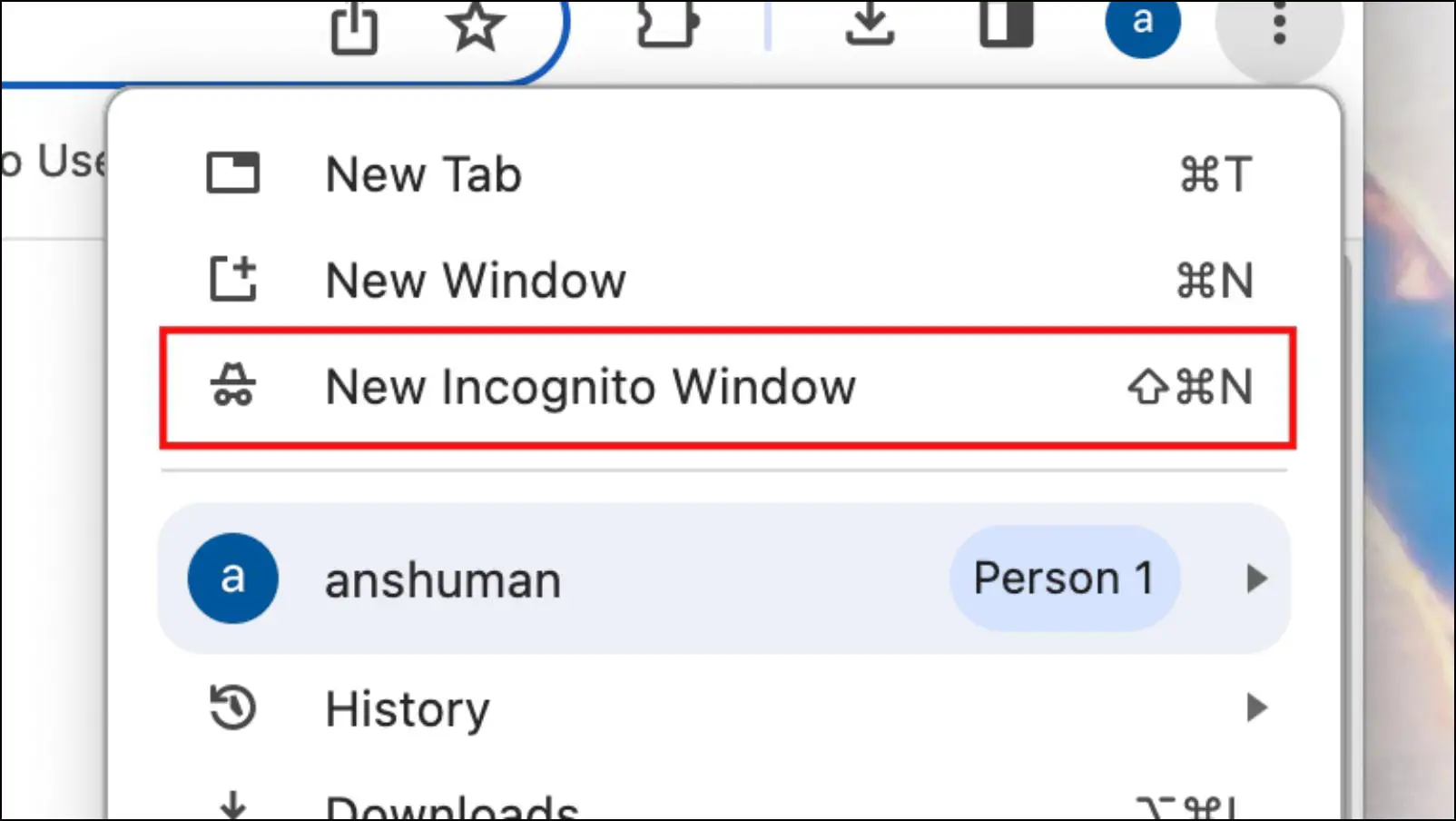
It is called the InPrivate window in Microsoft Edge br0wser.
Step 3: Now open the X website in this window to check for scrolling issues.
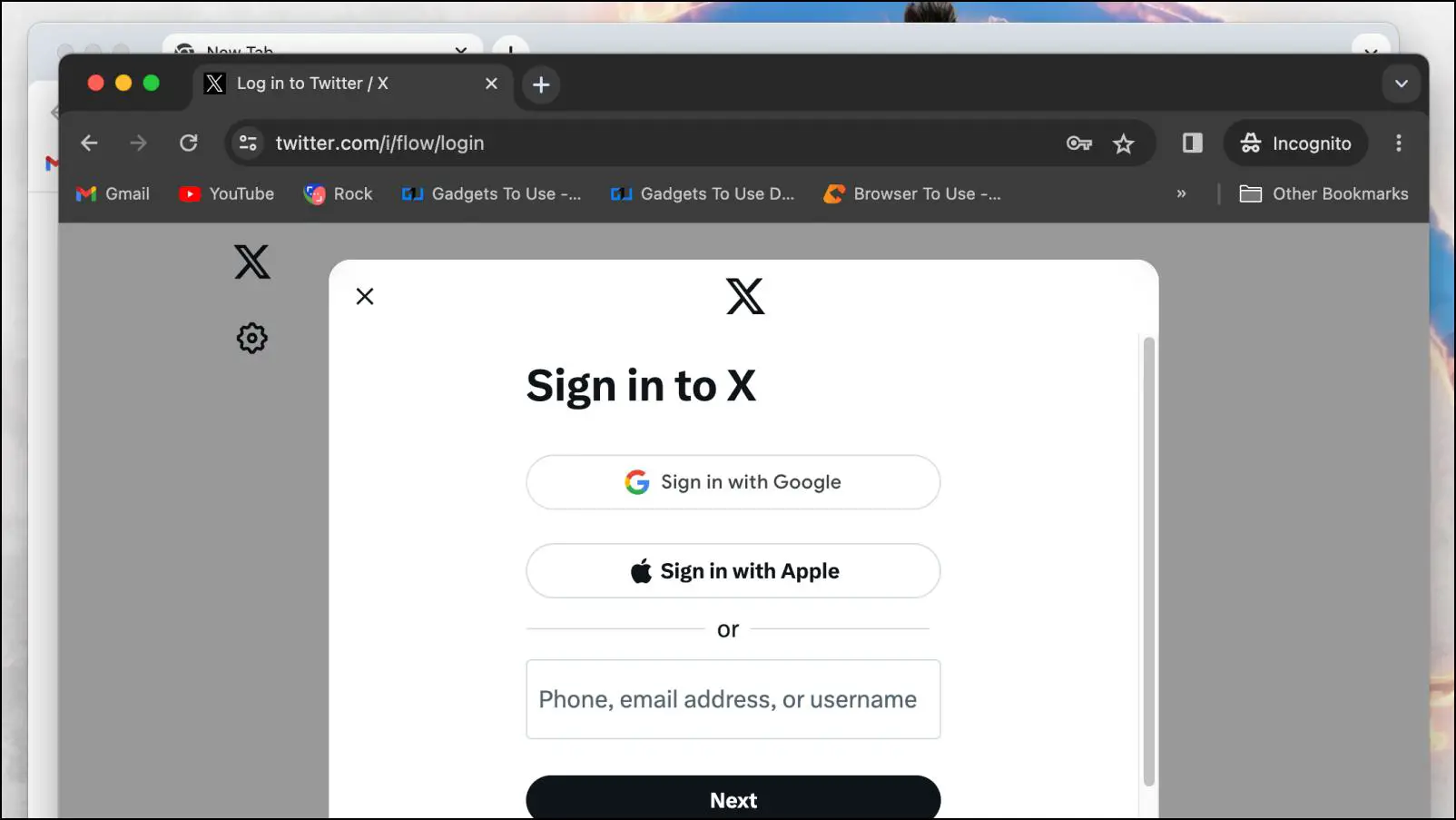
Method 6- Clear Cache and Browsing Data
Your browser accumulates cache data and cookies whenever you visit a website to load the page faster. But over time, this data can get corrupted, causing problems with the browser and even affecting some websites. It could be the reason behind the poor scrolling performance on the Twitter site. This is why you should clear it from your browser to try to fix the scrolling problem.
Step 1: Click on the three-dot menu in the top right corner.
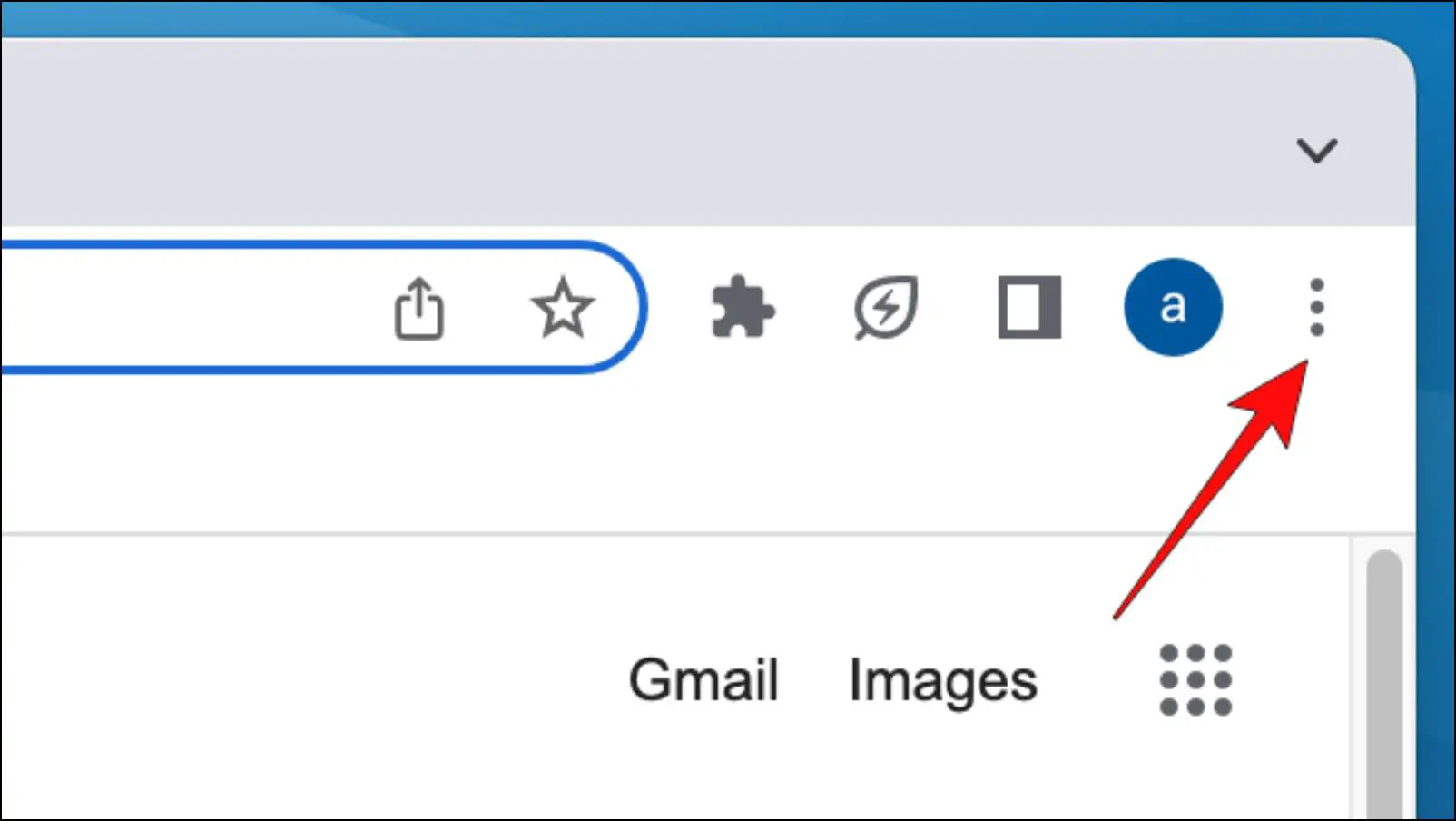
Step 2: Go to Settings.
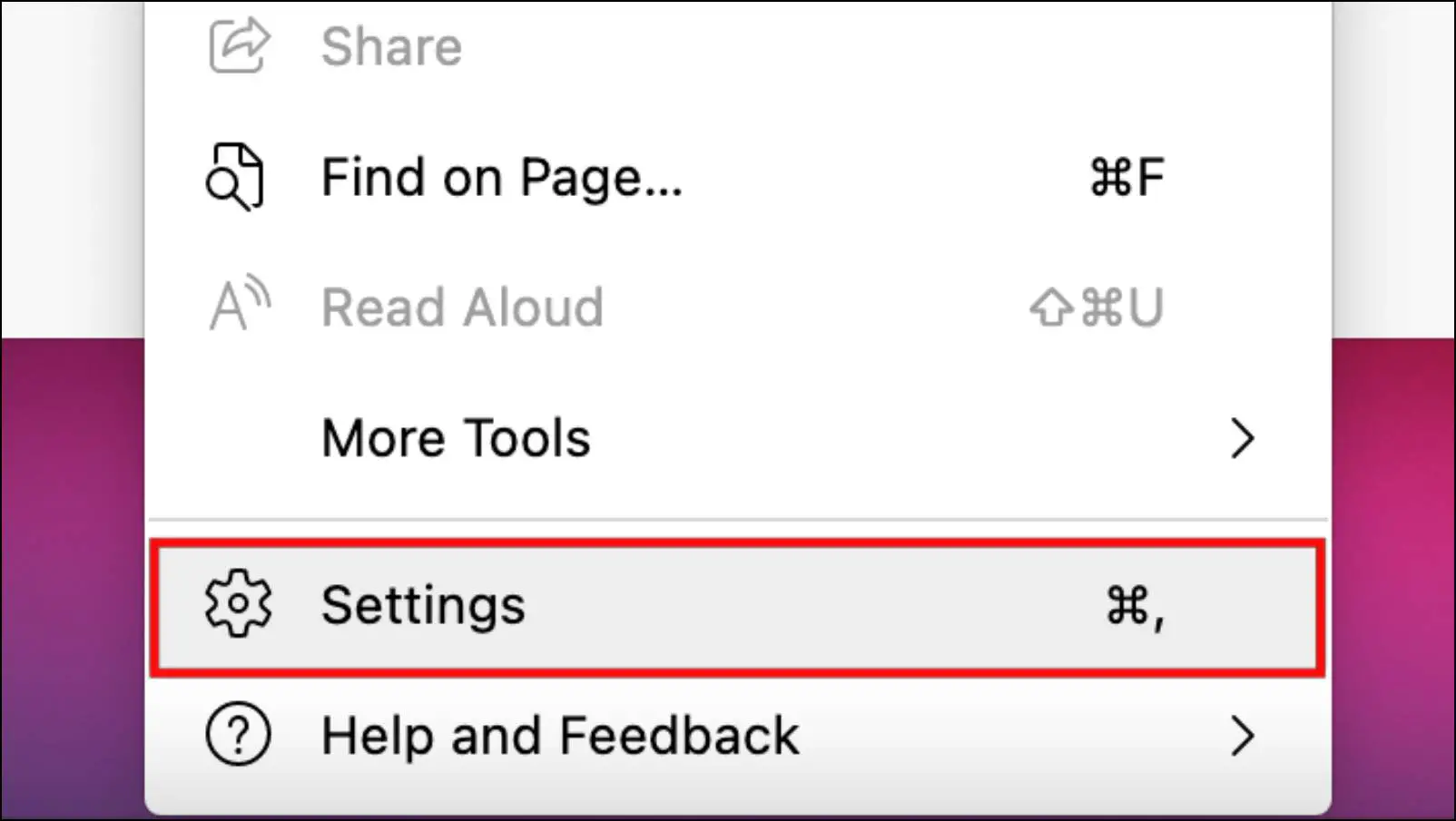
Step 3: Select the Privacy and Security option from the left sidebar.
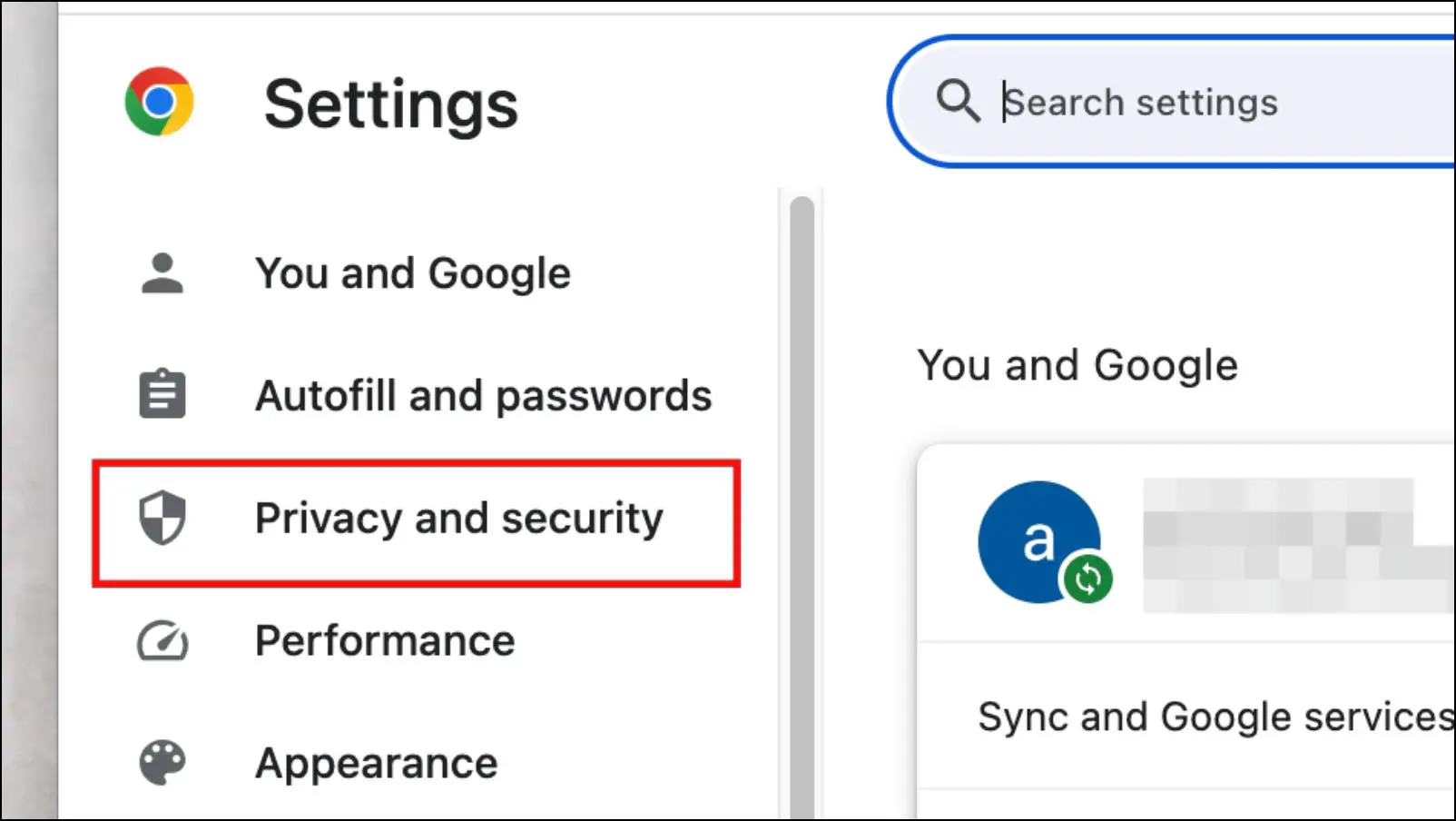
Step 4: Here, click on Clear browsing data.
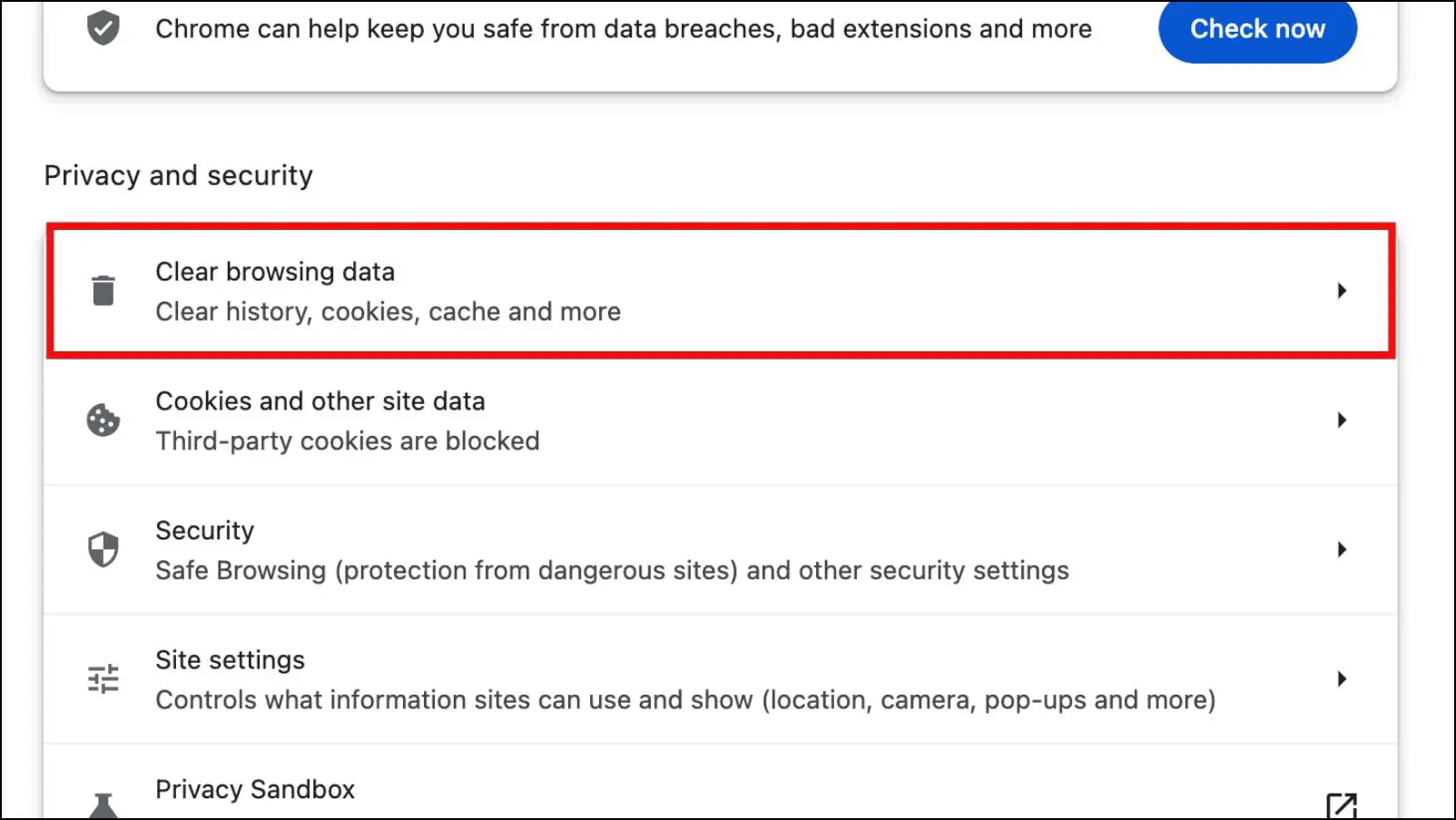
Step 5: Next, tick the box next to all three items.
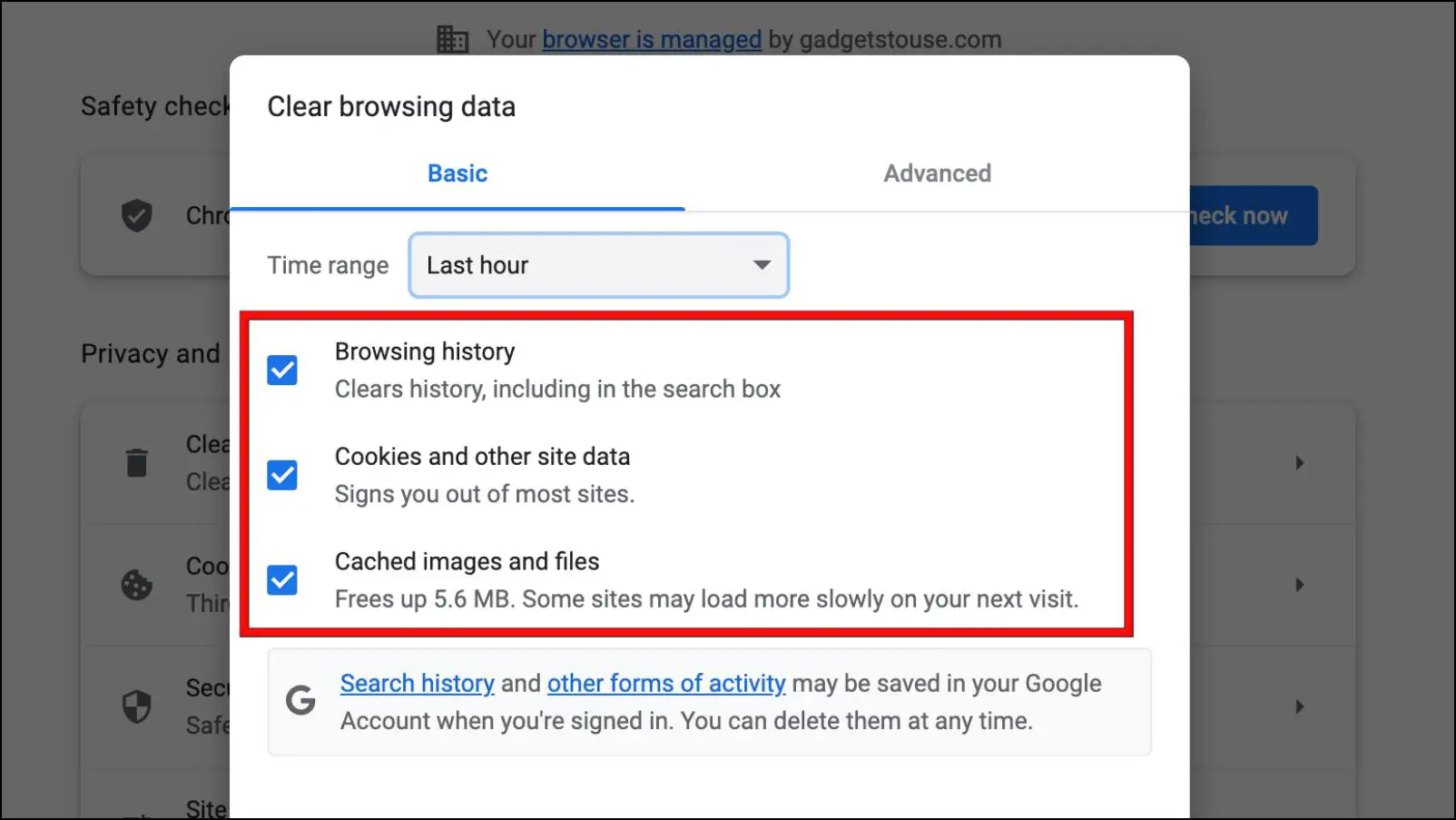
You can choose to untick the Browsing history.
Step 6: Click on the box next to Time Range, then select All Time.
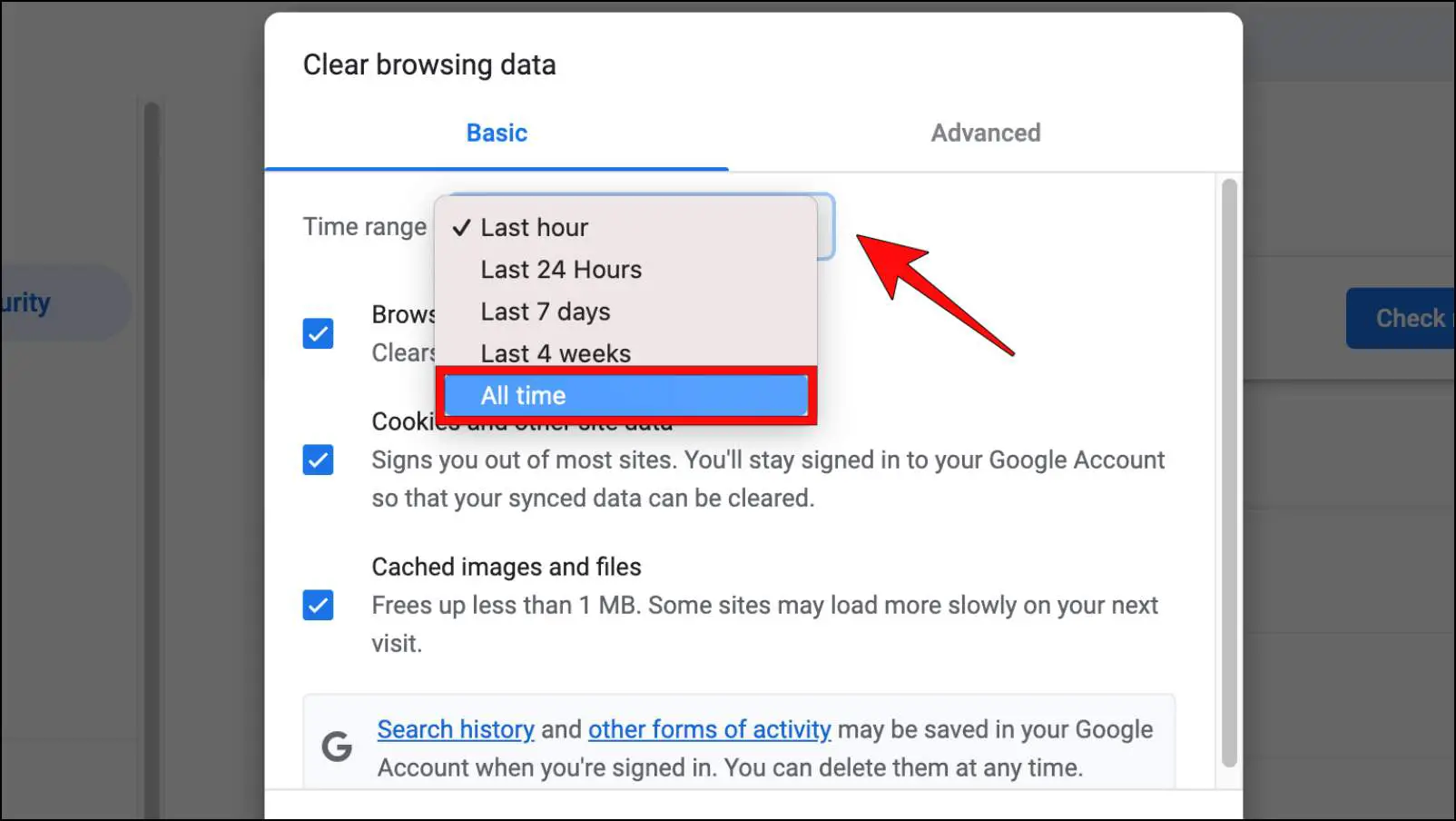
Step 7: At last, click on Clear Data.
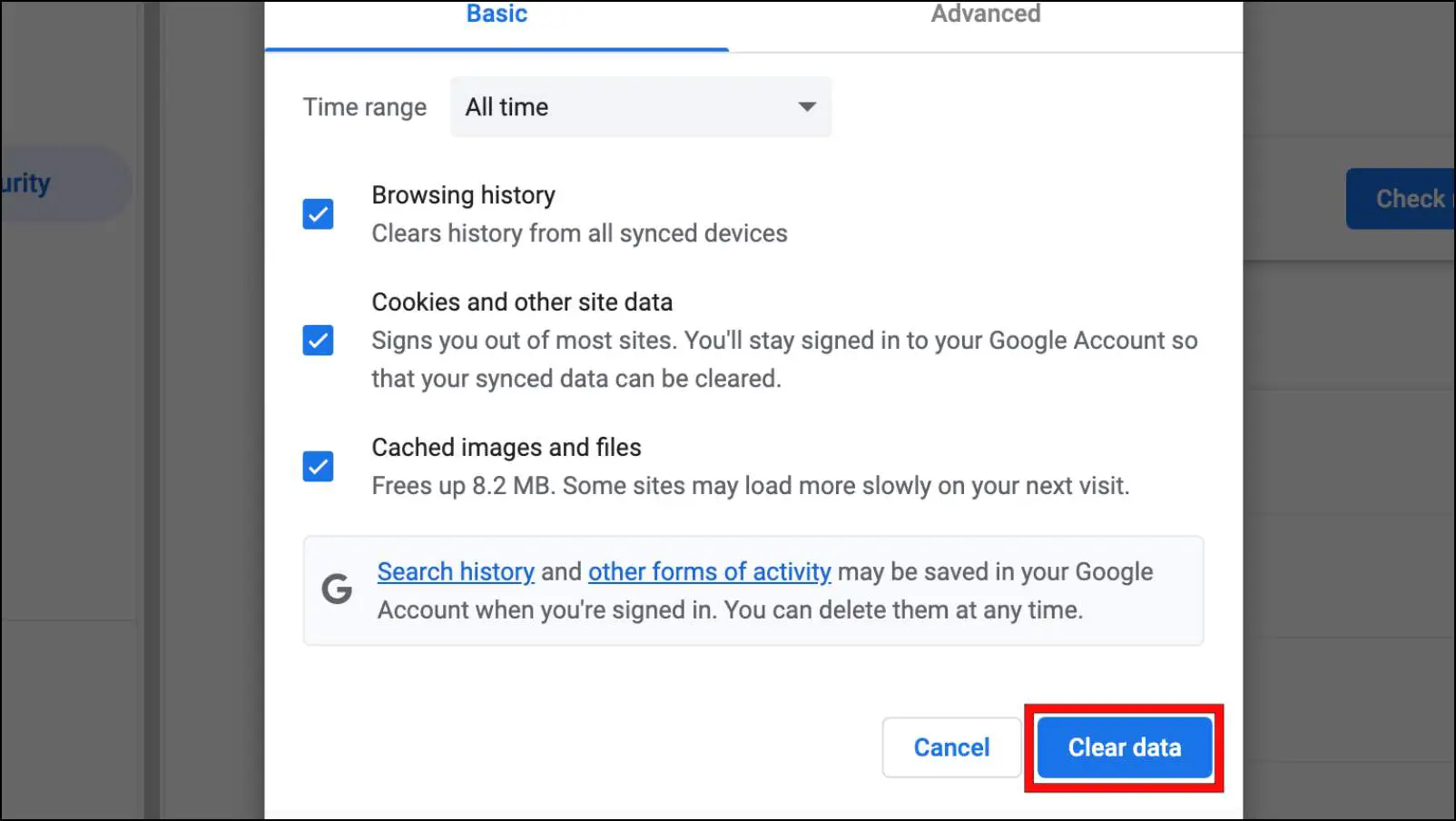
Doing so will clear all cache and cookie data from your web browser. Now you can verify if scrolling on the X website is working properly.
Method 7- Turn Off Hardware Acceleration
Hardware acceleration is a feature that uses the graphics card to process and render elements on a webpage. This improves loading speed and also better scrolling on a site. However, it can have an inverse effect if you are using a computer with integrated graphics. So we recommend that you disable the Hardware acceleration in settings to see if it helps with the slow scrolling.
Step 1: To disable Hardware acceleration, click on the three-dot menu.
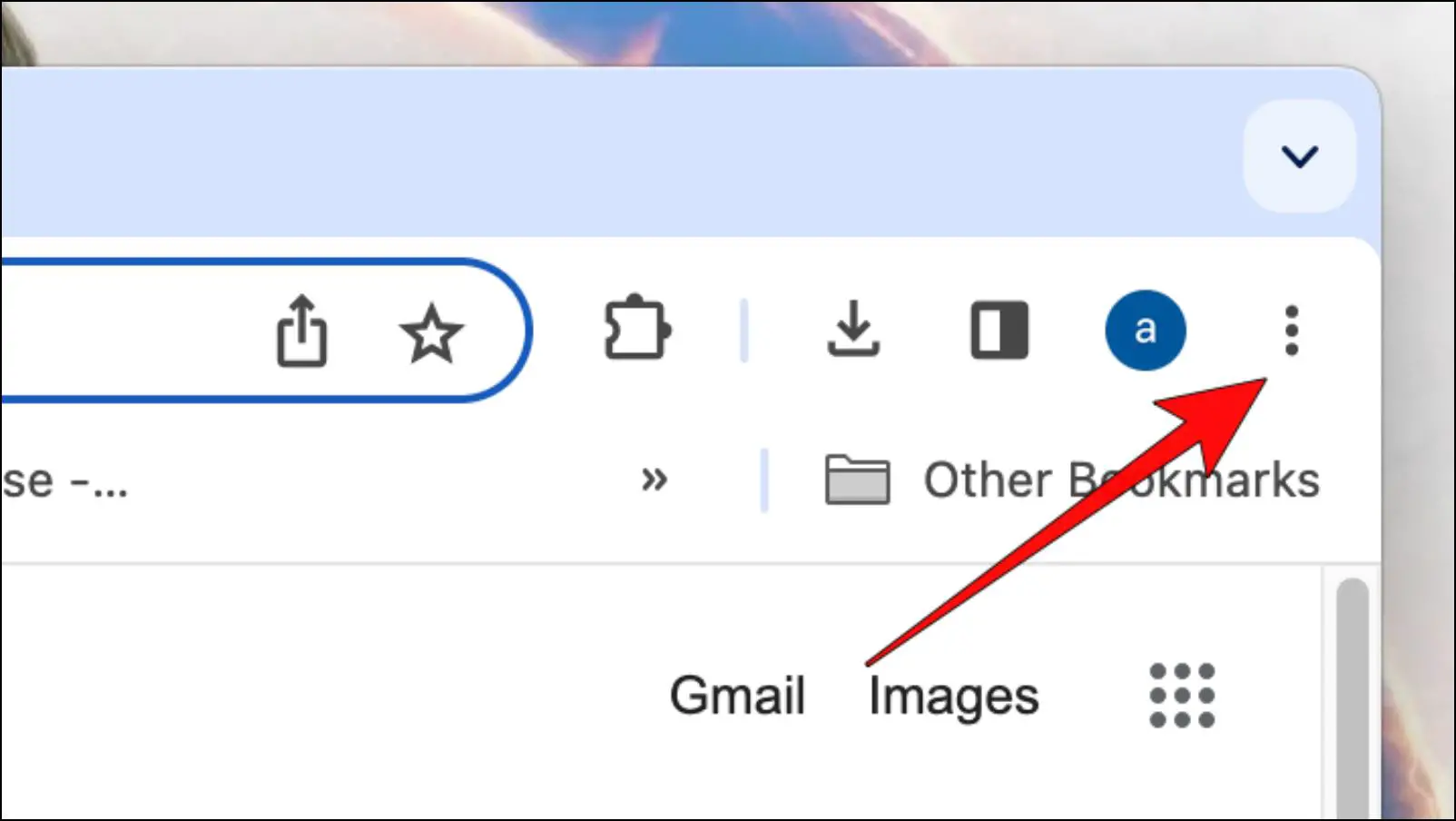
Step 2: Select the Settings option.

Step 3: Go to System from the sidebar menu.
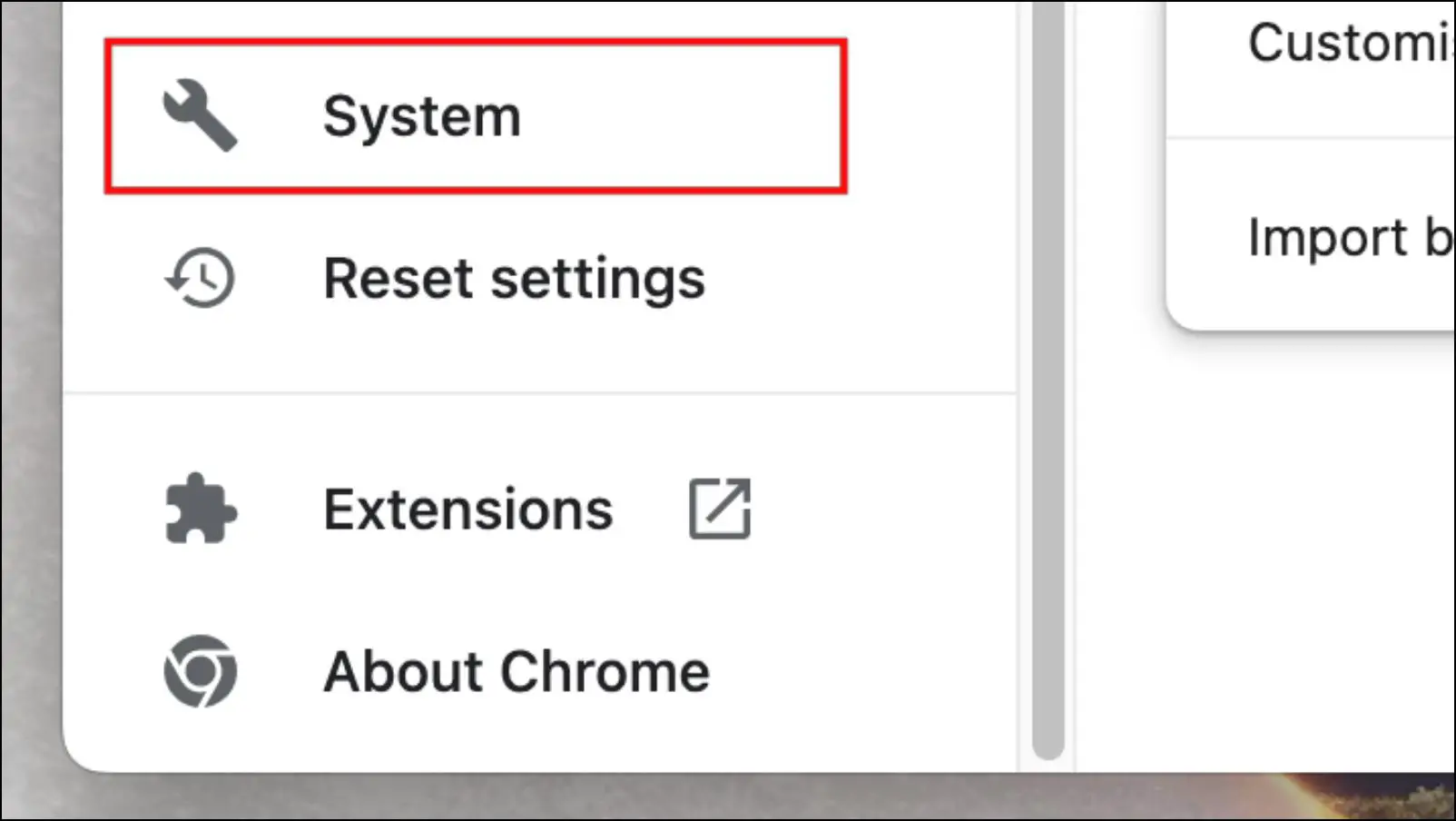
Step 4: Here, turn off the toggle for Use hardware acceleration when available.
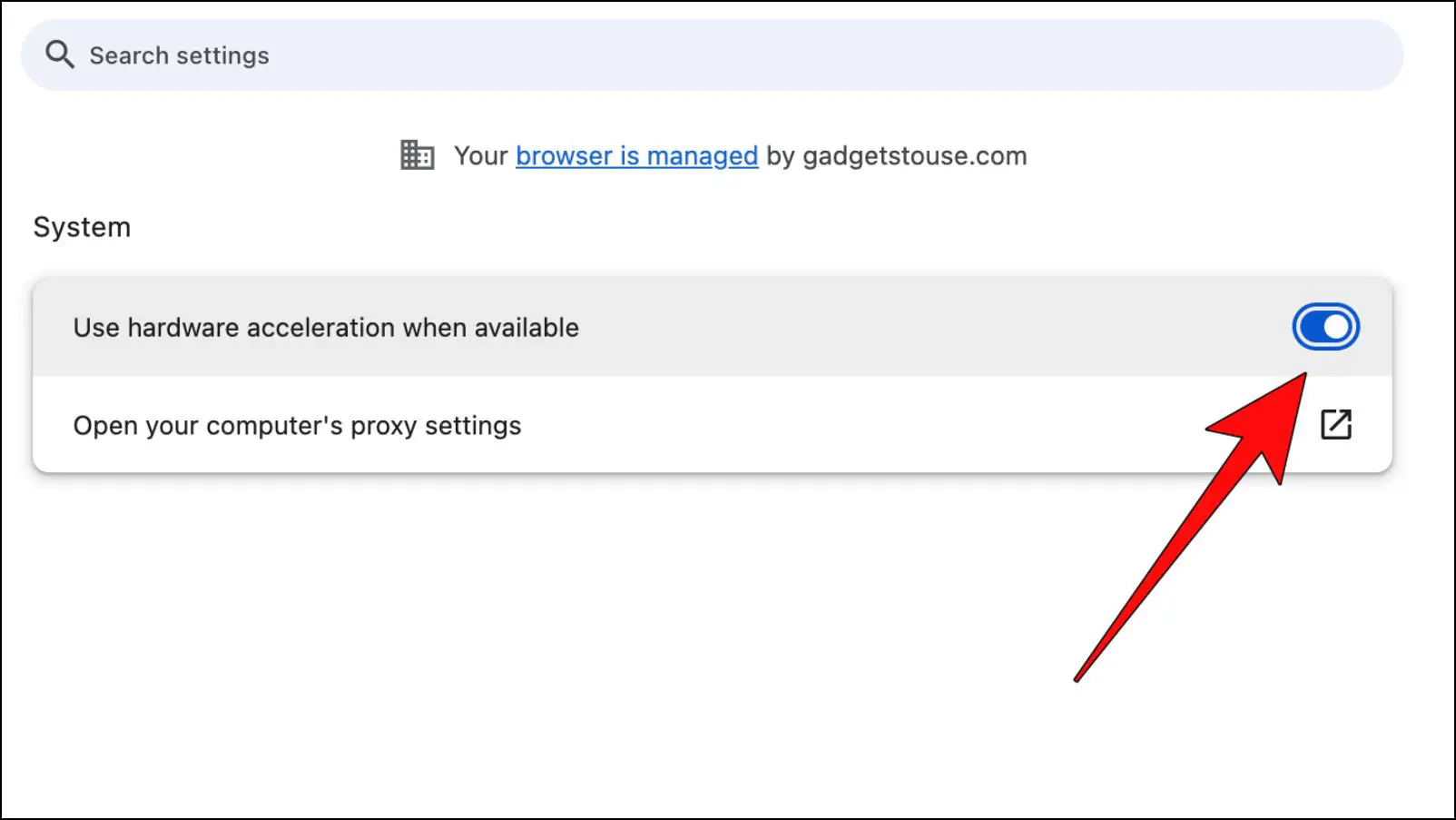
Step 5: Click on the Relaunch button to apply changes.
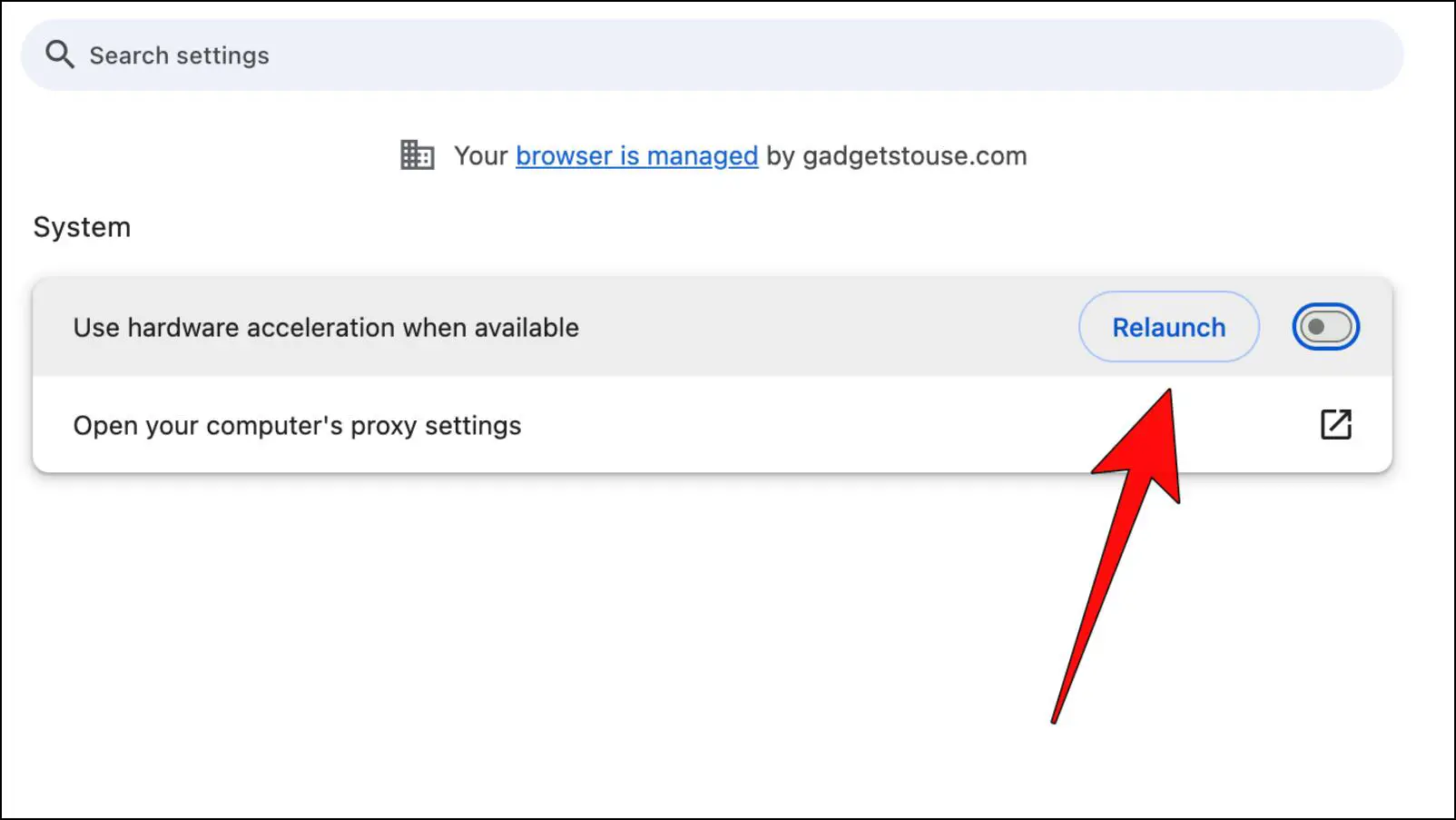
This option is available under System and Performance on the Microsoft Edge browser. After the relaunch, hardware acceleration will be disabled for your web browser.
Method 8- Reset All Browser Settings
An extension or plugin may have tempered the settings of your browser. If you did not face issues with scrolling on X (Twitter) previously, and the above methods were of no help, then you should consider resetting your web browser.
This will revert all changes to the way they were when you first installed the browser. Your bookmarks, history, and saved passwords won’t get deleted, but other things will be. This is how you can reset your browser settings.
Step 1: On your browser, click the three-dot menu in the top right corner.
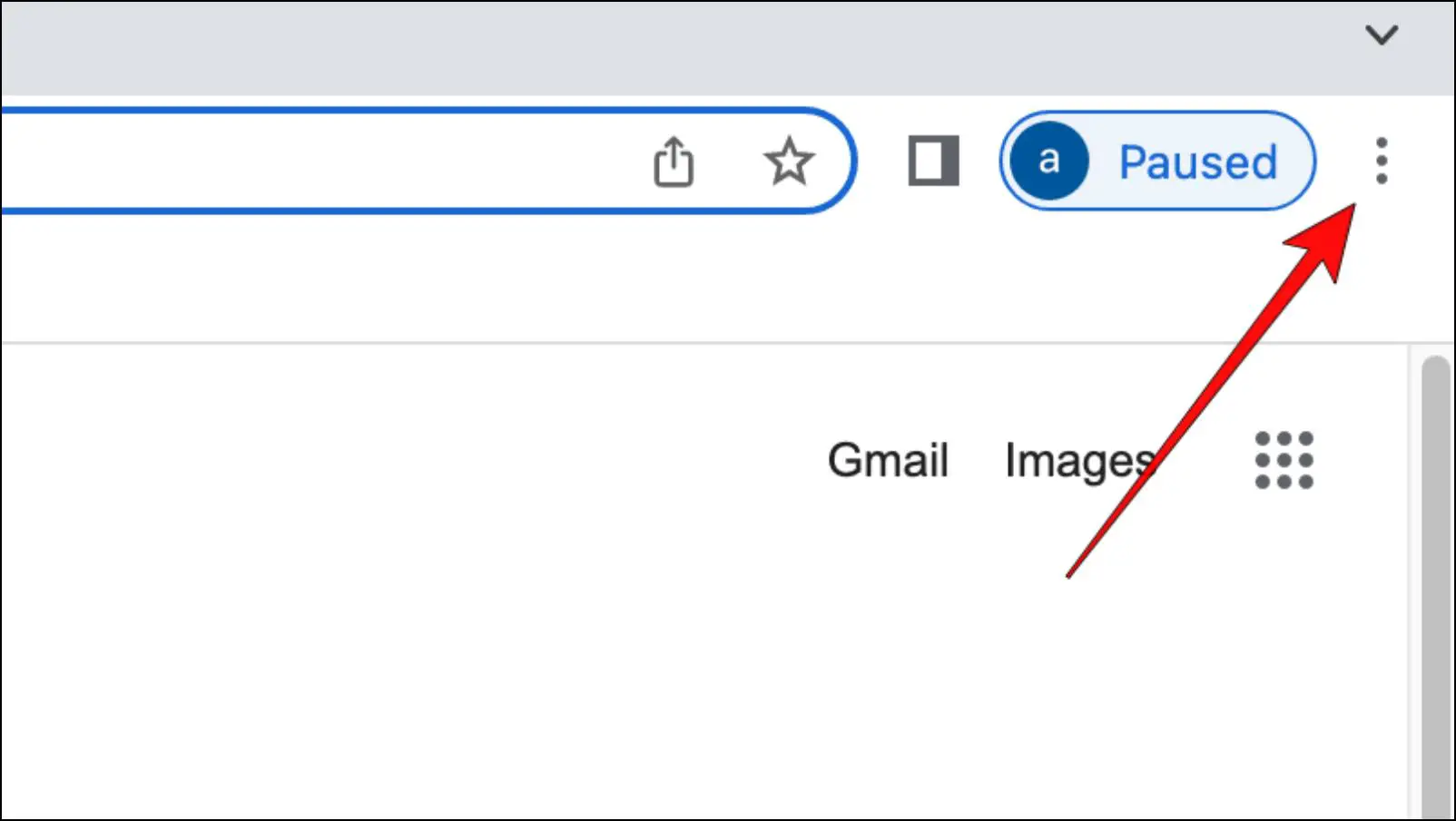
Step 2: Visit Settings.

Step 3: Go to Reset Settings using the sidebar.
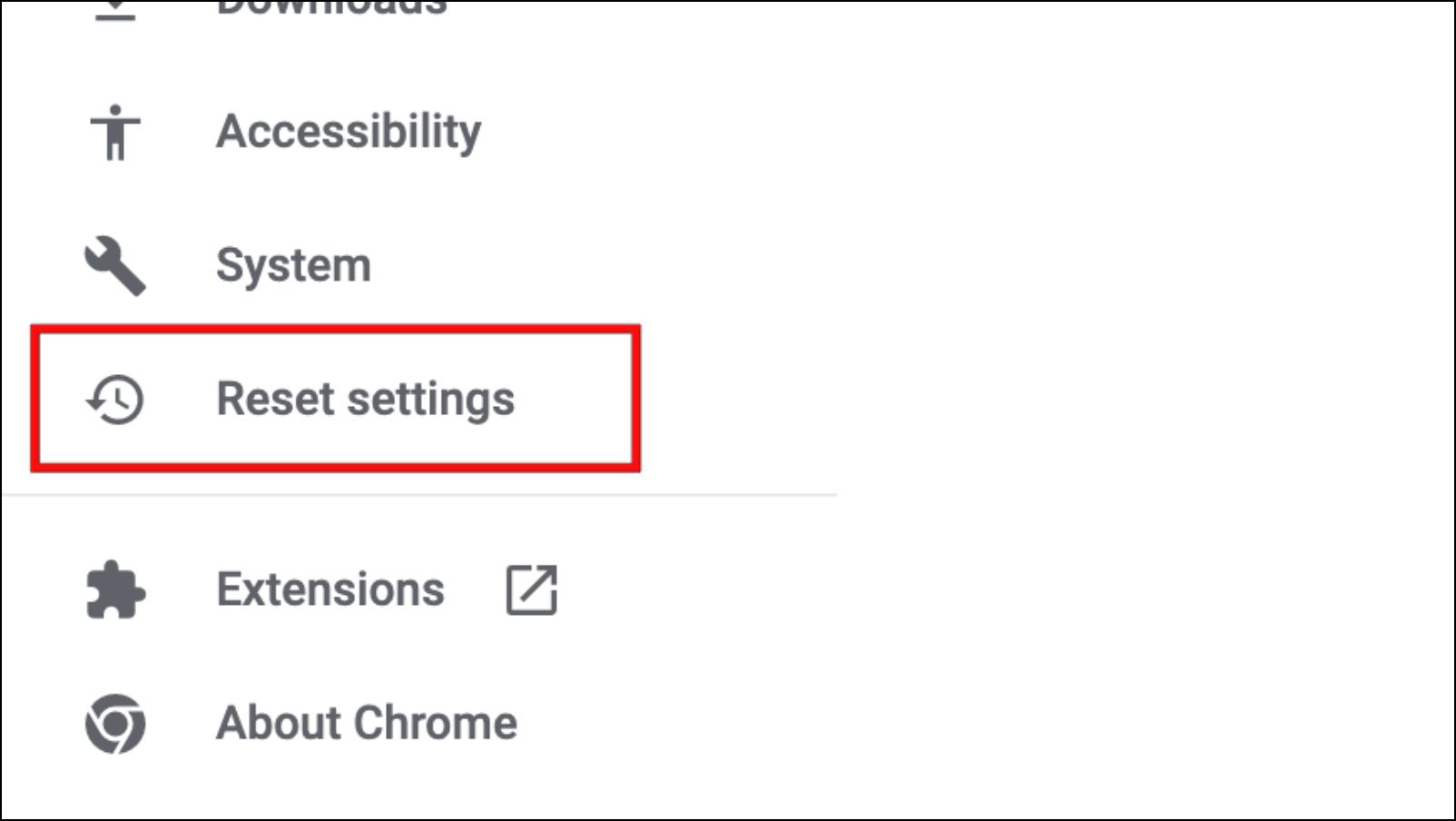
Step 4: Click on Restore settings to their original defaults.
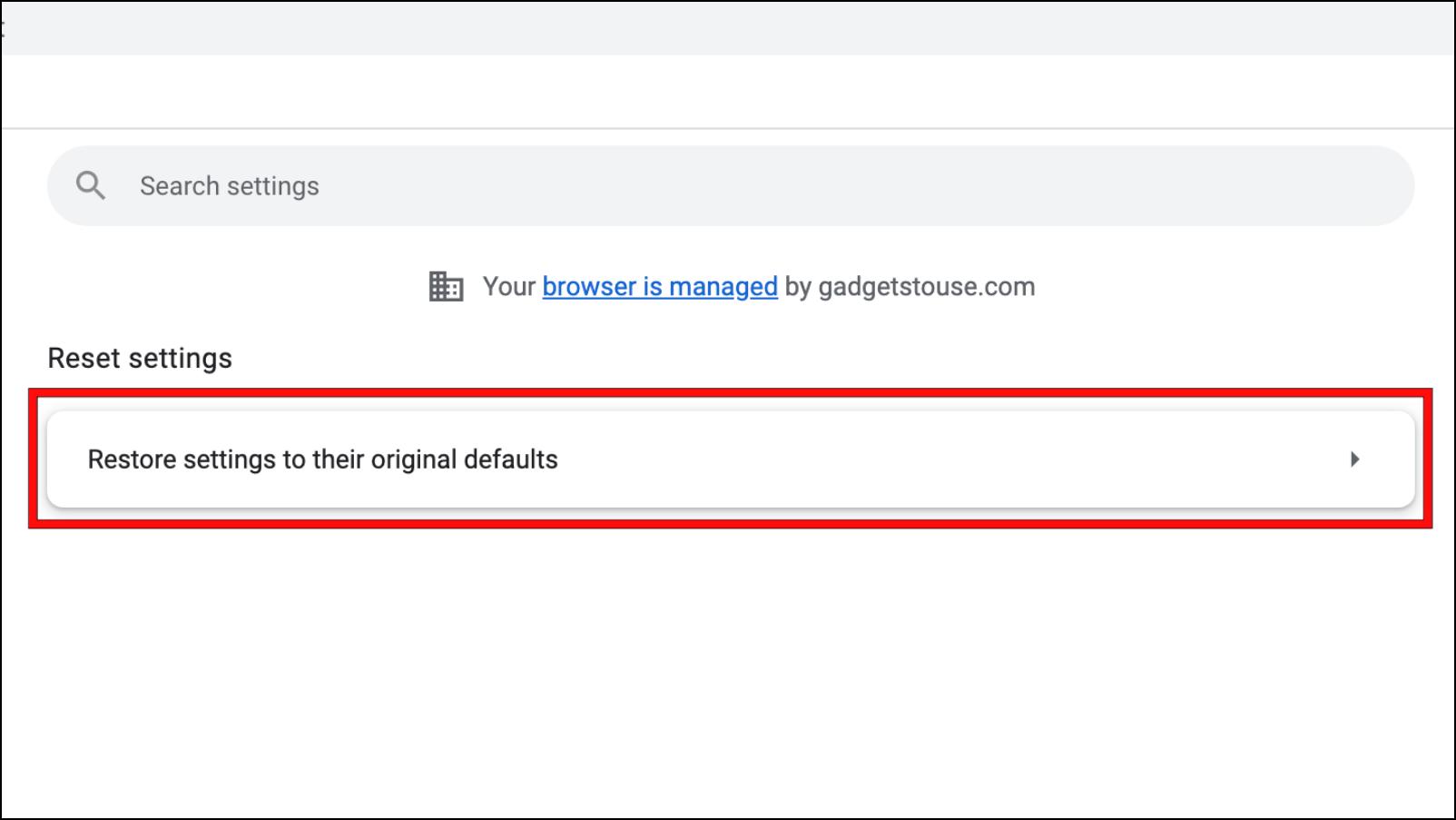
Step 5: In the confirmation prompt, click on Reset settings.
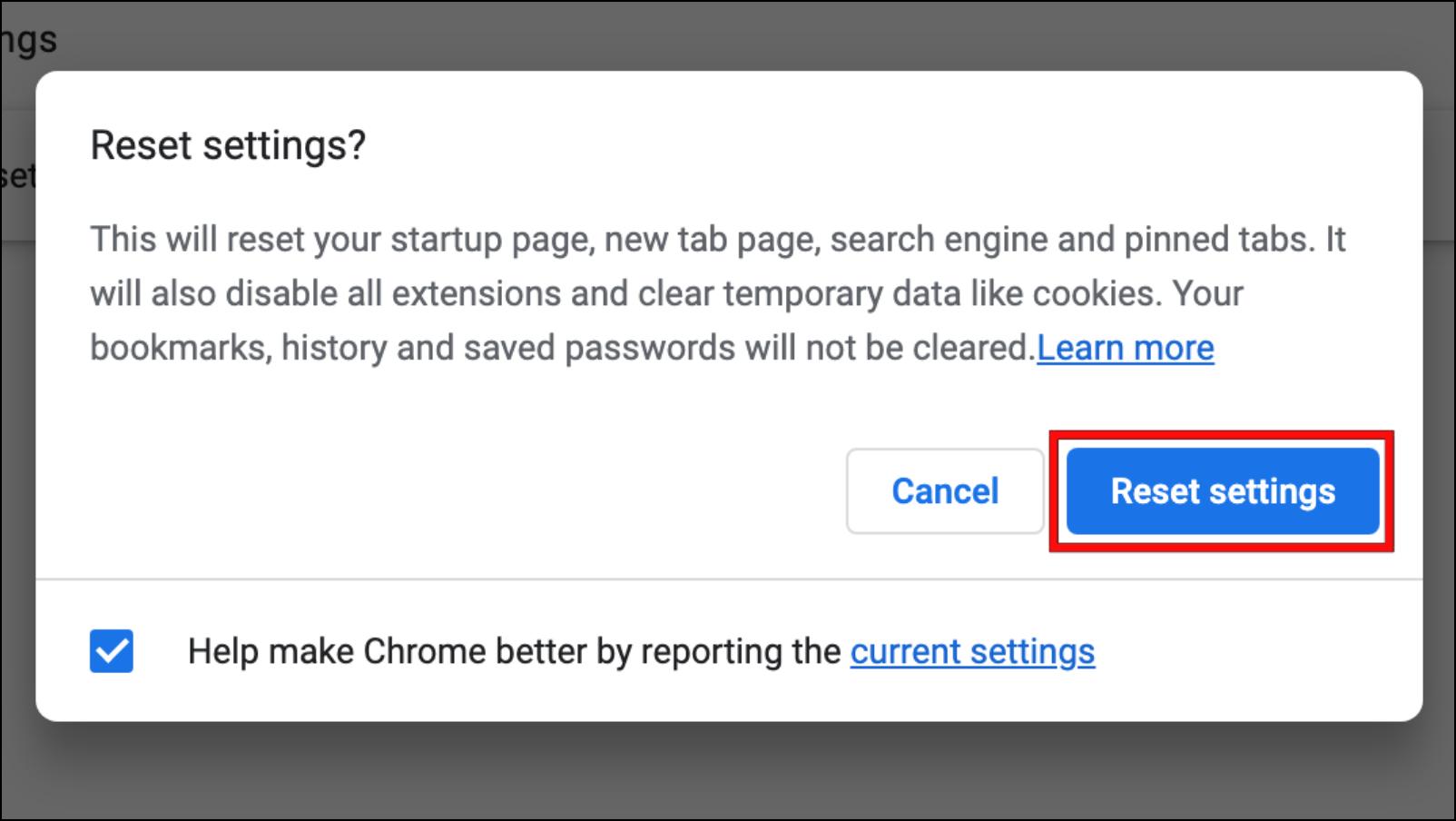
Once the browser is reset, you can visit the X (Twitter) webpage on a new tab to see whether the slow scrolling issue persists.
Wrapping Up
This wraps up this article on ways to fix Twitter X web lagging while scrolling. Given how much some of us, especially someone like me, spend our time on the website, this problem can be quite annoying. I hope you found the above-listed methods helpful. In case of any queries related to this guide, do reach out to us. Till then, stay tuned on BrowserToUse for more articles, guides, and How-Tos.
Related:


