Microsoft Edge has a Reading View feature that removes all the ads, navigations, and disturbing elements from a page and makes it good for reading by simplifying it. In this read, you will learn 2 ways to enable and use Reading Mode in the Microsoft Edge browser. Meanwhile, you can learn Microsoft Edge tips and tricks.

How to Use Reading Mode in Microsoft Edge
There are many instances when we want to read an article or content of a web page without any distractions. Thankfully, Microsoft Edge has a Reading View option that helps you in doing the same. Here, you will learn steps to enable reading view in Microsoft Edge.
Enable Built-in Reading View in Edge
Note that, not every web page supports the reading view in the browser but most of the time, you will get the option for reading mode. Follow the below steps to enable it.
Step 1: Open the Microsoft Edge browser on your PC.
Step 2: Head over to the page you want to read.
Step 3: On the web page, you will see a book-like icon at the right side of the address bar.

Step 4: Tap on the book icon on the address bar or press the F9 key.
Once you do, the Microsoft Edge browser will simplify the page and make it suitable for reading.

Further, after enabling the reading view, you can easily customize text size, and reading preferences, enable read-aloud, access grammar tools, print the page, and pin or unpin the toolbar. Below are the options which you can access from the toolbar.
Read aloud: Once you tap on reading Aloud on the toolbar, it will read out the page content aloud. You can also choose the speed and output audio under voice options.
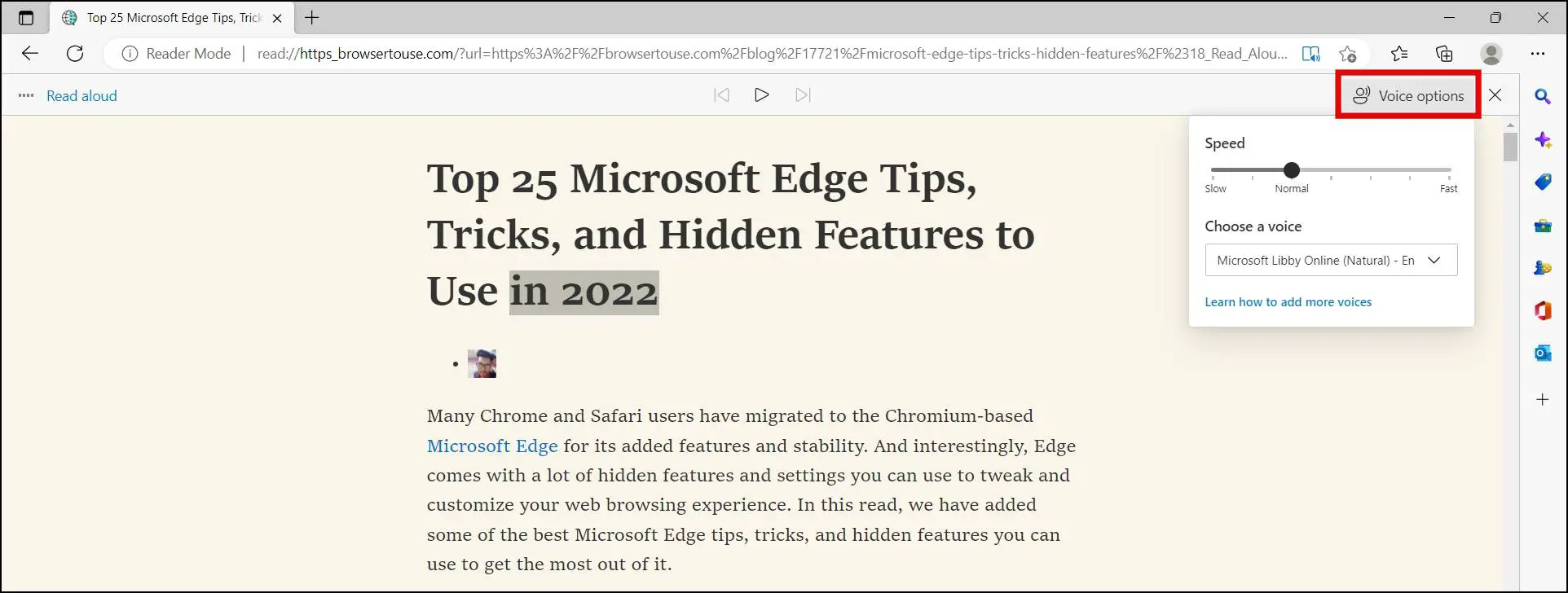
Text preference: It helps you in customizing the text size, font, page theme, text spacing, and text column style of the reader view as per your needs.
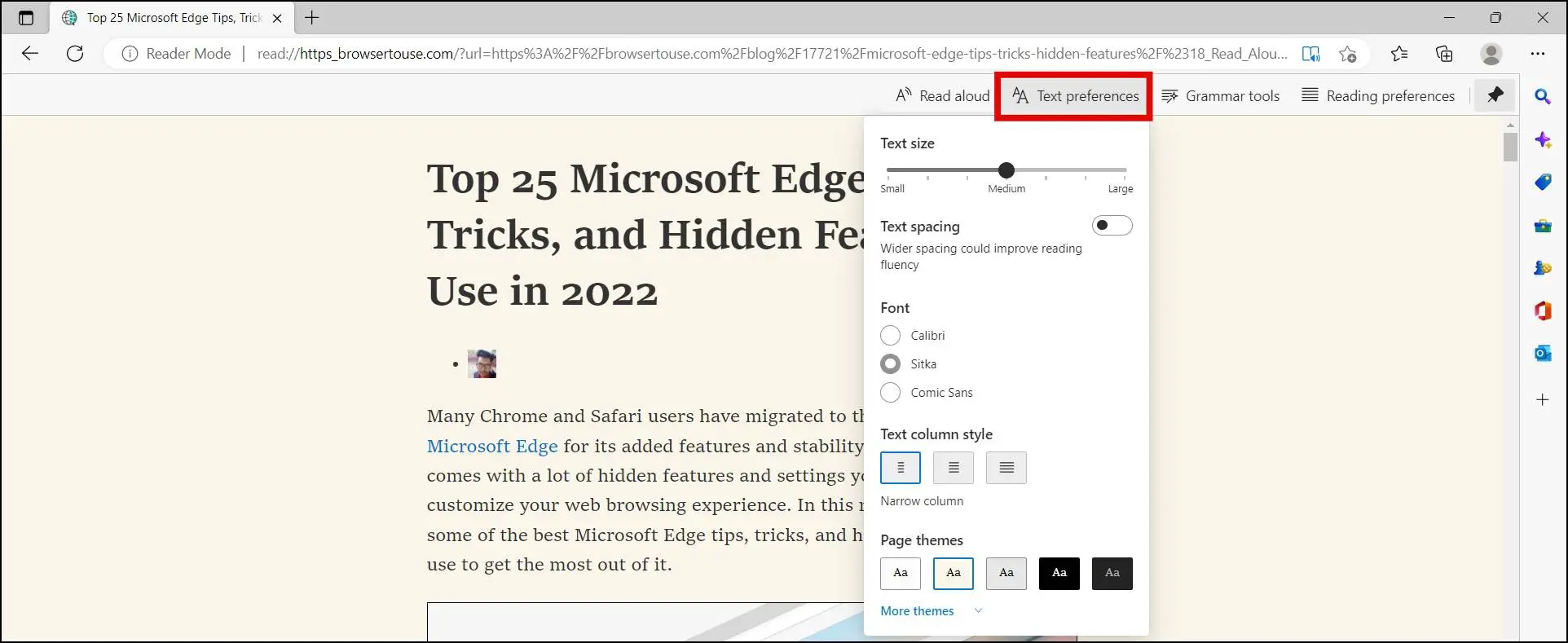
Grammar tools: It helps users in breaking down and highlighting the sentences grammatically in parts of speech. You can also customize the colors of highlights as per your choice.
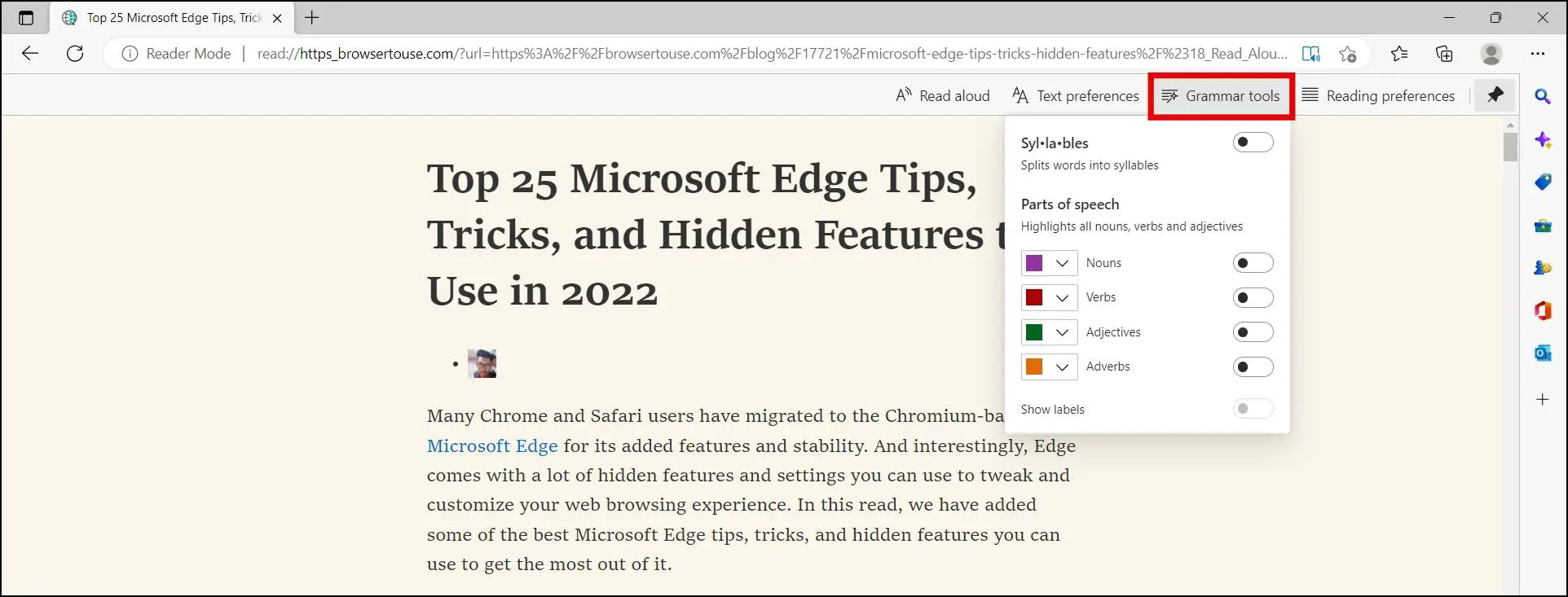
Reading preference: Once you select the Reading preference on the toolbar, you can enable or disable line focus, and picture dictionary, and allows users to translate text.
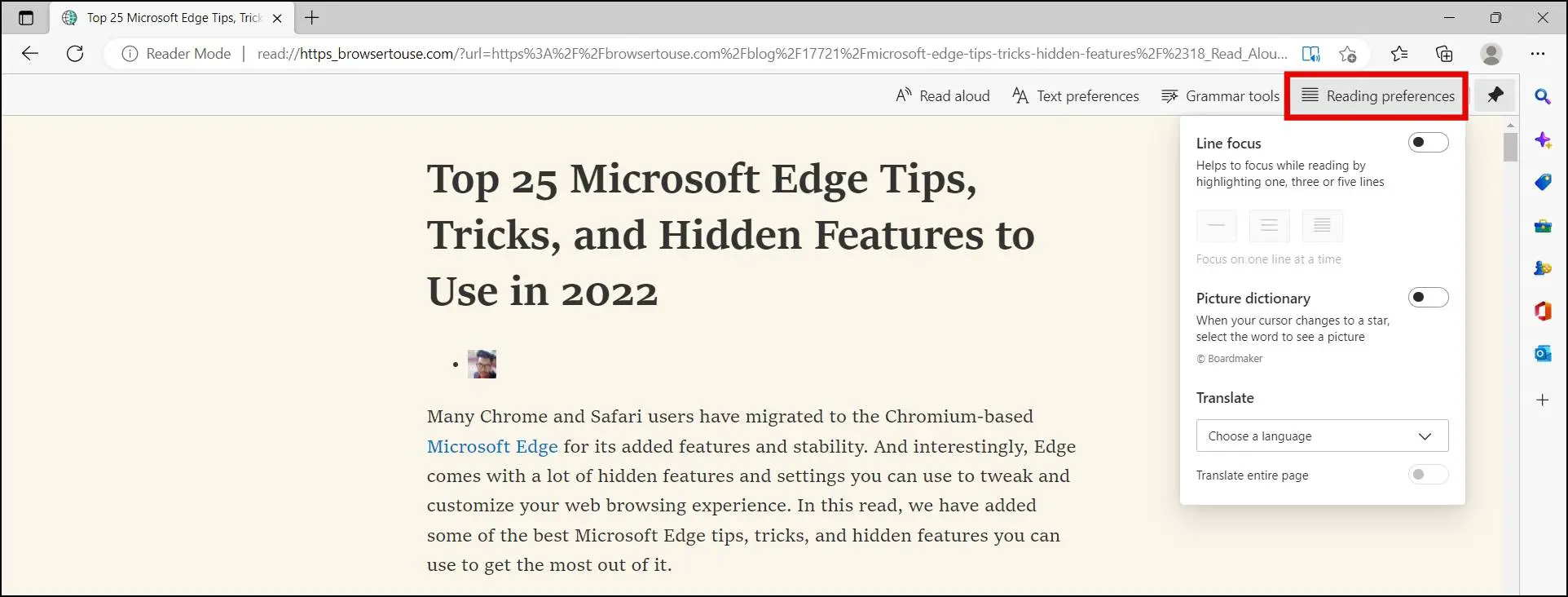
Use Reading Mode Extension in Edge
You can also use an extension like Easyview Reader View to enable reading mode for a web page on the Edge browser. Follow the below steps to do so.
Step 1: Open the Chrome Web Store on the Edge browser.
Step 2: Search for Easyview Reader View and tap on it or directly visit this link.
Step 3: Click on Add to Chrome then tap Add Extension on the pop-up window.

Step 4: Once added, open a web page on the browser.
Step 5: Tap on the extension icon at the top and select Easyview Reader view.
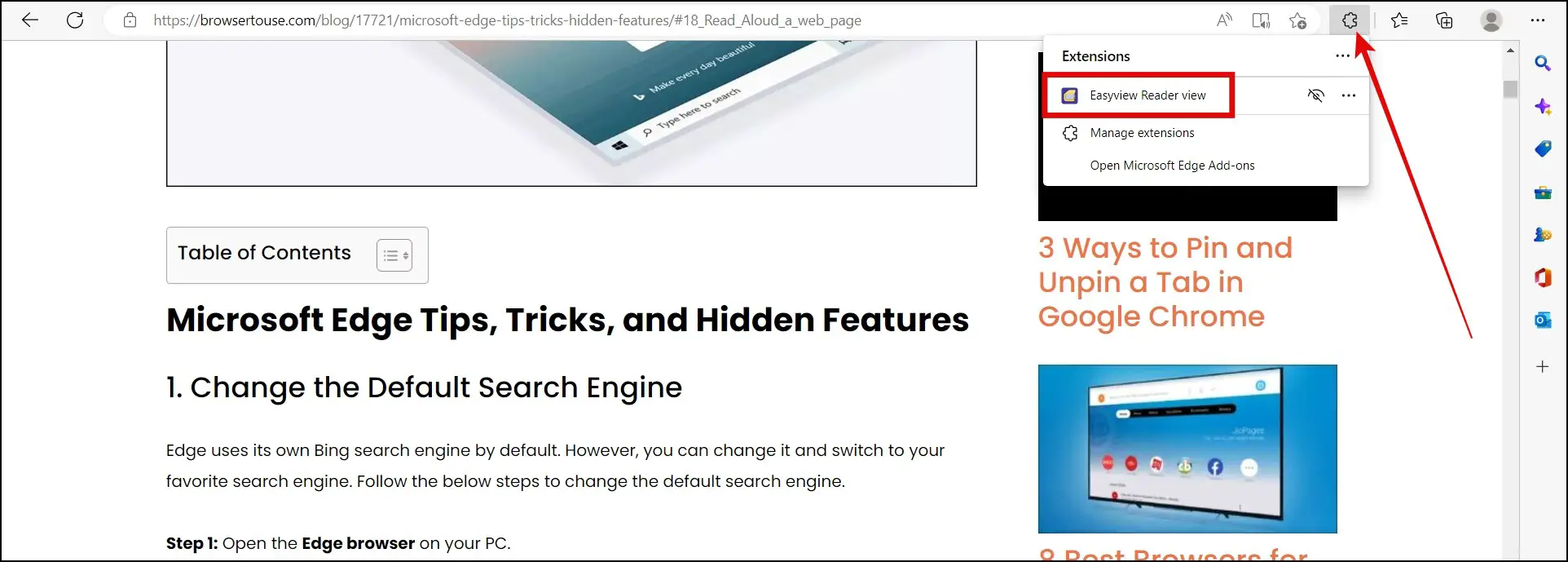
Step 6: Once selected, you will see the simplified web page.
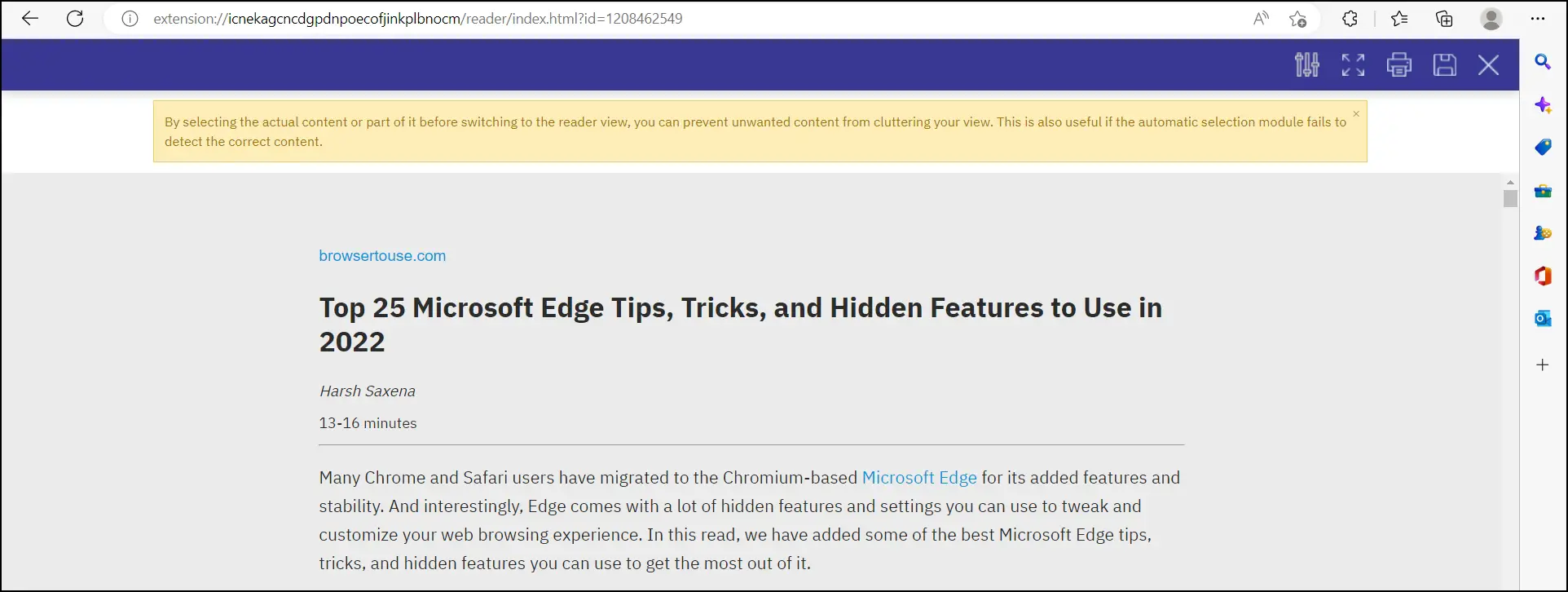
Further, you can also customize type controls, switch to fullscreen reading, save the HTML file, and can close the reader mode.
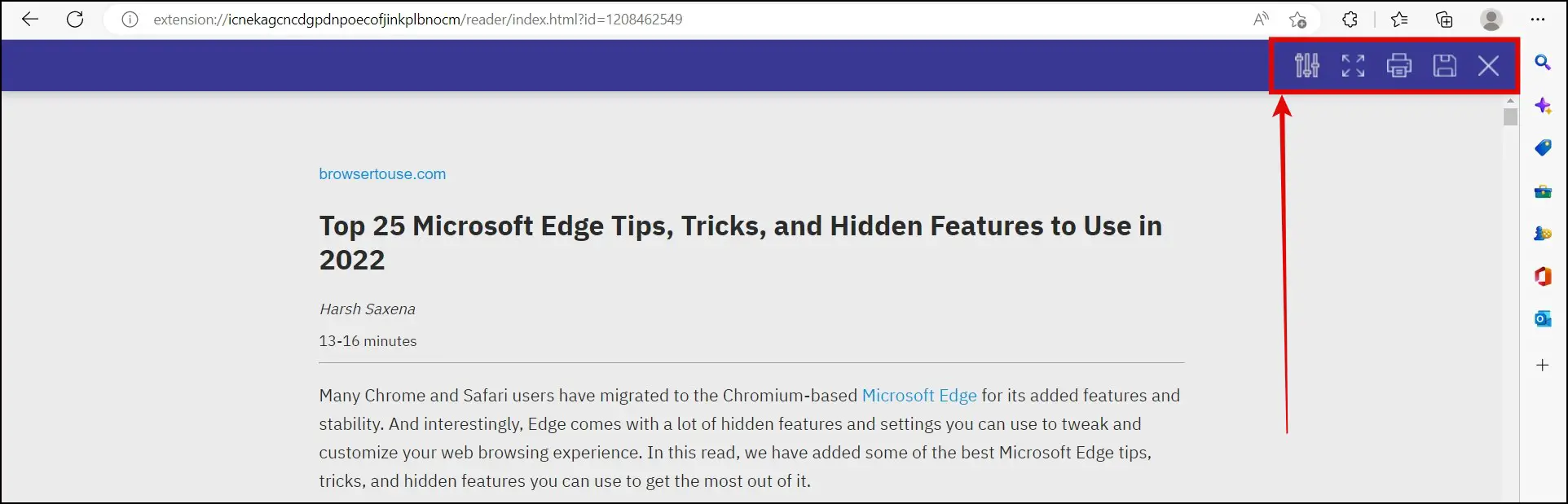
Frequently Asked Questions
Q. What is Reading Mode in Microsoft Edge?
Reading View or Reading Mode in the Edge browser simplifies web page content for reading as you will not see any advertisements, navigations, and disturbing elements on a page in the Reading Mode.
Q. How to Enable the Reading View Using the Keyboard’s Shortcut?
To enable immersive reading mode on the Edge browser, you need to press the F9 key on your keyboard once you are on the web page.
Q. Why Is the Reading View Not Available on Edge?
If you are not seeing the Reading View icon which looks similar to the open-book icon in the address bar, it means that the web page may not support this feature as the feature will only show when the webpage has suitable content.
Enjoy Focused Reading with Reading View
This was how you can enable reading view in the Microsoft Edge browser to read articles and posts without any ads or distractions. I hope the above article helped you in enabling and using the reading mode in the browser. Stay tuned for more such tips, tricks, and how-tos.
Related:


