When your browser fails to authenticate a safe connection between the website and your device, an error message saying “Your connection is not private” is shown. This means that your browser cannot verify whether a website is safe to visit. The error can occur in any browser, including Chrome. Therefore, in this article, let’s see different ways to fix Connection Not Private errors in Chrome, Edge, and Firefox.
Related: 10 Best Privacy-Focused Web Browsers in 2022
Why Does “Your Connection is Not Private” Error Occur?
Your web browser checks the website’s security certificate to ensure your privacy and data safety. If a certificate isn’t up to par, your personal information may be vulnerable to online attacks.
In a nutshell, the error “your connection is not private” signifies that: Your connection isn’t secure, and the mistake shouldn’t be overlooked. The error message may vary based upon browser, shown below:
Your Connection is Not Private in Google Chrome
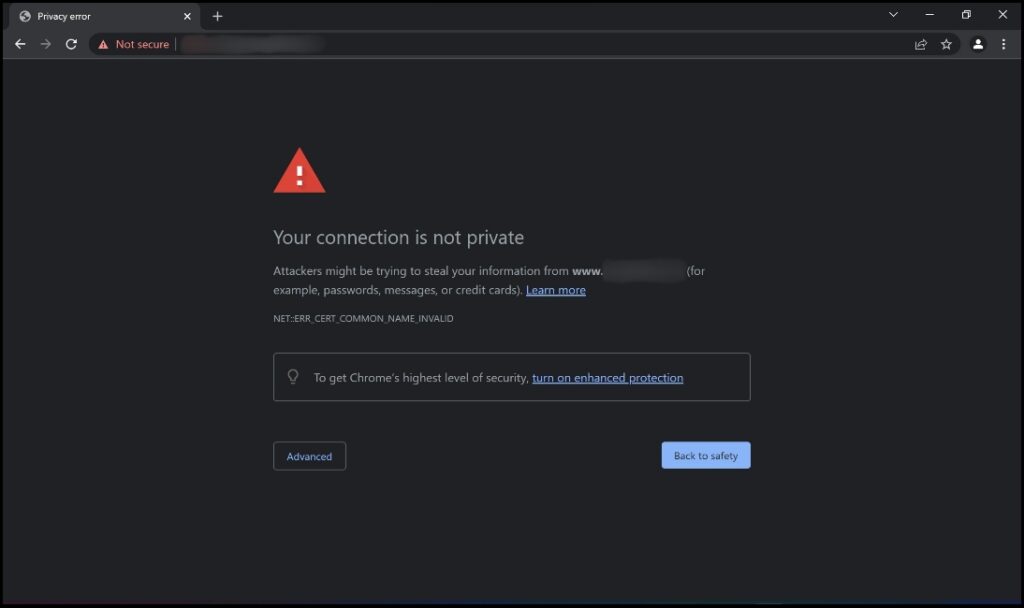
Your Connection isn’t Private in Microsoft Edge :
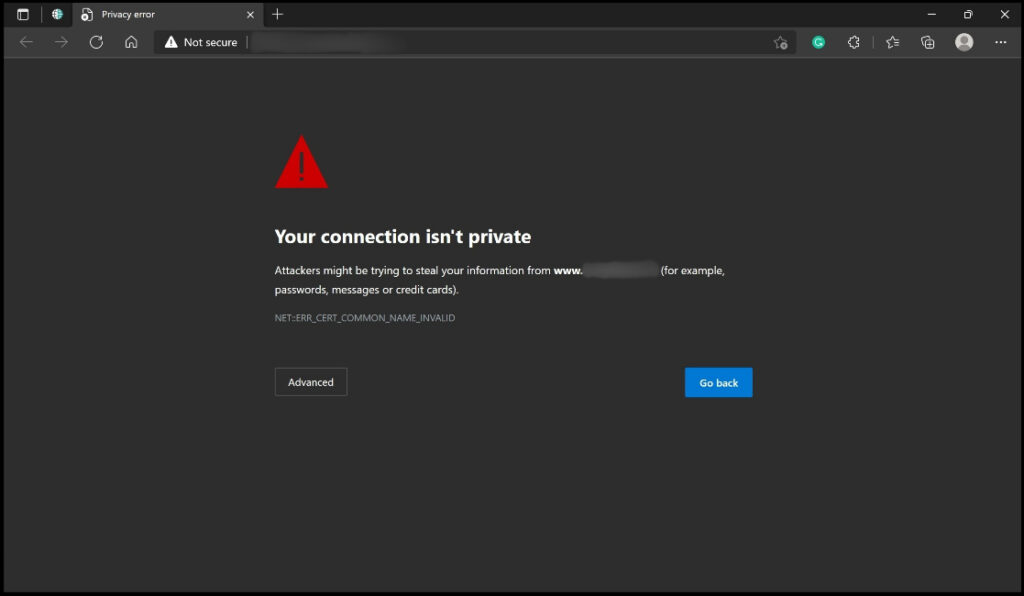
Potential Security Risk Ahead in Mozilla Firefox :
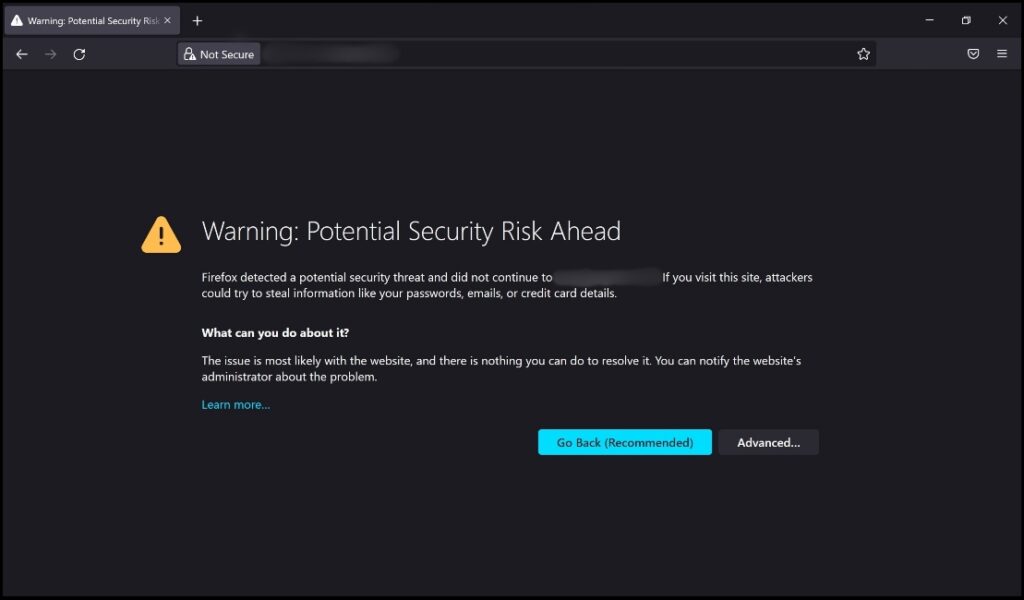
Fix Connection is Not Private in Chrome, Edge, and Firefox
This connection is not private error can occur in the browser due to issues either on the website or user end. If the issue is from your end, here’s how you can fix it using simple troubleshooting methods:
1. Restart Your WiFi Router
A simple solution that is worth trying out is attempting to restart your WiFi router to fix the “Your connection is not private” error. Restarting your WiFi router is a quick way to refresh it and possibly fix the error.
2. Temporarily Disable Your VPN
A VPN (Virtual Private Network) encrypts and redirects your internet connection through a distant web server, masking your IP address, increasing your online anonymity, and safeguarding your personal information.
Unfortunately, these additional security layers might lead SSL certificates to be blocked, resulting in the message “Your connection is not private.”
Disabling your VPN for a short period may eliminate barriers between you and the website, allowing you to determine if your VPN is the source of the issue.
3. Switch to Private Network
The common cause of this problem is when users connect to a public network such as a restaurant or an airport WiFi.
HTTPS is now required for all websites, especially those that gather personal information. Unfortunately, most public networks use HTTP rather than HTTPS.
When you conduct transactions over a public network, the information you enter is not as secure, and anyone on the same WiFi network who knows what they’re doing will be able to steal your personal information.
As a result, your browser will display the notice “Your connection is not private” as a warning. Instead of utilizing public WiFi, consider accessing the website using a private network such as your home WiFi network or your mobile data.
4. Check Date and Time on PC
The “Your Connection is Not Private” error can occur if your date and time on your PC are misconfigured or incorrect. Below is how you can fix it.
On Windows
Step 1: Right-click the Date and time at the bottom right, as shown in the screenshot below.
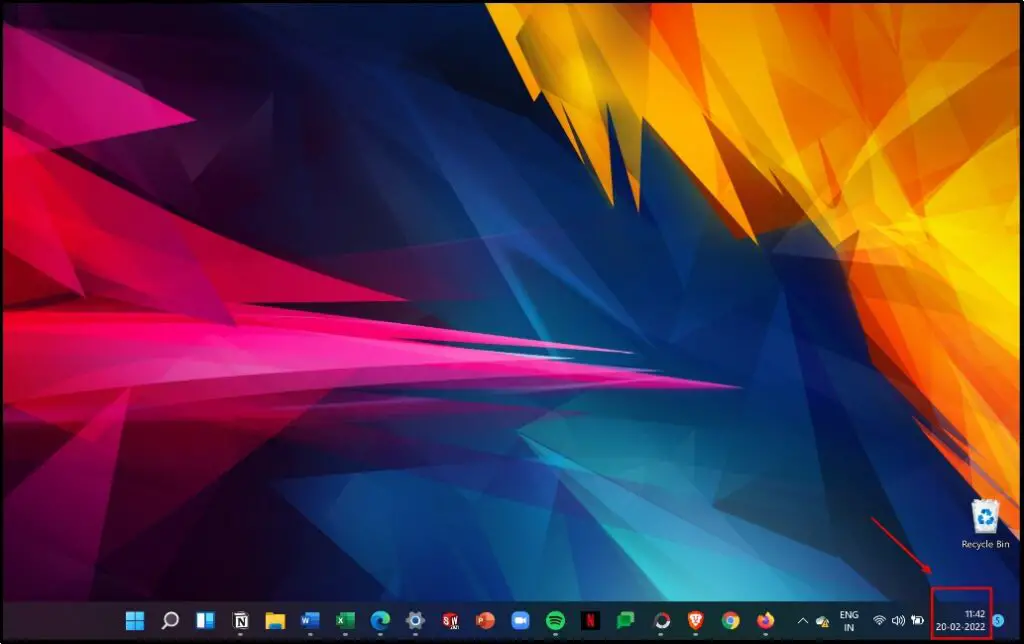
Step 2: Click on Adjust Date and time.
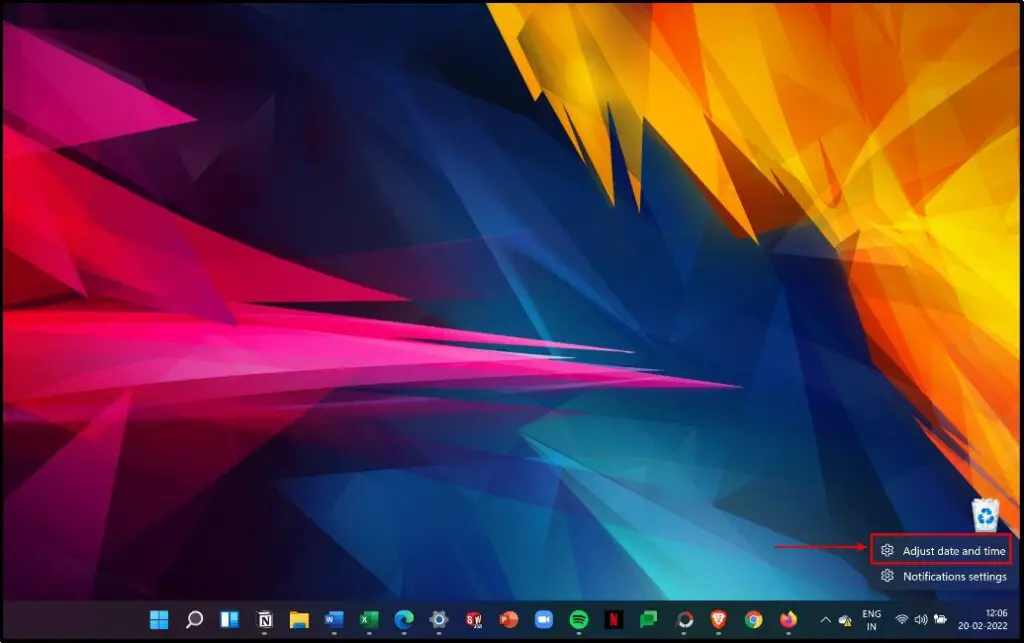
Step 3: Turn on the toggle for “Set the time automatically.”
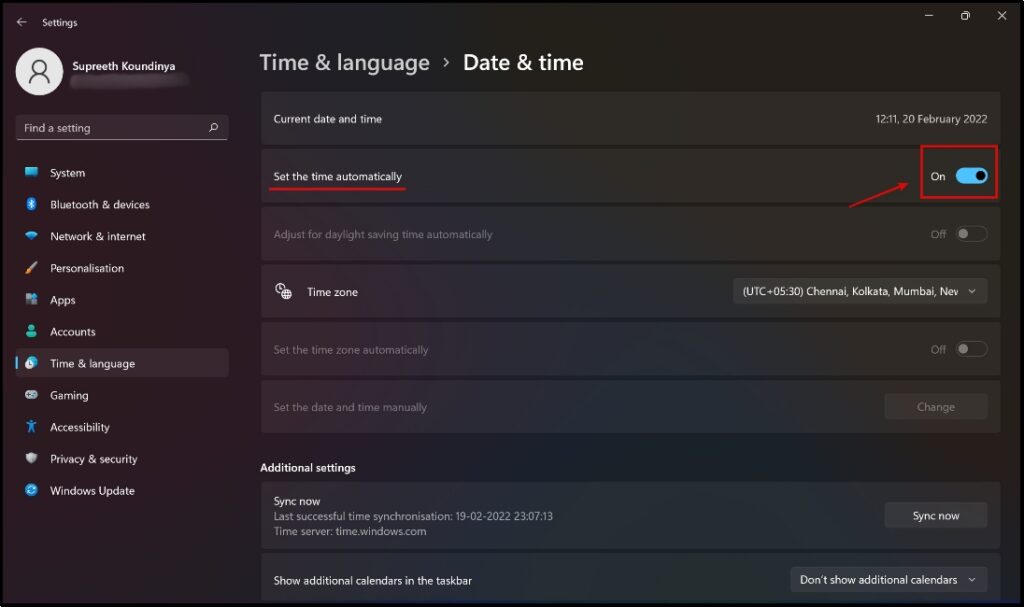
This will ensure that Windows is configured for the correct date and time.
On Mac
If using macOS, follow the steps below:
Step 1: Click the Apple logo at the top left > System Preferences.
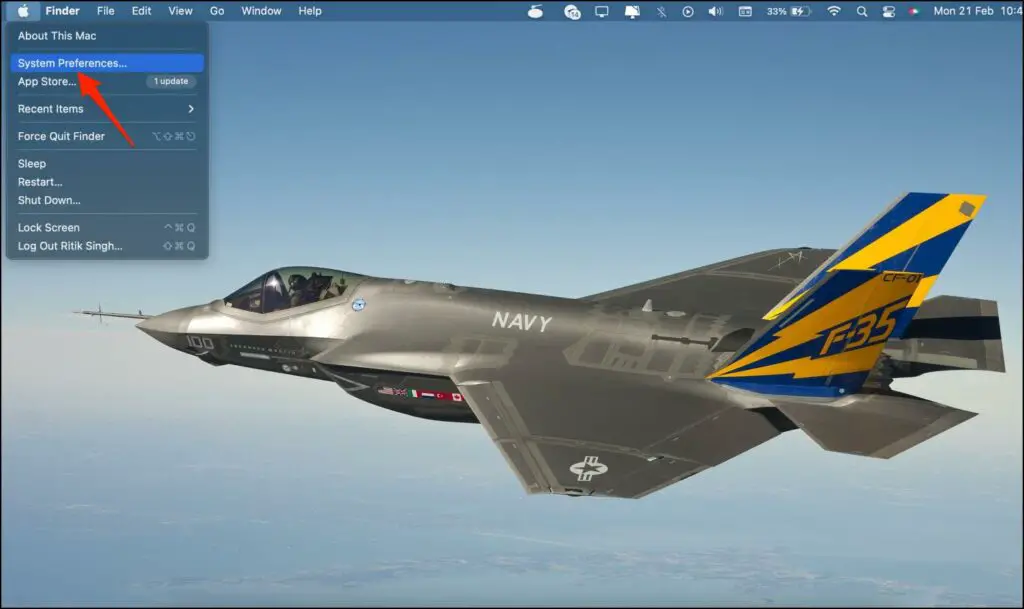
Step 2: Next, select Date & Time, click the Lock to make changes.
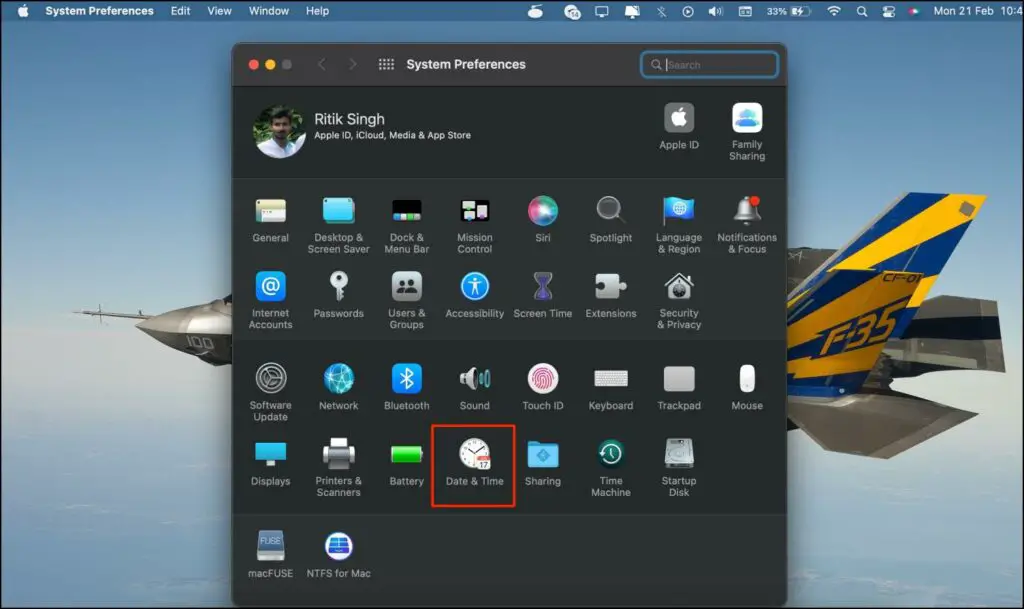
Step 3: Check the box for Set Date and Time automatically.
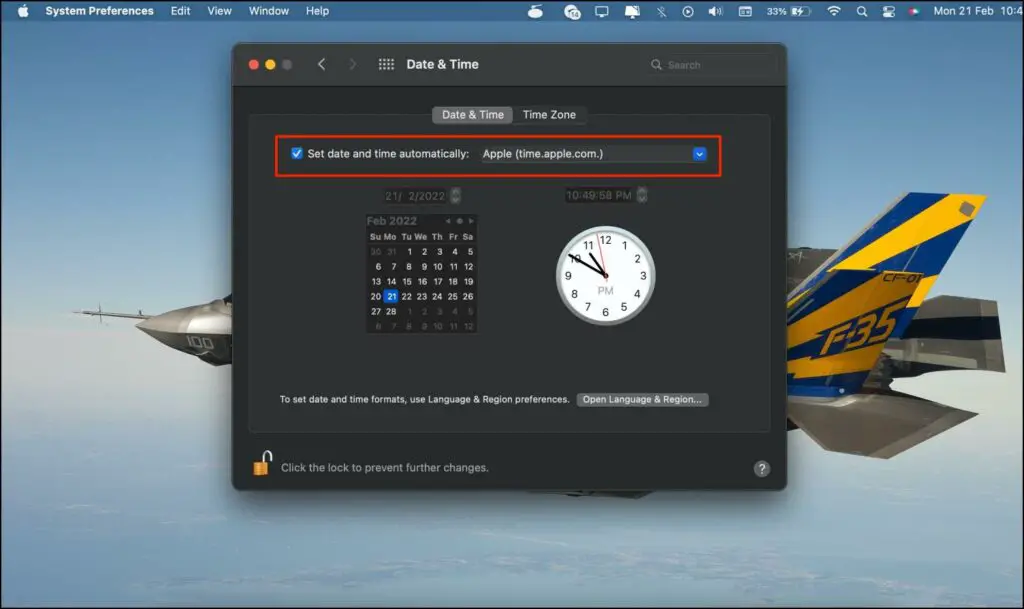
5. Disable Anti-Virus Software or Firewall
Some firewalls and sensitive antivirus software wrongly block SSL connections – which may end up giving the “Your Connection is Not Private” Error. This issue can be fixed in two different ways:
- Turn off the ‘SSL scanning’ from the settings in the firewall or antivirus software on your computer.
- In case there is no “SSL scanning option available,” disable the antivirus for the time-being. If solves the “Your Connection is Not Private“, you have probably found the reason which caused the issue in the first place.
Please proceed with this method at your own risk and only if you are 100% sure that the website you are trying to visit is entirely safe.
6. Continue With an Insecure Connection (Not Recommended)
In case you are entirely sure by all means that the website is harmless and safe to access, proceed with this method:
Step 1: On the “Your connection is not private” page, click on Advanced– you’ll find it on all browsers, including Chrome, Edge, and Firefox.
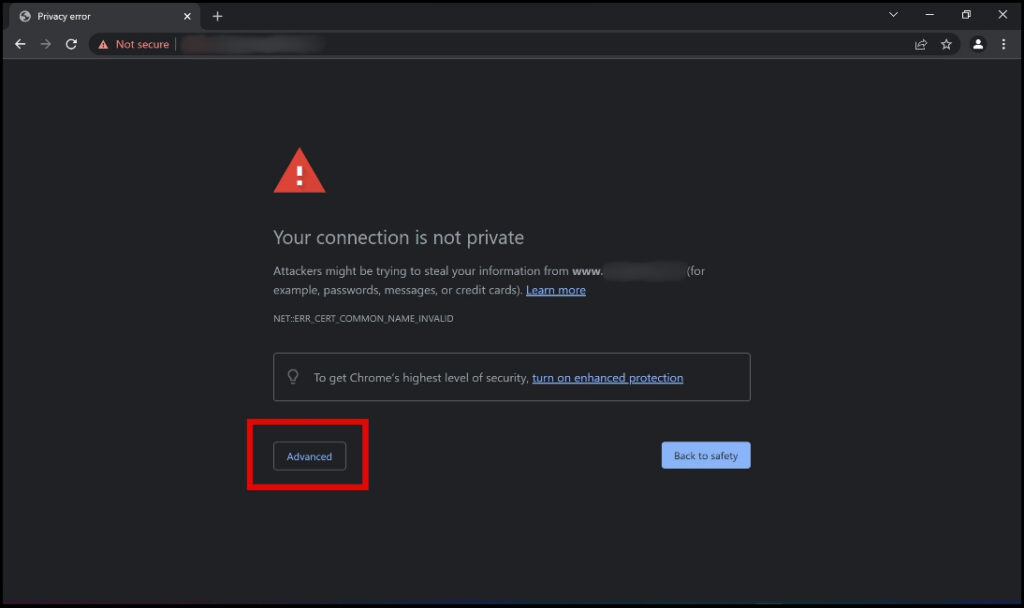
Step 2: Click the “Proceed to www. (site address)” button. You’ll see this in Chrome and Edge.
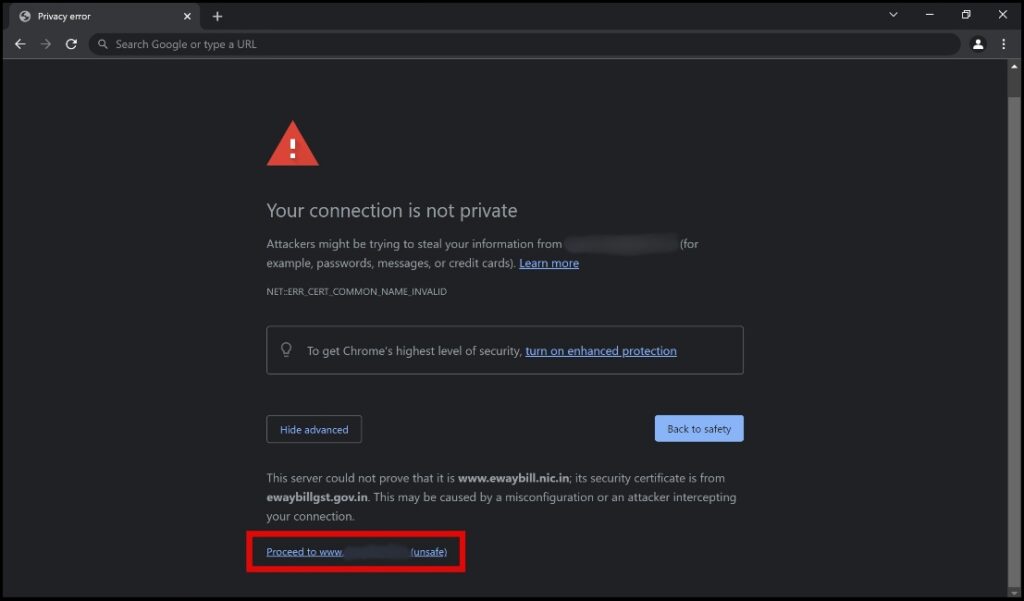
If you are using Firefox, scroll down, click on “Accept the risk and continue.”
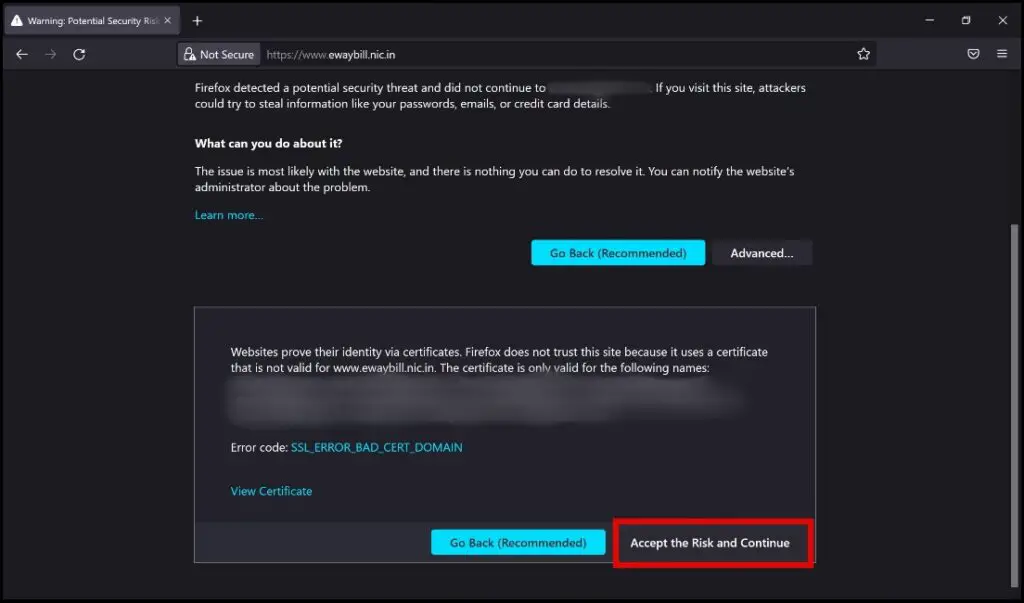
After following the above step, you should land on the website. Although, we’d still recommend not entering any personal information or making any transaction unless you’re fully sure about the website.
7. Clear Browsing Data
This method will help you clean all the browsing data, cookies, and cache from your browser and can help solve the “Your Connection is Not Private” error.
Clear Browsing Data in Google Chrome
Step 1: Click the three-dot menu icon at the top right.
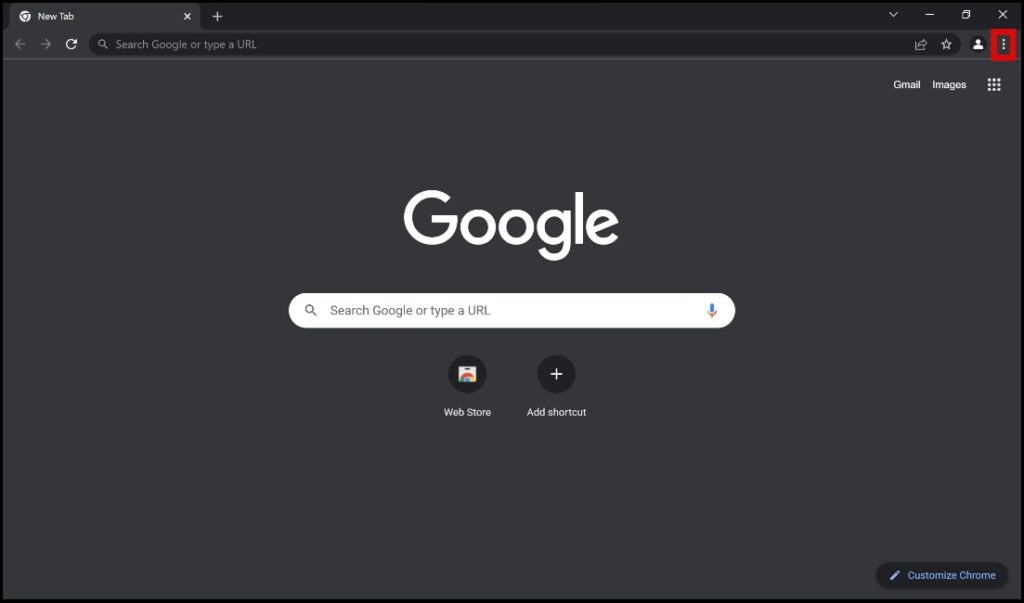
Step 2: Next, click on Settings.
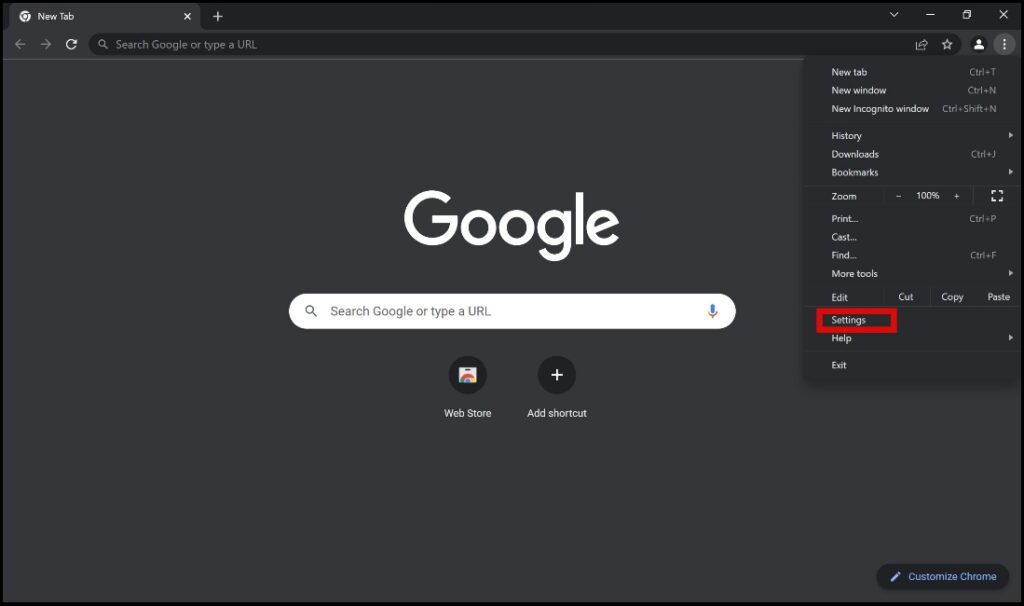
Step 3: Click on Security and Privacy.
Alternatively, you can type “chrome://settings/privacy” to land on the page.
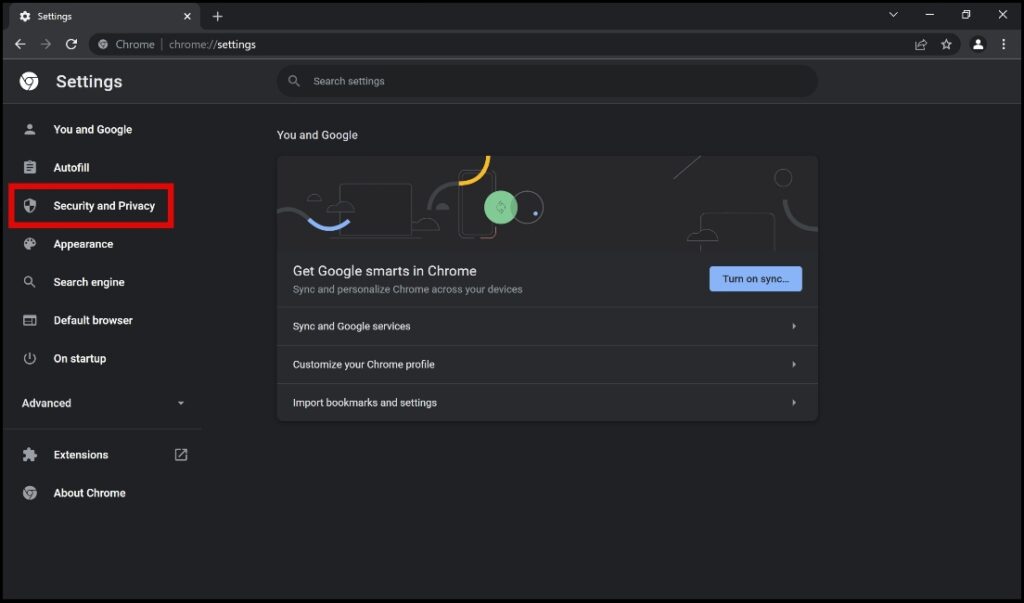
Step 4: Here, click on Clear browsing data.
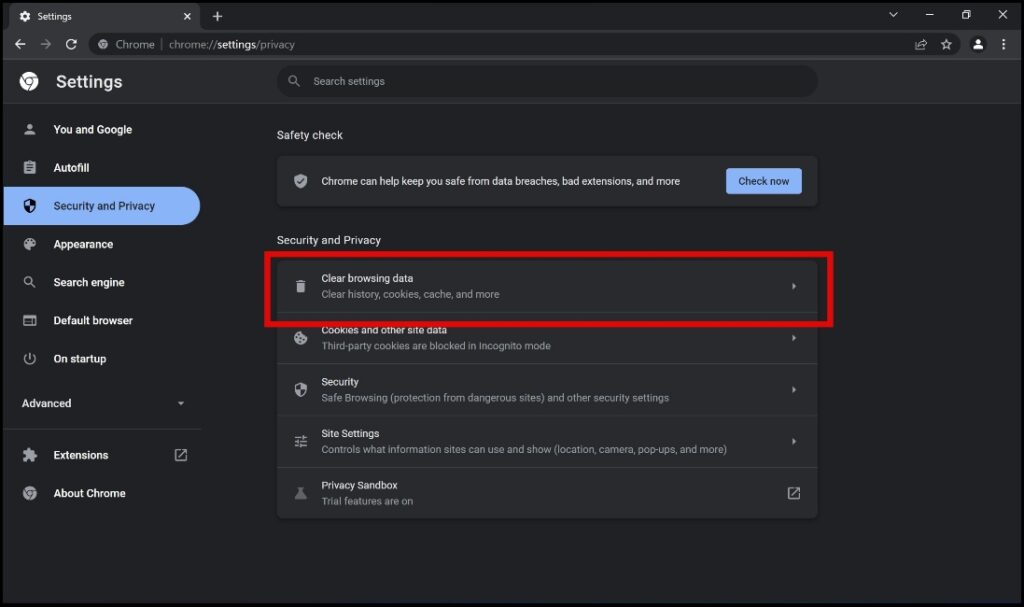
Step 5: Click on Clear data. While the default option remains “Last hour,” you can click on the drop-down menu to select your “all time.”
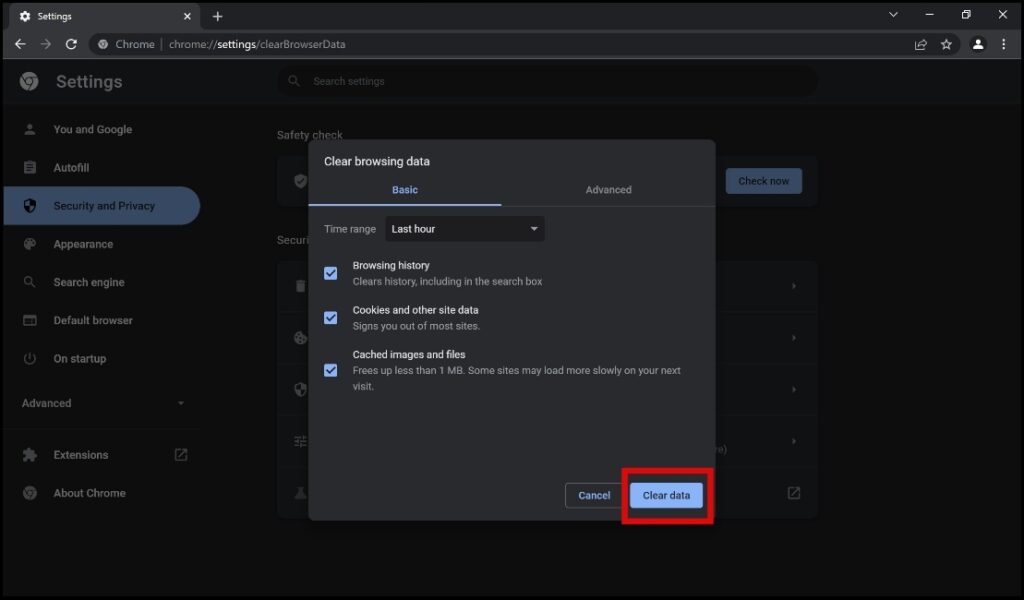
The above steps will ensure all of your browsing data is cleared on Google Chrome and fix the “Your Connection is Not Private” error.
Clear Browsing Data in Microsoft Edge
Step 1: Click the three-dot menu icon on the top right corner.
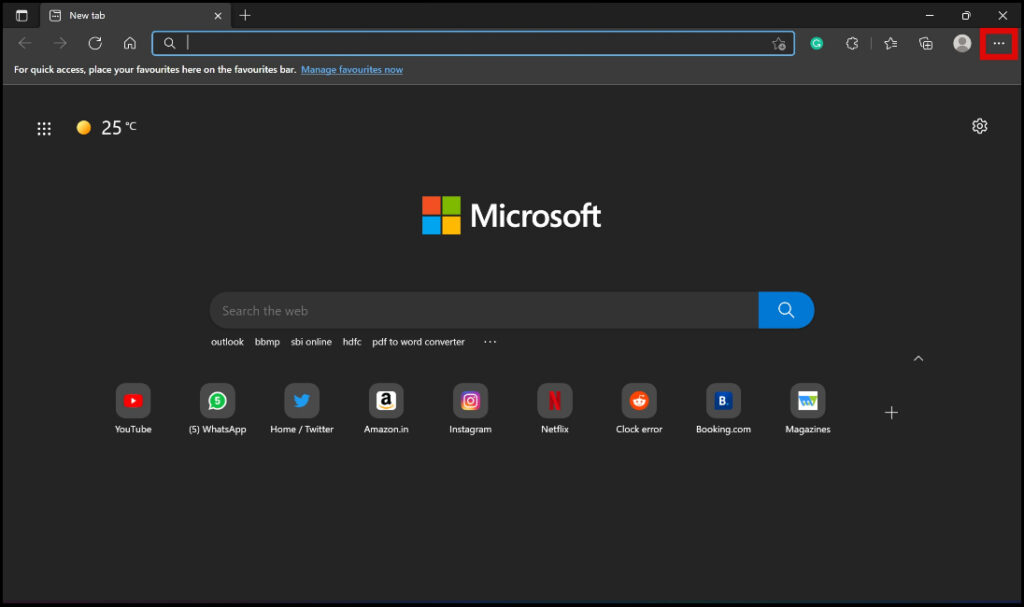
Step 2: Click on Settings. Alternatively, you can type “edge://settings/” to land on the Settings page.
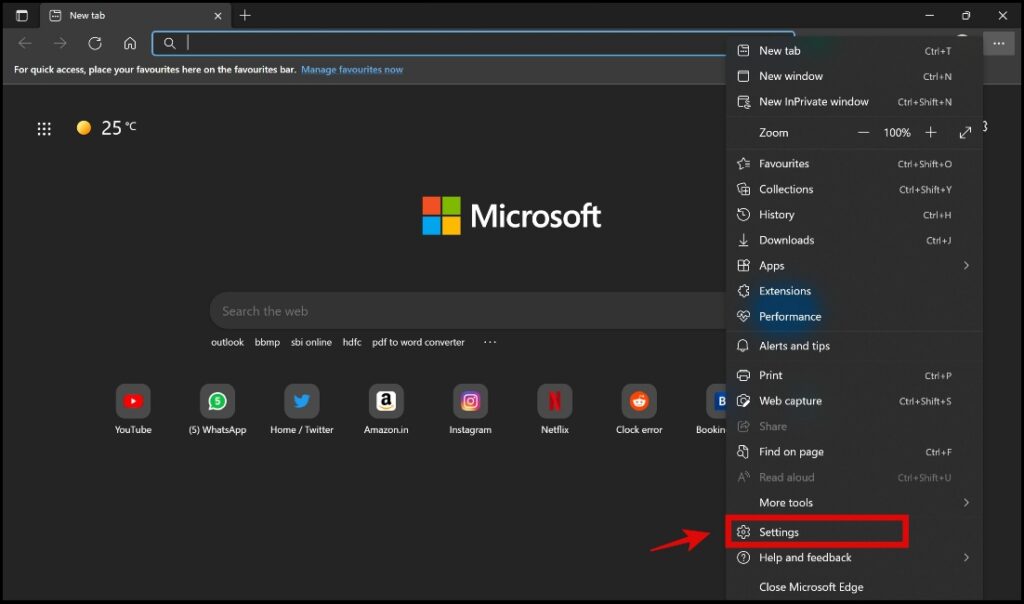
Step 3: Select Privacy, search, and services from the left side menu.
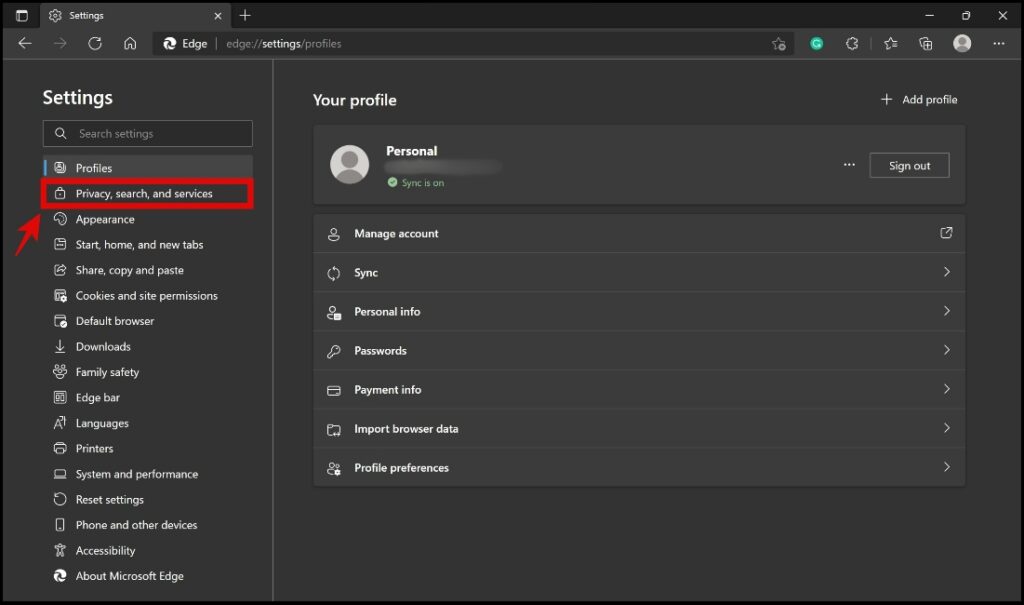
Step 4: Scroll down to find the “Clear browsing data” section and click on the “Choose what to clear” option, as shown in the screenshot below.

Step 5: Click on Clear Now. While the default option remains “Last hour,” you can click on the drop-down menu and select “All Time” to clear all the data.
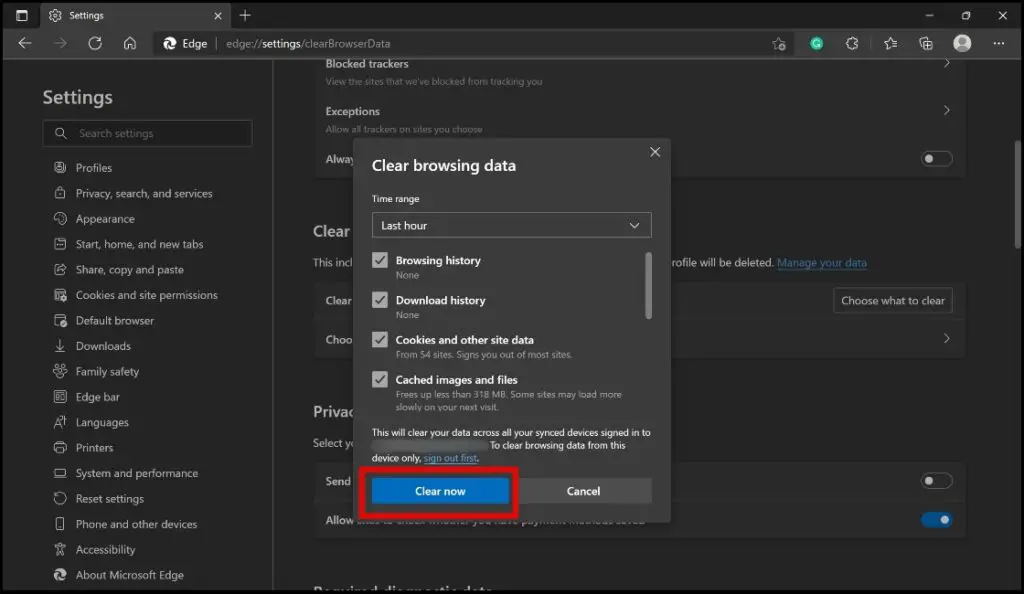
The above steps will ensure all of your browsing data is cleared on Microsoft Edge and fix the “Your Connection is Not Private” error.
Clear Browsing Data in Firefox
Step 1: Click the hamburger menu and go to Settings.
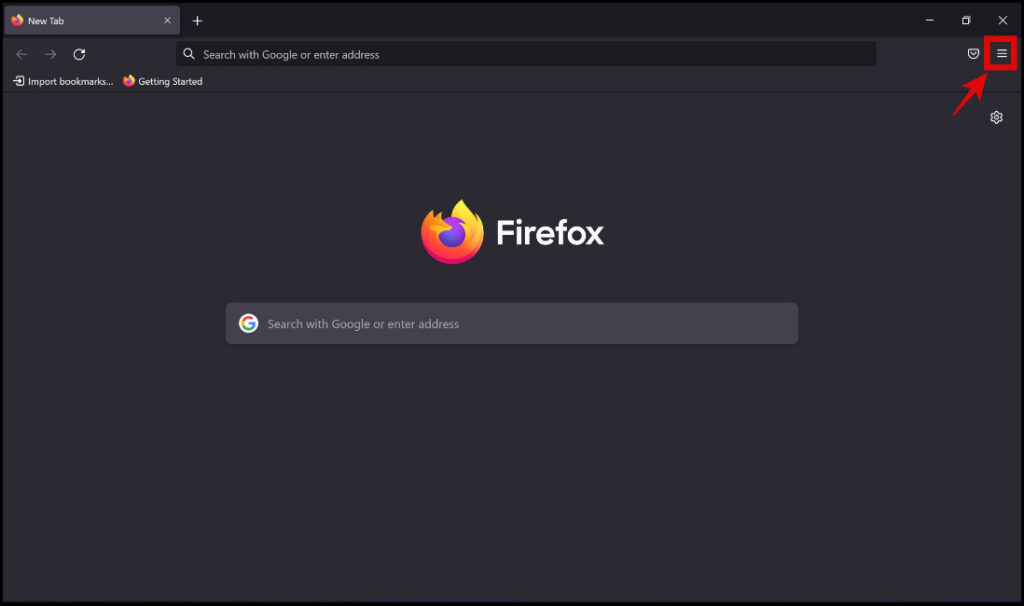
Alternatively, you can type “about:preferences” on the address bar to land on the Settings page.
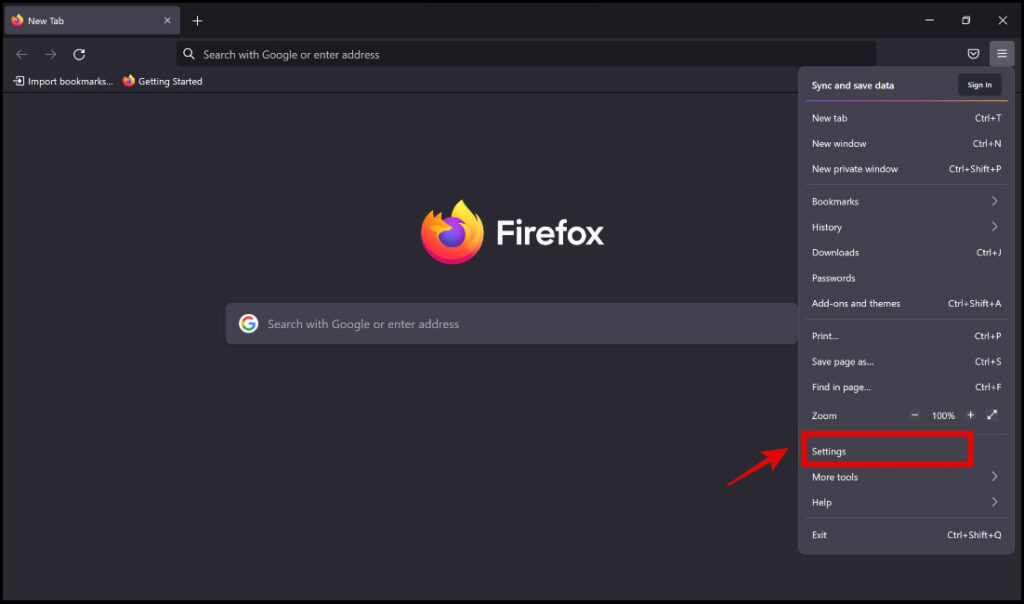
Step 2: Click on Privacy & Security from the sidebar at the left.
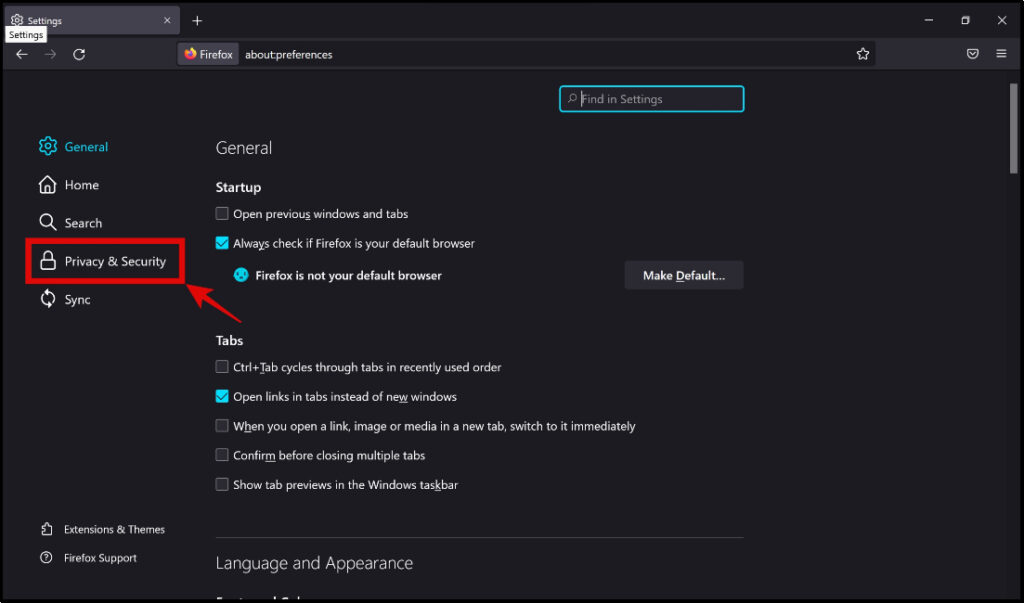
Step 3: Tap Clear Data under Cookies and Site Data.
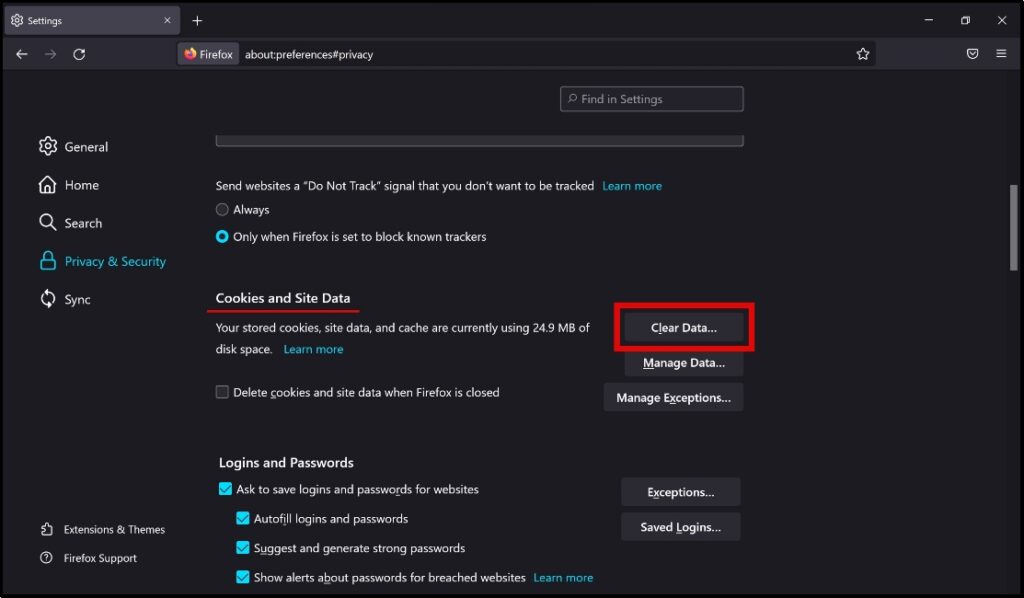
Step 4: Click on “Clear” in the dialog box that pops up.
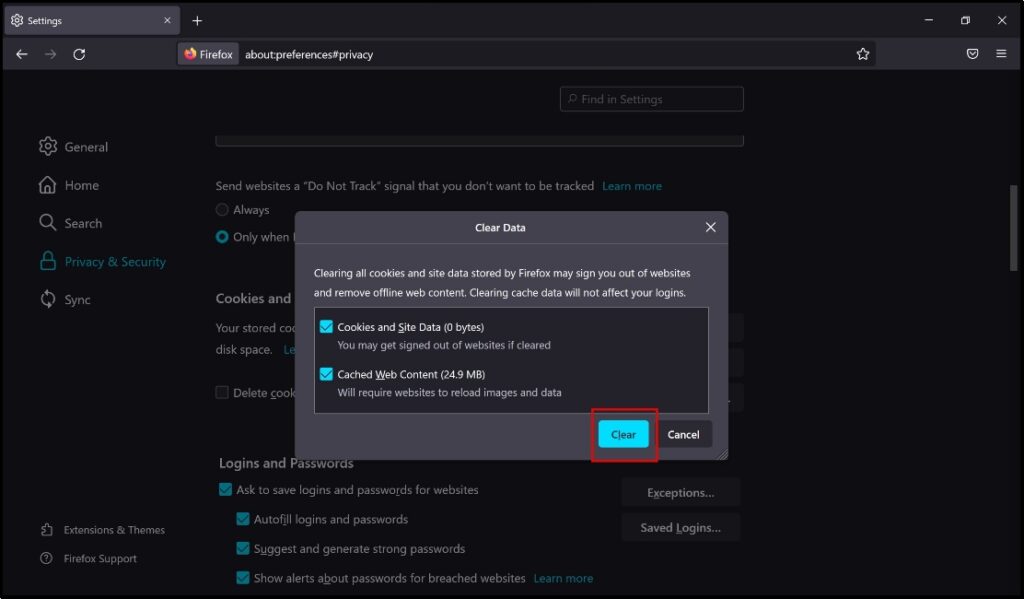
The above steps will ensure all of your browsing data is cleared on Mozilla Firefox and fix the “Your Connection is Not Private” error.
8. Disable Extensions
If the Your Connection is Not Private” error is not displayed when you try to load the site in incognito mode, disabling extensions can help.
Disabling Extensions in Google Chrome
Step 1: Click the three dots menu at the top right.
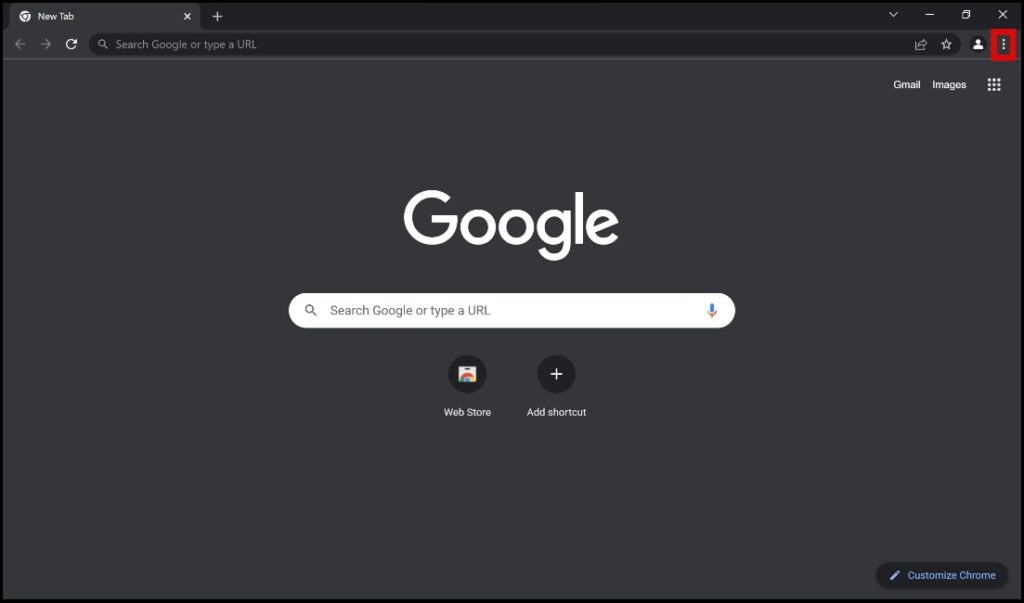
Step 2: Click on Settings.
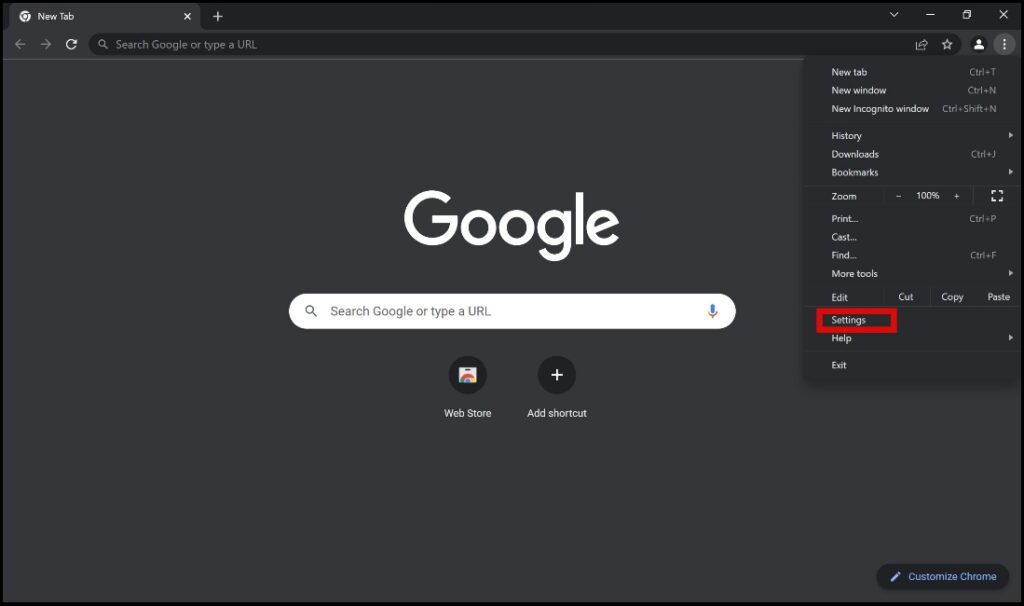
Step 3: Click on the Extensions option in the settings menu. Alternatively, you can type and paste “chrome://extensions” in the address bar.
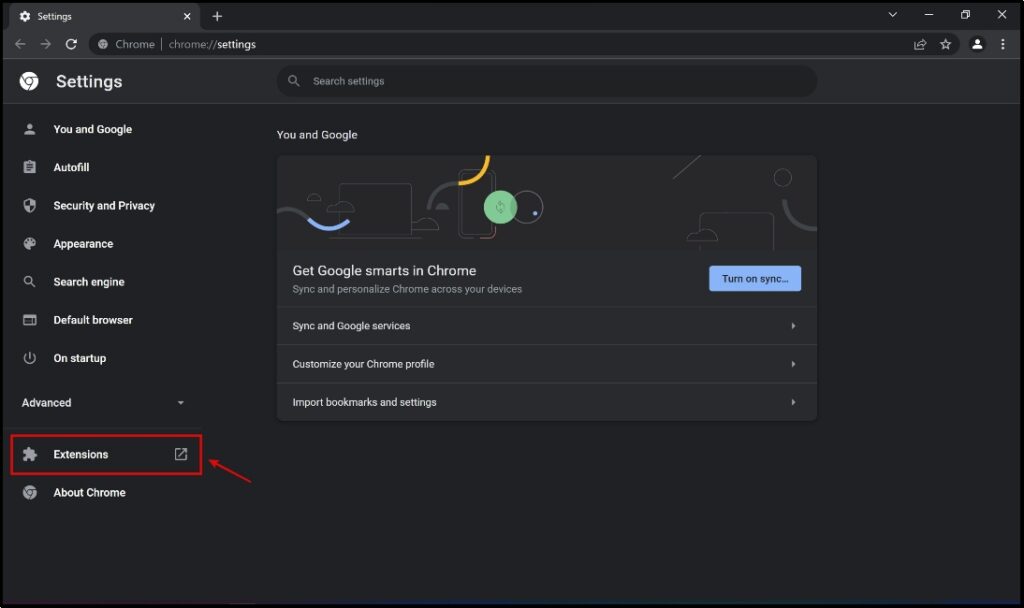
Step 4: Once you land on the extensions page, disable all extensions and try loading the website, which displays the “Your Connection is Not Private” error.
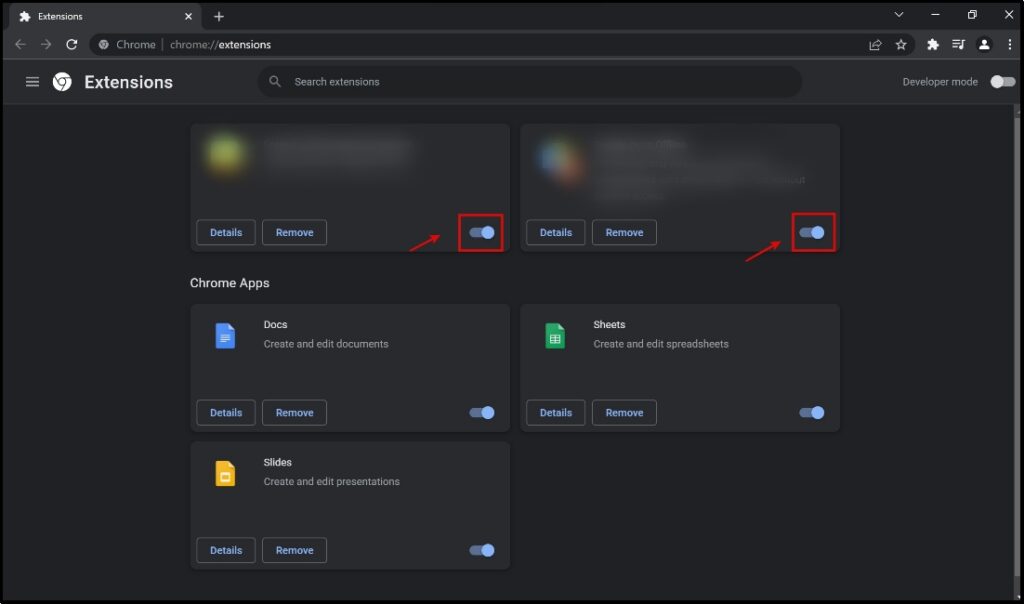
Disabling Extensions in Microsoft Edge
Step 1: Click the hamburger menu located on the top right of the screen.
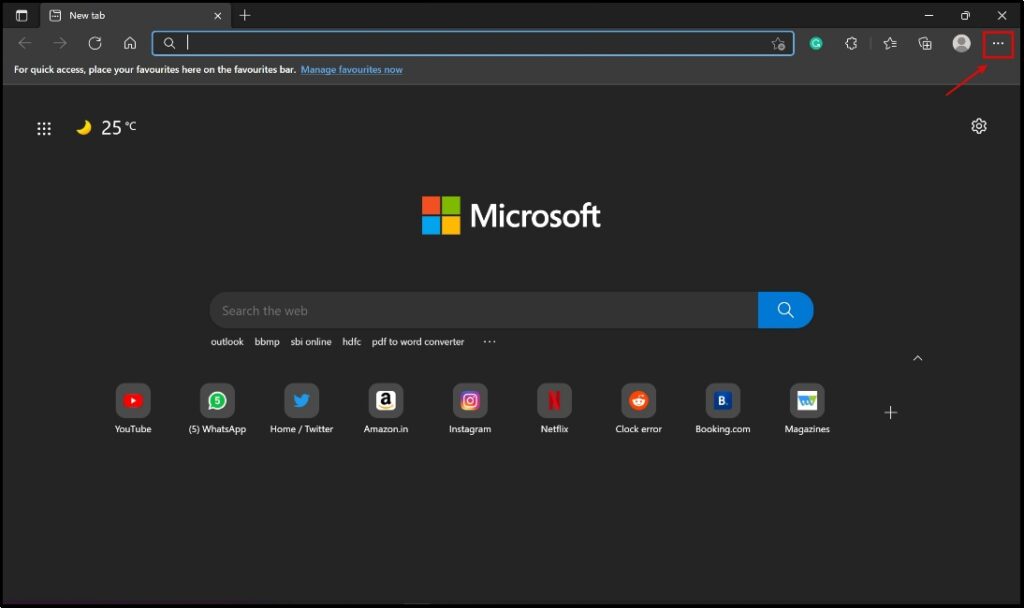
Step 2: Click on Extensions from the drop-down menu.
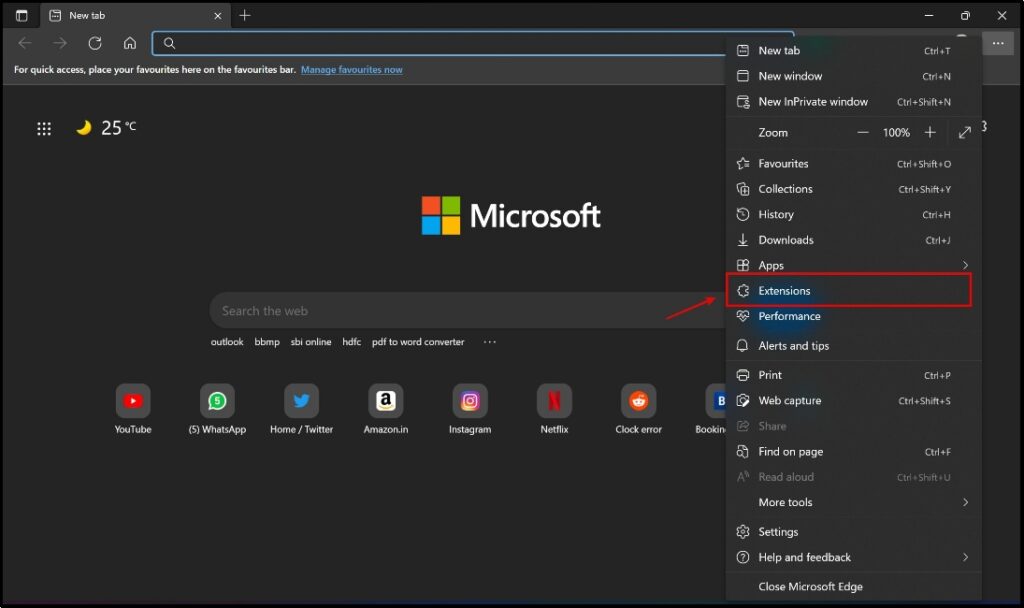
Step 3: Click on Manage Extension.

Step 4: Turn off the toggles for all extensions under the Installed extensions section.

Now, try loading the website that is showing the “Your Connection is Not Private” error. If it loads fine, then a recently installed extension could be the culprit.
Disabling Extensions in Firefox
Step 1: Click on the hamburger menu on the top right.
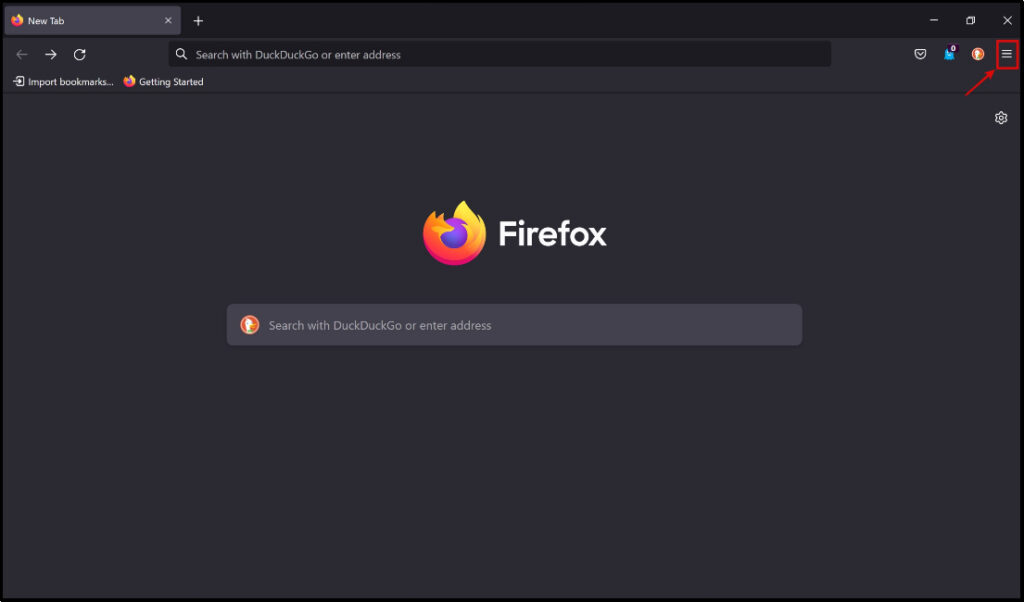
Step 2: Click on Add-ons and Themes from the drop-down menu.
Step 3: Tap on Extensions from the left side menu. You will land on the Extensions menu as soon as you finish Step 2.
Step 4: Under Manage your extensions, turn off the toggles for all the extensions.
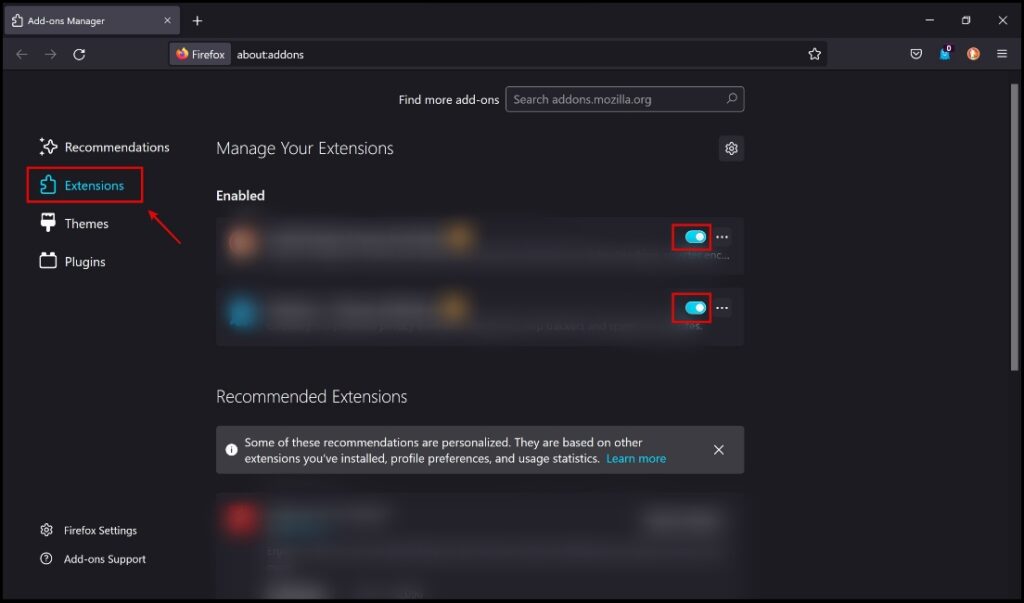
Now, try loading the website, which displays the “Your Connection is Not Private” error.
9. Clear DNS Cache
If there is an issue with the DNS, that is, in turn, causing the “Your Connection is Not Private” error. Clearing the DNS cache on your web browser might help solve the problem.
In Google Chrome
Step 1: Type in “chrome://net-internals/#dns” in the address bar, and hit Enter.
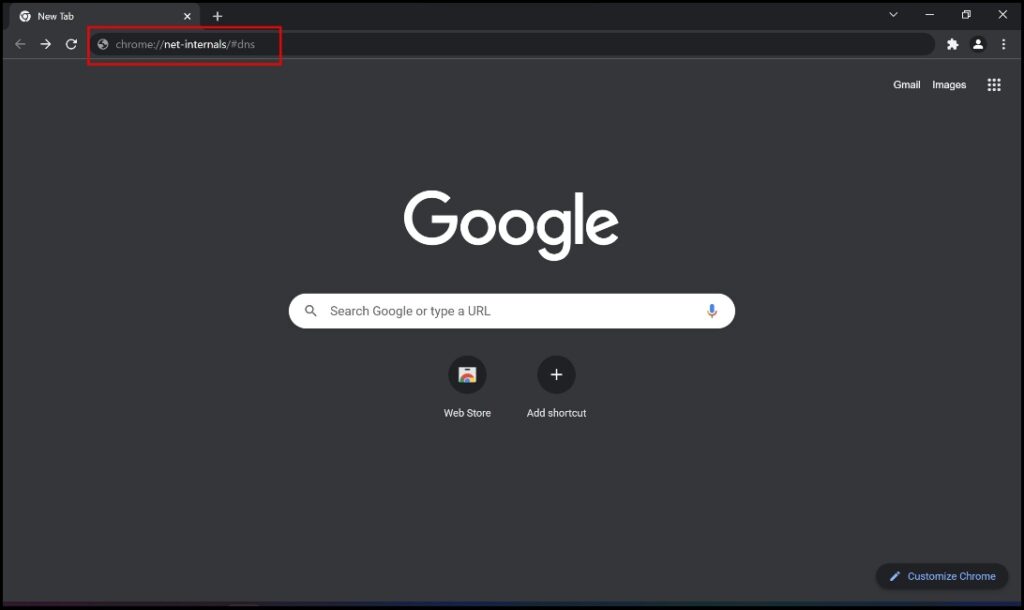
Step 2: Click on “Clear host cache.”
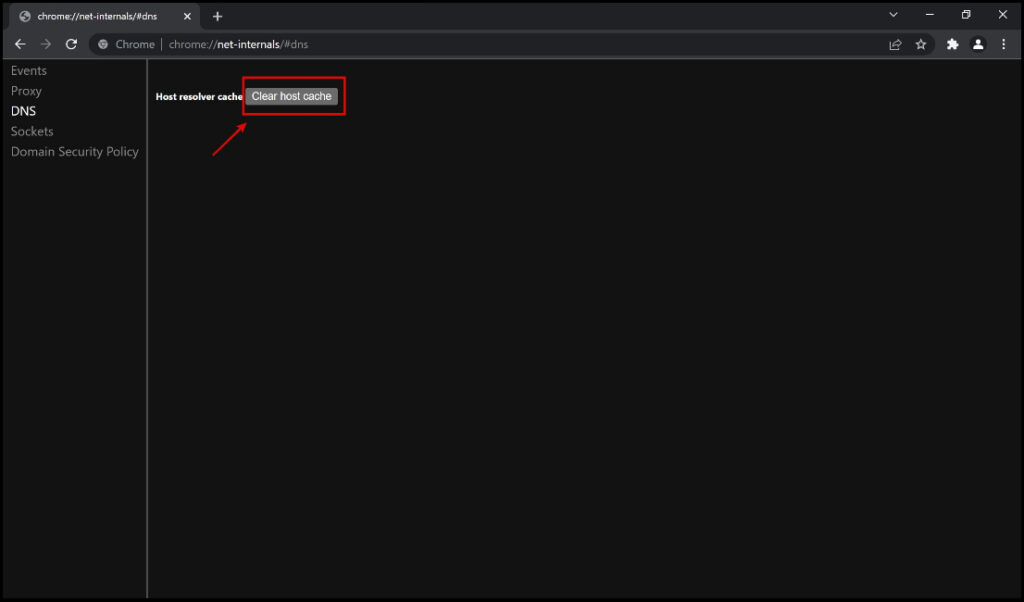
In Microsoft Edge
Step 1: Type in “edge://net-internals/#dns” in the address bar and hit Enter key.
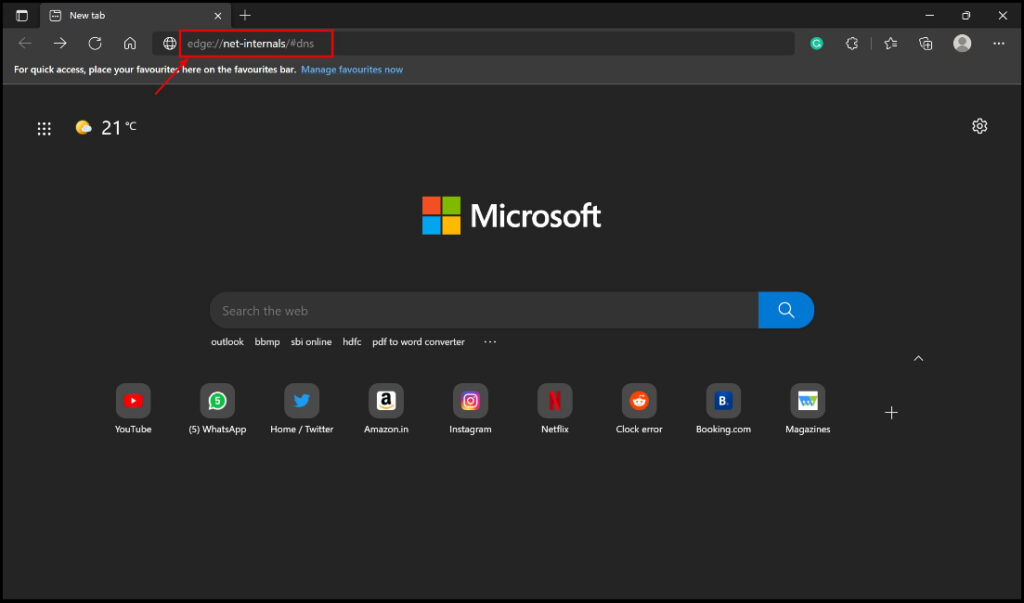
Step 2: Click on “Clear host cache.”

In Mozilla Firefox
Step 1: Type in “about:networking#dns” in the address bar and press Enter.
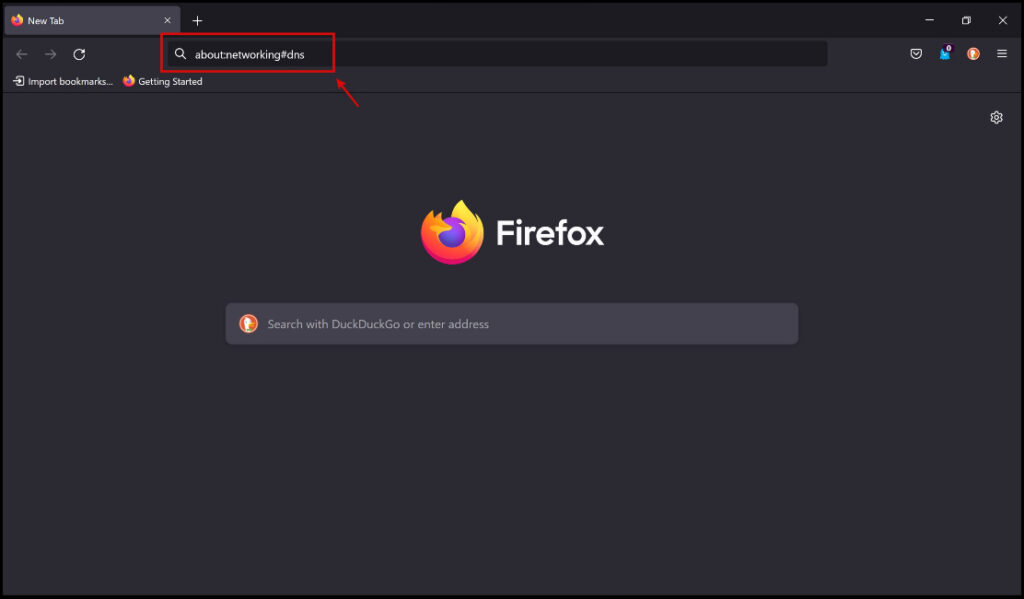
Step 2: Click on Clear DNS Cache.
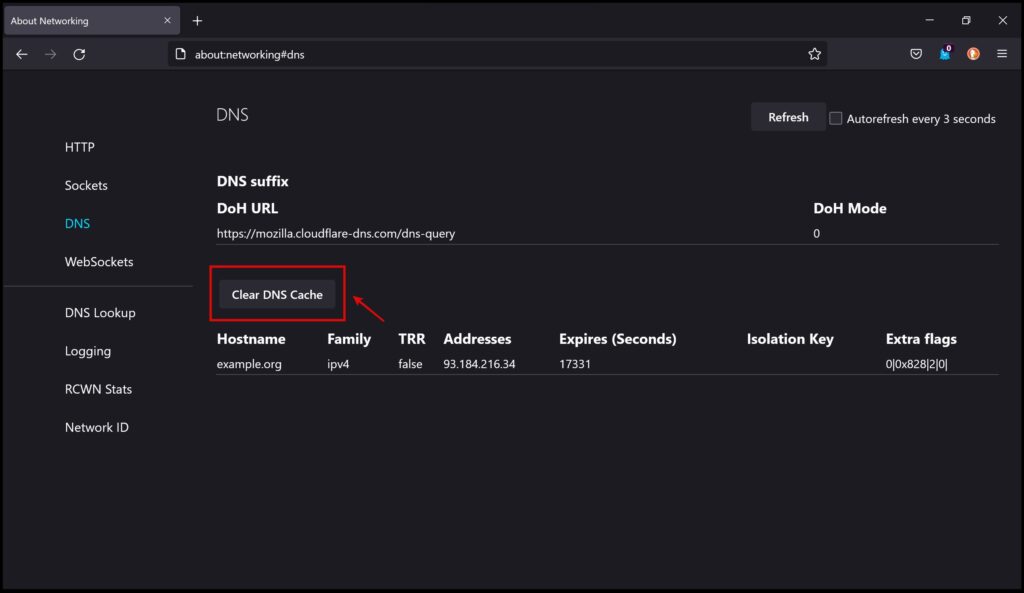
(Resolved) Connection is Not Private
If the problem is on your browser or PC’s end, you can use these techniques to fix the “Your Connection Is Not Private” error in Chrome, Microsoft Edge, and Firefox. If the problem persists, it must be a website issue, and only the website owner can resolve it. You have no choice except to contact the website’s owner and request that their SSL certificate be updated.
I hope this helps users fix the issue. Stay tuned for more such guides around the browsers you use.


