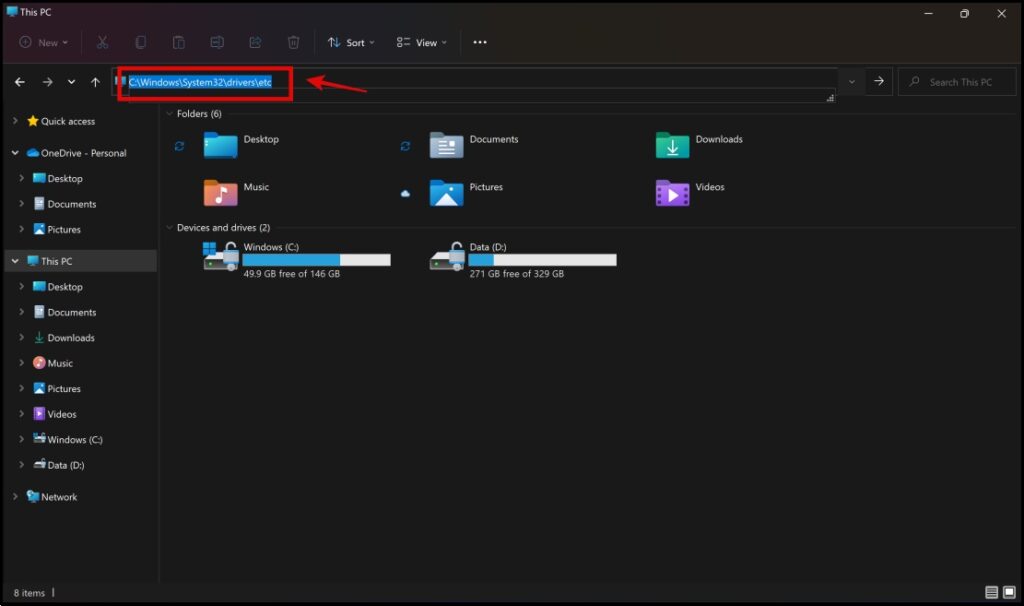Are you unable to open a website in Chrome? A website can be blocked, or you can be restricted from accessing it for various reasons. It may be due to changes in settings, or the website may not be secure enough. Your school or workplace can also restrict what sites you visit. Fortunately, there are multiple temporary and permanent solutions for the same. In this article, let us see different methods to unblock websites in Google Chrome.
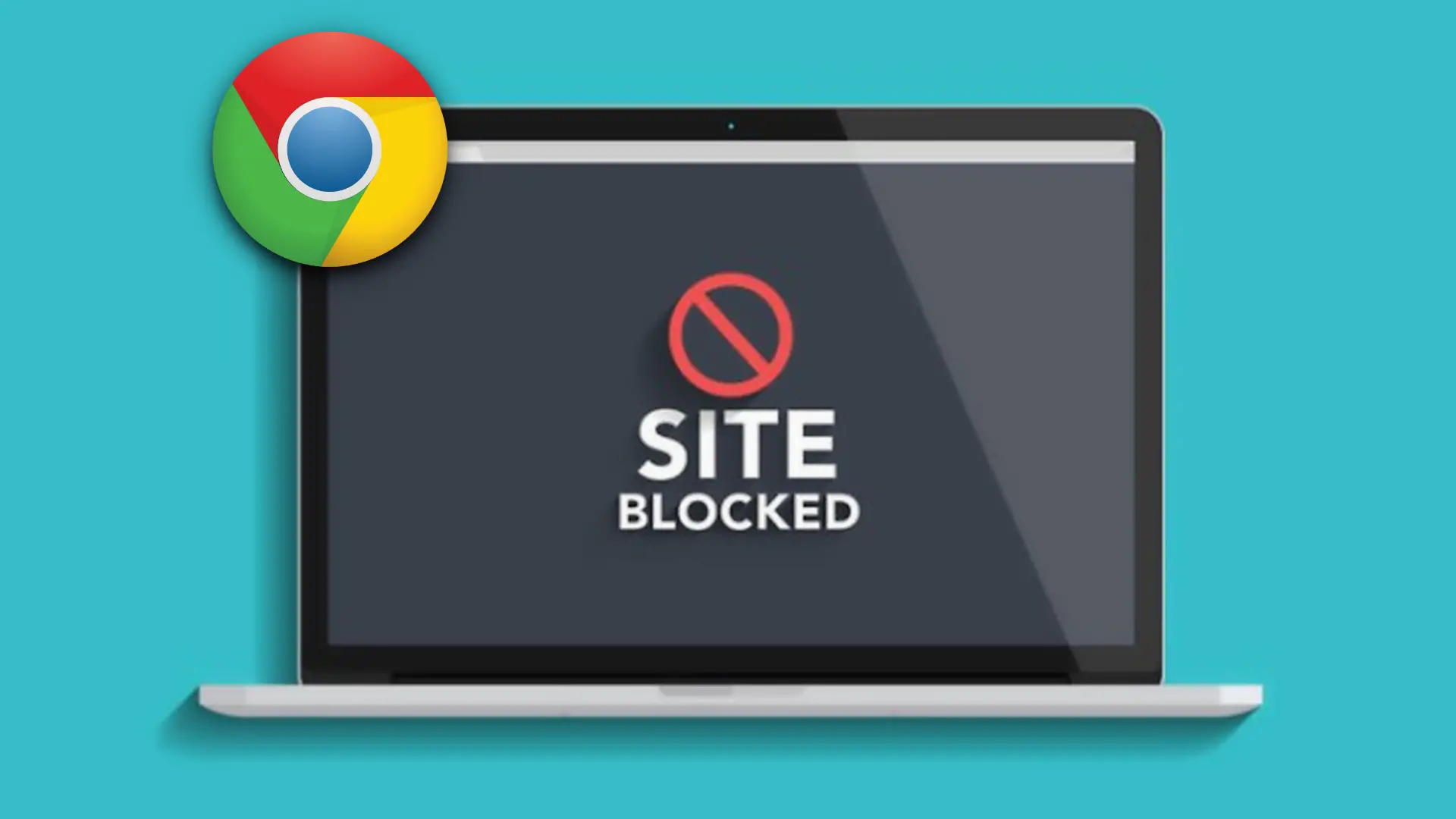
Related | 10 Ways to Fix “Your Connection is Not Private” Error
Unblock Websites in Chrome
Method 1- Remove Restricted Sites
Restricted sites are a feature in Windows that ensures your access to the website is denied on the internet. Most of the time, the websites are manually added to the restricted sites list. In case the website you are trying to access is in this list, here’s how to unblock the website.
Step 1: On the Control Panel on your Windows PC, select Network and Internet.
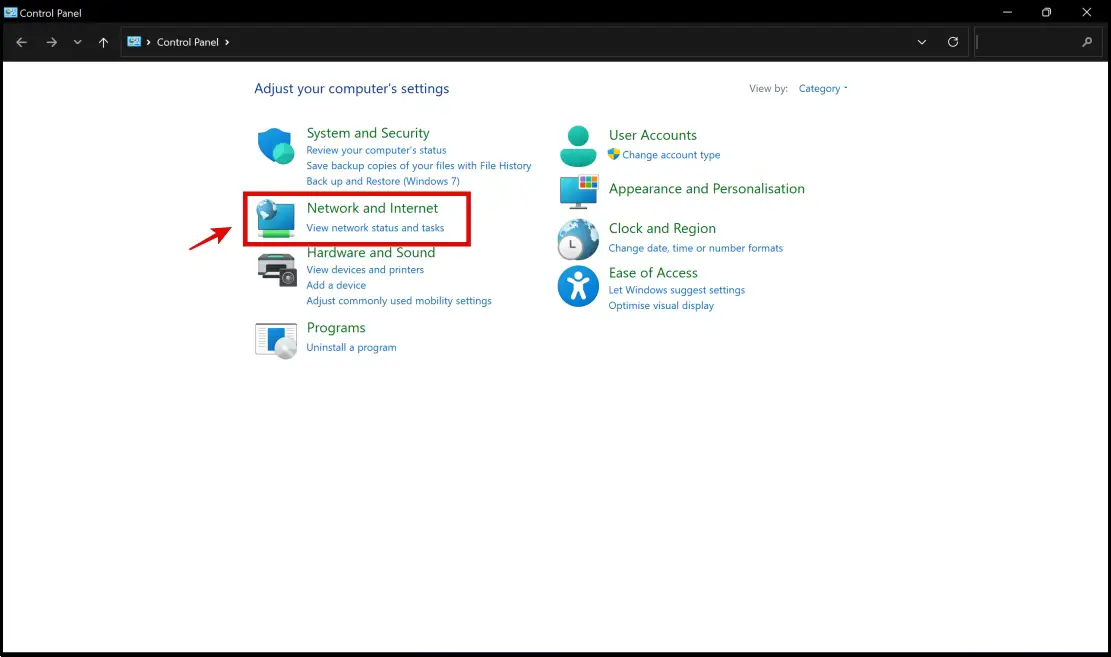
Step 2: Click on Internet Options.
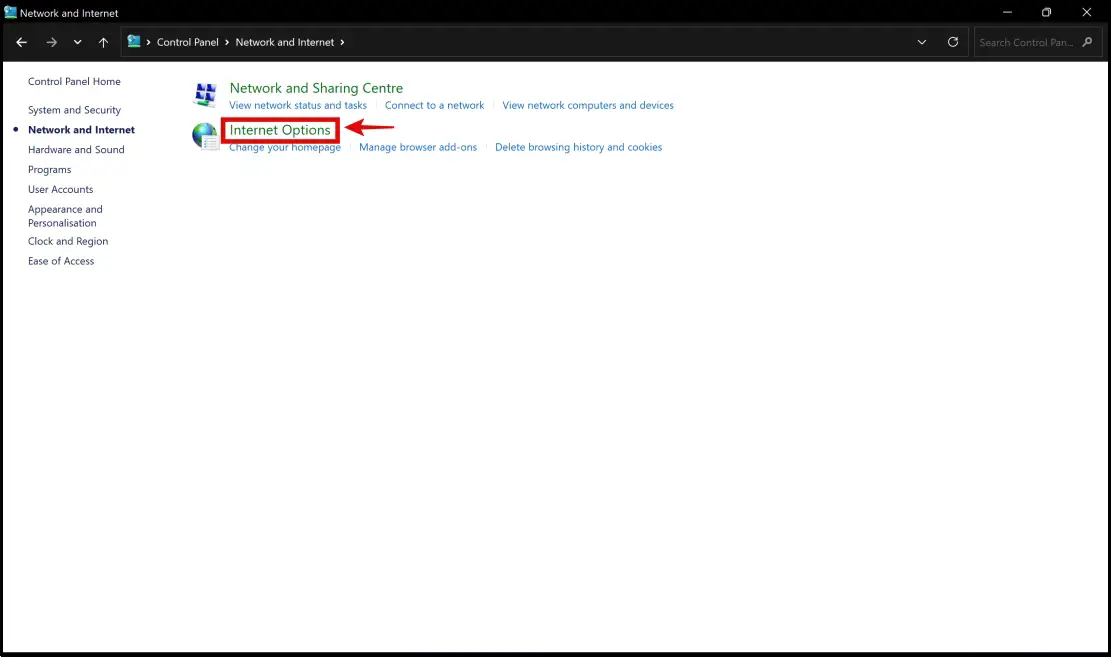
Step 3: Next, click on Security.
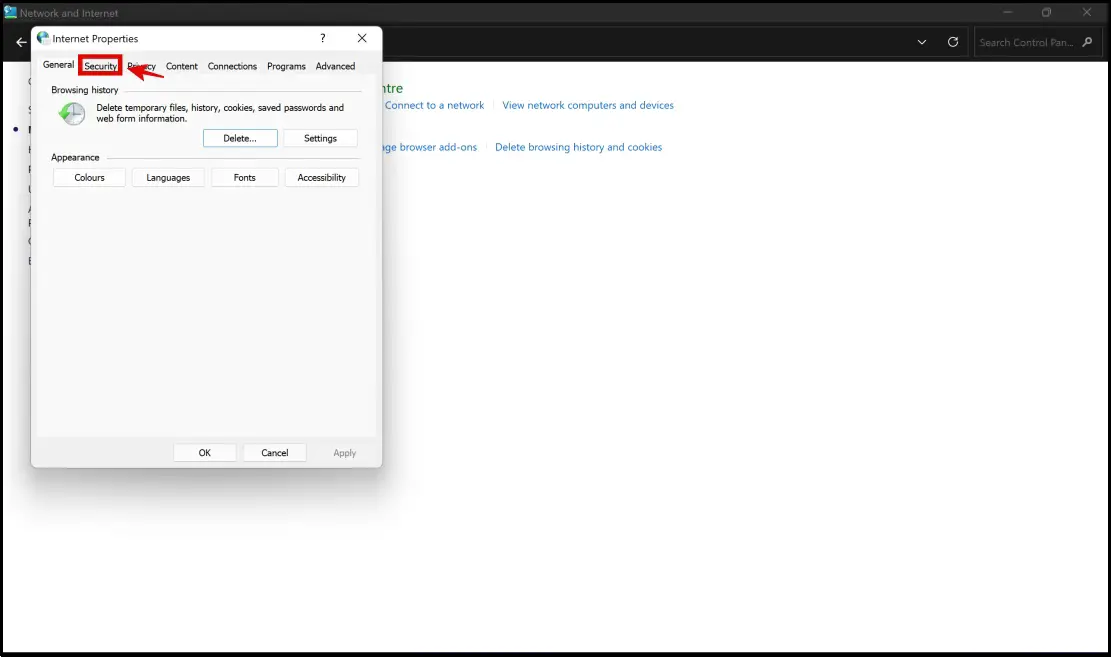
Step 4: Click on Restricted Sites.
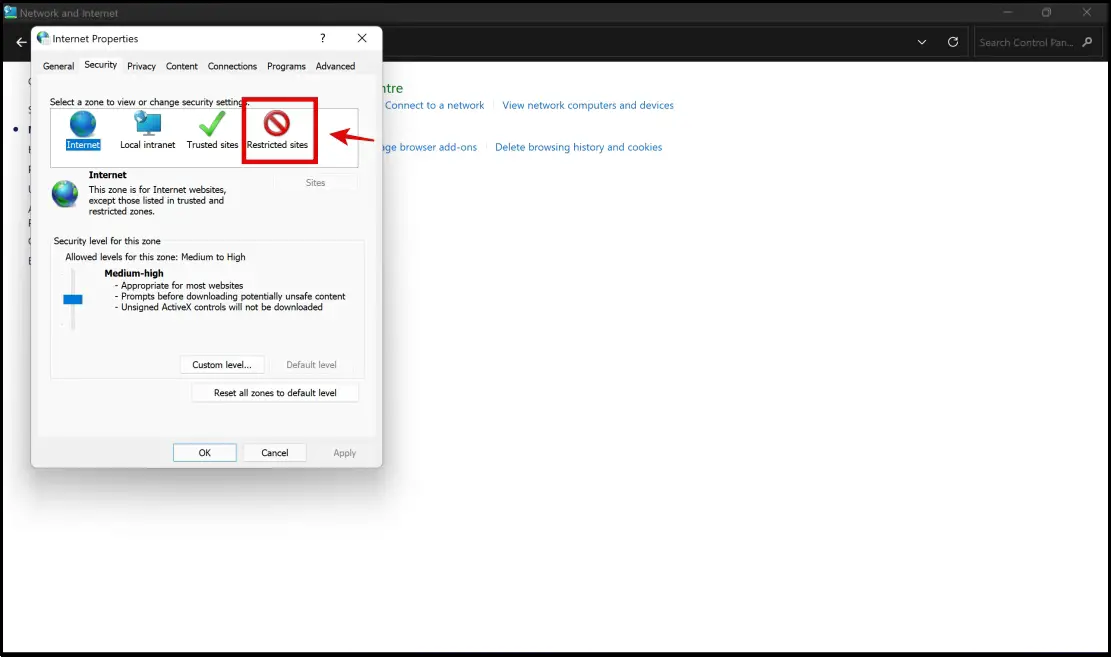
Step 5: If the website you were denied access to belongs to the list, click on Remove.
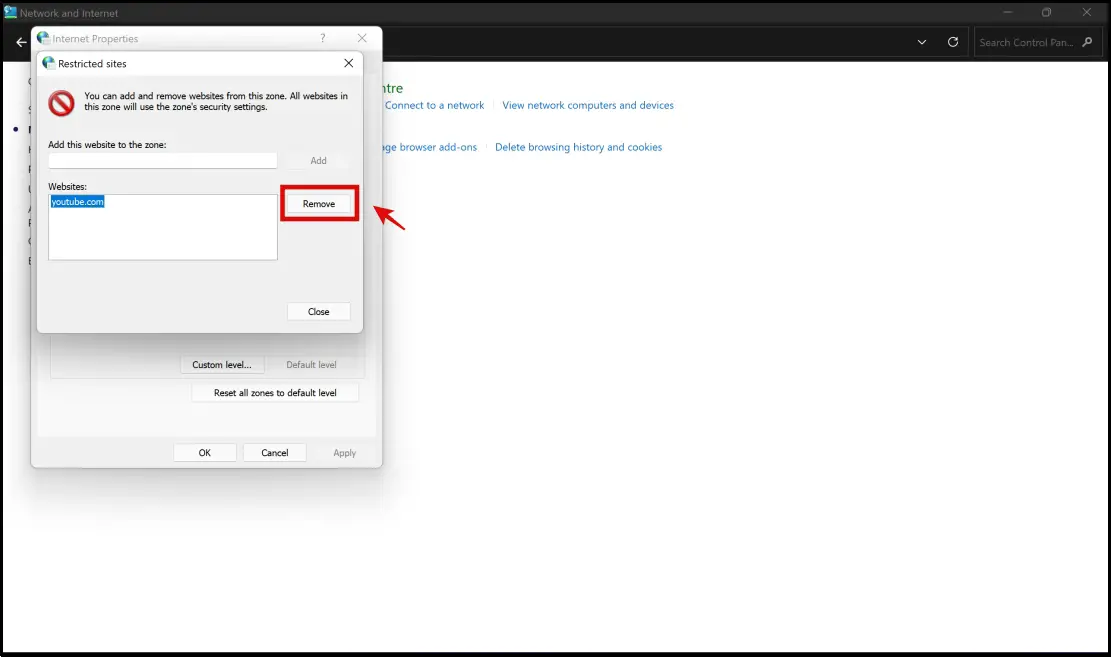
Therefore, this might probably be why the website was blocked – you can now try reloading the website.
Method 2- Enable Always Use HTTPS
HTTP is a protocol used to fetch documents over the internet and facilitates any data exchange on the internet. It is a non-encrypted connection which is fine for basic activities or visiting public websites that don’t require you to send any login information to it.
Whereas HTTPS is an encrypted connection that encrypts sensitive data, you upload online such as username and password. It prevents people from eavesdropping on the same.
Google Chrome blocks websites that use the outdated and comparatively less secure HTTP protocol. Enabling the always-on HTTPS features upgrades connections from HTTP to HTTPS and might unblock the website on Google Chrome.
Step 1: Open Chrome. Click the hamburger menu in the top right and select Settings.
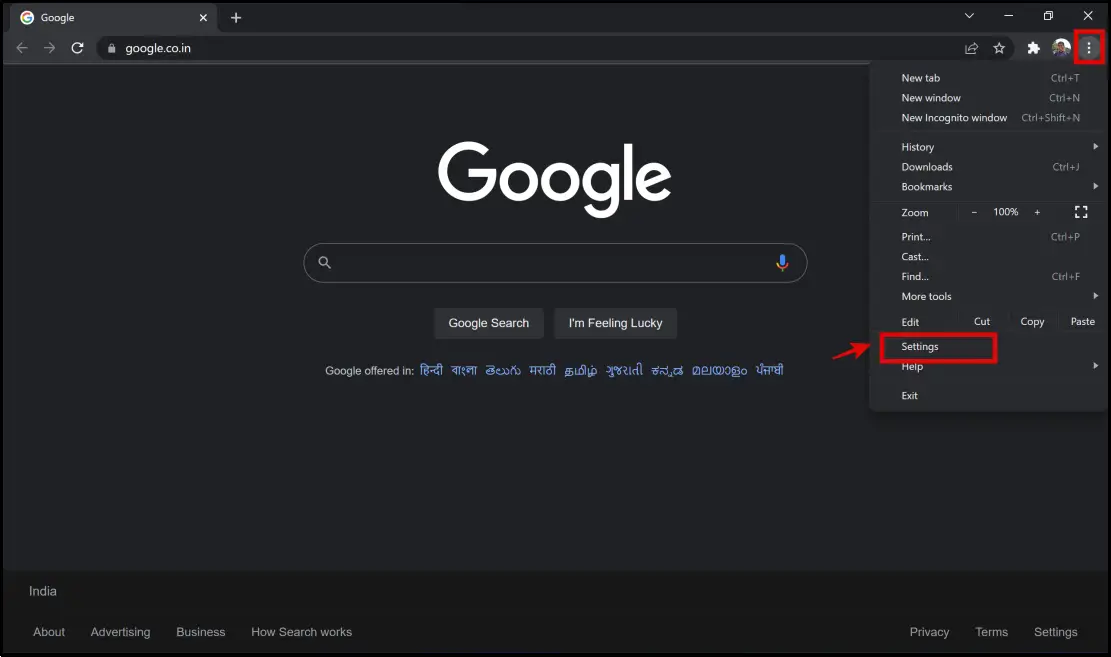
Step 2: Click on Security and Privacy.
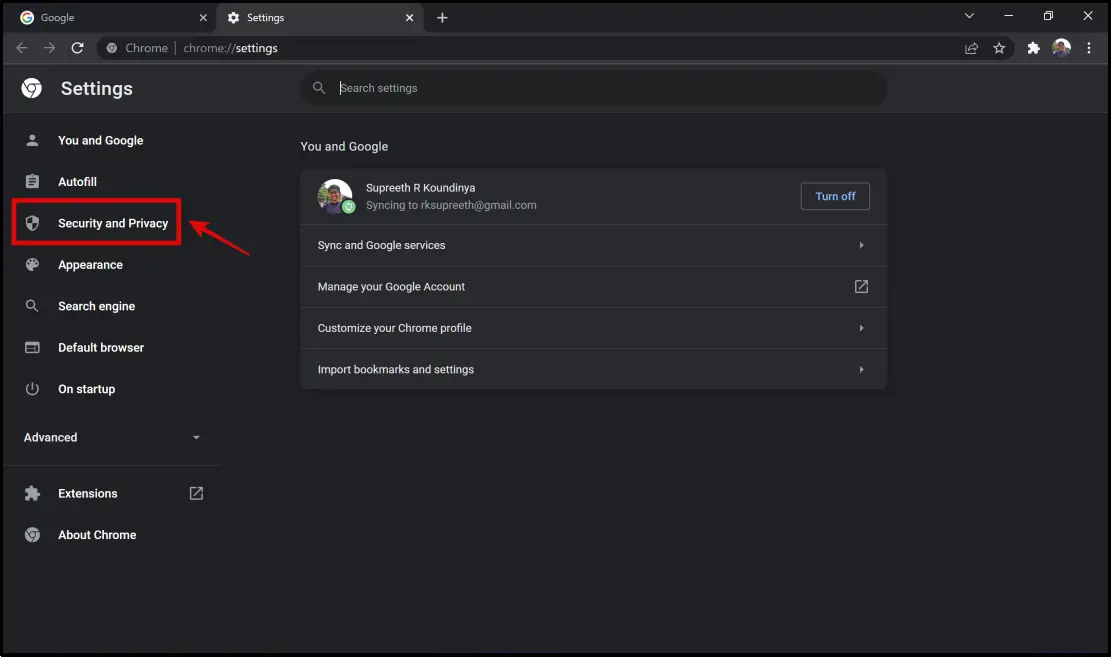
Step 3: Here, tap Security.
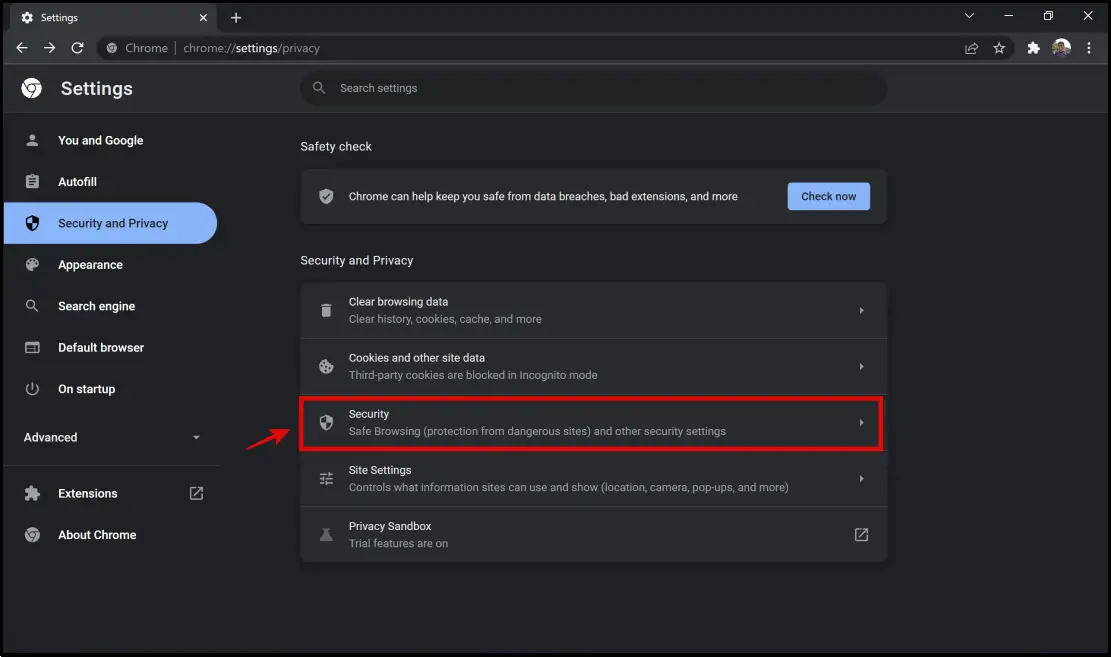
Step 4: Scroll down and turn on the toggle for Always use secure connections.
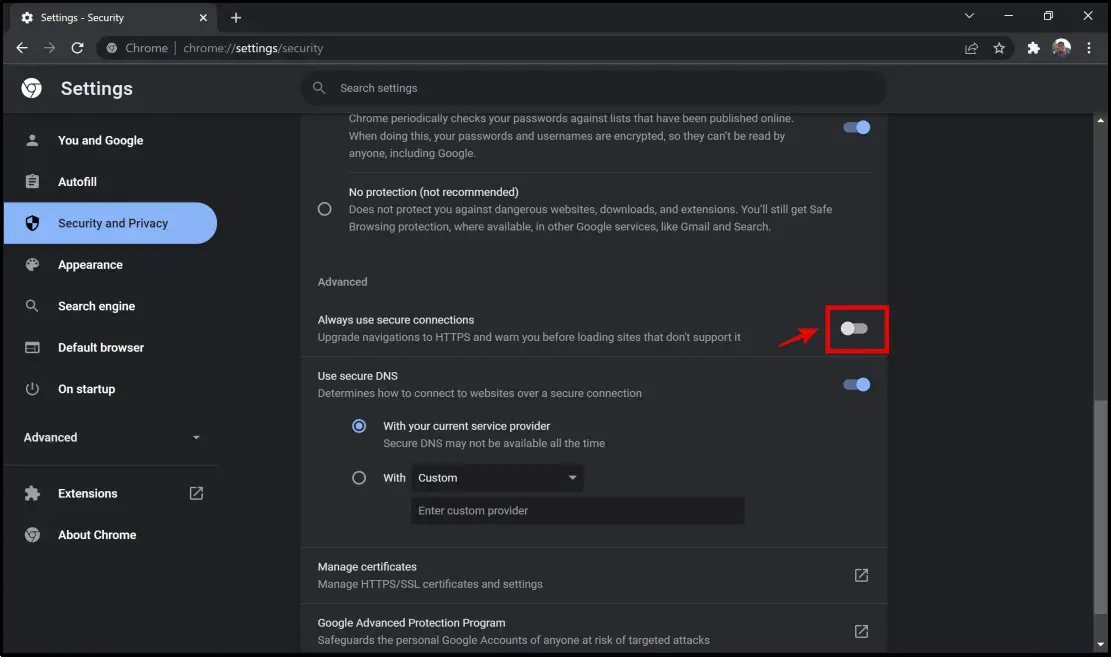
This will now effectively enable HTTPS on all websites. You can now try reloading the website that you were denied access to. Here’s more on enabling or disabling always-use HTTPS in browsers.
Method 3- Turn Off Windows Defender Firewall
Windows Defender is the inbuilt security monitor that is packed into Windows. At times, if the Firewall on Windows 10 decides to block access to a website for any reason, you can disable the Windows Defender Firewall to unblock websites on Google Chrome.
Windows Firewall blocks websites primarily to ensure your security and privacy are maintained. Proceed at your own risk.
Step 1: On the Control Panel on your Windows PC. Select System and Security.
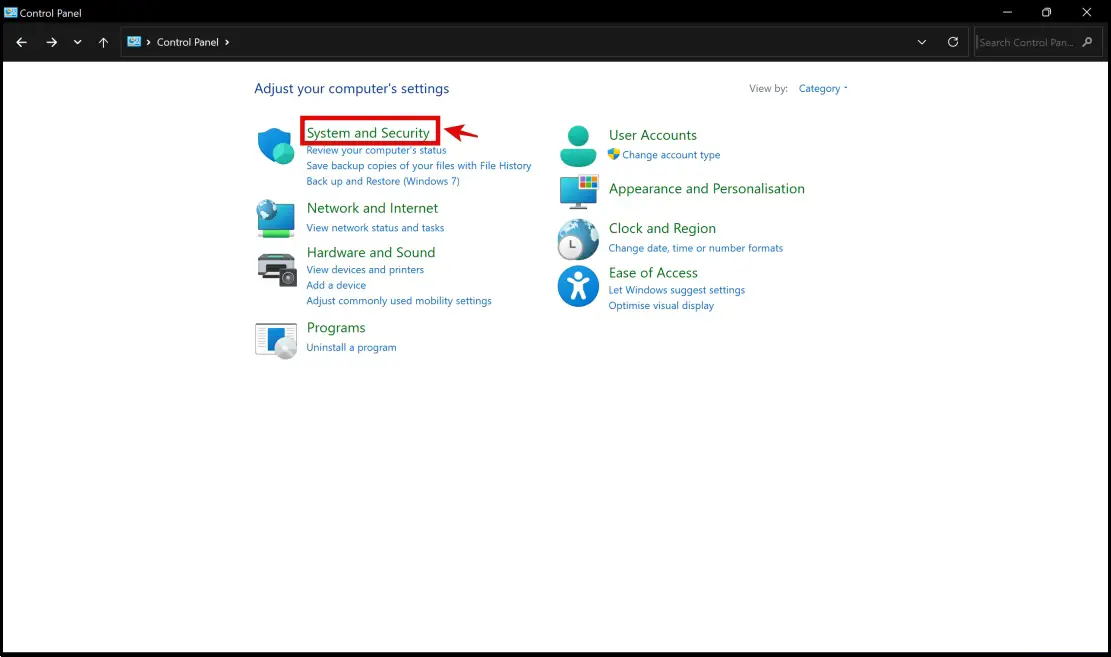
Step 2: Click on Windows Defender Firewall.
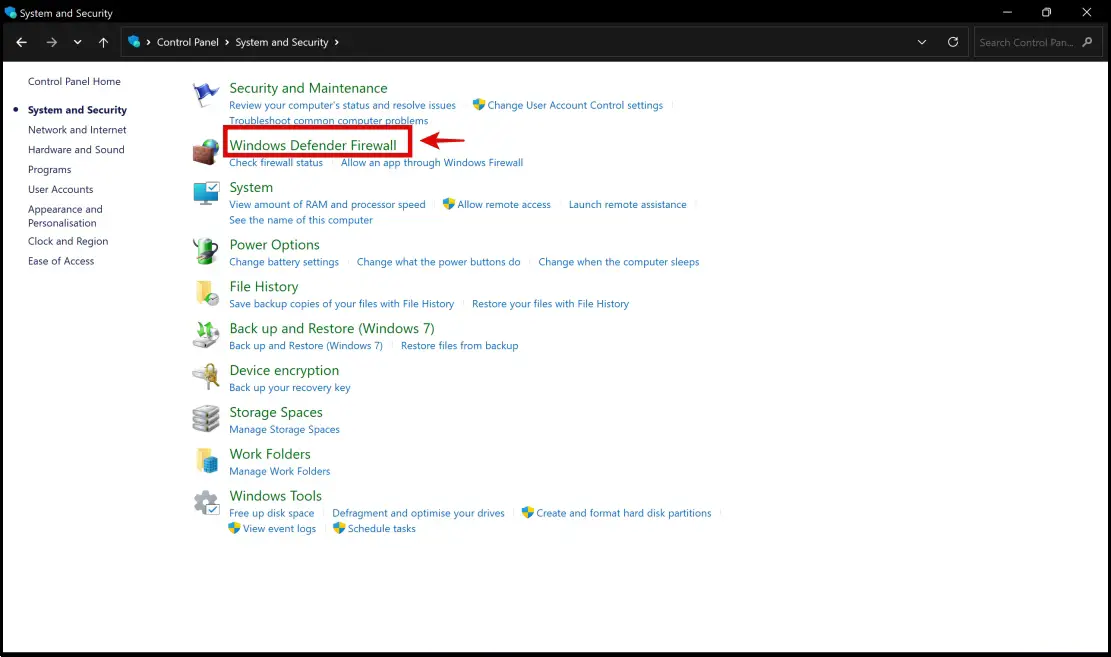
Step 3: Click on Turn Windows Defender Firewall on or off in the sidebar.
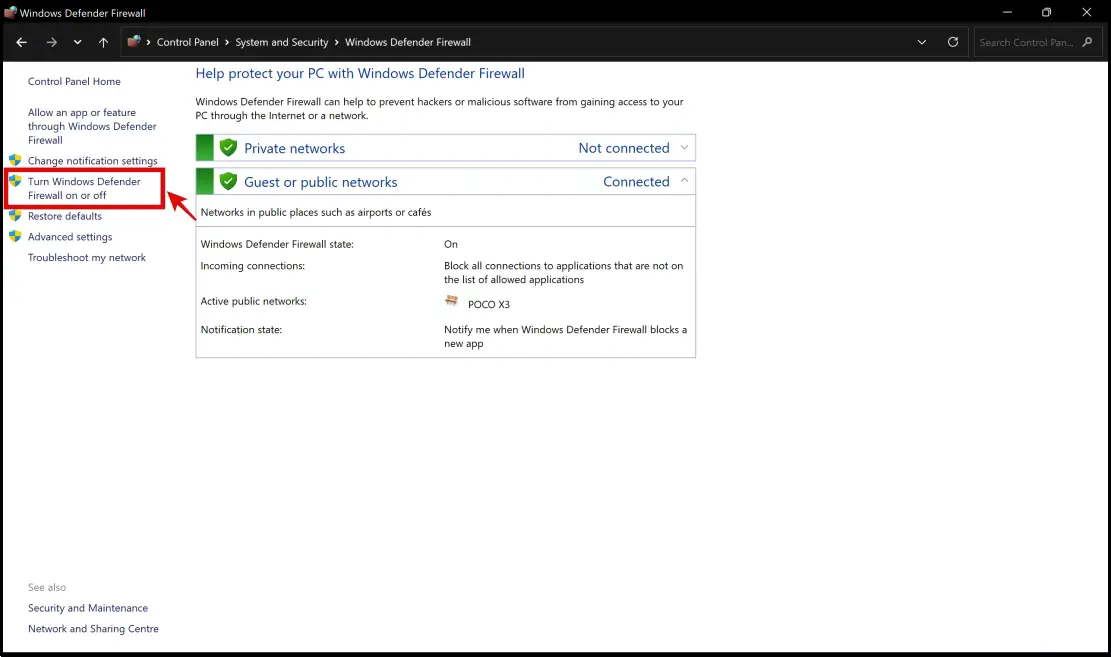
Step 4: Select the Turn off Windows Defender Firewall option under Private Network Settings and Public Network Settings.
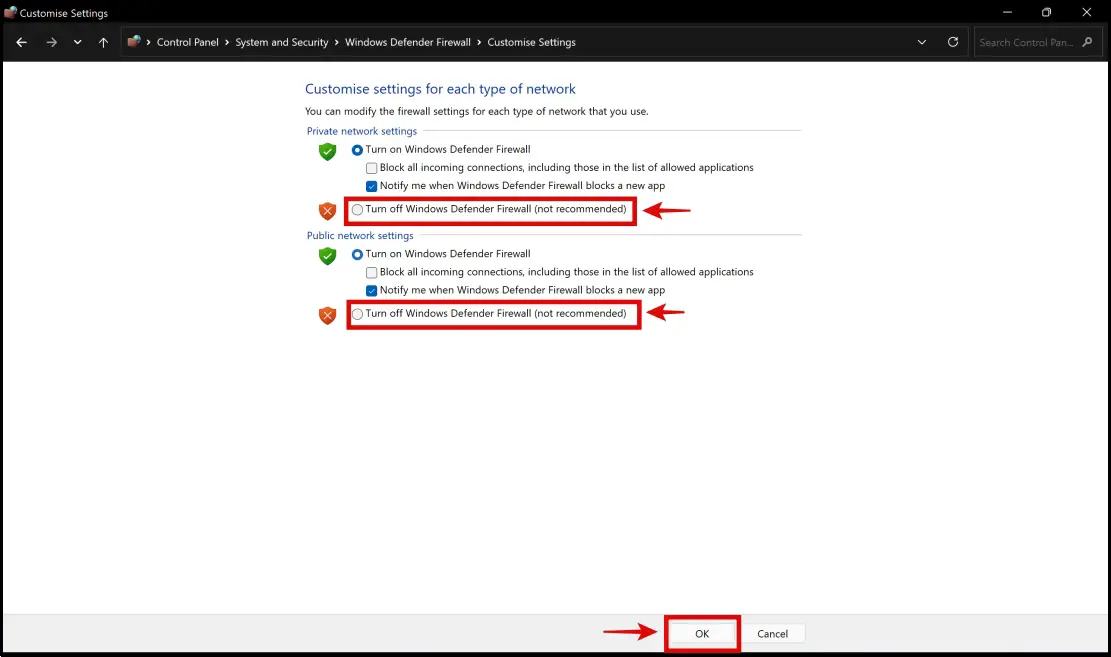
Step 5: Click on OK. You can now try reloading the website you were denied access to.
Alternatively, you can turn off the Windows Defender this way:
Step 1: Go to Start -> Windows Security.

Step 2: Click on Firewall & network protection.
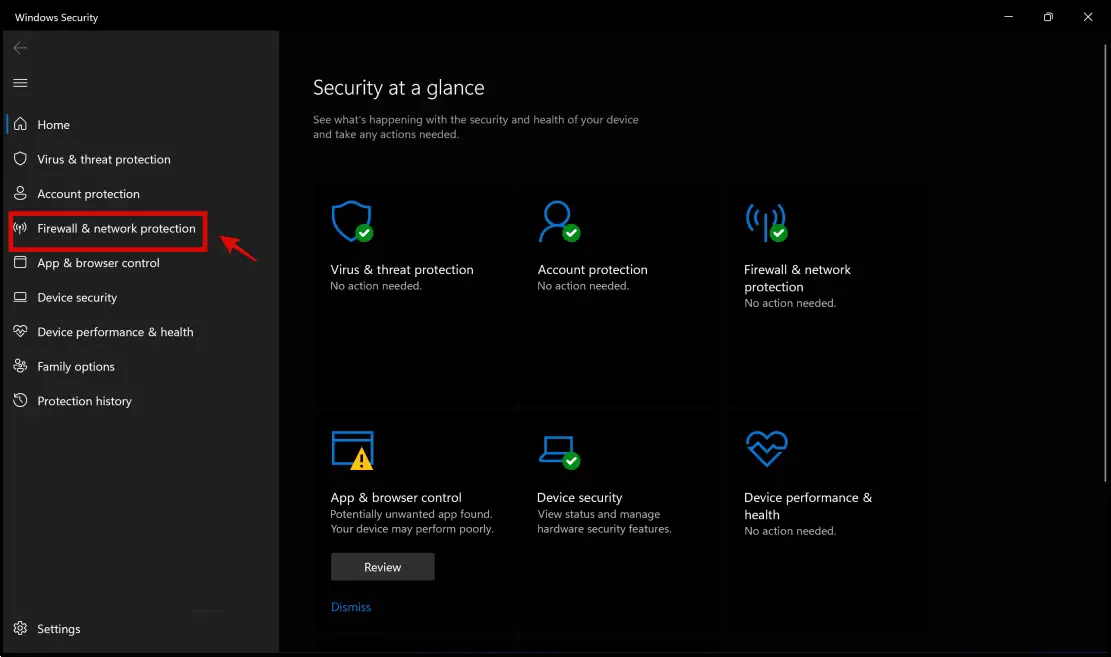
Step 3: Click on Private network.
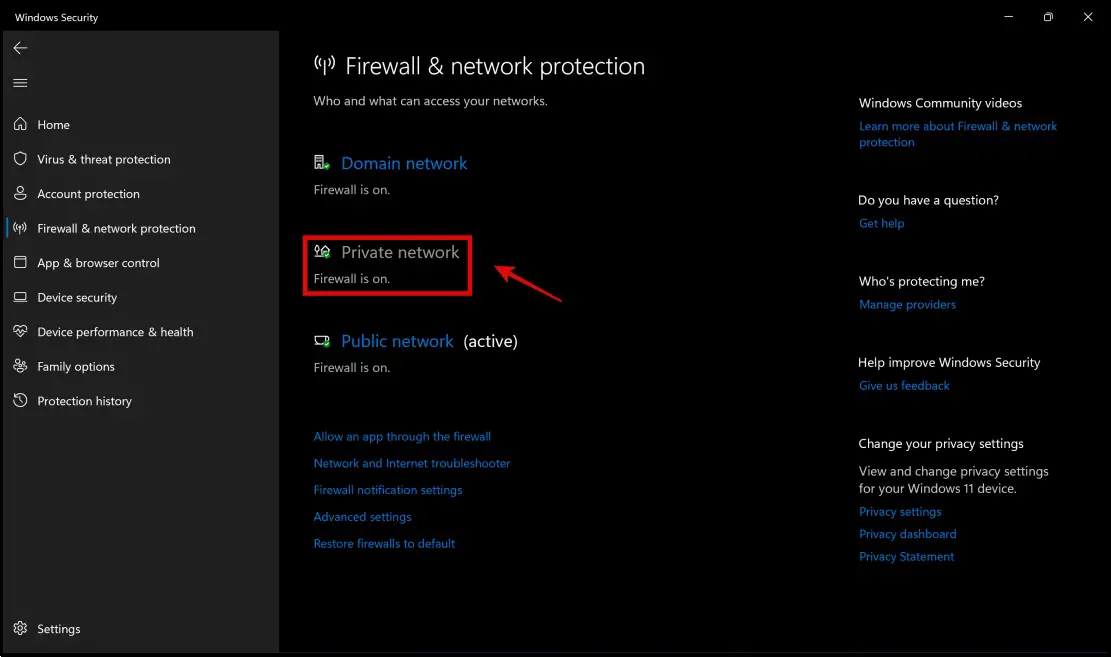
Step 4: Turn off the toggle for Windows Defender Firewall. You may now repeat the procedure for Domain Network and Public Network.
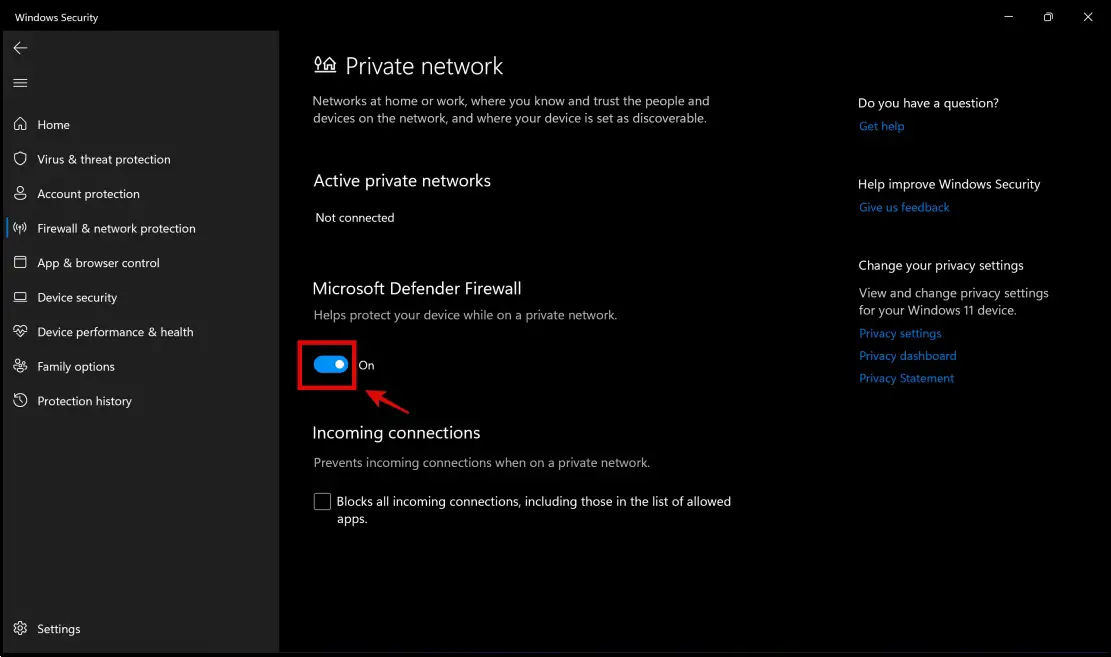
You can now try reloading the site you were denied access to.
Method 4- Use a VPN Extension in Chrome
Simply put, a Virtual Private Network is an add-on to your device that protects your privacy by hiding important details like your IP Address which contains your location data.
By using the VPN, you can virtually change your browsing location. VPNs can unblock geo-blocked websites. This means residents of a particular country or location can unblock the sites they are not allowed to access.
Here’s how you can unblock region-restricted websites in Google Chrome by using a VPN extension:
Step 1: Visit the ZenMate Extension Page. Click on Add to Chrome -> Add Extension.
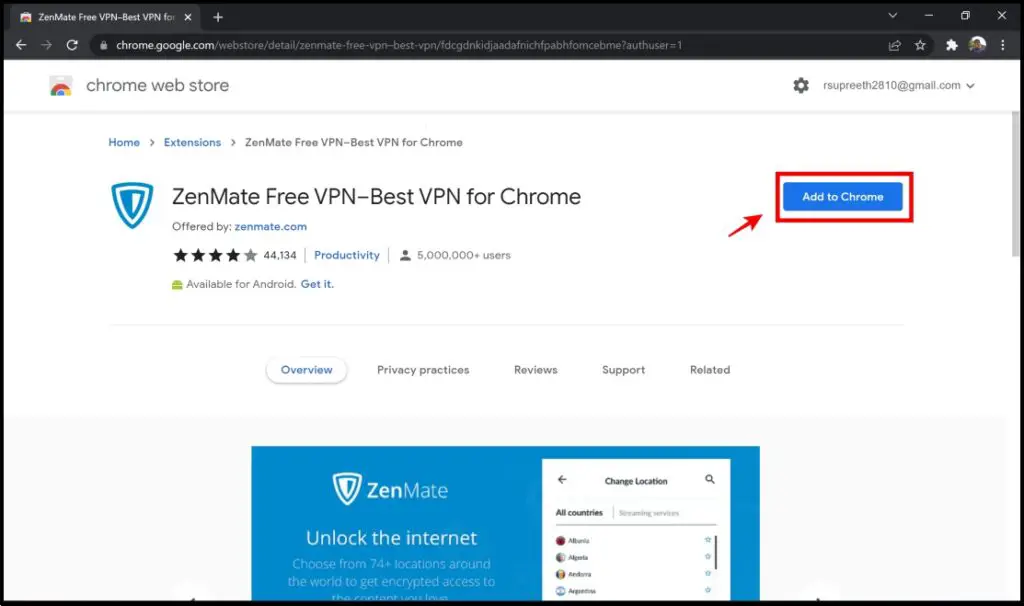
Step 2: You will be automatically redirected to the trial signup page. You can close this page.
Step 3: Click the extensions menu in the toolbar. Select Zenmate Free VPN.
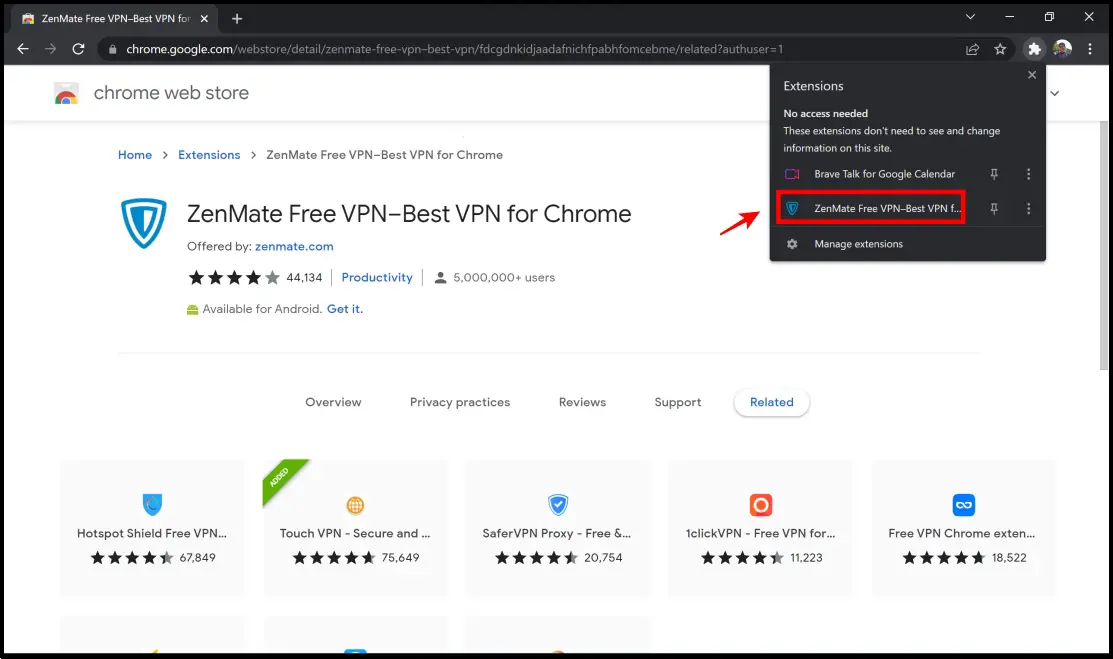
Step 4: Click the Connect button.
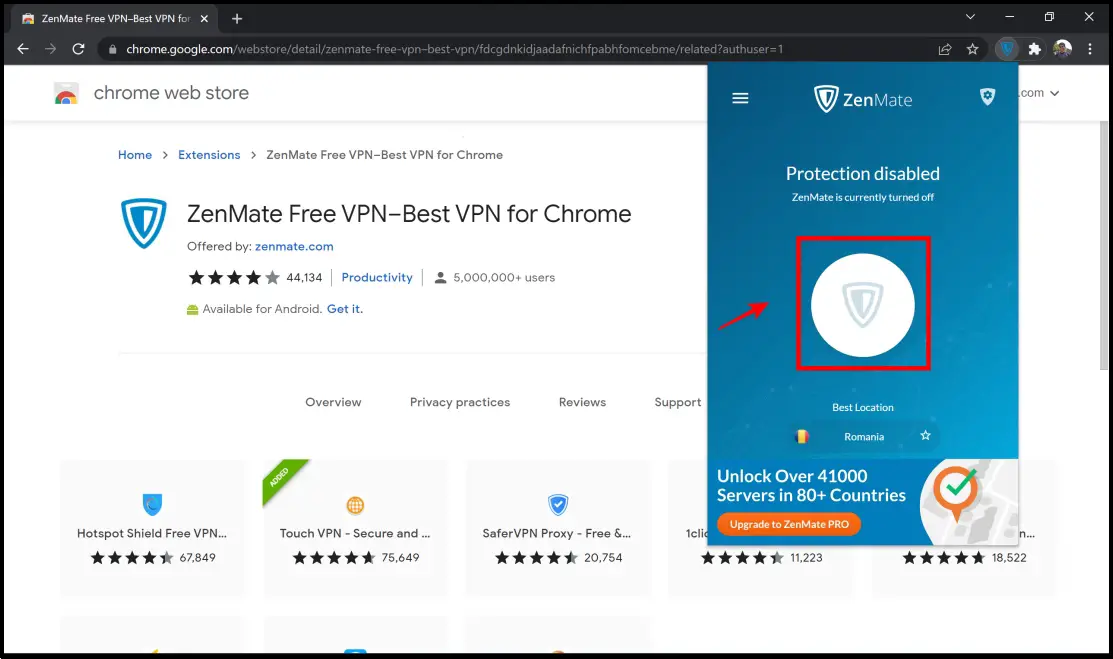
You will be automatically connected to the fastest server. You can also change the country where your ‘apparent’ location is set.
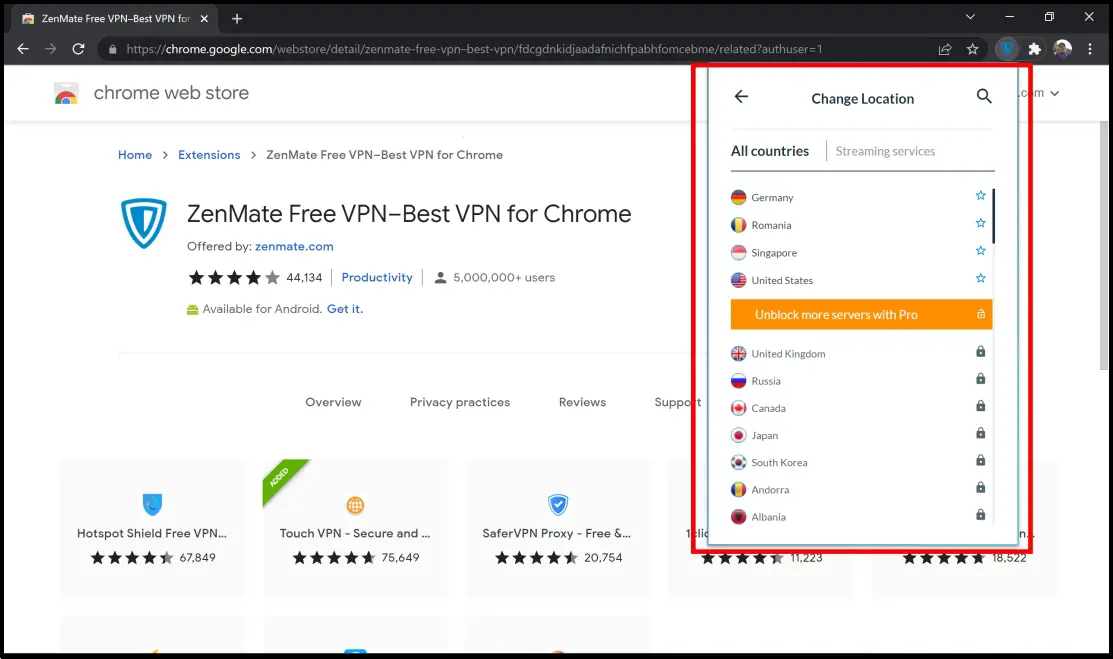
You shall now be able to open and access the blocked website in Chrome without any hassles.
Method 5- Install a VPN App on Windows
Free VPNs have a lot of restrictions and questionable security and privacy practices that defeat the entire purpose of using a VPM. In general, premium and paid VPNs are more secure and reliable.
If you want to utilize the true potential of VPNs, you can consider installing VPN apps on your PC. Nord VPN and ExpressVPN are two popular VPNs that we recommend. These VPN services may increase your odds of unblocking websites on Google Chrome and other browsers.
Method 6- Use a Proxy Server
A proxy server acts as a bridge between your device and the internet. With a few simple steps, you can use an anonymous proxy server that protects your private information, similar to a VPN. Using these proxy servers might also help you unblock websites on Google Chrome.
Here’s a step-by-step procedure to set up a proxy server on Windows:
Step 1: On the Control Panel on your Windows PC. Select Network and Internet.
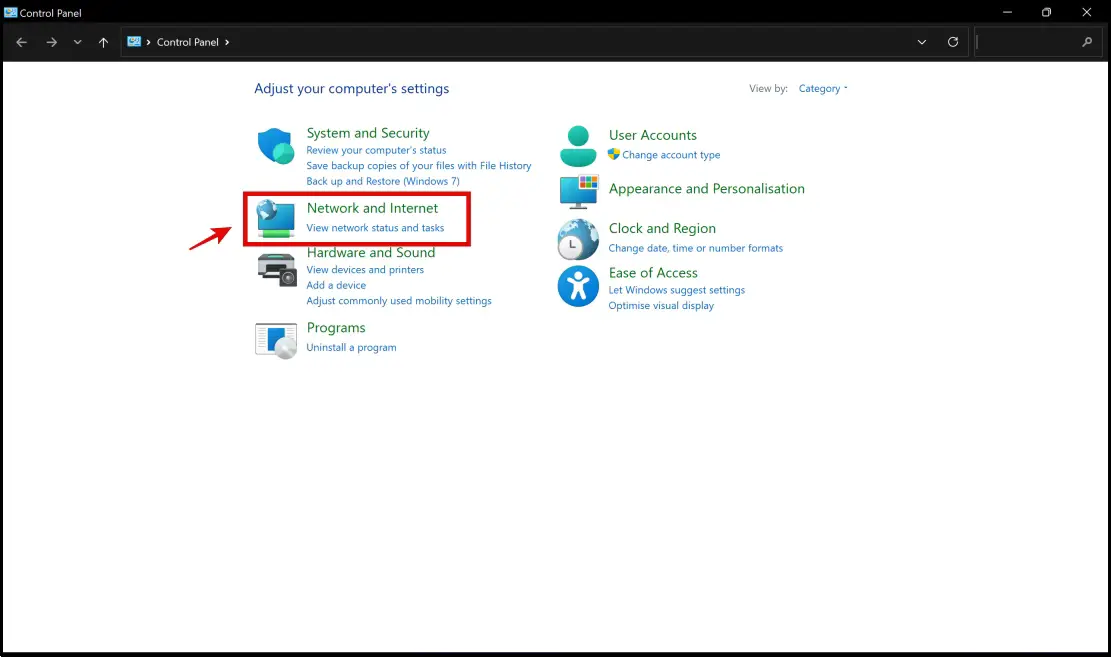
Step 2: Click on Internet Options.

Step 3: Click on Connections -> LAN settings.
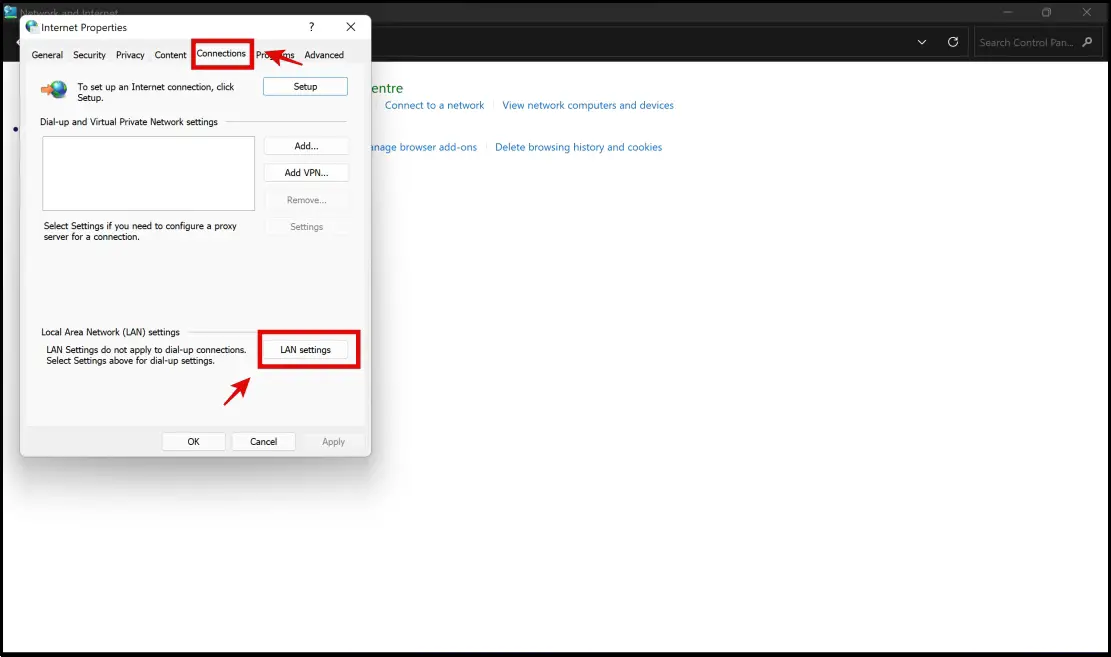
Step 4: Uncheck the box for Automatically detect settings.
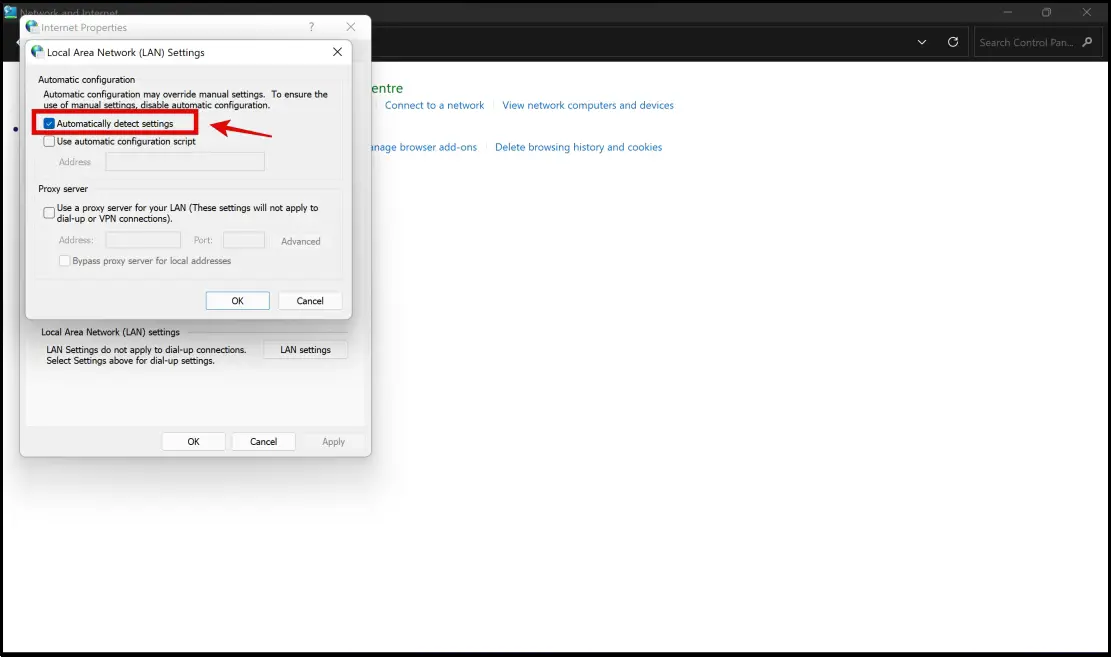
Step 5: Select the option Use a proxy server for your LAN.
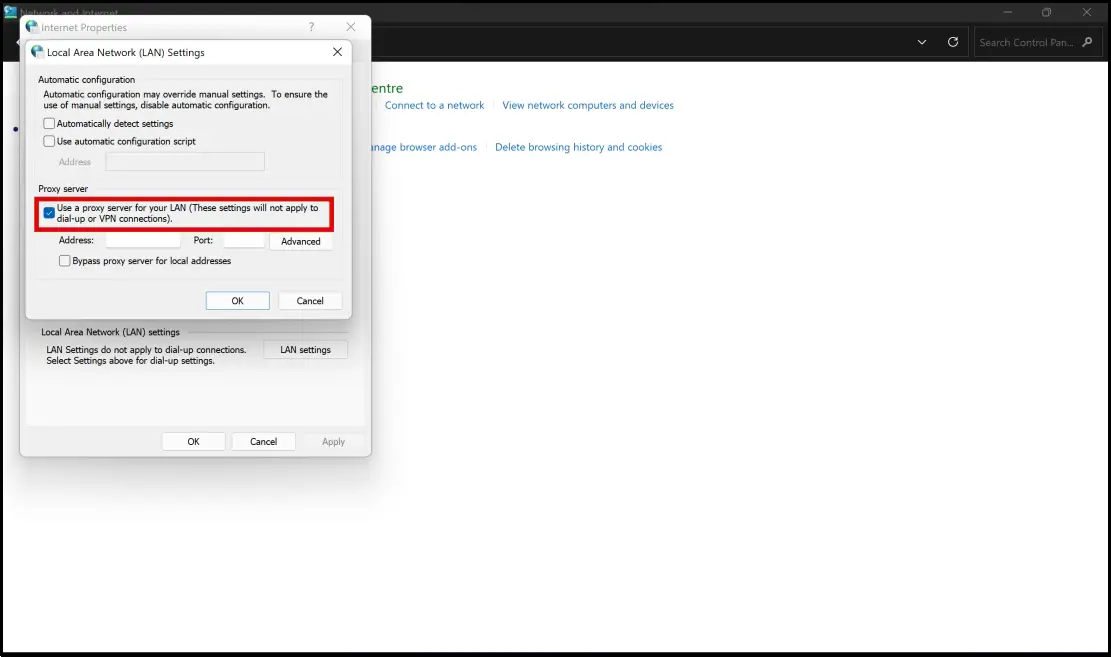
Step 6: We need a few details to set up a proxy server – the IP Address and its Port. You can find a list of IP Addresses and Ports in these links. (proceed at your own risk, being mindful of your privacy and security online)- Link 1 | Link 2 | Link 3.
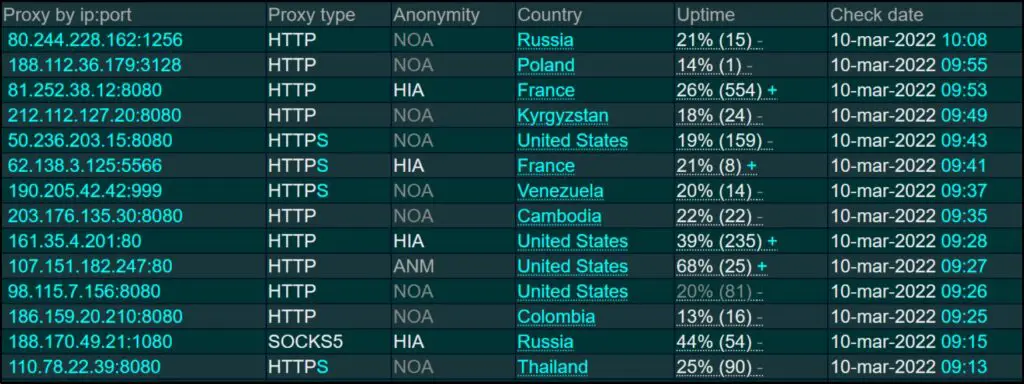
Step 7: Once you select the proxy server- it has two parts. The first part is the IP Address and the last four digits- the Port.
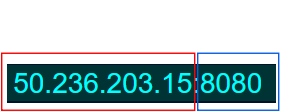
Step 8: Enter your selected IP Address and Port in the Local Area Network (LAN) Settings dialog box. Click OK.
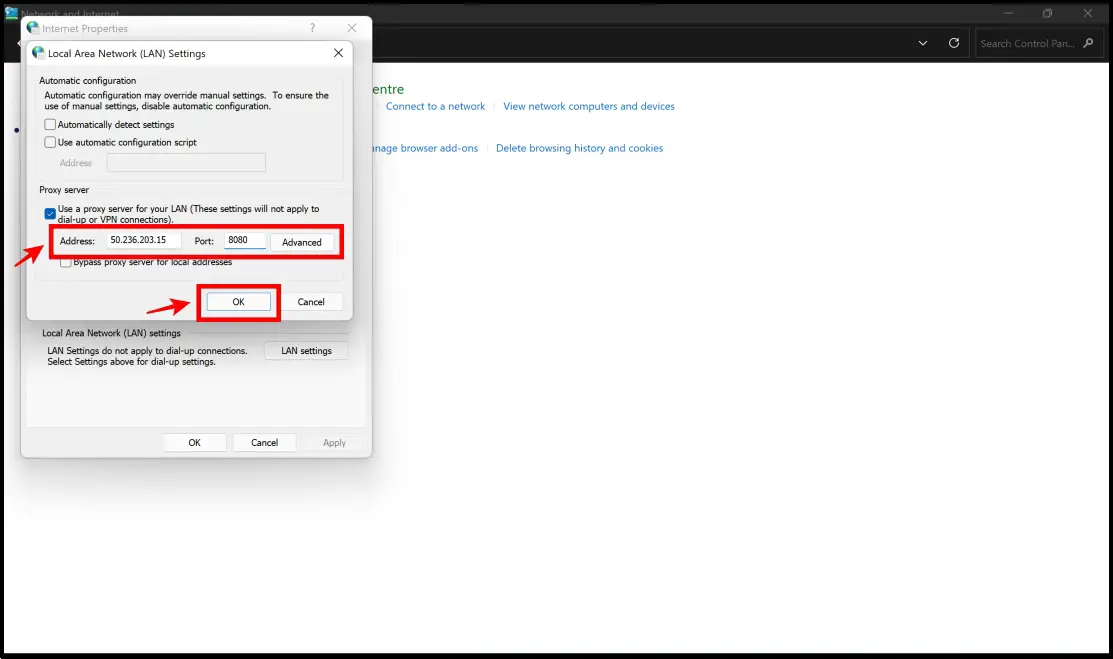
You have now connected to a proxy server. Try reloading the site you were denied access to. In case you want to disable the proxy, deselect the option from Step 5 (Use a proxy server for your LAN) and select the option from Step 4 (Automatically detect settings).
Method 7- Make Changes in The Host File
The administrator can modify the host file on your computer to add websites to be blocked. Provided you have admin rights on your computer, you can remove blocked websites from the host file by following the below procedure.
Step 1: In your Windows File Explorer address bar, type in the following command :
C:\Windows\System32\drivers\etc
Step 2: Right-click the Hosts file -> Open With.
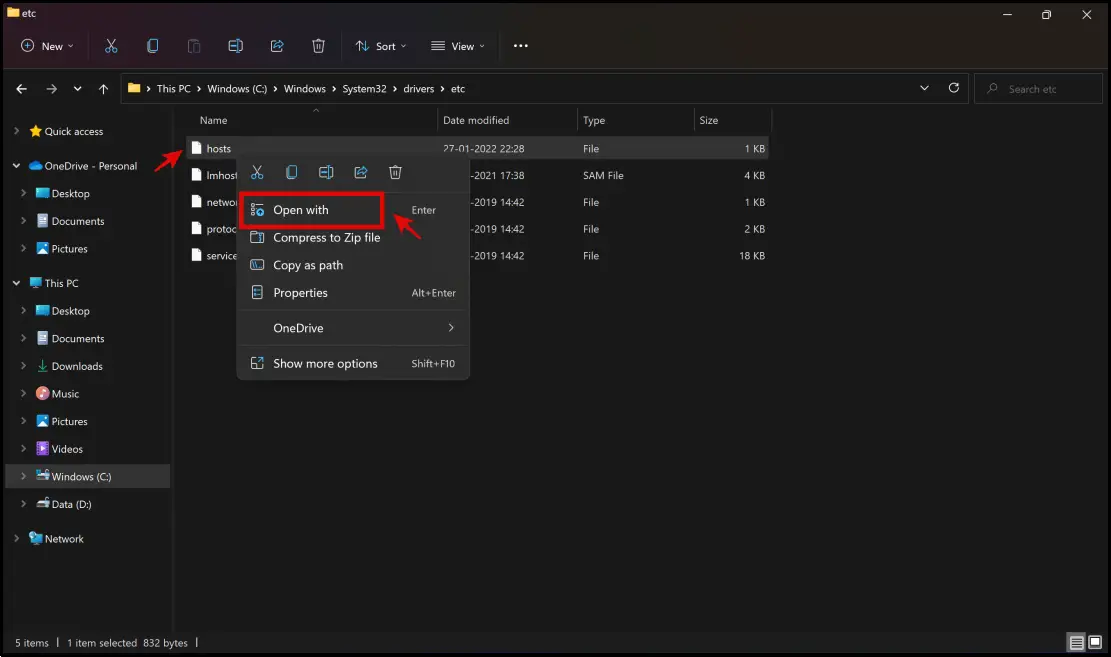
Step 3: Select Notepad from the list of options.
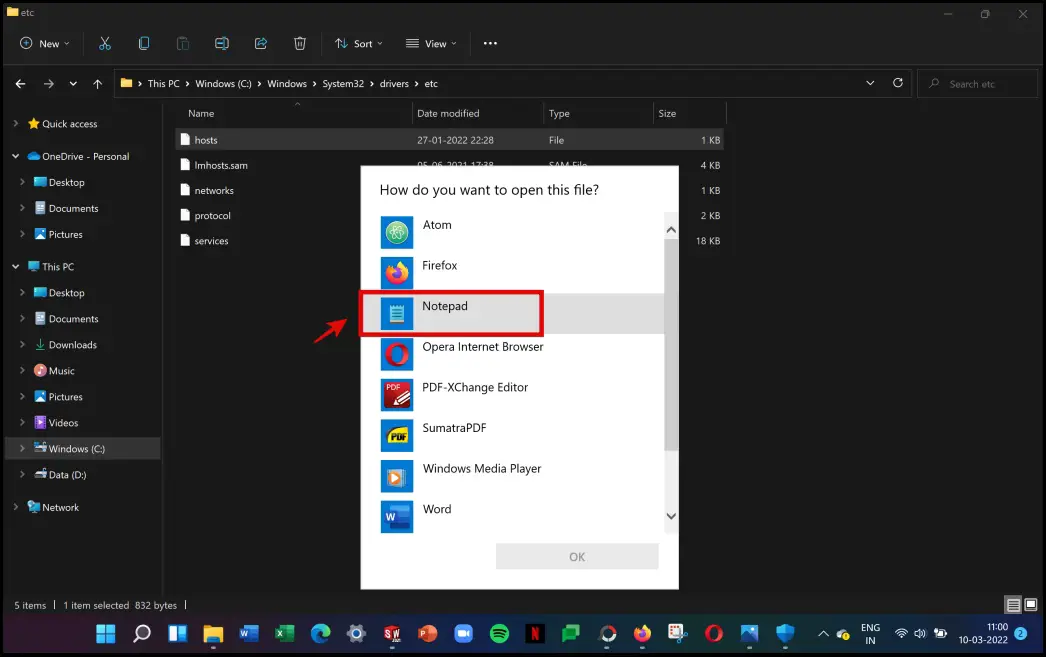
Step 4: In the text file that opens up, scroll down to find if any websites to be blocklisted have been added.
Step 5: As shown in the selection below, identify lines like 127.0.0.1 www.website.com – erase these lines from the text file. Press Ctrl + S to save the file.
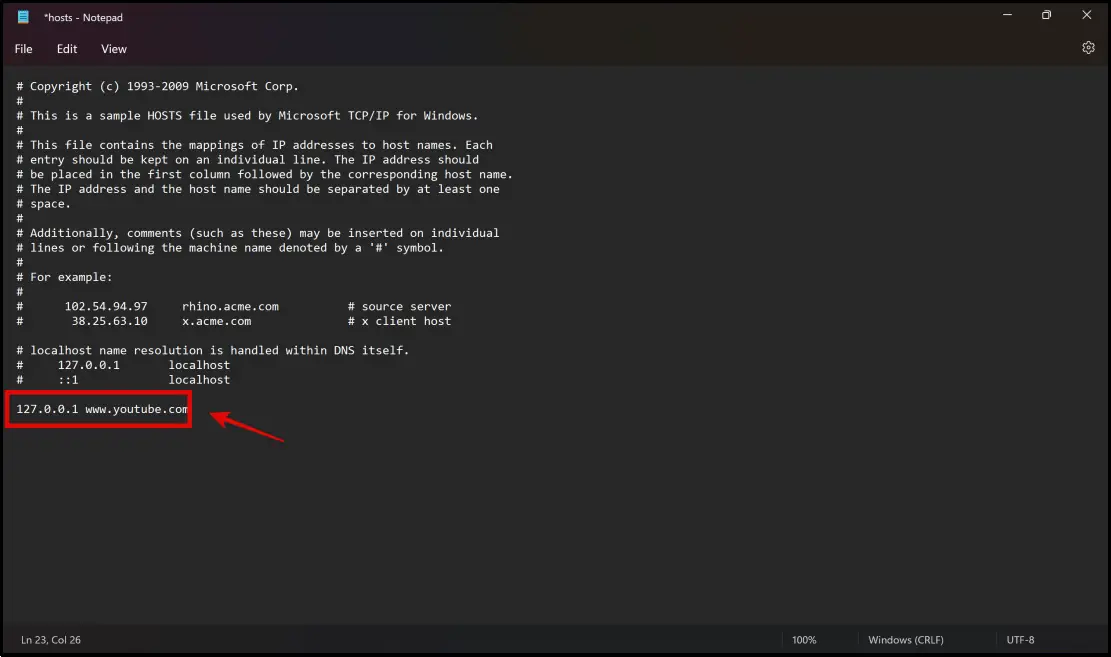
You can now try reloading the website that was previously present on this list, and it will not be accessible.
Method 8- Bypass Chrome Connection Private Warning
You might sometimes be denied access to a website with Chrome showing a “Your connection is not private” message. An easy way to fix this error and unblock websites on Google Chrome is by clicking Advanced -> Proceed to the website.
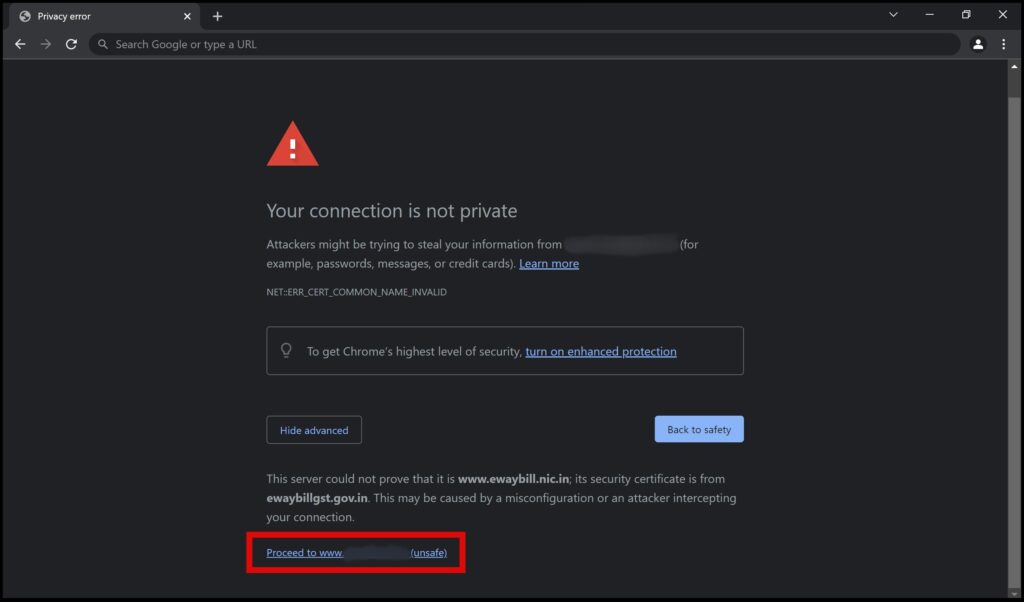
While this instantly unblocks the website, it poses a risk to your privacy and security. Hence this method is not recommended, and we advise you to proceed with your safety. Here are more ways to resolve Connection not private error in your browser.
Method 9- Using Web Tools to Unblock Websites
If you do not want to install extensions or third-party apps to unblock websites in Chrome, a few web-based tools let you access the blocked and restricted sites on the go.
You can try visiting these websites below and check if they can help you unblock the website you were denied access to.
- https://kproxy.com
- https://freeproxy.win/
- https://stopcensoring.me/
- https://unblockwebsites.net
- https://hidester.com/proxy/
- https://www.croxyproxy.com/
- https://www.blockaway.net/
(Resolved) Access Blocked Sites in Chrome
Using the above methods, you can unblock websites in Google Chrome. While we advise you to proceed cautiously, please ensure you make informed choices that do not put your privacy at risk. We hope this guide served you well in doing so. Stay tuned for more such guides providing solutions to problems encountered on web browsers.