You can easily set up a VPN in your browser using an extension or add-on. However, it can be a hassle to enable it every time you open the browser. But what if VPN turns on automatically when you start the browser and stays connected all the time? In this article, we bring you different ways to enable always-on VPN in Google Chrome, Microsoft Edge, Brave, Opera, and Firefox browsers.
Related | 3 Ways to Stop Sharing Location in Chrome, Firefox, Edge, and Opera
Enable Always-On VPN In Your Browser
It can be a hassle to reconnect to VPN every time you launch your browser. To ensure that you don’t have to toggle it again and again, you can either install a VPN extension that turns on automatically on browser startup or a VPN app that enables a system-level VPN on your computer. Read on.
Method 1- Always On VPN Extension in Chrome, Edge, Brave
After going through multiple options, we found a free VPN extension called ZenMate that doesn’t need to be enabled manually. Whenever you launch the browser, it starts itself in the background giving you an always-on VPN. Here’s how to use it:
Step 1: Open Chrome Web Store and search for ZenMate. Or directly visit the extension page.
Step 2: Click on Add to Chrome.
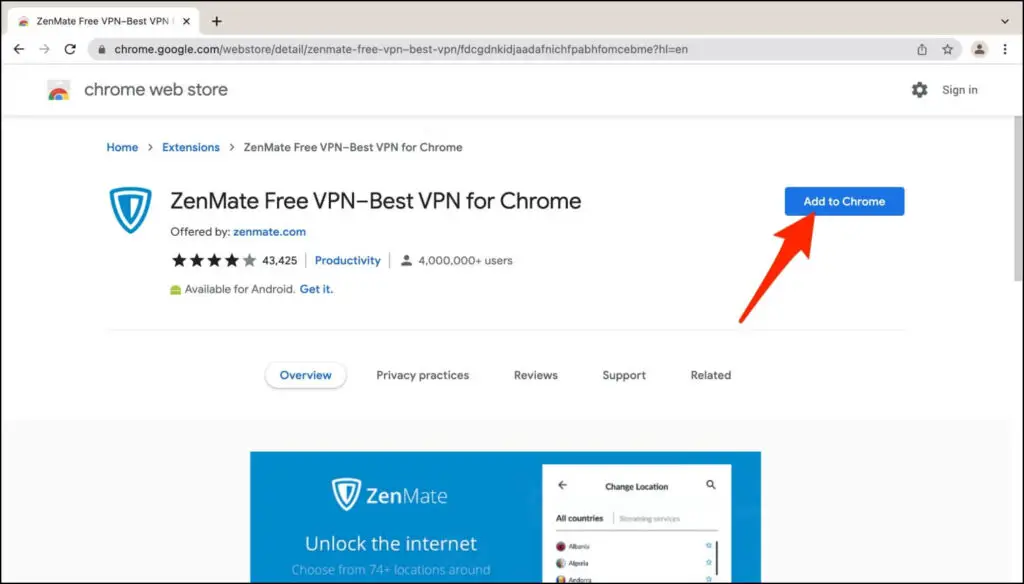
Step 3: Again, tap Add Extension when prompted to install it.
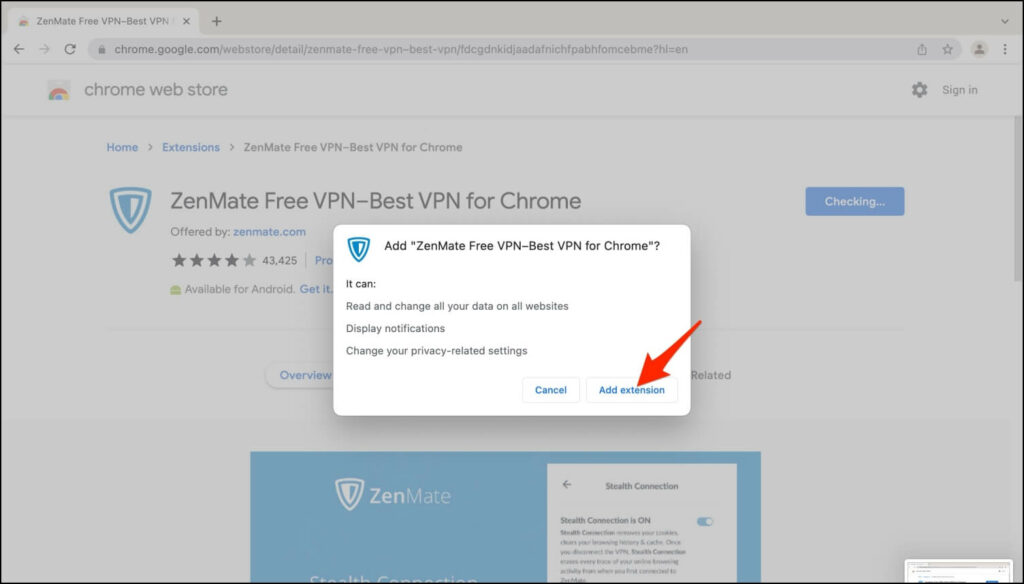
Step 4: Now, click the ZenMate icon in the toolbar at the top right corner. Can’t find it? Click the Extension menu and press the Pin button next to ZenMate to pin it to the toolbar.
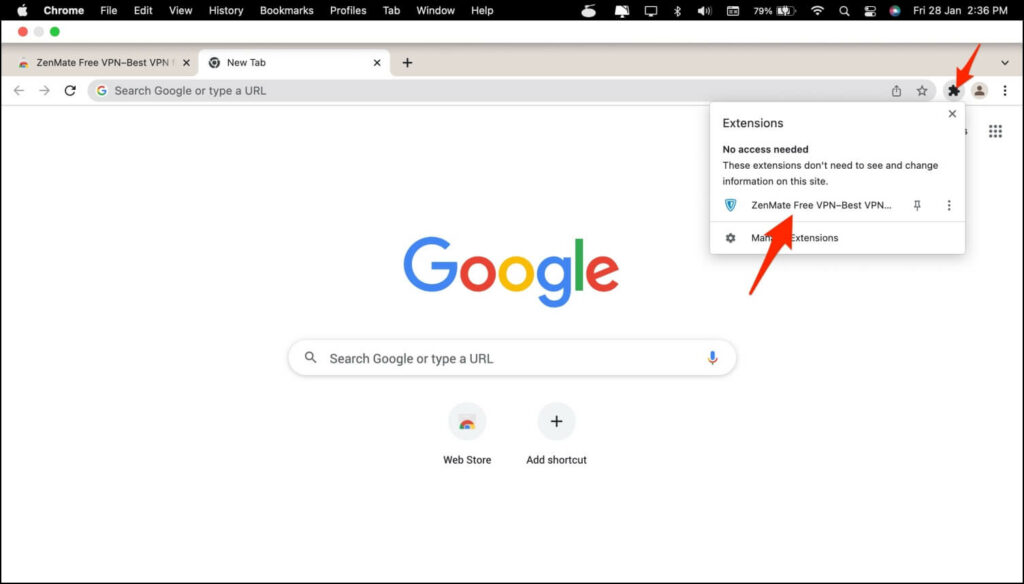
Step 5: Tap Close to skip the welcome tutorial.
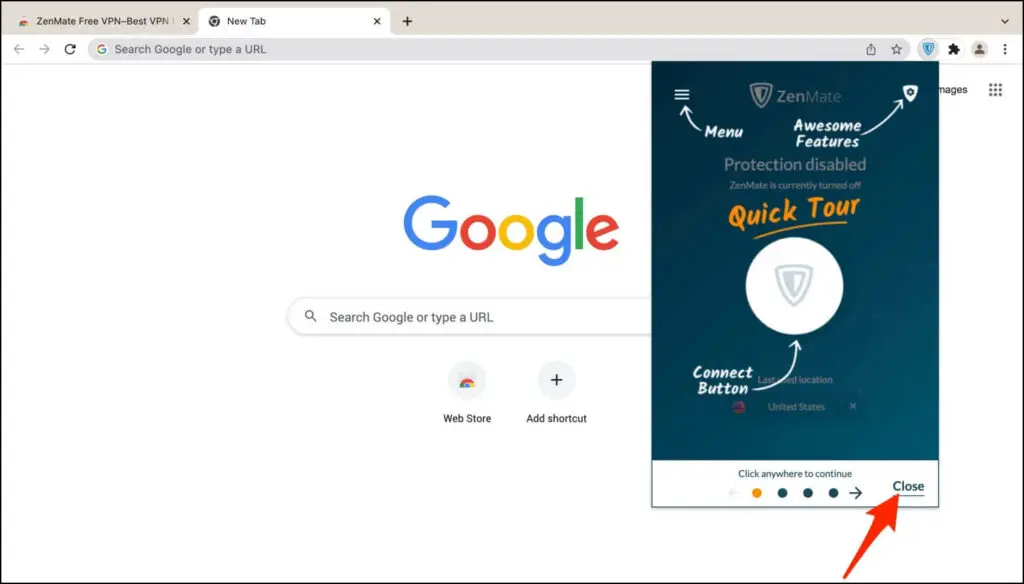
Step 6: Then, click on Connect button.
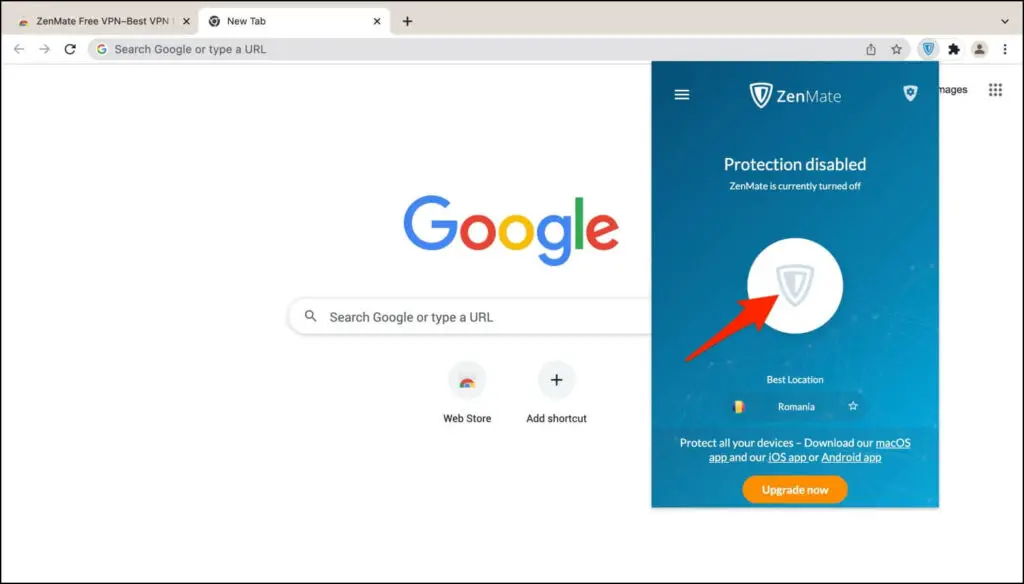
That’s it. It will now create a virtual private network in your Chrome, Edge, or Brave browser, and you can access any website you want without any restrictions.
Even when you close and relaunch the Chrome browser, the VPN will stay on and ready for the next browsing session.
While ZenMate is a quite popular VPN service, it does collect some personal data. You can read their detailed privacy policy here.
VPN Add-On for Mozilla Firefox Browser
Since Firefox isn’t Chromium-based, it does not support Chrome extensions. Thankfully, ZenMate can be installed as an add-on in the browser, shown below.
Step 1: Open Firefox and head to the ZenMate add-on page.
Step 2: Click on Add to Firefox.
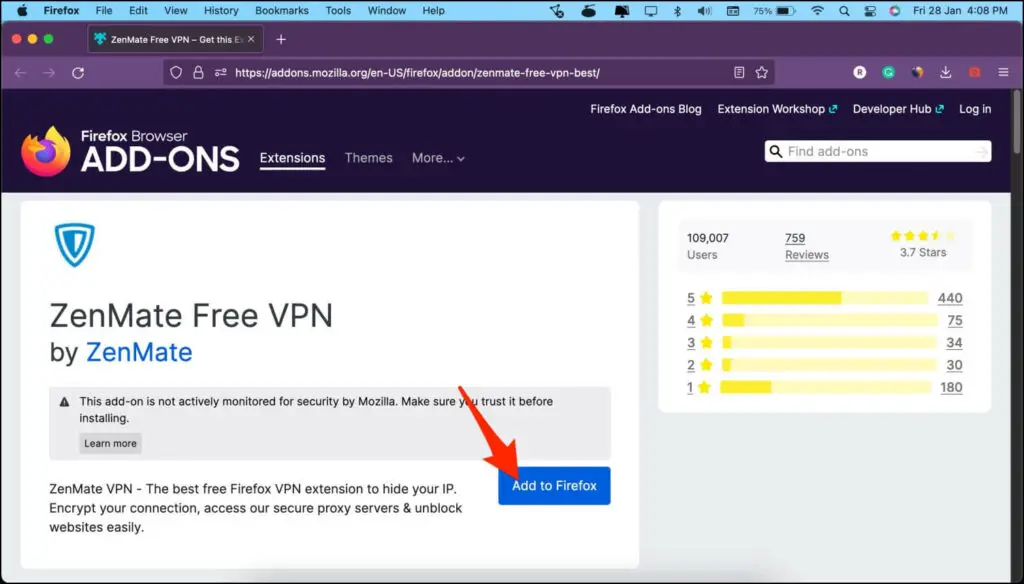
Step 3: Tap Add again to install it.

Step 4: Now, open the extension from the icon in the toolbar. Connect the VPN, and it will stay always-on in your Firefox browser.
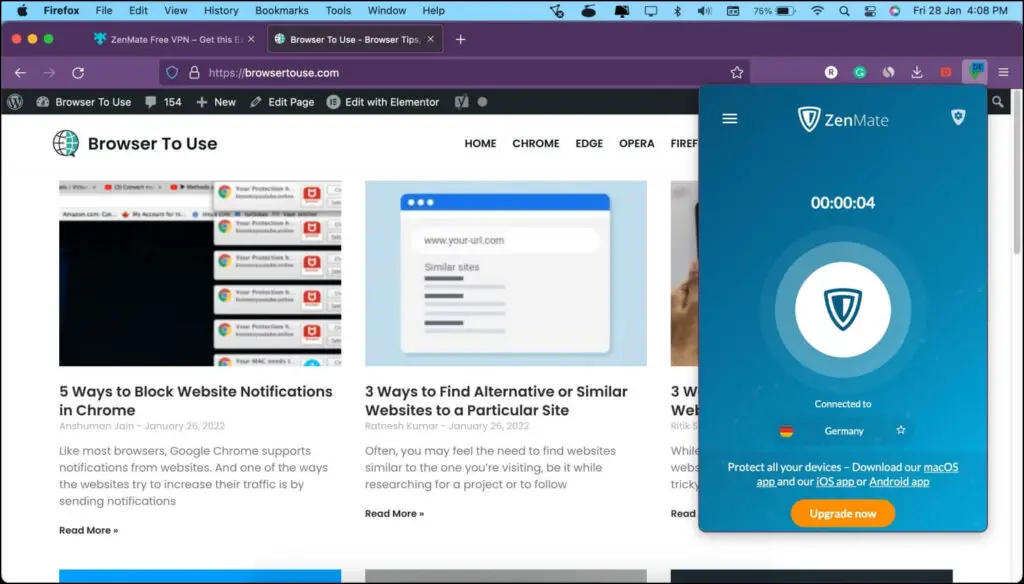
Method 2- Enable Always-On VPN in Opera Browser
Opera browser comes with a built-in Express VPN to prevent third parties from tracking you. Interestingly, you can set the VPN service to start automatically with the browser. Here’s how to enable always-on VPN in Opera browser:
Step 1: Open Opera on your PC.
Step 2: Click the Settings icon in the side menu.
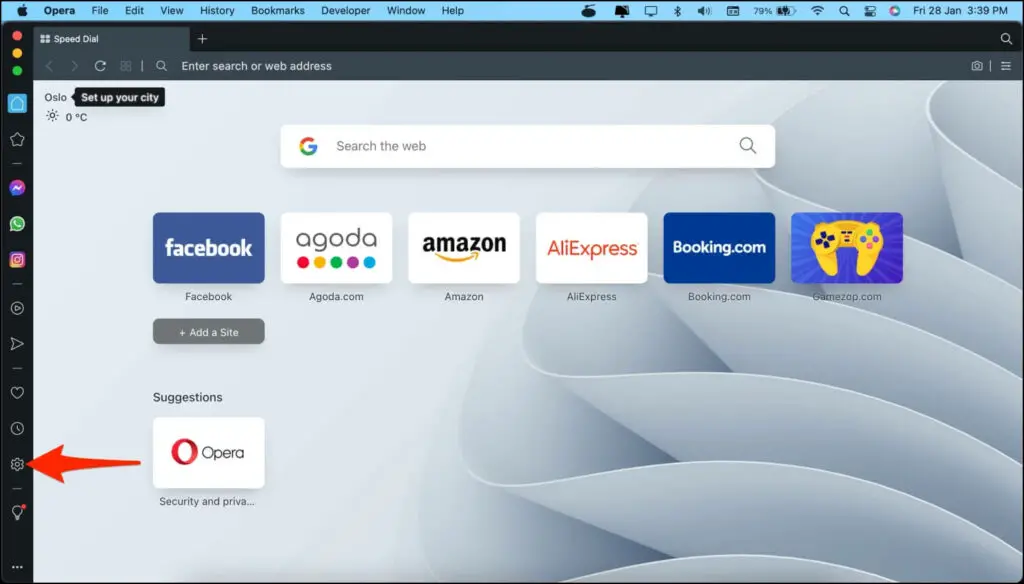
Step 3: In the sidebar, click on Advanced > Privacy & security.
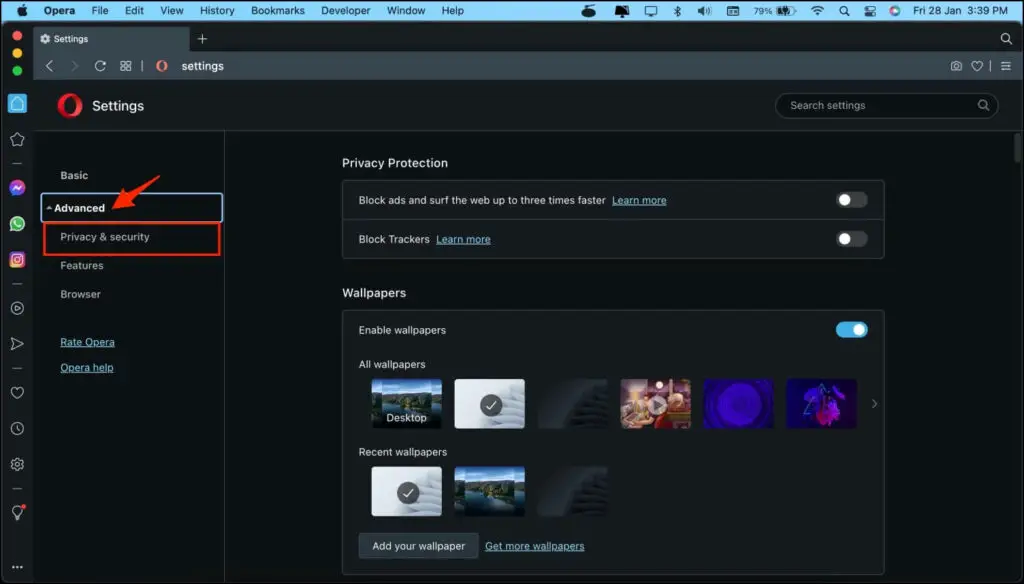
Step 4: Scroll down to VPN and flick the toggle for Enable VPN.
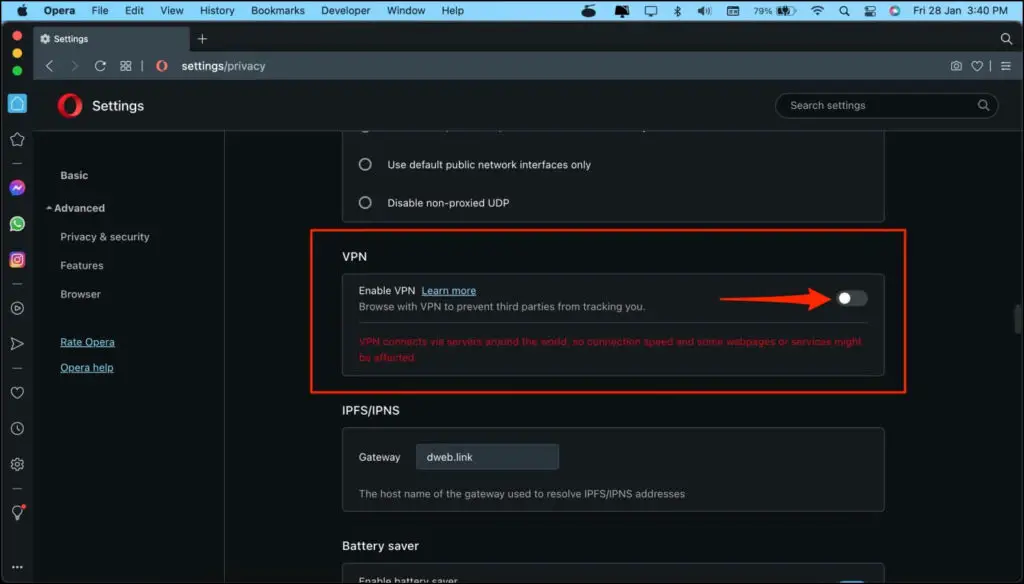
Step 5: Next, enable the toggle for Connect to VPN when starting browser.
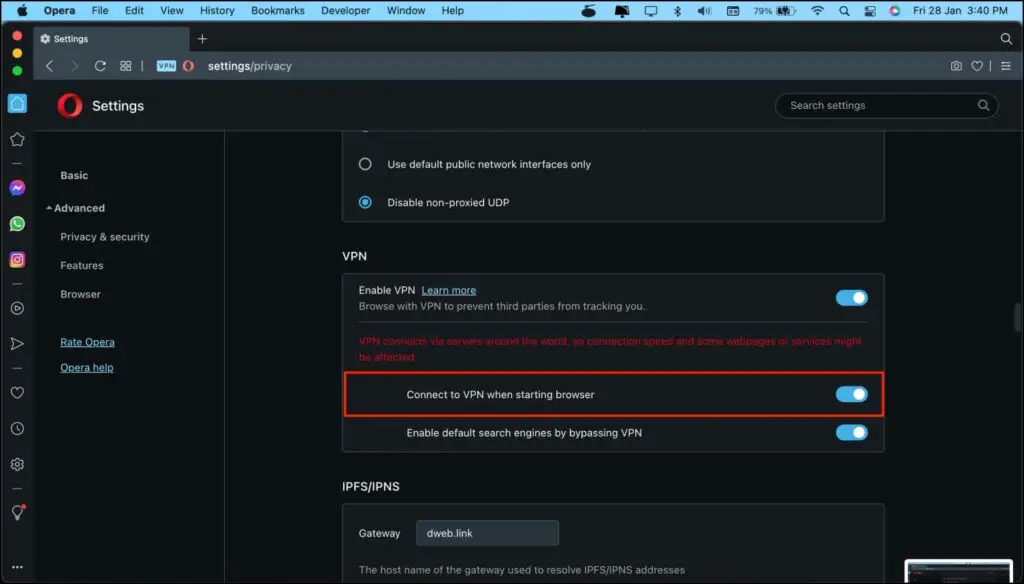
The VPN will now always stay on in the Opera browser. When you close and relaunch the browser, the VPN service will start automatically. You will also see a blue-colored VPN badge in the URL bar.
Method 3- Use VPN Apps on Windows and Mac
Besides installing a VPN extension, you can install a dedicated VPN app on your Mac or Windows PC. The VPN software will provide you with a system-wide virtual private network that will work across all apps and browsers on your computer.
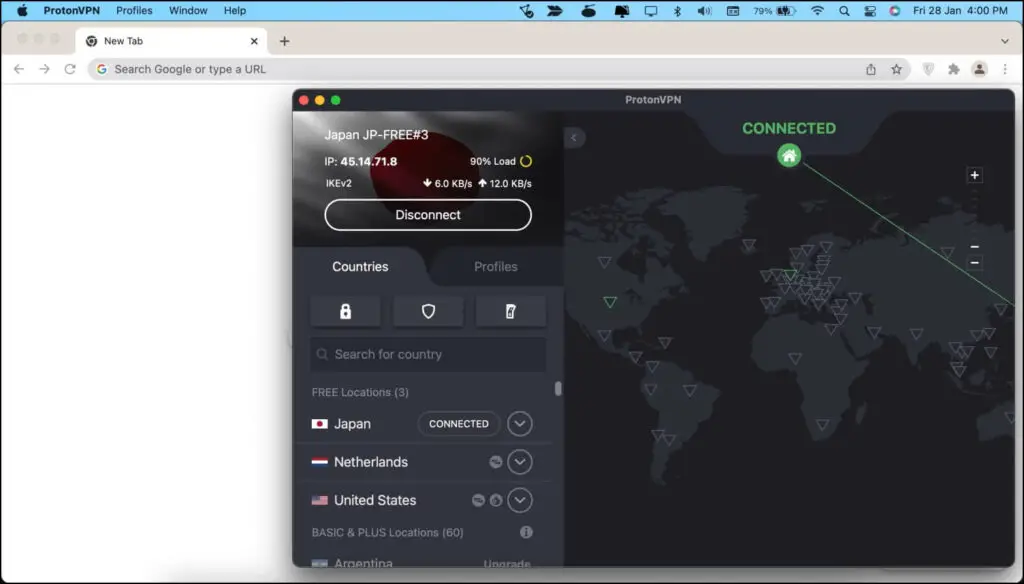
While most anti-virus programs offer a built-in VPN service, below are some VPN apps you can use on your PC:
- ProtonVPN
- ExpressVPN
- NordVPN
- Windscribe
All you need to do is install these VPN programs on your PC, open and sign if required, and enable the service. You now don’t have to worry about enabling VPN when you open or switch between multiple browsers.
Enjoy Browsing With Always On VPN
These were three easy methods to get an always-on VPN in all major browsers like Chrome, Edge, Brave, Firefox, and Opera. I hope the guide helps you enjoy VPN in your browser without having to turn it on every time on startup. Stay tuned for more such tips, tricks, and how-tos around browsers you use.