Despite our efforts to ensure our privacy online, many harmful and unwanted pieces of software land up on your computer. Browser hijacker is one such program that can make changes to the browsers installed on your PC without your control, including search engines, homepage, and whatnot. This article will look into one such browser hijacker called Wave Browser. Here’s what Wave Browser is and how to remove it from Windows and Mac.
Related: 5 Ways to Remove Bar1 New Tab from Mac (Chrome, Edge, Safari)
What is Wave Browser?
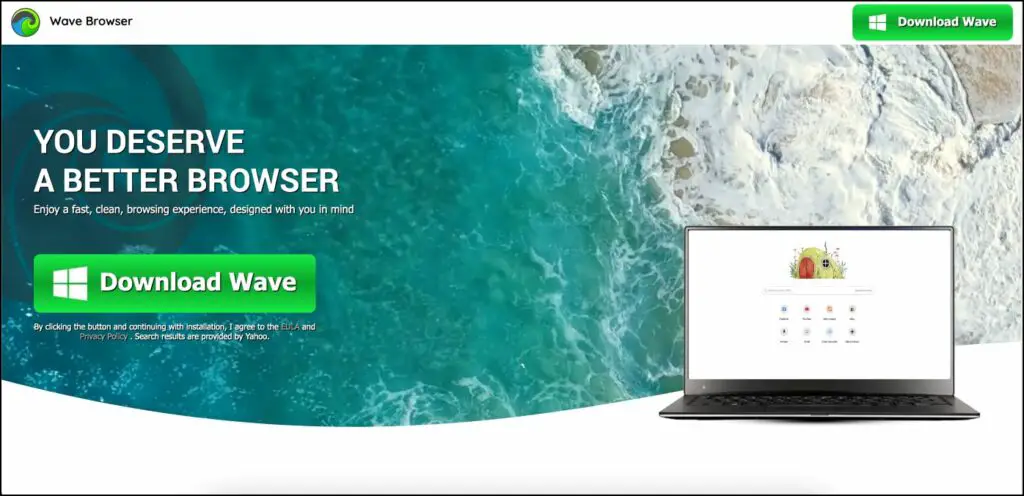
Wave Browser, in its entity, is nothing but a Chromium-based web browser. But here’s is a matter of concern-it is infamously known to install itself onto your computer without your permission.
This is why it is called a PUP – Potentially Unwanted Program. Wave Browser can sneak itself in through your computer through plugins or installation wizards. So it is of the utmost importance that you are completely aware of every action you take while installing programs and extensions.
Keep in mind that there are two Wave browsers – and one of them is not a hijacker and a legitimate web browser instead.
How Does Wave BrowserAffect Your System?
Wave browser is often termed a “browse hijacker.” This means that it can potentially change settings on your web browser, be it your appearance settings or any other configurations. It might also affect your privacy settings on your web browser or even put a risk to your confidential and sensitive personal data.
PUPs and browser hijackers are designed to evade and remain unaffected even when you try and uninstall them. It can also use graphical elements to mislead users that it does not exist on their computers. Therefore, it is quite tricky to get rid of these from your computer.
While there’s little evidence of how it can harm your system, it is always advisable to treat any unwanted program with concern and ensure an extra step or two is taken to remove every single browser hijacker and PUP.
How to Remove Wave Browser on Windows
Wave Browser being a browser hijacker, can be tricky to uninstall on Windows. A simple uninstall using your Control Panel might not be enough as many of its other elements might be lurking around in your computer.
We recommend you follow the below methods to remove Wave Browser. Follow every step, as these browser hijackers can easily deceive you into thinking you might have uninstalled it and may still be present in your Chrome, Edge, Firefox, or Brave browser.
1. Using Malwarebytes AntiMalware
Malwarebytes is a renowned anti-malware tool used to remove these PUPs – Potentially Unwanted Programs. You can easily remove Wave Browser from a simple scan as this tool recognizes Wave Browser as an unwanted program.
Step 1: Visit the Malware Bytes installation page. Click on Free Download.
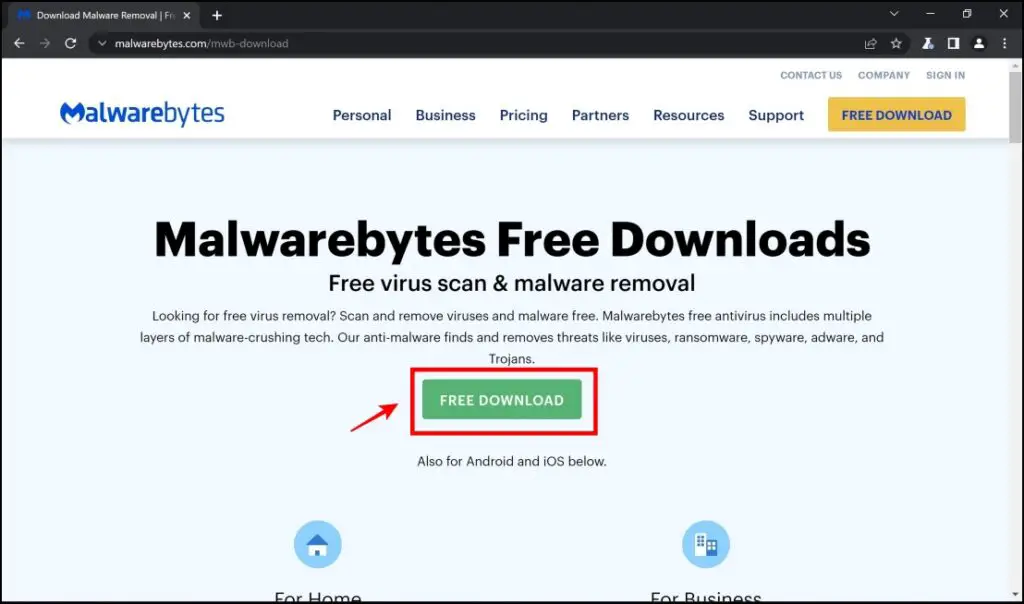
Step 2: Click the downloaded file in your browser.
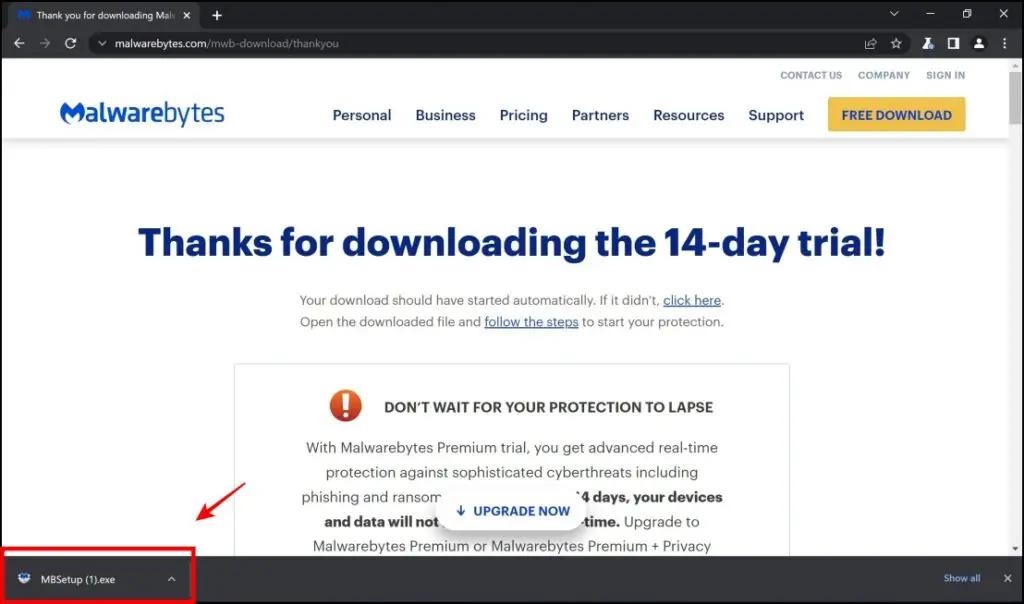
Step 3: Click on Install to begin the installation process.
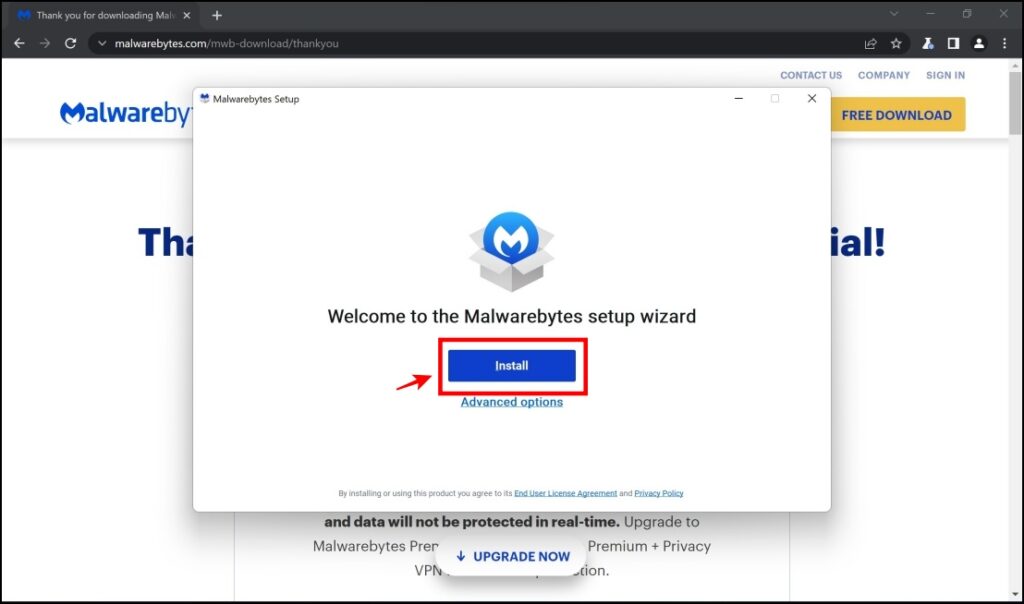
Step 4: Click on Next.
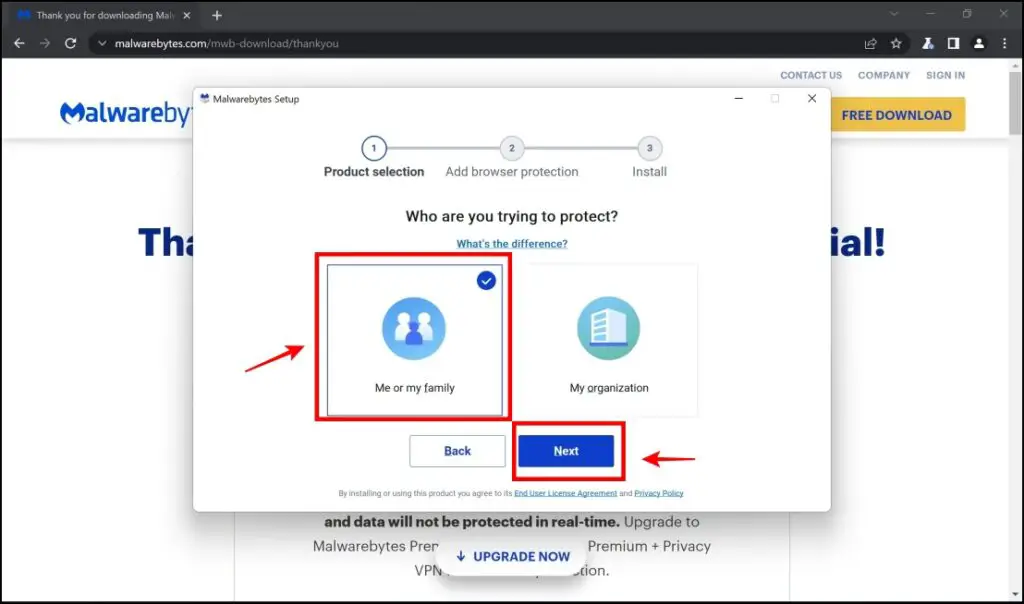
Step 5: Click on Done to finish the installation.

Step 6: Malware Bytes is now installed on your computer. Once you open it, click on Scan.
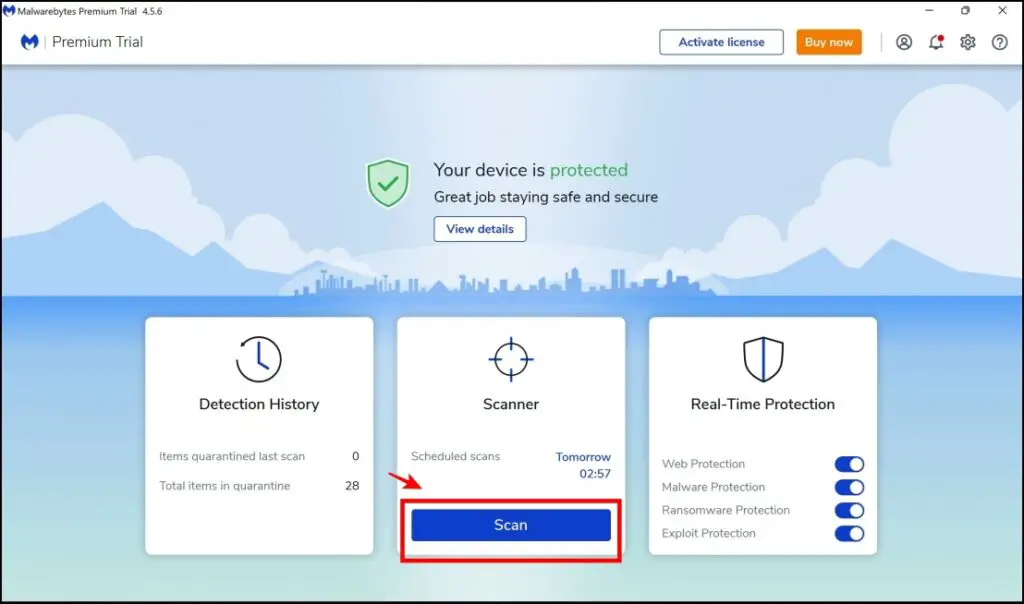
Step 7: Malware bytes will now scan your computer for any unwanted programs, and it will automatically detect Wave Browser as one. After detection, it will seek your permission to Quarantine and remove the app, grant the permission, and remove Wave Browser.
Ensure to keep Malware Bytes running in the background to prevent attempts of reinstallation of these browser hijackers.
2. Uninstall Wave Browser App
In any case, Wave Browser is still installed after following the previous step, you can try and manually uninstall it from the control panel.
Step 1: Open Control Panel in windows.
Step 2: Click on Uninstall a Program. Under the Programs section.

Step 3: Select Wave Browser and uninstall the same.
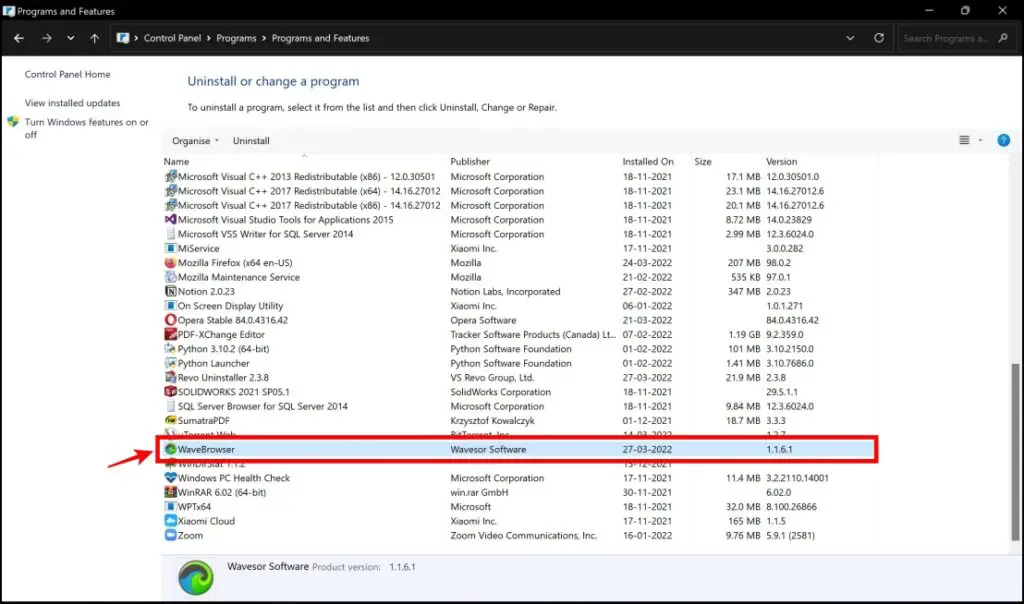
You have now uninstalled the application using the above two steps. But it is important to remove all the residual elements, files, and tasks related to Wave Browser.
3. Kill Processes Related to Wave Browser
There are chances that a few tasks and processes related to Wave Browser might be present on your computer. To remove Wave Browser, you need to take all possible steps as it is pretty common for these browser hijackers to keep their elements on your system despite uninstalling them.
Step 1: Click on Ctrl + Shift + Esc on your computer to enter task manager.
Step 2: Recognize all processes related to Wave Browser. Look out for names like Polarity, Wavesor, or Genimous too.

Step 3: Select all the relevant processes and click on End Task.

4. Disable Wave Browser From Startup
In this step, we need to ensure that if there is a Wave Browser element present, it must be disabled from automatically starting up on booting Windows.
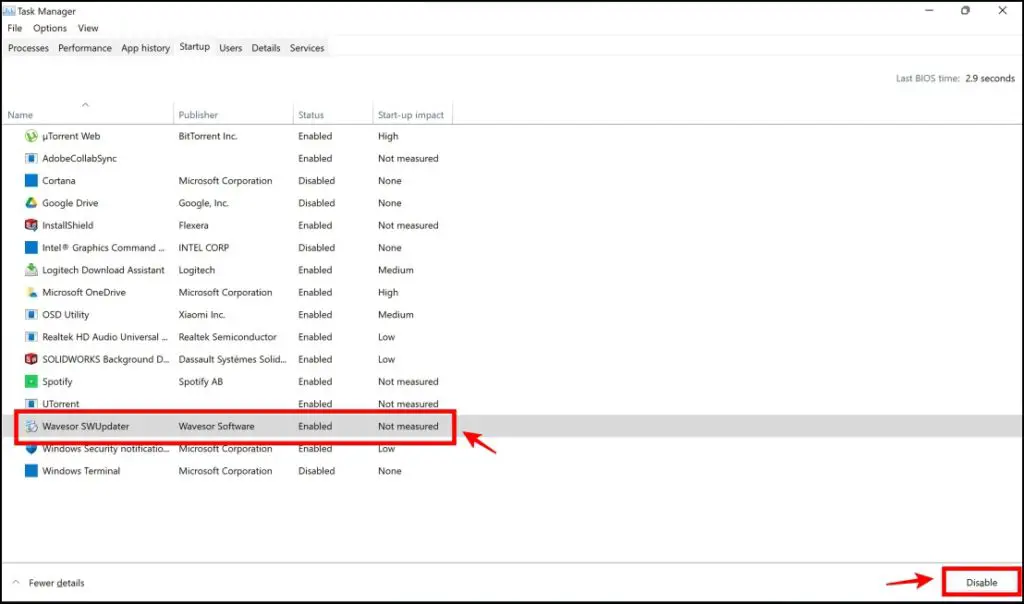
Step 1: In the Task Manager, click on Startup.
Step 2: Click on programs that contain the words – Wave Browser, Polarity, Wavesor, and Genimous.
Step 3: Click on Disable.
5. Delete All Scheduled Tasks
To remove Wave Browser, we need to ensure that there are no tasks scheduled on your computer which can potentially reinstall or reactivate elements of Wave Browser.
Step 1: Search for Task Scheduler in the start menu, and open Task Scheduler.
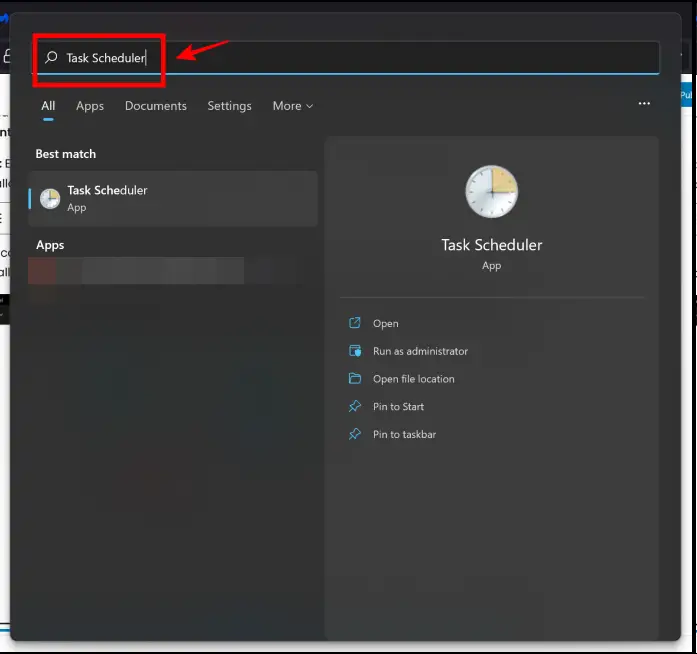
Step 2: Observe if there are any scheduled tasks related to Wave Browser.
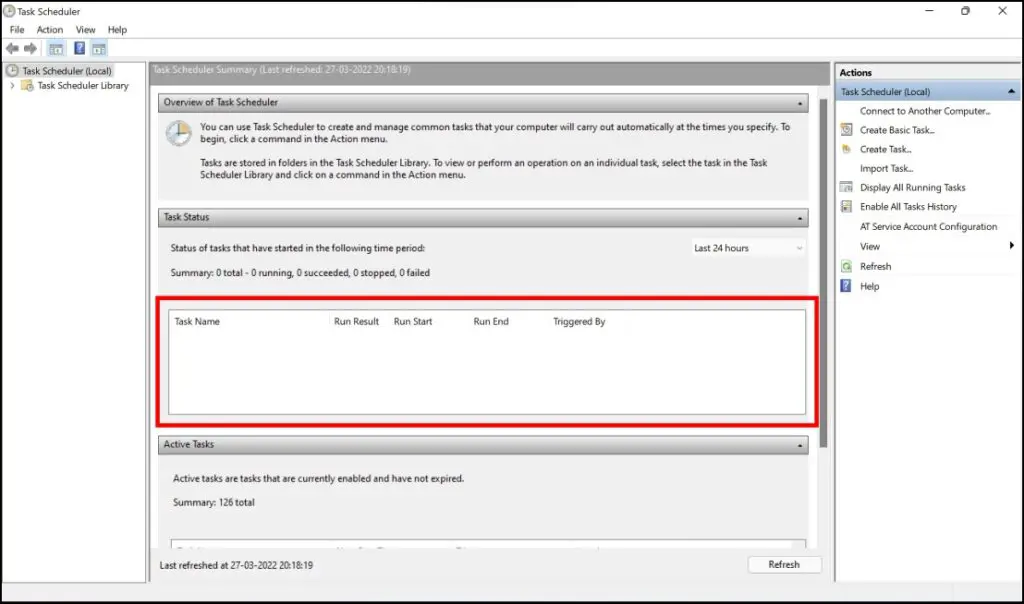
If you do find any, make sure to delete the task.
6. Remove Suspicious DNS Servers
Wave Browser can also create and add suspicious DNS servers to your computer. To completely remove the Wave browser, it is essential to remove any DNS server created by it. Here’s how to do so.
Step 1: Search for ncpa.cpl in the start menu. Click on the first suggestion.
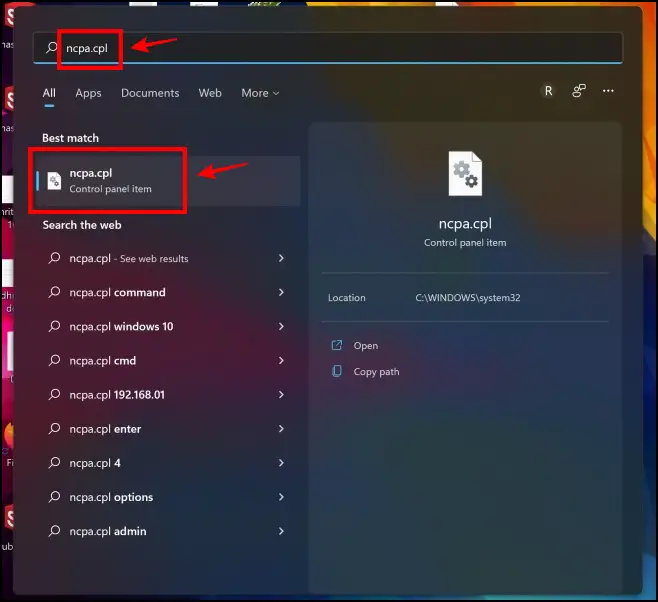
Step 2: Right-click on the connected network and select Properties.
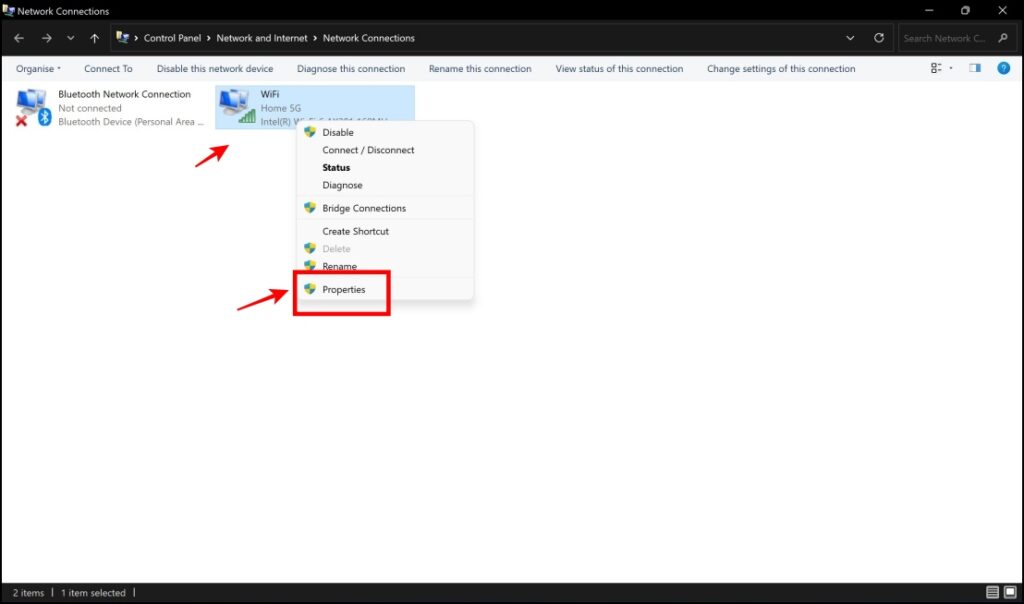
Step 3: Double click on the Internet protocol version 4.

Step 4: Ensure that the option Obtain IP Address Automatically is selected.
Step 5: Click on Advanced.
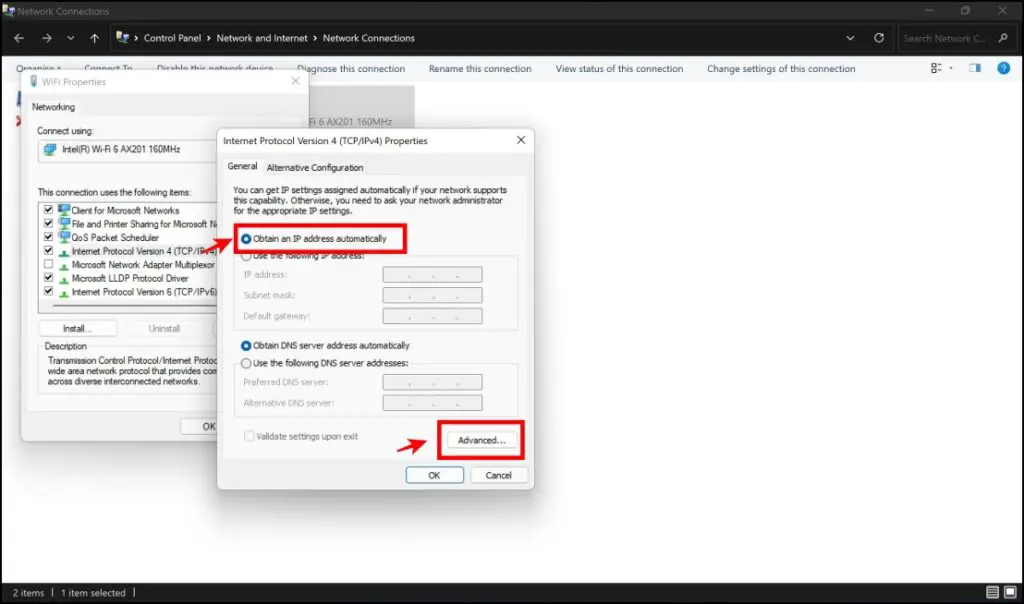
Step 6: Under the DNS Section, check if any DNS Servers are added.
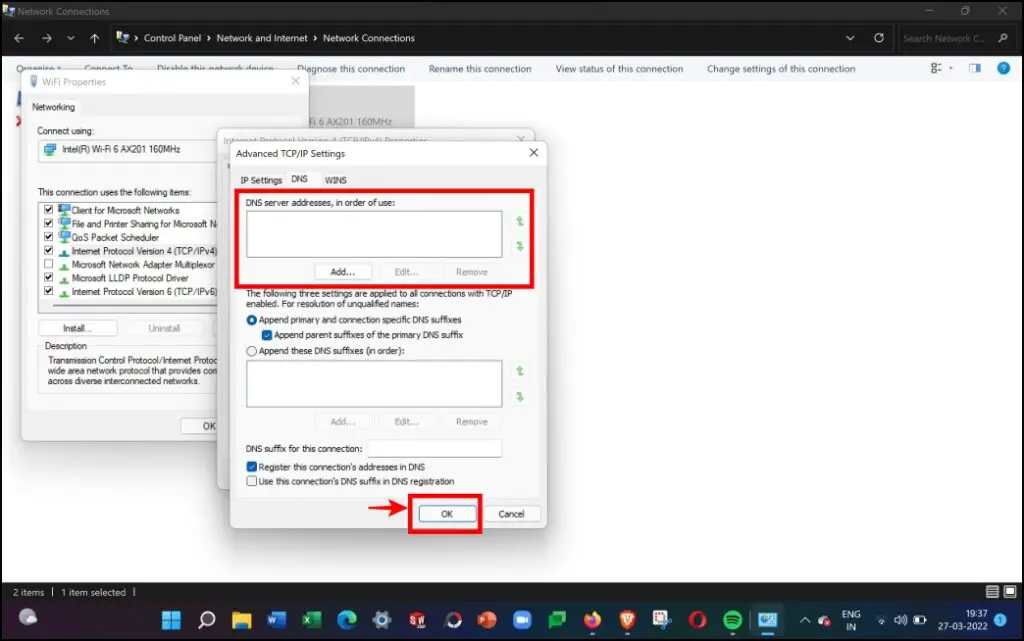
Step 7: If found, click on Remove and click on OK.
7. Delete Registry Keys Related to Wave Browser
To remove the Wave browser and all of its traces, we need to delete the Registry Keys installed by Wave Browser.
Step 1: Search for regedit.exe on the start menu.
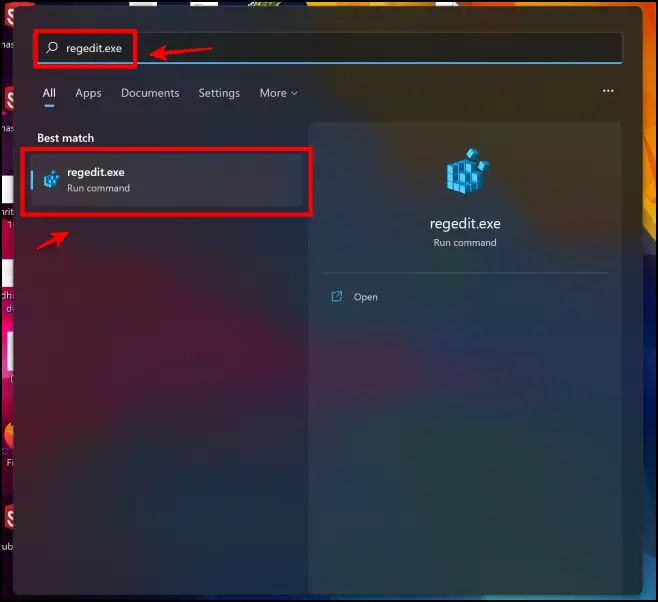
Step 2: Upon opening the Registry Editor, click on Edit on the toolbar.
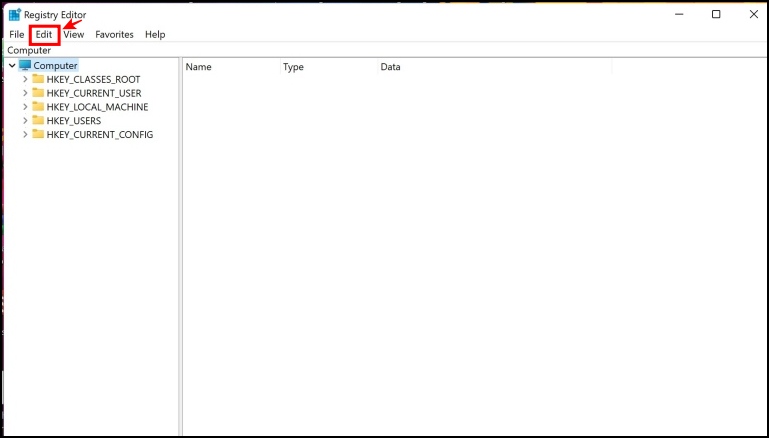
Step 3: Click on Find.
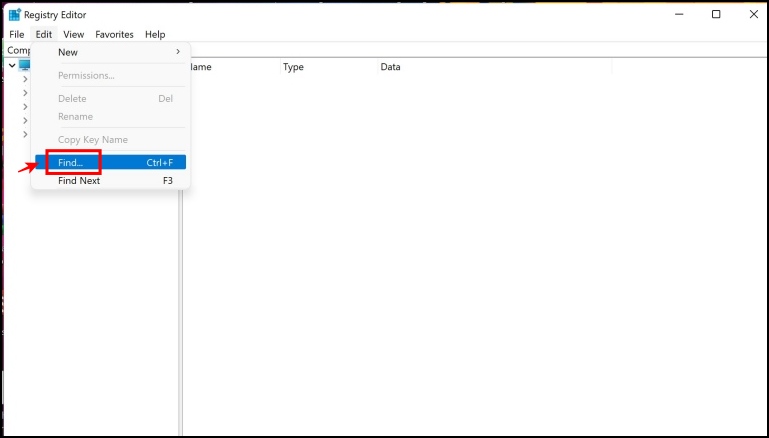
Step 4: Type Wave Browser and click on Find Next.
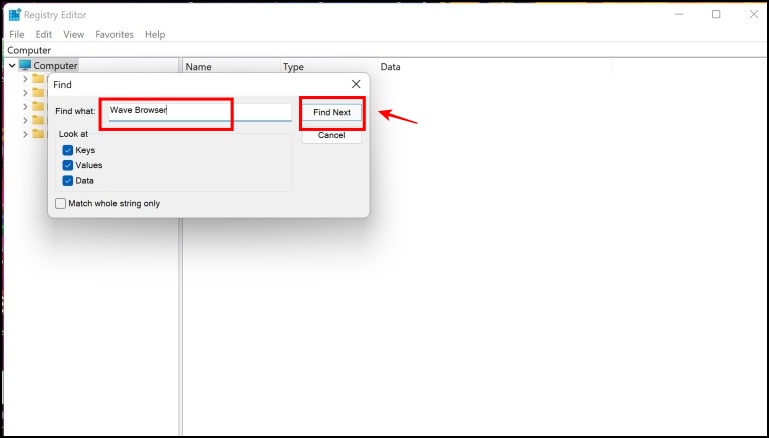
Step 5: Find all registry keys that contain keywords related to Wave Browser.

Step 6: Right-click on the Registry Key and tap Disable.
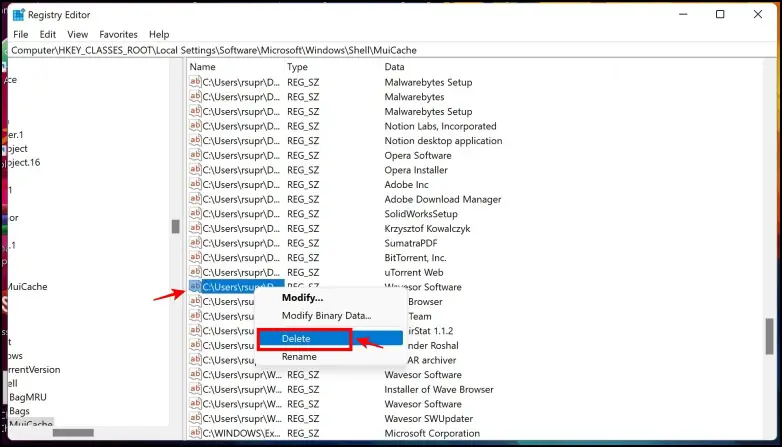
8. Delete All Leftover Files of Wave Browser
In this step, you need to manually remove all the residual and leftover files of Wave Browser. Here’s how to do it:
Step 1: Select the drive in which the Windows is installed.
Step 2: Open the Users folder.
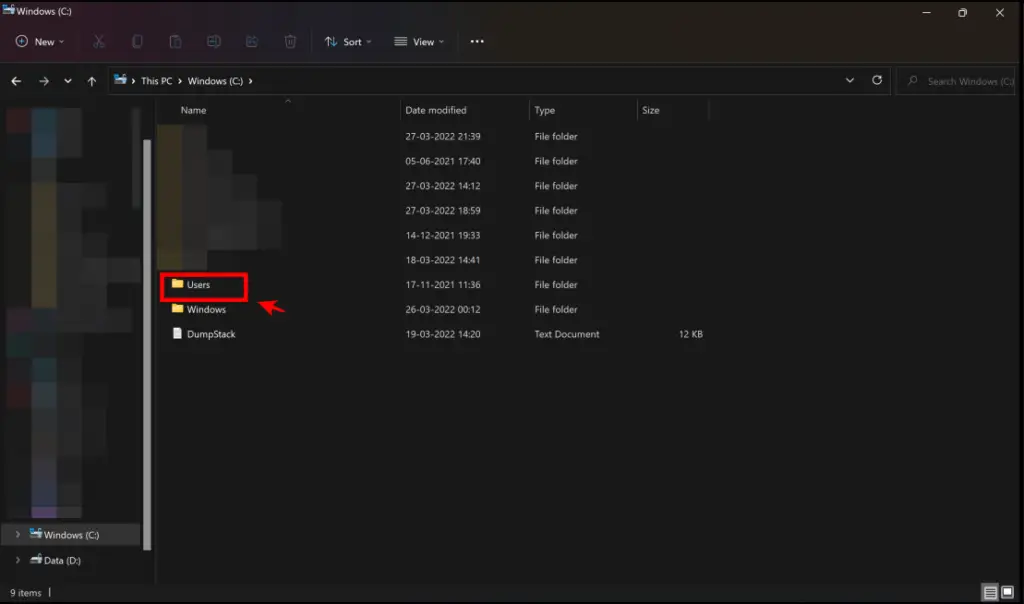
Step 3: Search for the keywords – Wave Browser, Polarity, Wavesor, and Genimous.
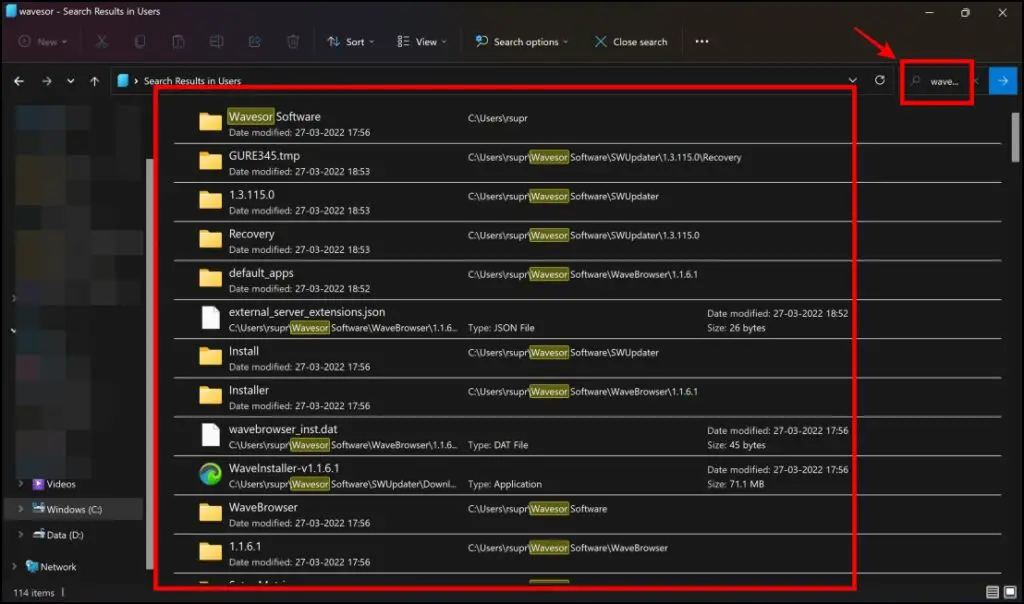
Step 4: Select all the files that the search result has returned and permanently delete all of them.
9. Remove Defaults for Wave Browser
Once Wave Browser is installed, it will automatically change and occupy defaults to open files of different formats. One crucial step is to remove the Wave browser and its elements to reset the defaults.
Step 1: Open the Settings app on Windows.
Step 2: Click on Apps.
Step 3: Select Default Apps.
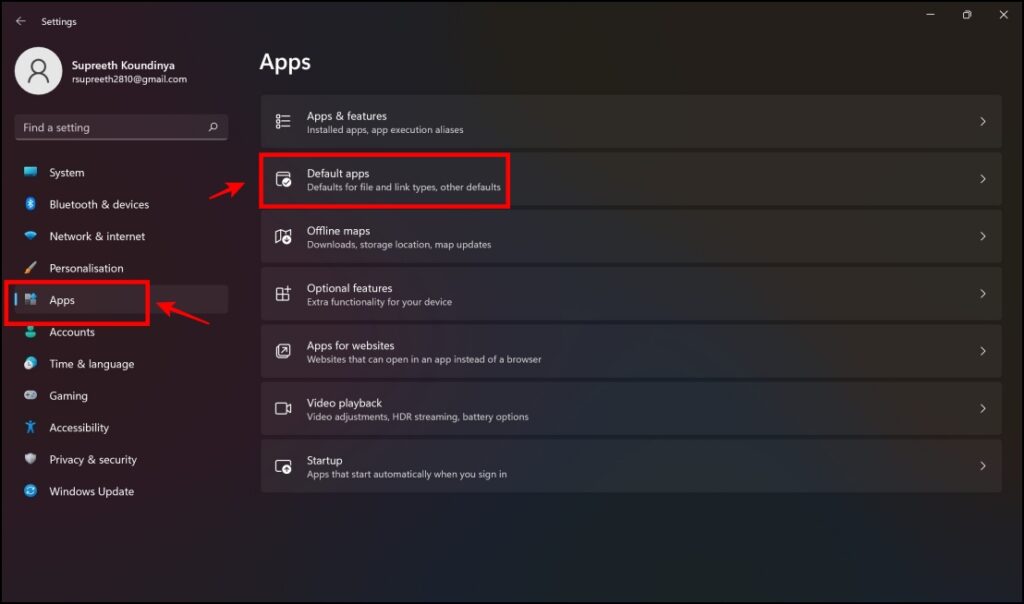
Step 4: Scroll down the list of apps and select Wave Browser.
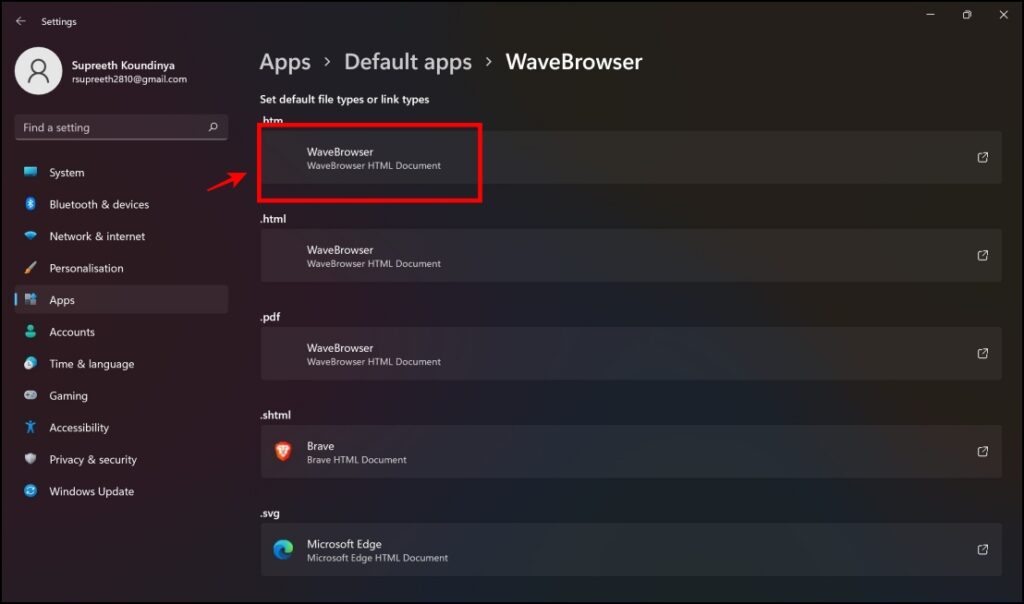
Step 5: Take a look at whatever apps have Wave Browser as default, click on them and change the default app to any other supported app.
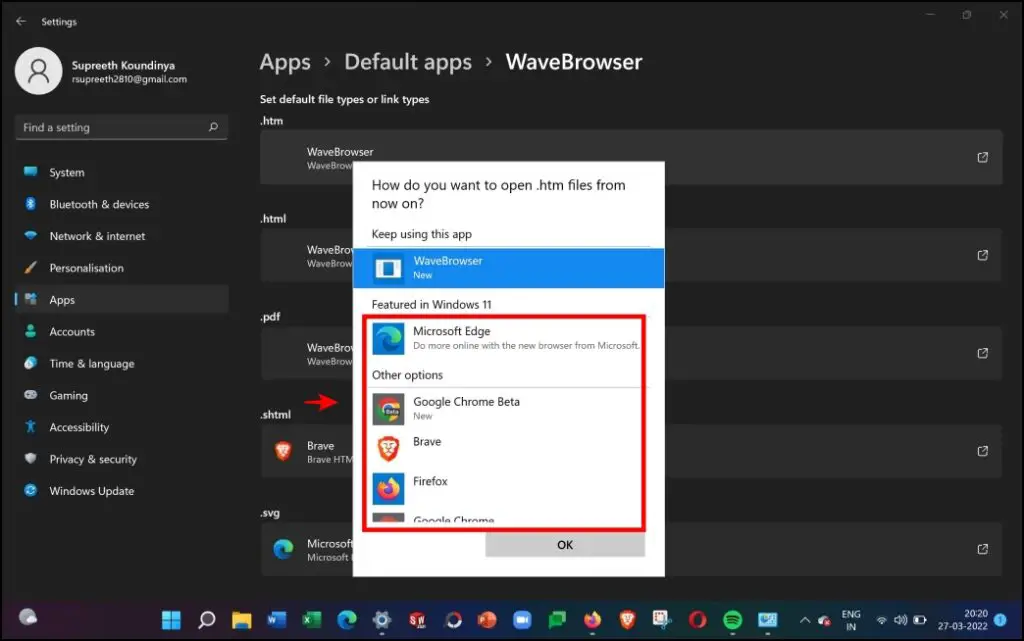
10. Uninstall Suspicious Extensions
Lastly, after following all the above steps, we need to ensure that no traces of Wave Browser is present on Chrome itself. It commonly exists as plugins and extensions, so it is necessary to check if there are any suspicious extensions.
For example, on Chrome, you can click on the Extensions icon in the top right corner to take a look at the different extensions that have been installed. Click the three dots icon next to the extension and click on Remove from Chrome.
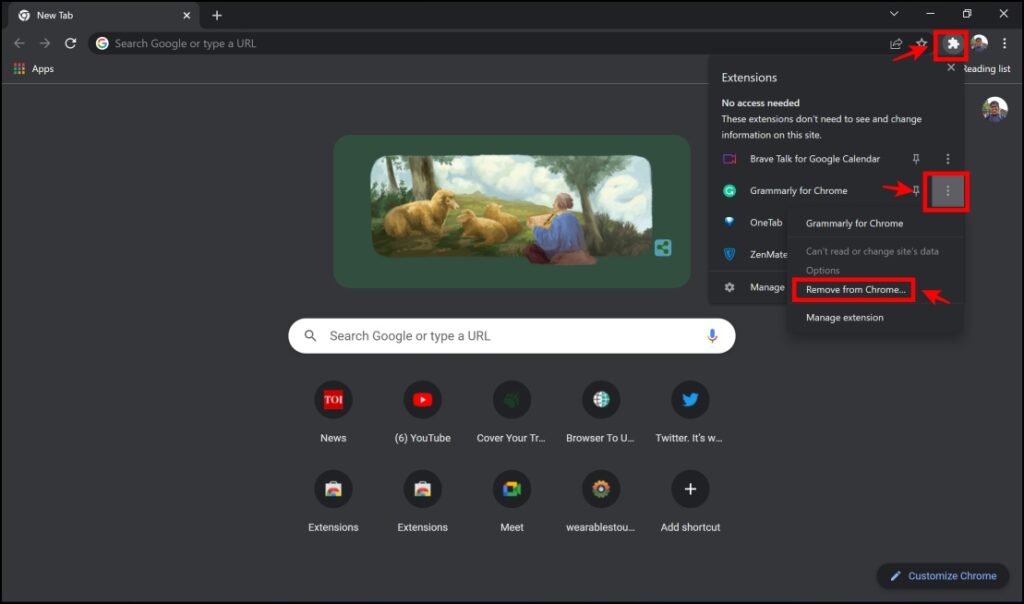
Similarly, you can remove traces of Wave browser from other browsers like Microsoft Edge, Firefox, and Brave.
How to Remove Wave Browser from Mac
Wave Browser can also affect macOS as well. Although macOS is more secure than Windows, we must ensure that we leave no trace of these browser hijackers as we try and remove them. Here are a few methods to remove Wave Browser and its elements on your Mac machine.
1. Remove Wave Browser App
Firstly, we need to uninstall Wave Browser and remove all of its residual files. We can either uninstall them manually or use an uninstaller to do the same. We recommend the latter as it also helps you remove residual files.
Manual Uninstallation
Step 1: Open Finder and tap Applications in the sidebar.
Step 2: Right-click on Wave Browser and tap Move to Bin or drag it into the recycle bin.
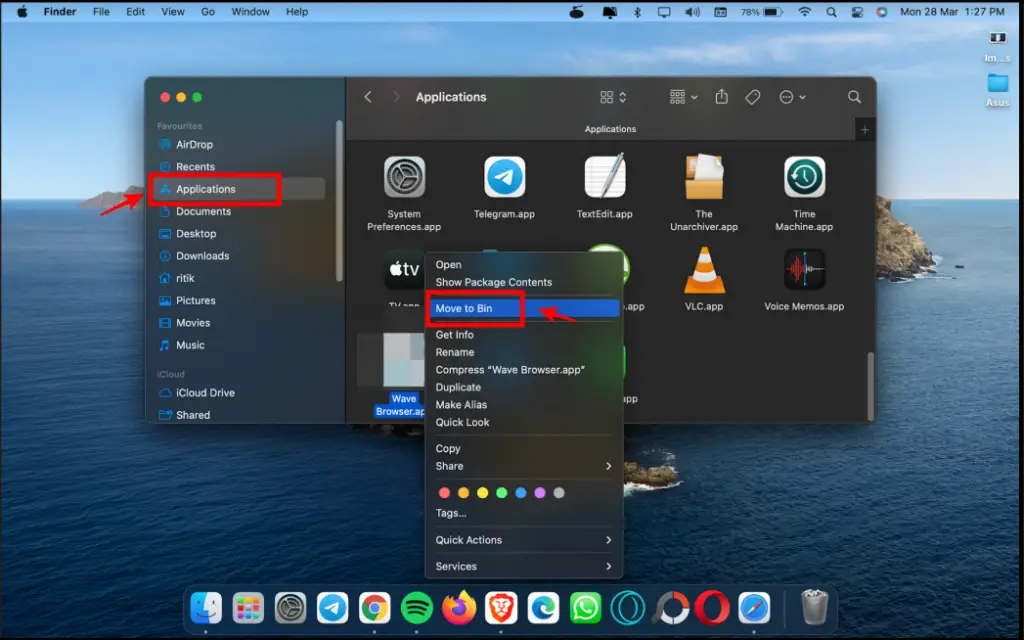
Using an Uninstaller – CleanMyMacX
CleanMyMacX is a popular tool to remove junk, PUPs, and Malware from your Mac. If you use the uninstaller application embedded in the CleanMyMac tool to remove the Wave browser, you can remove its residual files as well.
Step 1: Install CleanMyMac from this link for free.
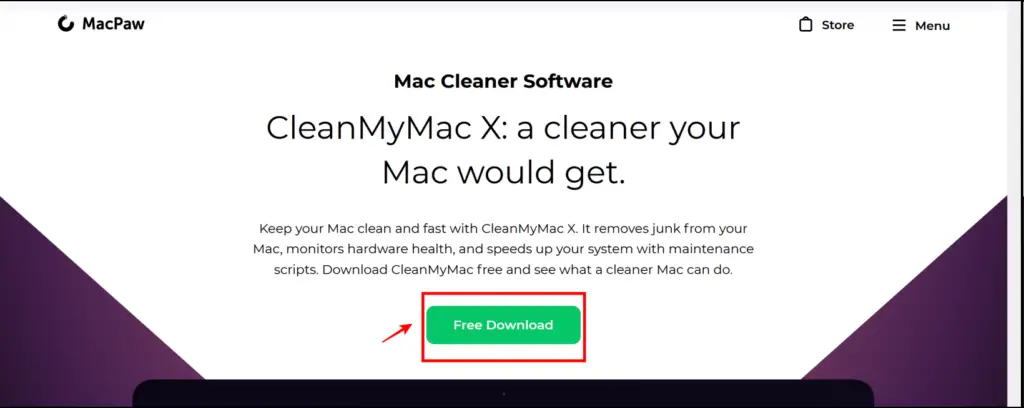
Step 2: Once you complete the installation, open the Uninstaller option.
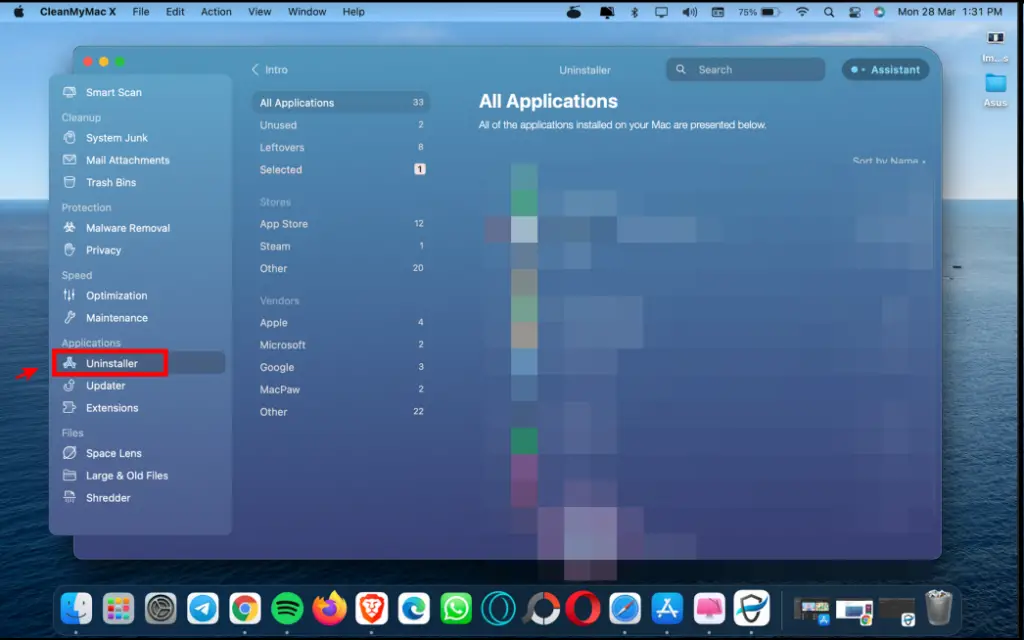
Step 3: Find Wave Browser and Click on Uninstall.
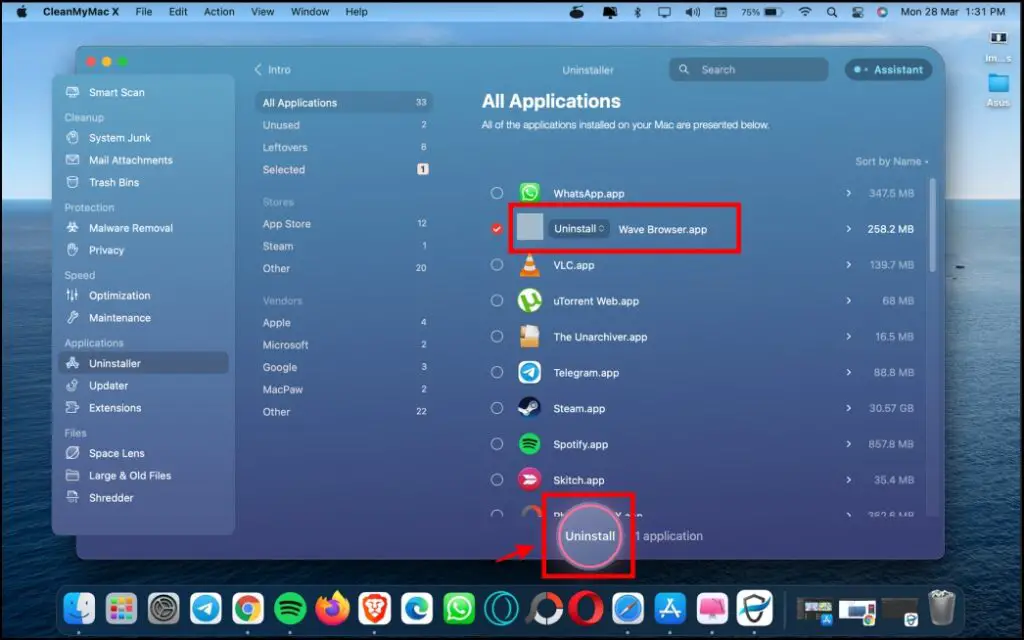
2. Use an Anti-Malware Service
CleanMyMacX can also be used as a malware detection tool and can help you identify and remove suspicious files and programs.
Step 1: Once you open CleanMyMac, click on Malware Removal.
Step 2: Click on Scan.

Step 3: Wait for the result, and take the necessary action to clean up suspicious and unwanted files as suggested by the tool.
Alternatively, you can also use Malwarebytes on your Mac.
3. Remove Wave Browser Plugin
Lastly, we need to ensure that Wave Browser does not exist or has no trace in the form of plugins or extensions in Safari. Here’s Here’s-by-step procedure to clean up elements of Wave Browser on Safari.
Step 1: In the Safari browser, click on the Safari option in the toolbar.
Step 2: Click on Preferences.
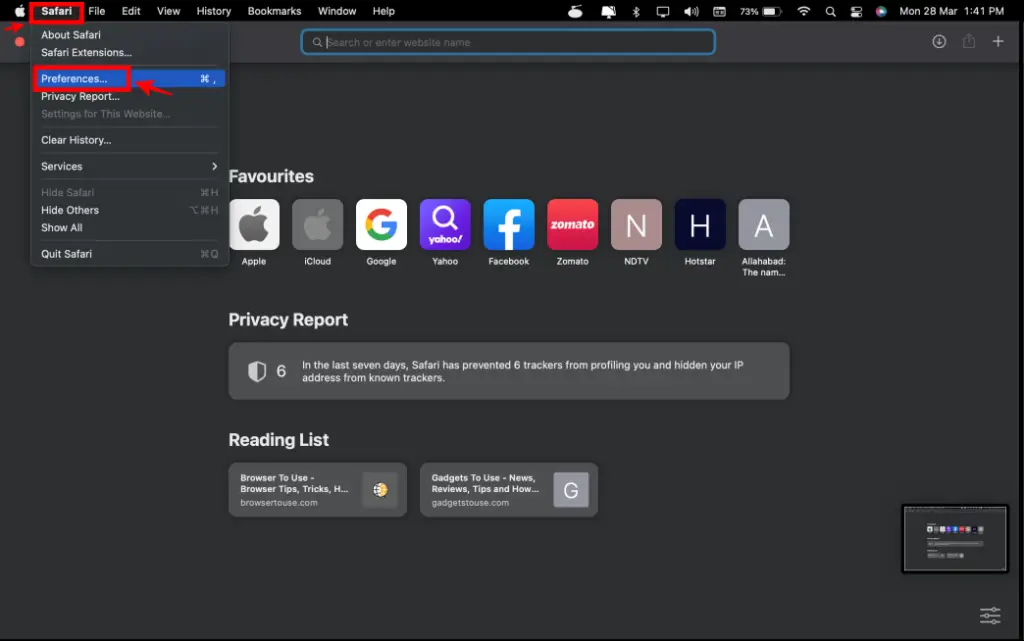
Step 3: Click on Extensions.
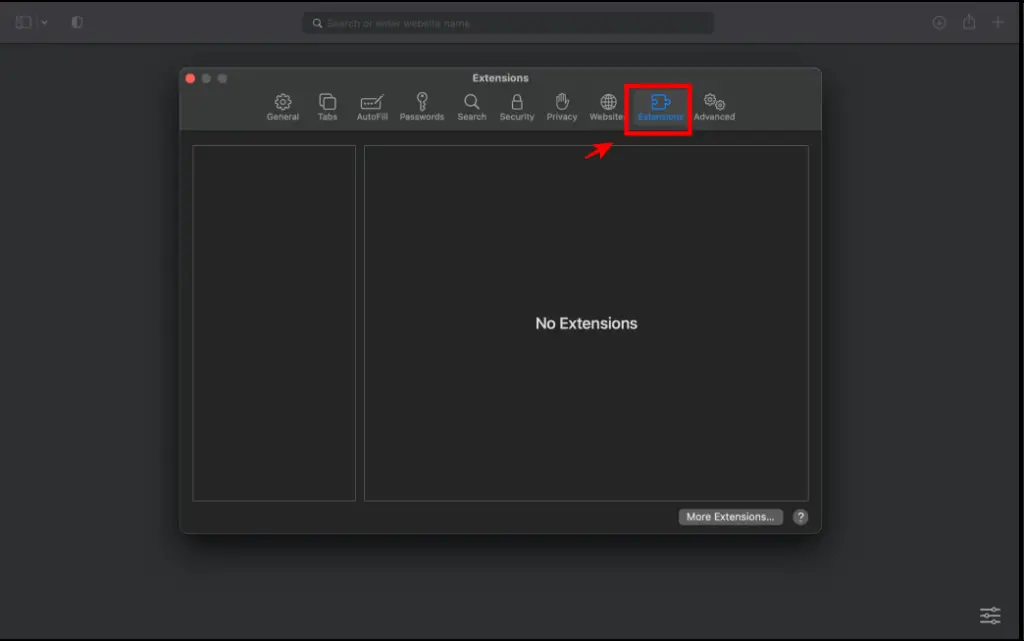
Step 4: Under extensions, ensure that there are no suspicious plugins installed on Safari, especially those involving Wave Browser.
Wrapping Up
Therefore, these were some methods to delete Wave Browser from your Mac or Windows PC completely. Maintaining your privacy online is very important, and at BrowserToUse, we are always looking to help you improve your online safety and security. Stay tuned for more such articles on similar topics.


