Starting Chrome 56, Google began warning users when visiting non-secure HTTP sites to encourage the HTTPS protocol. Yet, many sites are still using the not-secure HTTP. Opening these sites in Chrome will throw a warning like “site not secure,” “Your connection is not private,” or “connection to this site is not secure.” If you want to open one such non-secure site, do not worry. Here’s how to open non-secure websites in Google Chrome.
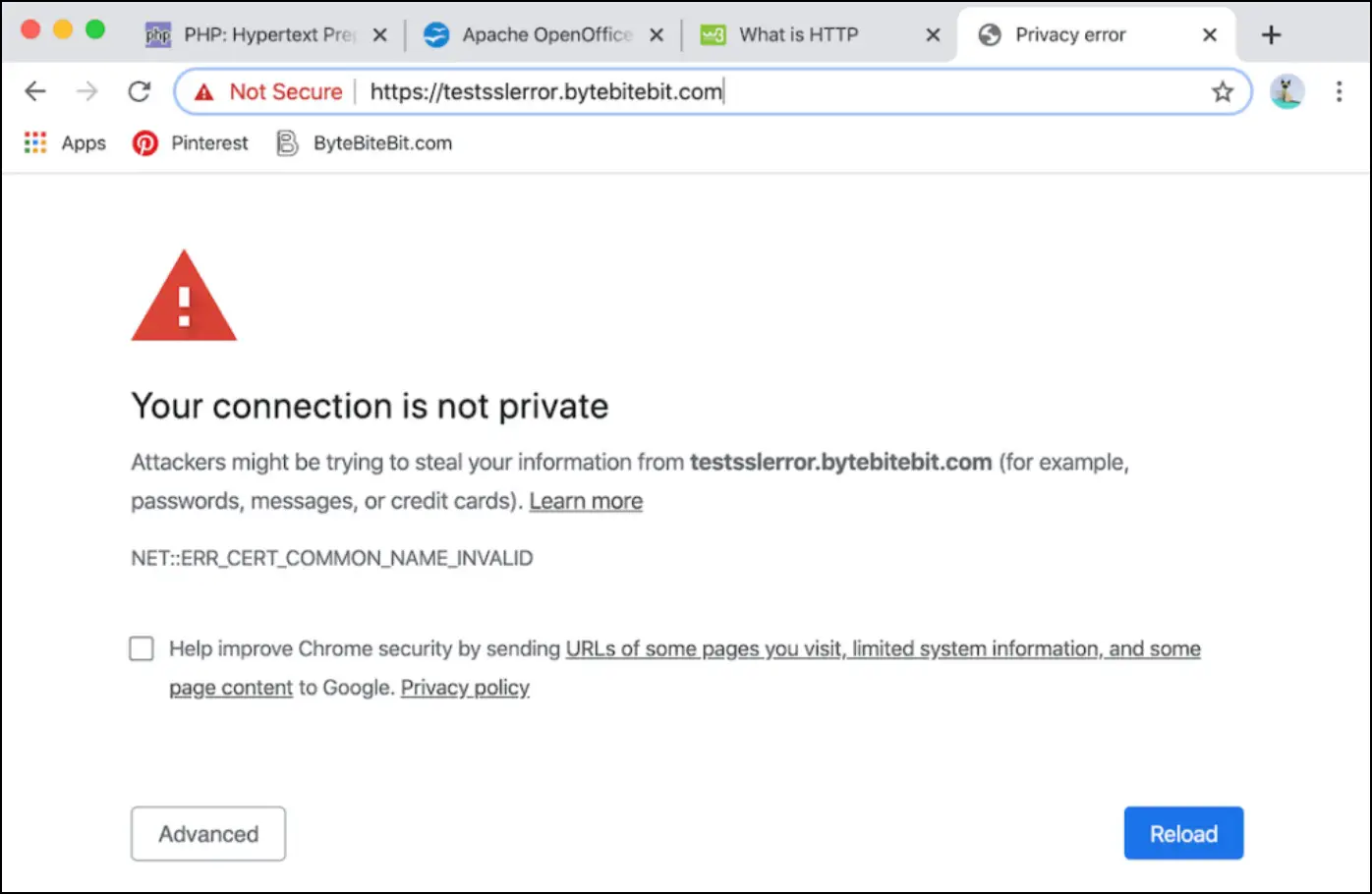
How to Open Not Secure Website in Google Chrome?
In the last four years, almost every site on the internet has transitioned to HTTPS. But still, several sites are using the non-secure version. Google will automatically warn you with a message whenever you visit such sites. This could be troublesome when you visit an HTTP site to get the information you are looking for.
If you’re unable to open non-HTTP sites due to a Google error, do not worry; we’ve got your back. Try the methods below to open non-secure websites in Google Chrome on your computer running Windows 7, 8, 10, 11, or macOS.
Method 1- Turn Off The “Not Secure” Warnings
The above option works, but it can be very annoying to tap Advanced > Proceed every time. If you want to open non-secure sites multiple times a day, you can follow the method below:
Step 1: Open Chrome on your computer.
Step 2: In the address bar, type chrome://flags and open it.
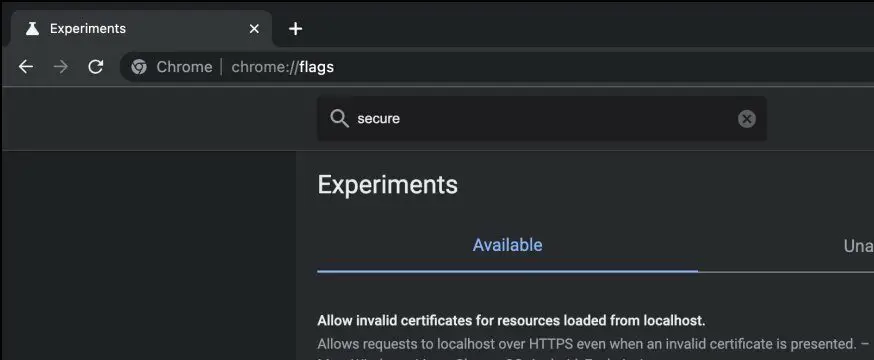
Step 3: You’ll see different Chrome settings on the flags page. In the search box, type “secure.”
Step 4: In the search results, look for “Insecure origins treated as secure.” If it’s disabled, enable it.
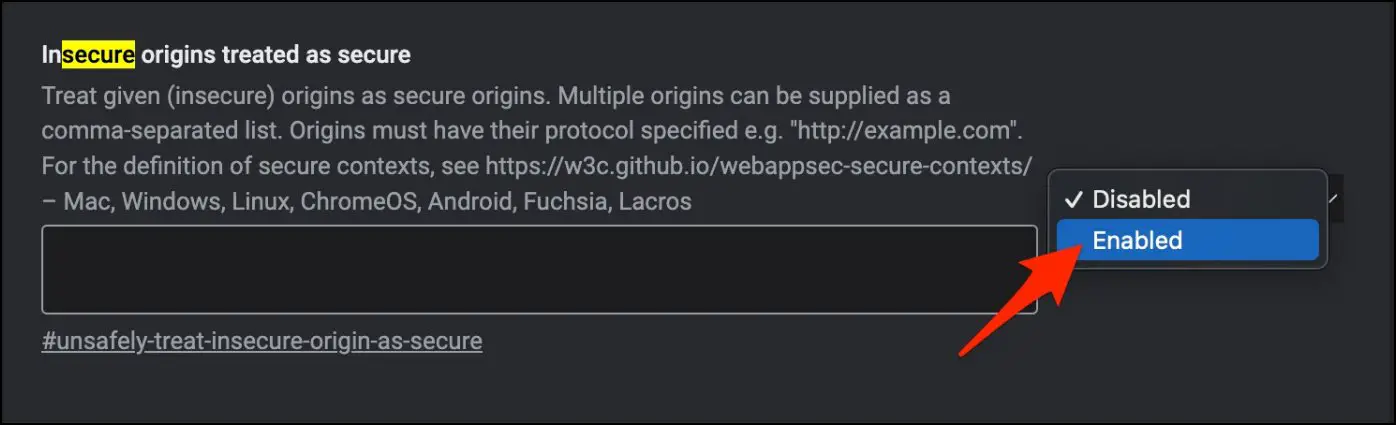
Step 5: Now, restart your browser.
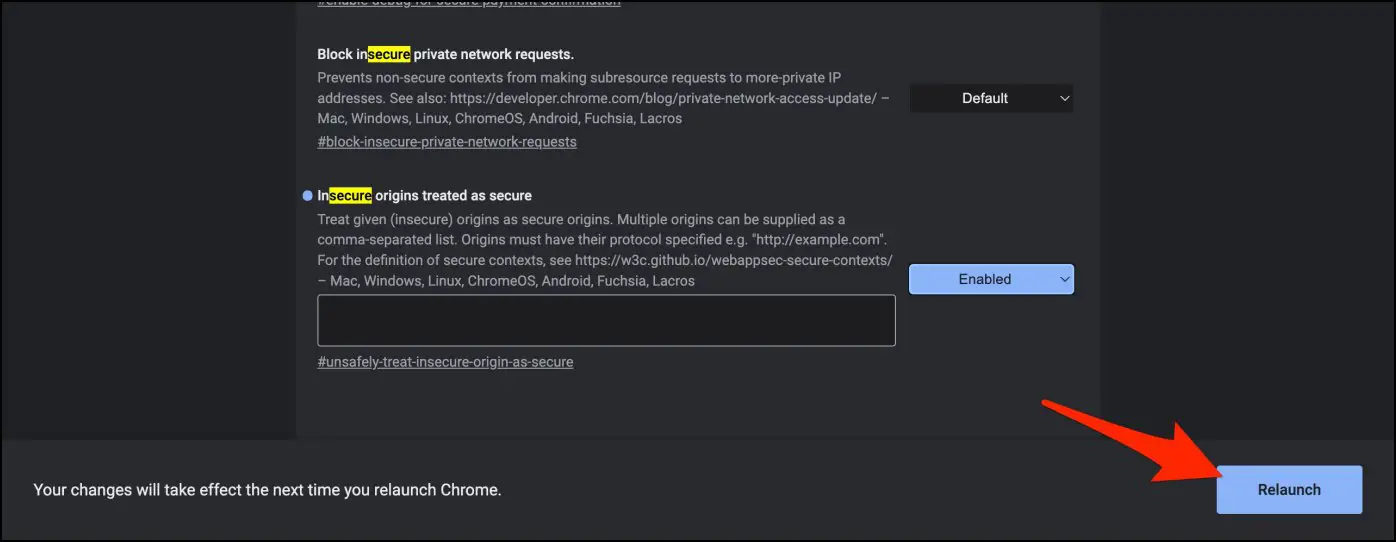
Step 6: Once done, Google Chrome will treat insecure sites as secured sites, and you will not see any warning messages while visiting the non-HTTPS sites.
Method 2- Open In Incognito Mode
If a webpage throws the site not secure error, the easiest fix is to try opening that page in incognito mode. You might already know how to open a new incognito window in Google Chrome. But in case you don’t, follow the steps below.
Step 1: Open Chrome and click the three dots in the top right corner.
Step 2: Once the menu opens, click on New Incognito Window.

Step 3: A new window will appear with the message “You’ve gone incognito.”
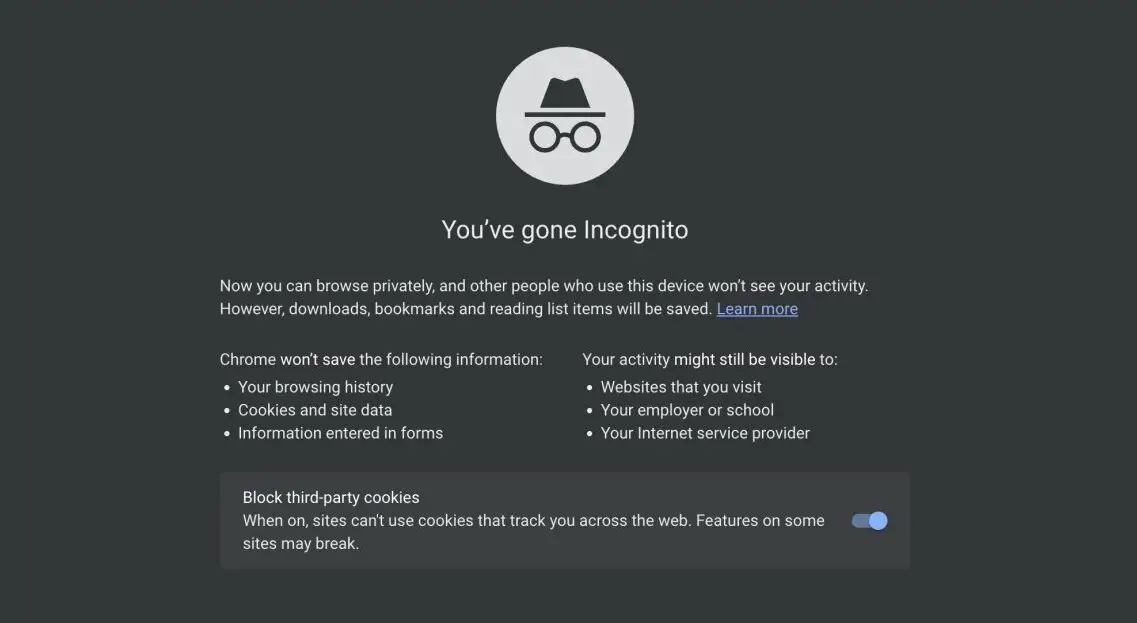
Method 3- Turn Off Extensions in Chrome
If the non-secured page gets opened in the incognito window, chances are either a Chrome extension is creating the issue, or there is some caching issue. Try turning off the extensions individually to see if it solves the issue.
Here’s how you can turn off extensions in Chrome:
Step 1: Click on the three dots at the top right corner.
Step 2: Go to More Tools and select Extensions.
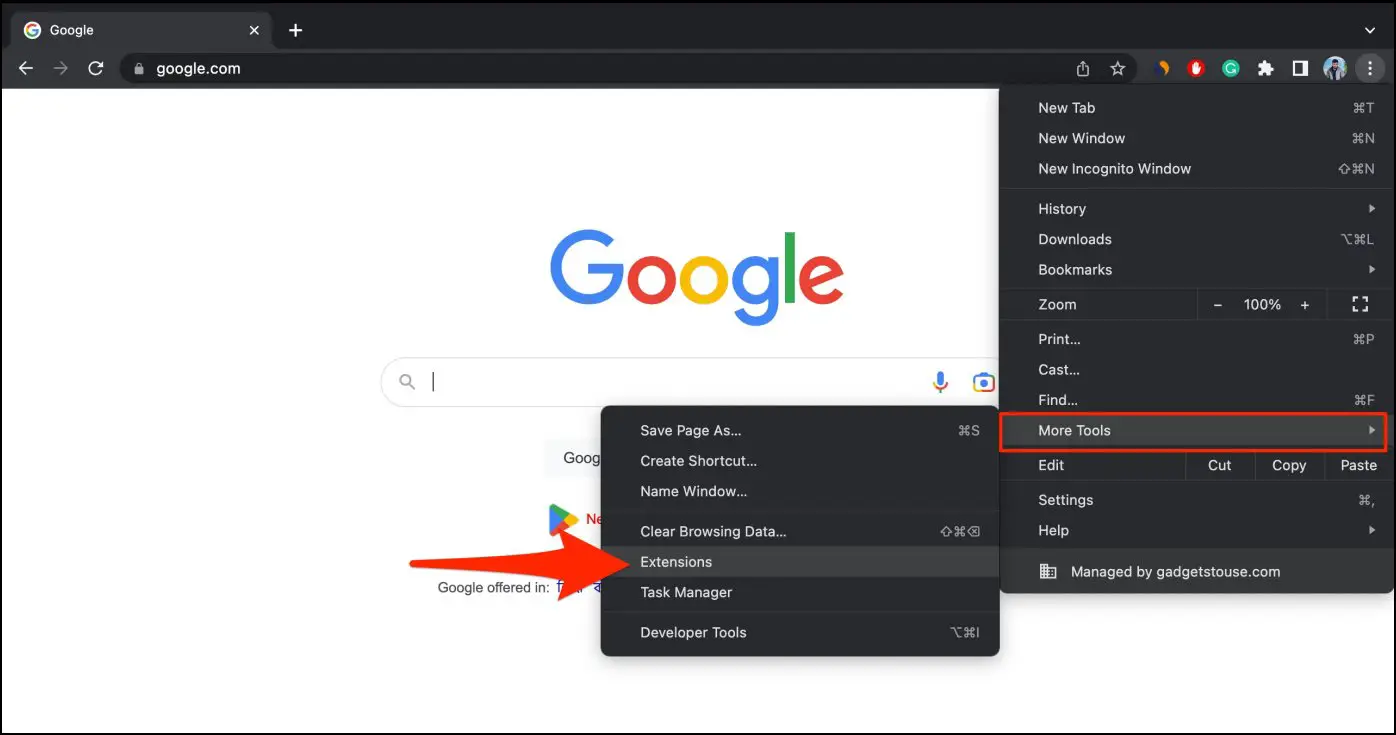
Step 3: Disable the recently installed extensions one by one to see if the page loads normally.
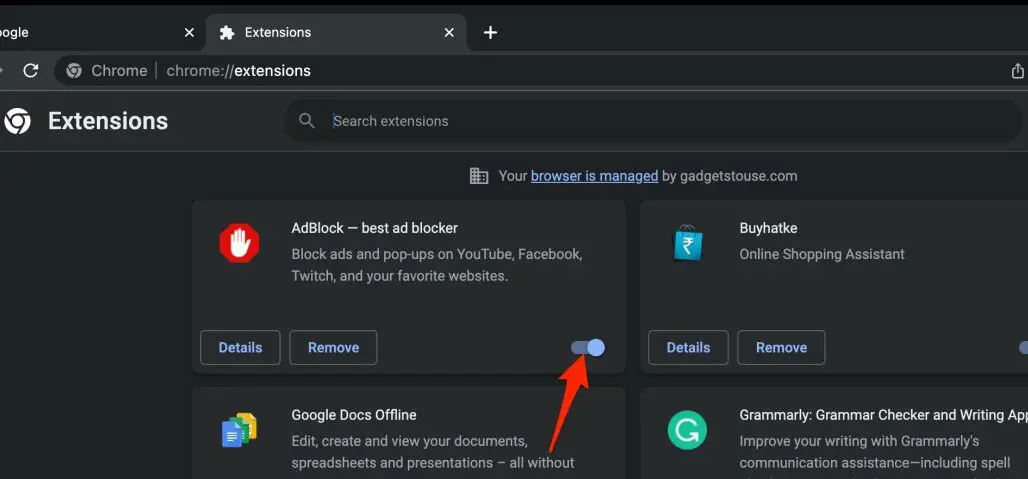
For fixing caching issues, the solution is to clear browsing data. You can clear browser data by going to history and tapping Clear Data.
Method 4- Check the Date & Time
As mentioned earlier, most of the websites have already adopted HTTPS. If the website you visit shows the error “Your Connection is not private,” it doesn’t simply mean it is not secure. Sometimes, it can happen due to an incorrect date or time on your computer.
So the first thing you should try is to check the date and time. If it’s incorrect, it could be why you see the “Your Connection is not private” error. Change the date and time and try to open the same website.
Mac OS
Step 1: Click the Apple icon on the top left menu bar.
Step 2: Select System Settings (or System Preferences).
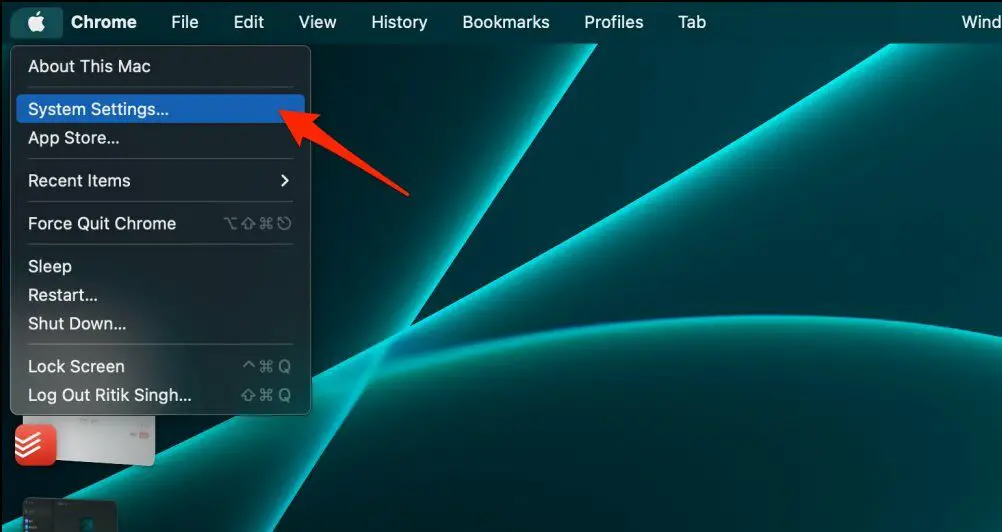
Step 3: Head to General > Date & Time.
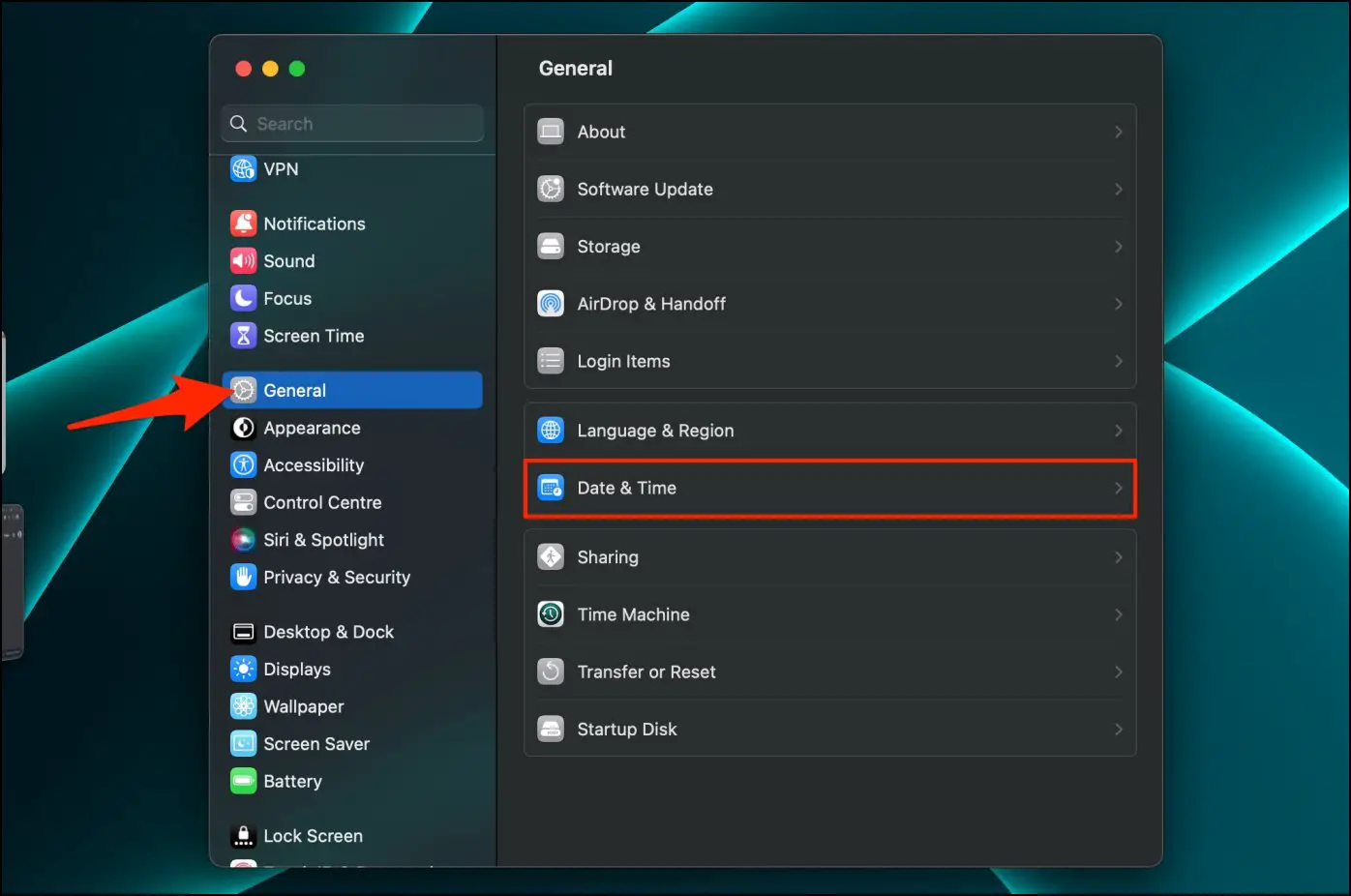
Step 4: Here, enable the toggle for Set time and date automatically.
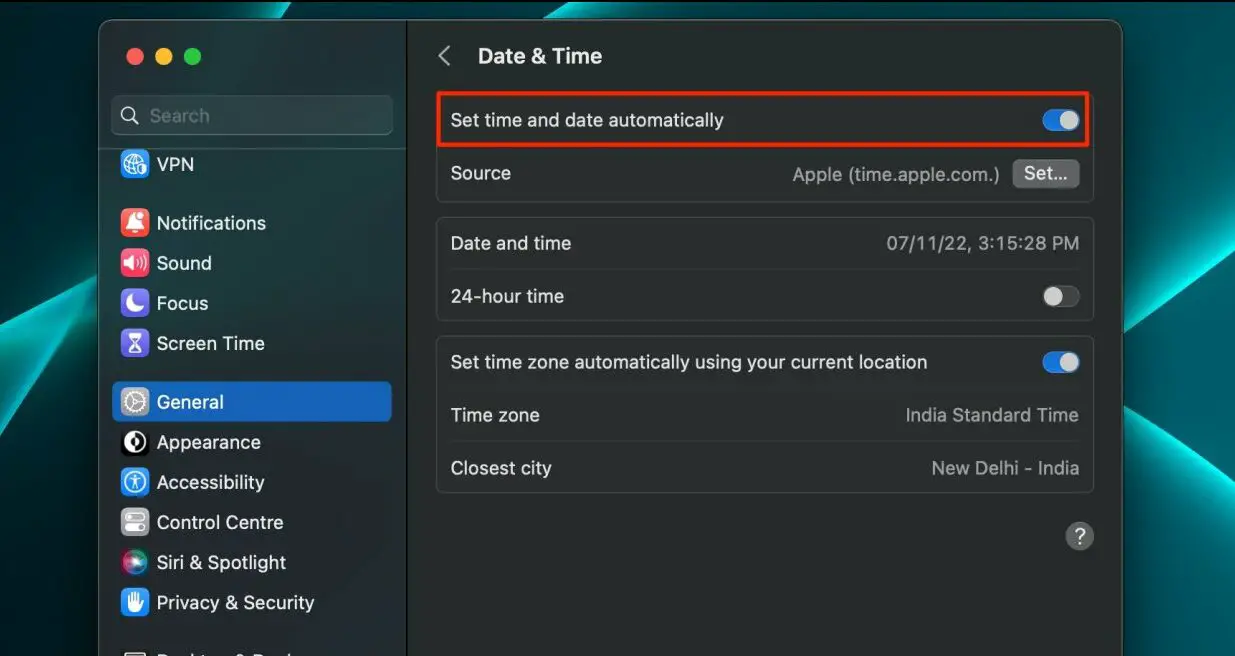
Step 5: Next, click Set against the Source.
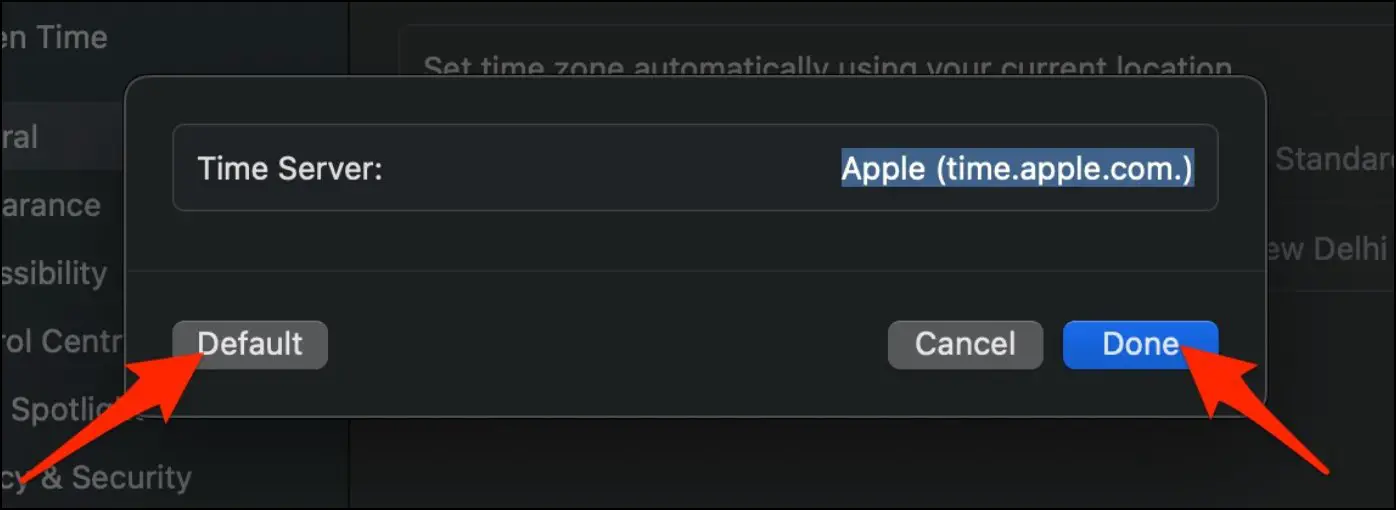
Step 6: Click on Default and hit Done.
Windows
Step 1: Open the Start menu on your Windows computer.
Step 2: Search for and open Settings.
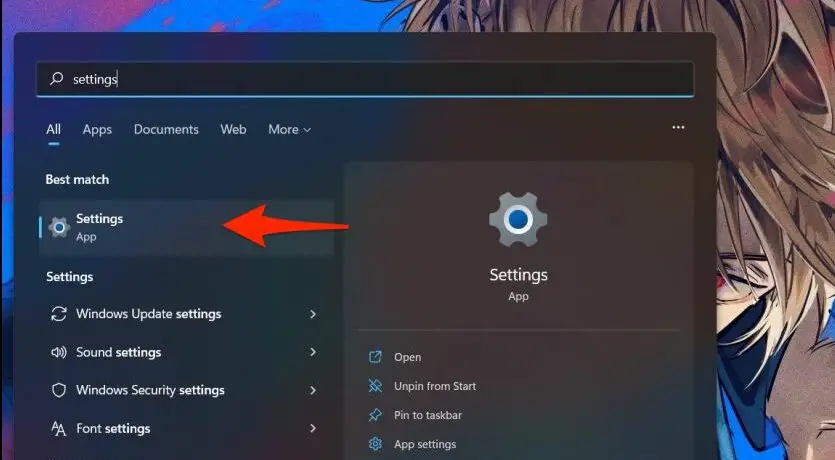
Step 3: Here, select Time & language from the sidebar on left. Click on Date & Time.

Step 4: Next, enable the toggle for Set time automatically and Set time zone automatically.
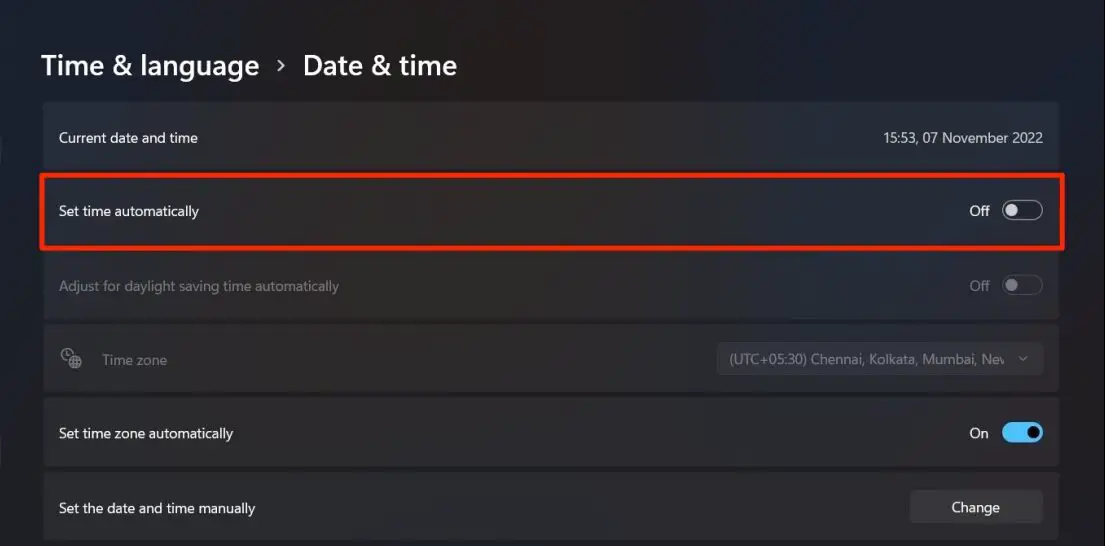
Step 5: To manually sync the time with the Windows time server, click Sync now under Additional settings.
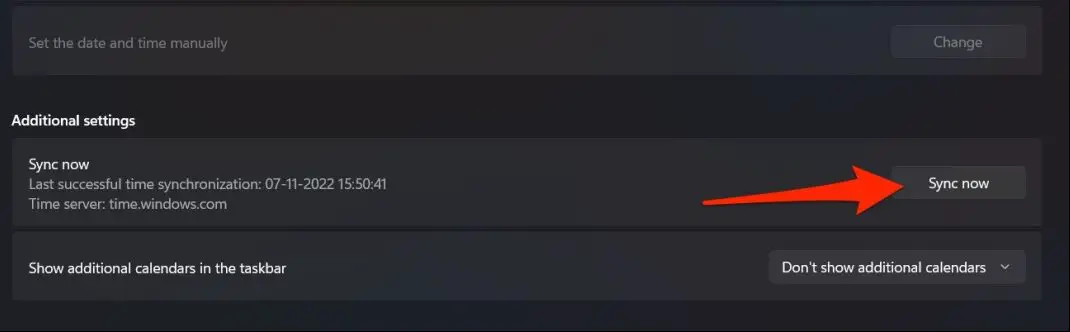
It should work for most users. If you’re still seeing the error despite the correct date and time, then our next fix is lined up for you.
Method 5- Proceed To Open Non-Secure or Non-Private Sites
Usually, when you visit a non-secure website, you will get a message, “Your Connection is not private.” You will also see a padlock with a cross sign along with this message.
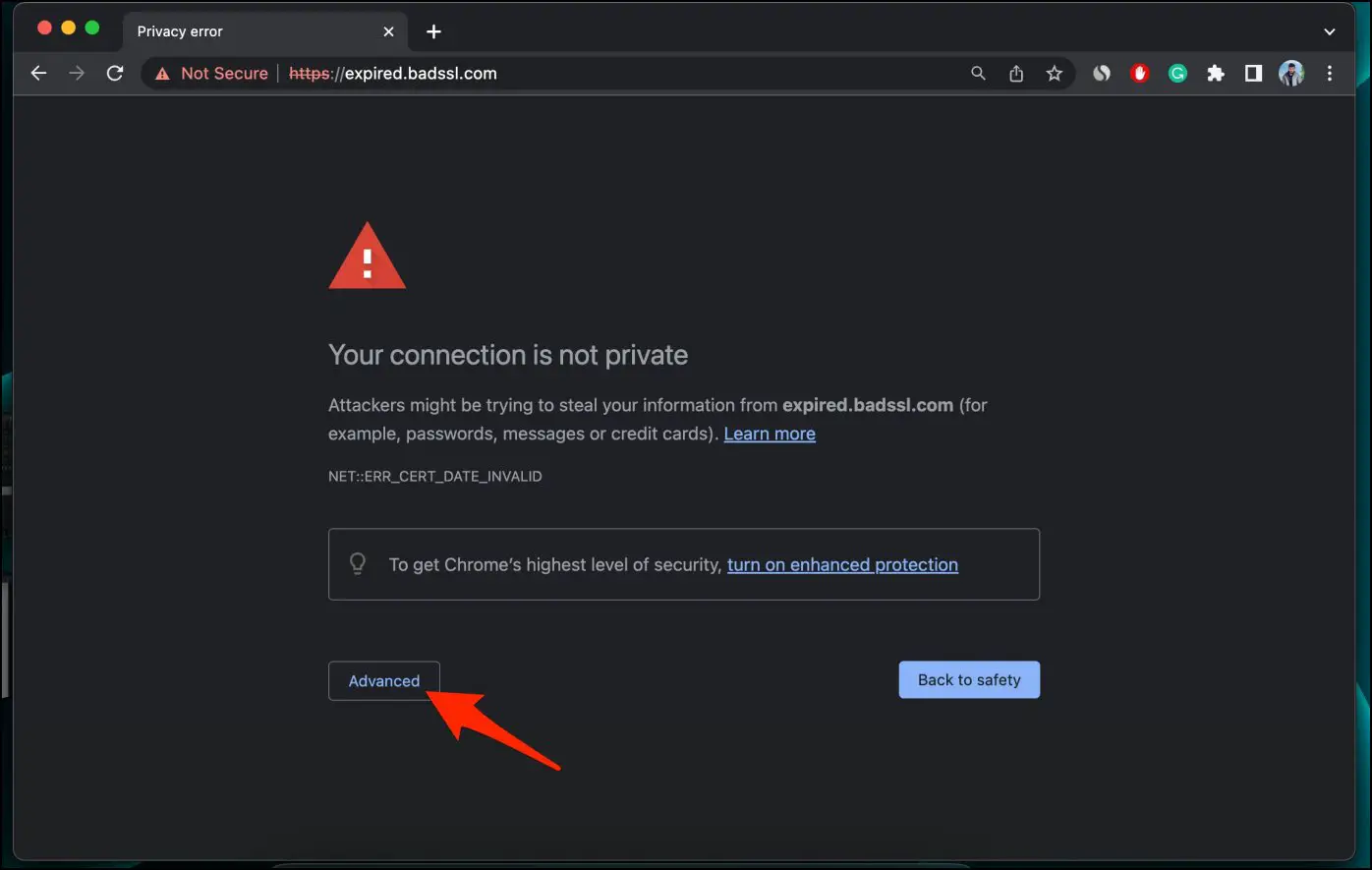
You will get two options: “Back to safety” or “Advanced.” The first option is for someone who does not want to visit that site.
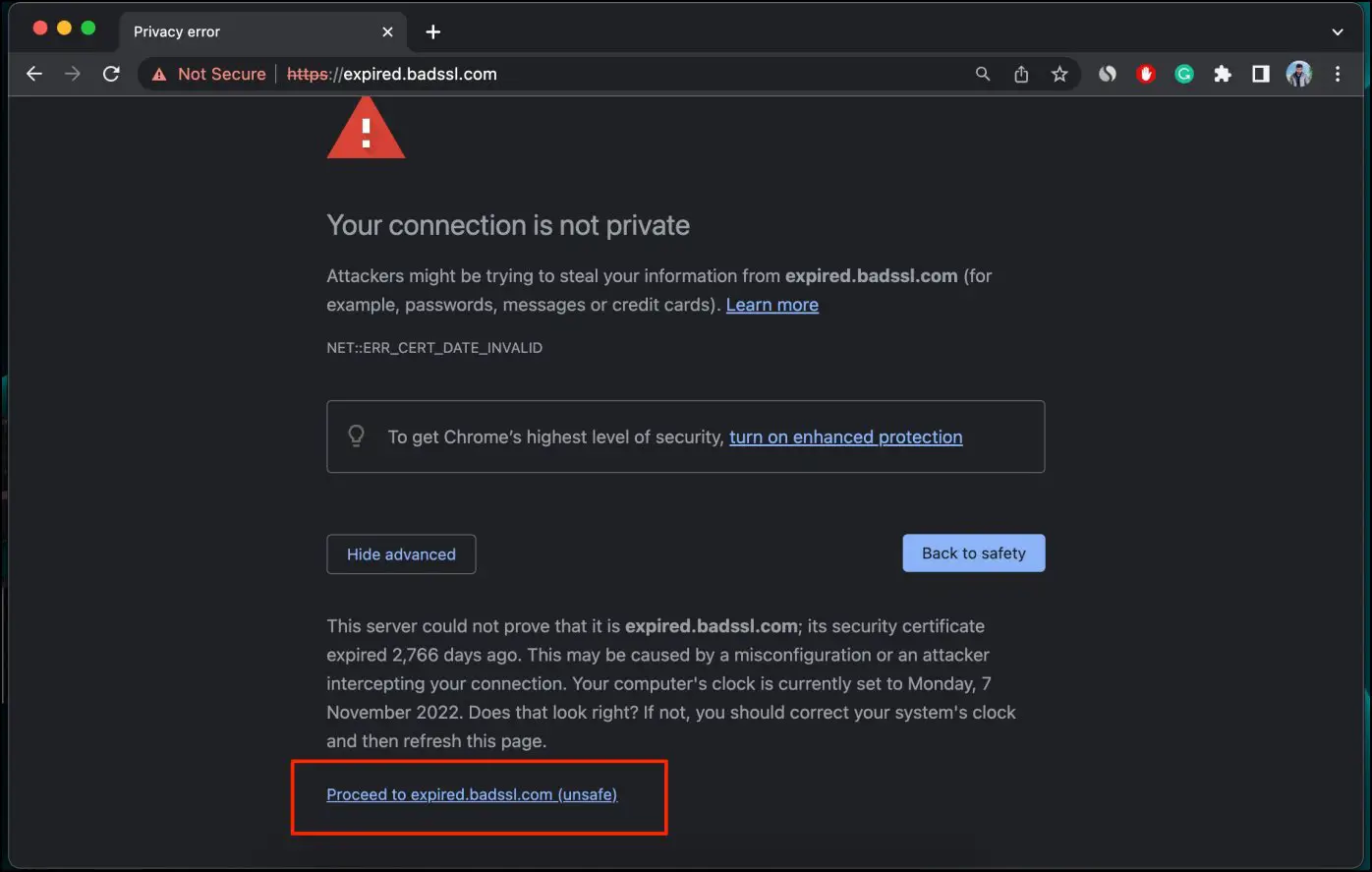
In our case, we have to open that site anyway, so we will go with the Advanced option. Next, you need to click on Proceed to <URL of the page> (unsafe), and you can open the website.
(Resolved) Site Not Secure Error in Chrome
After explaining the best ways to open non-secure websites in Google Chrome, it’s time for a conclusion. Although Google is trying its best to make the Internet with HTTPS, several sites still stick to the HTTP version. You will be getting a warning if you try to open those sites.
However, simple fixes like opening an incognito window, setting up the correct date and time, clicking proceed to unsafe, or turning the warning off can help eliminate the problem. These fixes are tried and tested and work for most of the users. If you still need help, feel free to reach out. We will be more than happy to help you. Stay tuned for more such guides.
Related:


