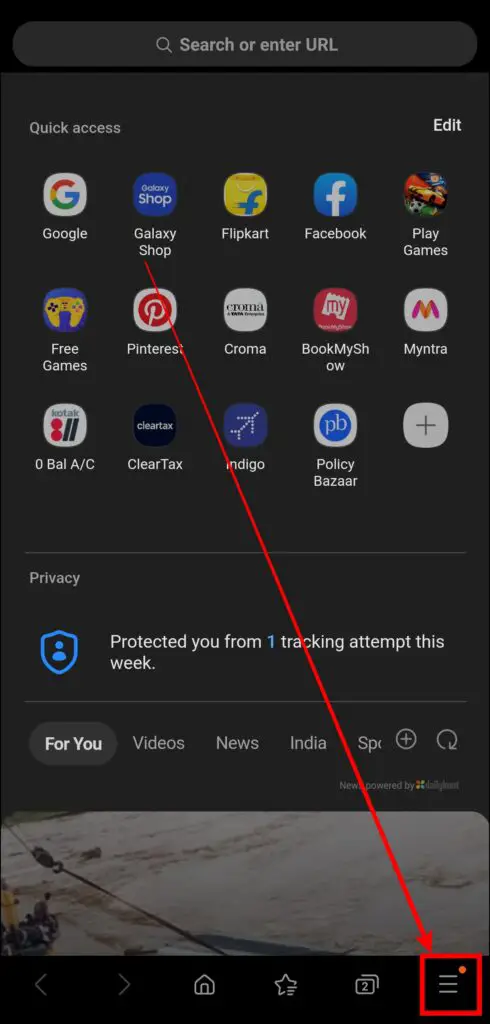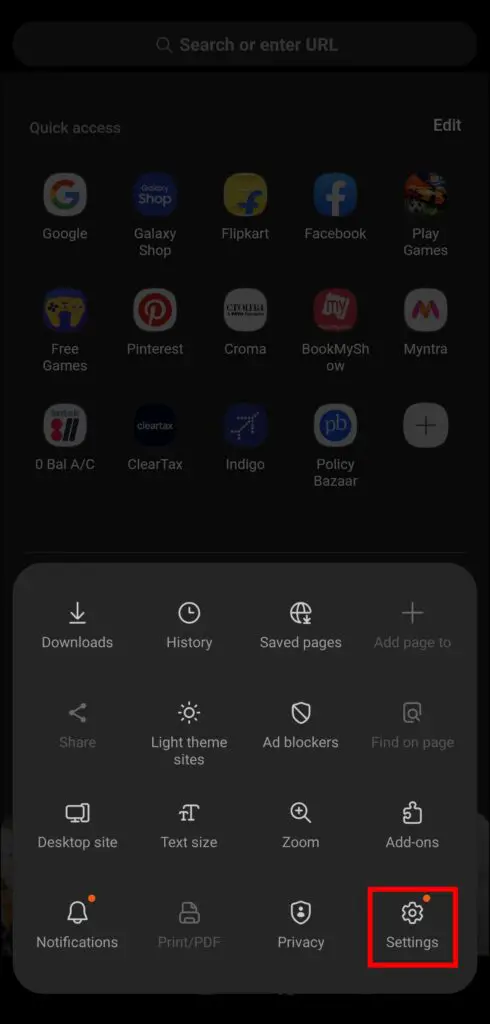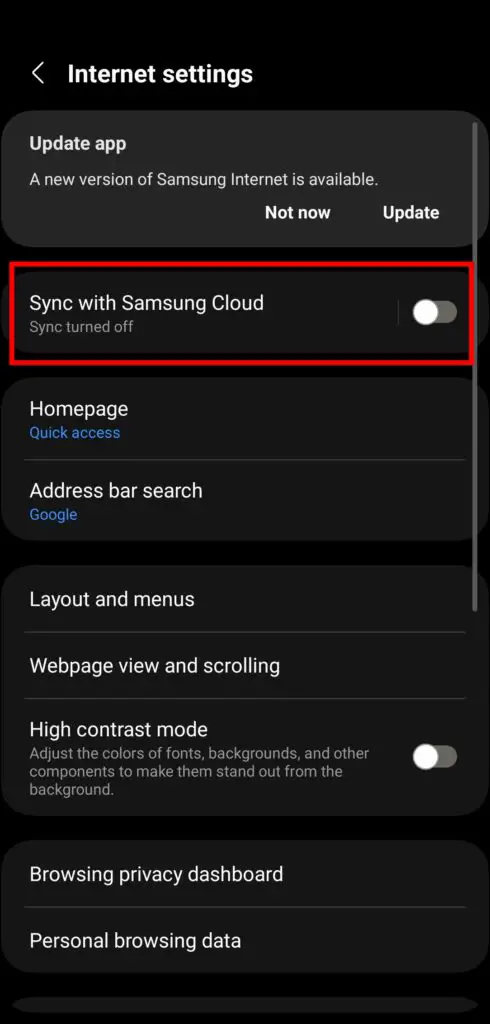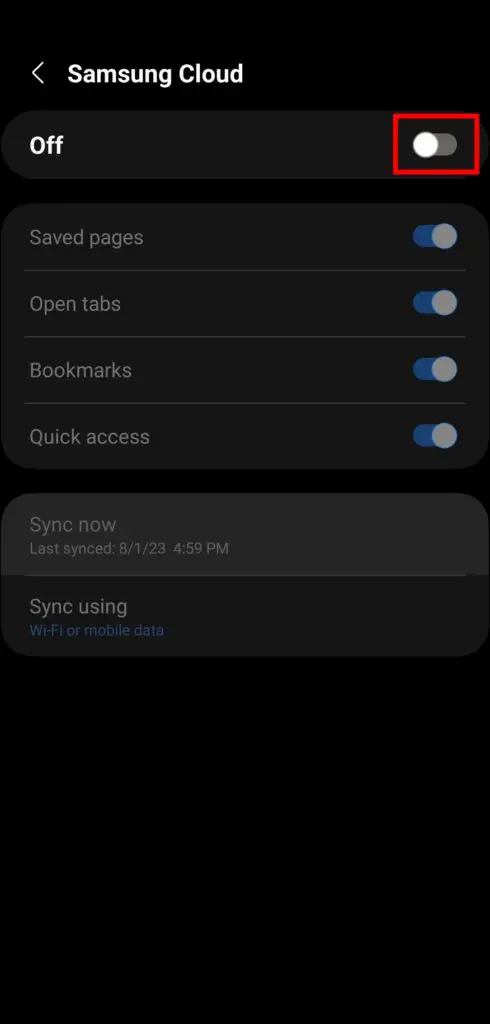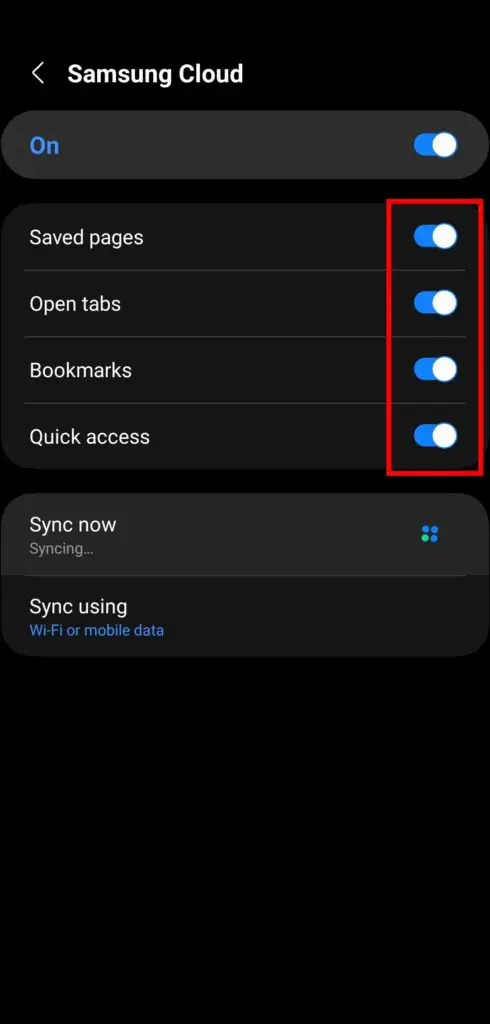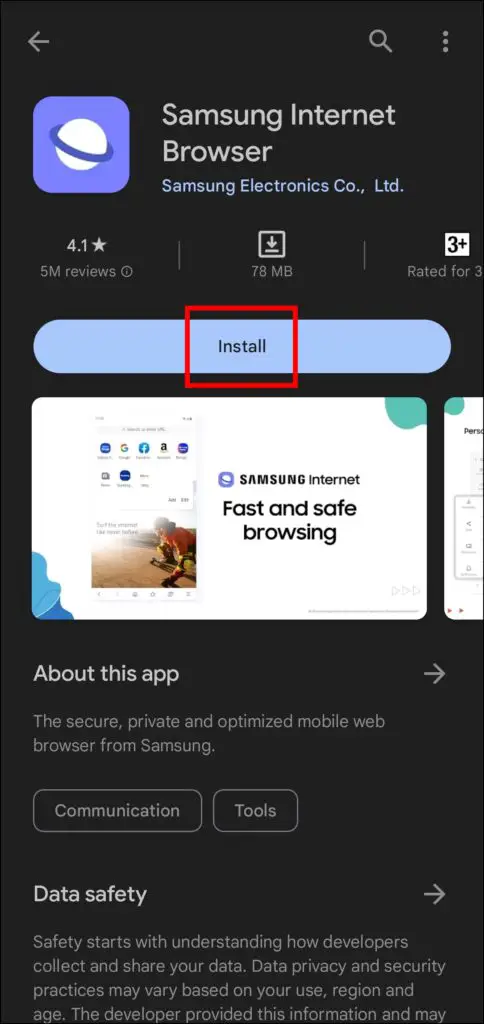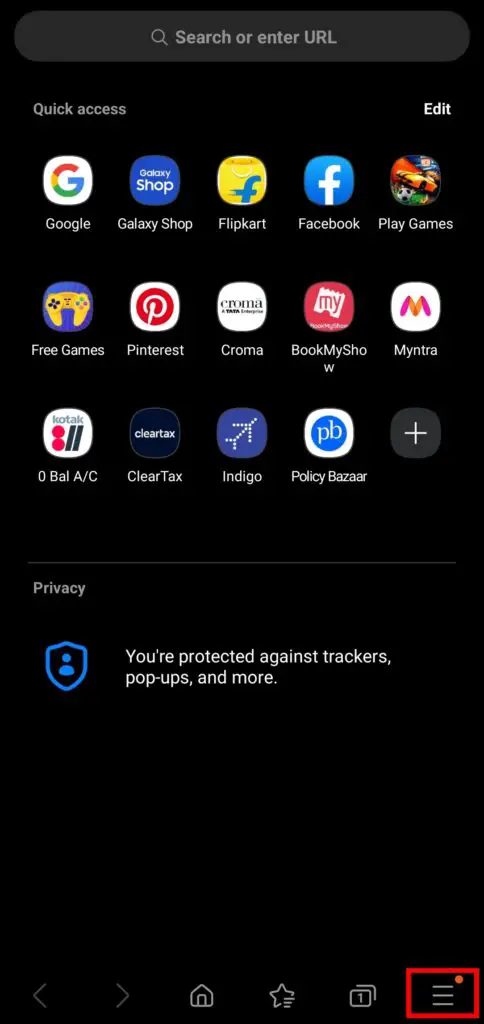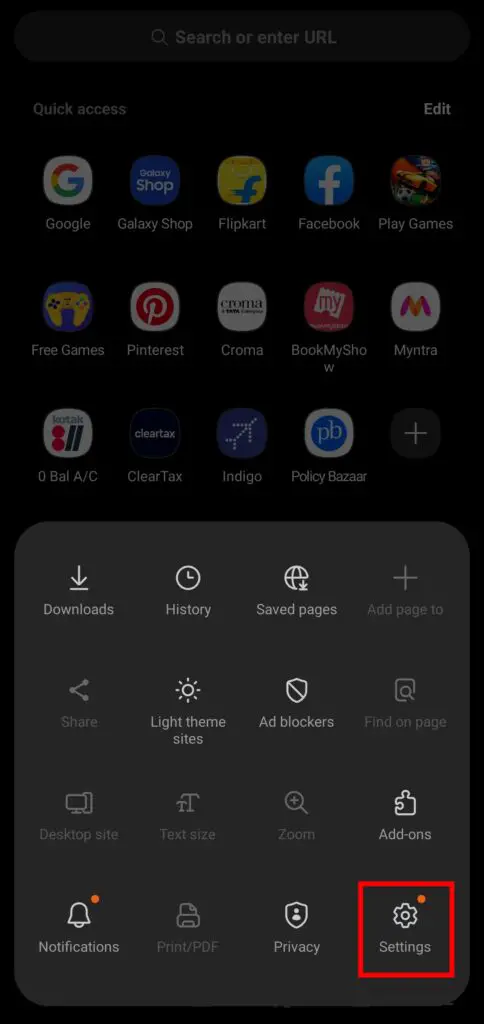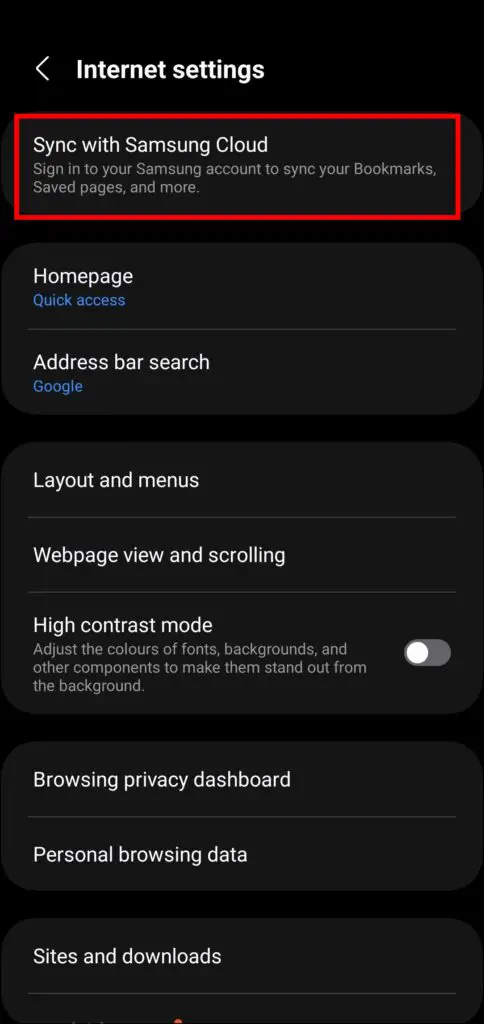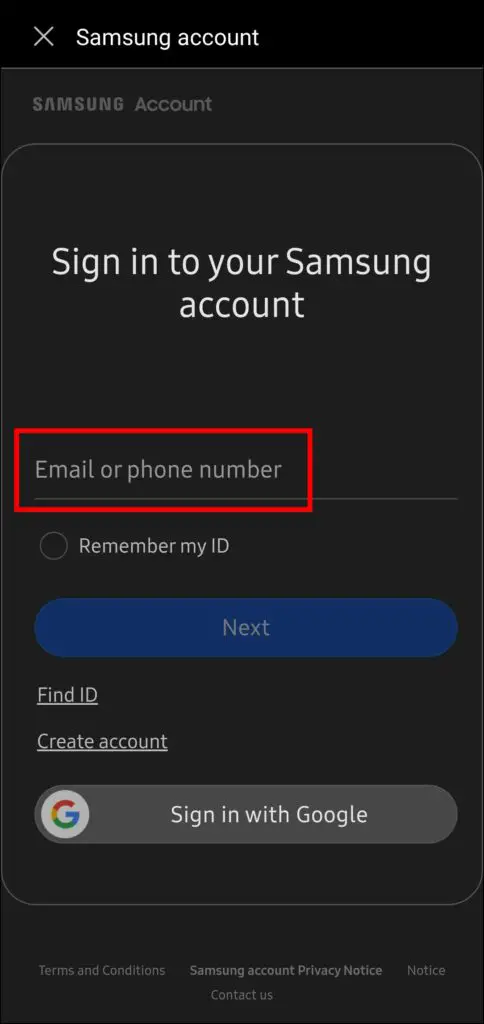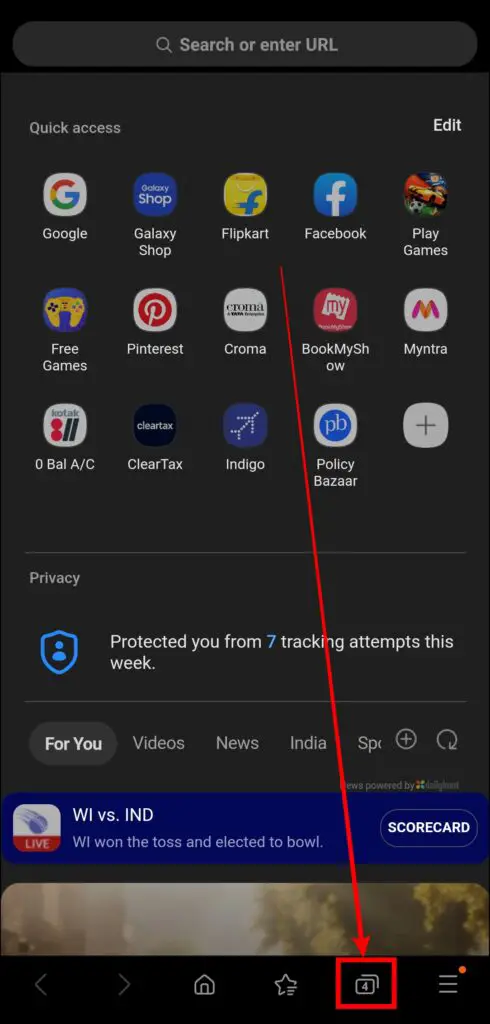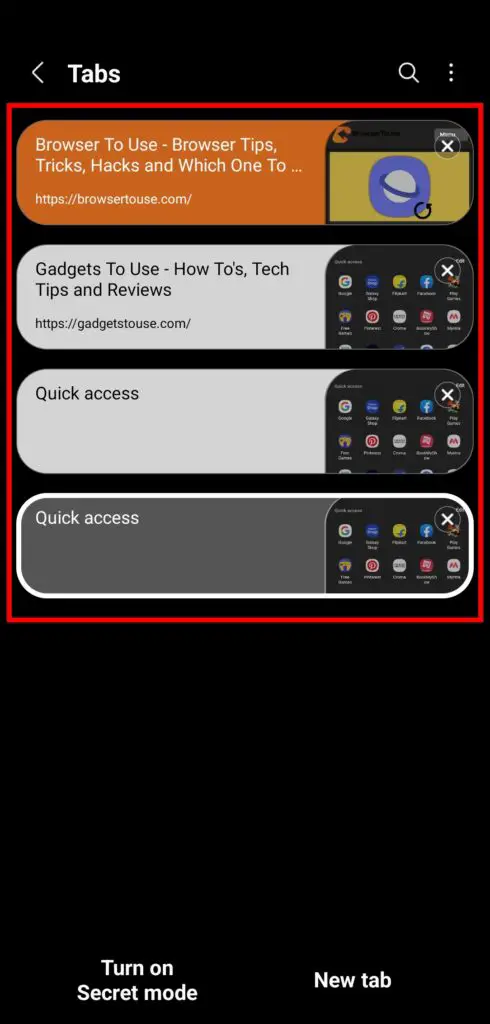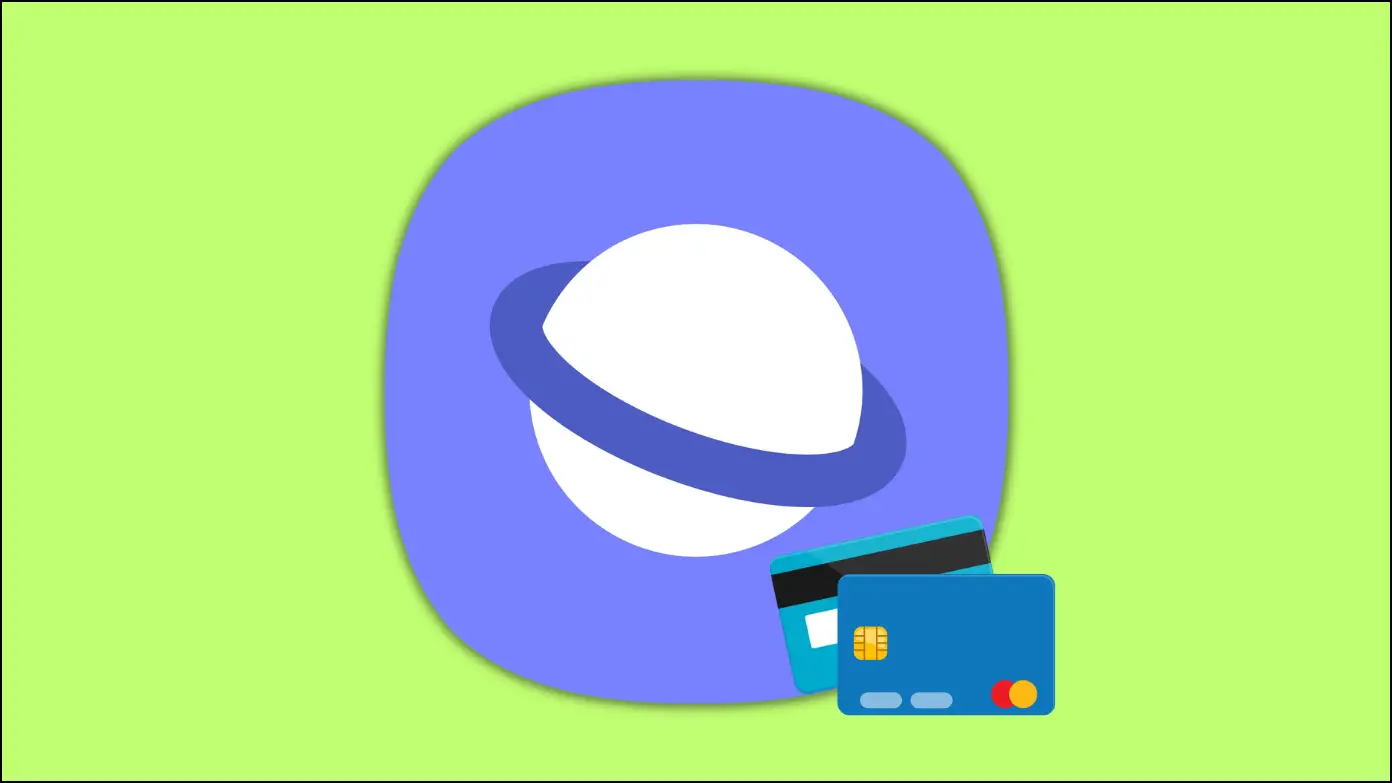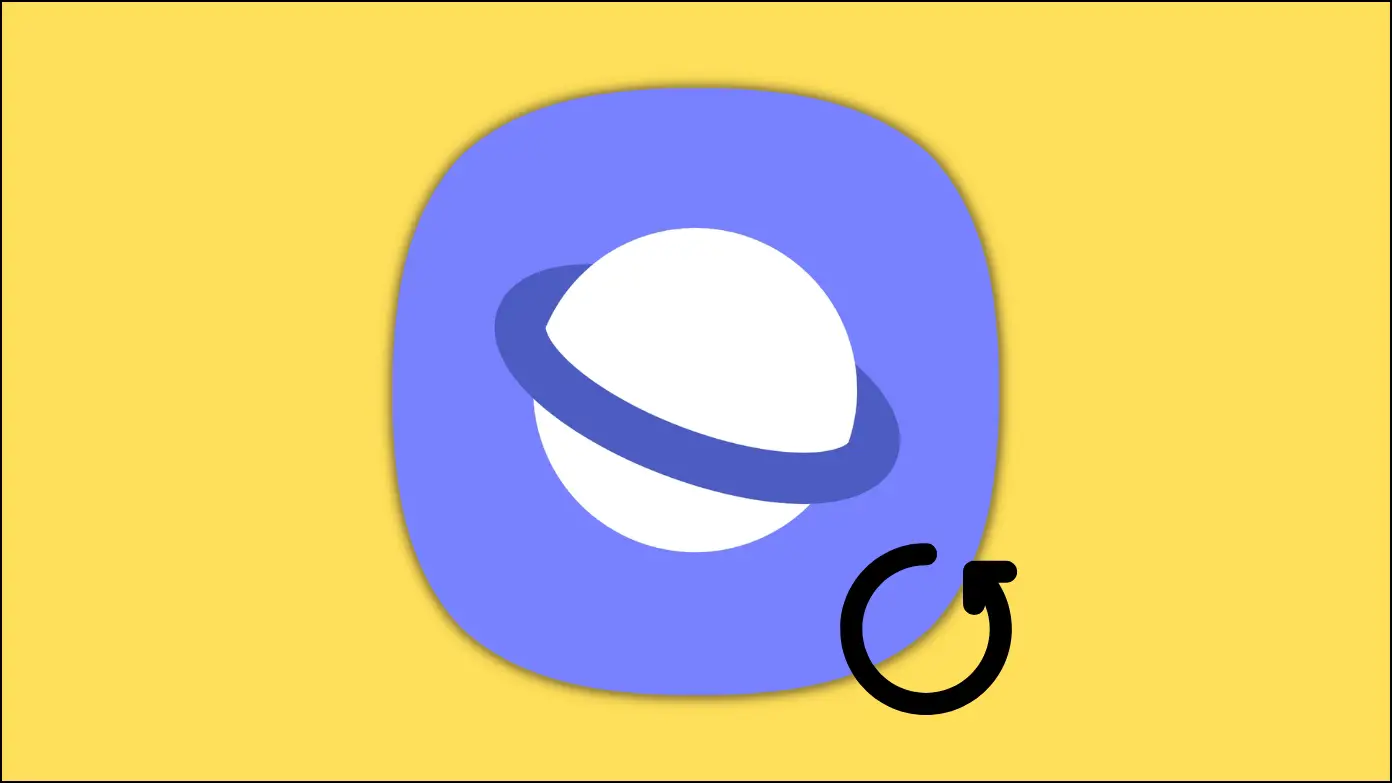Samsung Internet is a popular browser available for all Android devices. And if you use the Samsung browser on two or more phones, you may want to synchronize the open tabs for seamless switching.
While we’ve already covered syncing Samsung Internet to Chrome, here’s a detailed guide to sync and transfer Samsung Internet tabs on other phones using the same browser.
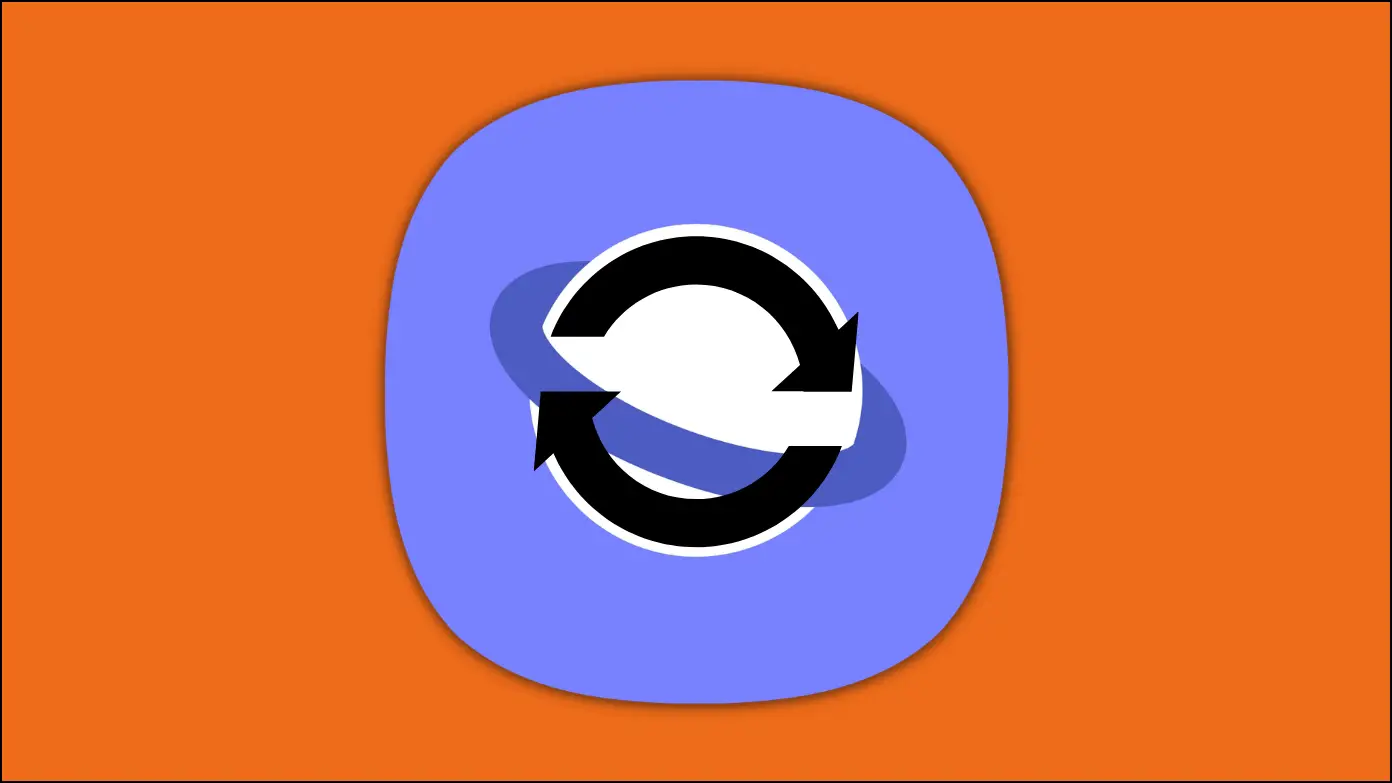
What is Samsung Internet Sync?
Samsung Internet has a built-in feature called Samsung Internet Sync. It allows users to sync their browser data, including open tabs and saved web pages, across different phones and tablets.
When you enable this option in the browser’s settings, your browsing history, open tabs, bookmarks, etc., are automatically updated and shared across all synced devices, ensuring you always have access to your favorite browsing ecosystem.
How to Sync Samsung Internet Tabs on Other Phones?
1. Enable Syncing On The Primary Device
To sync and transfer open tabs to other phones, you must first enable syncing with Samsung Cloud on your primary phone. Follow the steps below to do it:
Step 1: On your primary phone, open the Samsung Internet browser.
Step 2: Click on the hamburger menu at the bottom right corner.
Step 3: From the list of options that appears, select Settings.
Step 4: On the Settings page, tap Sync with Samsung Cloud.
Step 5: Turn on the toggle to enable Samsung Cloud.
Step 6: Furthermore, enable the toggles for data you want to synchronize, such as Open Tabs, Save Pages, Bookmarks, and Quick access.
2. Sign-in On Your Other Android Phone
Once you’ve enabled sync on your primary device, grab the other phone with which you want to sync the opened tabs. Make sure it’s connected to the internet, and then proceed as follows:
Step 1: Install Samsung Internet from Google Play Store.
Step 2: Once done, open the browser and, tap on the three-line icon, then select Settings.
Step 3: Tap on Sync with Samsung Cloud and sign in with the same Samsung account that you used on your primary device.
Step 4: Enable sync by toggling the switch and selecting the same data categories as on the primary device.
3. Access The Synced Tabs On New Phone
You can easily access your open tabs from one device to another after syncing is set up on both devices. Here’s how you can do it:
Step 1: On the secondary phone, open the Samsung Internet app.
Step 2: Tap the Tabs icon in the bottom right corner of the screen.
Step 3: A list of all synced tabs will be displayed. Tap on the desired tab to open it.
You can also see that the browser has a dedicated Secret Mode for people conscious about their privacy. Here’s more on enabling and disabling Secret Mode on Samsung Internet.
Frequently Asked Questions
Q. Is Samsung Internet Sync Secure?
Yes, it’s completely safe and secure since Samsung Internet Sync uses the Samsung Cloud for synchronization. Samsung prioritizes data security and user privacy, ensuring your synced data is secure.
Q. Can I Use Samsung Internet Sync On Non-Samsung Devices?
Yes, you can use Samsung Internet Sync on non-Samsung Android devices from Xiaomi, Realme, Motorola, OnePlus, etc., as long as the browser is available for your device.
Wrapping Up
The Samsung Internet Sync feature lets you easily retrieve your surfing history and open tabs across multiple Android phones. I hope the above guide helps you set up sync to transfer Samsung Internet tabs between different phones. Do let us know in the comments below if you have any queries, and stay tuned to BrowserToUse for more such articles and how-tos.
Related: