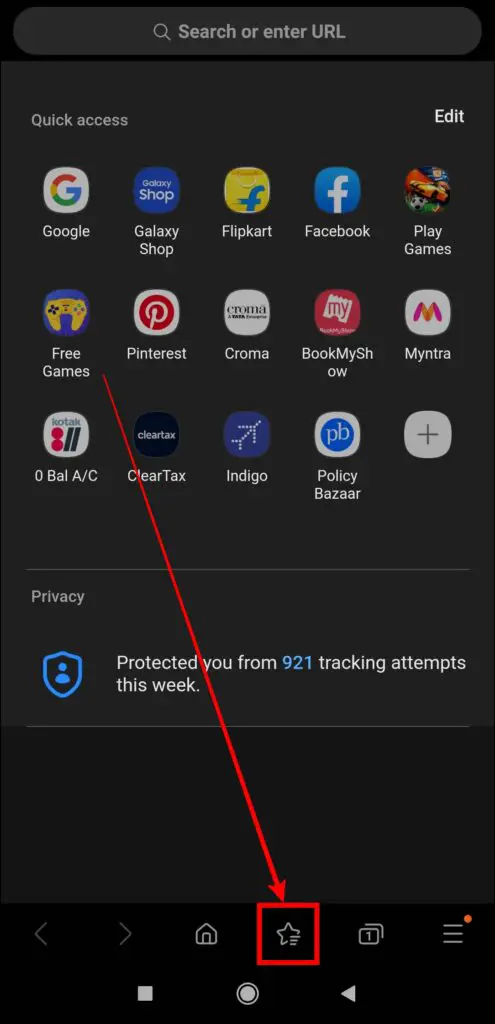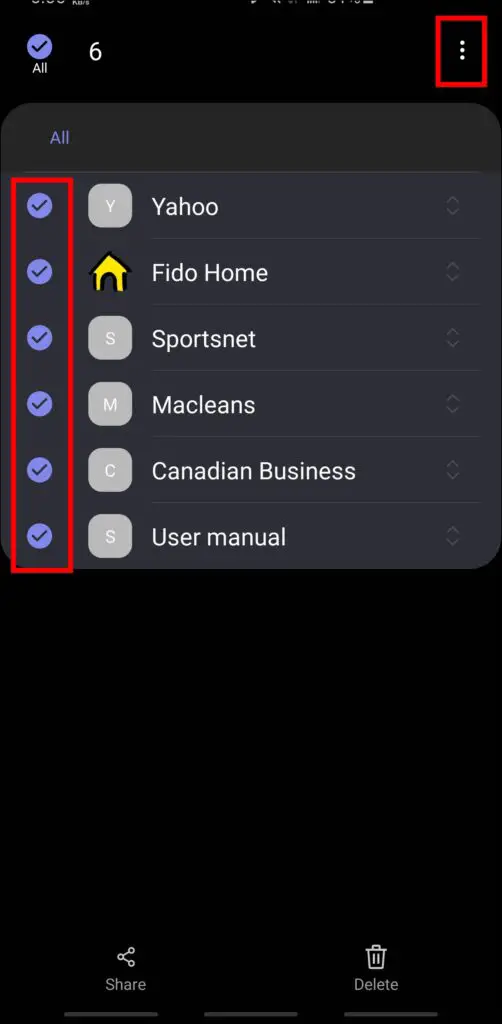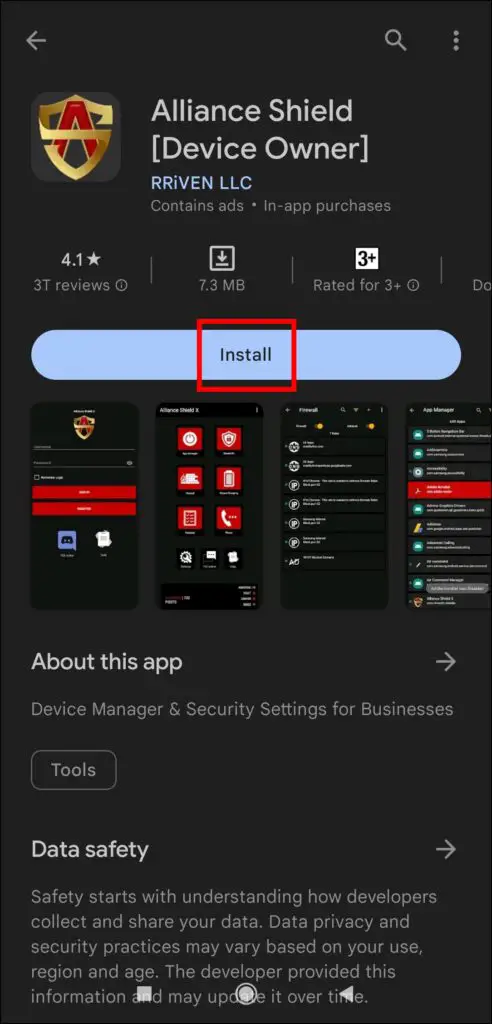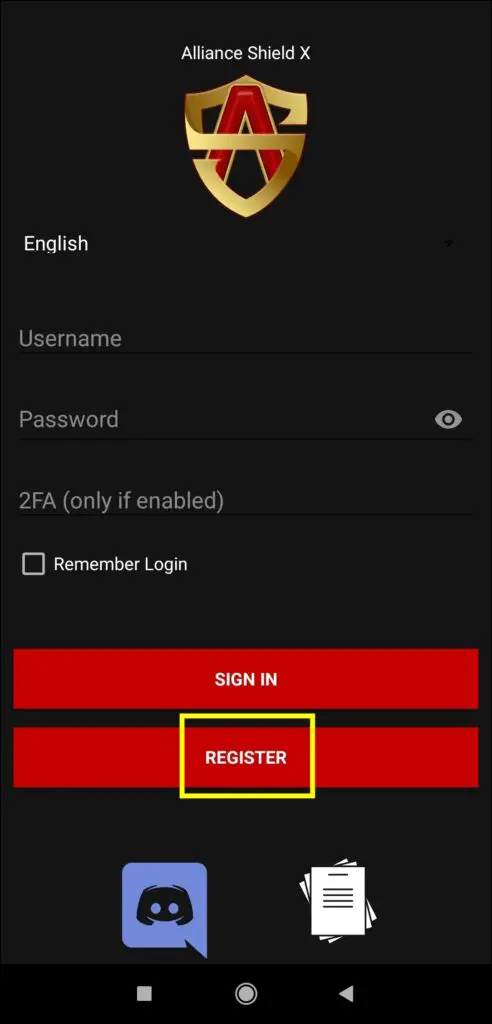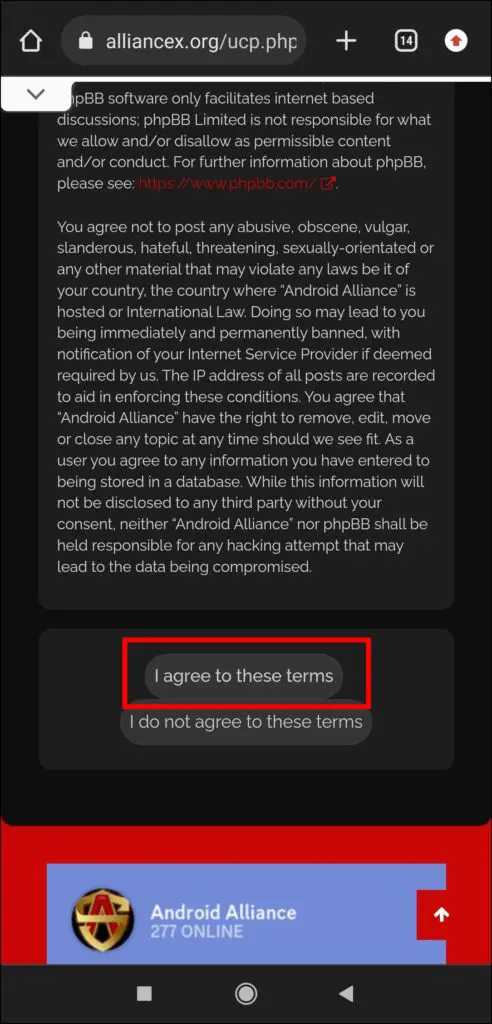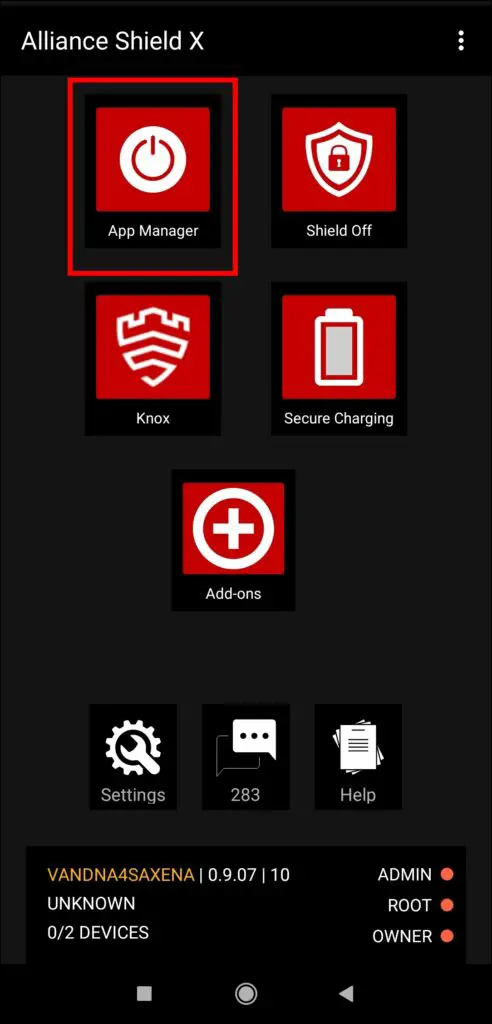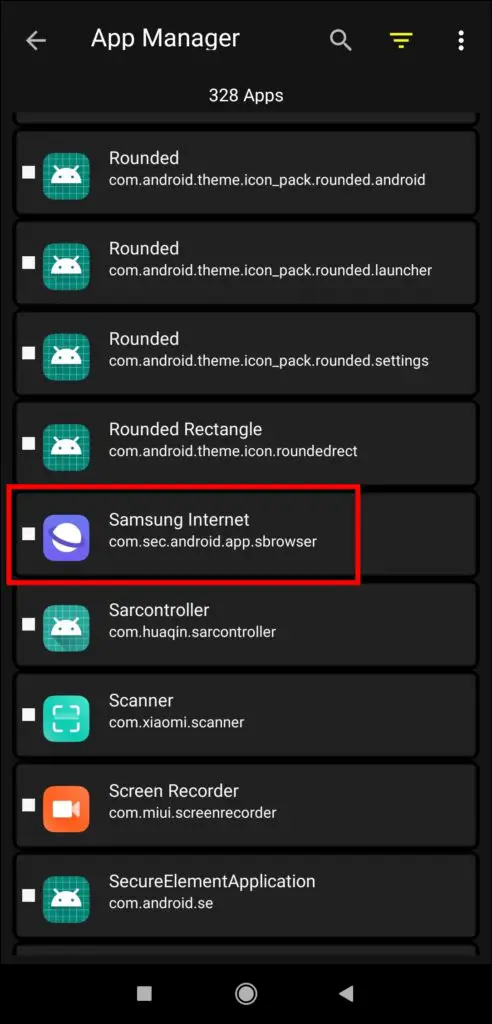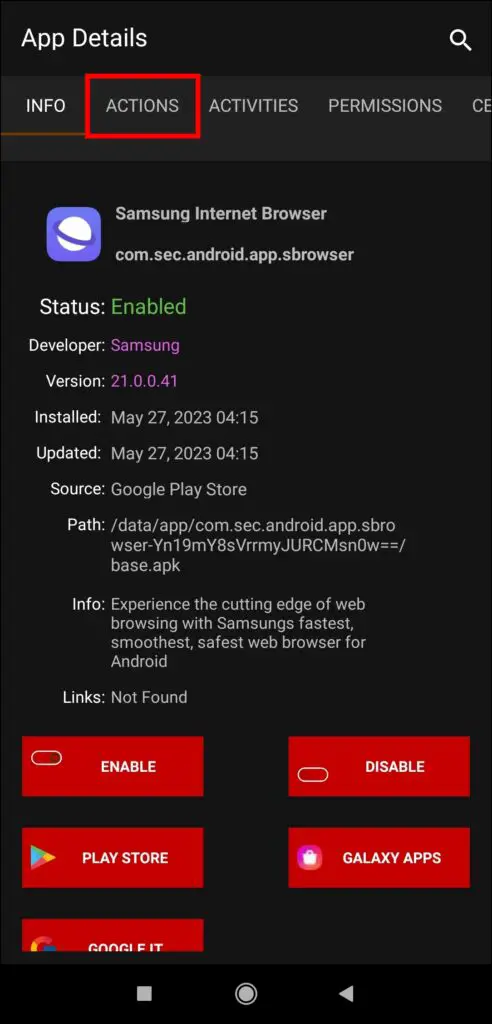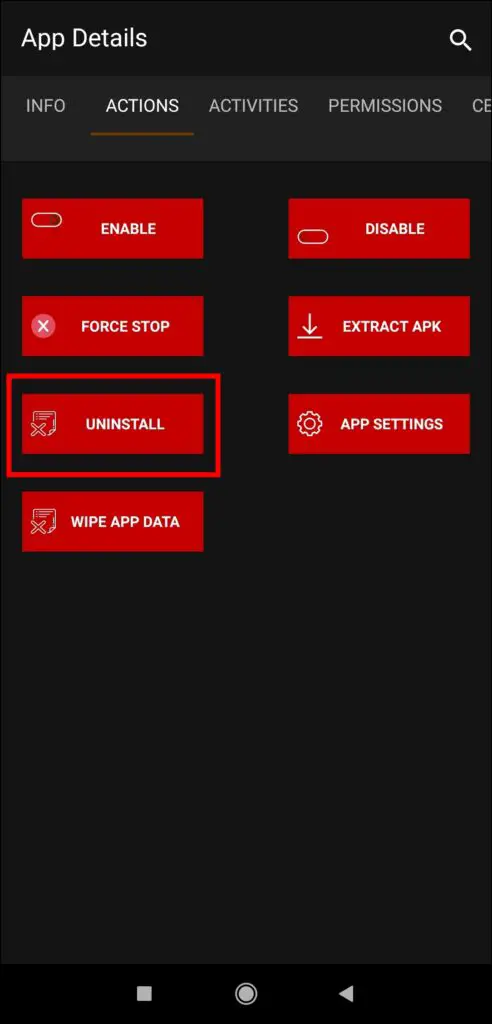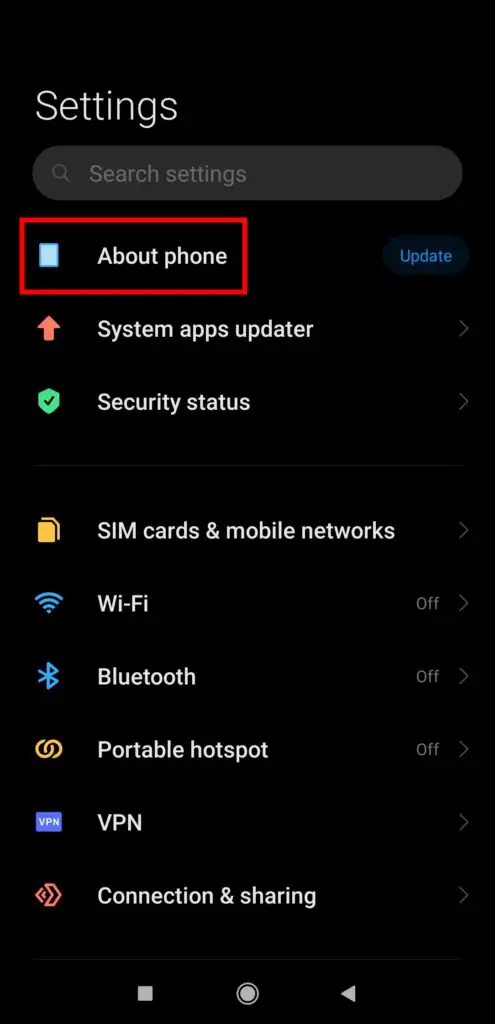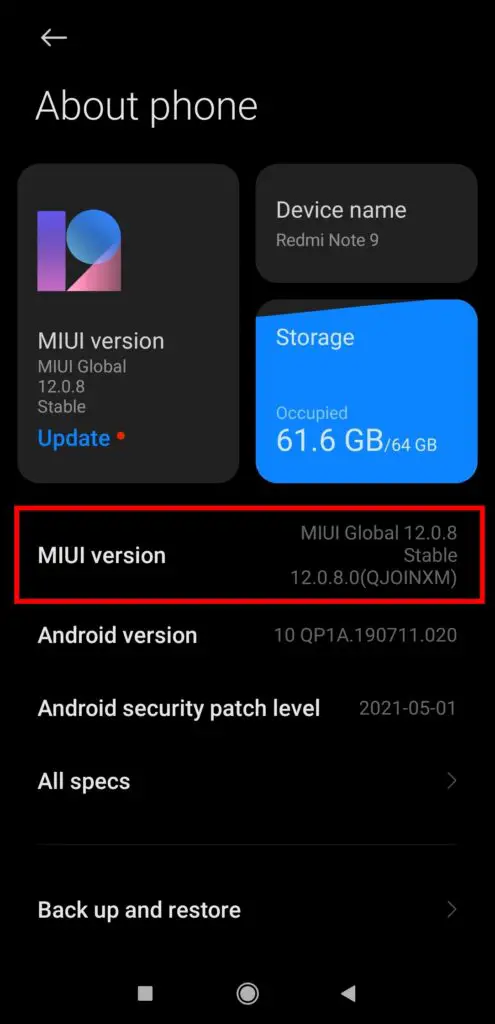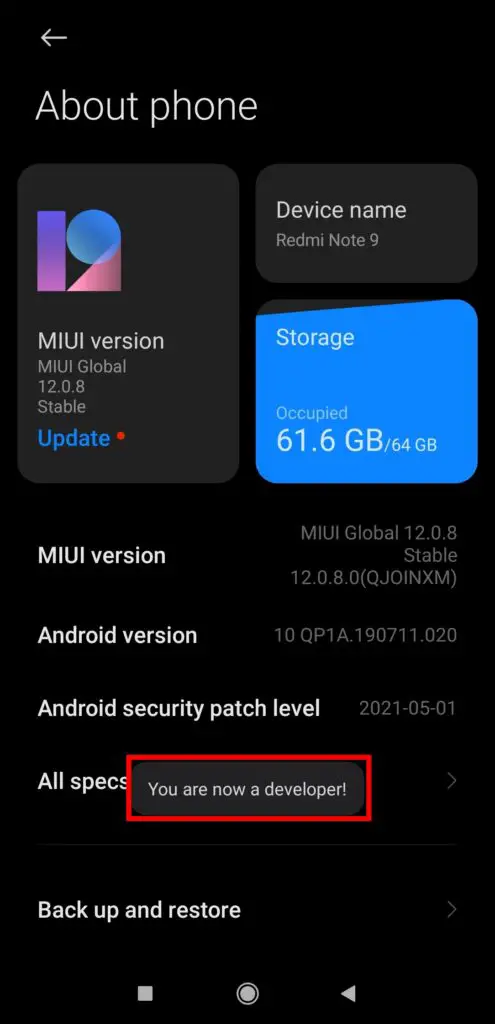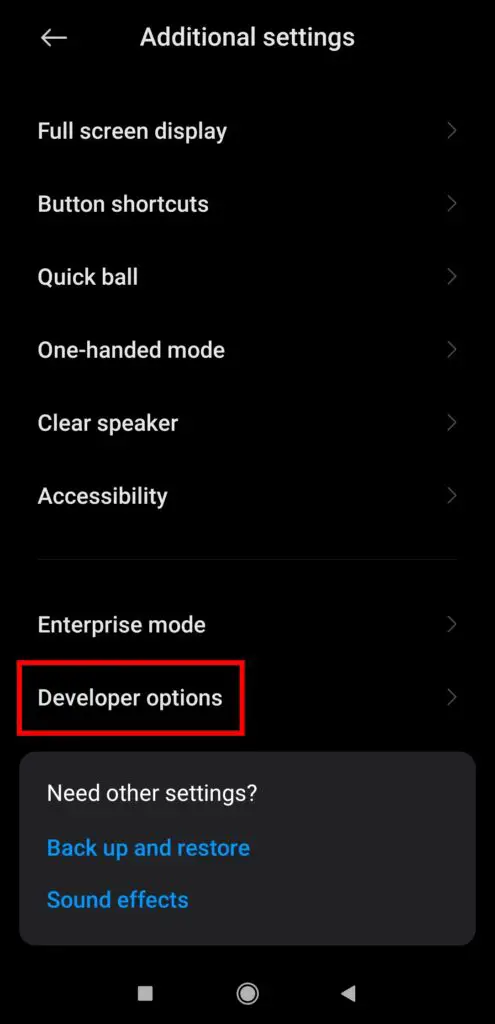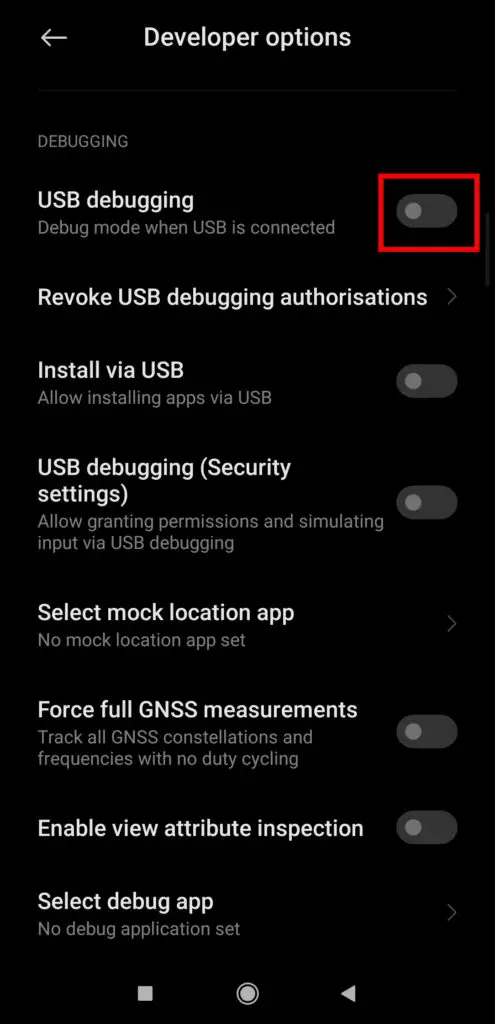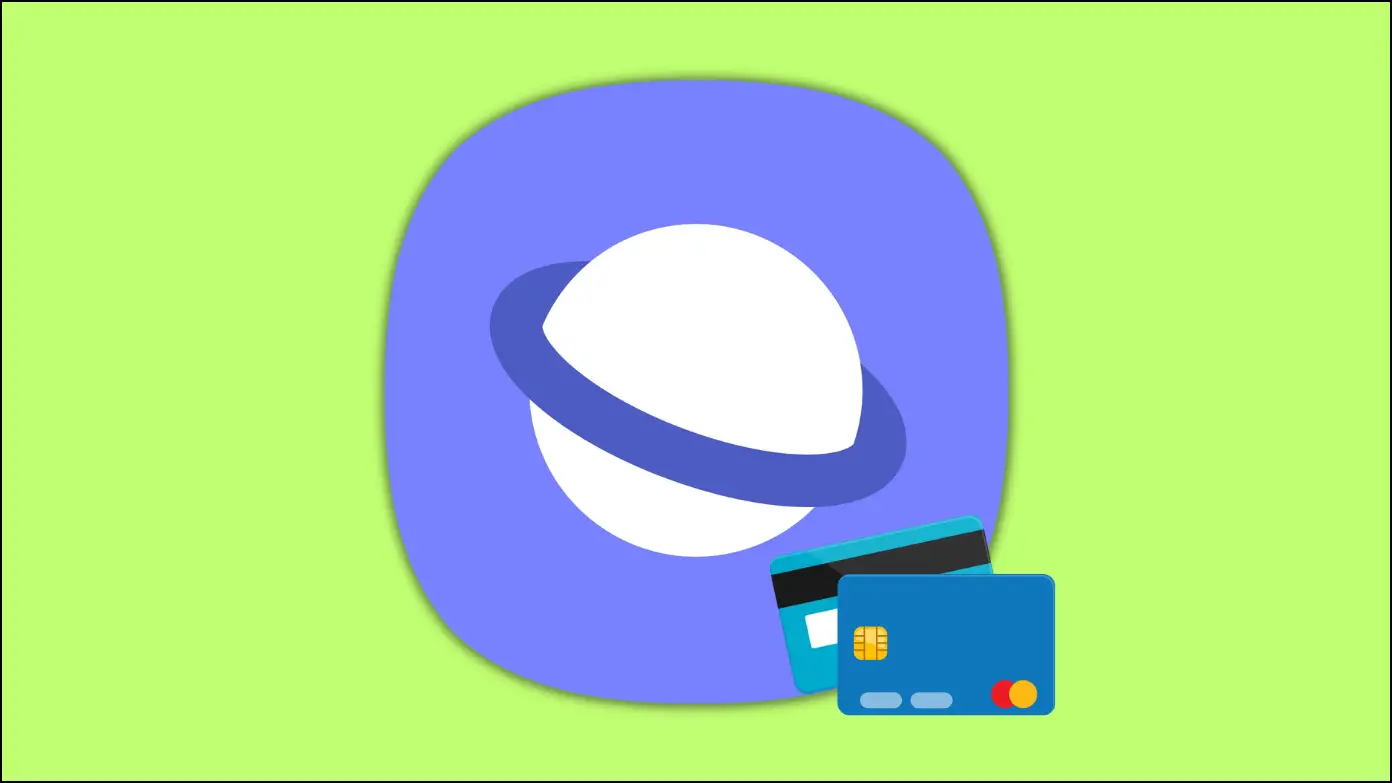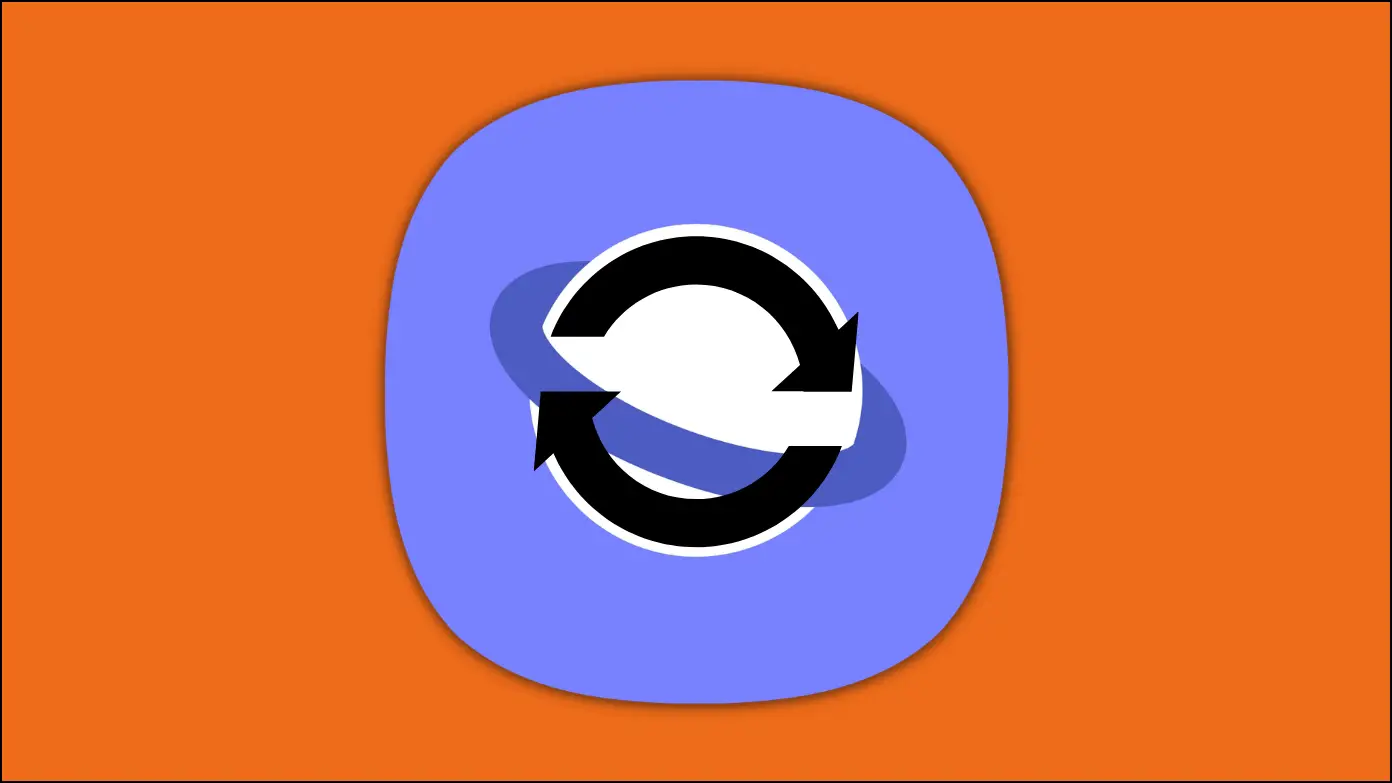Are you fed up with the preset bookmarks that are locked in your Samsung browser? While the preset bookmarks come preinstalled on the browser for some regions or areas, you may find them annoying or disturbing if you have them on your device. In this article, you will learn how to delete preset bookmarks on the Samsung Internet browser.
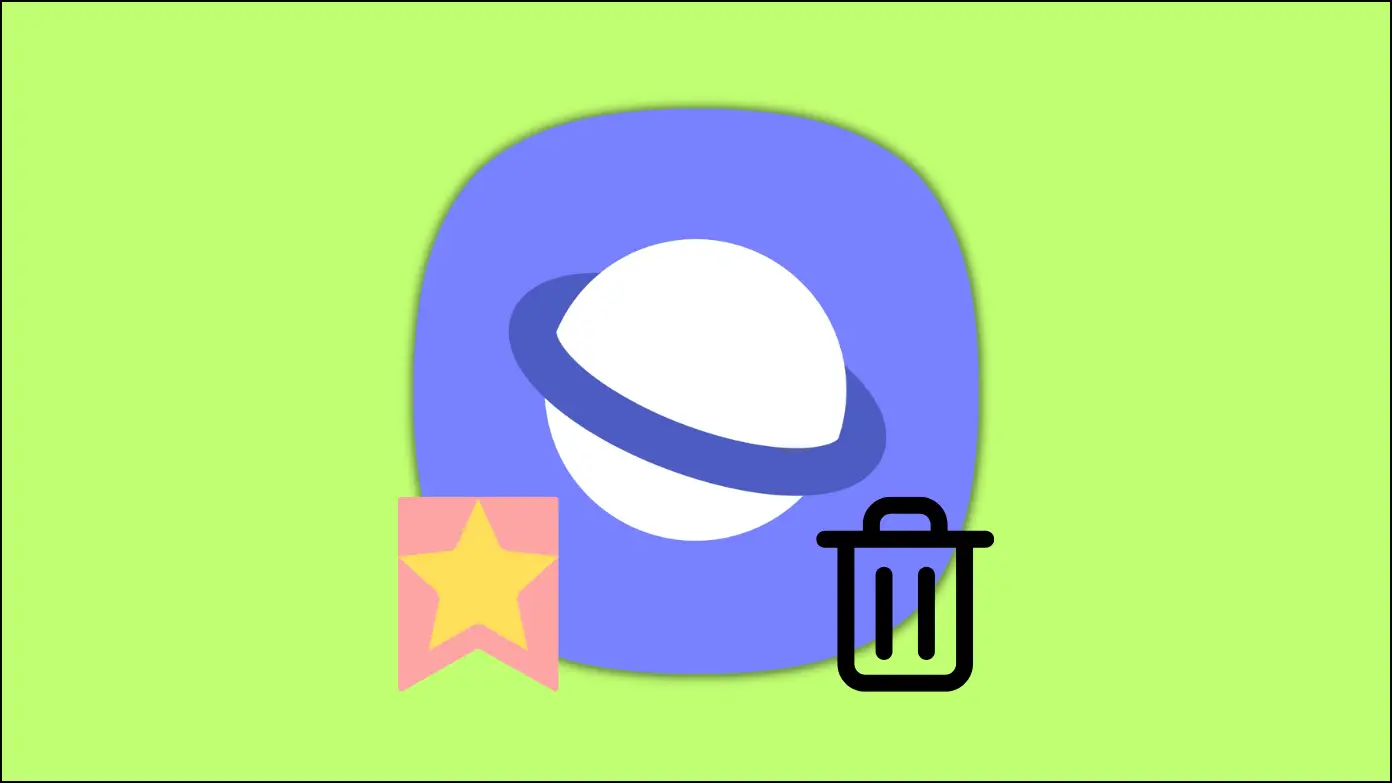
How to Delete Preset Bookmarks in Samsung Internet?
Officially, Samsung does not allow you to delete the preloaded bookmarks in its browser (in regions they are!). But that didn’t stop us from finding workarounds to avoid these cluttery bookmarks in the app. Kee reading.
Method 1- Hide Bookmarks into a Folder
You can move and put these bookmarks into one folder. While this method works for most users, and they are okay with it, some users cannot find the option to move these bookmarks. Follow the below steps to move preset bookmarks to one folder.
Step 1: Open the Samsung Internet browser on your device.
Step 2: Click on Bookmarks icon at the bottom of the screen. Head over to the preset bookmarks on the next page.
Step 3: Long-press and select all the bookmarks, then tap on the three-dot icon at the top and select Move.
Step 4: Move them to a separate folder or create a new one.
If you cannot move them or do not see an option, move on to the next method.
Method 2- Use Alliance Shield X to Uninstall Samsung Internet
The Alliance Shield X app allows users to disable bloatware on their phones without having to learn the technicalities. Here’s how you can use it to remove the factory version of Samsung Internet and replace it with the publicly available version that does not come with preset bookmarks:
Step 1: Download Alliance Shield X from Google Play Store.
Step 2: Open the app and click on Register to be redirected to their website.
Step 3: Tap on I agree to these terms on the page that appears.
Step 4: Enter the credentials and tap Register to sign up for the service.
Step 5: Once registered, return to the app and log in to your account. Choose App Manager from the given options.
Step 6: Look for the Samsung Internet app and tap to open it.
Step 7: On the next page, tap the Actions tab at the top.
Step 8: Finally, click Uninstall to remove the app from your device.
Step 9: Once removed, restart your device and install Samsung Internet from the Play Store.
Once you remove the app pre-installed on Samsung devices and install the one that is available for everyone, you will not see the preset bookmarks on the browser.
Method 3- Remove Samsung Internet Through ADB and Re-install
ADB, or Android Debugging Bridge, is a command-line program that allows users to transmit commands from their computer to an Android phone. It effectively functions as a bridge between your PC and your Android mobile device.
Users can use ADB to install and uninstall apps, reboot their devices, unlock the bootloader, and do other things. It is also useful if your Android smartphone malfunctions and needs reset or erased. And today, we are going to use this feature to remove the preloaded Samsung Internet browser from our Samsung devices. Follow the steps below to do so.
Step 1: Open the Settings app on your Android phone.
Step 2: Navigate to About Phone.
Step 3: Tap on the build number option many times to enable developer mode.
Step 4: Now, go back to the Settings page and tap on Additional Settings.
Step 5: Scroll down to the bottom and tap on Developer Options.
Step 6: Under the Debugging section, turn on the toggle next to USB Debugging.
Step 7: Now, download the Android SDK Platform Tools for Windows.
Step 8: Extract the ZIP file to a folder on your Windows PC.
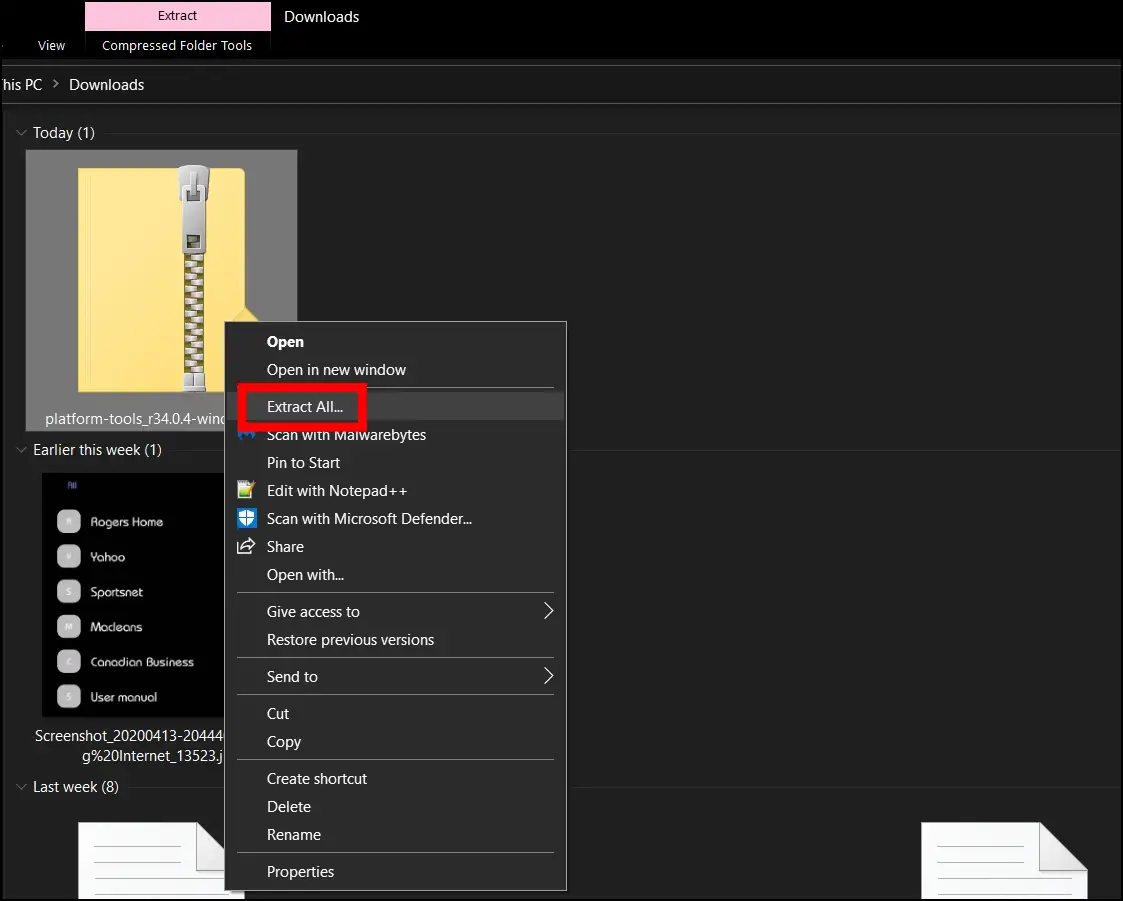
Step 9: Navigate to the location where you extracted the contents of this ZIP file.
Step 10: Open a Command Prompt in the same directory that contains this ADB program. To do so, press the Shift key and right-click on the folder.
Step 11: Choose the Open command window here or Open the PowerShell window here from the context menu.
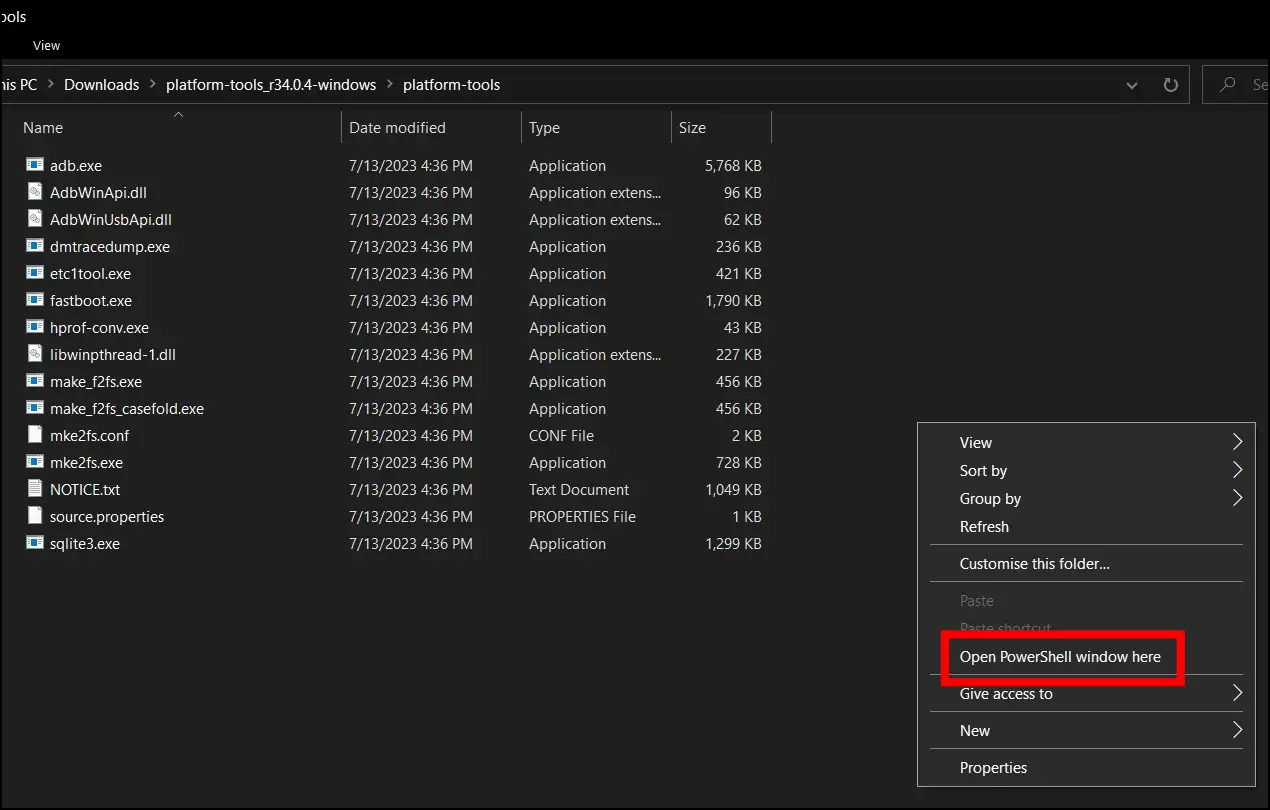
Step 12: Using a compatible USB cable, connect your Samsung Galaxy phone to your computer.
Step 13: Set the USB mode to “File transfer mode.” Some OEMs may or may not require this, but it’s better to leave it in this state for general compatibility.
Step 14: To start the ADB daemon, type the following command into the Command Prompt: .\adb devices
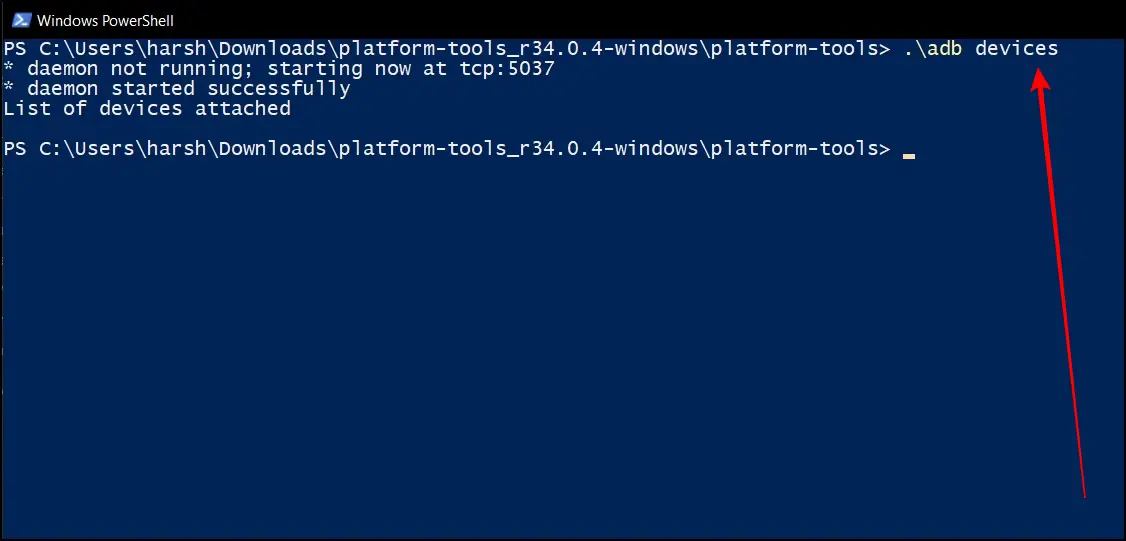
Step 15: You should see a prompt on your phone’s screen to approve or refuse USB Debugging access. Click on Allow in the Allow USB Debugging dialog box.
Step 16: Re-enter the command that we previously entered: .\adb devices.
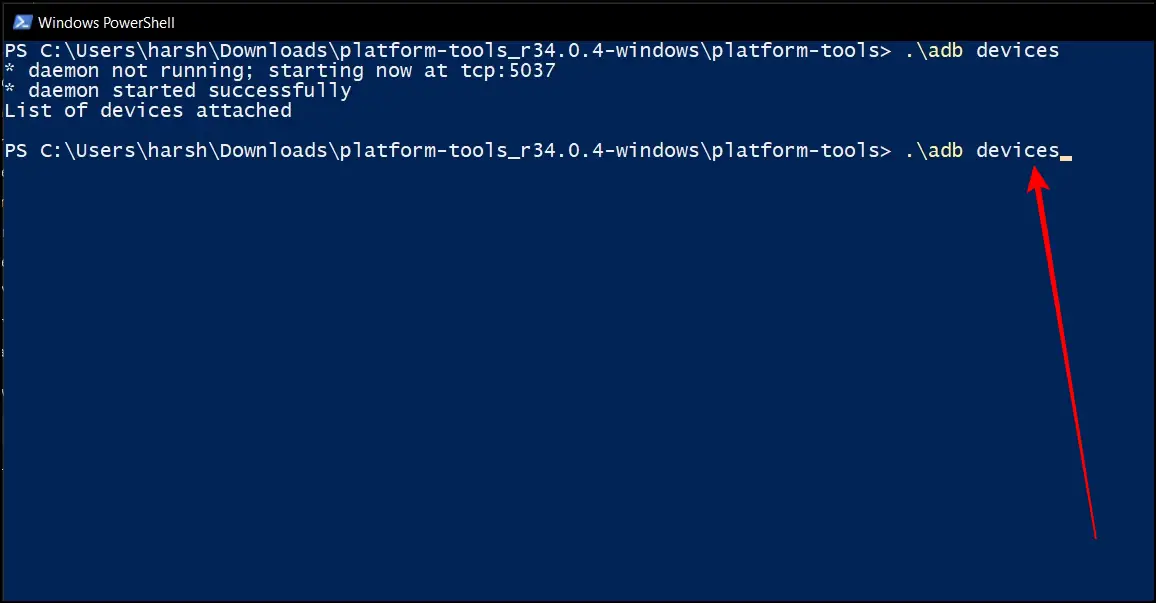
Step 17: Finally, enter this command: pm uninstall -k –user 0 com.andriod.providers.partnerbookmarks
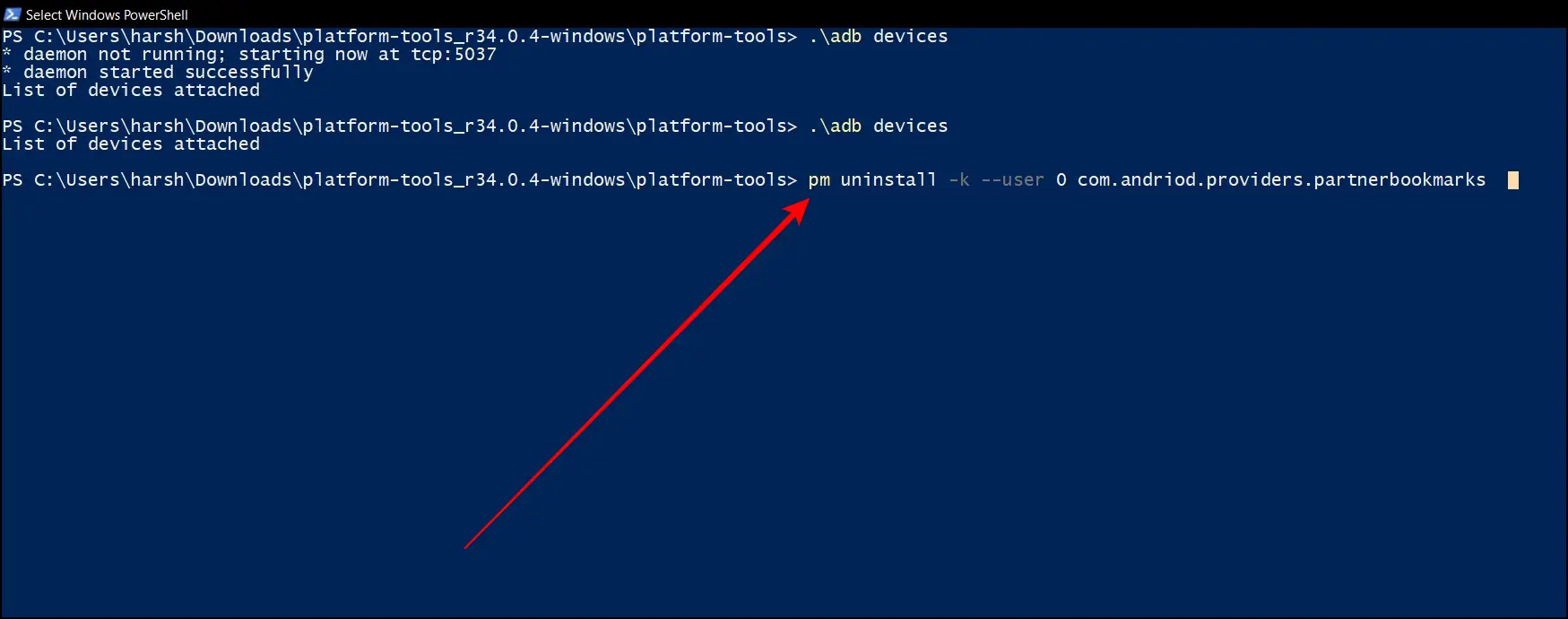
Once you do, the preset bookmarks on the Samsung Internet browser will be removed. If it doesn’t work, we recommend uninstalling Samsung Internet using ADB (just replace the corresponding package code) and then reinstalling it from Play Store.
(Resolved) Can’t Delete Preset Bookmarks in Samsung Browser
This is how you can remove all the preset bookmarks on the Samsung Internet. I hope the above article helps you delete preloaded bookmarks in the Samsung Internet browser. If you have any queries about the article, let us know in the comments below. Stay tuned to BrowserToUse for more such articles and how-tos.
Related: