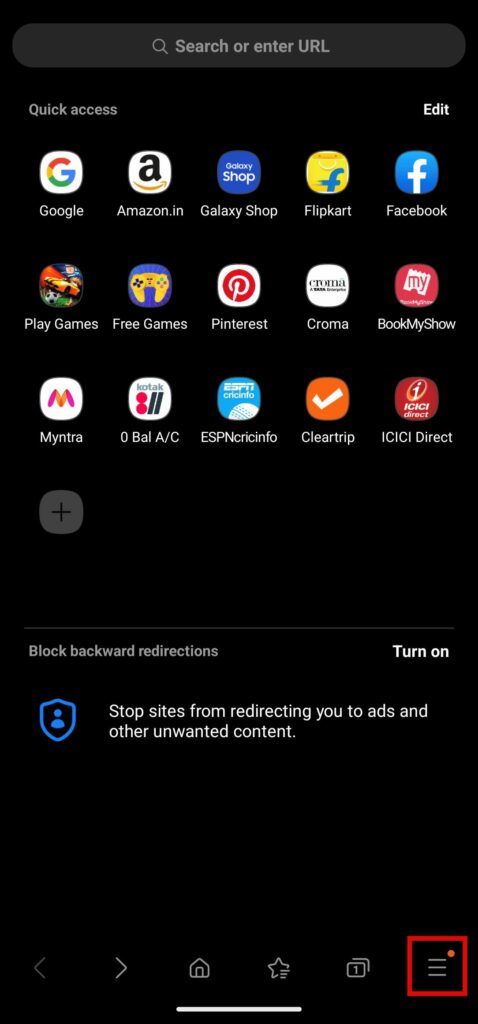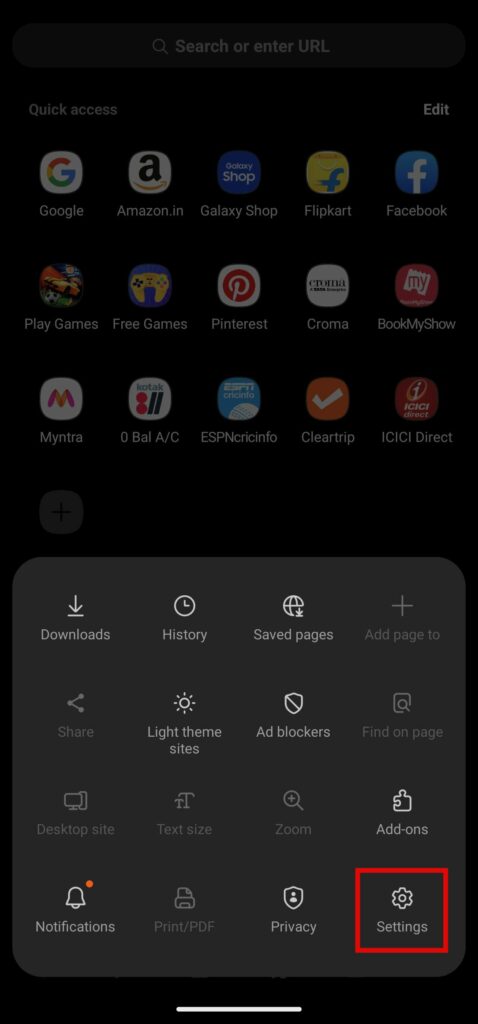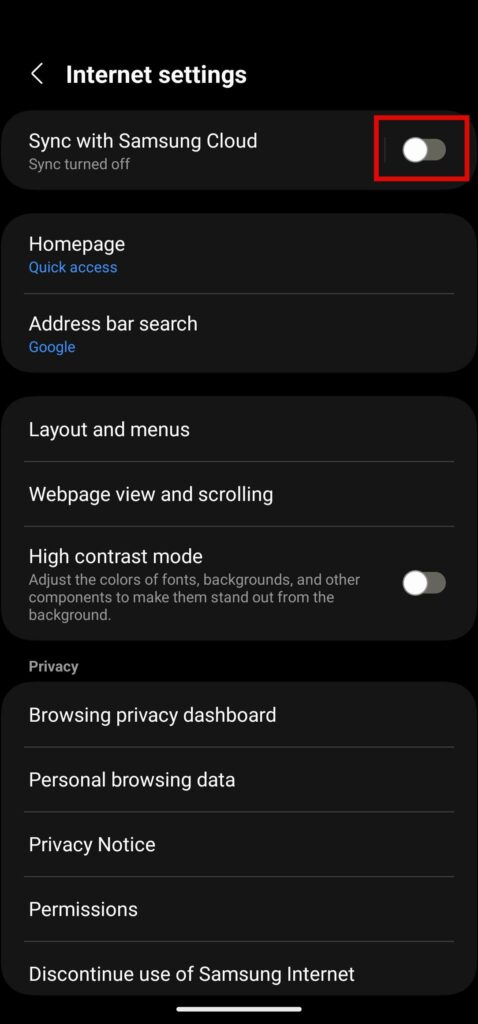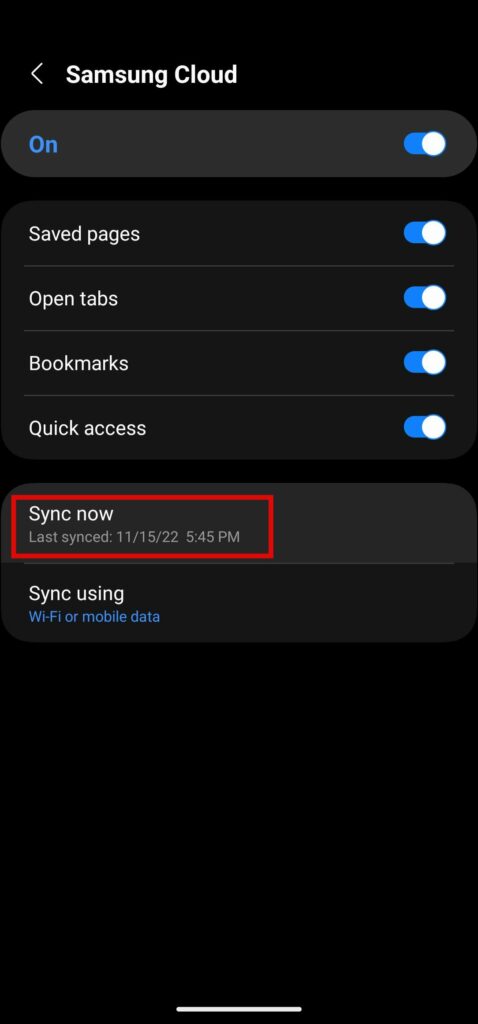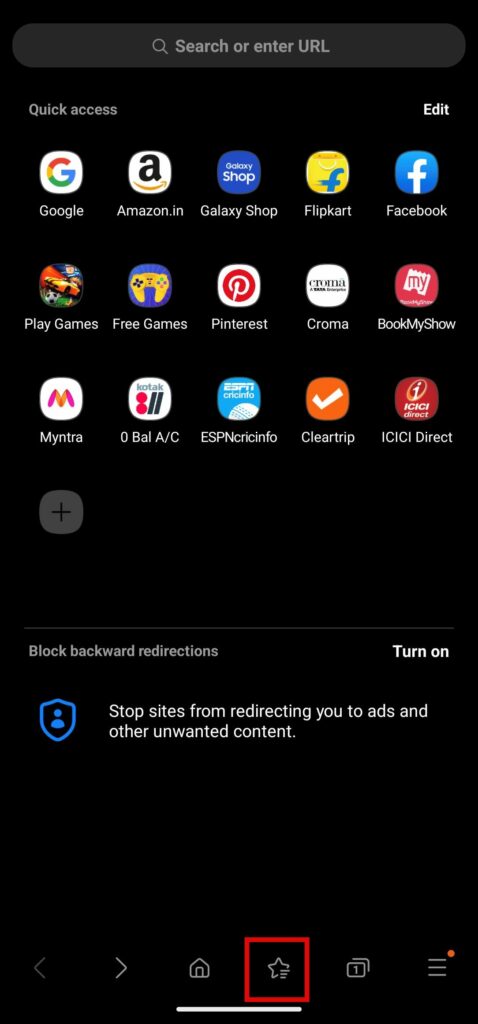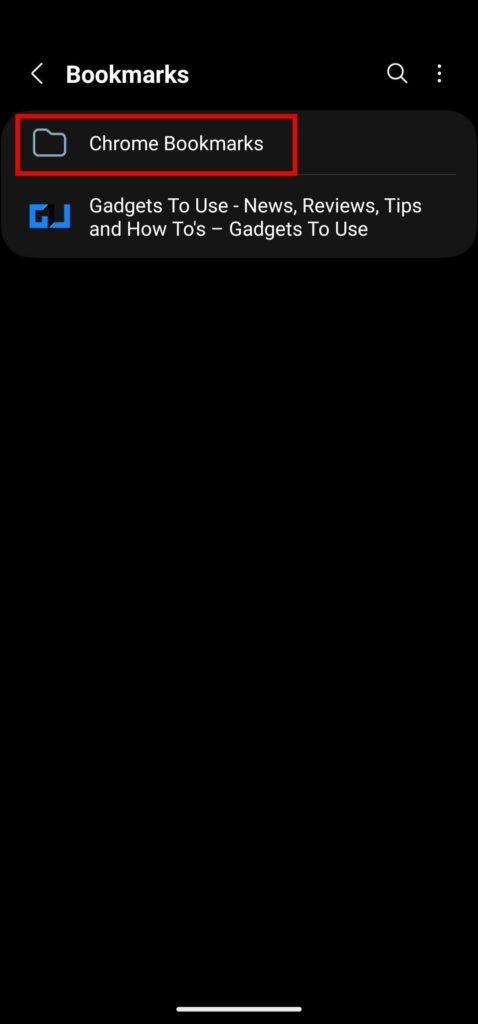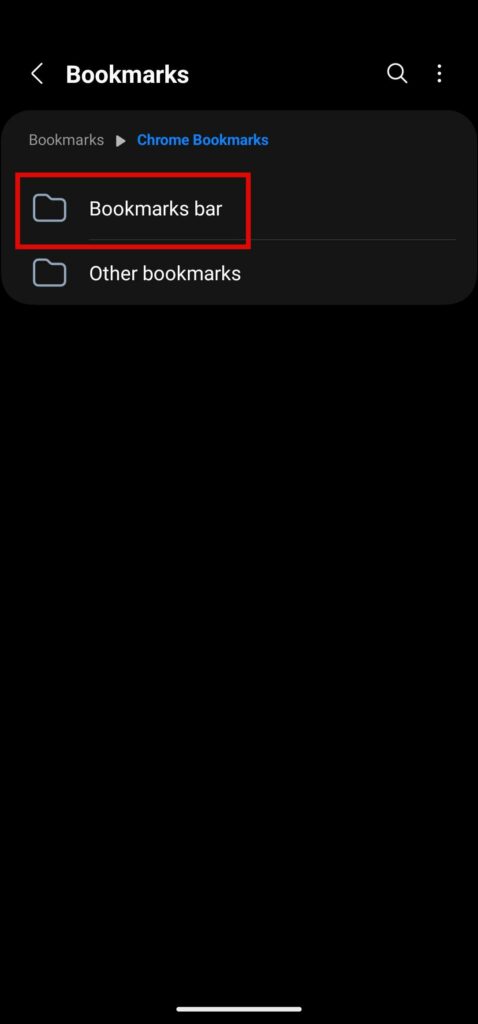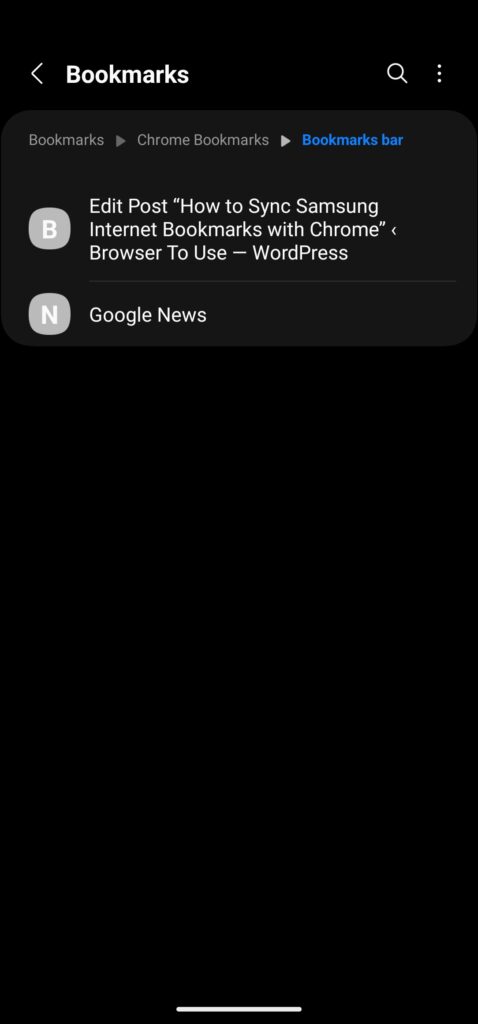Many Android users prefer using Samsung Internet on their mobile phones. However, this results in a major data sync problem since most people use Chrome on their computers and the Samsung browser isn’t available on desktops yet. Thankfully, Samsung addressed the issue and now allows users to sync their PC Chrome bookmarks with Samsung Internet on phones and vice versa. Here’s a step-by-step guide to can sync Samsung Internet Bookmarks with Chrome.
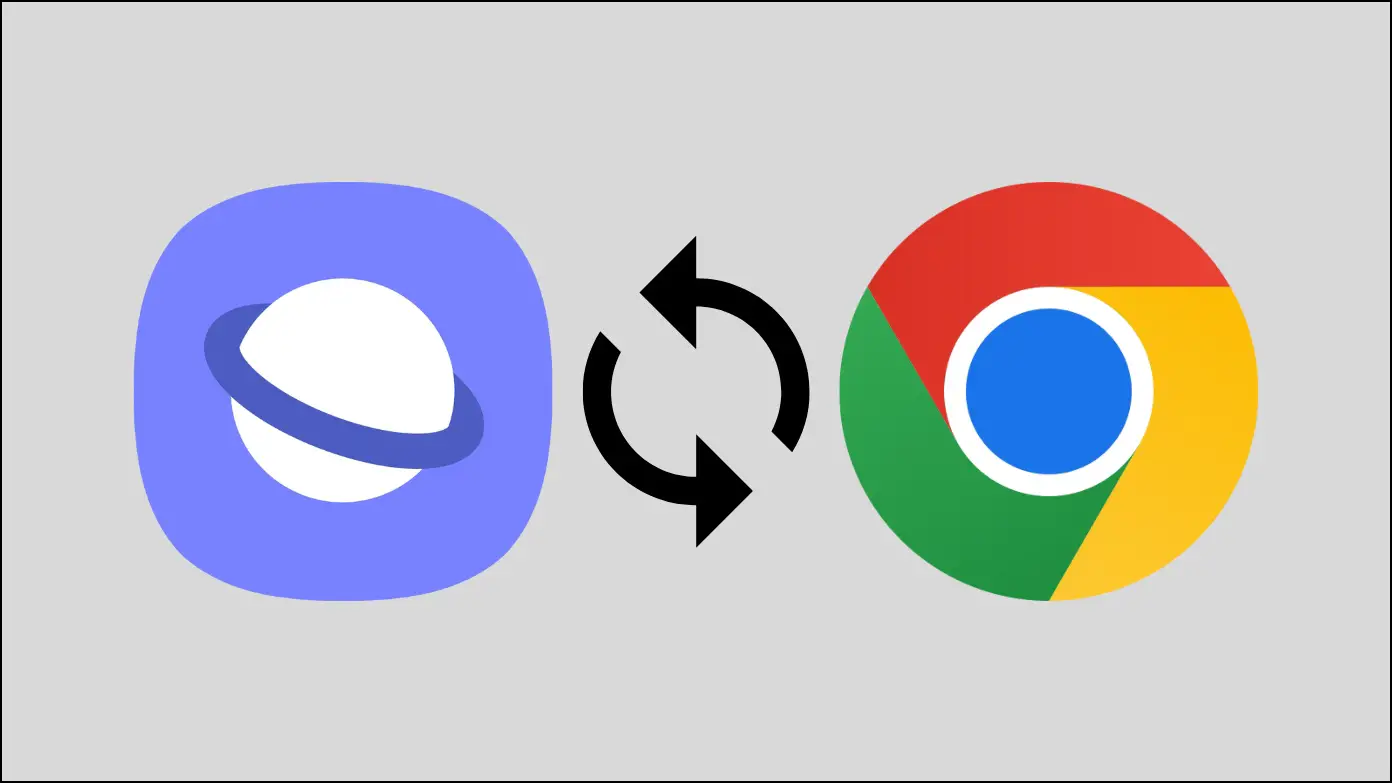
How to Sync Samsung Internet Bookmarks with Chrome
With the feature, users will be able to sync their Samsung Internet and Chrome browser bookmarks. Here, we have added the step-by-step to synchronize bookmarks on the Samsung Internet browser with your PC’s Chrome browser.
Steps to Sync Samsung Bookmarks with Chrome PC
Step 1: Open the Chrome Web Store on your PC.
Step 2: Search for Samsung Internet in the search box and hit enter and select Samsung Internet extension or directly visit this link.
Step 3: Click on Add to Chrome on the extension page.
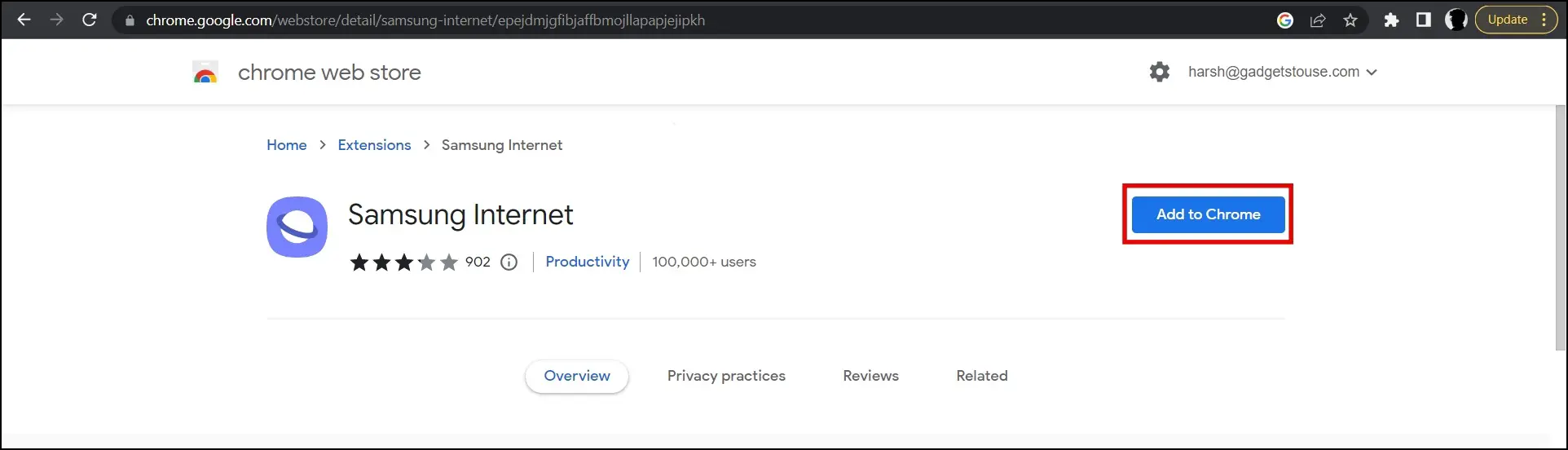
Step 4: On the pop-up window, tap on Add Extension.
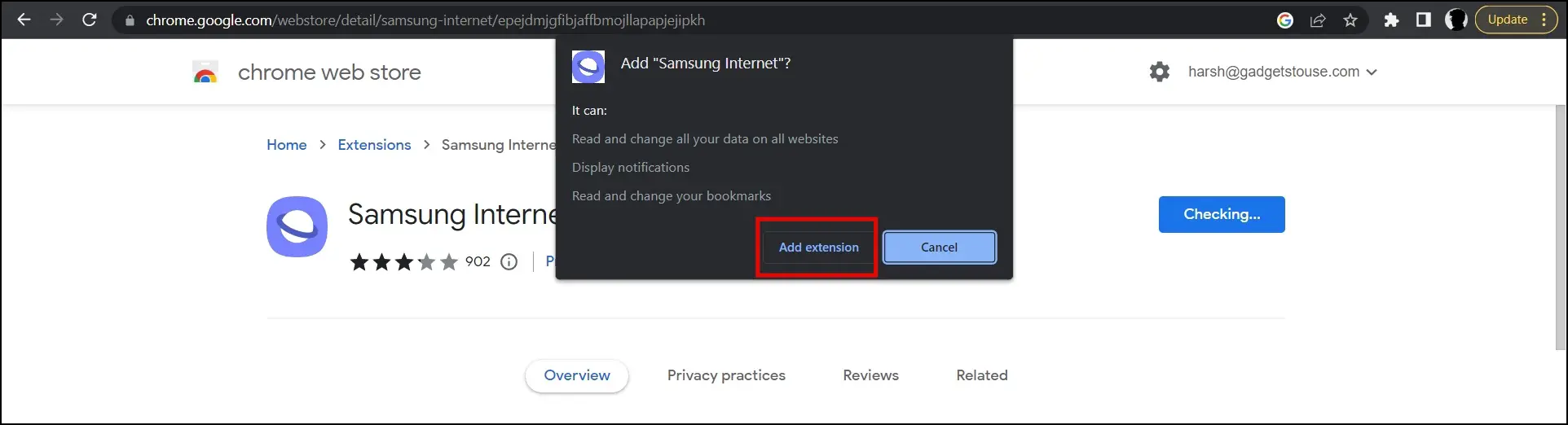
Step 5: Open a new tab and tap on the Extensions icon at the top and select Samsung Internet.
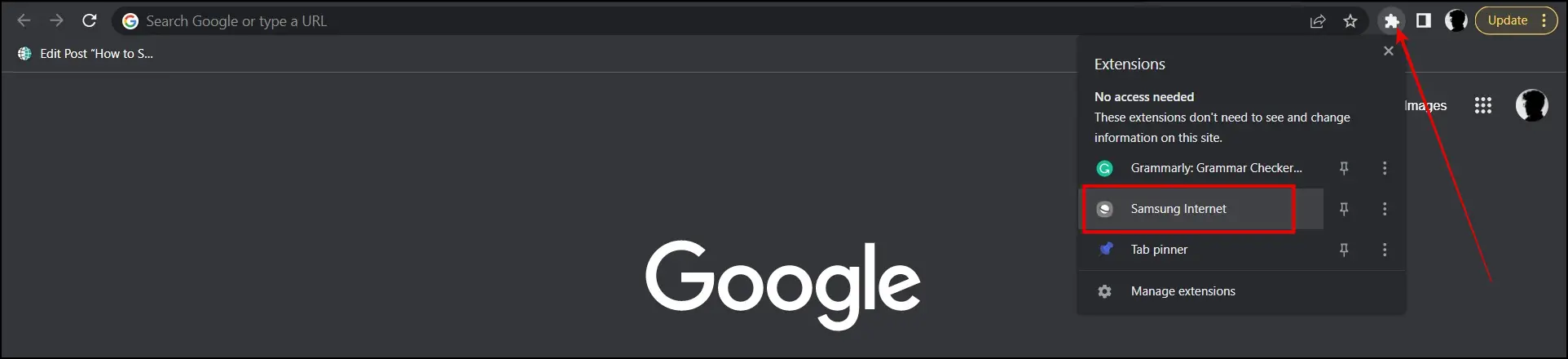
Step 6: Sign in to your Samsung account by entering your login credentials.
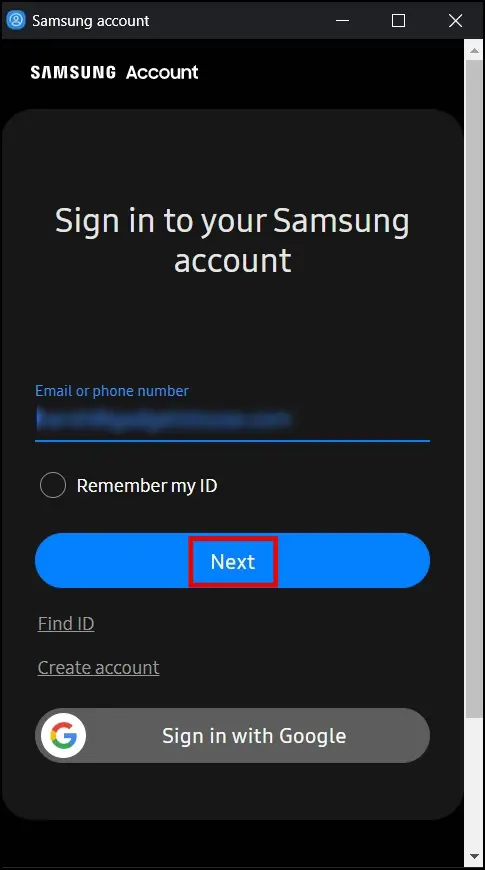
Step 7: Once signed in, again press the Extensions icon and select Samsung Internet.
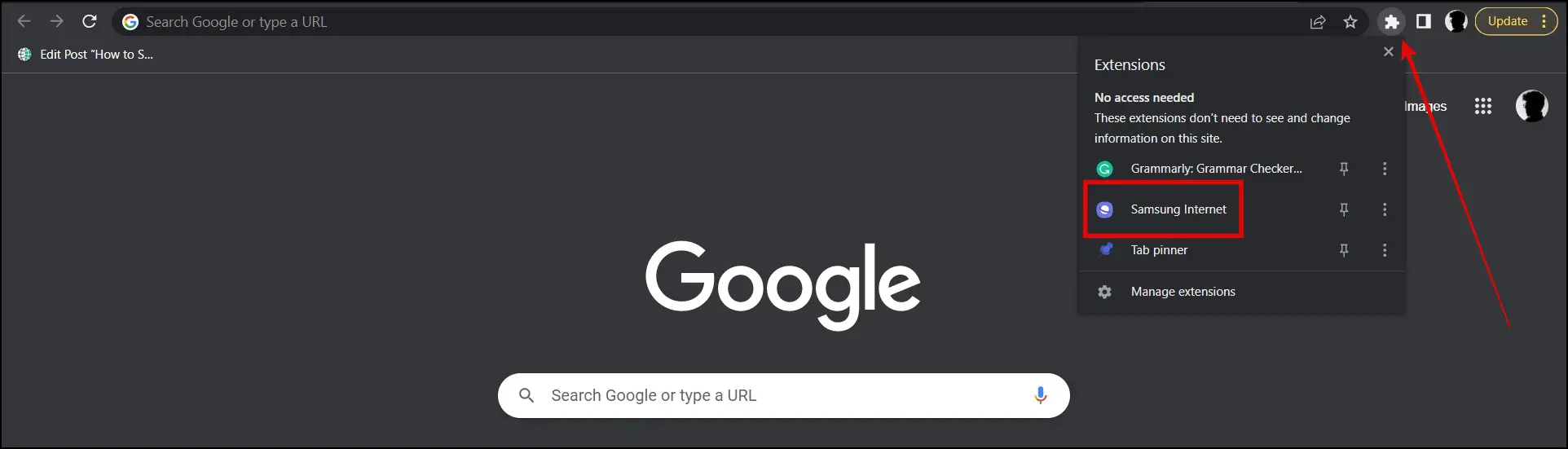
Step 8: Tap on Chrome bookmarks then tap on Import.
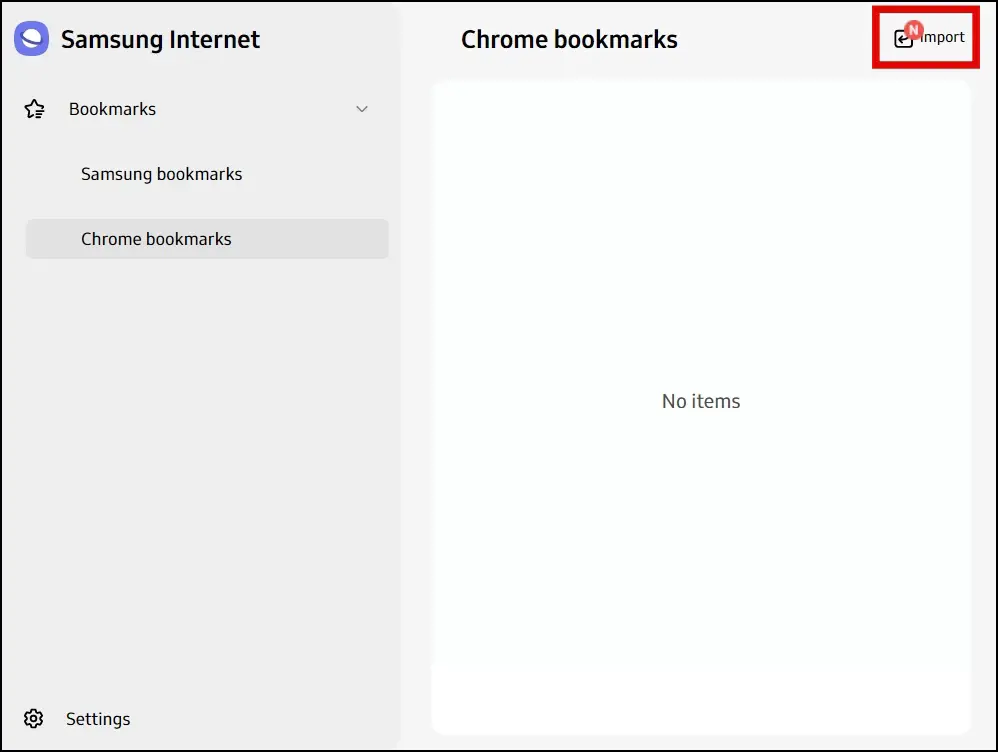
Step 9: Select Add to current Chrome bookmarks then tap Import.
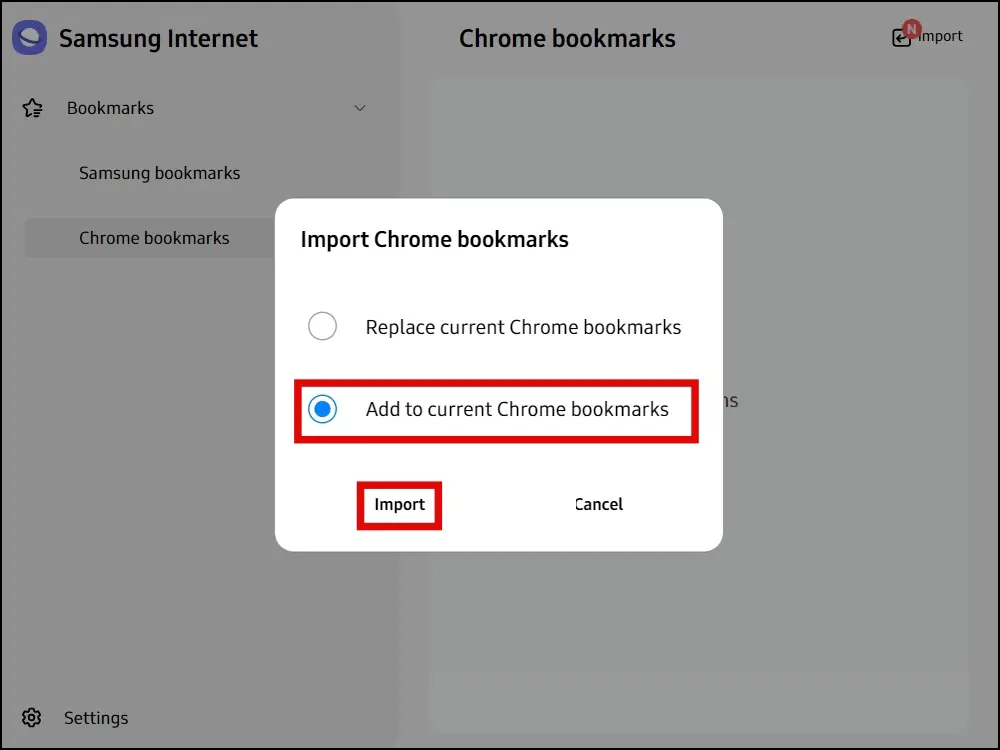
Step 10: Now, open the Samsung Internet browser on your mobile.
Step 11: Tap on the menu icon at the bottom and select Settings.
Step 12: Turn on the toggle next to Sync with Samsung Cloud.
Step 13: Tap on Sync with Samsung Cloud and select Sync Now.
Step 14: All your Chrome bookmarks will now be synced to Samsung Internet. Additionally, you will be able to see your Samsung Internet bookmarks on your Chrome browser.
Steps to View Chrome Bookmarks on Samsung Internet
To view your synced Chrome bookmarks on Samsung Internet mobile browser, follow the below steps.
Step 1: Open the Samsung Internet browser on your phone.
Step 2: Click on the bookmarks icon at the bottom.
Step 3: You will see the bookmarks you have added from Samsung Internet.
Step 4: To view Chrome browser’s bookmarks from your PC, tap on Chrome Bookmarks.
Step 5: On the next screen, tap on the Bookmarks bar.
Here, you will see all the bookmarks you have added from the Chrome browser on your computer.
View Samsung Internet Bookmarks on Chrome PC
Once you enable the synchronization, you will be able to see the Samsung Internet Bookmarks in your PC’s Chrome browser. Follow the below steps to view it.
Step 1: Open the Chrome browser on your PC.
Step 2: Tap on the Extensions icon at the top and tap on Samsung Internet.
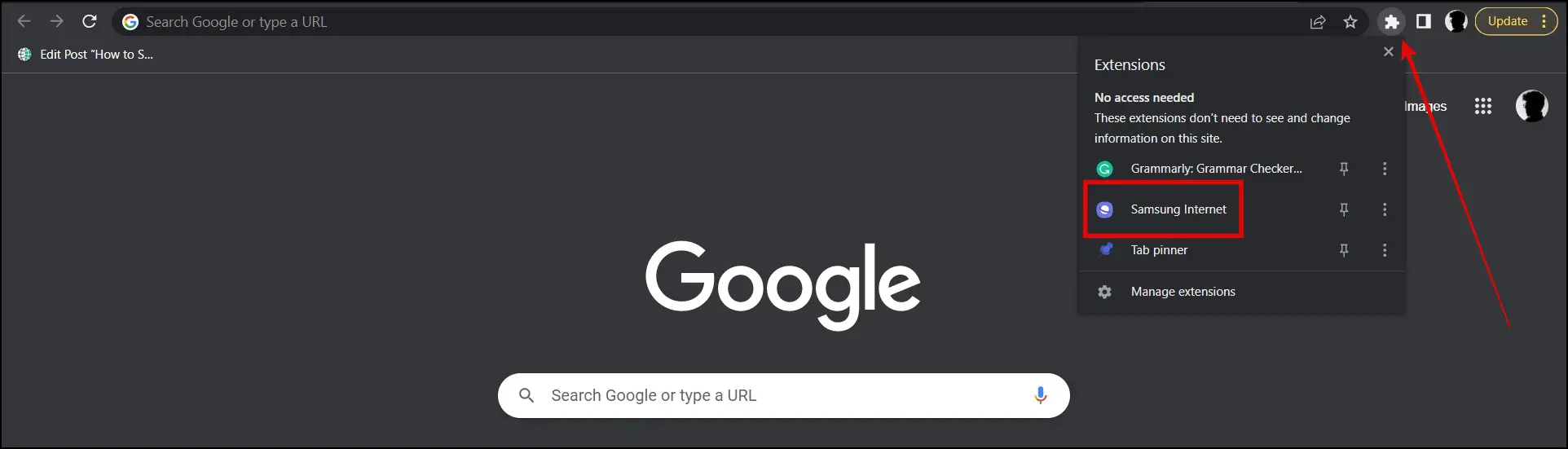
Step 3: Click on Samsung bookmarks from the sidebar.
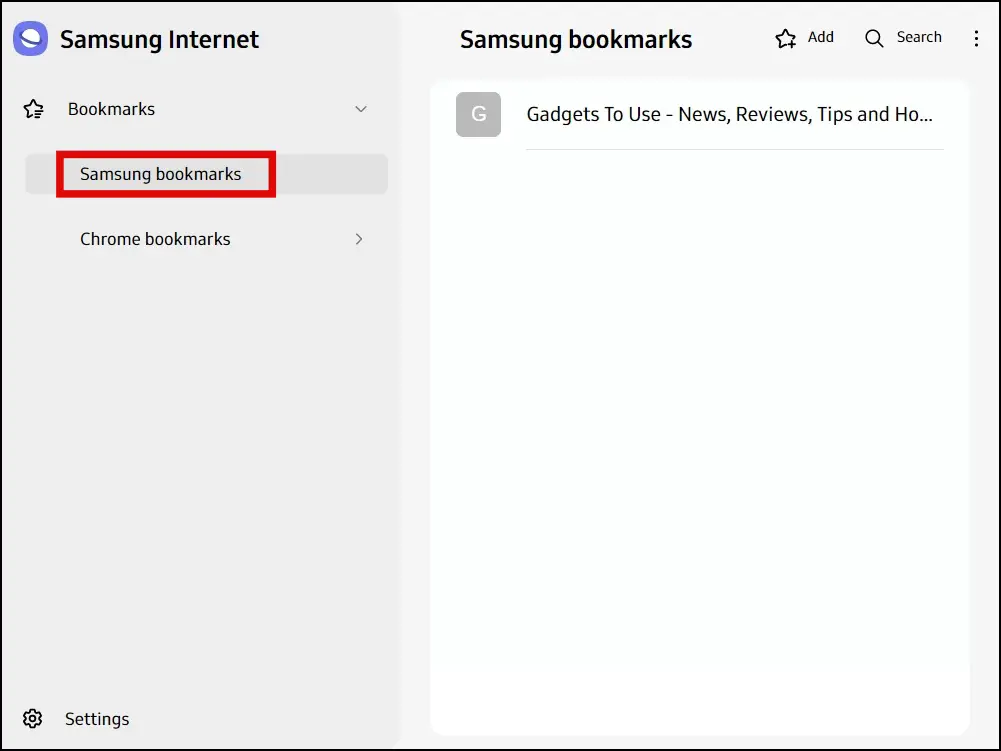
That’s it. You can now view all the bookmarks you have added on the Samsung Internet browser.
Wrapping Up
This is how you can synchronize Samsung Internet bookmarks with Chrome. I hope the above article helped you in syncing and viewing the Samsung Internet bookmarks on Chrome PC and vice versa. Stay tuned for more such tips, tricks, and how-tos.
Related: