Whether you are concerned about your privacy or just want to say goodbye to the Edge browser, you might want to erase all your user data, including cache, cookies, browsing history, saved passwords, addresses, and other settings. In this article, let’s see how to remove and delete all user data in Microsoft Edge.
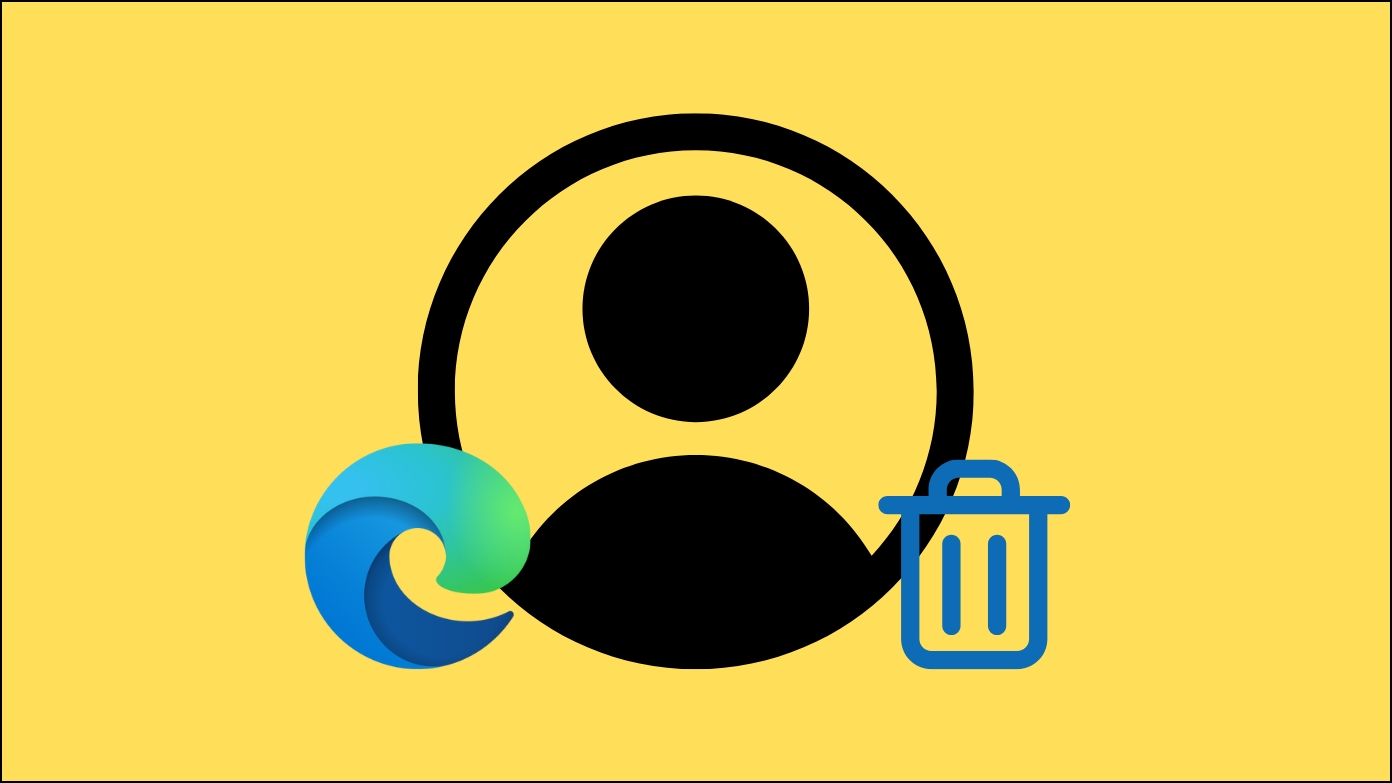
How to Delete All User Data in Microsoft Edge?
If you wish to delete your browsing history and other sensitive information, this article will help you through the steps. But while you do that, I’d recommend using a portable browser if you wish to access a browser directly from a thumb drive and want the saved data limited to it.
Clear Browsing Data in Edge
To remove your browsing history and other sensitive information from Microsoft Edge, follow these simple steps:
Step 1: Open the Microsoft Edge browser on your computer.
Step 2: Click on the three-dot icon at the top and select Settings.
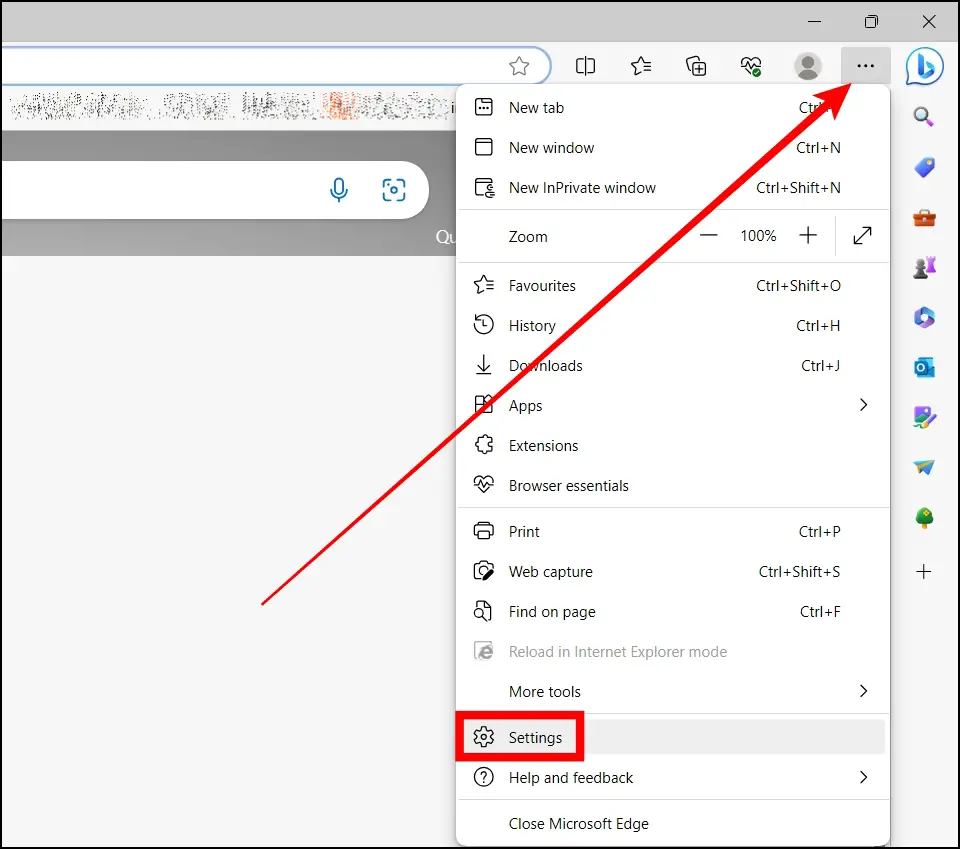
Step 3: From the left sidebar, tap Privacy, Search, and Services.
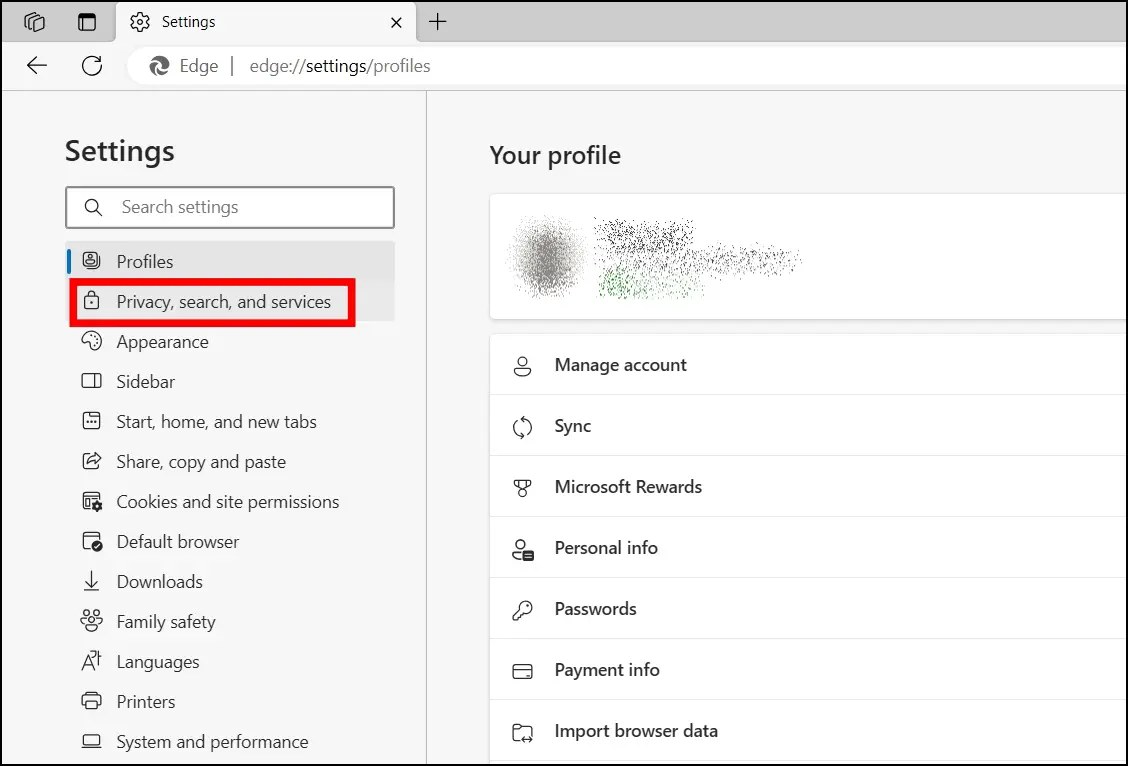
Step 4: Scroll down the right panel and click Choose what to clear under the Clear Browsing Data section.
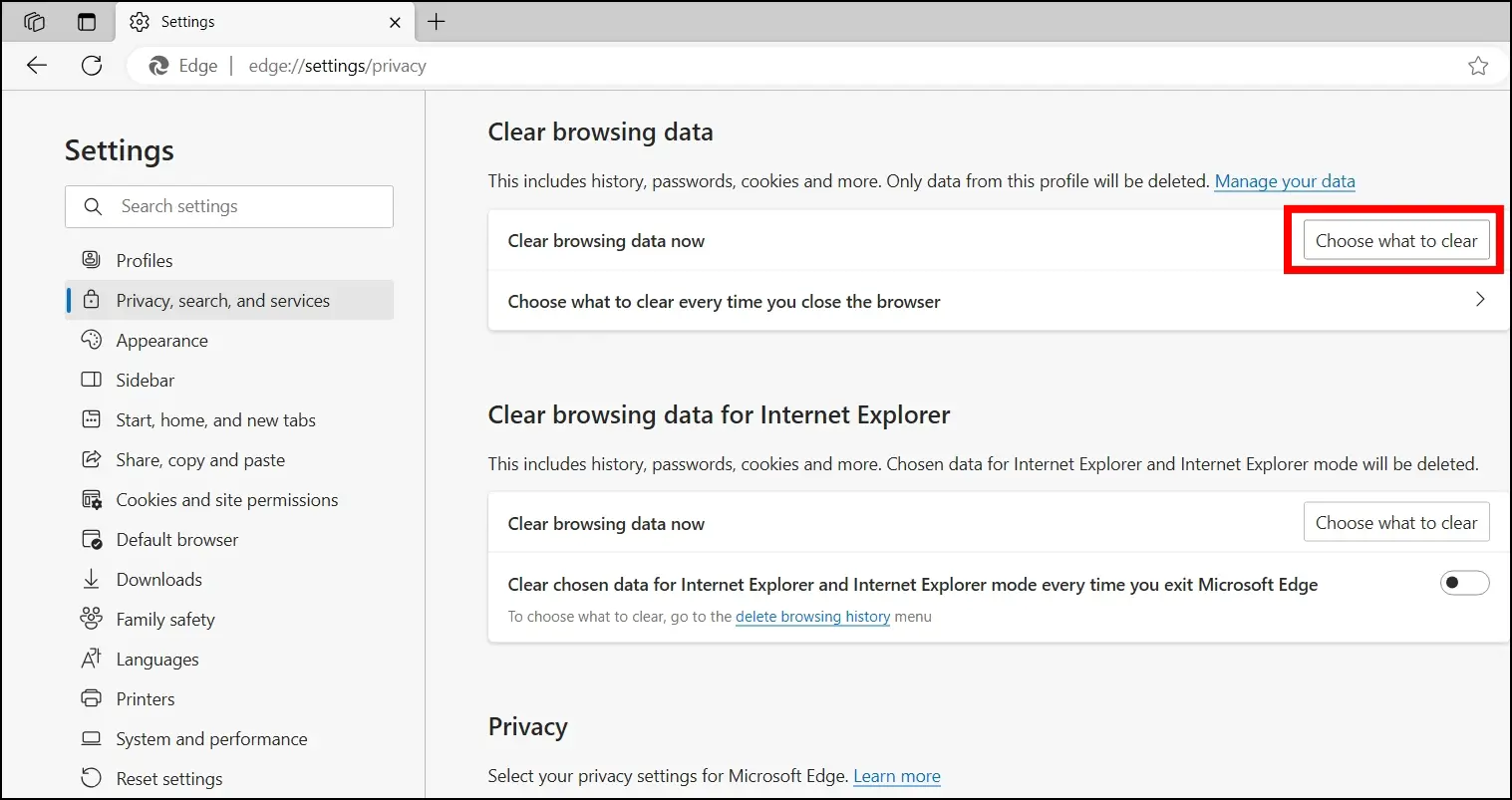
Step 5: Tap the drop-down menu next to Time Range and select All Time.
Step 6: Select all the checkboxes, then tap on Clear Now.
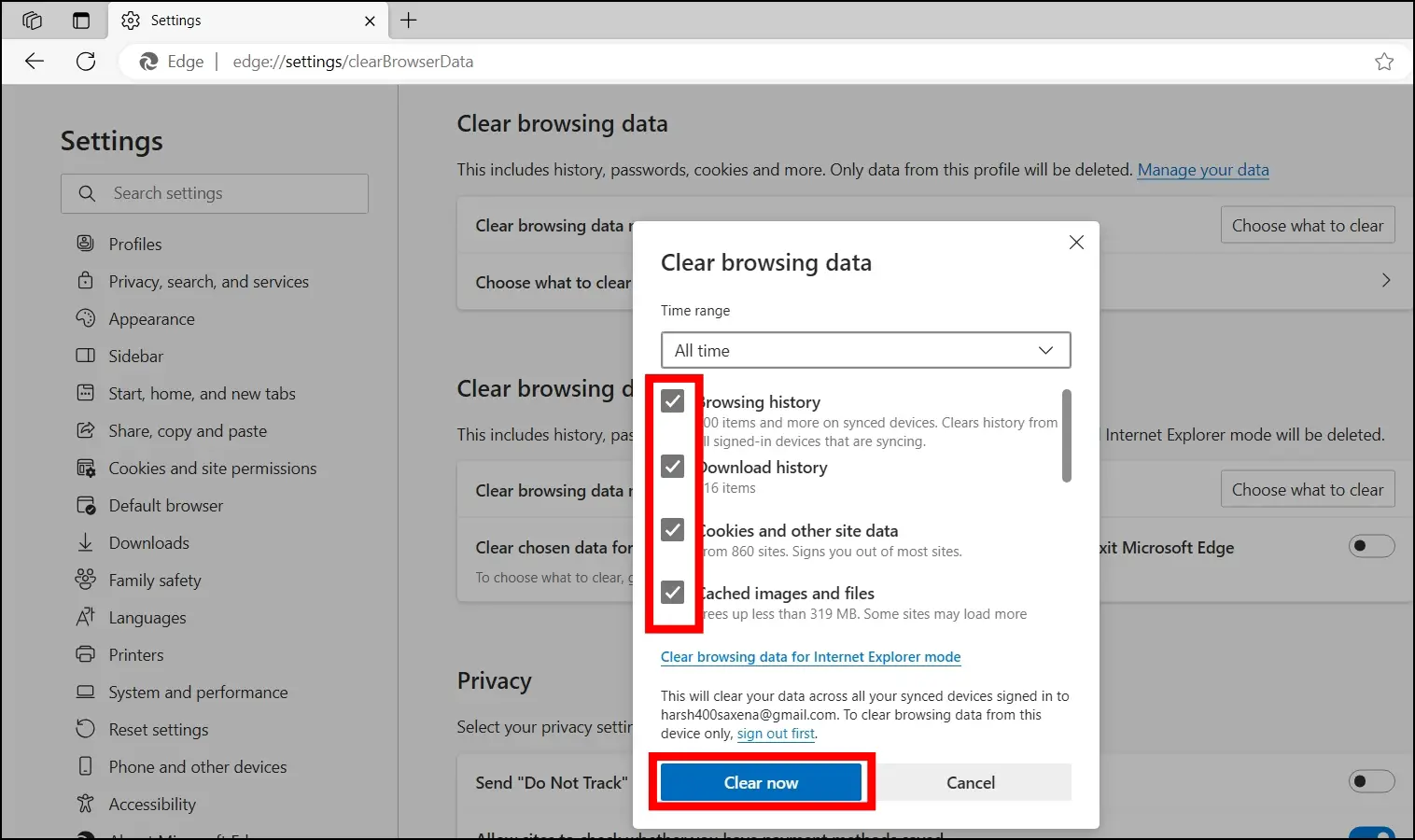
Once you do, the browser will remove all the data, including browsing history, cookies, passwords, and other information.
Remove the User Profile from Edge
If you have numerous user profiles and want to delete one of them, follow the steps below. Doing so will remove all the data associated with that particular user profile.
Step 1: Open the Edge browser on your PC.
Step 2: Tap on the menu icon in the top-right corner.
Step 3: Select Settings from the context menu that appears.
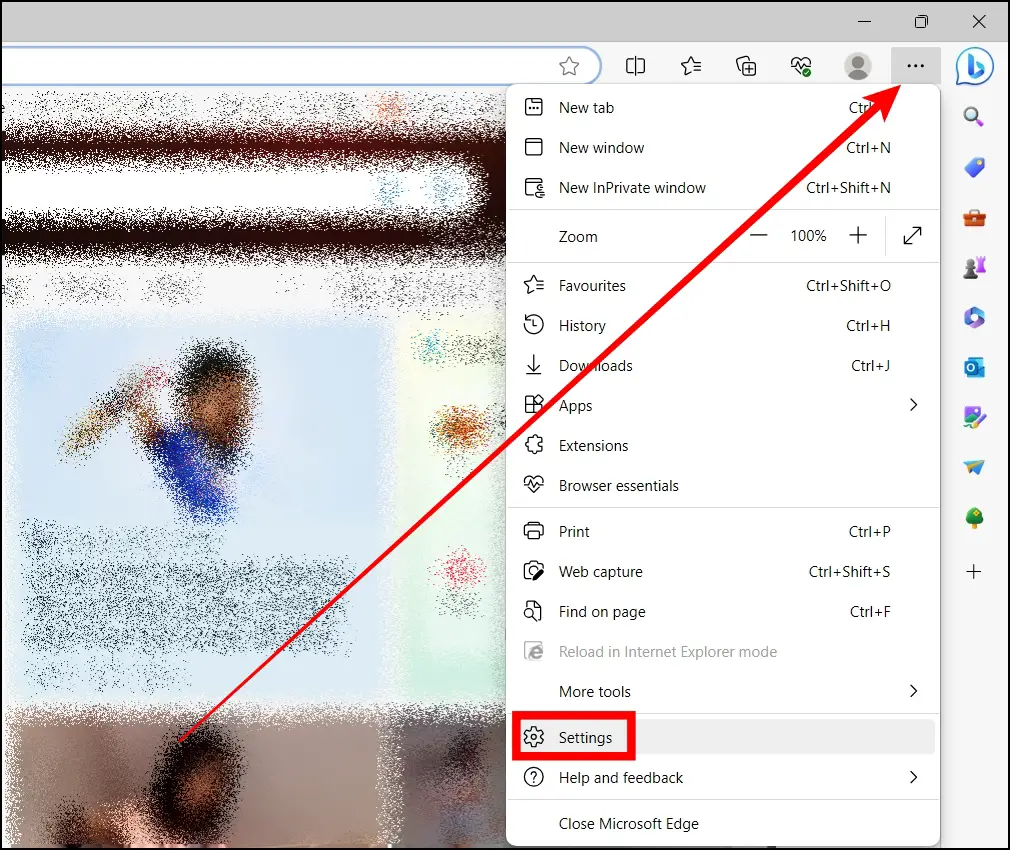
Step 4: Under the Profile section, select the Profile you want to remove.
Step 5: Tap the three-dot icon right before the Sign Out button in your profile section.
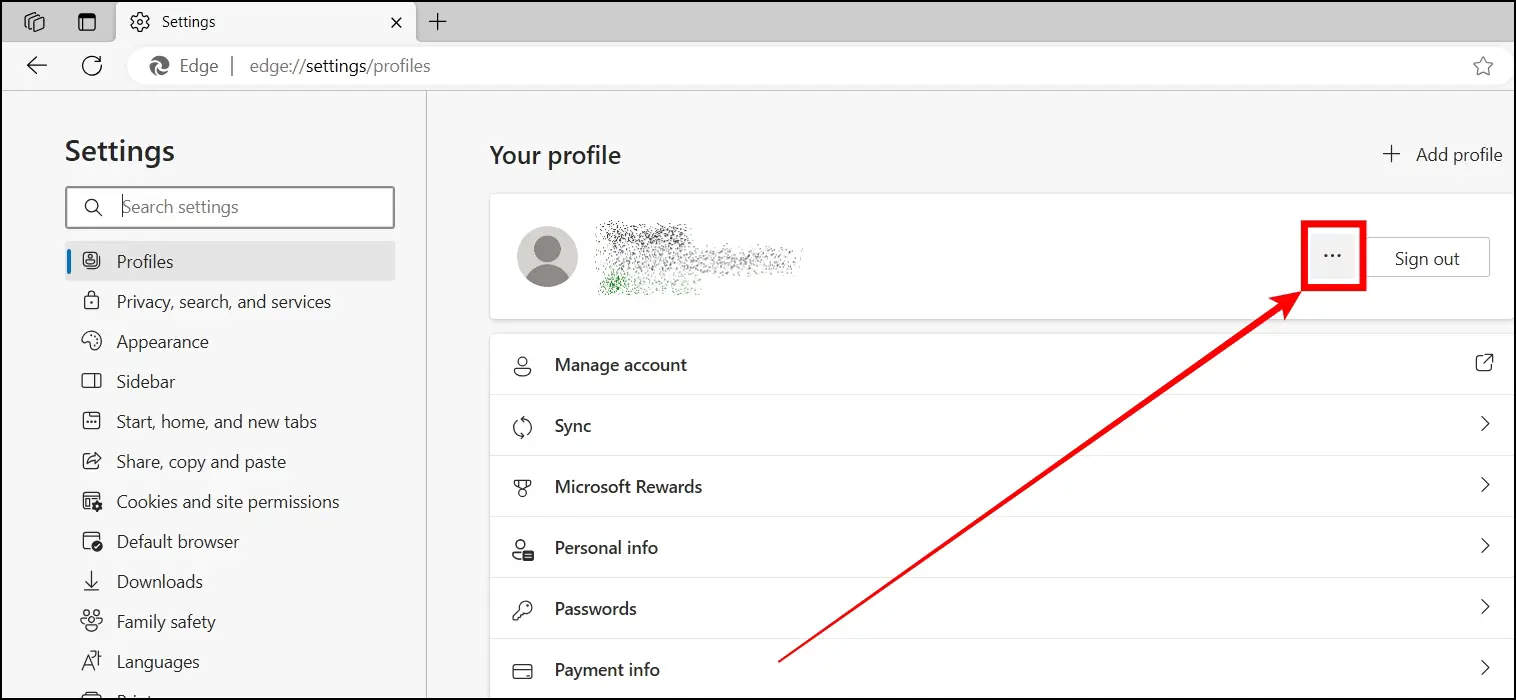
Step 6: Finally, select Remove from the given options.
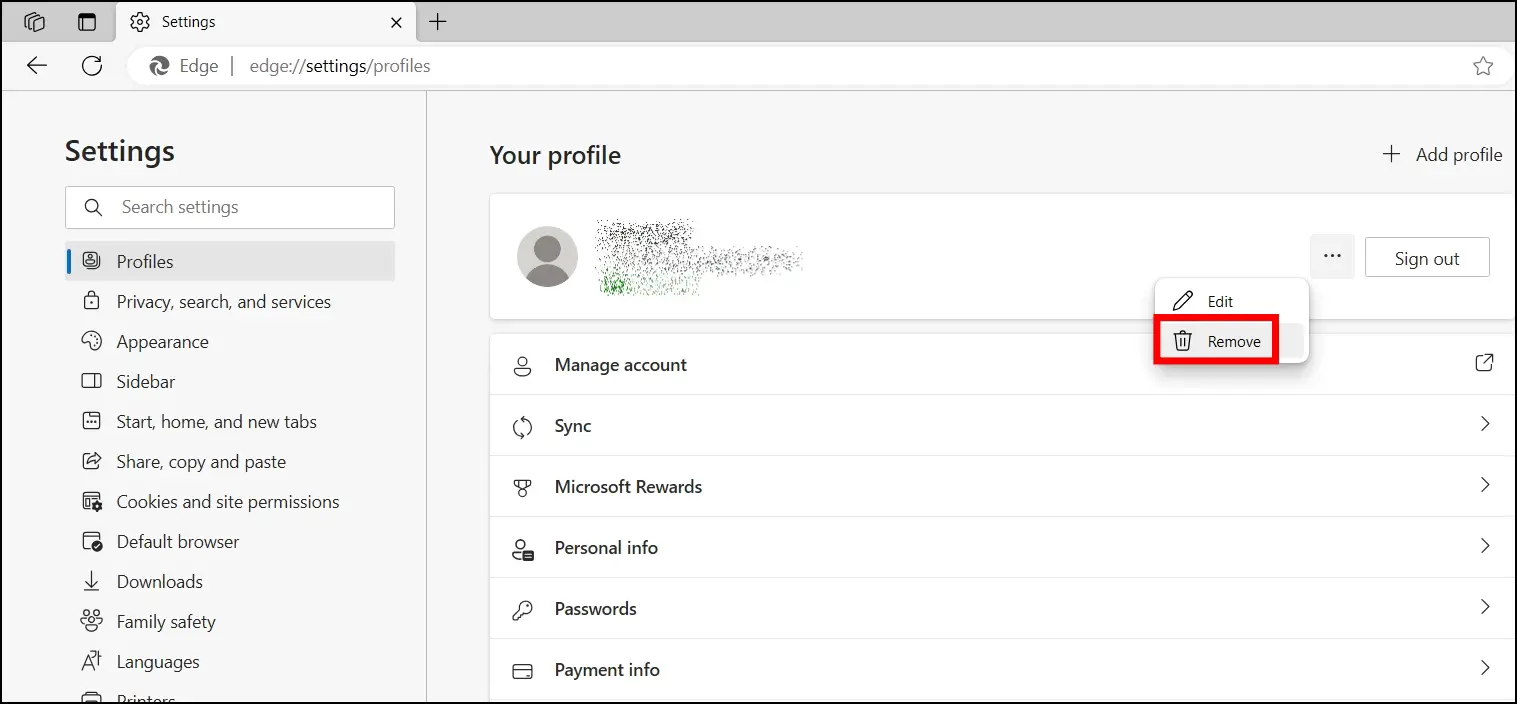
Delete User Data from Local Files
You can also delete the Edge user data from your Windows computer’s local file manager. To do so, follow the steps outlined below.
Step 1: Press the Windows + R key together to open the Run window.
Step 2: On the Run window, type %localappdata%, then hit enter.
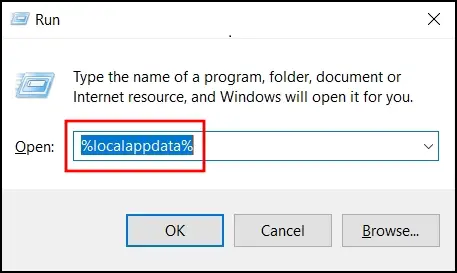
Step 3: Double-click on the Microsoft folder to open it.
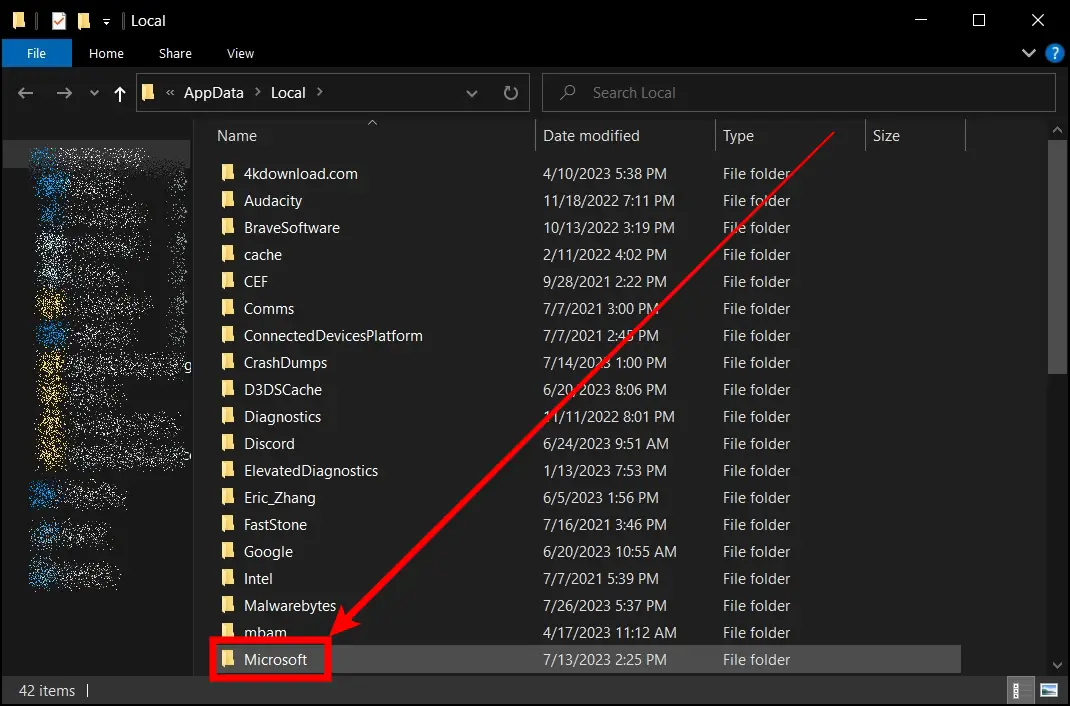
Step 4: Now, open the Edge folder by tapping on it.

Step 5: On the next page, right-click on the User Data folder and choose Delete.
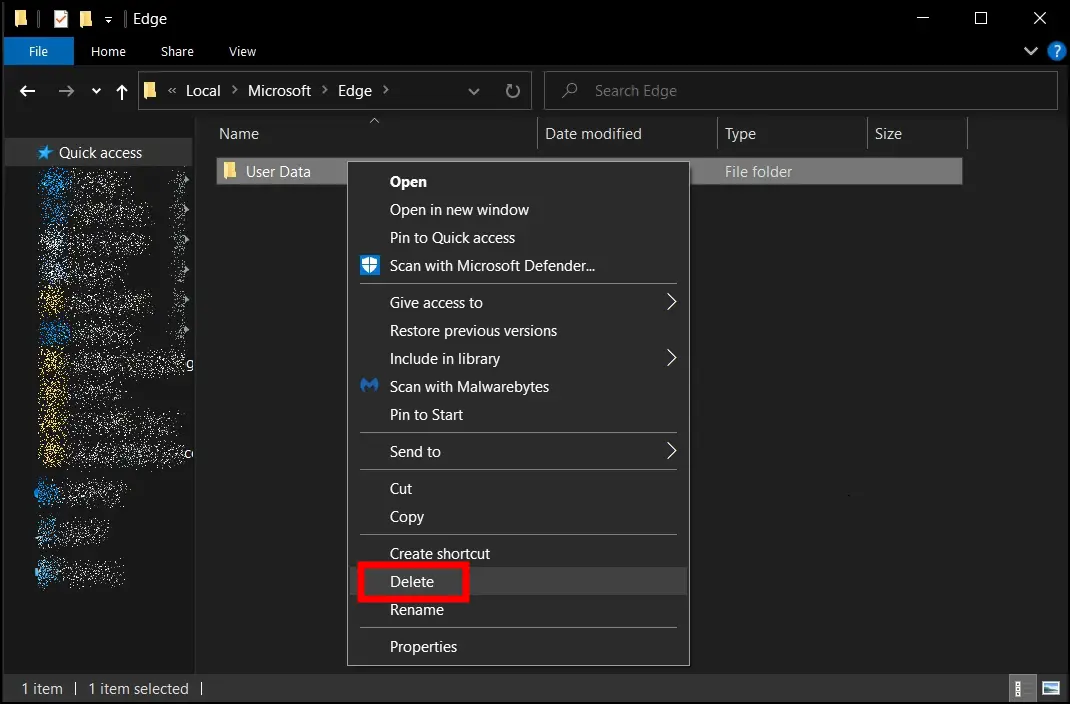
Once you do, the user data for the Microsoft Edge browser will be removed.
FAQs
Q. Why Should I Delete My User Data in Microsoft Edge?
Deleting your user data in Microsoft Edge protects your privacy and guarantees that sensitive information, such as browsing history and passwords, is not visible to anyone using the same device.
Q. Will Deleting A User Profile Permanently Remove It?
Yes, removing a user profile in Microsoft Edge will permanently delete it from the browser. Before proceeding, make a backup of any important information associated with that profile.
Q. How Do I Delete User Data From Edge?
In order to delete your browser data stored on your computer, navigate to Settings, then choose Privacy, Search, and Services from the left sidebar. Tap on Choose what to clear under Clear browsing data, then delete all the user data.
Q. Can I Undo the Data Deletion Process in Edge?
No, once you confirm the step to delete browsing data, it is irreversible. Hence, make sure to double-check your options before proceeding.
Q. Can I Create a New User Profile After Deleting An Old One?
Yes, after removing an existing user profile on the browser, you can create a new one in Microsoft Edge.
Q. Can I Choose a Specific Time Range To Clear My Browsing Data?
When you enter the “Clear Browsing Data” section, you can use the drop-down menu to pick a specific time range, allowing you to remove data from a certain period.
Wrapping Up
In today’s digital age, protecting your online privacy is important. You can easily remove and delete all user data from Microsoft Edge by following the steps outlined in the guide. Let us know in the comments below if you have any questions about the article. Stay tuned to BrowserToUse for more tips, tricks, and how-tos about your browsers.
Related:


