YouTube Shorts is a popular feature that allows users to create and watch short-form videos within the YouTube app. On the desktop browser, the YouTube feed also recommends YouTube Shorts. While many users enjoy watching the platform’s short videos, some prefer a typical YouTube experience without short reel-styled videos. This article will teach you how to disable YouTube Shorts on your desktop browser.
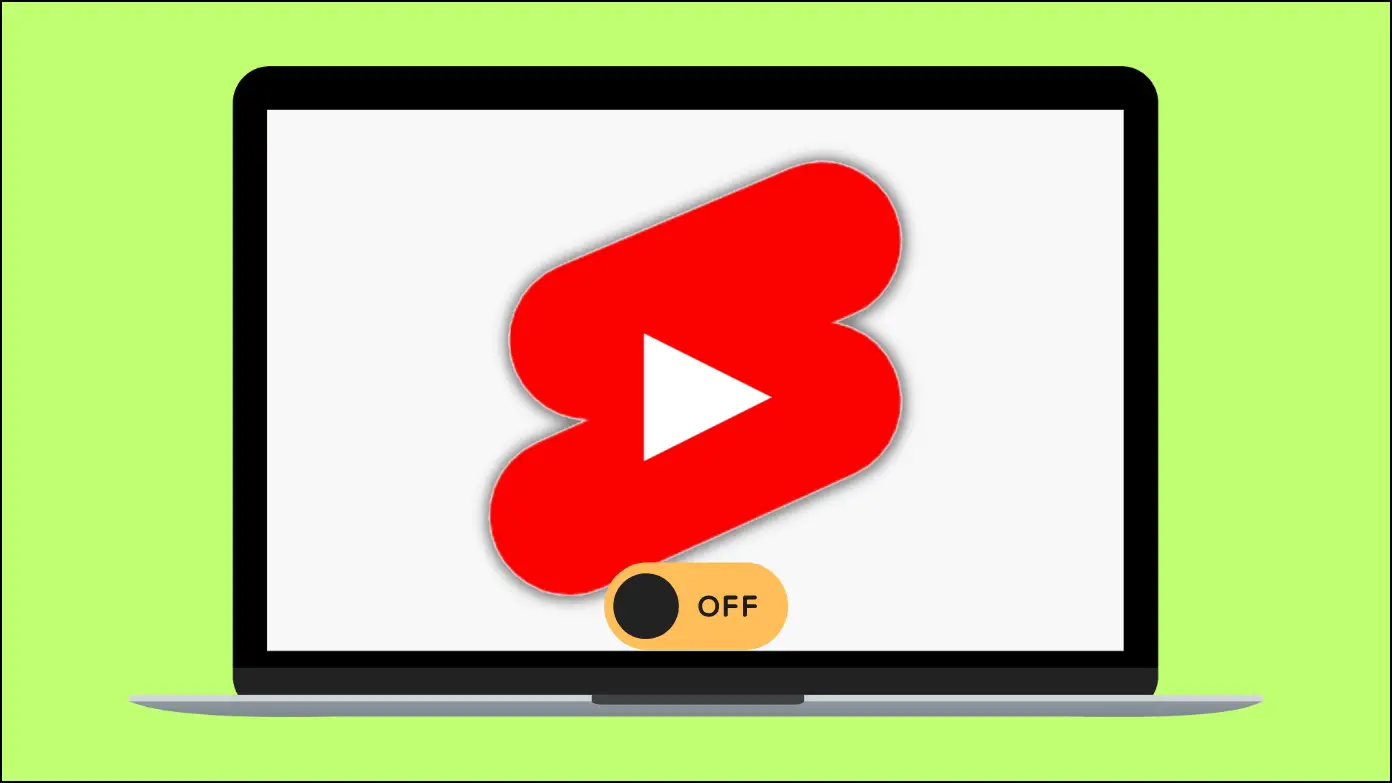
How to Disable YouTube Shorts on Desktop?
Whether you prefer longer videos, more in-depth information, or a distraction-free experience on the feed, disabling YouTube Shorts on your desktop feed allows you to adapt your YouTube experience as per your tastes. Here are working methods to disable YouTube shorts on Chrome, Safari, and other browsers.
Method 1- Use “Not Interested Option” to Disable
YouTube has an official way to hide Shorts on your laptop or desktop by clicking on the Not Interested button. However, hiding YouTube Shorts this way is a temporary solution lasting only 30 days. The Shorts section will reappear on your homepage after this period. To hide them again, press the “Not Interested” option again.
While this strategy is adequate for the short term, we have added more efficient methods to do so later in the article. Follow the steps below to hide YouTube Shorts when browsing YouTube on your PC:
Step 1: As soon as you see the Shorts on the feed, click the X icon at the top-right side.
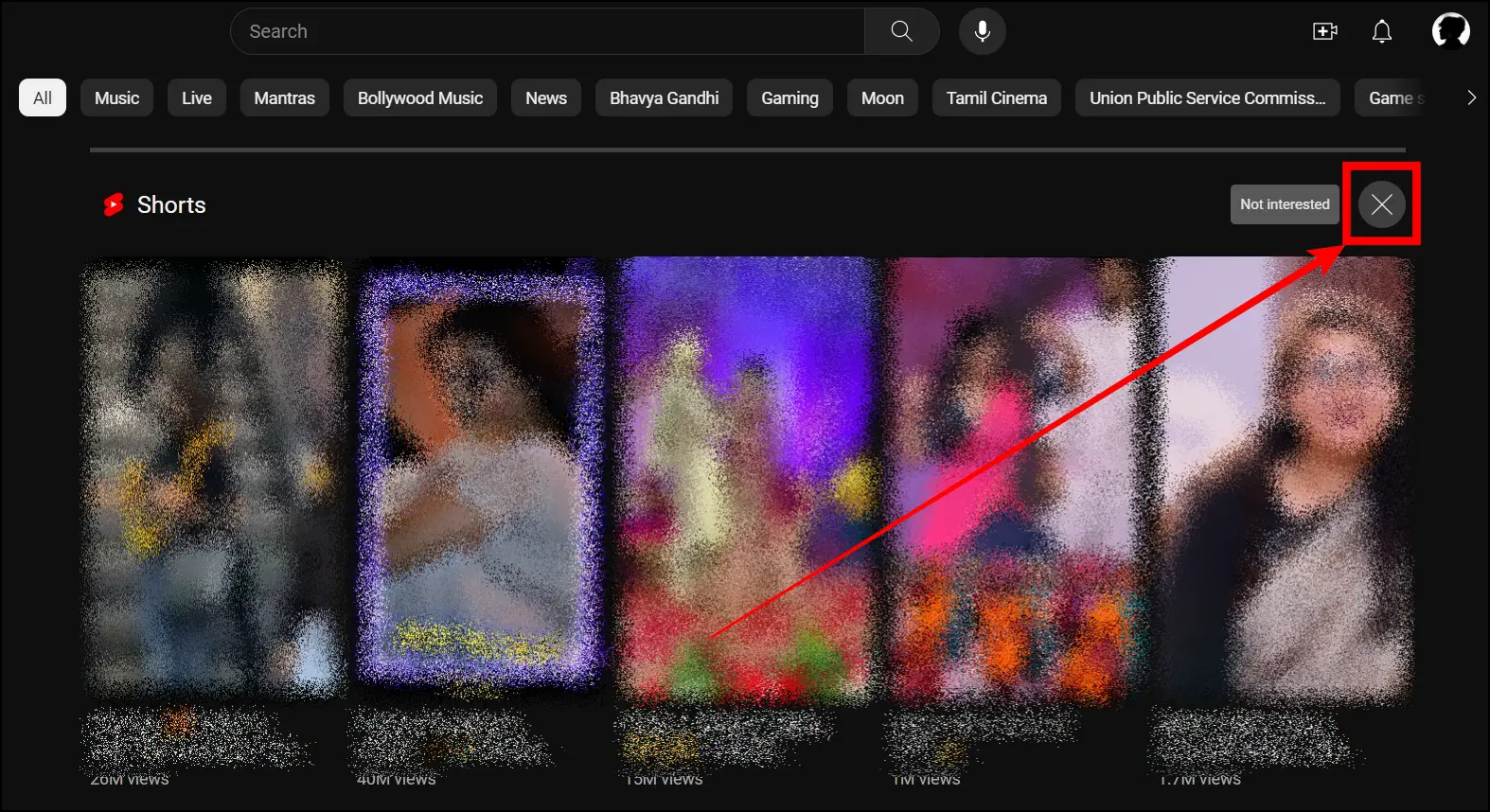
Step 2: Reload the YouTube page; you will not see the Shorts section on the platform.
Method 2- Use Menu Options to Disable
Do you only want to remove a particular short instead of the Shorts section? Here’s how you can do so:
Step 1: Open the YouTube website on your desktop or laptop.
Step 2: Hover the mouse over the short video you want to remove and tap on the three-dot icon located at the bottom-right side of the video.
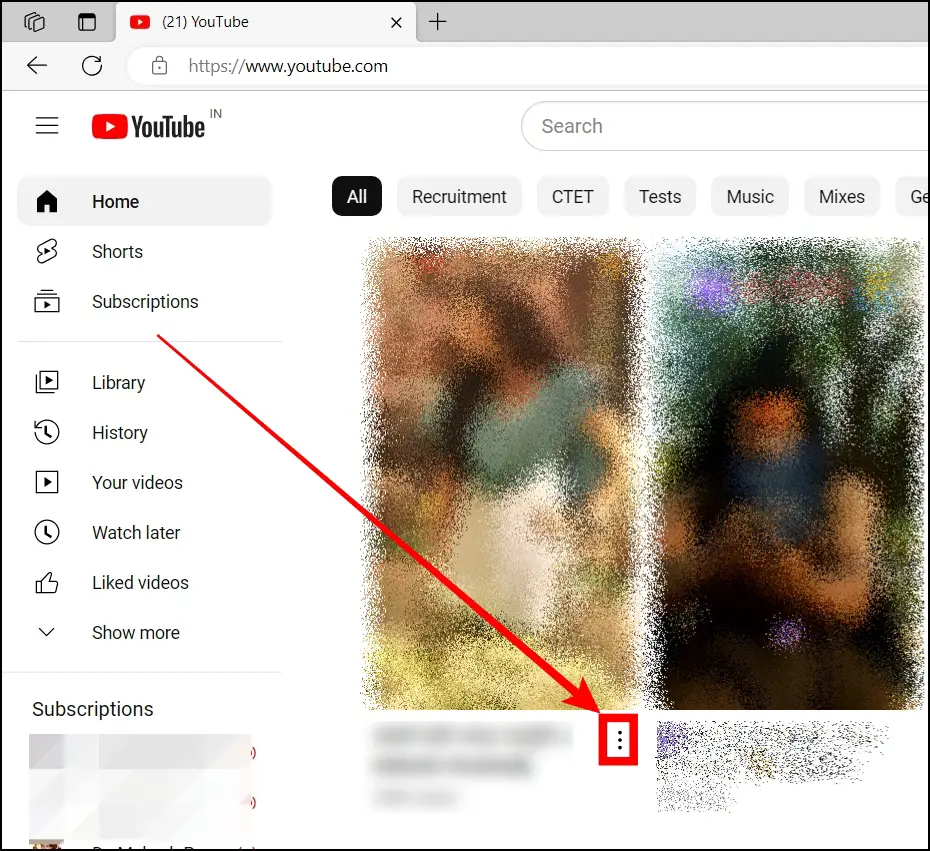
Step 3: Select Not Interested from the context menu.
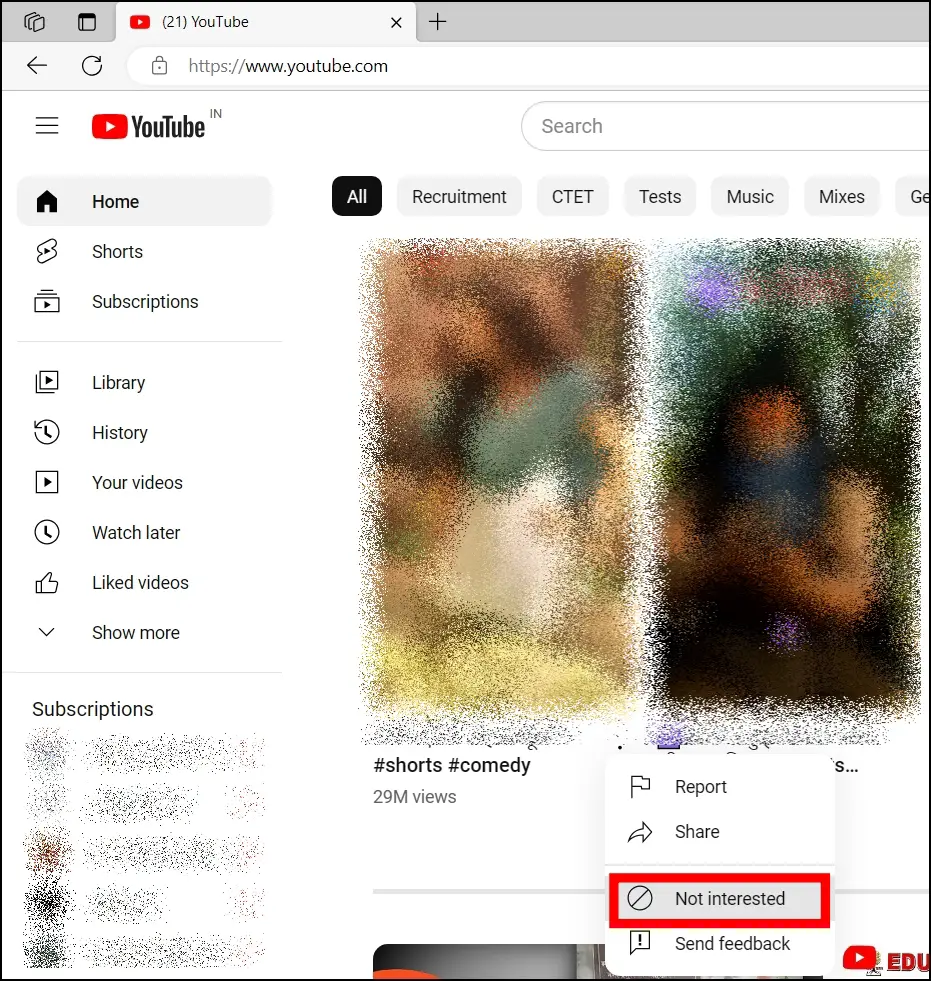
That particular short video will no longer appear on your feed. This will also fine-tune the recommendations in general.
Method 3- Disable Shorts From a Specific YouTube Channel
If you get annoyed by the videos of a particular channel, you can also hide short videos for that specific channel. To do so, follow the steps mentioned below:
Step 1: On the YouTube website, tap the Shorts option from the left-side panel.
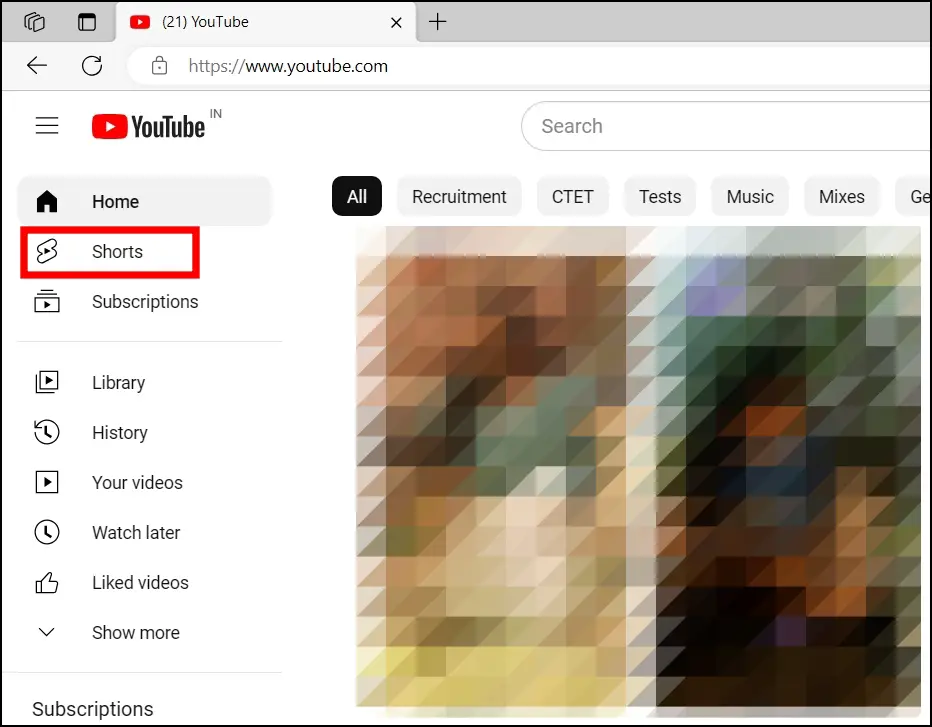
Step 2: Click the three-dot icon on the YouTube channel video whose short videos you wish to remove.
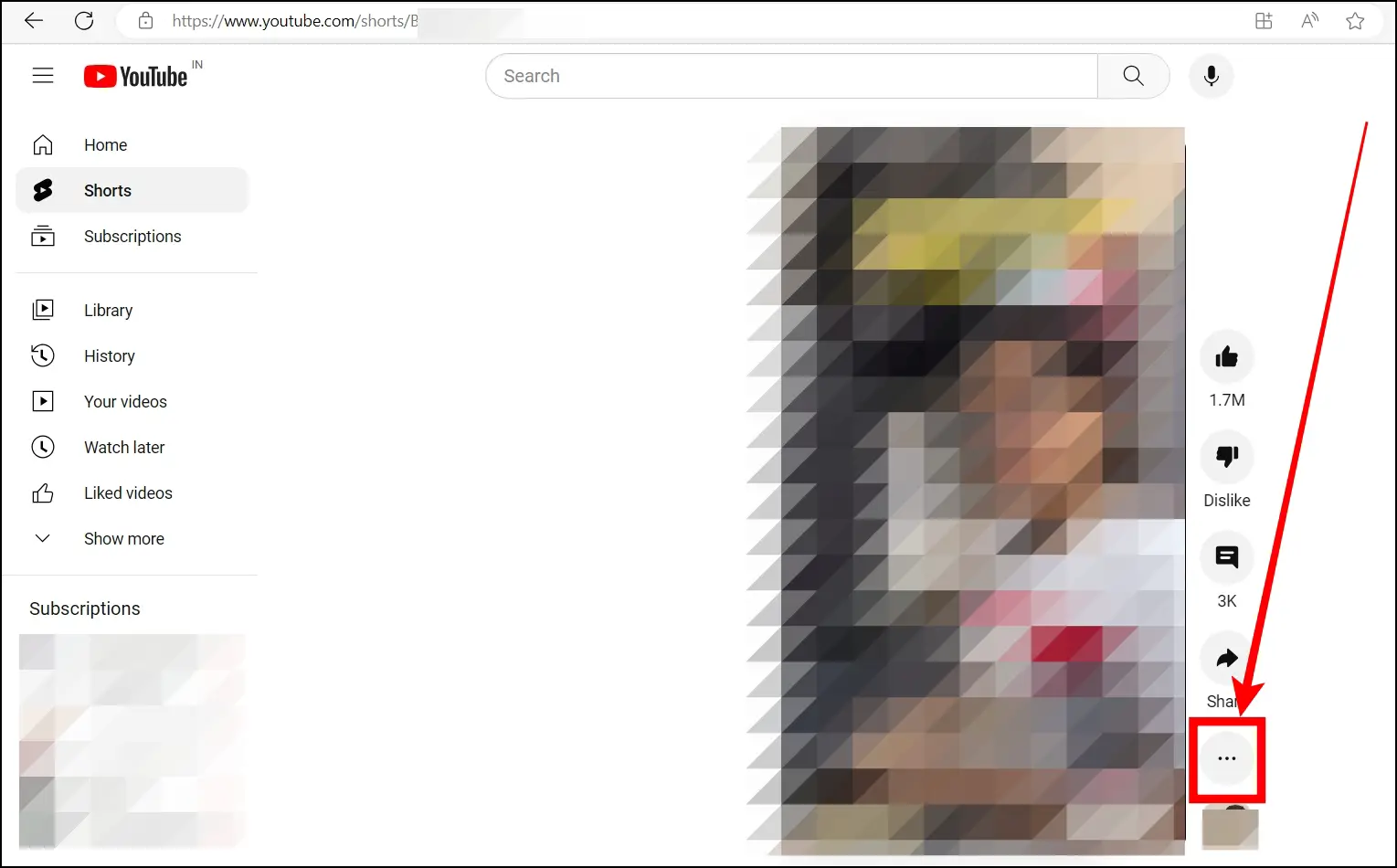
Step 3: Finally, select Don’t suggest this channel from the menu options.
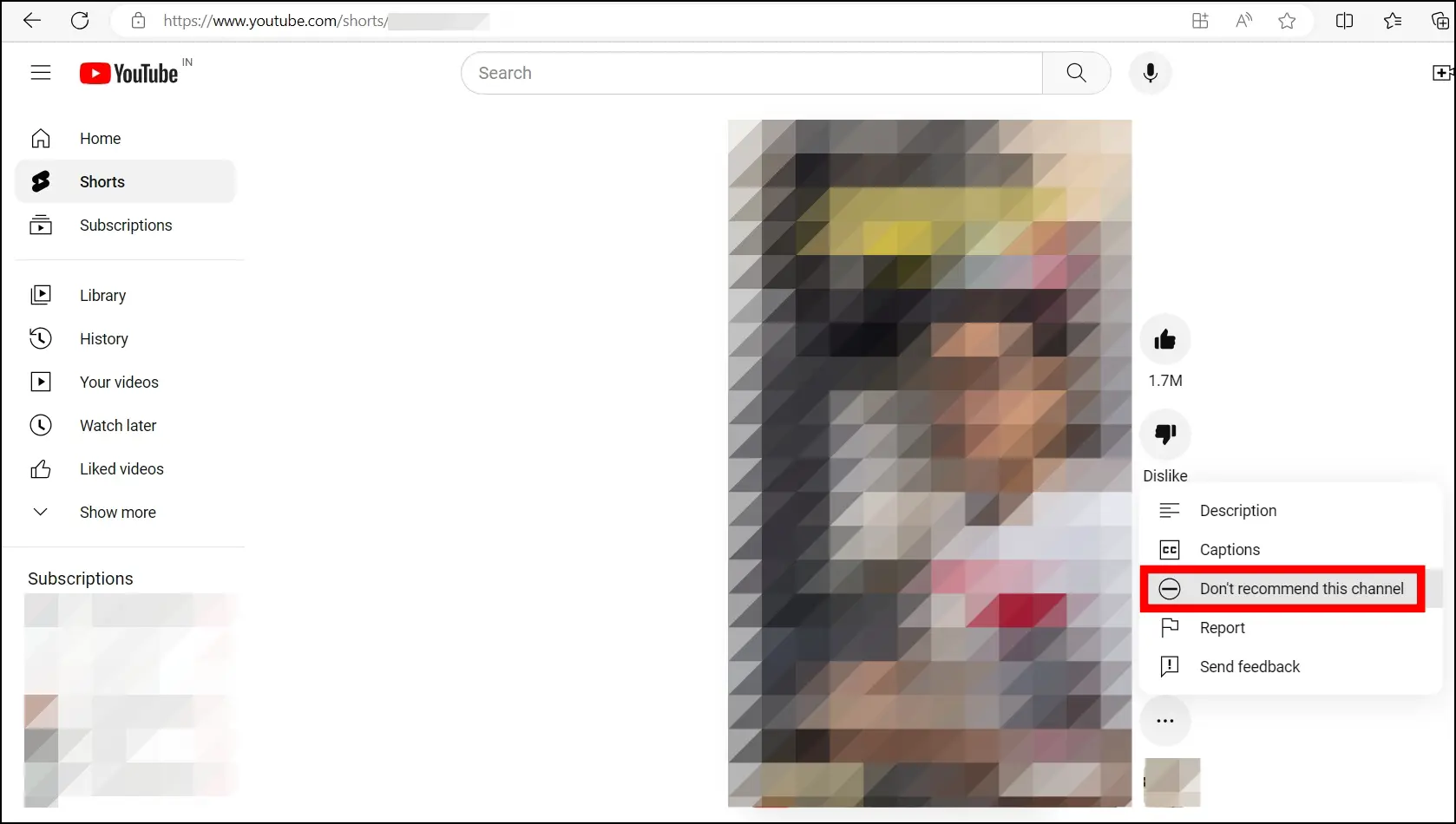
Once you do, you will not see the short videos from that channel.
Method 4- ShortsBlocker Extension (Chrome, Edge, Brave)
If you use Chrome, Brave, or Edge browser to surf YouTube, you can install the ShortsBlocker extension on your browser to disable shorts on your desktop or laptop. Follow the below steps to install and use the extension.
Step 1: Open the Chrome Web Store on your browser.
Step 2: Search for the ShortsBlocker extension and tap to open the extension page.
Step 3: Add the extension to your browser by tapping Add to Chrome > Add Extension.
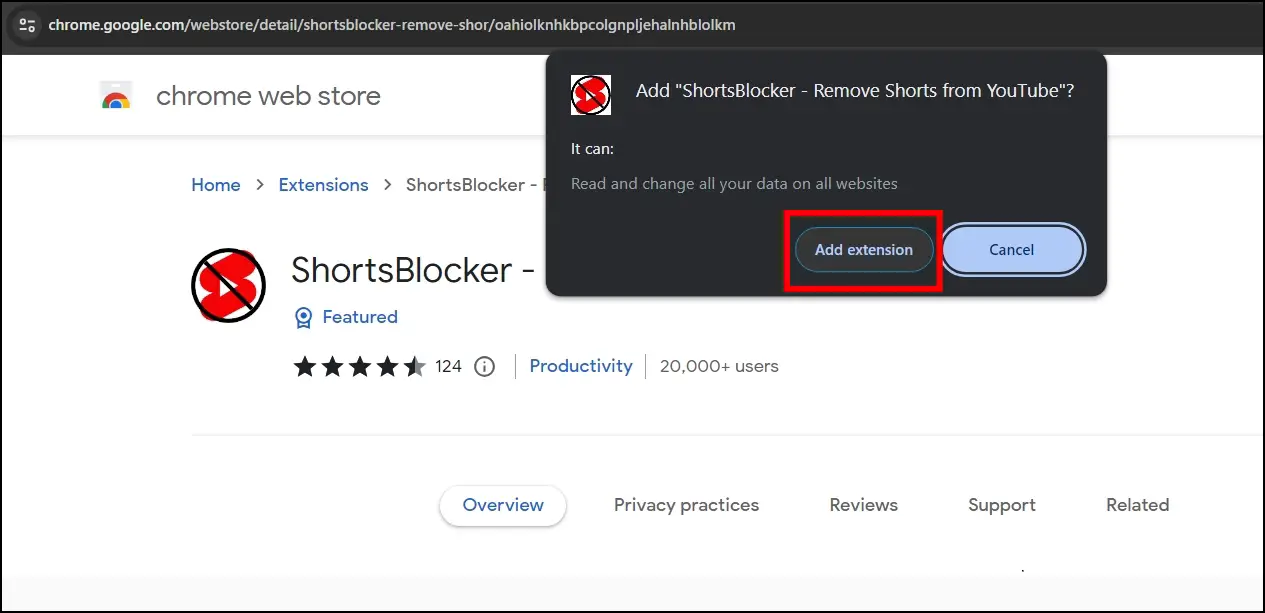
Step 4: Once added to the browser, visit the YouTube website, and you will not see the short videos on the platform.
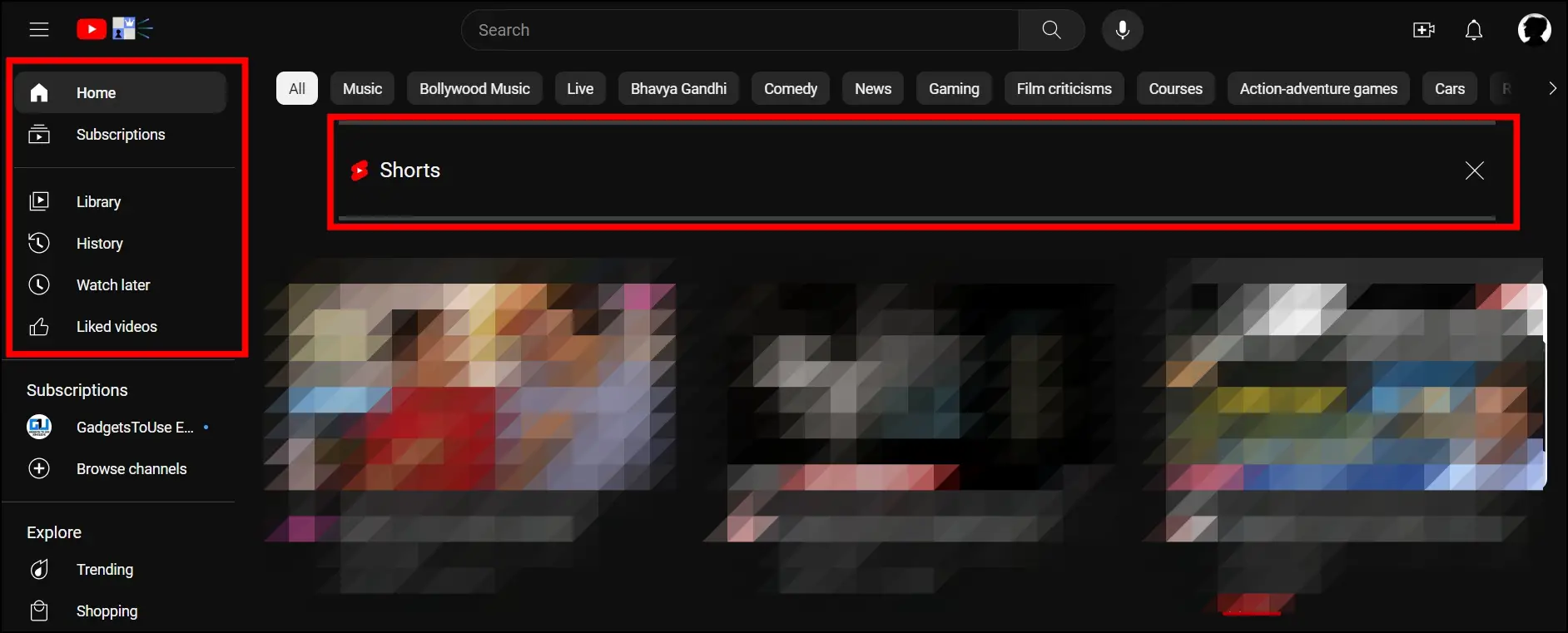
However, you will still see the Shorts section on the feed, but without any videos. Additionally, you can also use any other extension like YouTube-Shorts Block, No YouTube Shorts, etc. to remove the short videos on YouTube.
Method 5- Remove YouTube Shorts Add-on for Firefox Only
Although the previous extension is available for Firefox as well, you can also use the “Remove YouTube Shorts” add-on on the browser to remove short videos on the platform. Here’s how you can install and use the addon in the browser:
Step 1: Open the Remove YouTube Shorts extension page.
Step 2: Add the extension to the browser by clicking on Add to Firefox > Add.
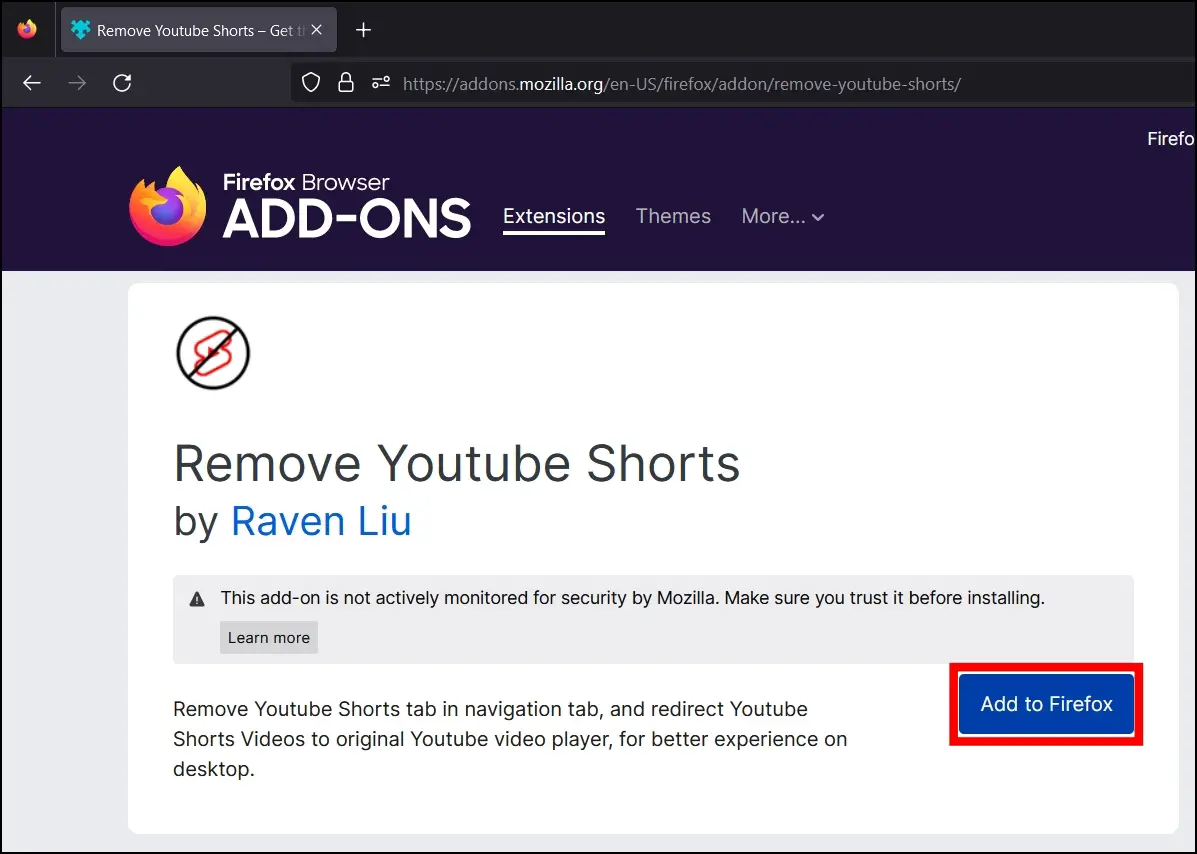
Step 3: Once added, you will not see the short video on the platform, not in the Shorts section, not even in the sidebar.
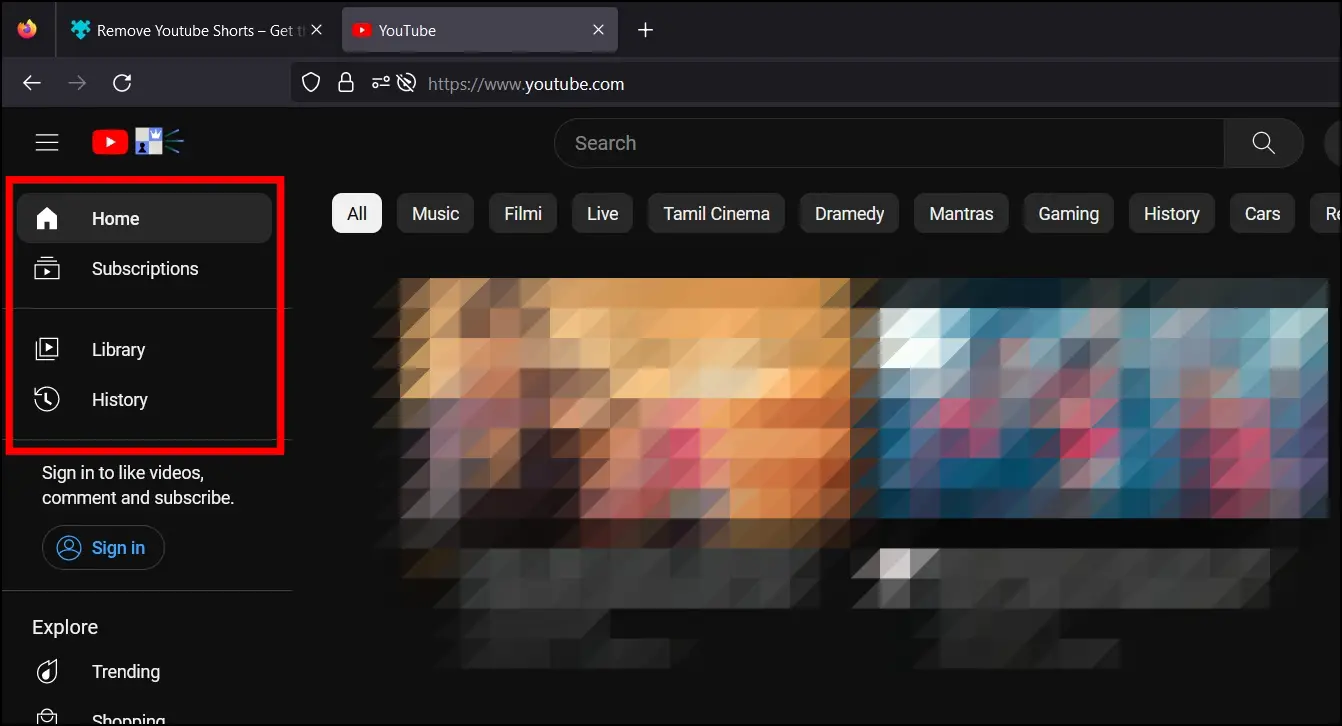
Method 6- Eat the Shorts Extension for Safari
If you use Safari to browse the internet, you can install the BlockYT extension on your browser to remove the short videos on YouTube. However, if it’s unavailable in your region, you can use the Eat the Shorts for Safari extension, but it’s not free; you will have to pay a small one-time fee to install it in your browser, as shown below”
Step 1: Visit Eat the Shorts for Safari on the macOS App Store.
Step 2: Click the Buy App button on the page.

Step 3: Confirm the purchase by tapping on Buy.

Step 4: Once done, open it from Launchpad.

Step 5: Tap on Allow Eat the Shorts.

Step 6: As soon as you tap the Allow button, you will be redirected to Safari automatically.
Step 7: Here, tick the box for Eat the Shorts in the left pane.

Step 8: Now, open Safari and visit YouTube.
Step 9: Tap the extension icon at the top and set it to Always Allow on This Website.

Once enabled successfully, you will not see any shorts on the YouTube website on your Mac computer.

Enjoy YouTube Web Without Short Videos
You can quickly turn off YouTube Shorts and customize your YouTube journey by following the steps provided in this article. Let us know in the comments below if you have any questions about the article. Stay tuned to BrowserToUse for more such articles and how-tos.
Related:


