Your web browser is probably also your workstation, entertainment hub and contains important details. But when you are away from your personal computer, it can be quite tedious to set up your browser again and sync your details from another system. A clever solution to this problem is to create a portable browser environment you can plug into any computer and start using it. In this article, we will go over the step-by-step process to create and use a portable browser for Chrome, Edge, and Firefox on Windows 10 and 11 computers.

What is a Portable Web Browser?
As the name suggests, a portable browser is a version of the browser that is installed on a USB drive that you can take anywhere with you. To access this browser, all you need to do is just plug your USB drive into a computer to start using the browser right away. The best part is that it does not require any installation on the computer itself, which saves time.
Moreover, you can have access to all your bookmarks, saved passwords, login details, and browsing history on the go. It is especially handy when using a different or public computer system.
A portable browser does not leave any traces on the Windows registry either, so you can rest assured that your browsing data is safe and sound. The best part is you can create portable versions of your favorite browser like Chrome, Firefox, Edge, Opera, or Tor using trusted sources.
Should You Use a Portable Browser?
With these browsers, you can take your browser wherever you go alongside any stored data within it. But it isn’t without its issues, so let us look at the pros and cons of portable browsers.
Pros
- Mobility to take browser anywhere.
- Allows you to access the internet on public computers.
- Does not leave any trace on the Windows registry.
- Secure option over setting up a new browser on another system.
- The portable version of the browser is lightweight and supports extensions.
- Can be used on any supported machine.
Cons
- Updating the browser can be an issue.
- Risk of losing data if USB is corrupted or lost.
- Some web browsers may crash.
- Performance can be slow at times.
How to Create a Portable Browser on Windows 10/11 Computer?
To create your portable web browser, you will require a USB thumb drive and installation files for your preferred web browser. For this article, we will go over the process of setting up different popular browsers. Later in this article, we will also look at how to use the newly configured portable browser. So let us take a look at how to create a portable browser for Windows 10/11.
1. Create a Portable Version of Chrome Browser
Google Chrome is by far the most popular and versatile web browser. It offers a decent browsing experience while supporting an uncountable number of extensions, not to forget the support of Google. Most work environments also require you to use Chrome, so it is likely you are already using it, which makes it a good option for a portable browser.
Step 1: Plug in a USB drive to your Windows PC.
Step 2: To create a portable version of Google Chrome, go to the provided link to download the file.
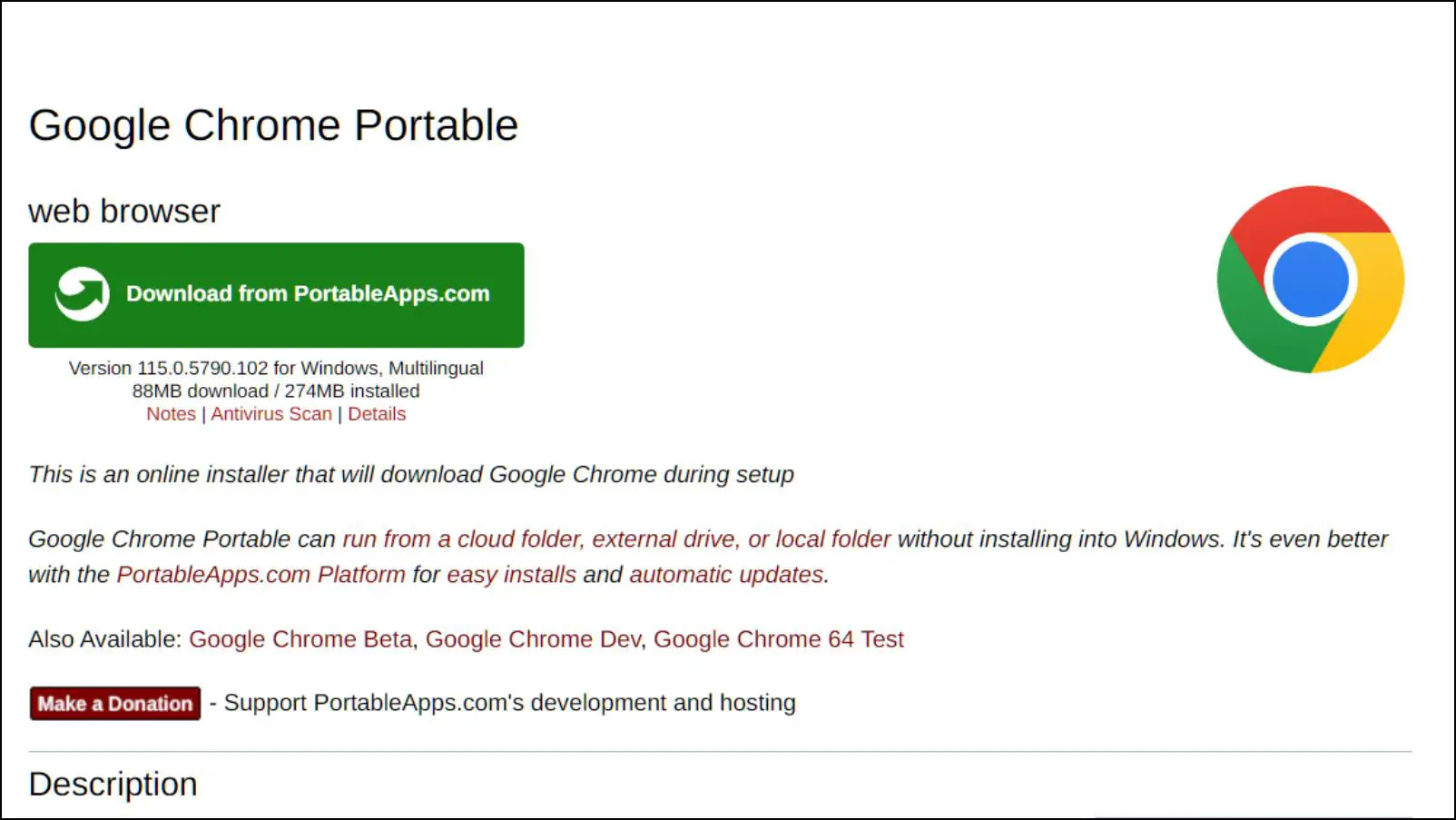
Step 3: Open Windows File Explorer and go to the Downloads folder.
Step 4: Double-click on the downloaded file to run the Google Chrome Portable setup.
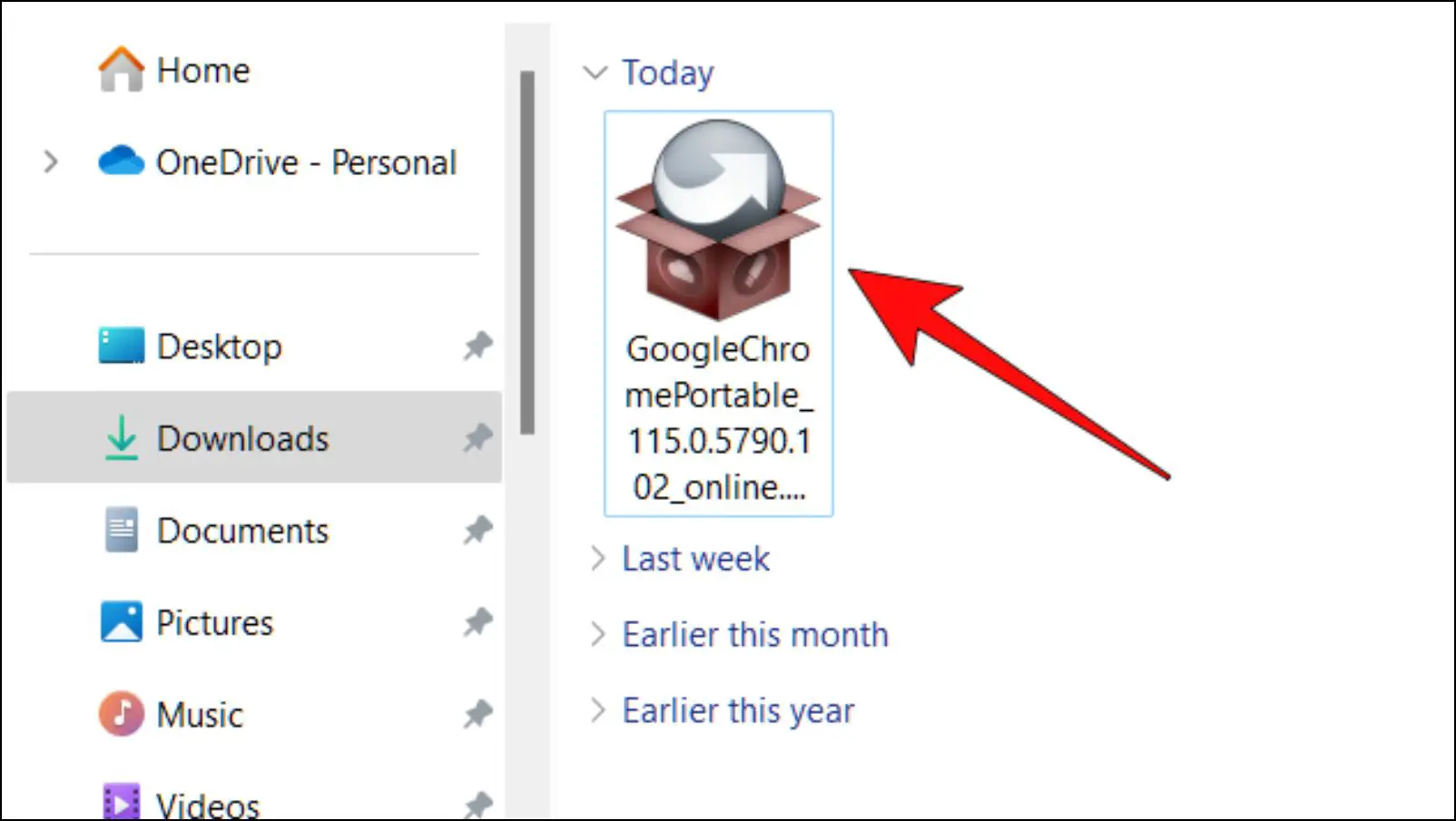
Step 5: On the first page, select a language, then click on OK.
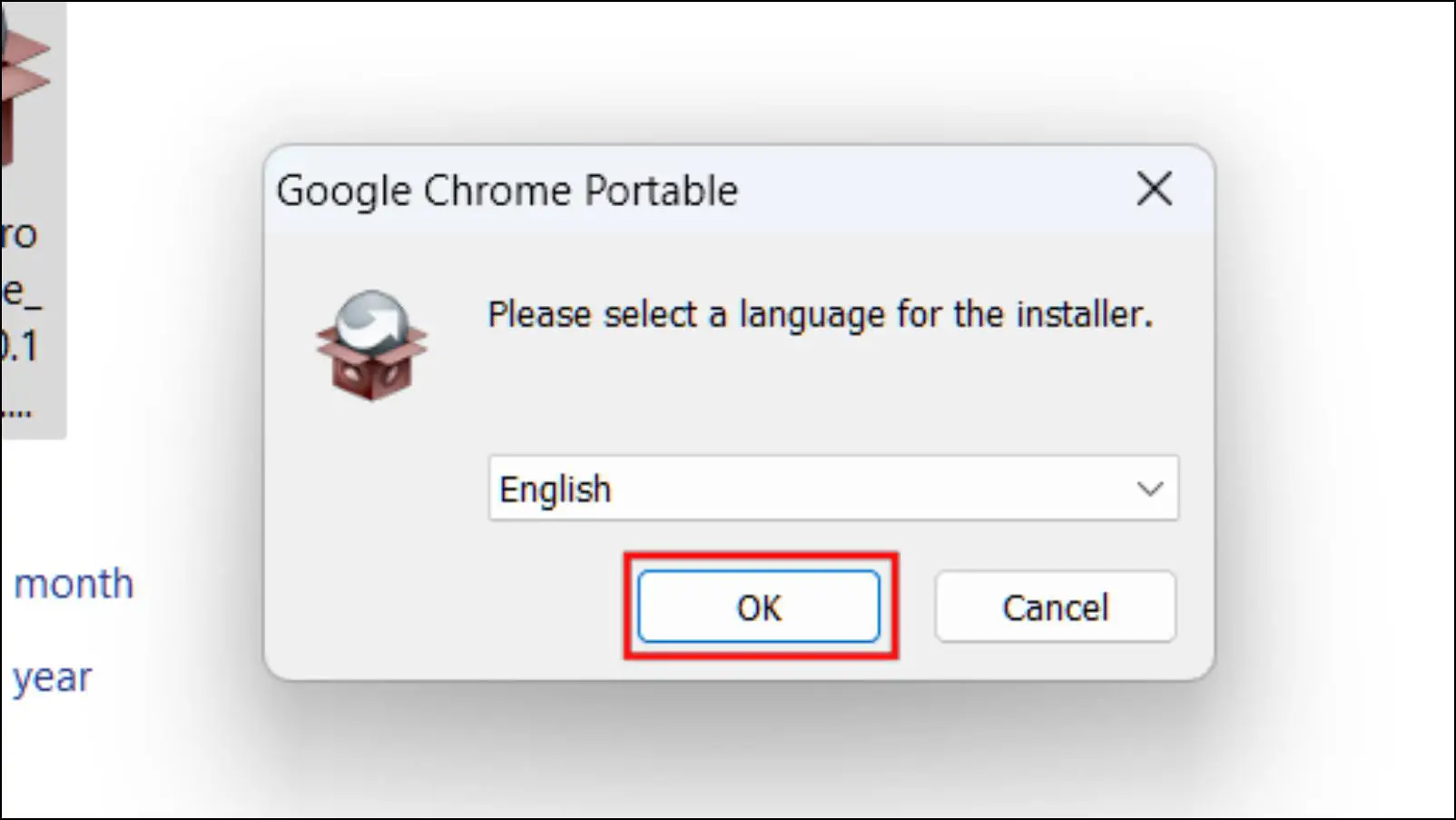
Step 6: On the second page, click on Next.
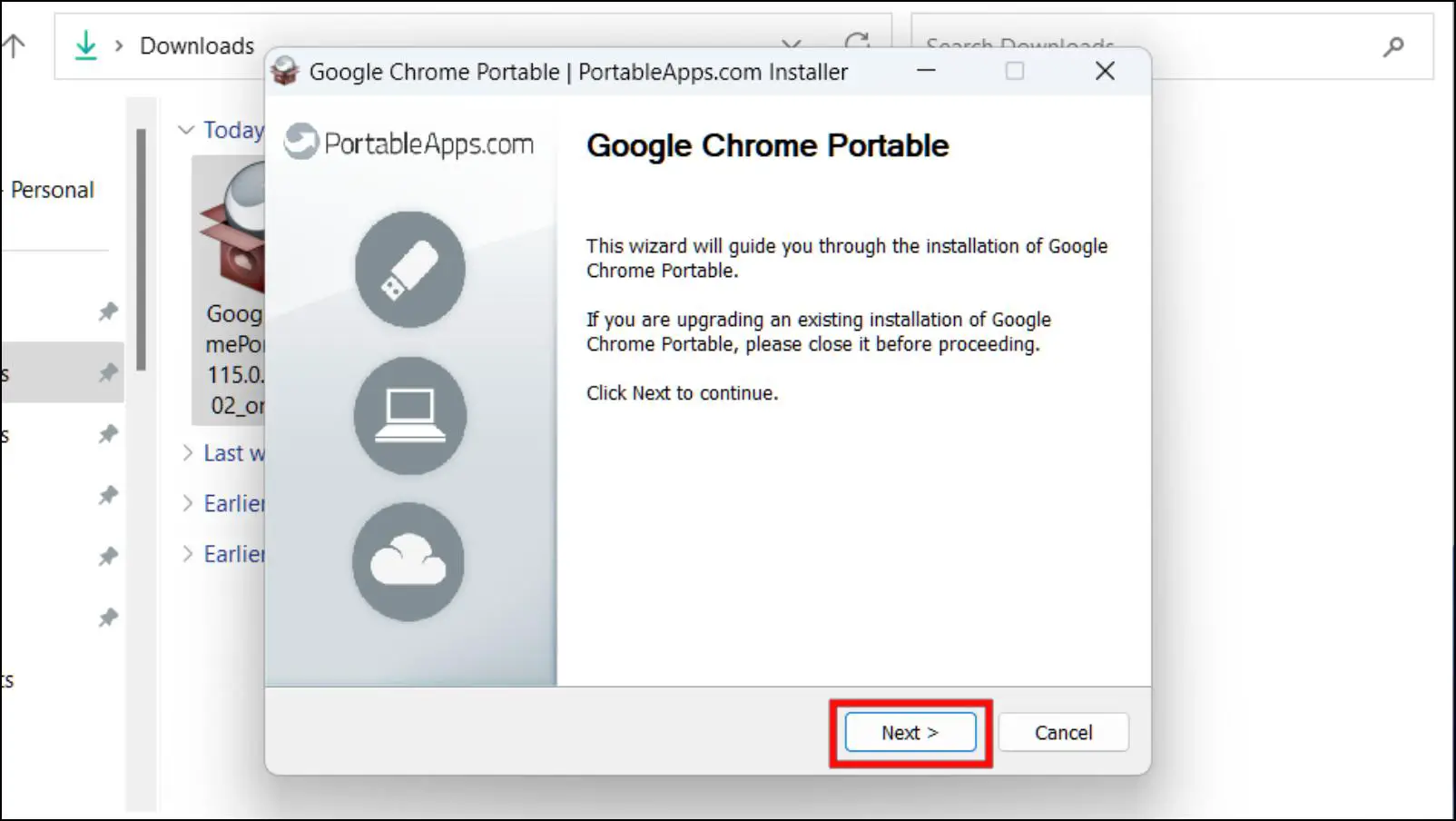
Step 7: Now, you will land on the terms and agreement page. Here click on I Agree.
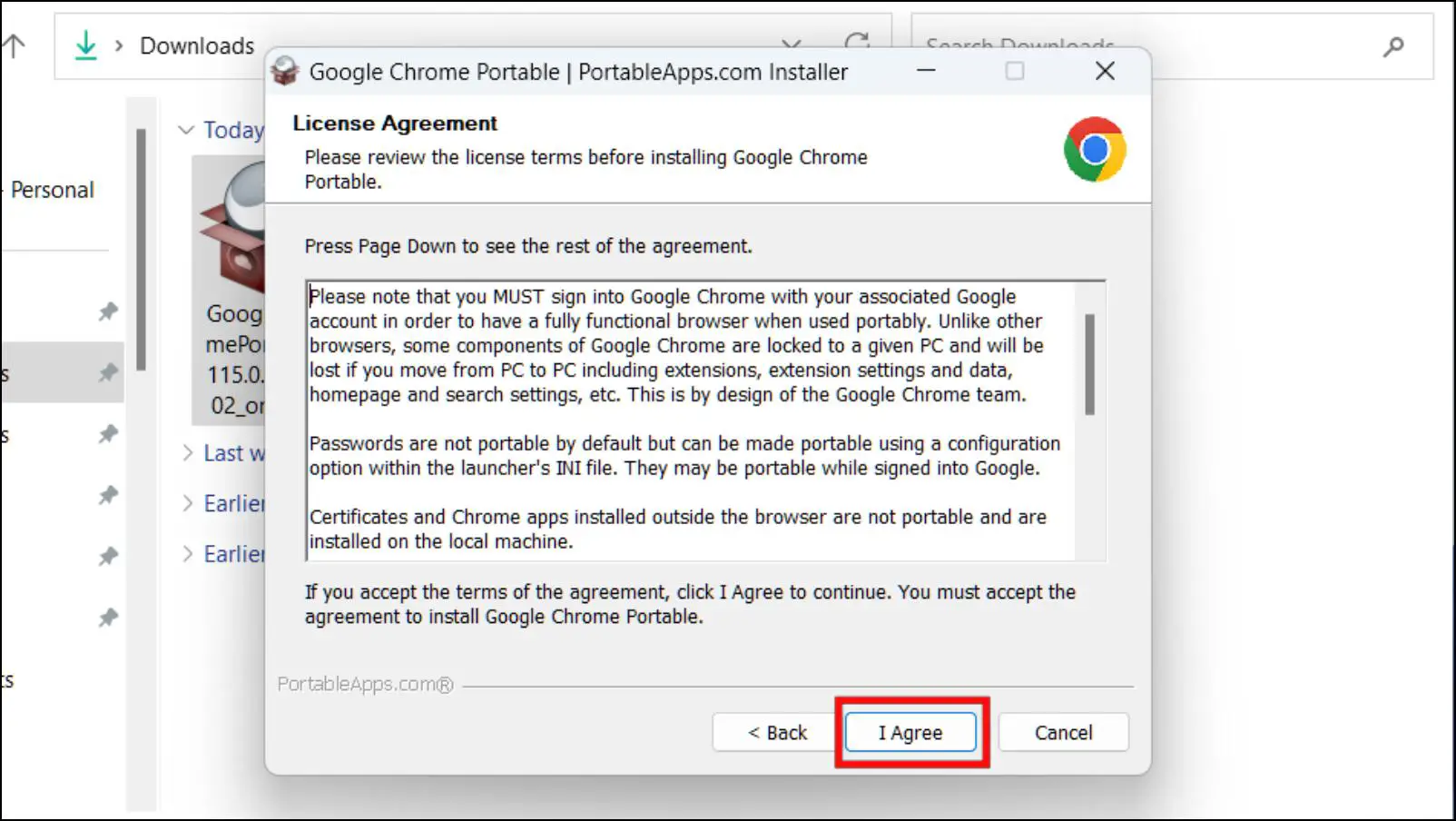
Step 8: On the screen where you are asked to choose the file location, click the Browse… button.

Step 9: Choose any folder in your USB drive. Make sure the folder is easy to remember.
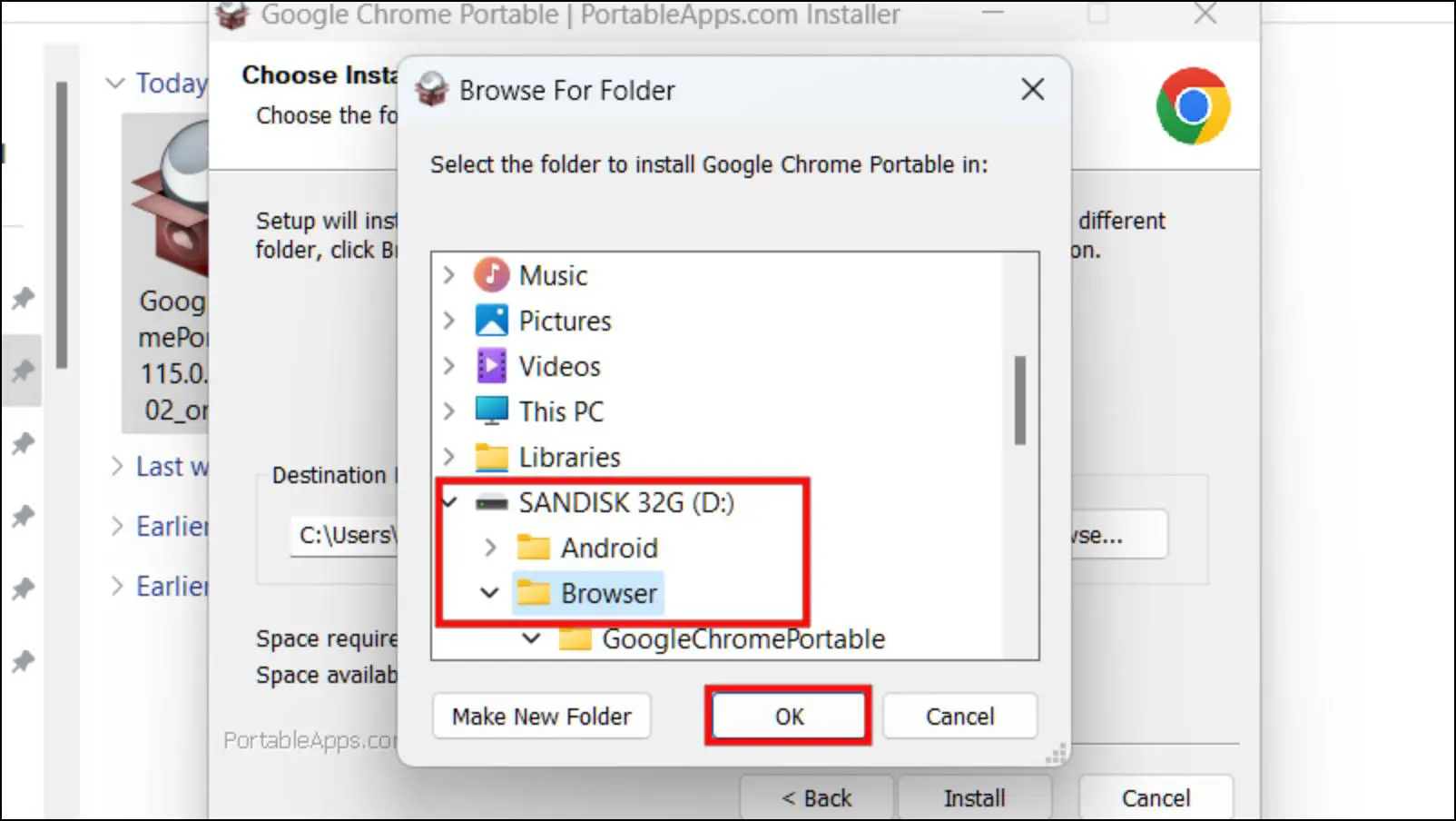
For example, we created a folder called Browsers to make it easier for us to distinguish between other files.
Step 10: Go back to the setup screen, then click on Install.

Step 11: After the browser is done installing, click on Finish to complete the process.

2. Create a Portable Version of Firefox Browser
Like Chrome, Firefox is another popular choice when it comes to web browsers. However, Firefox offers many more features related to privacy and security. It is also light on resources making it a good choice for a portable web browser. Here is how you can set up Firefox as a portable web browser.
Step 1: Plug a USB stick into your Windows computer, then download Mozilla Firefox Portable from the provided link.
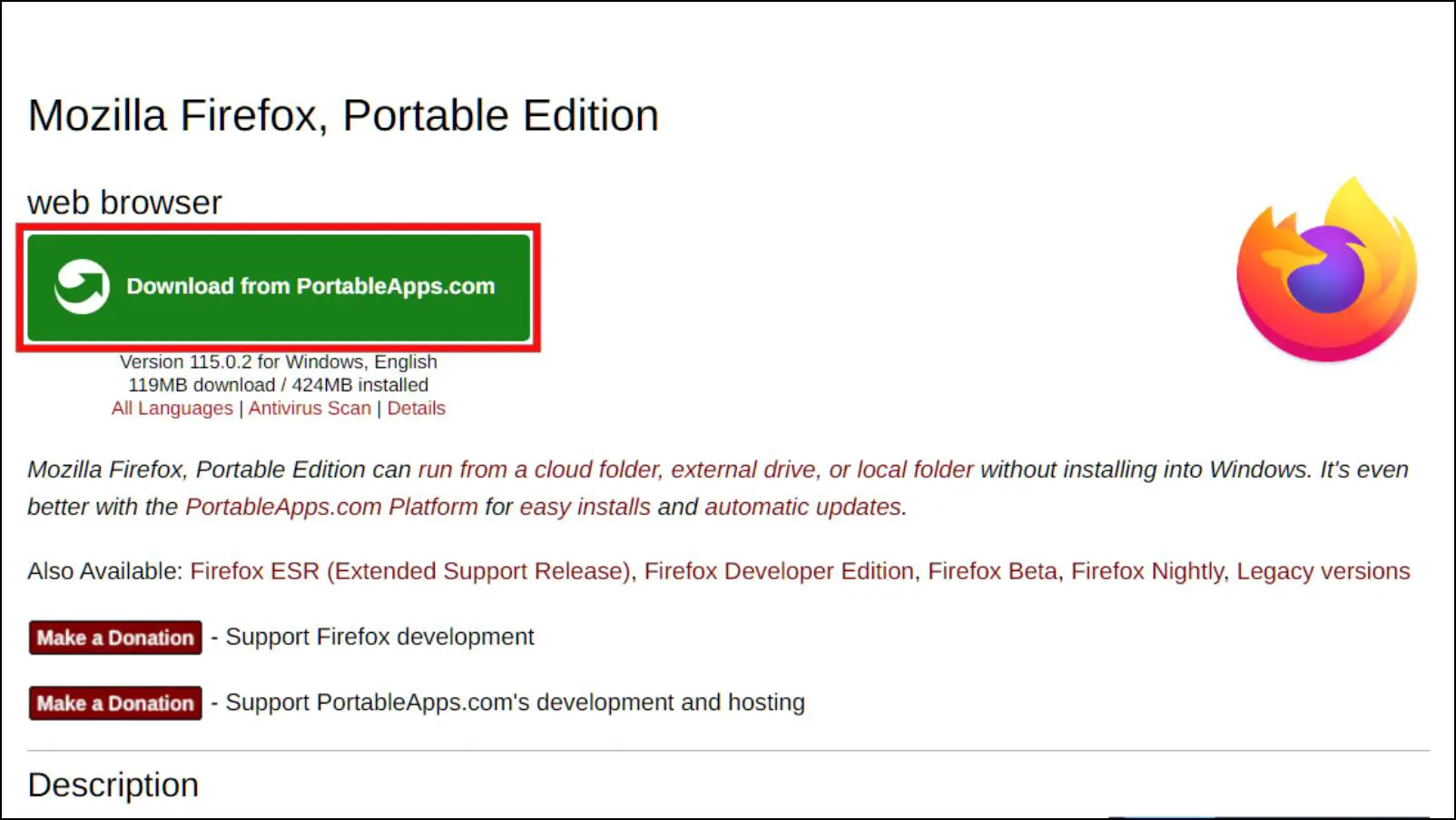
Step 2: Go to the Downloads folder using Windows File Manager.
Step 3: Double-click on the setup file to begin the process.
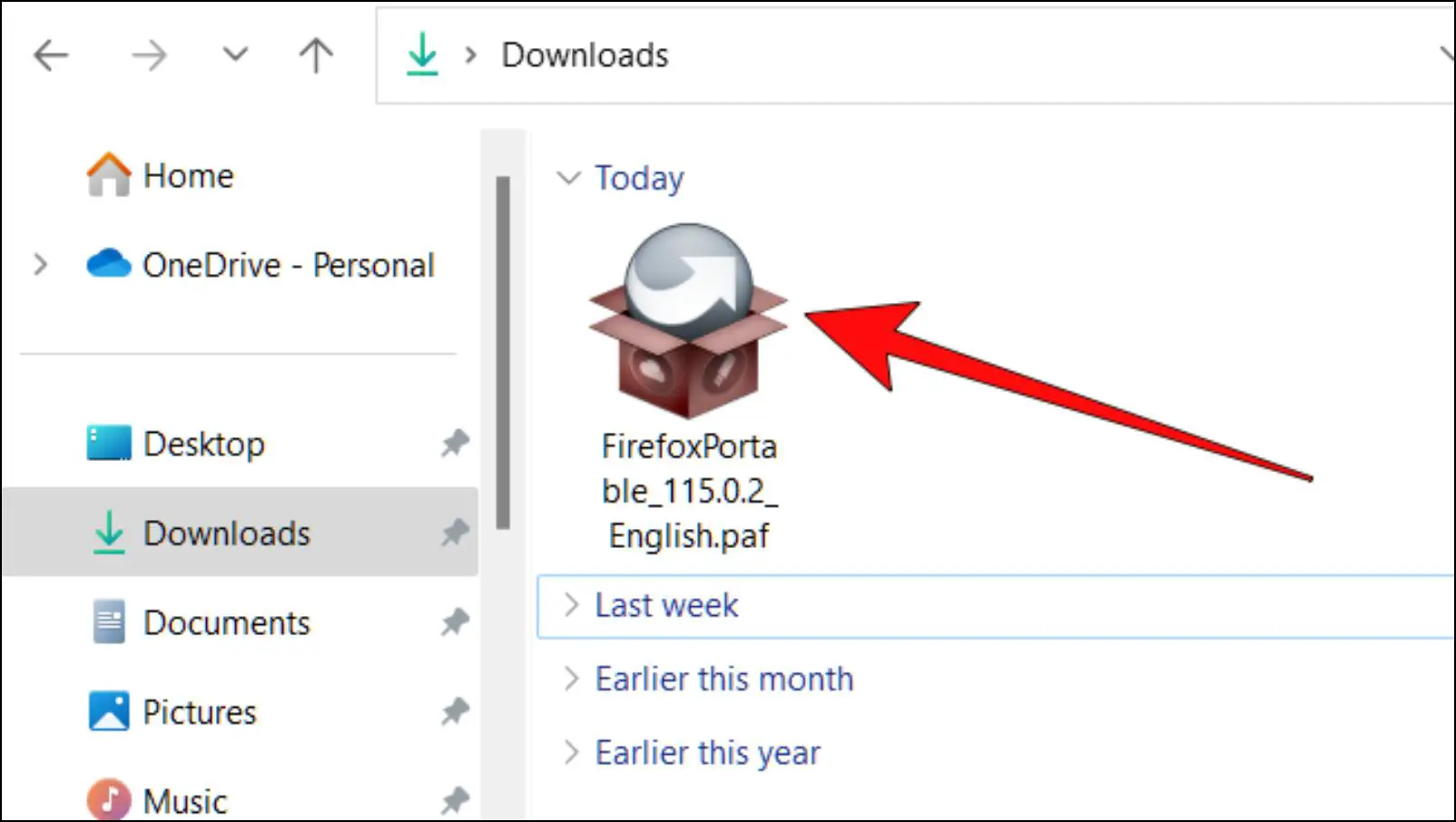
Step 4: Continue with on-screen instructions.
Step 5: In the same location page, click on Browse…
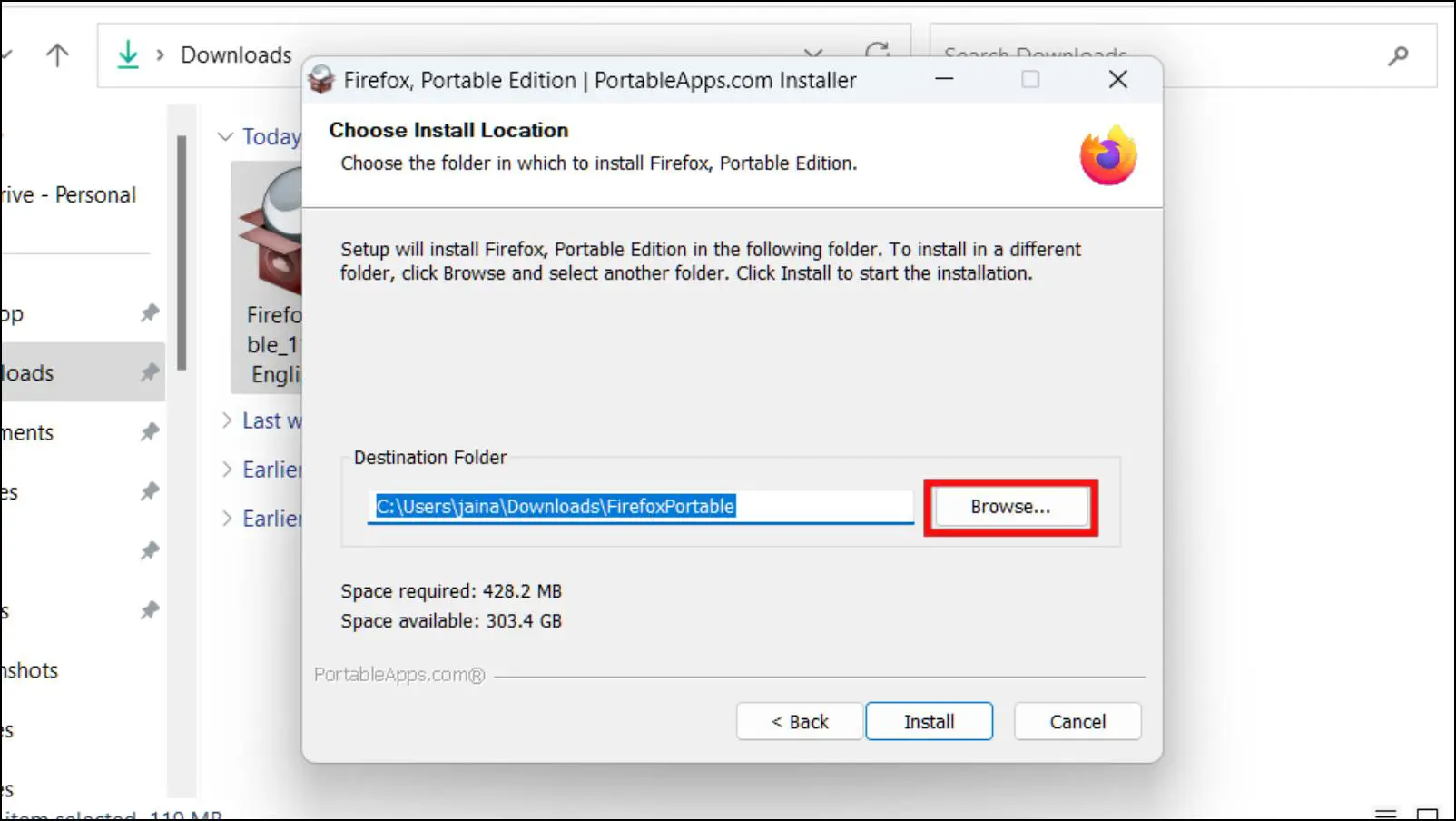
Step 6: Select any folder in your USB drive as a location.
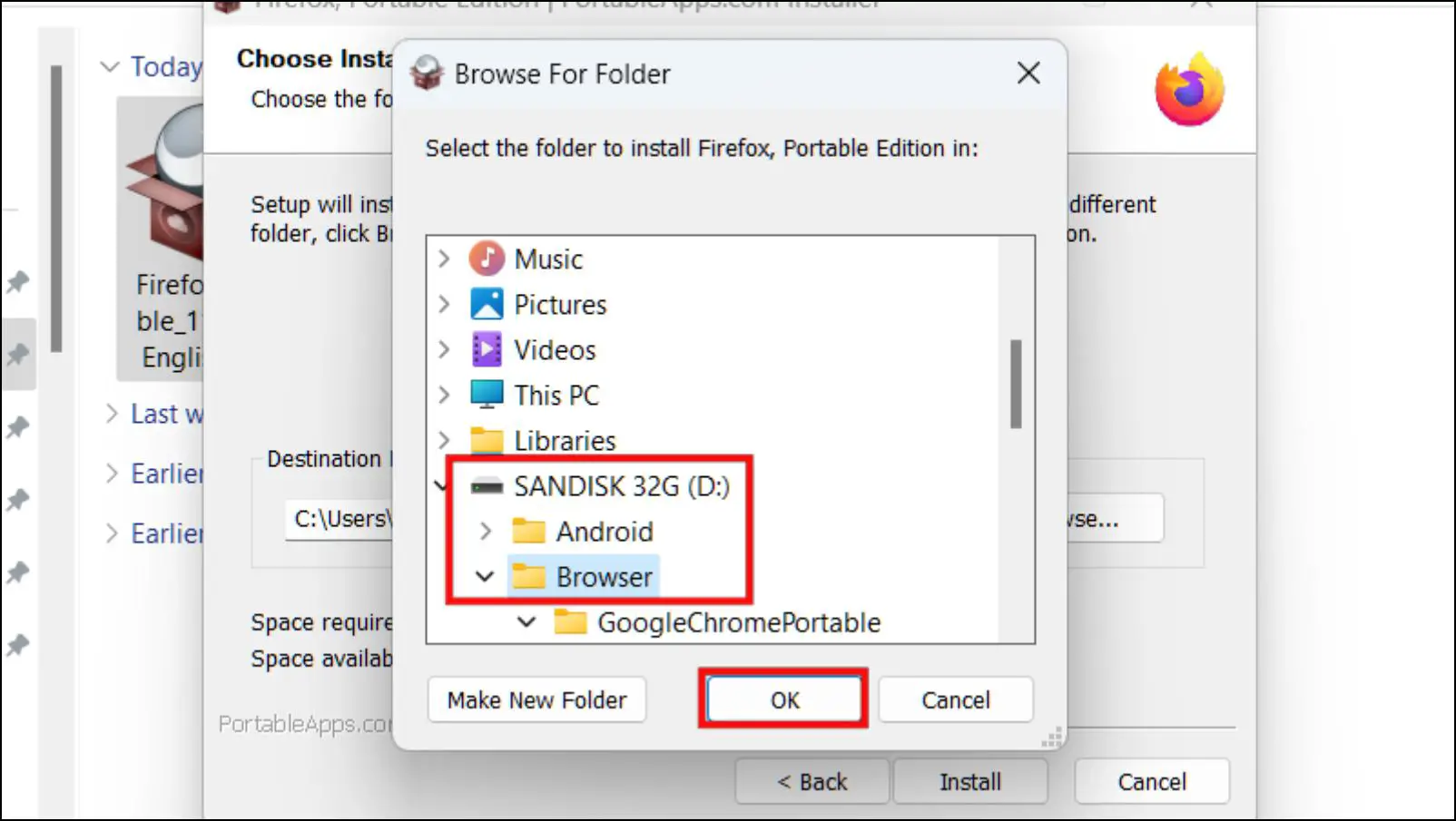
Step 7: Once you have specified the location, click on Install.
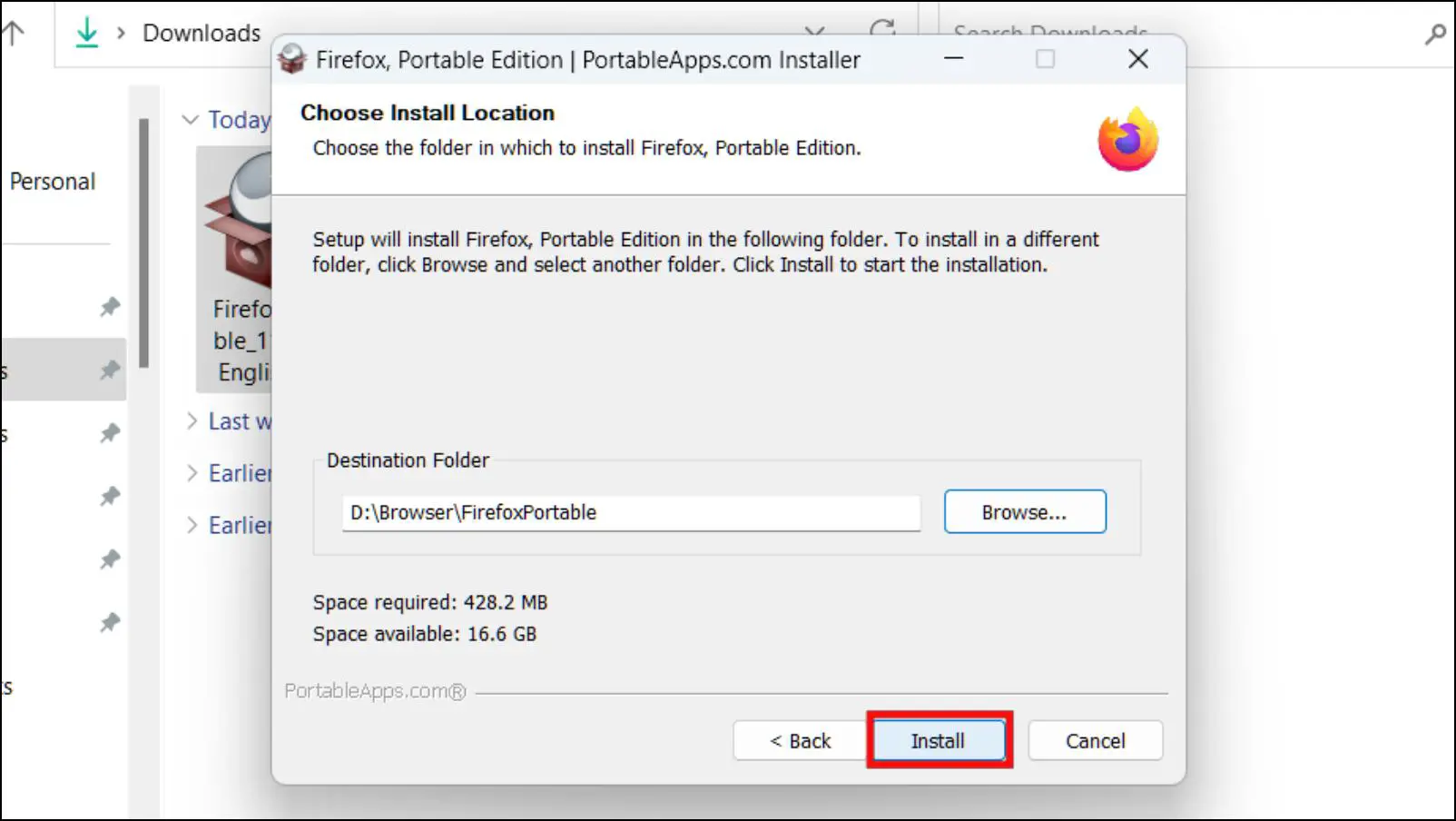
Step 8: Lastly, click on Finish to complete the setup. You will now be able to use Firefox from a USB stick.
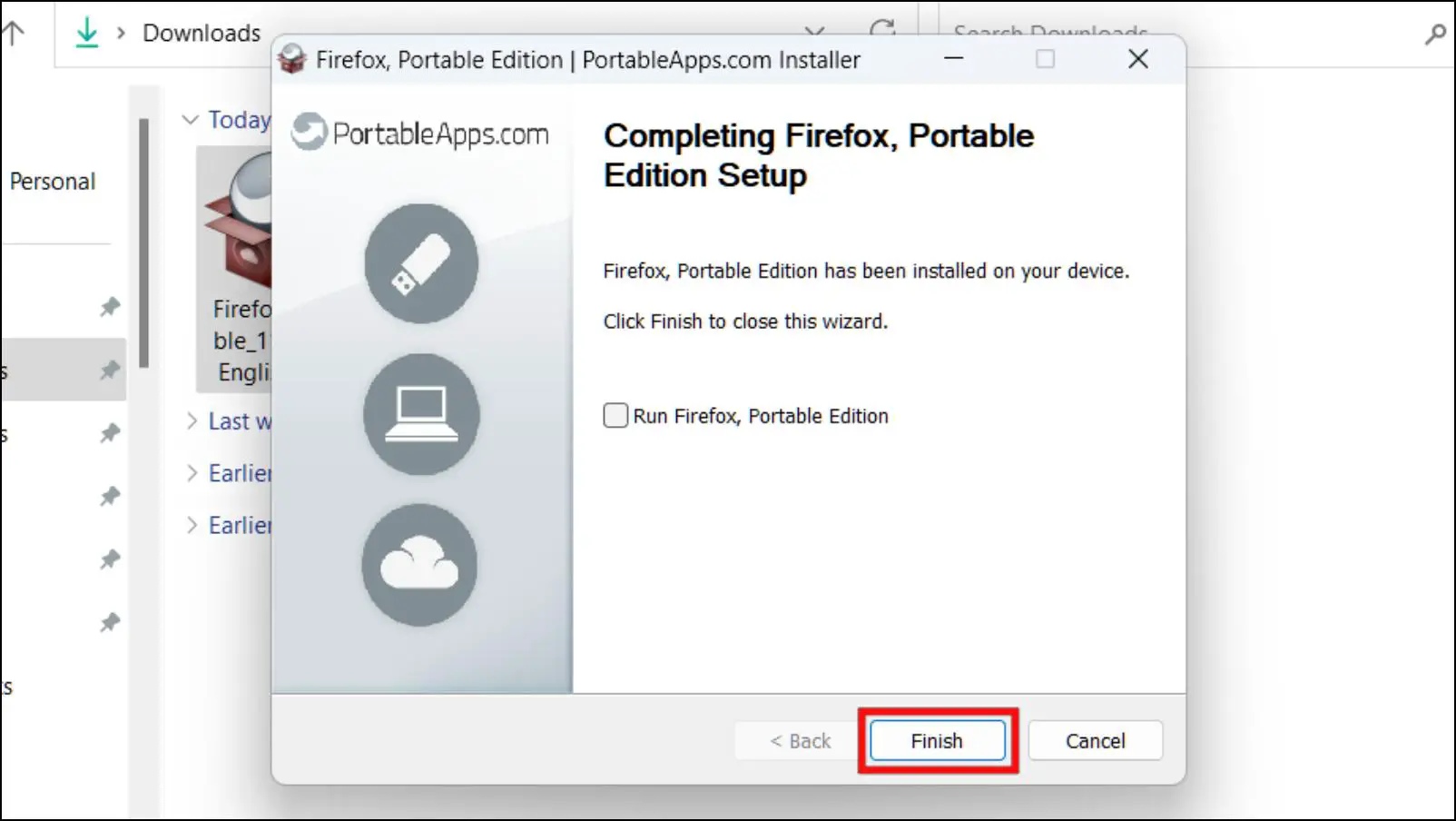
3. Create a Portable Version of Opera Browser
Opera is another Chromium-based web browser that offers a unique experience. This is one aspect of the browser that attracts many people, while others prefer the availability of customizations and added features. It can be a good option as a portable browser if you want a browser that you can customize according to your requirements. These are the steps to create a portable version of the Opera browser.
Step 1: Download the portable version of Opera browser using the provided link.
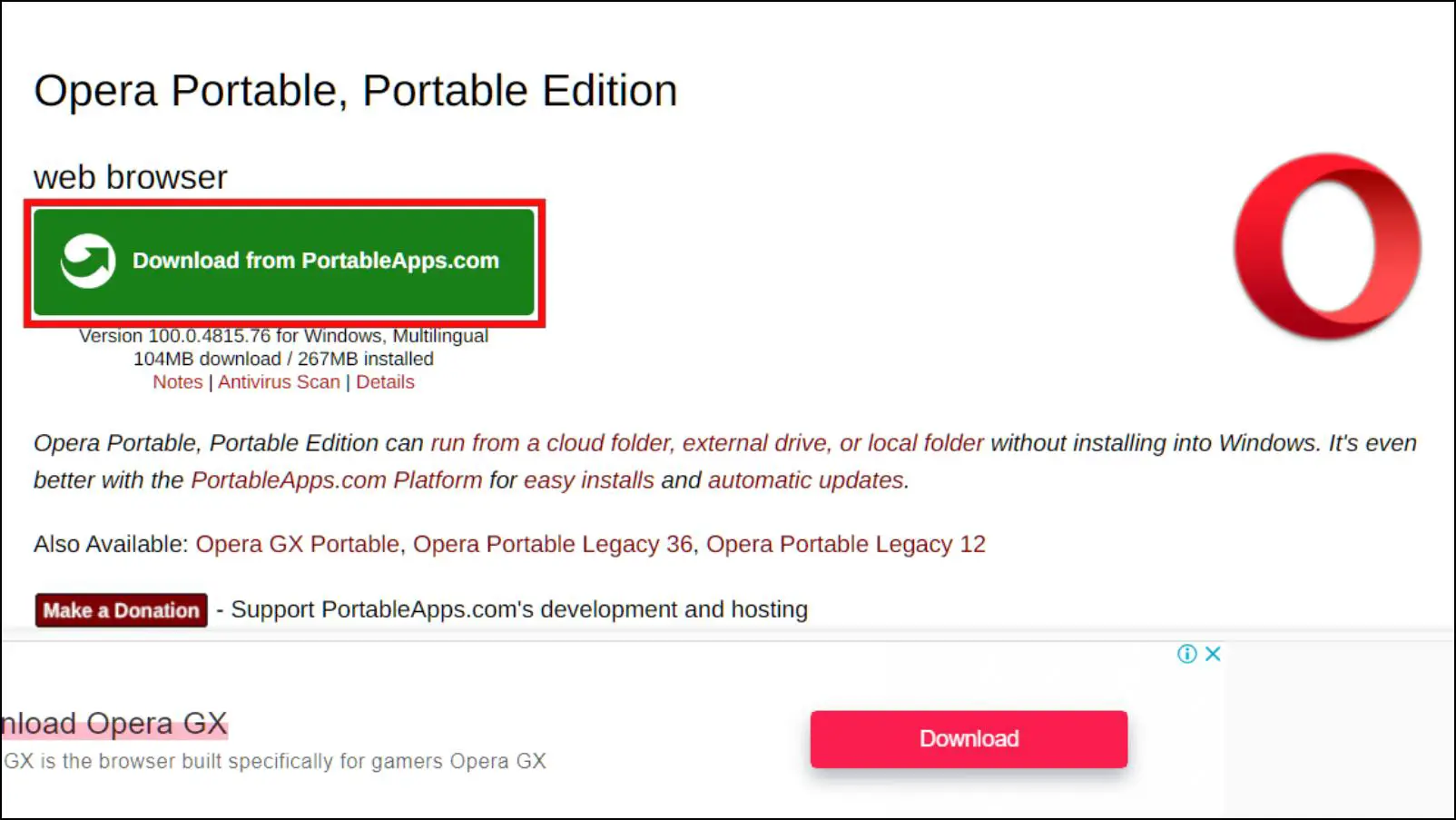
Step 2: Insert a USB drive into your Windows 10 or 11 computer.
Step 3: Head to the Downloads folder and double-click on the setup file.
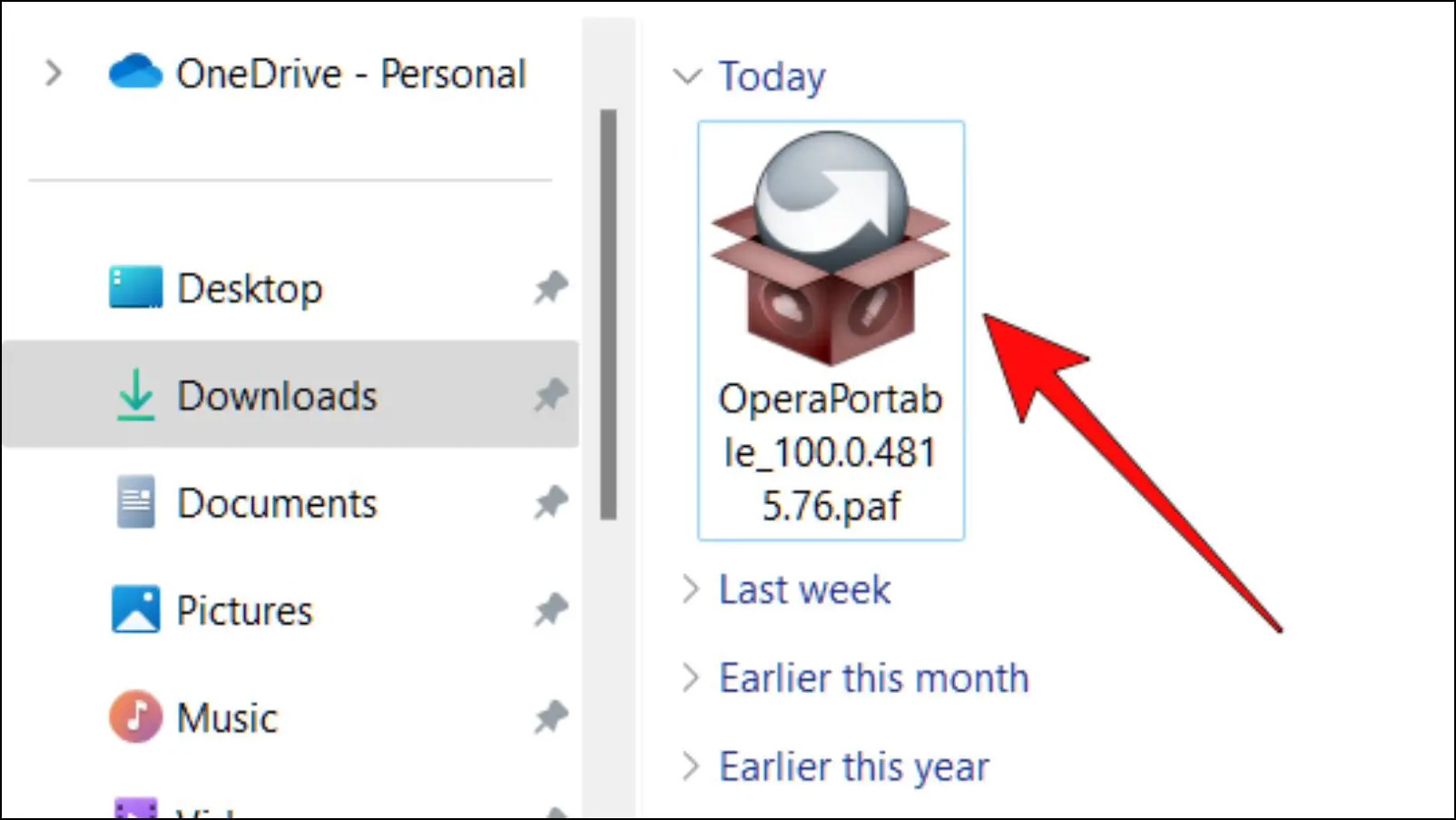
Step 4: On the page where you have to choose a destination folder, click on Browse… button.
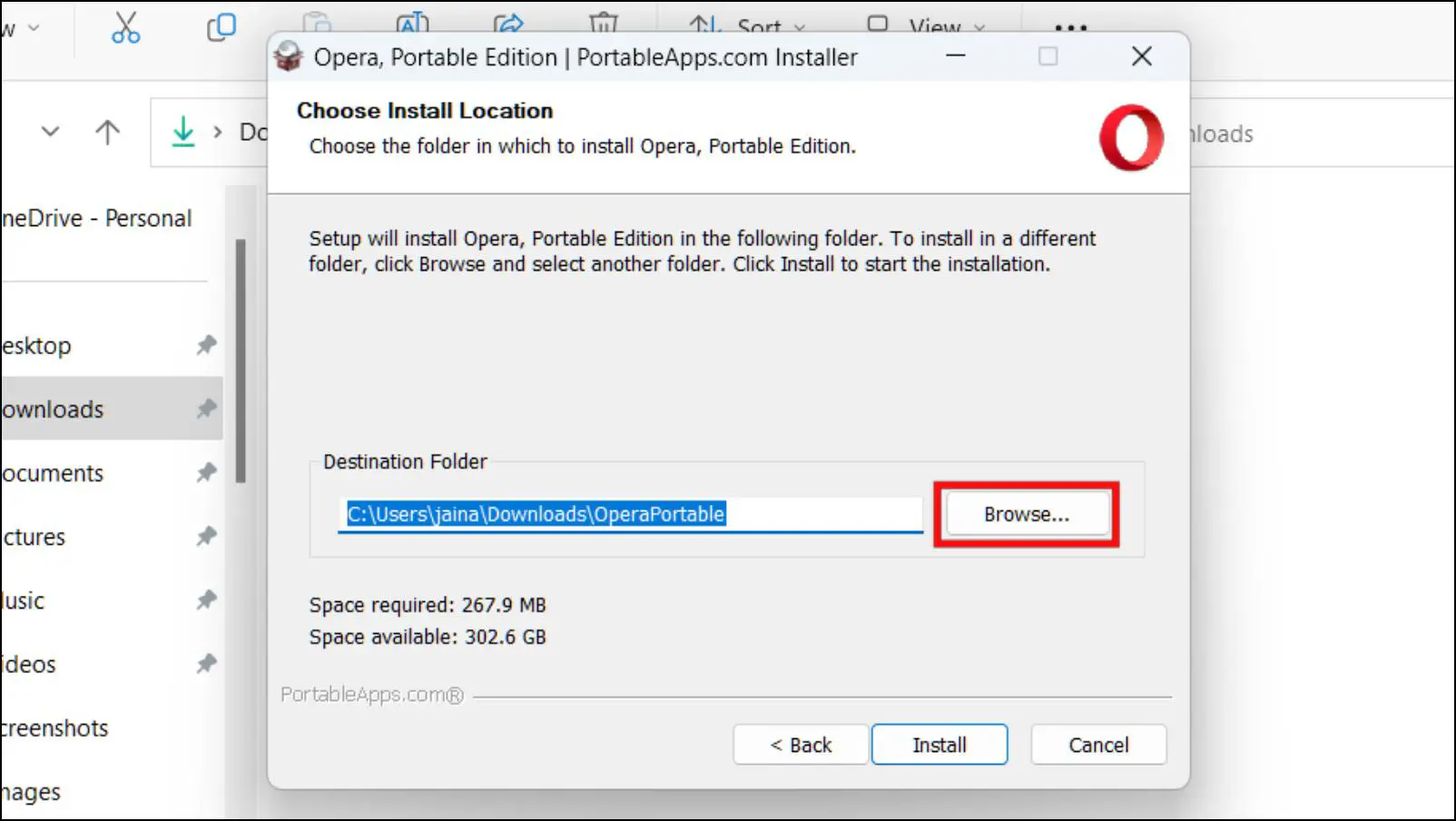
Step 5: Here, select a folder in a USB drive that is easy to remember.
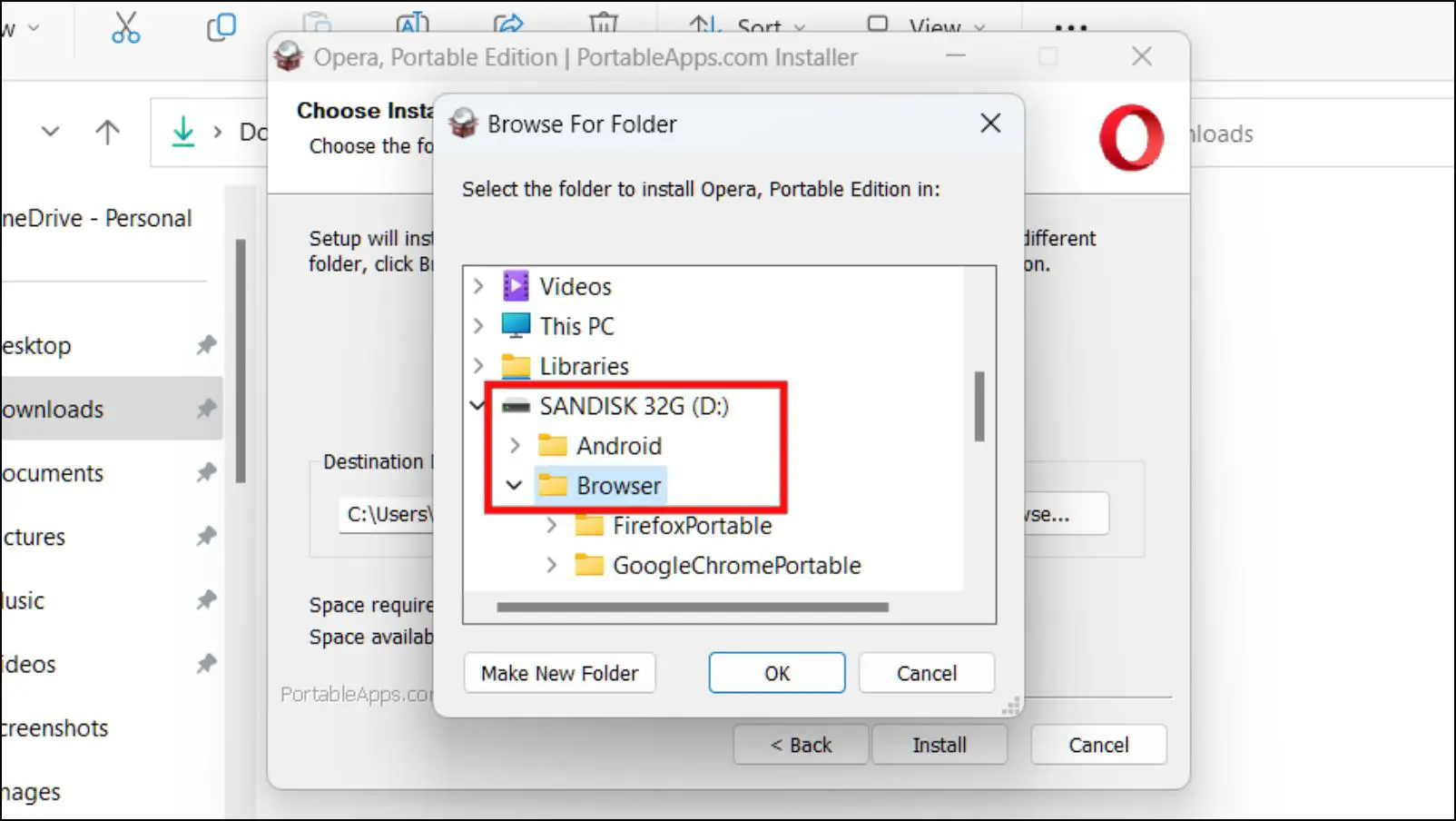
Step 6: Now, click on Install.
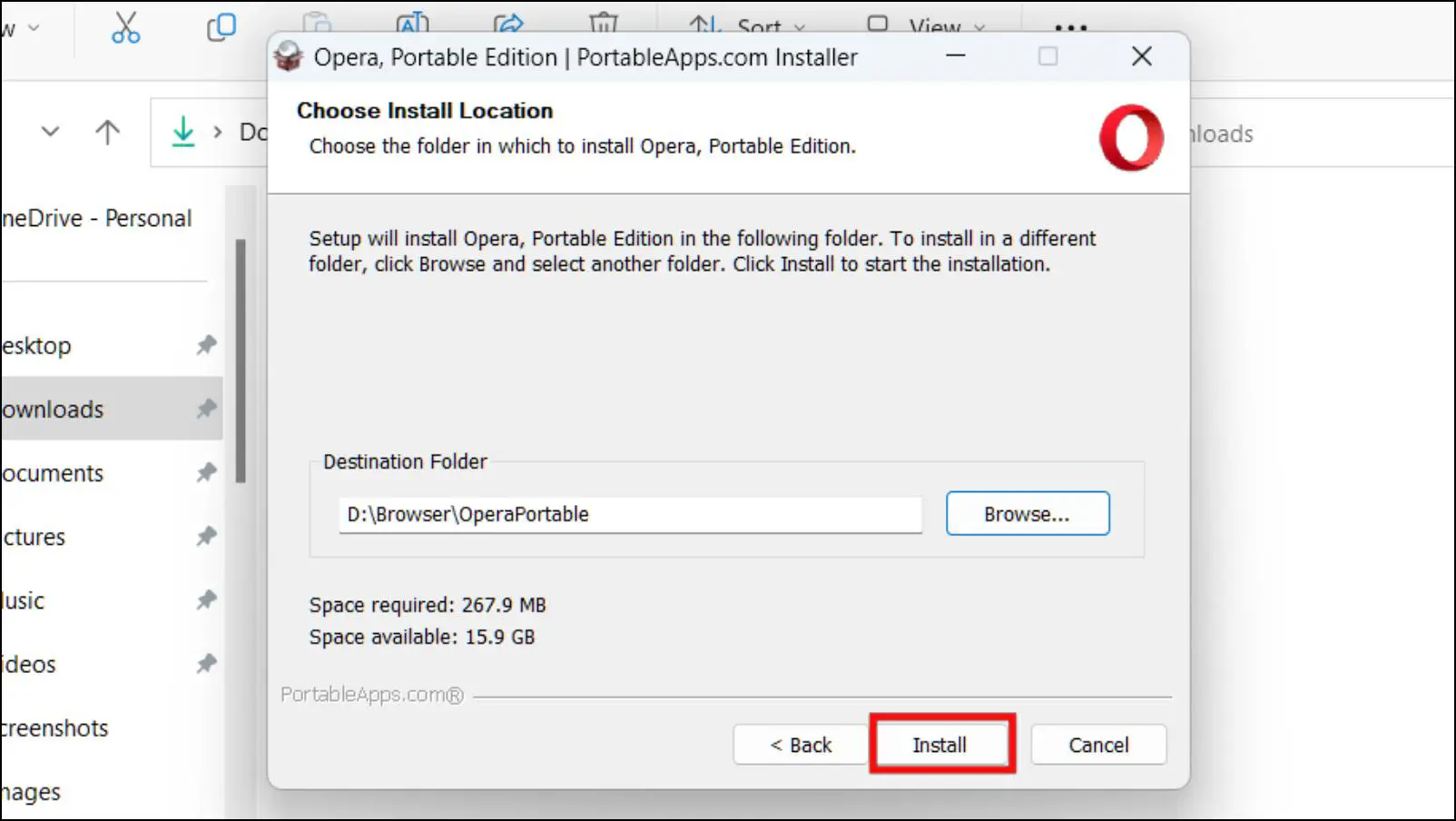
Step 7: To complete the process, click on Finish.
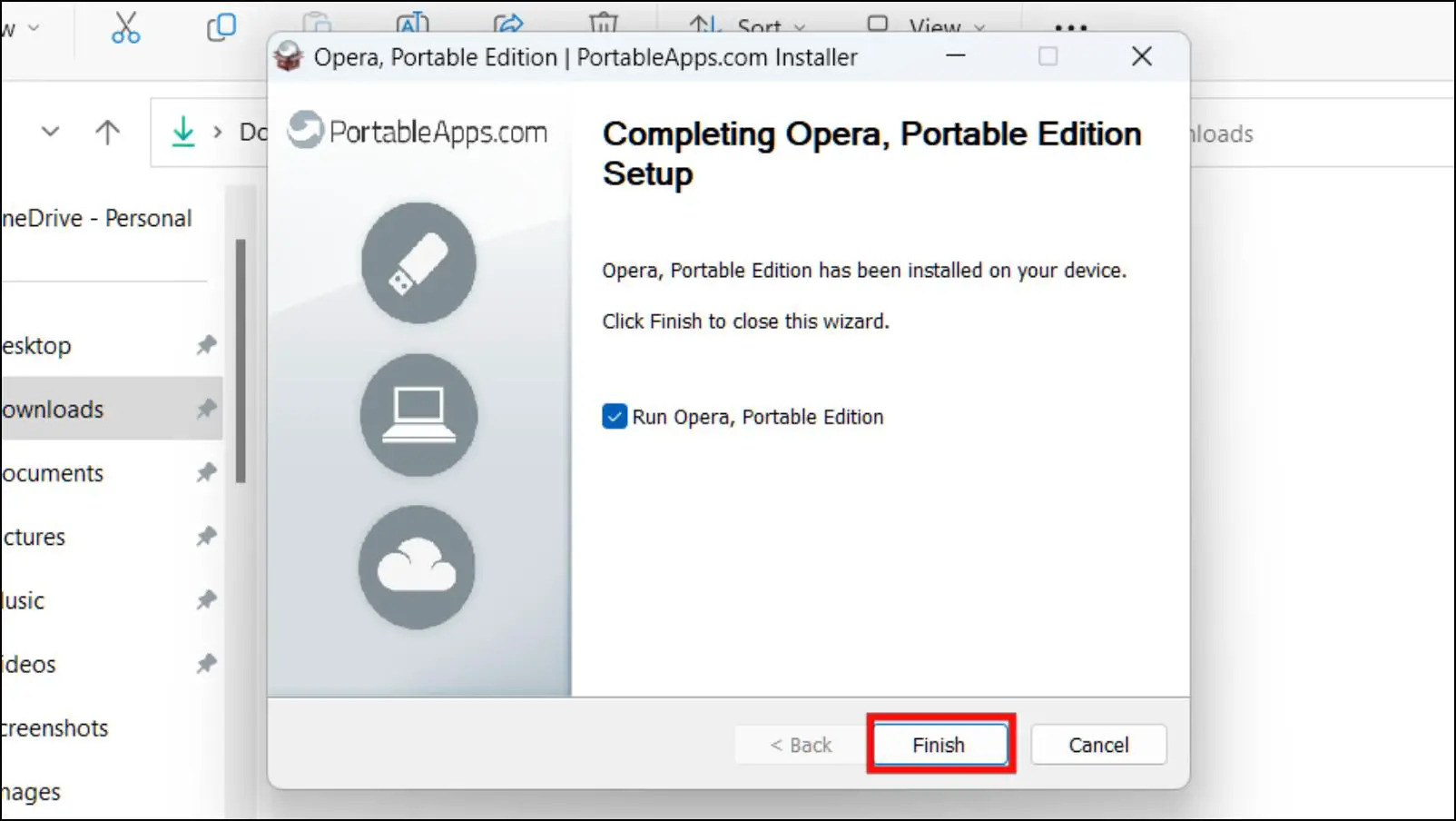
How to Use a Portable Web Browser on your Computer?
Using a portable version of a browser is fairly straightforward once you have installed it on a USB stick. Here are the steps to use the portable browser on any Windows 10 or 11 system.
Step 1: Plug the USB flash drive into the computer.
Step 2: Open Windows File Explorer.
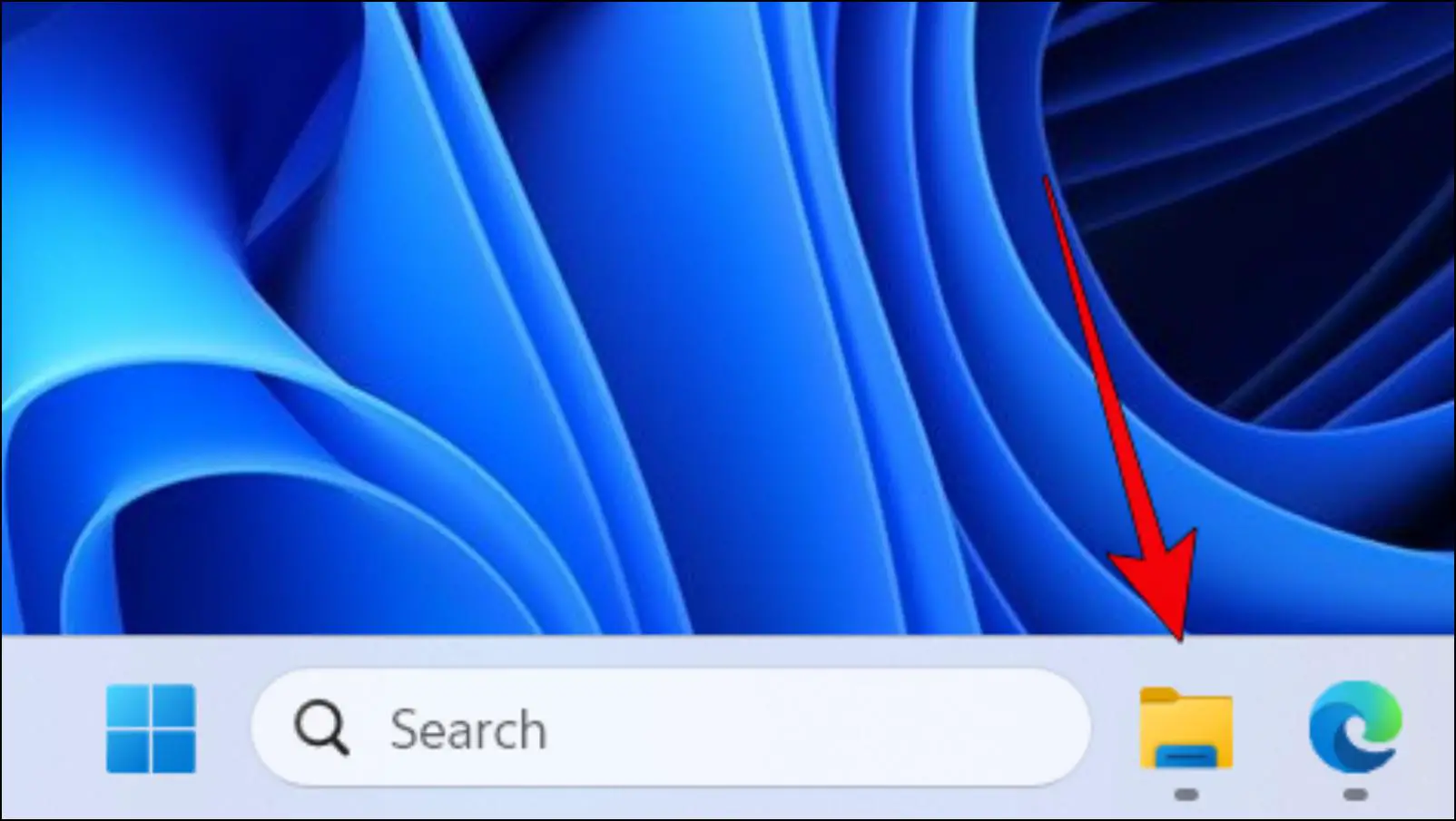
Step 3: Go to This PC and select your flash drive.
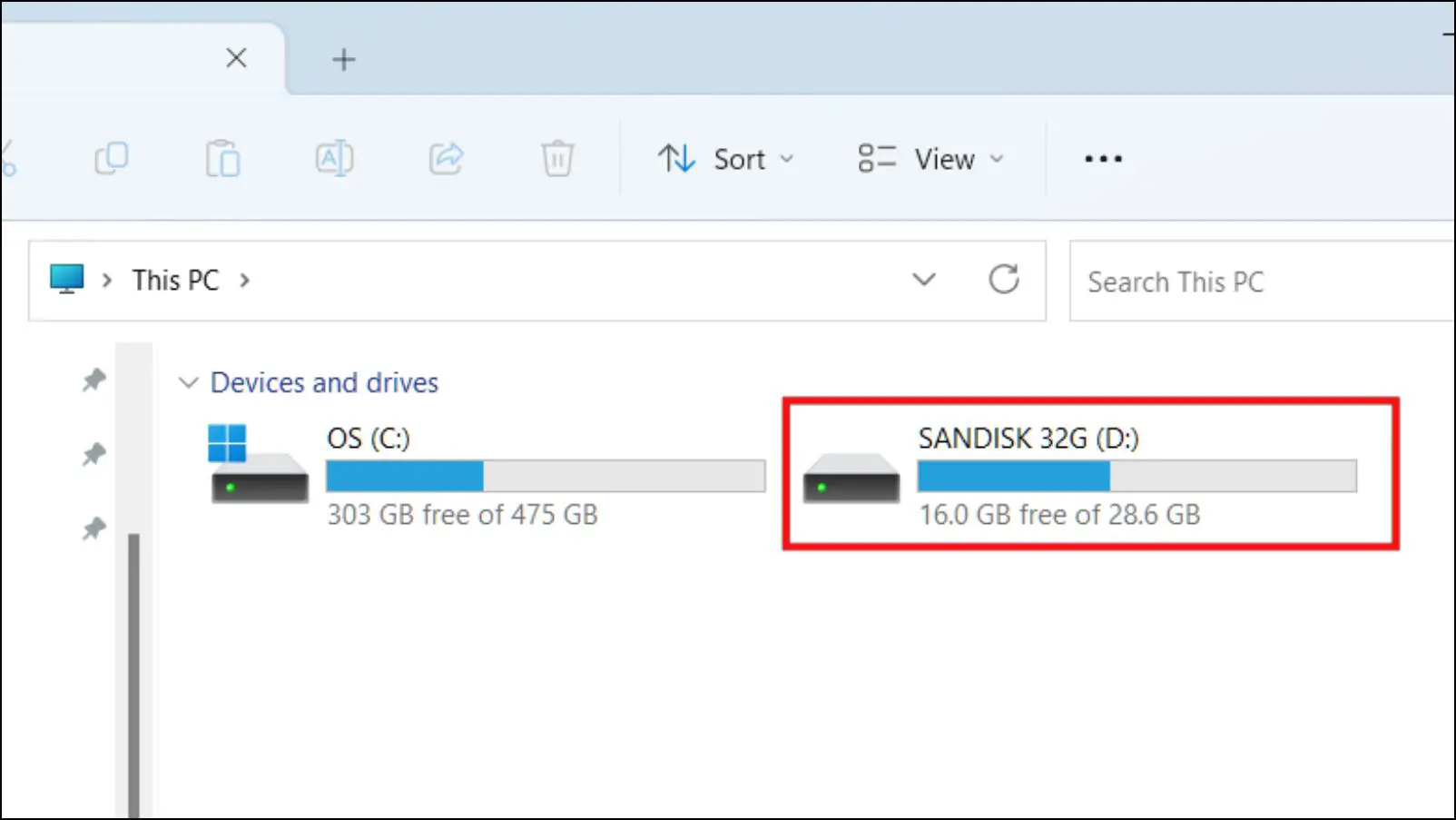
Step 4: Navigate to the folder where you installed the browser.
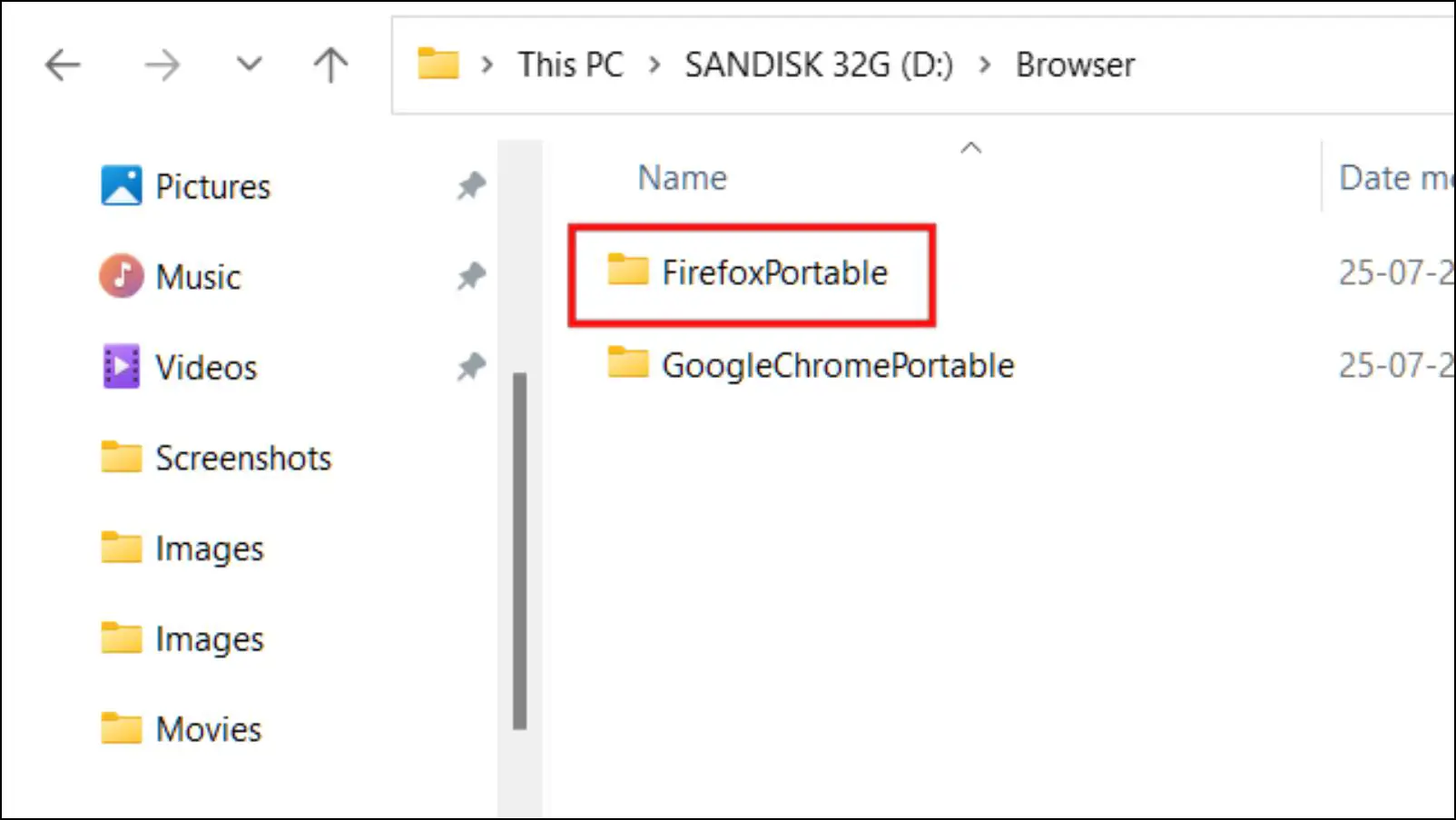
Step 5: Double-click on the .exe file to run the application.

You will notice that whichever bookmarks, extensions, or other changes that you have made are carried over because the data isn’t stored on the computer; instead, it gets stored on the portable drive.
FAQs
Q. Is It Possible to Run a Web Browser from a Flash Drive?
Yes. You can run a browser directly from a USB flash drive on your computer. To do so, all you need is the drive where you will install the browser, as well as the portable version of the browser. It is one of the best ways to access the internet if you have to use someone else’s computer, as it is secure and requires no setup.
Q. Can I Create Multiple Portable Browsers on a USB Drive?
Yes. You can install multiple browsers on a single flash drive, then access whichever one you prefer later. Just make sure to store their files in an easy-to-locate folder not to get confused with other data on the drive. Also, it is recommended that you create different folders for different browsers to avoid any issues.
Q. What are Some Issues Related to Portable Web Browsers?
Data loss due to corruption of files, loss or theft of the USB drive, and infrequent updates are some of the most common problems related to portable browsers. Some browsers no longer provide official portable versions, so you must use the old version.
Wrapping Up
This is how you can create portable versions of Chrome, Firefox, and Opera browsers on your Windows computer. Having the option of a browser that I can plug into any computer, then start using it right away is a blessing. You can access all your saved browsing data and files with a click of a button. In case you have any queries related to the article, then do reach out to us. Till then, stay tuned on BrowserToUse for more such articles, reviews, guides, and How-Tos.
Related:


