Microsoft Edge has a dedicated Efficiency Mode, which reduces power usage while browsing the web. While it is beneficial in saving energy required by background operations, it can occasionally cause issues on your browser. Therefore, in this article, we’ll tell you how to disable the efficiency mode for Microsoft Edge.
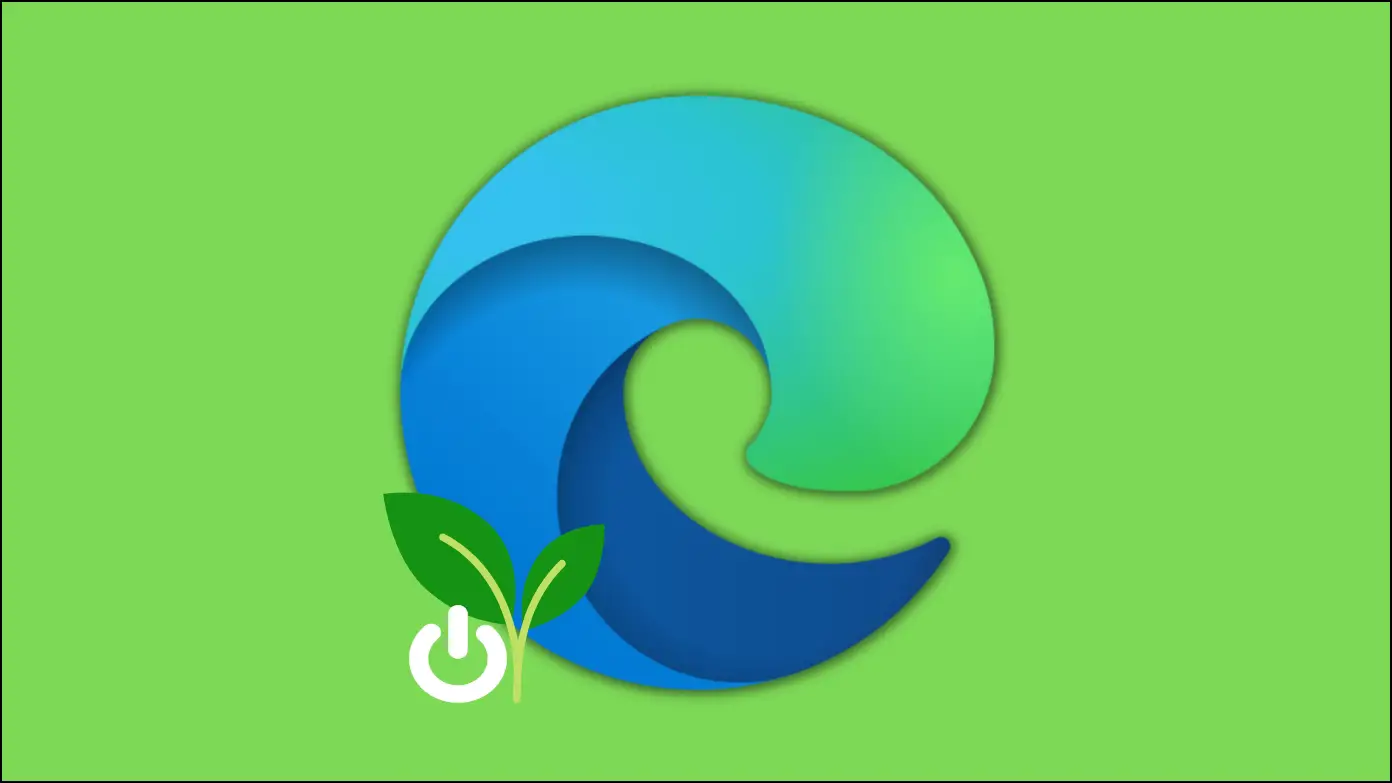
How to Disable Efficiency Mode for Microsoft Edge
Efficiency mode has been designed to extend the life of the battery as it reduces power consumption by adjusting specific tab activities on tabs you’re not interacting with and placing inactive background tabs to sleep after 5 minutes or fewer.
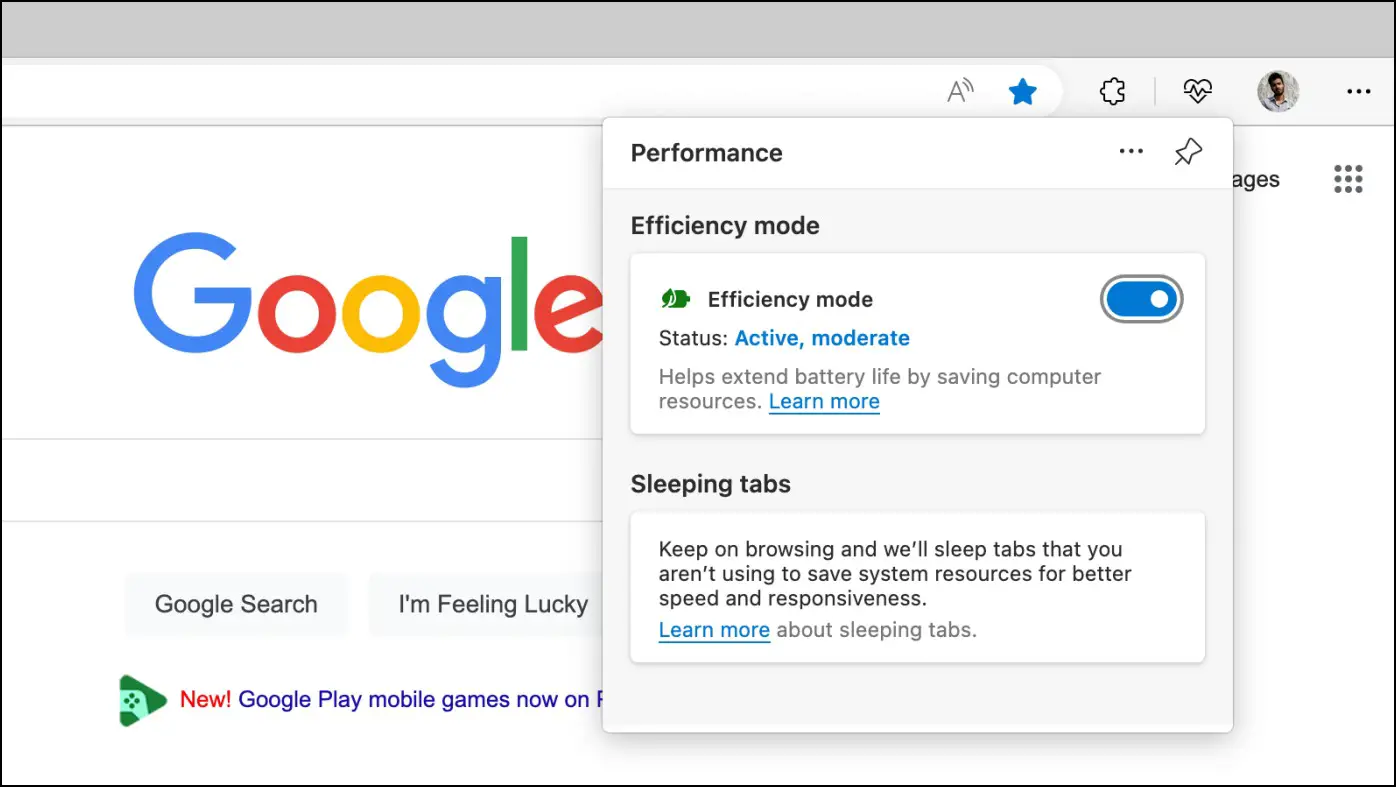
It activates when the computer is unplugged and stays active until you plug it back in. While efficiency mode benefits battery-powered machines, it reduces browser resource utilization so that the operating system may concentrate its resources on running apps. And hence when you enable efficiency mode, you may notice slowdowns when browsing.
Today, we have discussed some ways by which you can turn off the feature to fix slowdowns or issues you are facing on the Microsoft Edge browser.
Method 1- Turn Off Efficiency Mode in Edge Settings
On a Windows PC, efficiency mode is turned on by default. If an app, such as a web browser, uses the EcoQoS API, it will be automatically enrolled in Efficiency Mode. If you tested Efficiency mode but found it too forceful on your workflow, you can turn it off in the browser’s settings. Follow the steps below to do so.
Step 1: Open the Microsoft Edge browser on your Windows PC.
Step 2: Tap the three-line icon at the top-right corner and select Settings from the context menu.

Step 3: Click on System and Performance from the left sidebar.
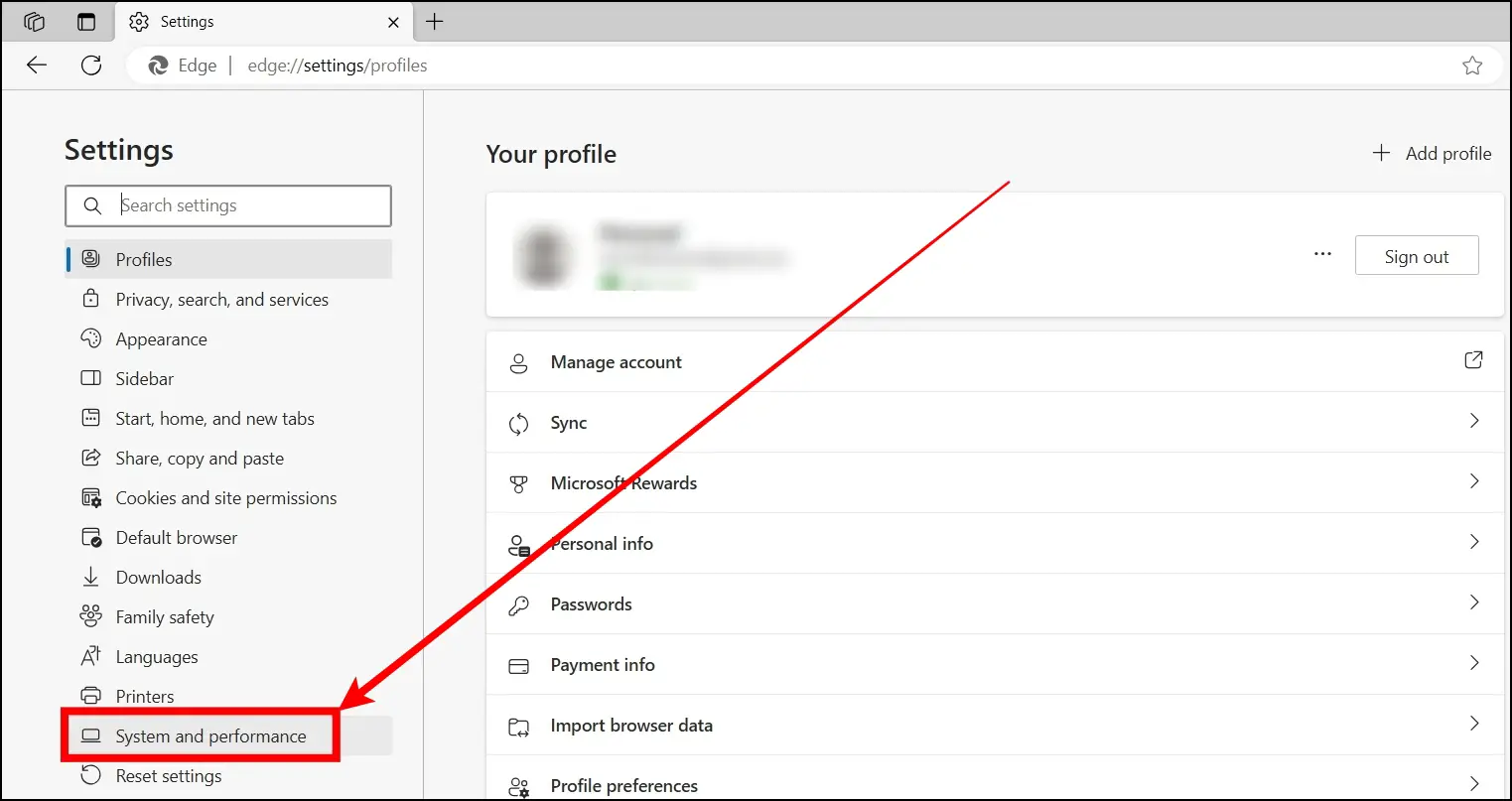
Step 4: Scroll down and turn off the toggle next to Efficiency Mode under the Optimize Performance section.
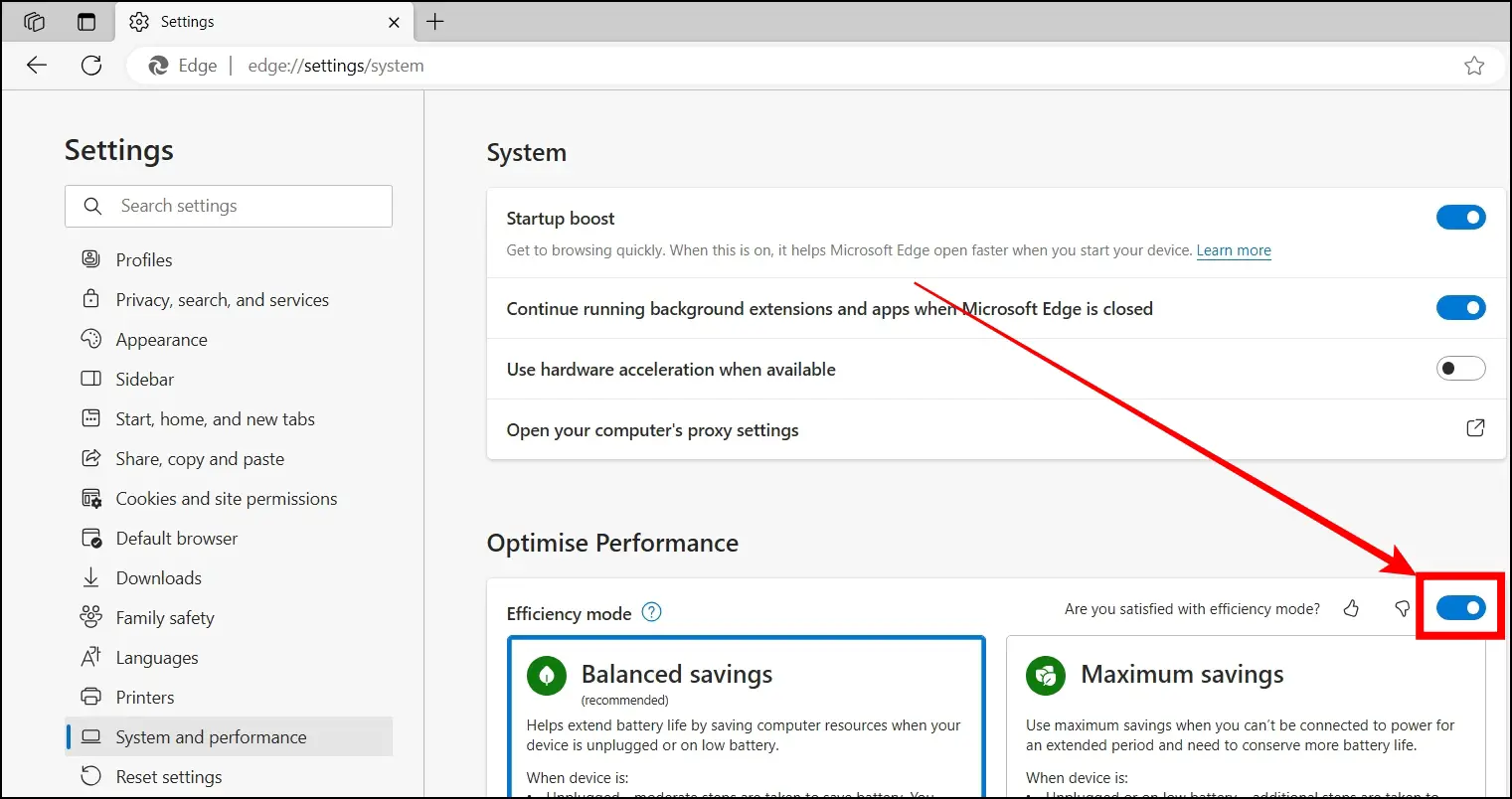
Once you do, the Edge browser’s Efficiency Mode will get disabled, and the browser will use full power and battery to complete the task without any errors or problems.
Method 2- Turn Off Efficiency Mode From Task Manager
You can also disable efficiency mode from the Windows Task Manager on your system. Follow the below steps to achieve this.
Step 1: Open Microsoft Edge on your PC.
Step 2: Hit the Windows key on your keyboard and search for Task Manager, then tap to open it.
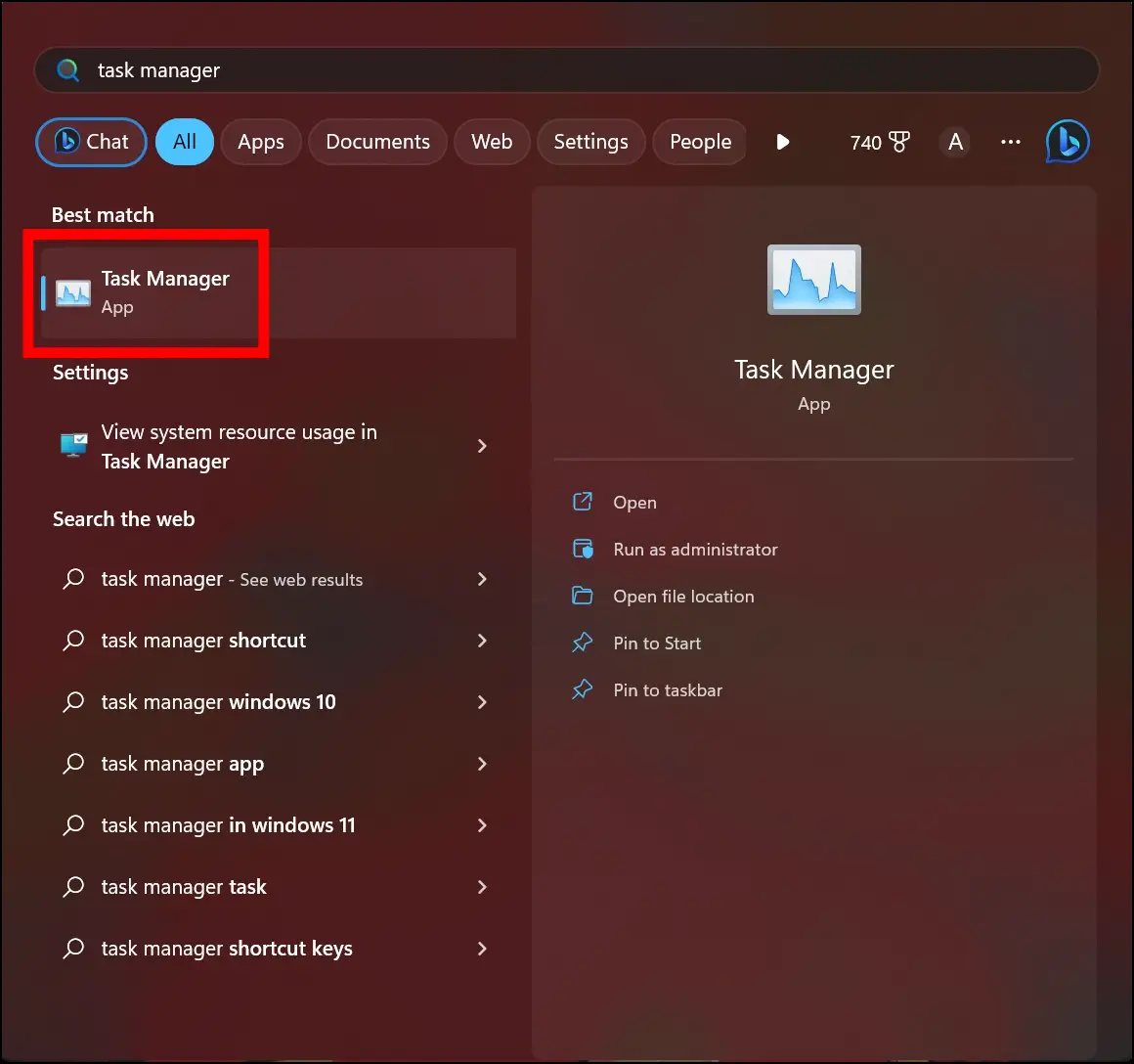
Step 3: Double-click on Microsoft Edge to expand the sub-processes.
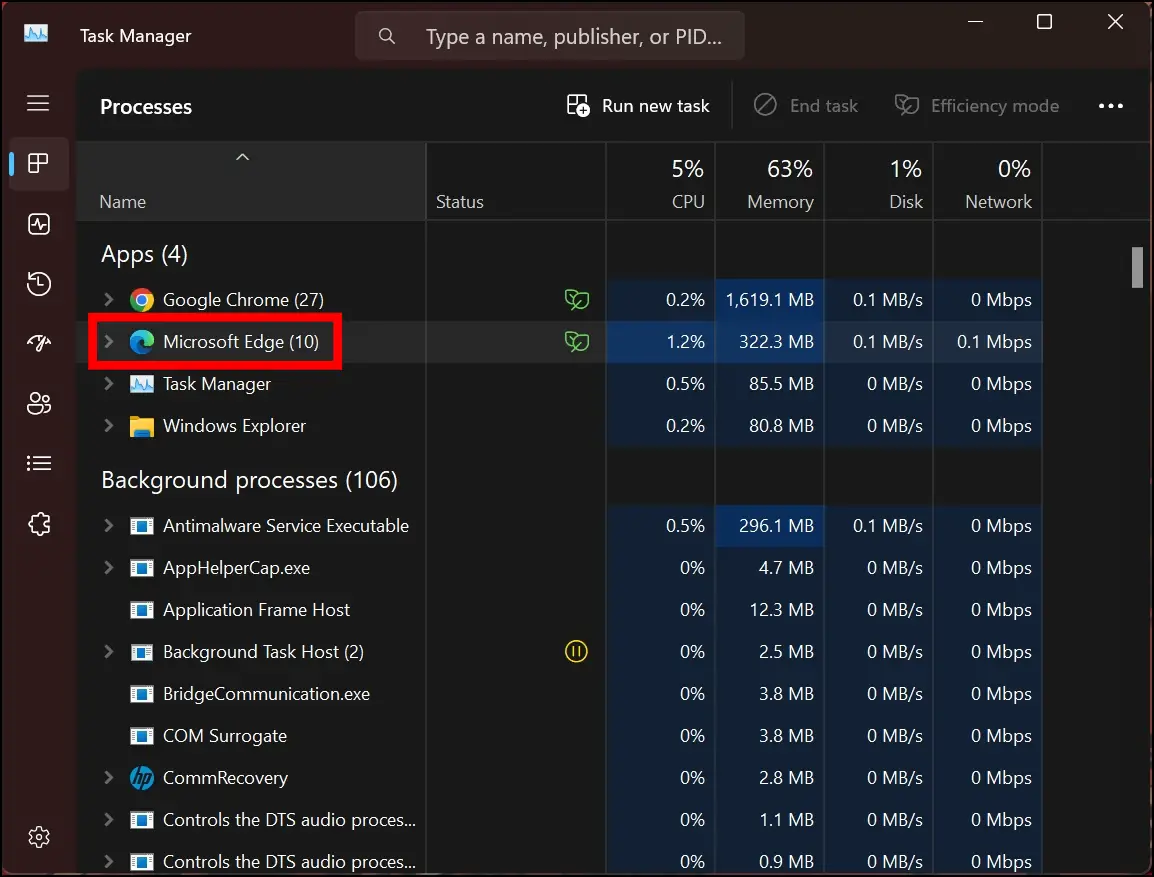
Step 4: Right-click on the sub-process with Efficiency Mode (or green leaf) enabled.
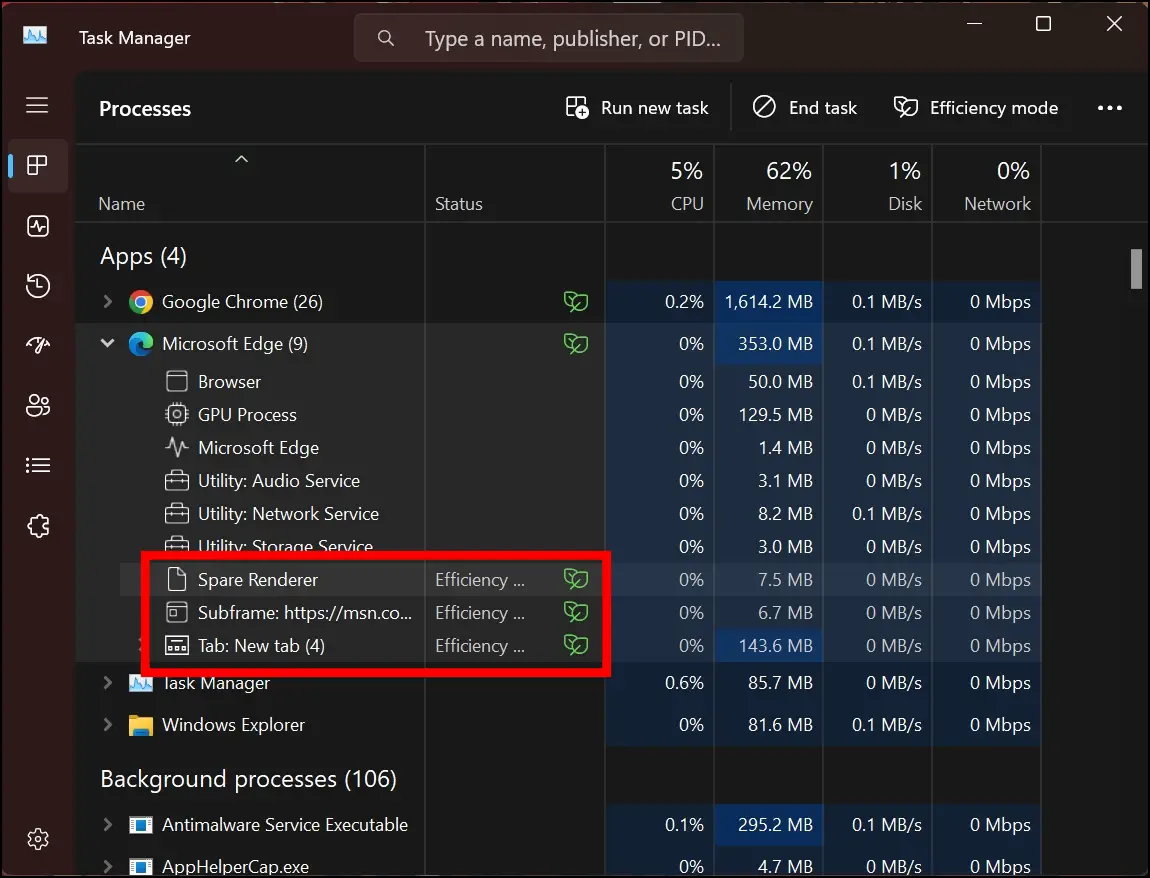
Step 5: Select Efficiency Mode from the context menu to disable it.
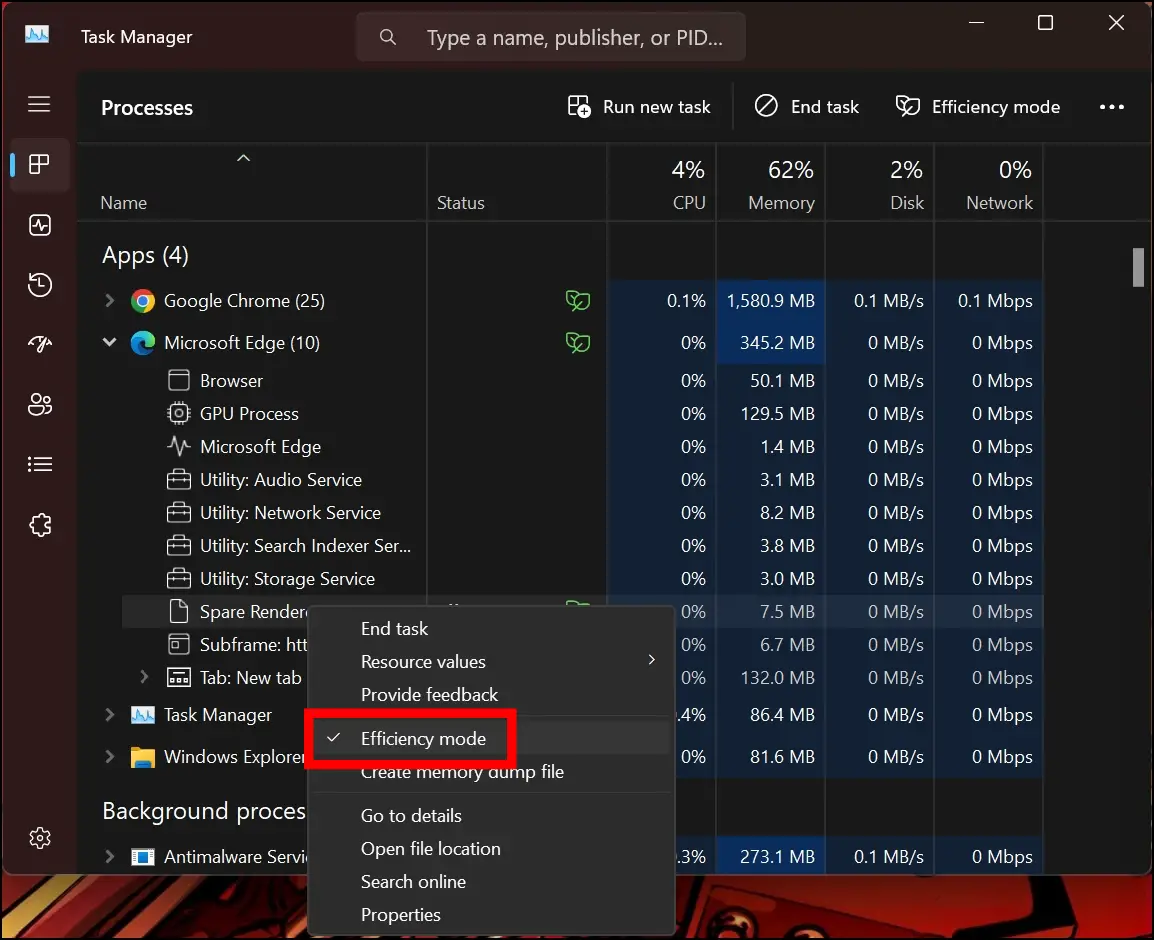
Repeat the same steps for all the processes under Edge to disable efficiency mode for the Microsoft Edge browser completely.
Method 3- Disable the Extensions
Efficiency mode saves a significant amount of battery when browsing the web on laptops. However, many people may want to reduce battery consumption without using the feature. In that case, you can consider disabling extensions that consume CPU and RAM in the background and are heavy on resources. Here’s how to do it:
Step 1: Open the Edge browser and click the three-dot icon at the top.
Step 2: Select Extensions from the context menu. Alternatively, type edge://extensions, then hit enter to open the same page.
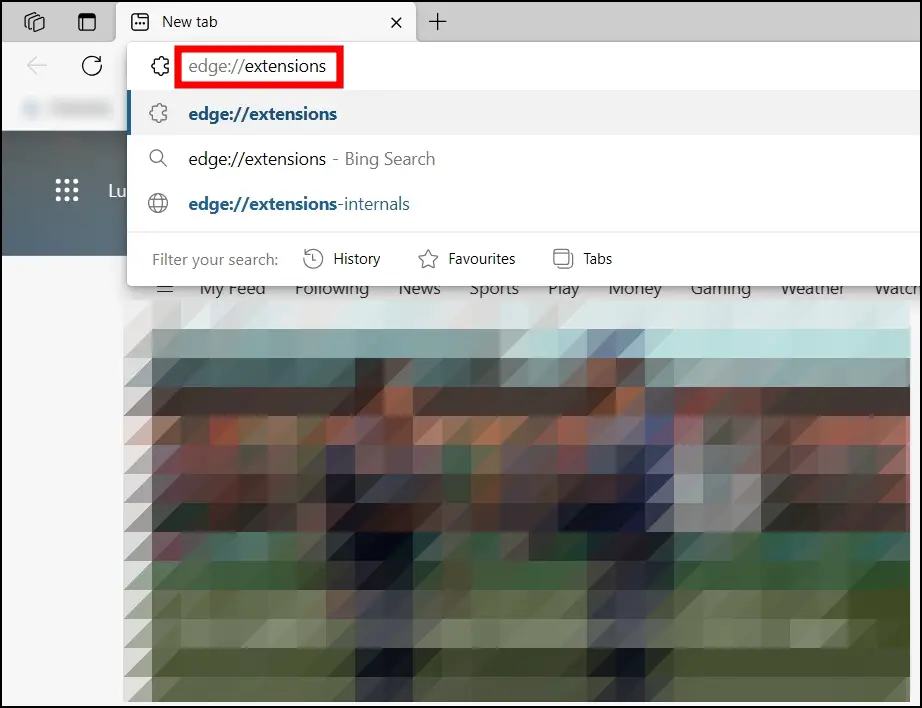
Step 3: Disable the toggle for the extensions you don’t use regularly.
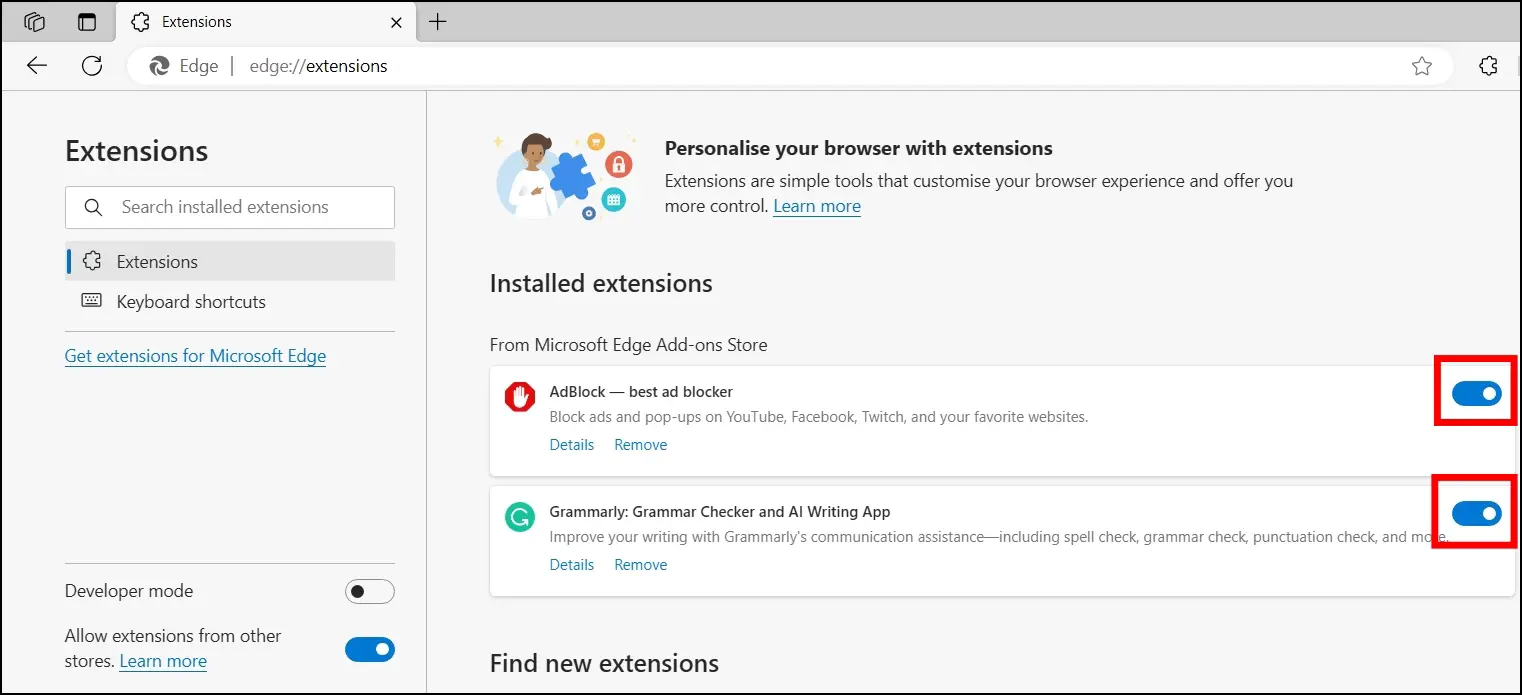
You can further debloat Edge and disable unwanted features to save battery life when browsing the web on your computer.
Method 4- Reduce the Open Tabs
Similar to the previous approach, if you are looking for an alternate method, you restrict the number of opened tabs. If the browser has too many tabs open, it consumes more memory, whether the tab is active or inactive. And hence, reducing the number of open tabs in your browser can free up some space, allowing you to improve your overall browsing speed. Follow the below steps to see and close the opened tabs:
Step 1: Open Microsoft Edge on your Windows PC.
Step 2: Click on the three-dot icon at the top-right corner.
Step 3: Hover the mouse over More Tools and select Browser Task Manager.
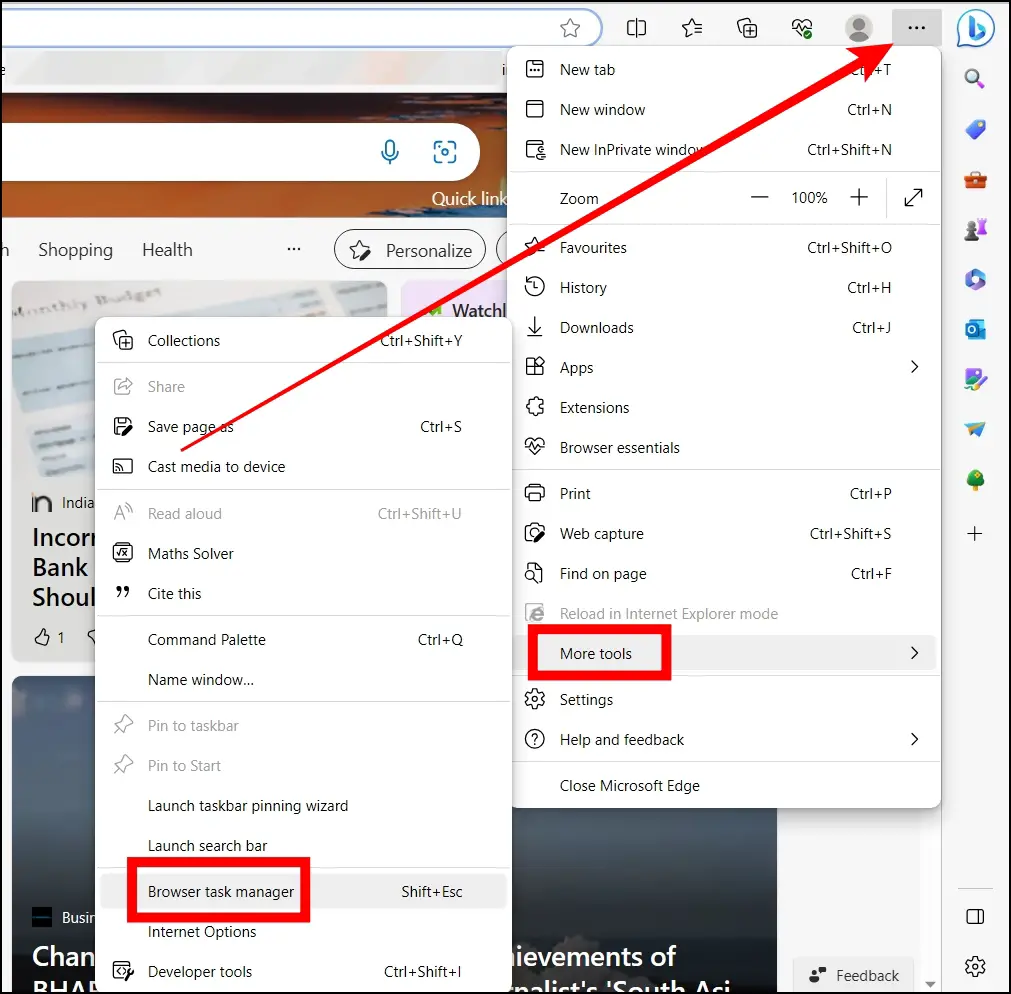
Step 4: Tap on the CPU and Memory columns to see which processes use the most.
Step 5: To end a process, select a process and then tap End Process.

This should close the tab in question and free up resources. However, do save any data before closing any of the windows or related processes.
Wrapping Up
Disabling Efficiency Mode in Microsoft Edge can greatly improve its performance, allowing you to browse the web more quickly and efficiently. You may quickly disable Efficiency Mode by following the simple steps provided in this article. While turning it off isn’t always the best option, looking into other options can help you balance energy efficiency and performance properly. Stay tuned to BrowserToUse for more tips, tricks, and how-tos about your browsers.
Related:


