Microsoft Edge is constantly improving to give the best possible browsing experience. If you use Edge as your default browser and want to customize it to your taste, you can use the Windows Group Policy Editor. It allows you to enable and disable hidden features otherwise unavailable in the browser. Here are ten helpful tips to tweak and customize the Edge browser using the Group Policy editor in Windows.
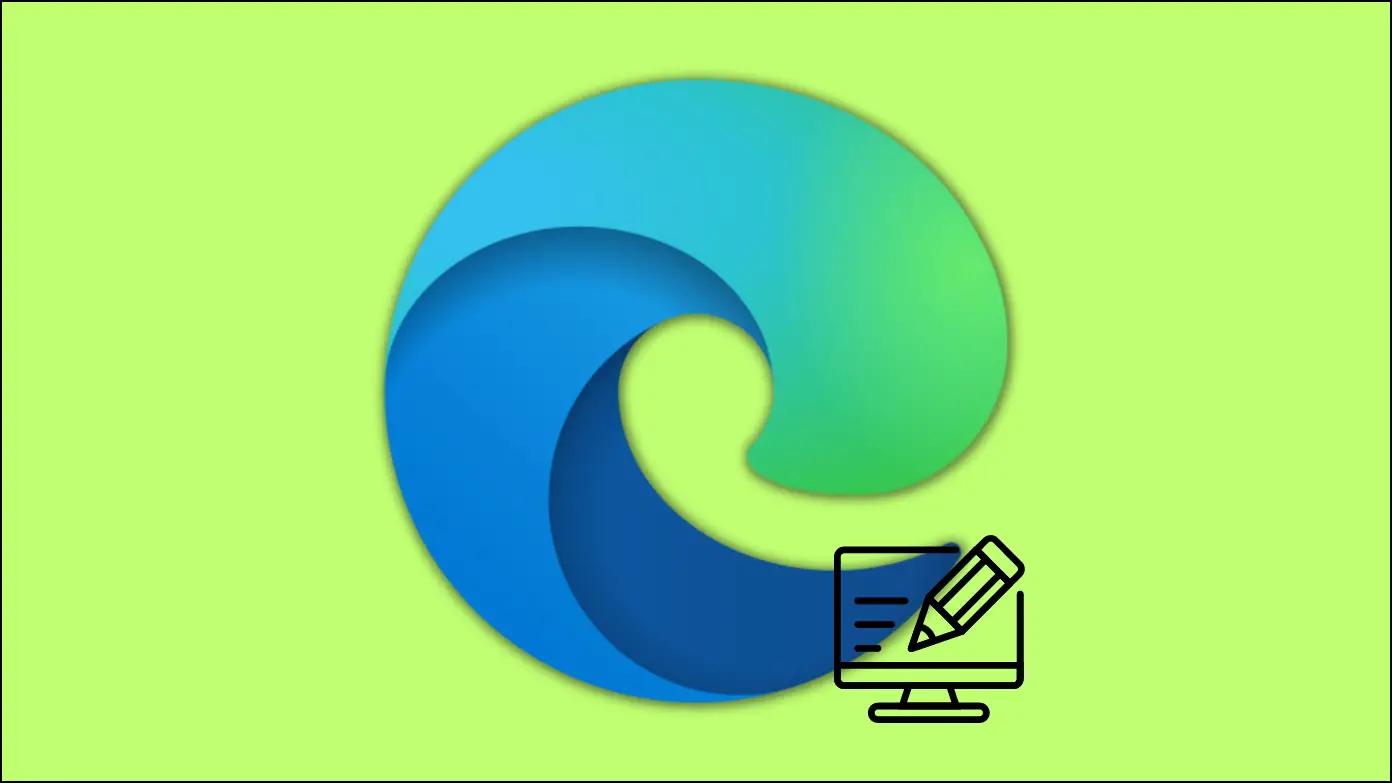
How to Tweak Edge Using Windows Group Policy Editor?
Remember that the Group Policy Editor is unavailable in Windows 10/11 Home. As a result, the tips in this article only apply to Windows versions that support the Group Policy Editor. So before you start, ensure you have the right version of Windows that supports it.
1. Disable Address Bar Drop-Down List Suggestions
Microsoft Edge’s default behavior involves showing a drop-down list of address bar choices. You can easily disable this feature if you prefer a cleaner interface. Follow the steps below to do so.
Step 1: Press the Windows + R key to open the Run window and type gpedit.msc then hit enter to open the Group Policy Editor.
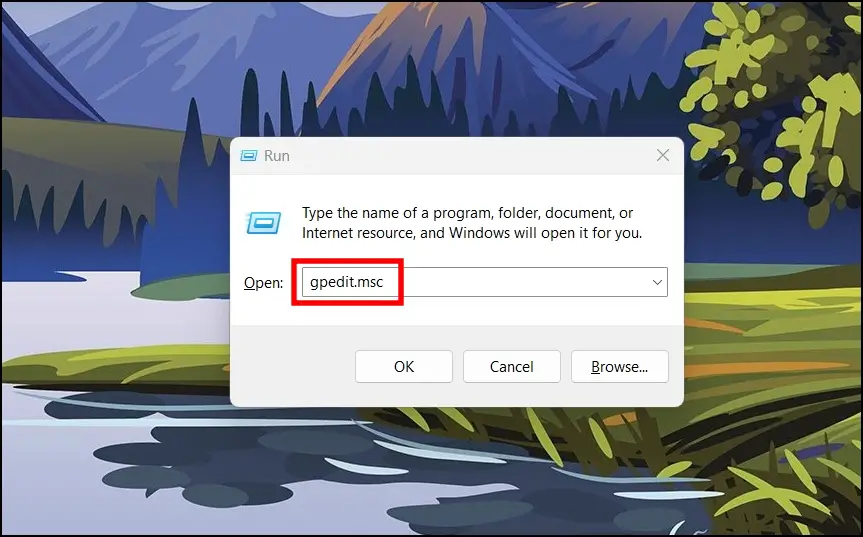
Step 2: Navigate to Computer Configuration > Administrative Templates > Windows Components > Microsoft Edge.
Step 3: Locate and double-click on the “Allow Address bar drop-down list suggestions” option.
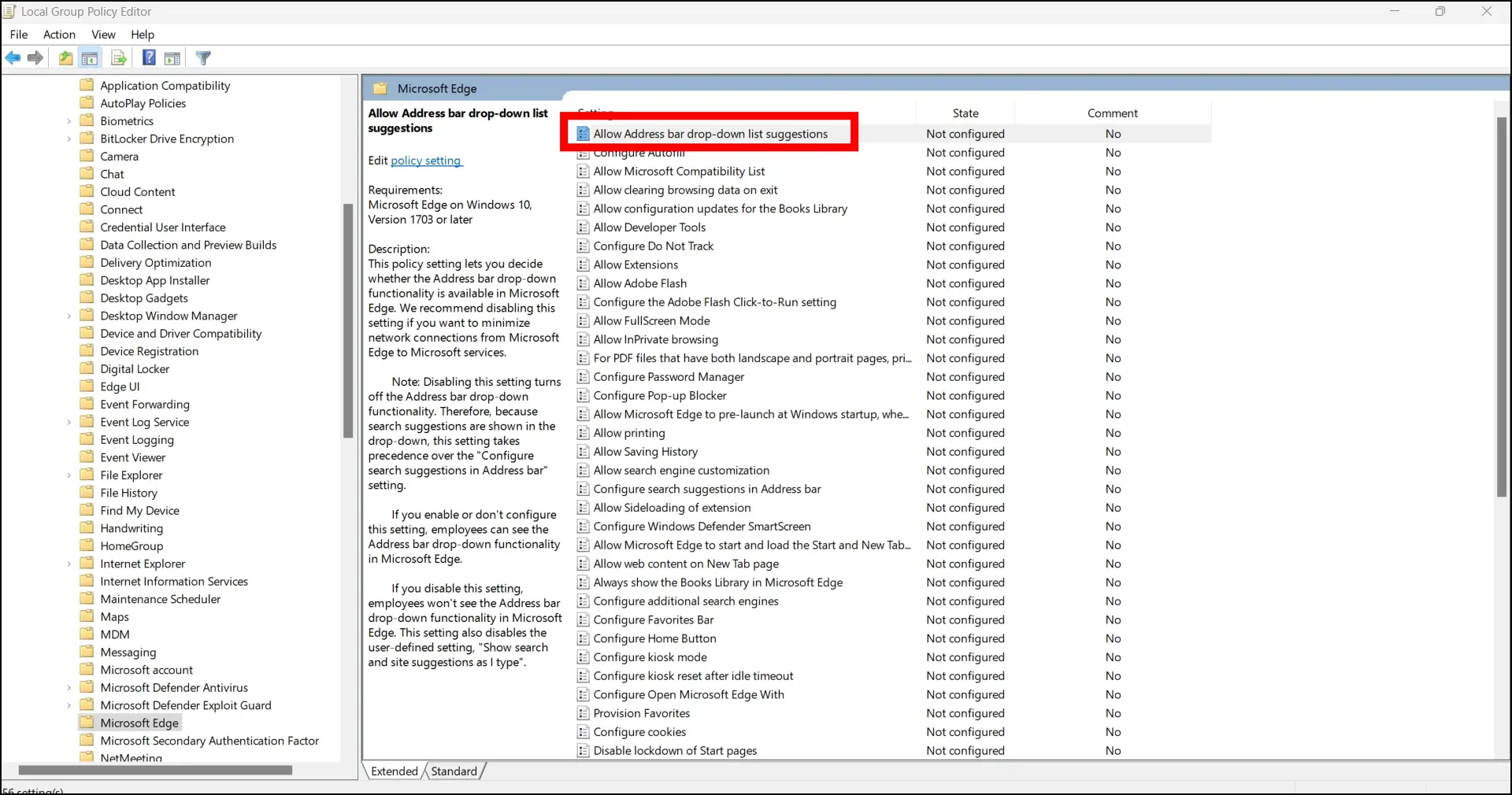
Step 4: To disable the drop-down list suggestion feature, select “Disabled.”
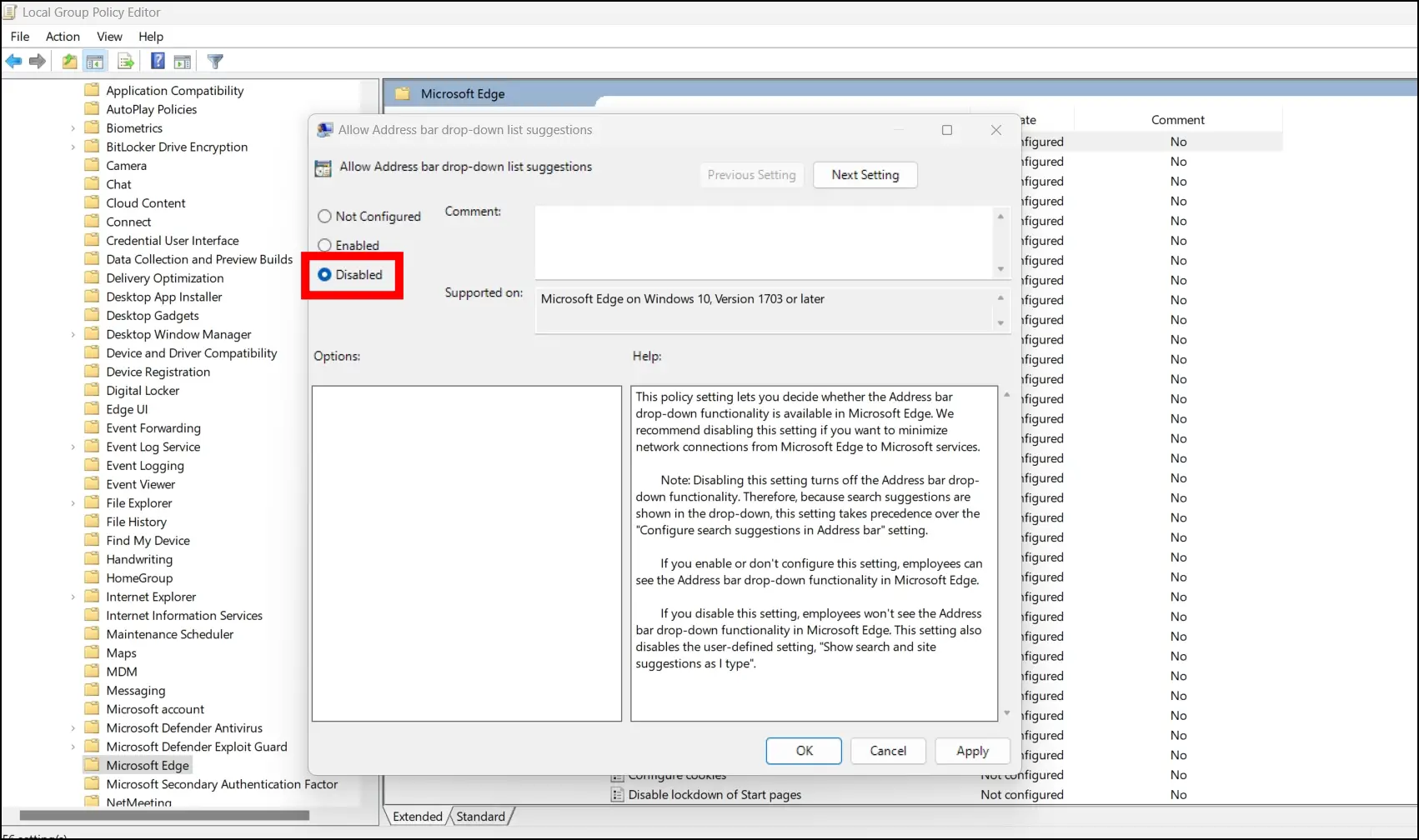
2. Disable Adobe Flash
Adobe Flash upgrades are common, and while they are installed internally in Microsoft Edge, external installations may also require updates. To disable Adobe Flash in Microsoft Edge, follow the below steps:
Step 1: Launch the Group Policy Editor and navigate to the above-mentioned location.
Step 2: Locate “Allow Adobe Flash” and double-click on it.
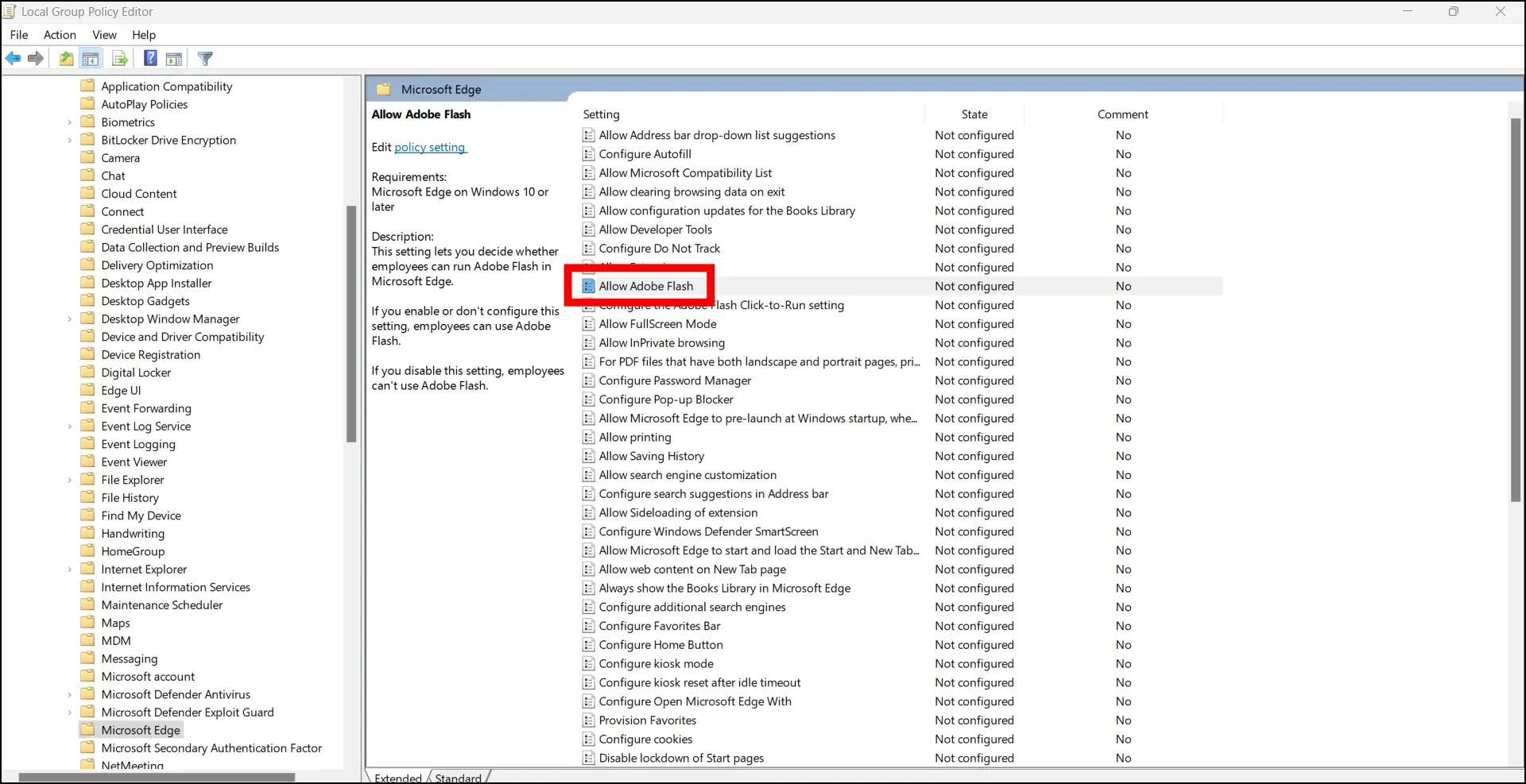
Step 3: Select “Disabled” to turn it off.
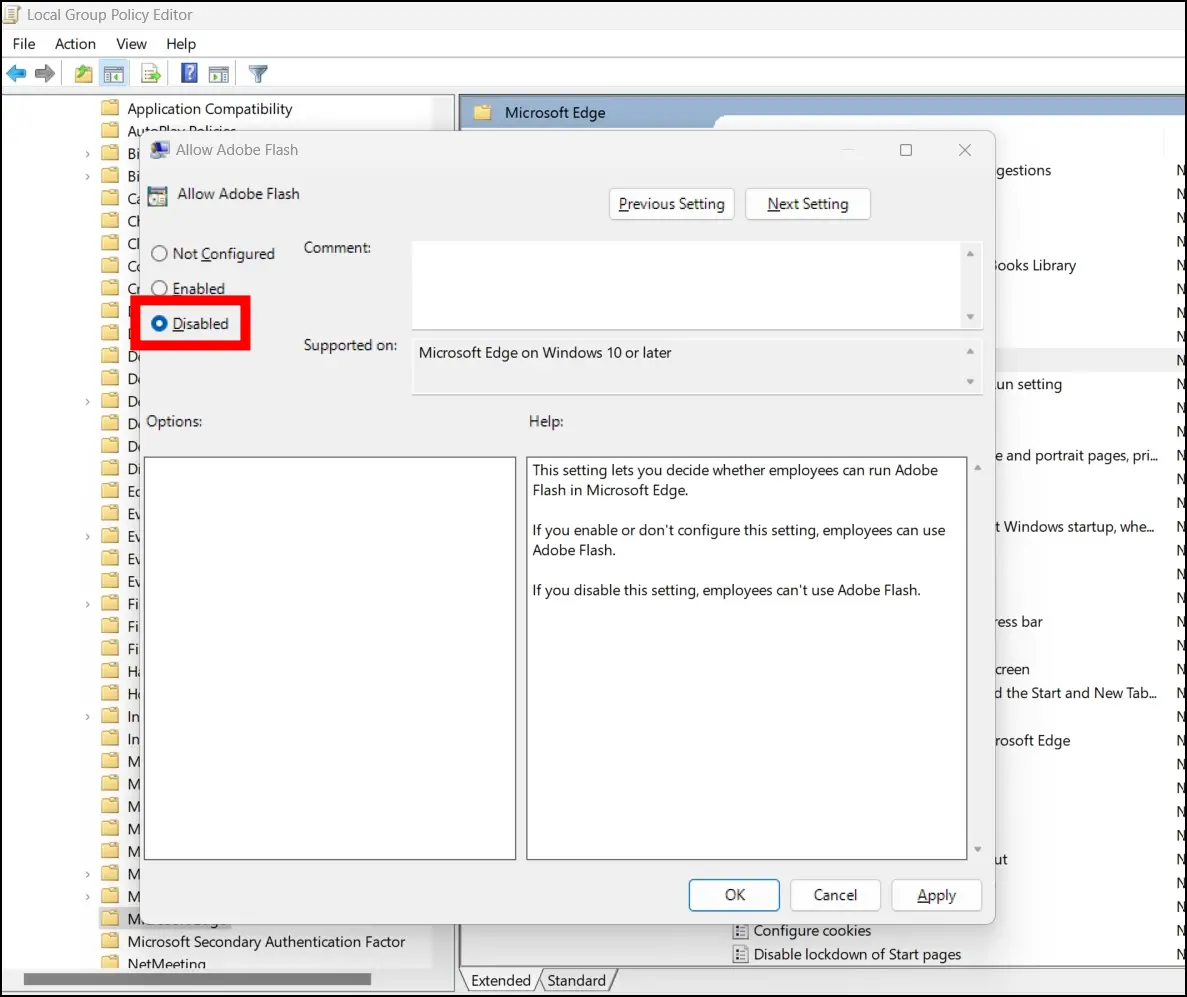
3. Turn Off Developer Tools
Microsoft Edge has several Developer Tools that can be used to inspect and analyze web pages. If you do not require this functionality, disable it with the Group Policy Editor. To do so, follow the steps mentioned below.
Step 1: Open the Group Policy Editor by tapping gpedit.msc in the Run window and head over to the specified location.
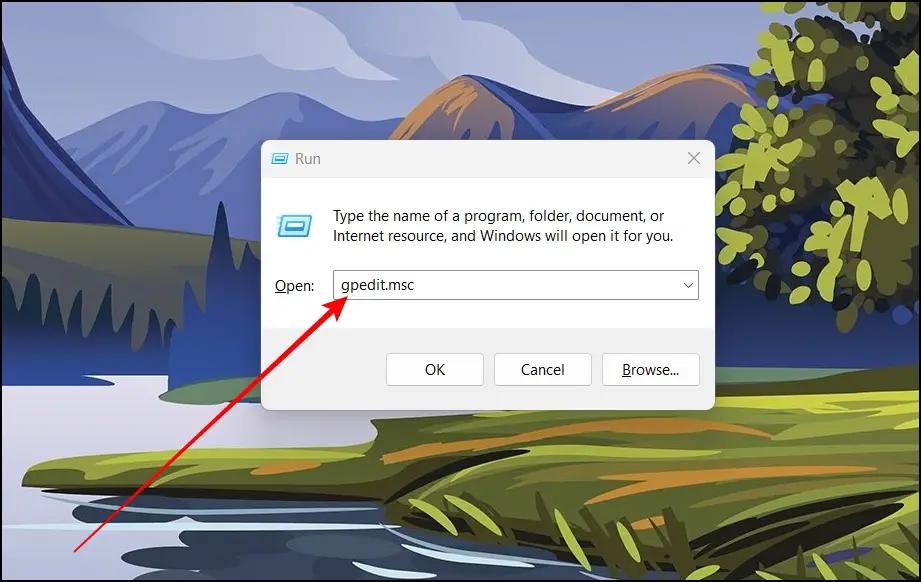
Step 2: Look for the “Allow Developer Tools” option and open it.
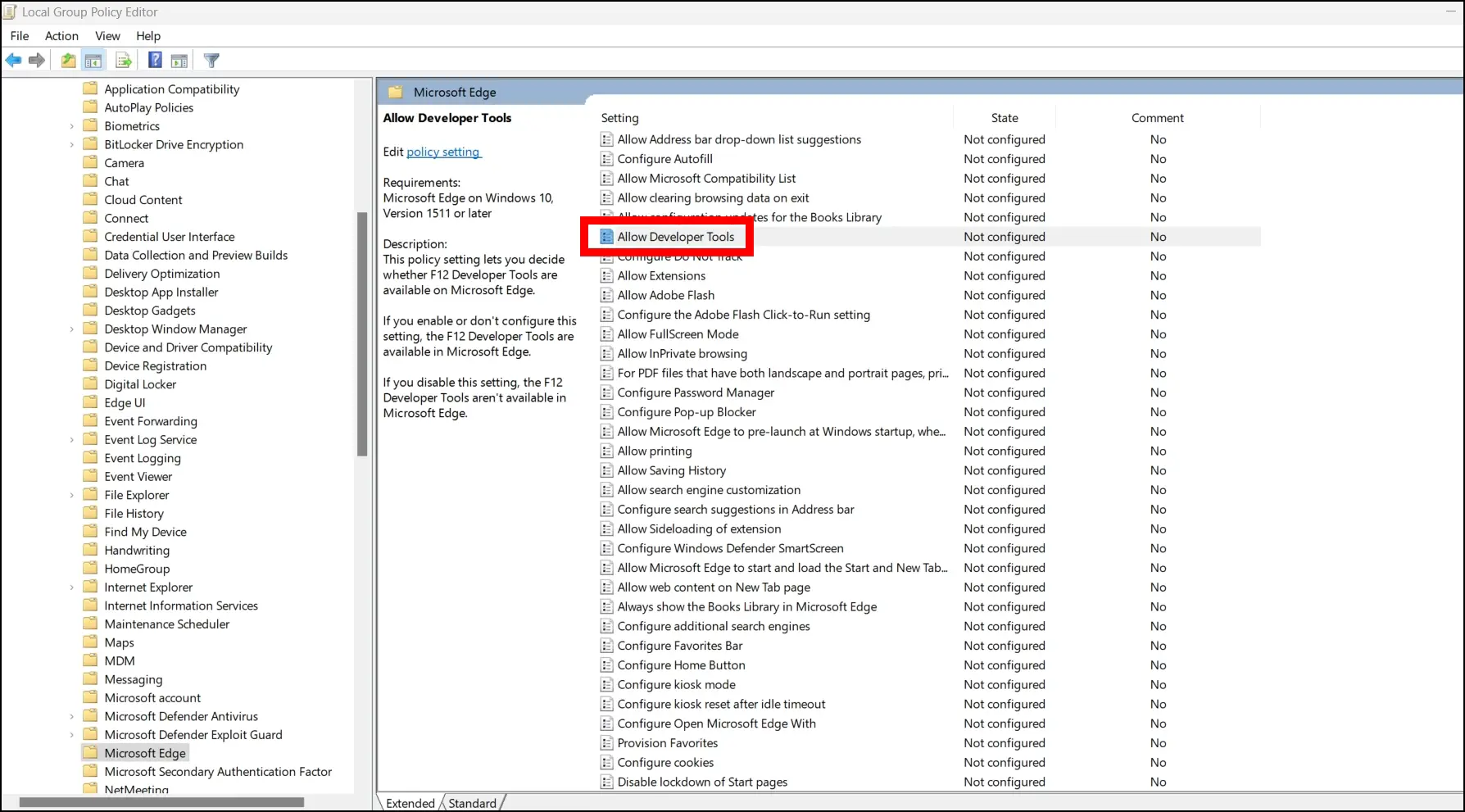
Step 3: To disable the functionality, choose “Disabled.”
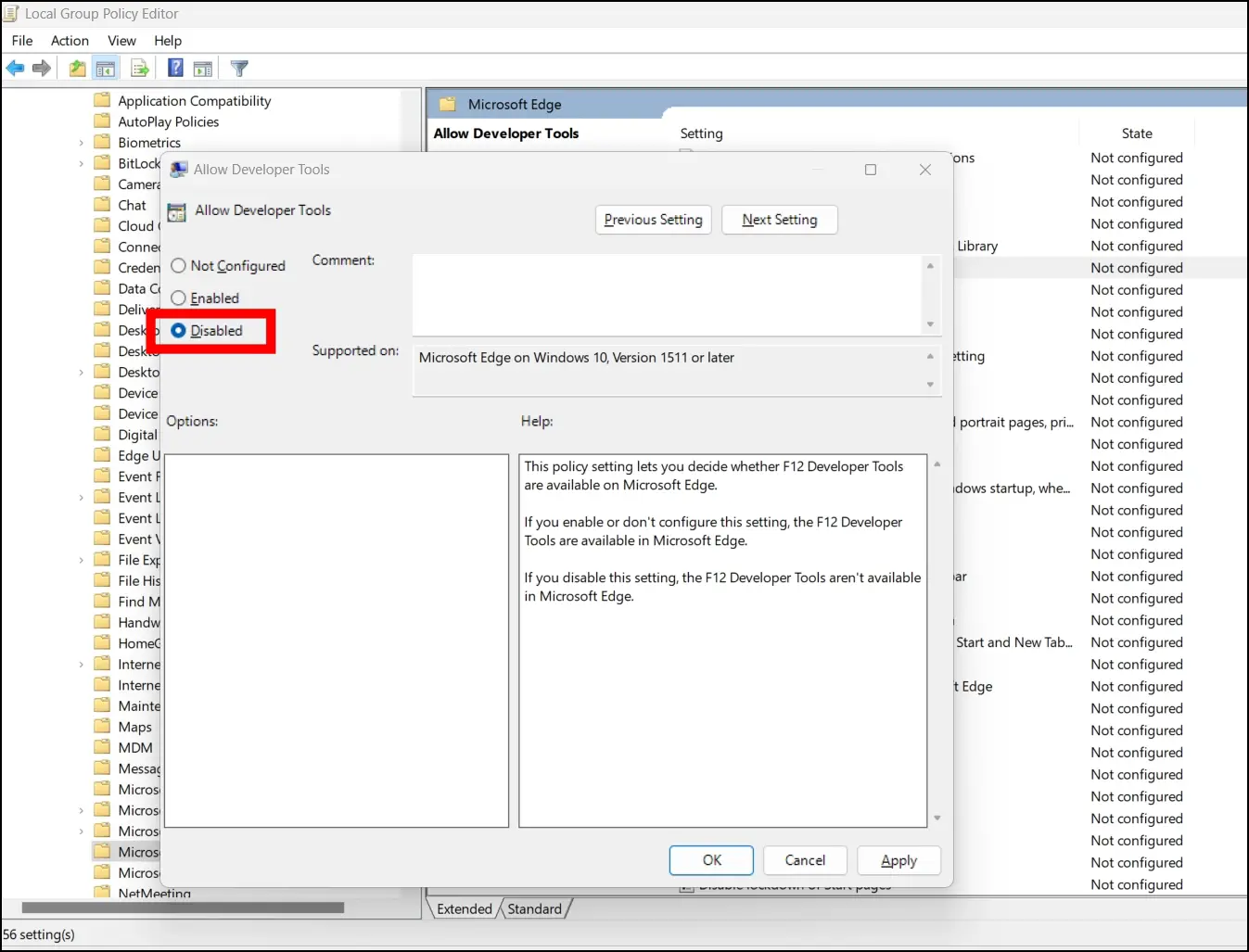
4. Enable “Do Not Track” for Better Privacy
You can enable the “Do Not Track” feature to protect your privacy and prevent websites from recording your surfing behavior. Here’s how you can do it:
Step 1: On the Group Policy Editor, navigate to the previously specified location.
Step 2: Look for “Configure Do Not Track” and double-tap on it.
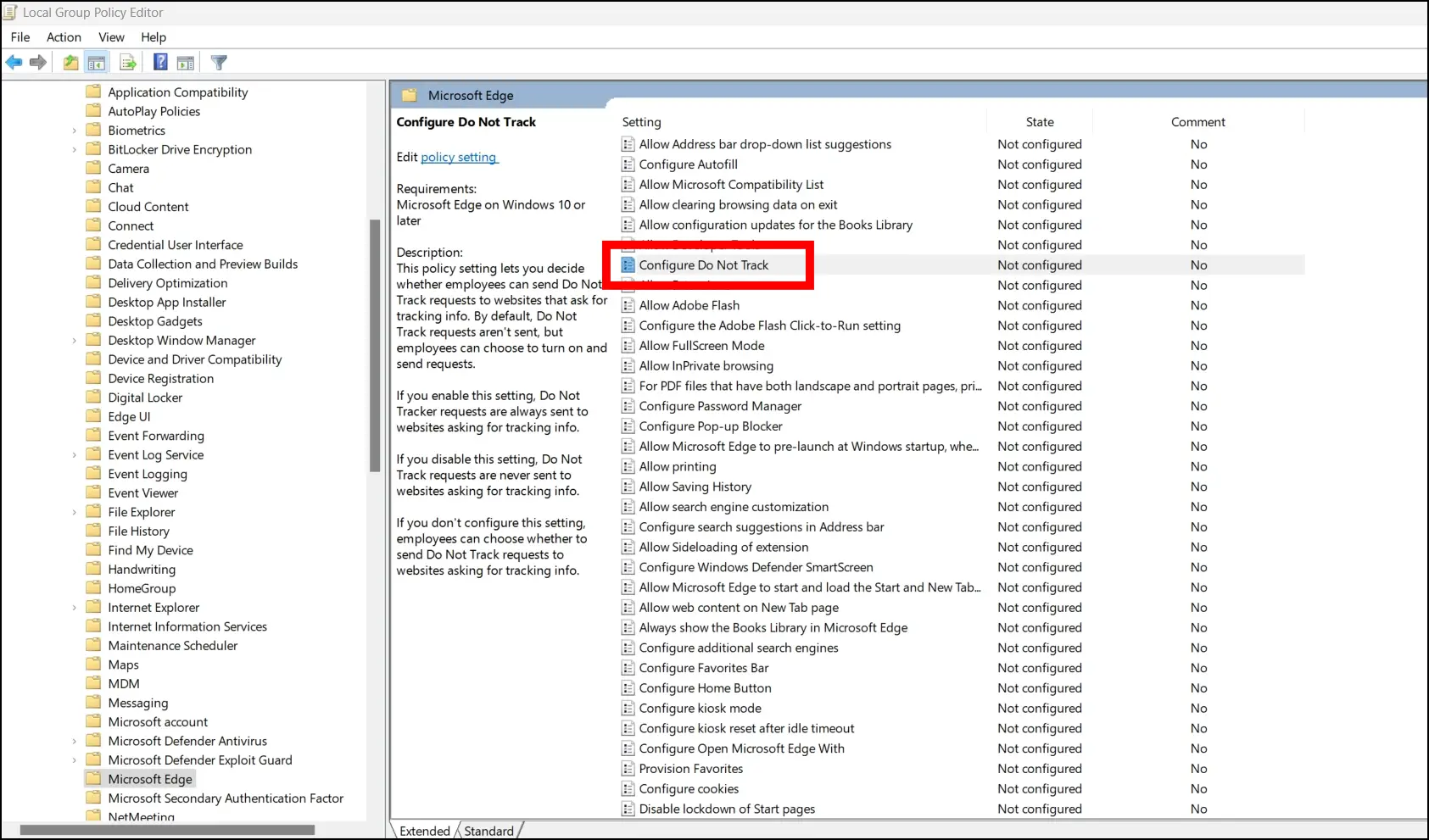
Step 3: To enable Do Not Track, select the checkbox for “Enabled” and tap OK.
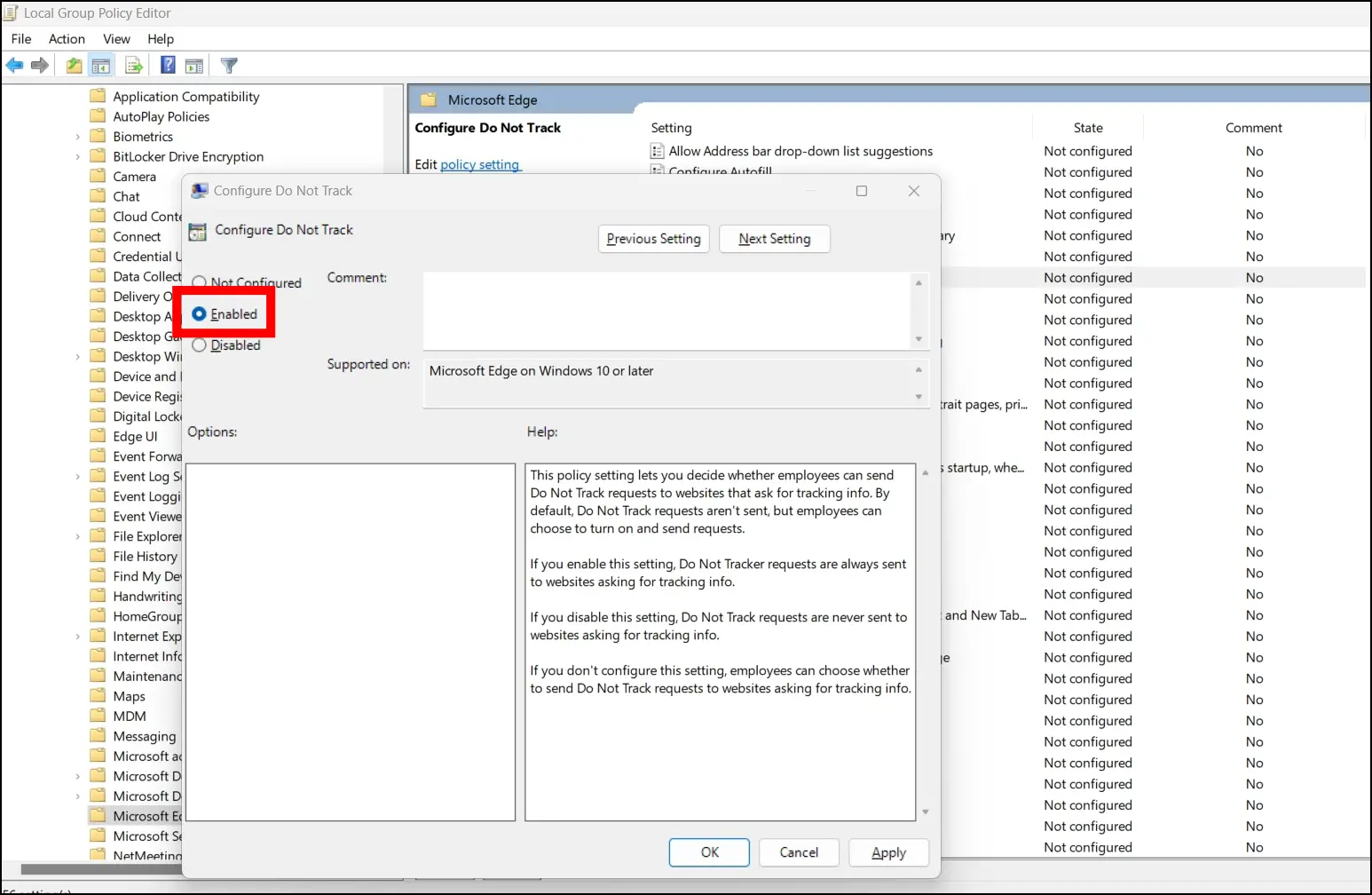
5. Turn Off Microsoft Compatibility List
Microsoft Edge has a compatibility list that surpasses known website compatibility concerns. However, you can disable this functionality in the Group Policy Editor. To do so, follow these steps:
Step 1: Open the Group Policy Editor and navigate to the same location that we specified above.
Step 2: Find the “Allow Microsoft Compatibility List” option and tap on it.
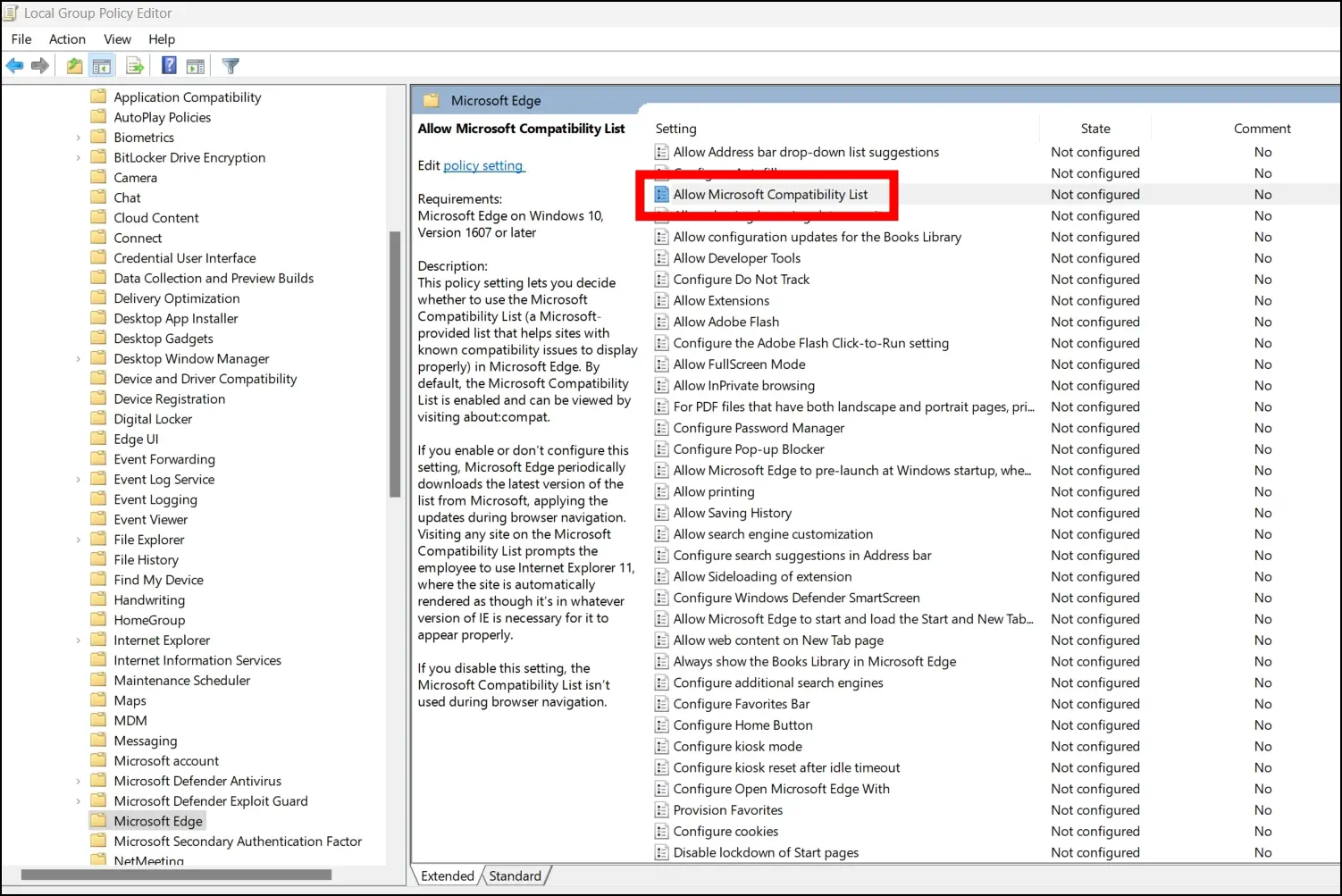
Step 3: On the next screen, select the checkbox for “Disabled” and tap OK.
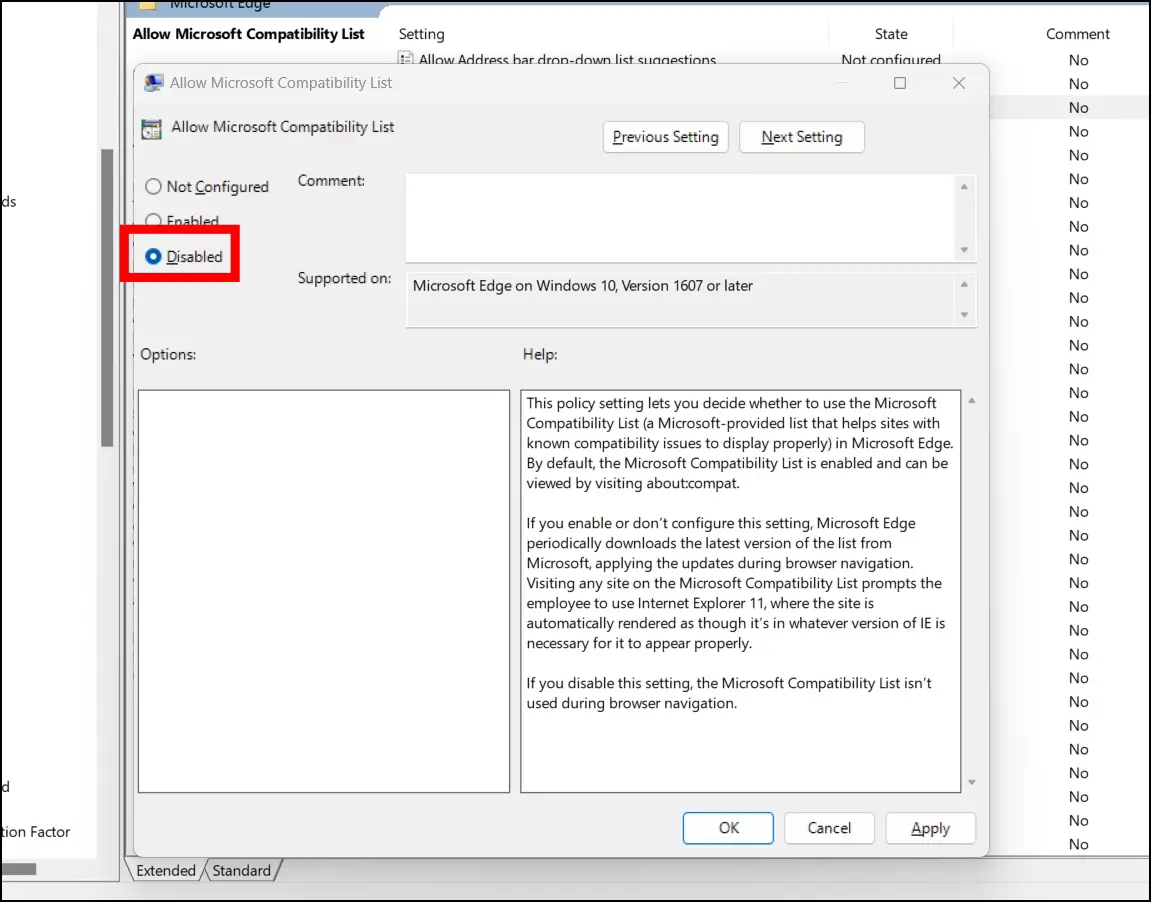
6. Enable Click-to-Run Adobe Flash Content
Flash content in Microsoft Edge runs automatically. However, if you prefer a click-to-run approach, you can do it from the Group Policy Editor, and enabling this option gives you control over when flash material is displayed. Here’s how you can enable it:
Step 1: Navigate to the previously specified location in the Group Policy Editor.
Step 2: Look for the “Configure the Adobe Flash Click-to-Run Setting” option and click on it.
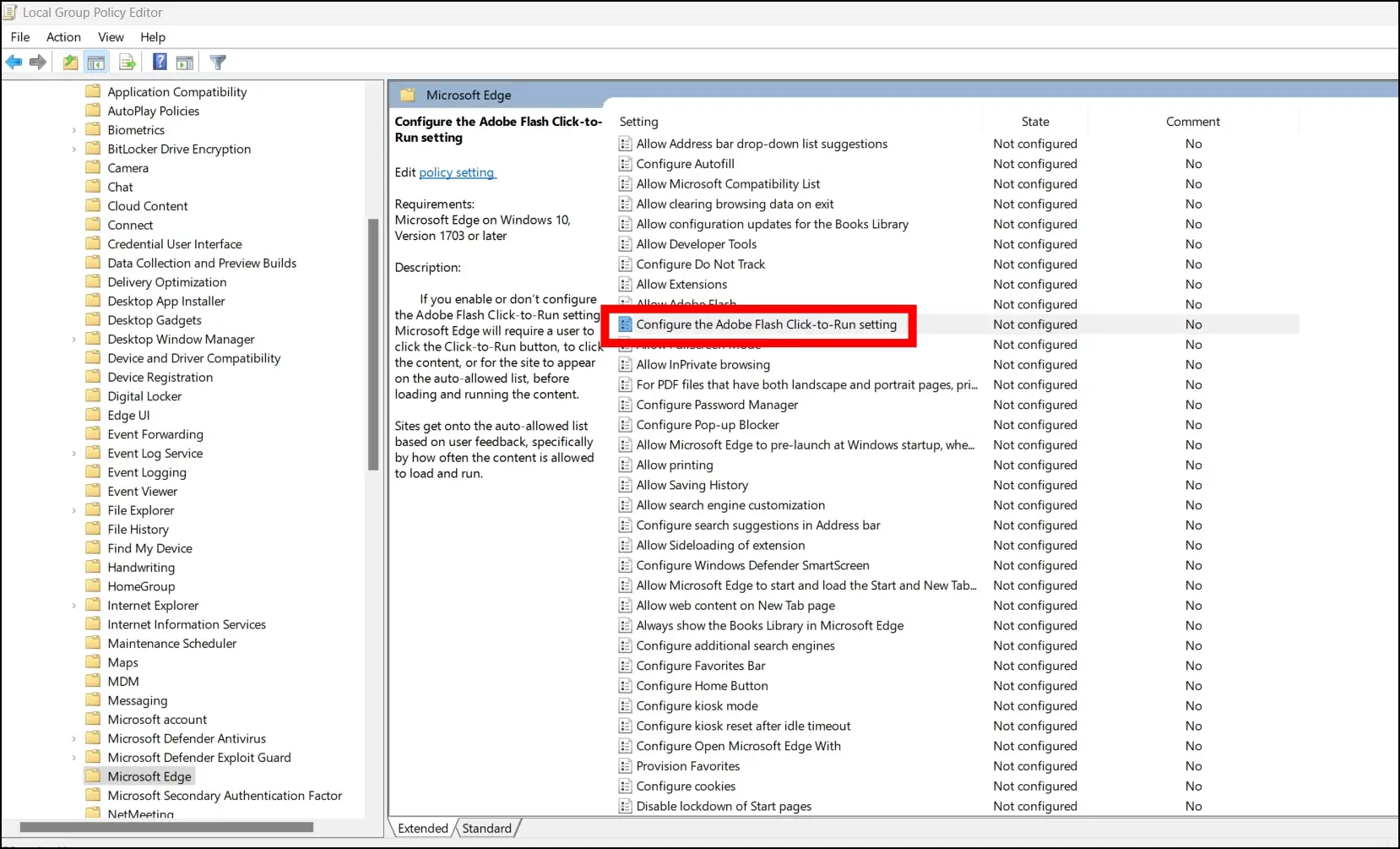
Step 3: Select “Enabled” and tap OK.

7. Permanently Disable InPrivate Browsing
Microsoft Edge has an InPrivate Browsing option that does not save any browsing data. You can use the Group Policy Editor to disable this mode if you wish to. Follow the below steps to achieve this.
Step 1: Launch the Group Policy Editor.
Step 2: Go to the following location: Computer Configuration > Administrative Templates > Windows Components > Microsoft Edge.
Step 3: Locate the “Allow InPrivate Browsing” option and double-tap on it.
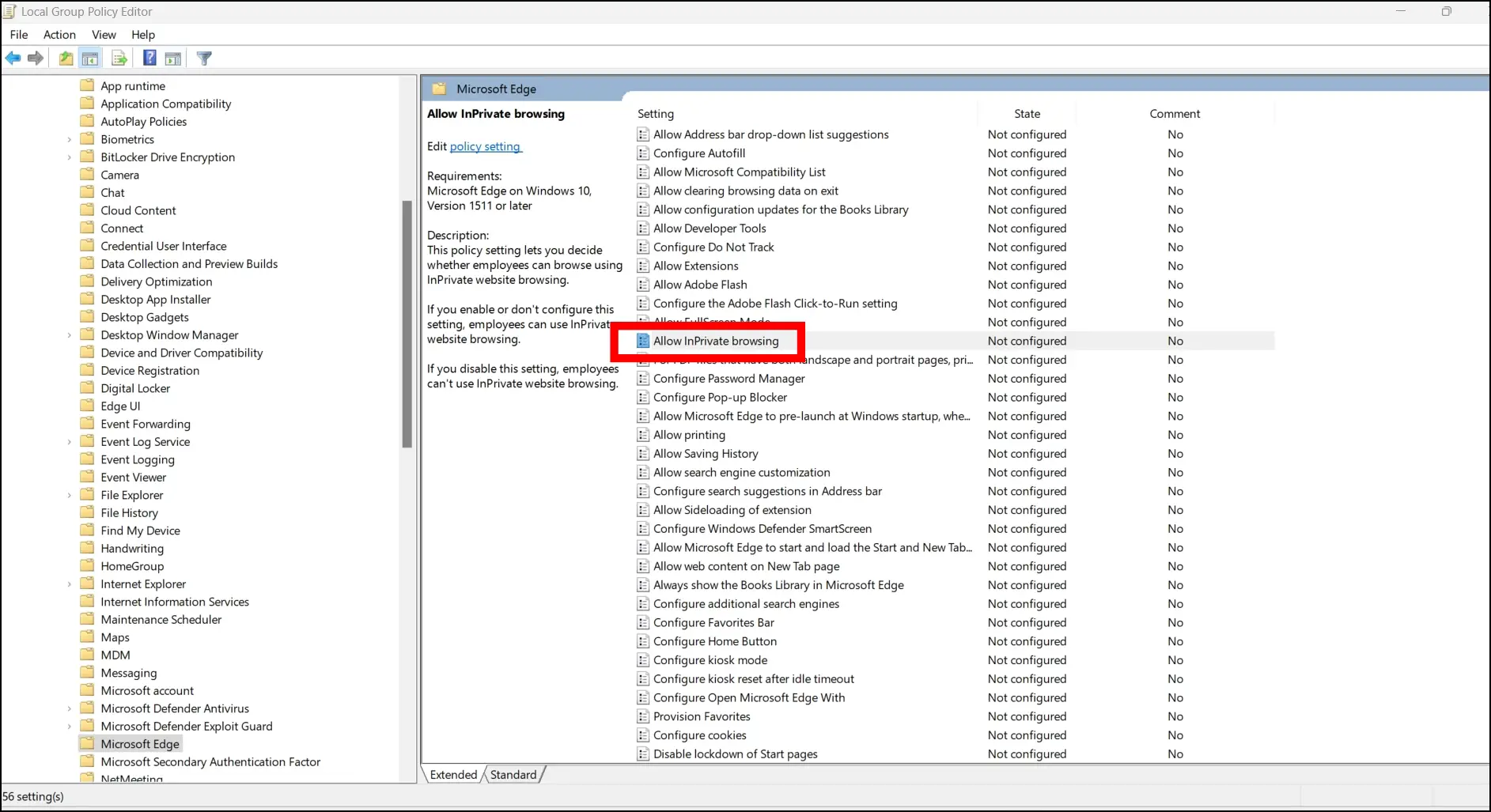
Step 4: To turn off InPrivate browsing, select the box for “Disabled” and then tap OK.
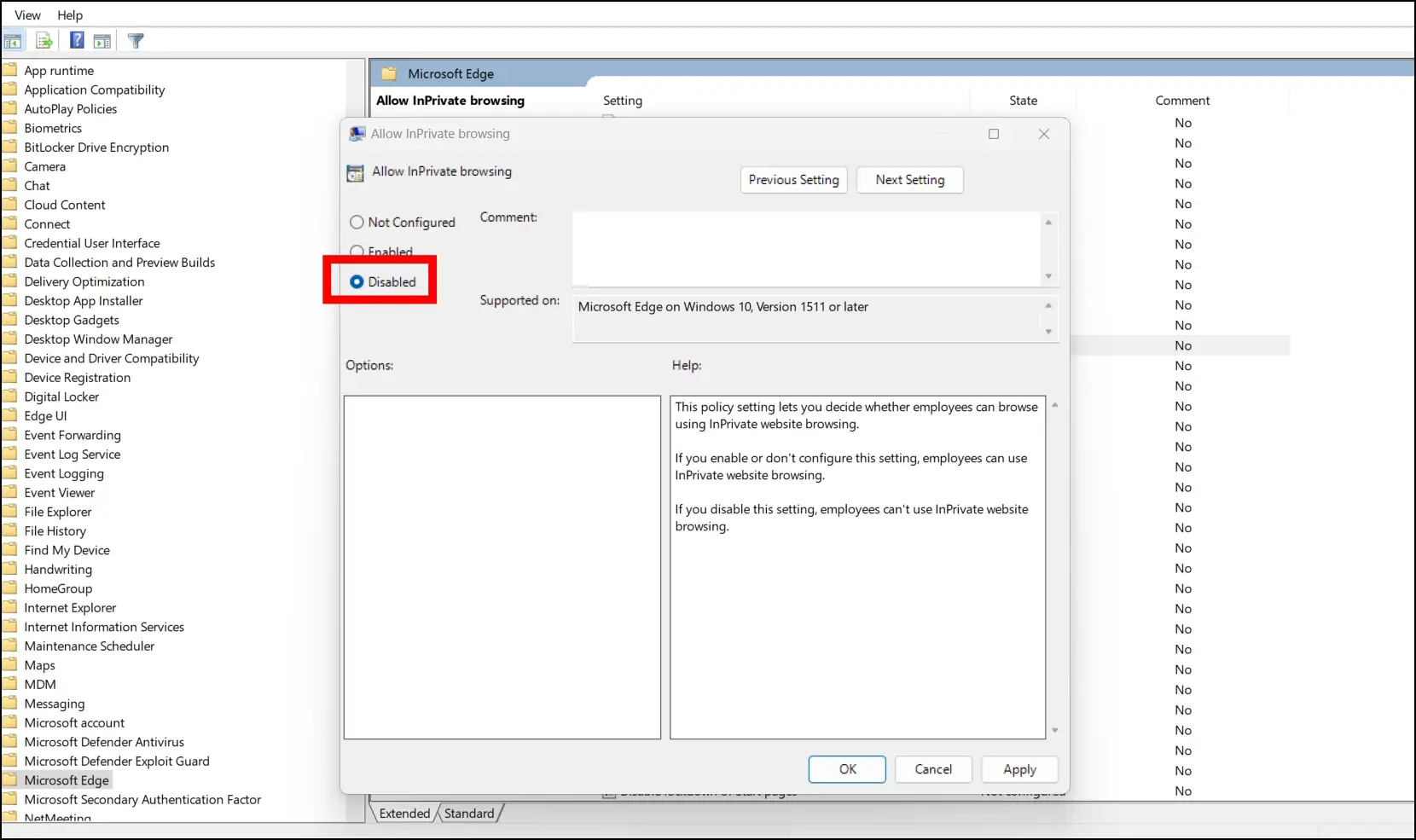
8. Remove Web Content on New Tab Page
The new tab pages of the Microsoft Edge browser display the most recent material from around the world. While it’s helpful for many users, some don’t want to see it, as they find it annoying and the new tab pages disturbing. Using the Group Policy Editor, you can remove it as shown below:
Step 1: On Group Policy Editor, navigate to the Microsoft Edge location.
Step 2: Double-tap on the “Allow web content on New Tab page” option.
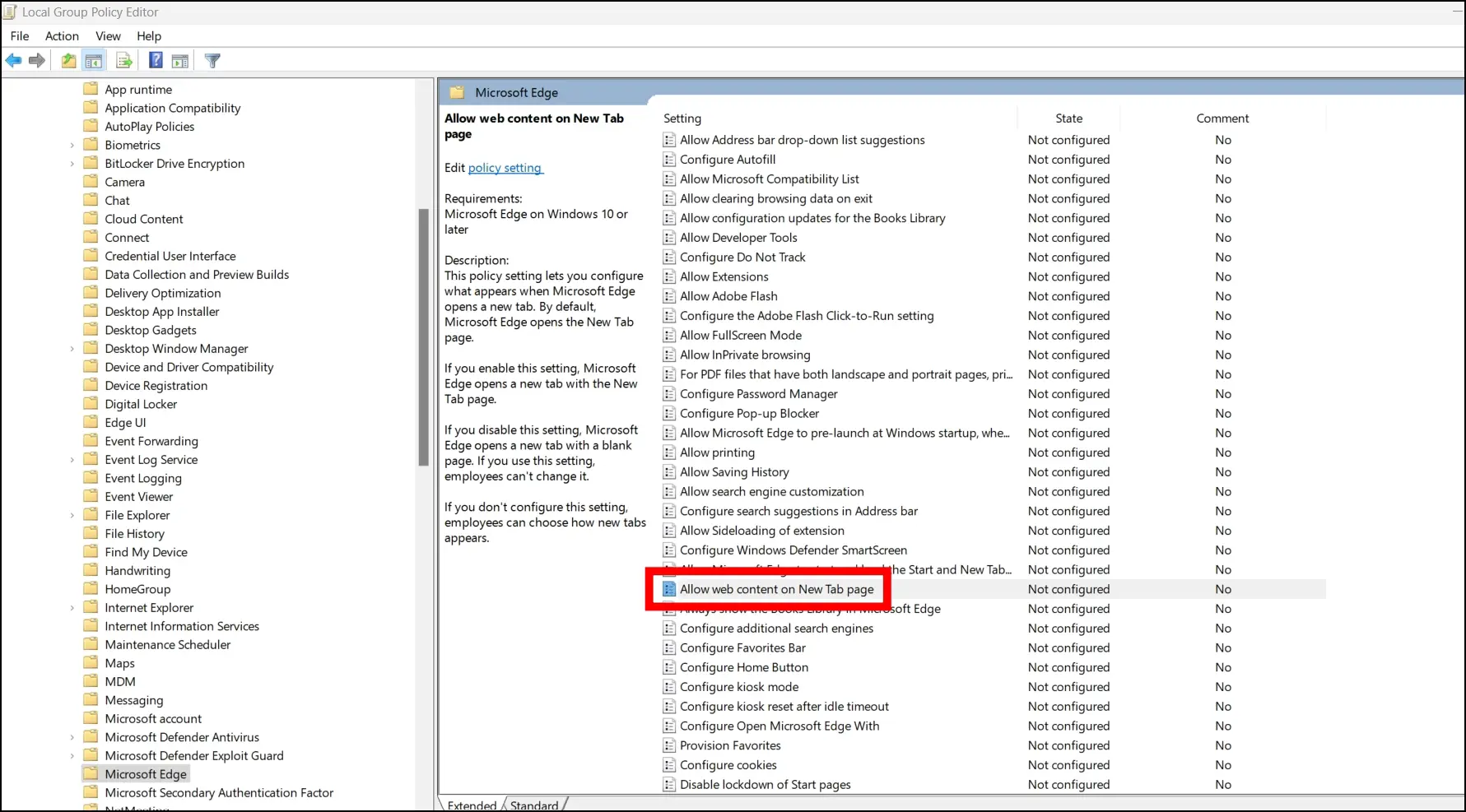
Step 3: Tap on “Disabled,” then click OK to remove web content from new tab pages.
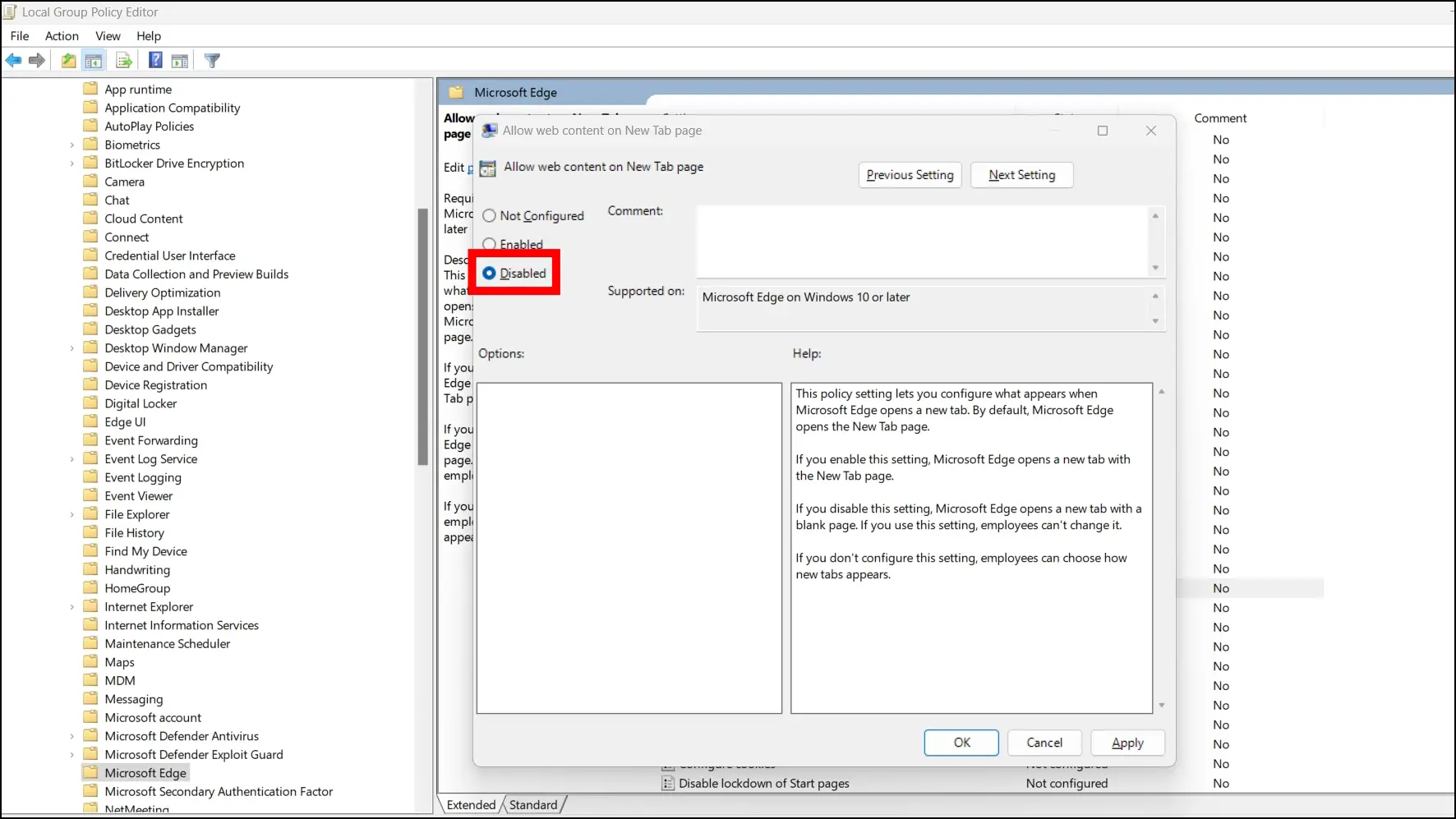
9. Disable Flags Page Access
Microsoft Edge has a flags page that contains several experimental capabilities that allow you to configure the browser based on your needs. If you don’t want anyone to be able to view it, you can disable page access using the Group Policy Editor. Here’s how you can do it:
Step 1: Go to Microsoft Edge under Windows Components in the Group Policy Editor.
Step 2: Find the “Prevent access to the about:flags page in Microsoft Edge” option and double-tap on it.
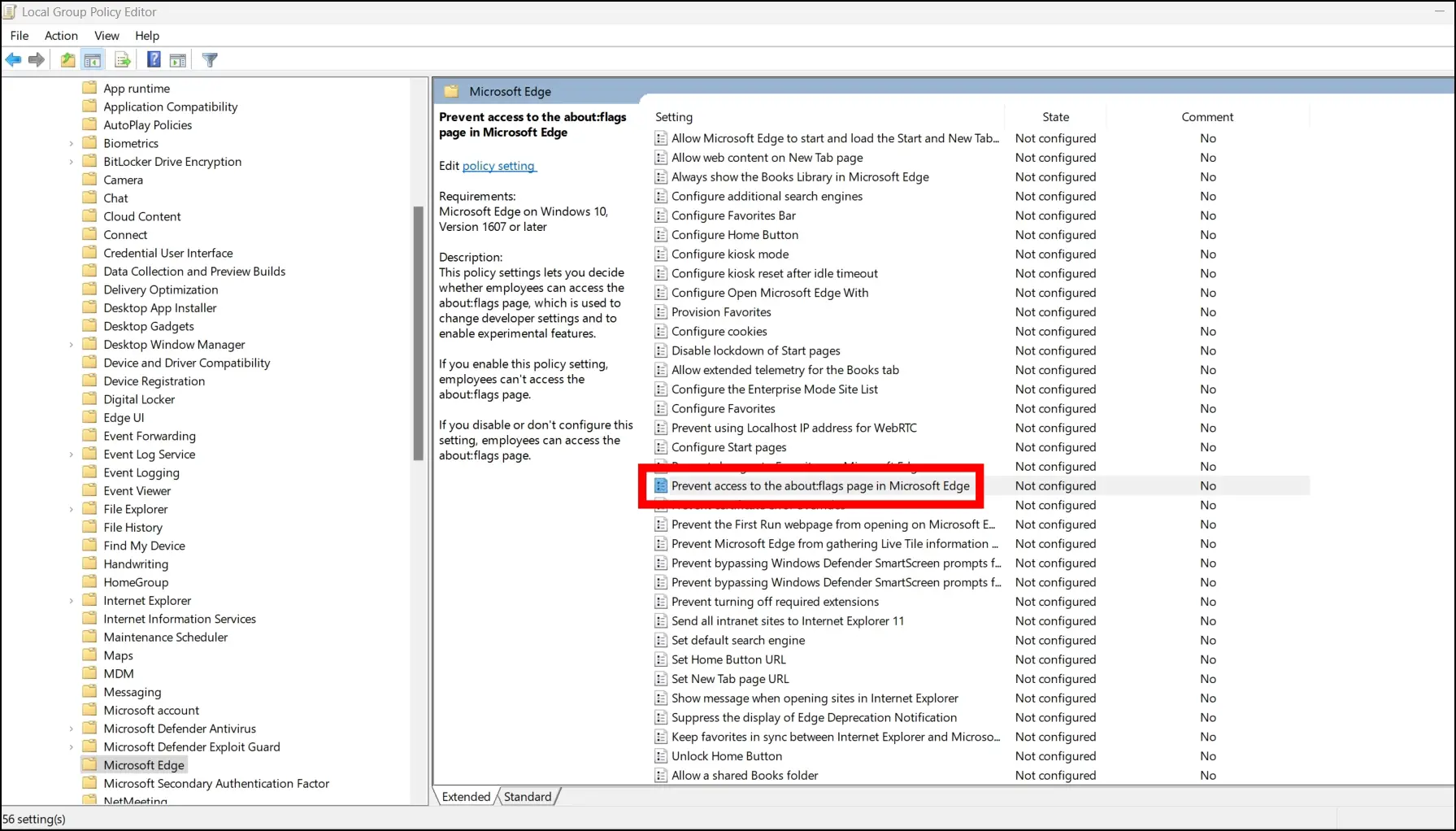
Step 3: On the page that appears, select “Enabled,” then tap OK.

10. Remove Bypass Option for Windows Defender SmartScreen Prompts
Edge browser has an option in the settings to enable Windows Defender SmartScreen. Once enabled, it displays an option to ignore the settings and open the site anyway when the SmartScreen prompt appears. However, if you also wish to remove the option to bypass it, you can do so through the Group Policy Editor:
Step 1: Go to the location we specified earlier in the Group Policy Editor.
Step 2: Look for the “Prevent bypassing Windows Defender SmartScreen prompts for sites” option and tap on it.
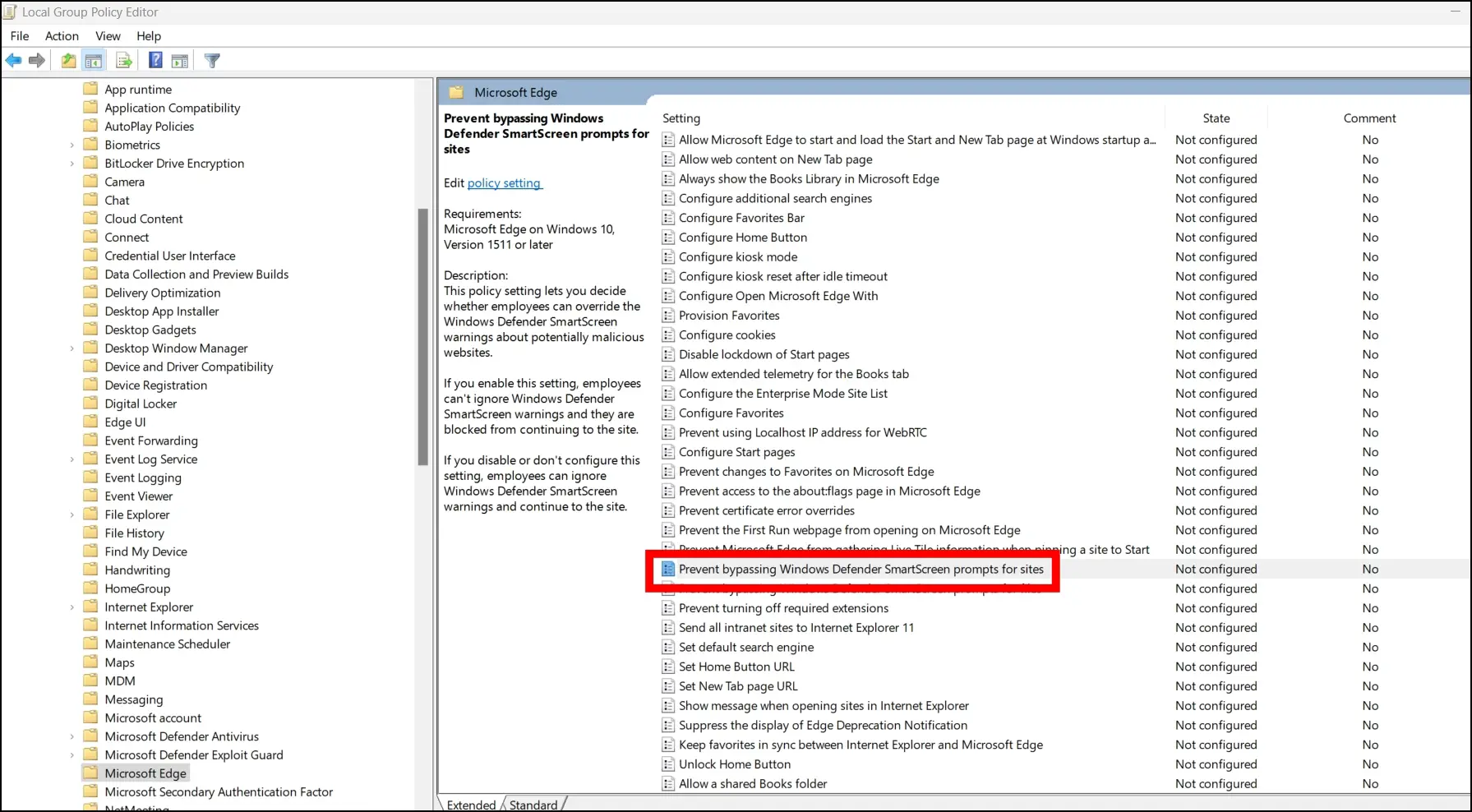
Step 3: On the next page, select the checkbox for “Enabled” and click OK.
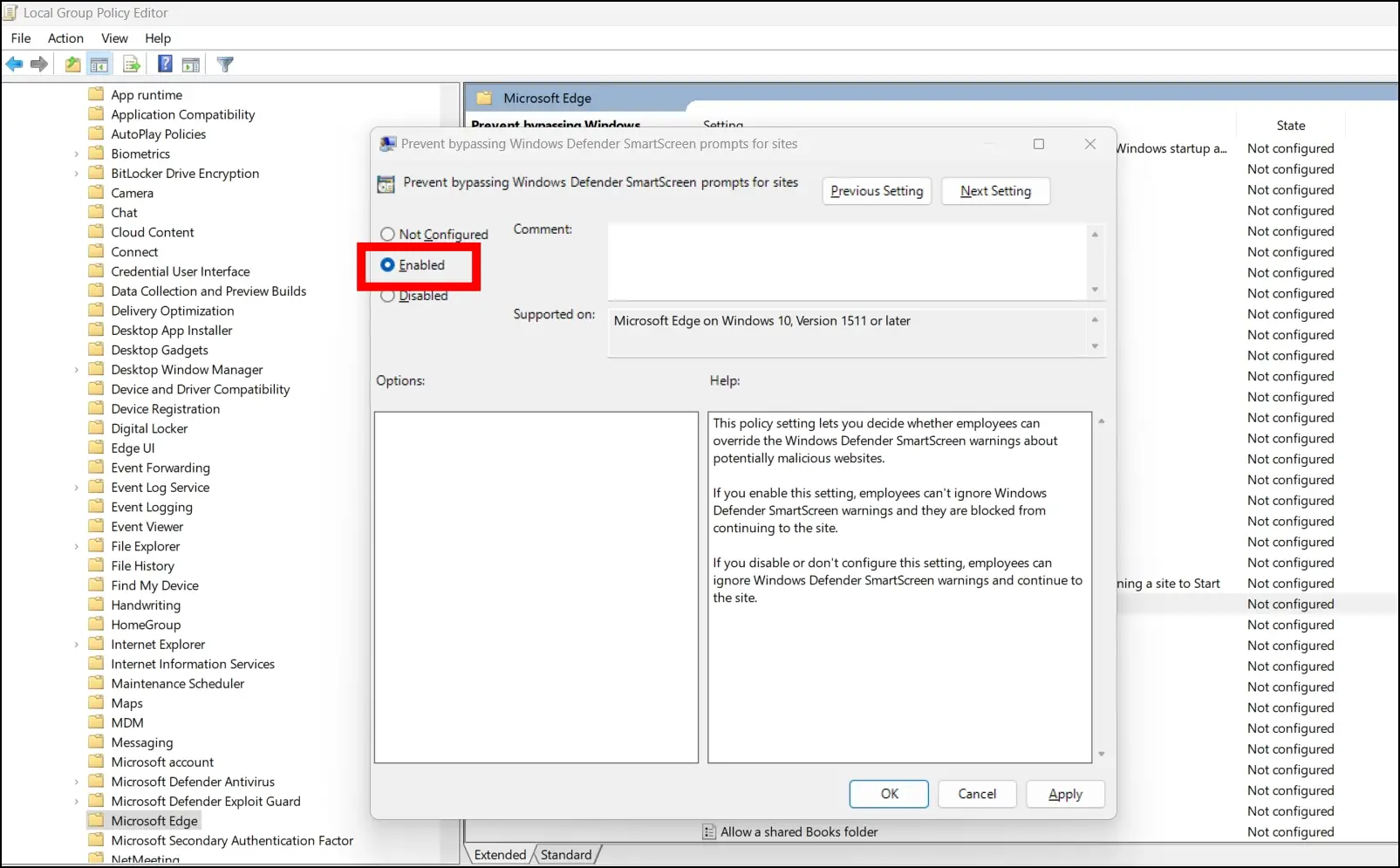
Configure Microsoft Edge with Group Policy Editor!
These are just a few of the many Group Policy tips you may use to manage and tweak your Microsoft Edge browsing experience. You can use these options to adjust Microsoft Edge to your preferences and experience a more personalized and efficient browsing journey. If you have any queries related to the article, let us know, and stay tuned to BrowserToUse for more such articles and how-tos.
Related:


