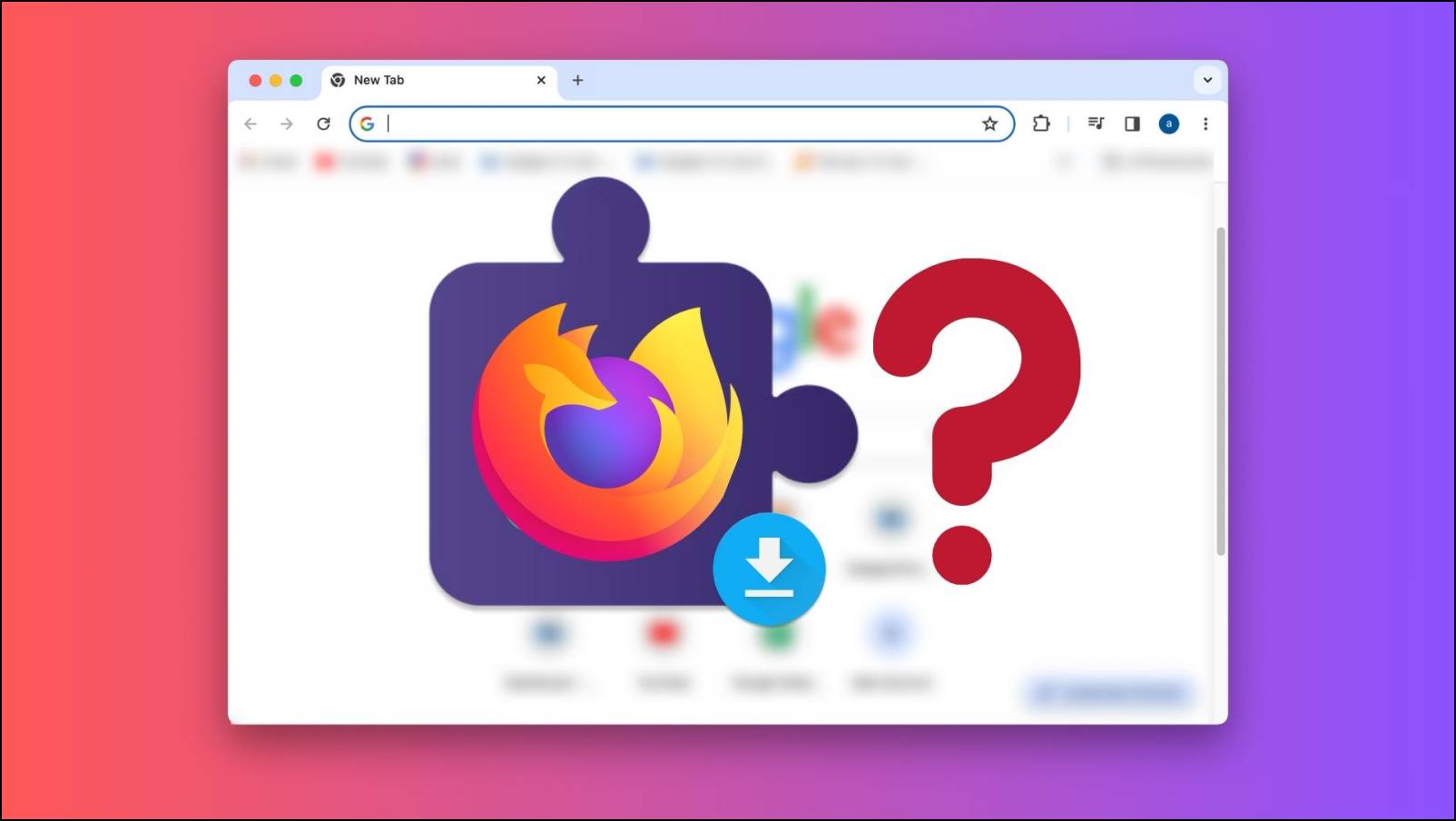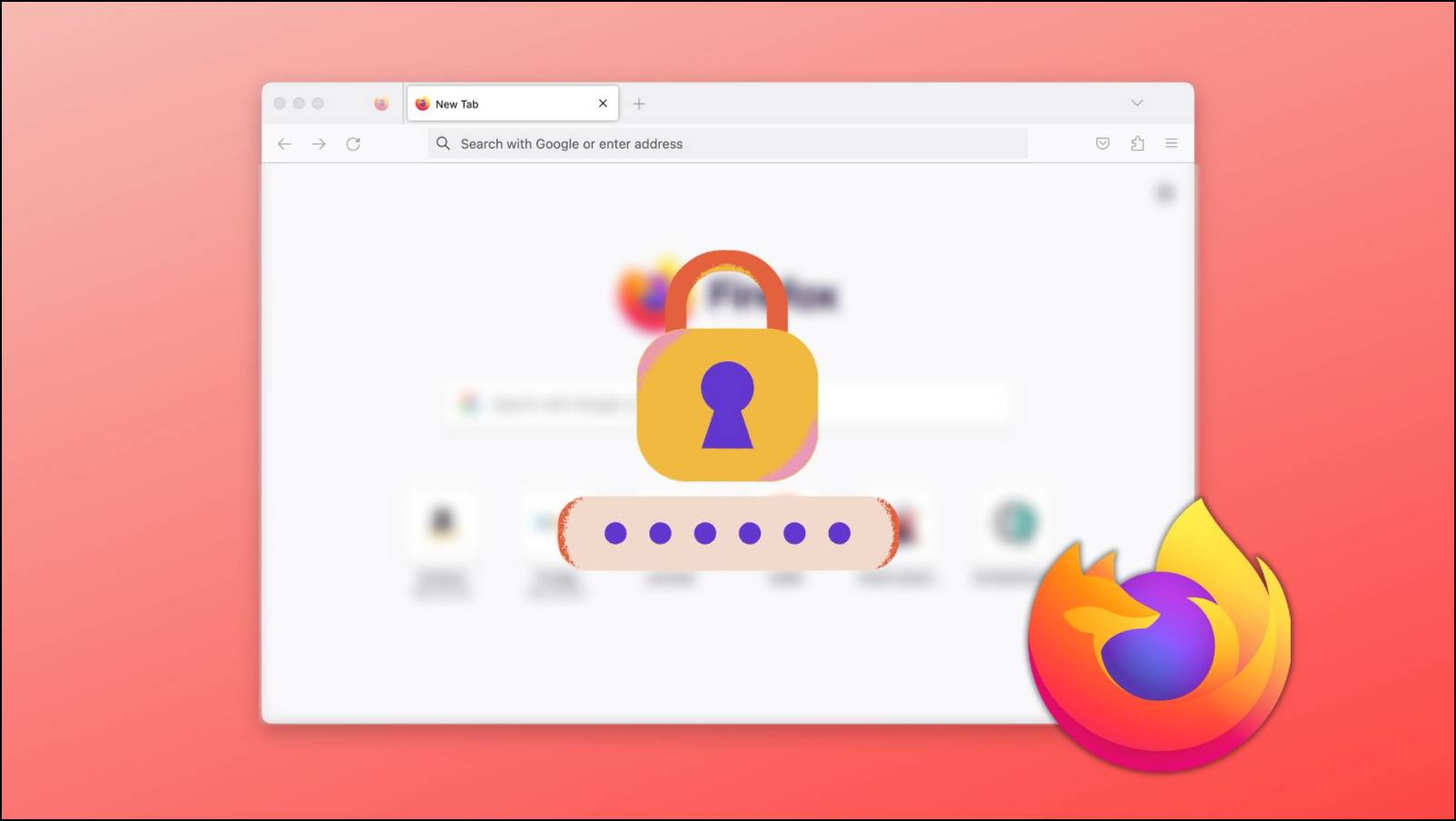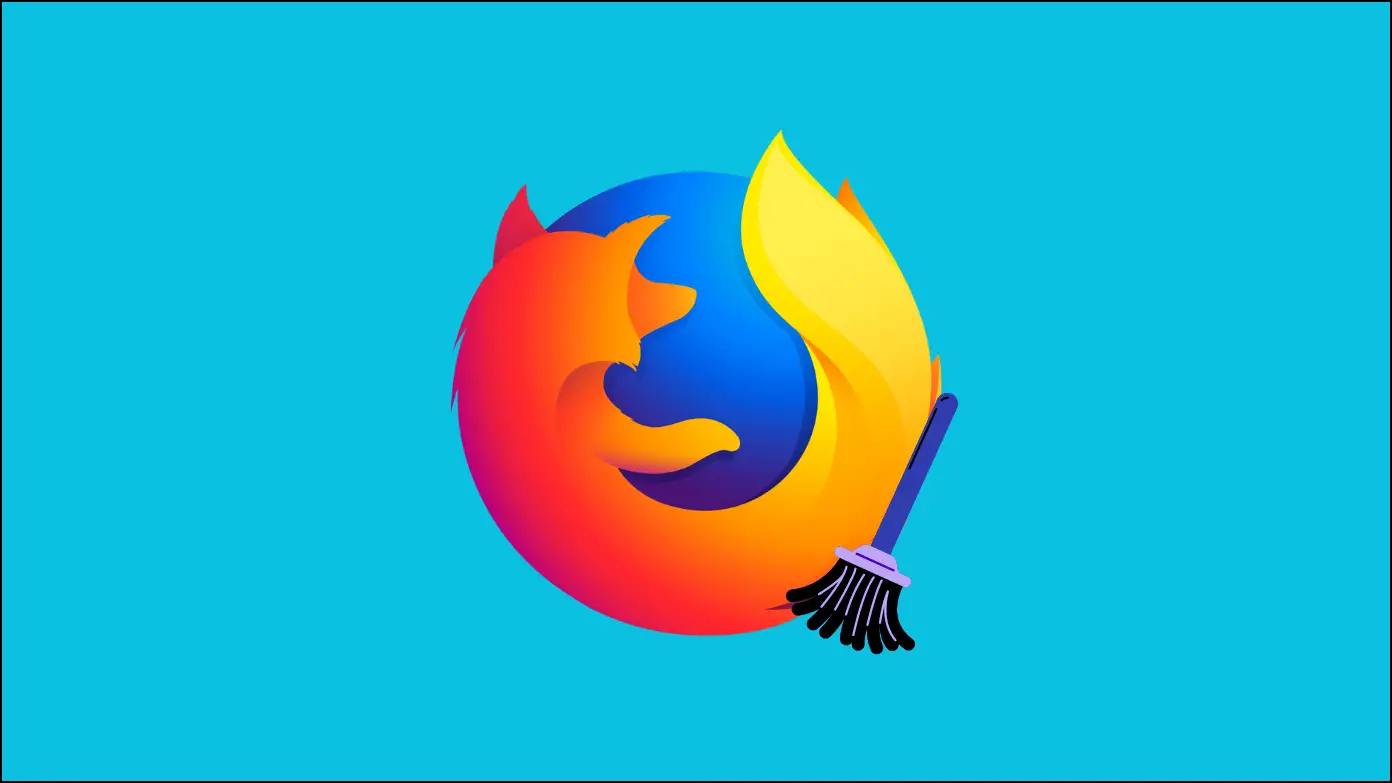Tor is a highly secure web browser that redirects your traffic to keep you anonymous over the web. The browser connects you to the Tor network and passes your requests over multiple relays so it stays protected and anonymous. But did you know that you can also integrate and enjoy the benefits of the Tor browser in Firefox similar to it integrates with Brave? Yes, you read that right. This article will show you how to use the Tor network on the Firefox browser.
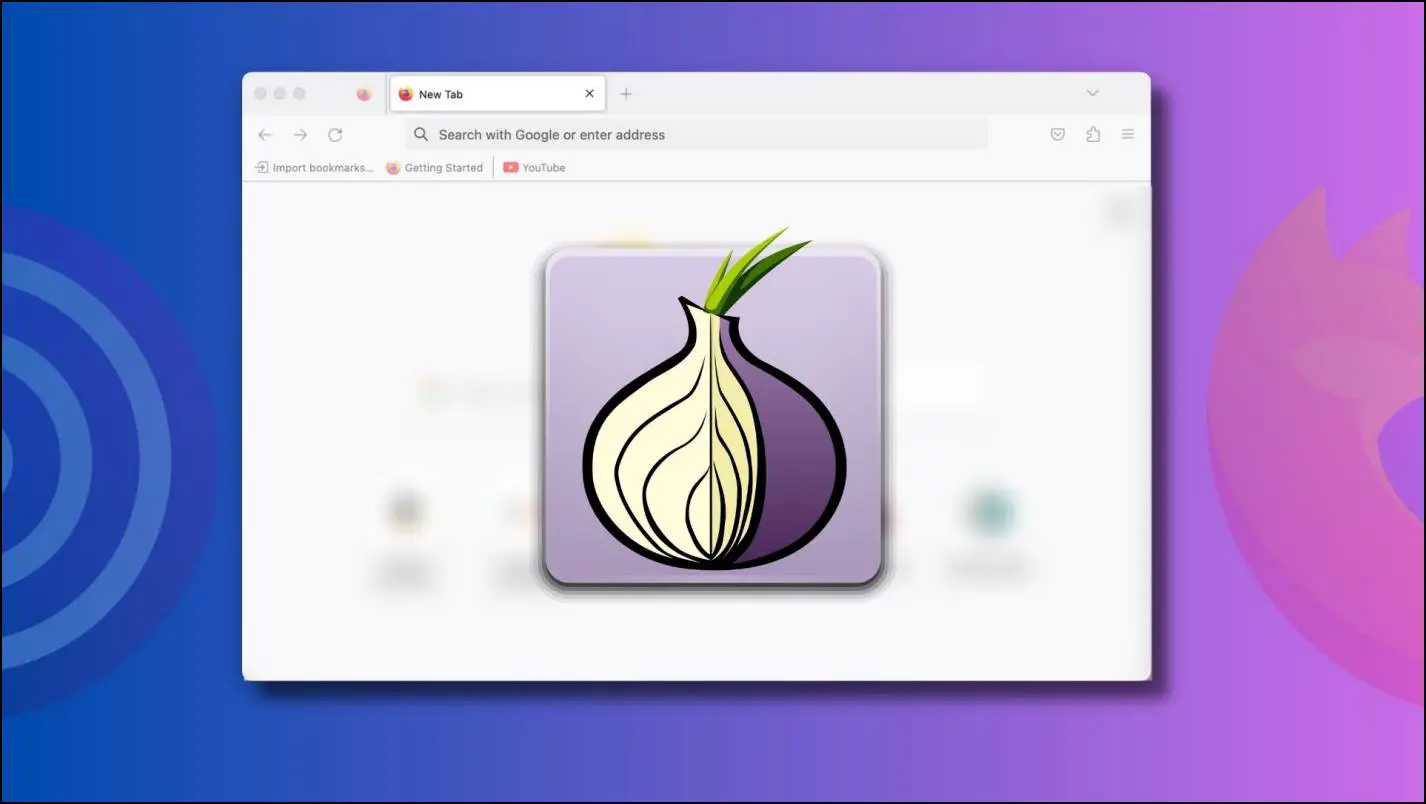
What is Tor Network?
Tor is a product of the Tor Project. It refers to The Onion Router. Just like an onion which has multiple layers, the Tor network also sends traffic over multiple layers of relays, which makes it difficult for the website and other entities to figure out your IP address and location.
When you enter a website address in Tor, it encapsulates that request in three layers of encryption and passes it over to the relay to decrypt each layer one by one. These relays or nodes are run by volunteers. There are more than 6000 nodes around the globe.

The request you made is first sent to the entry node, which then sends it to the middle node and then the exit node, which directs the request to its destination. Only the entry node knows your location during this process. Each node is selected at random every time you switch to a new tab or search for a different website. Hence keeping your privacy a priority during the entire process.
How to Use Tor Network in Firefox Browser?
Now that we have discussed the Tor network let us move on with the process of using Tor on the Firefox browser. This is achievable by two methods, which include changing the proxy settings and installing an add-on. Let us take a look at both of them with step-by-step instructions.
Method 1- Change Proxy Settings to Get Tor on Firefox
The first method to use the Tor network on Firefox is through configuring the proxy settings. This will allow you to seamlessly connect to the Onion network without having to download the Tor browser itself. It will also provide increased security while browsing the web on Firefox. Here is how you can do that.
Step 1: Open the Firefox browser and click on the hamburger menu.
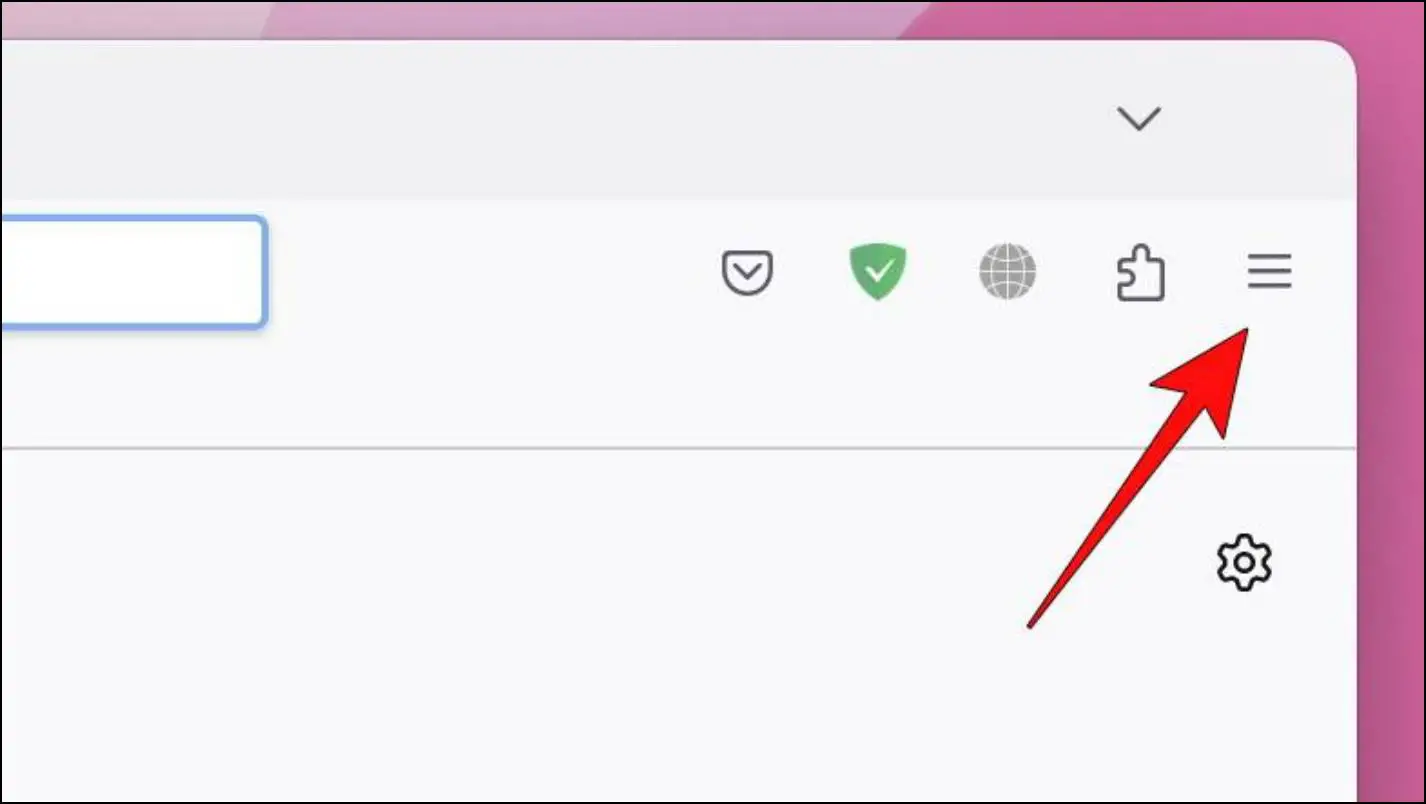
Step 2: Go to Settings.

Step 3: From the sidebar at left, click on General.
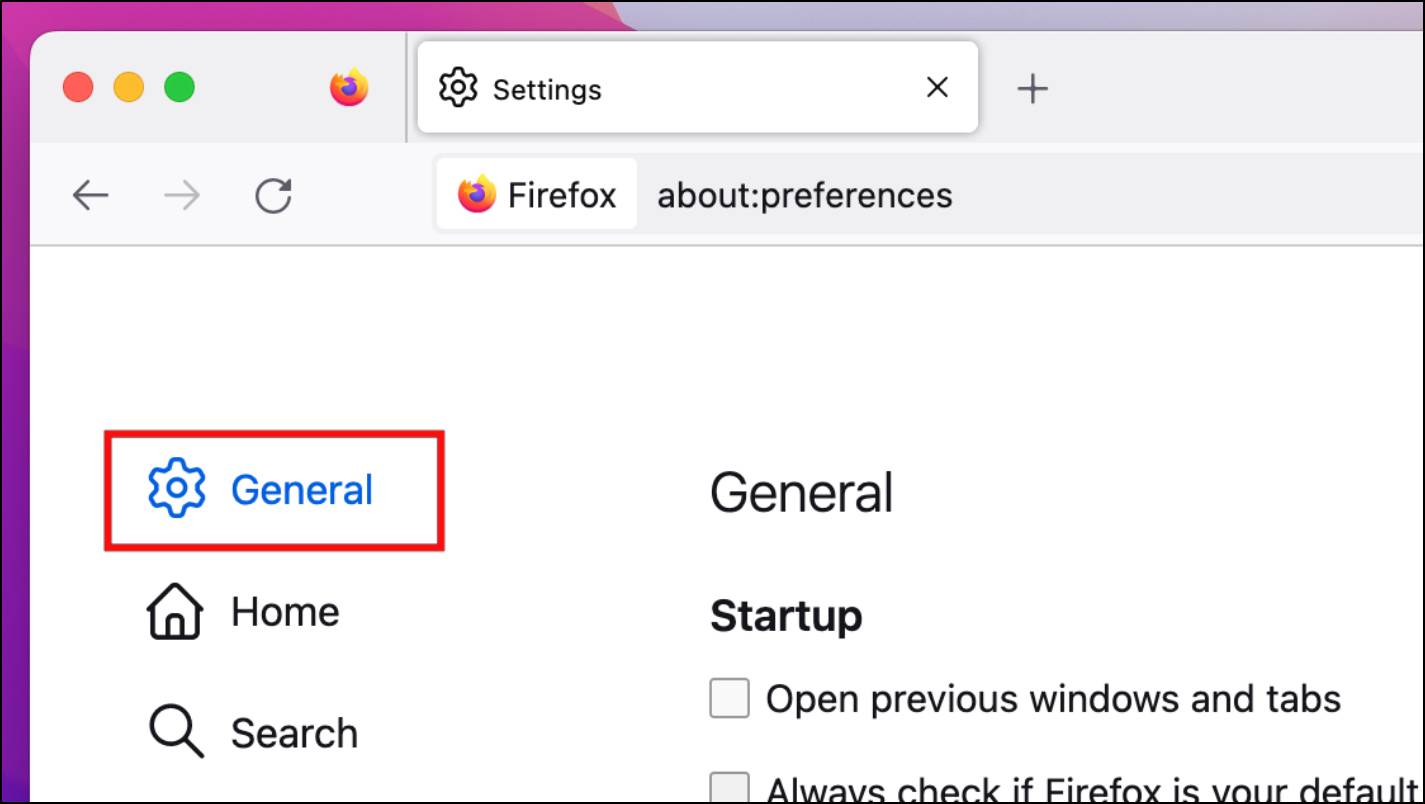
Step 4: Scroll down to Network Settings in the right pane. Here click on Settings…
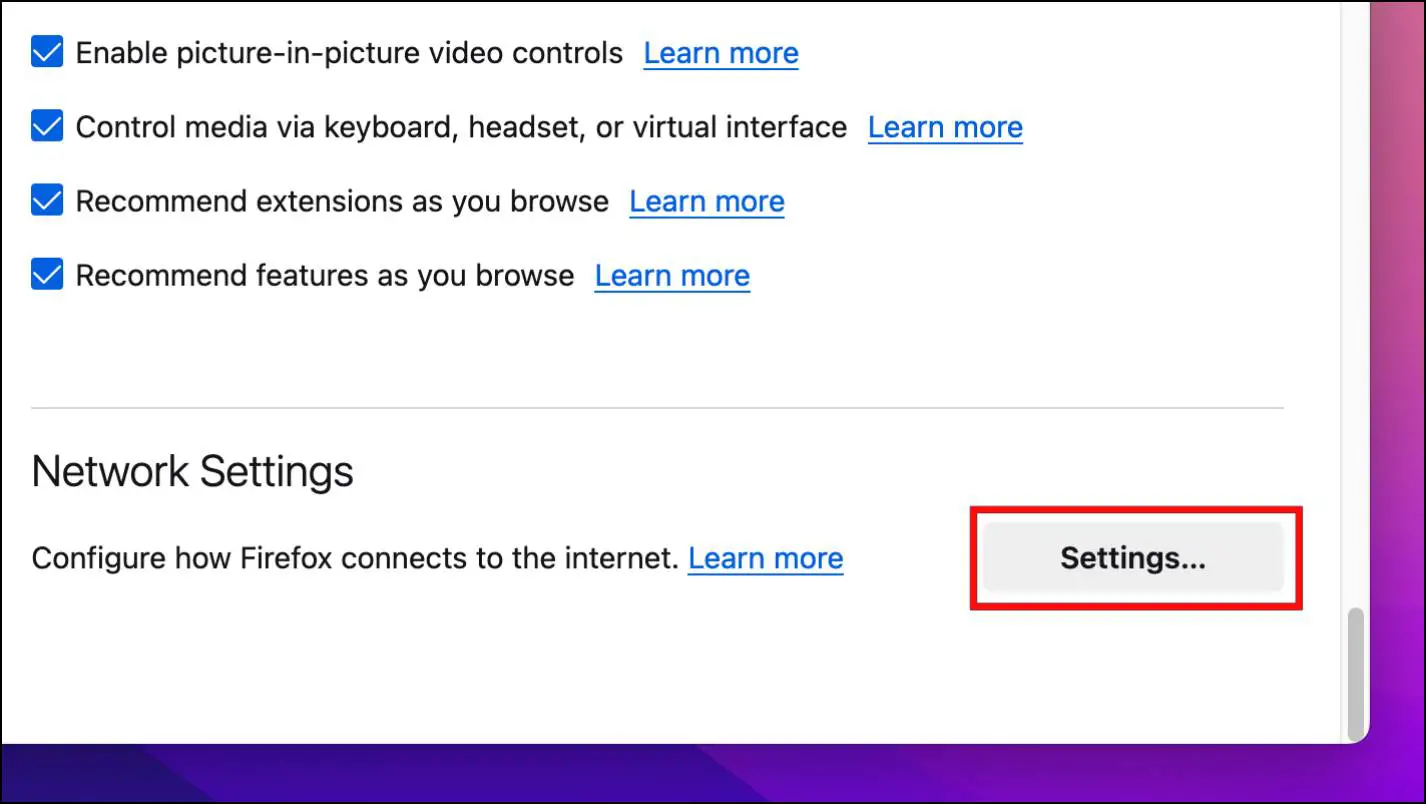
Step 5: Under Configure Proxy Access to the Internet, select Manual proxy configuration.
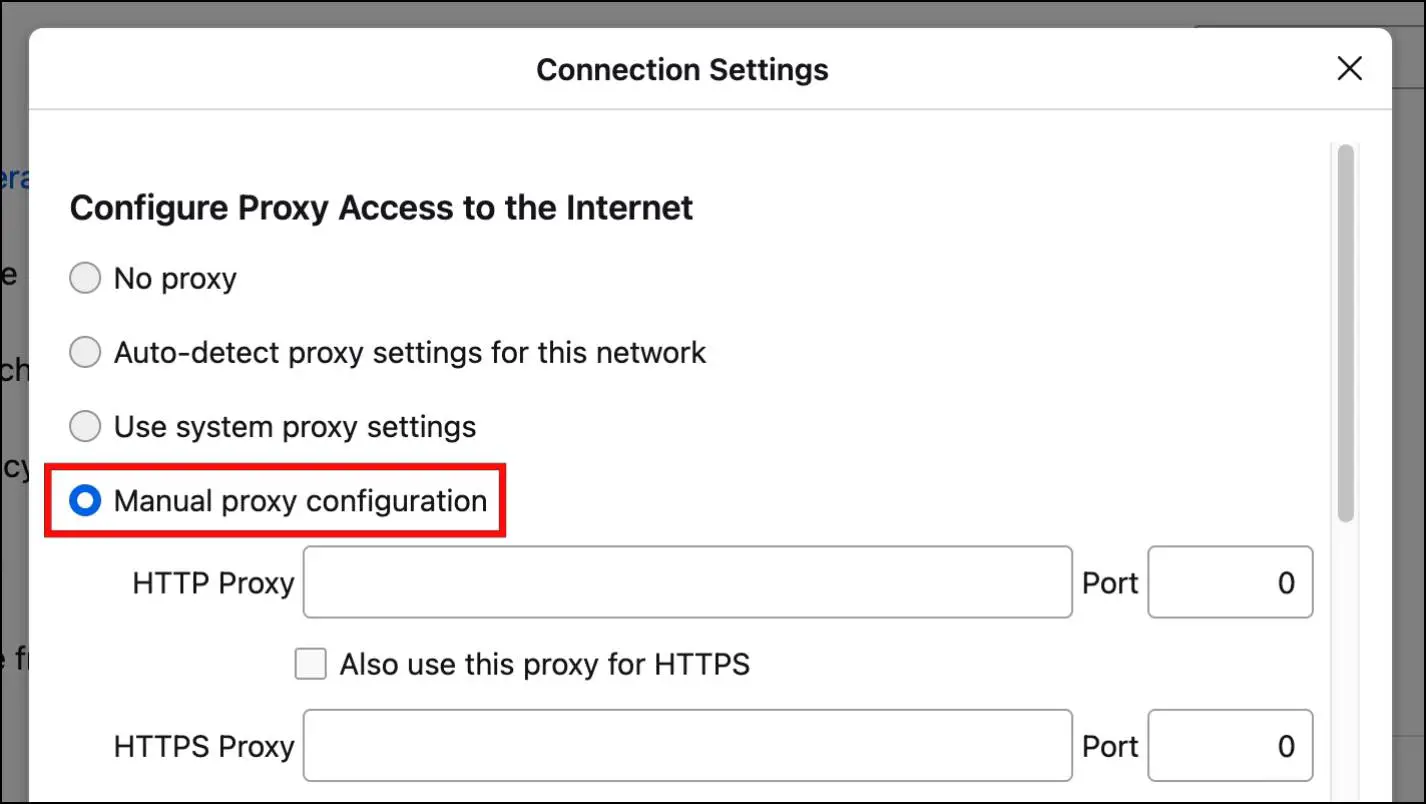
Step 6: Now, in the field next to the SOCKS host, enter 127.0.0.1, and in the field for Port, enter 9050.
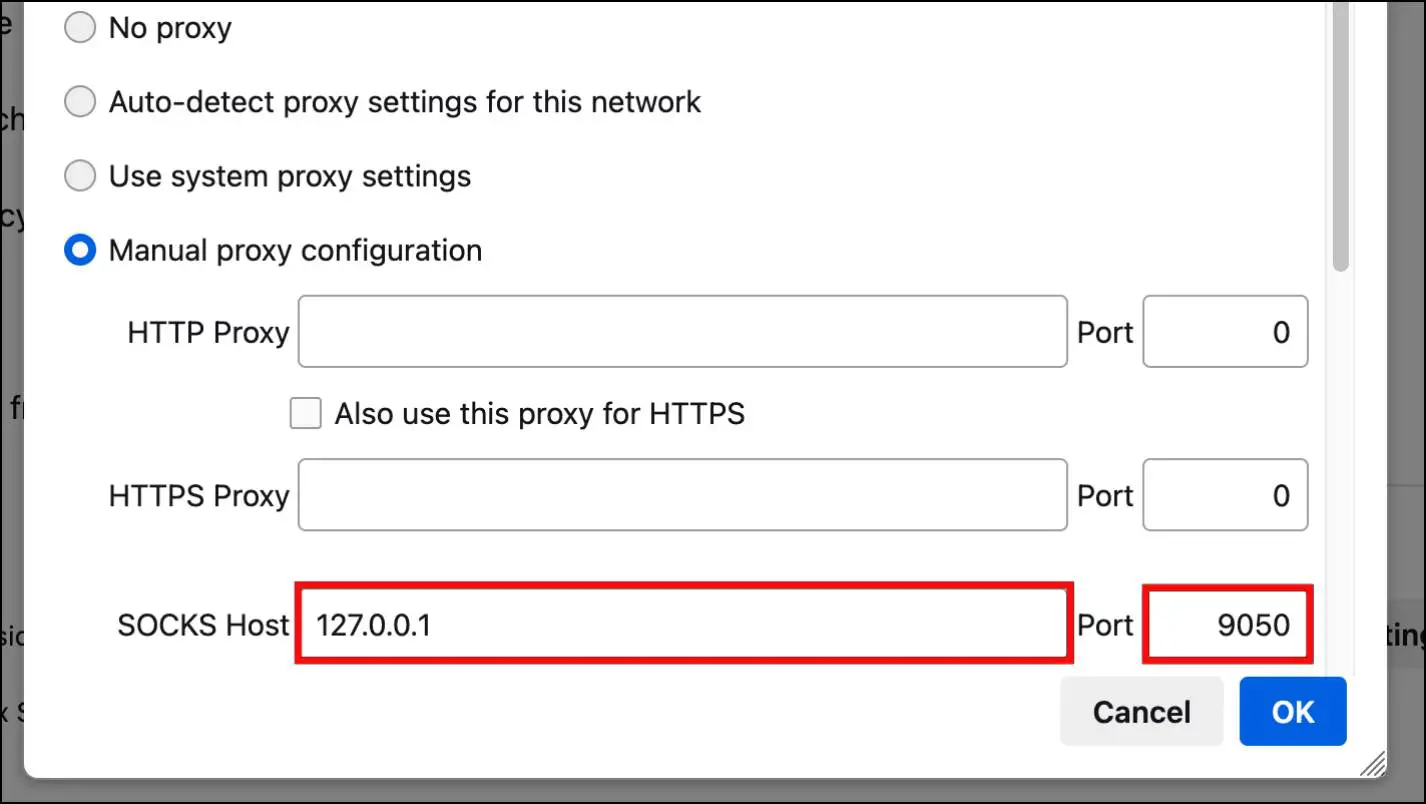
Step 7: Select the SOCKS v5 option.
Step 8: Under the field No proxy for, type localhost, 127.0.0.1.
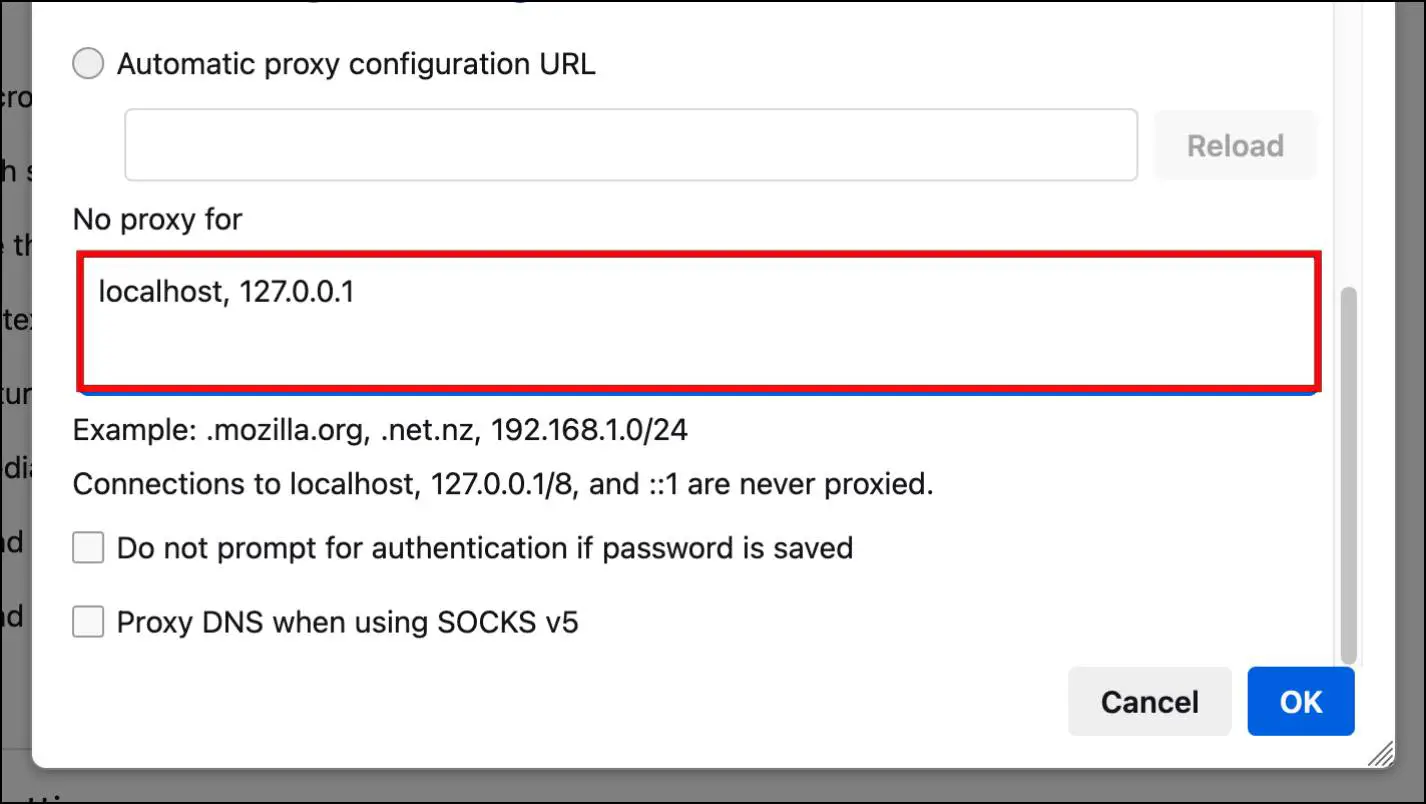
Step 9: Now, choose Proxy DNS when using SOCKS v5.
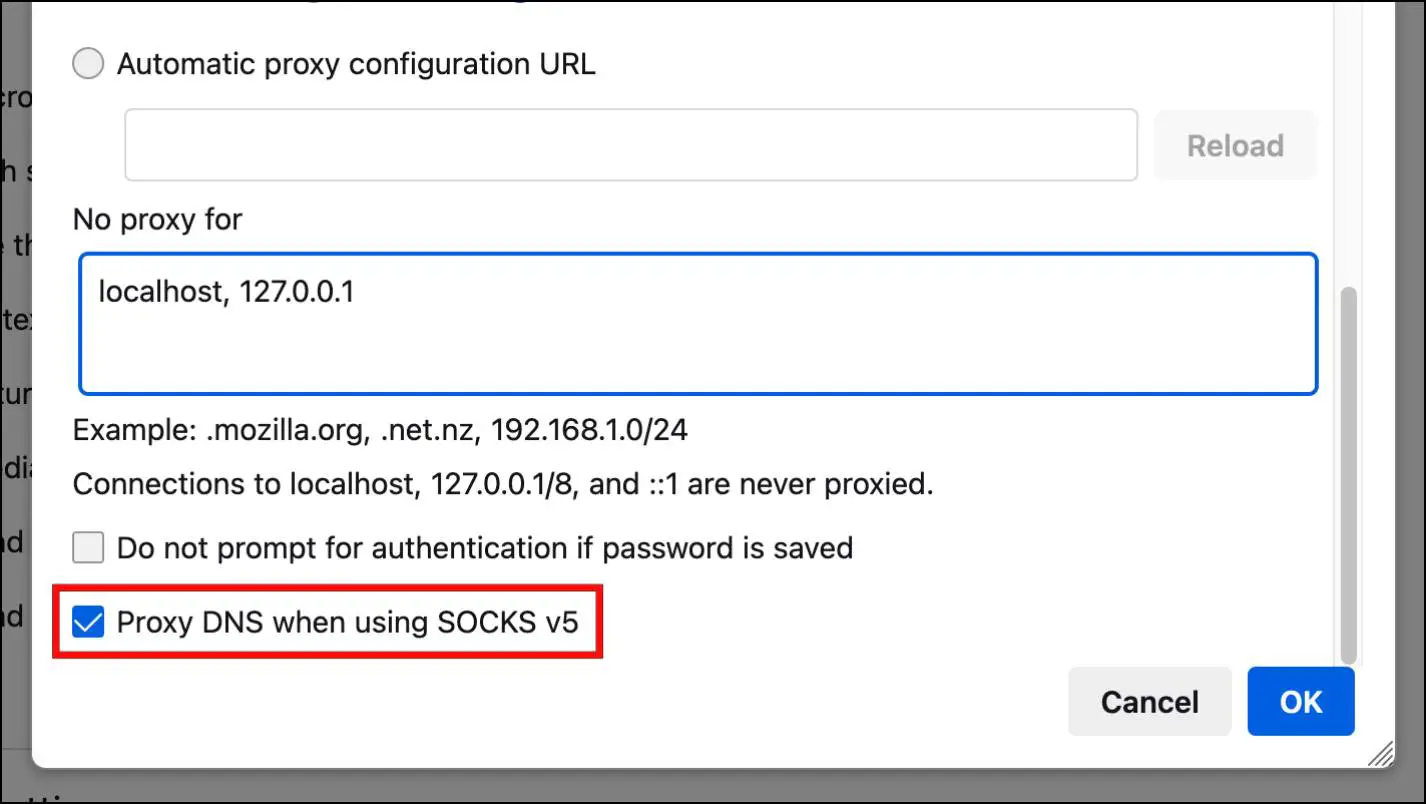
Step 10: Click on OK to complete the process.
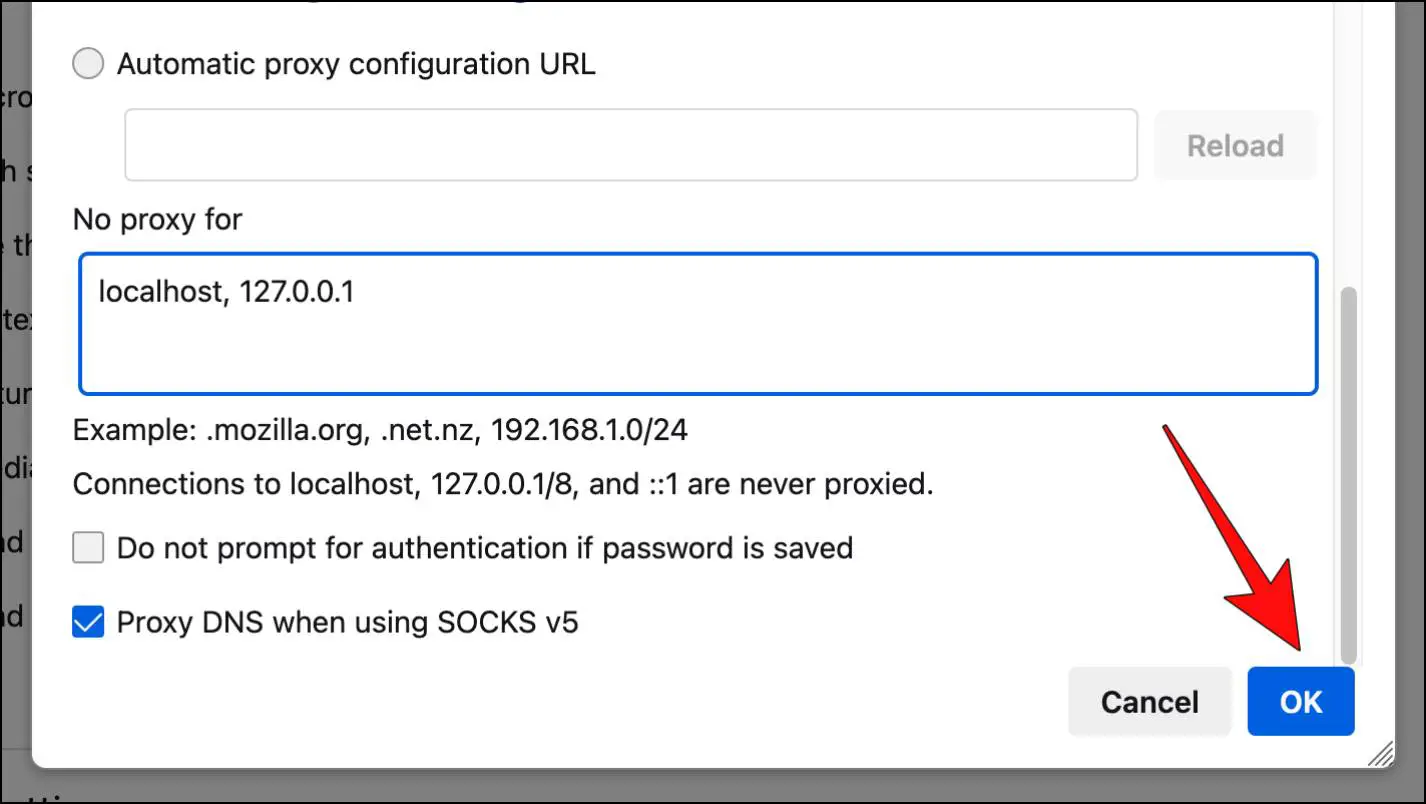
Step 11: Now go to check.torproject.org and press Enter. You should see a message on the screen that says, “Congratulations, This browser is configured to use Tor.”
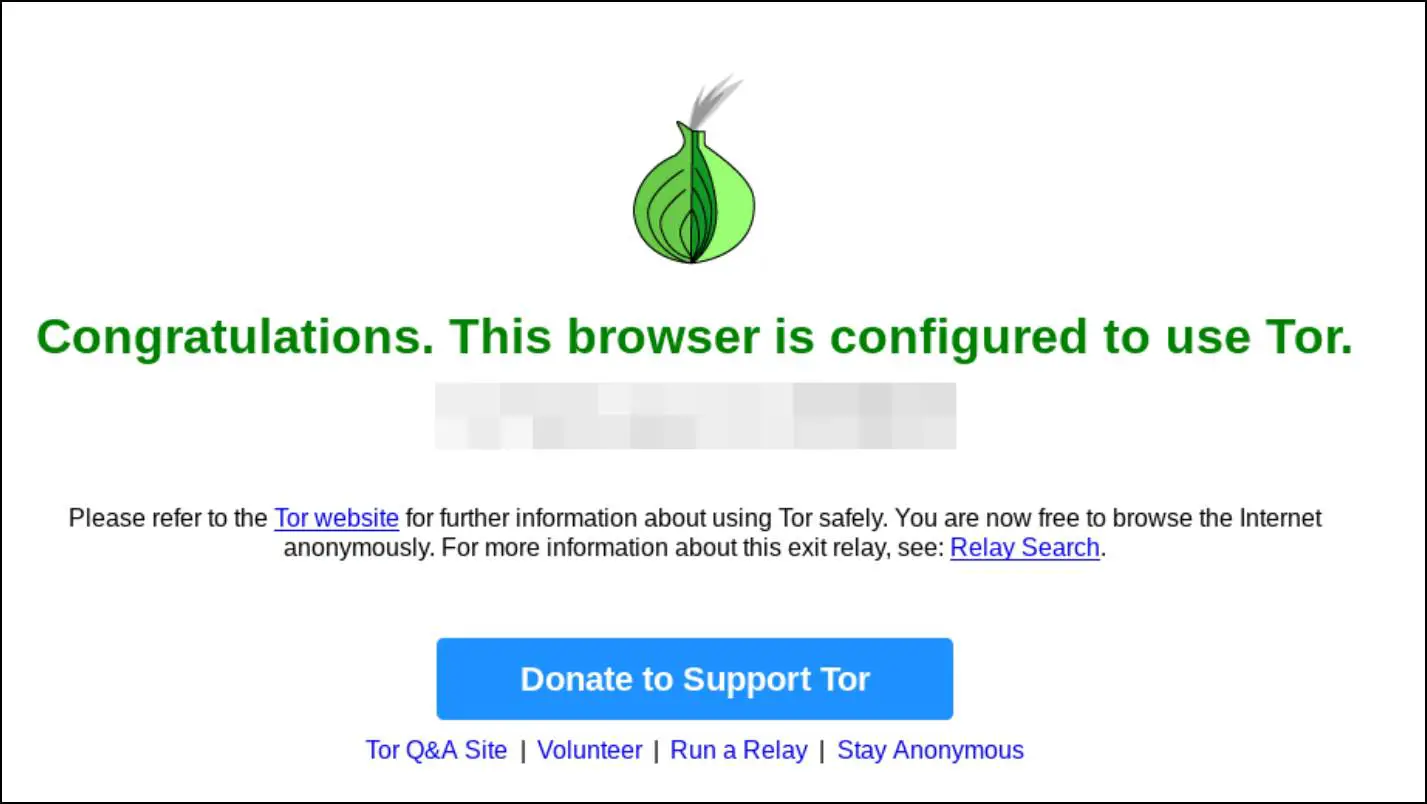
This means that you have successfully set up the Tor network in your browser.
Method 2- Download Onion Browser Button Add-On
Note: This method may or may not work for you as, in our case, the extension was not able to connect to Tor. Still, you can give it a try.
In case the above method is not working for you, then another way to use Tor and access .onion websites is via an extension called the Onion Browser Button. To use this add-on, you will first have to run a script on the Terminal of your PC with administrative access. This would allow the extension to connect to the Tor network so that you can browse websites without giving up your anonymity.
However, do note that this is a slightly involved method and requires you to run scripts with root privileges on the Terminal. So only proceed forward if you are comfortable with that.
Step 1: Visit this GitHub link to download the script.
Step 2: Here, click on either win.zip or mac.zip depending on your operating system.
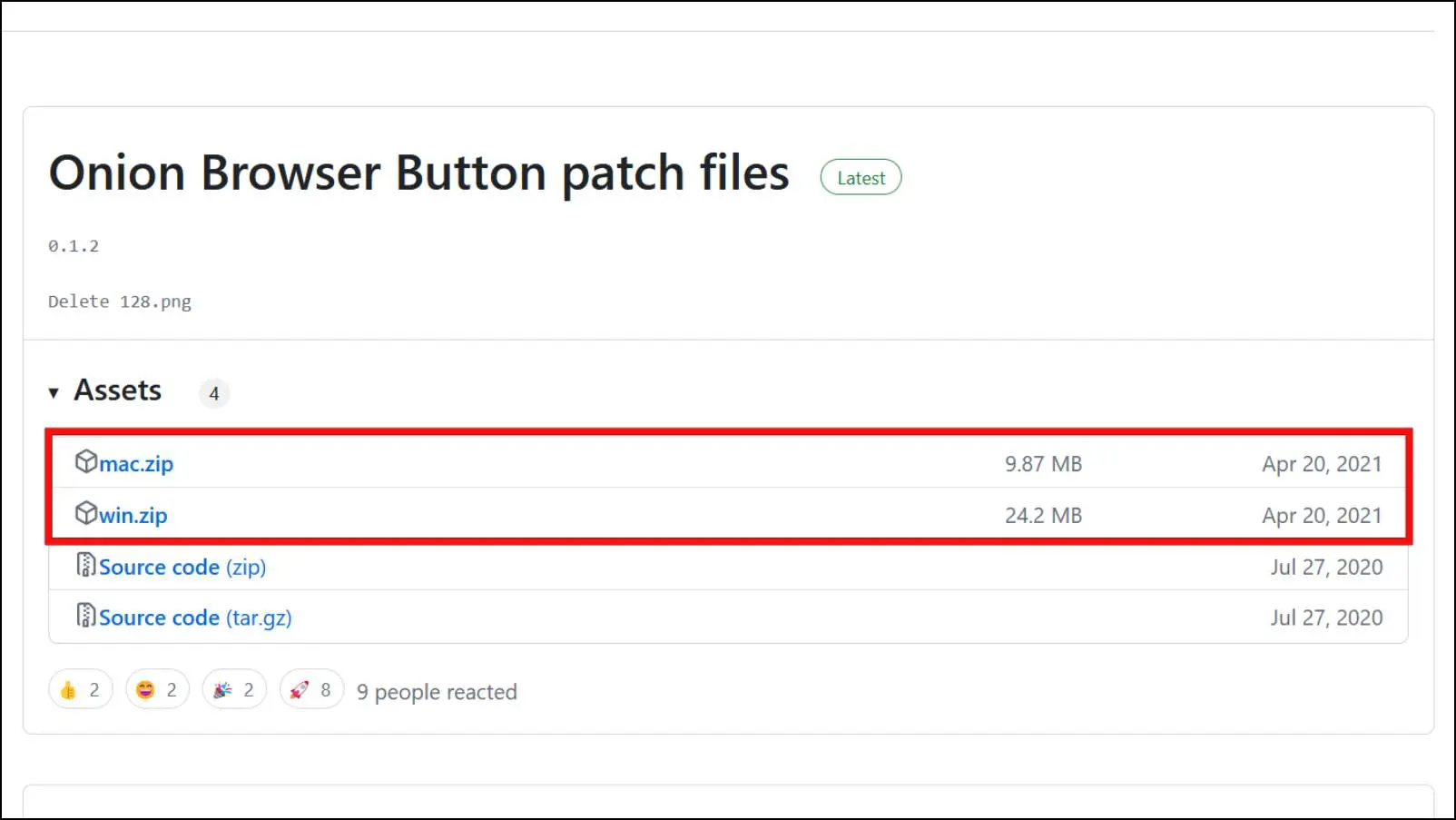
Step 3: Once downloaded, head to the Downloads folder and extract the .zip file.

Step 4: Click on the extracted folder and copy the folder location.
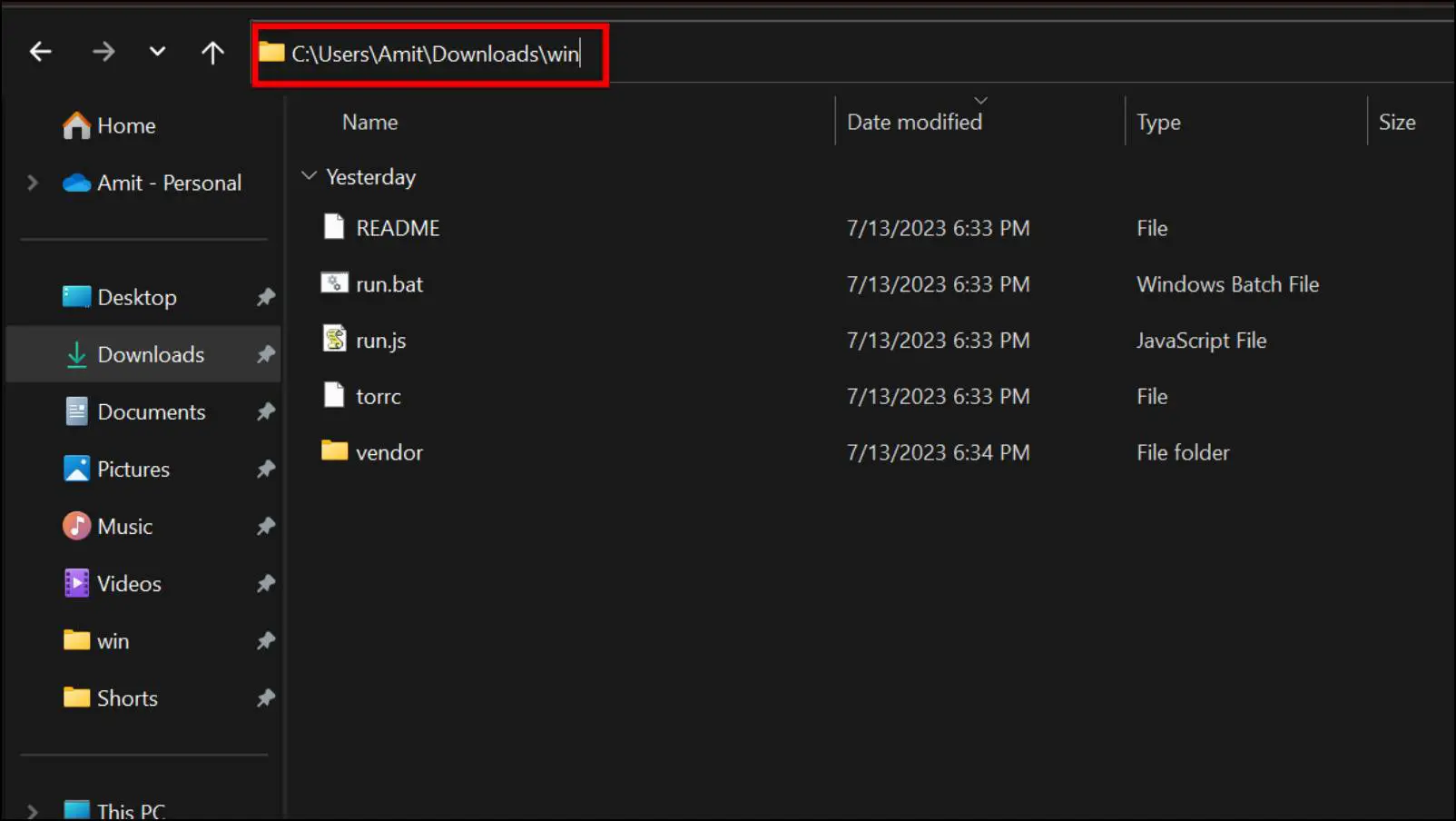
Step 5: Now open Terminal with administrator access. Mac users can use the sudo prefix to get root privileges.
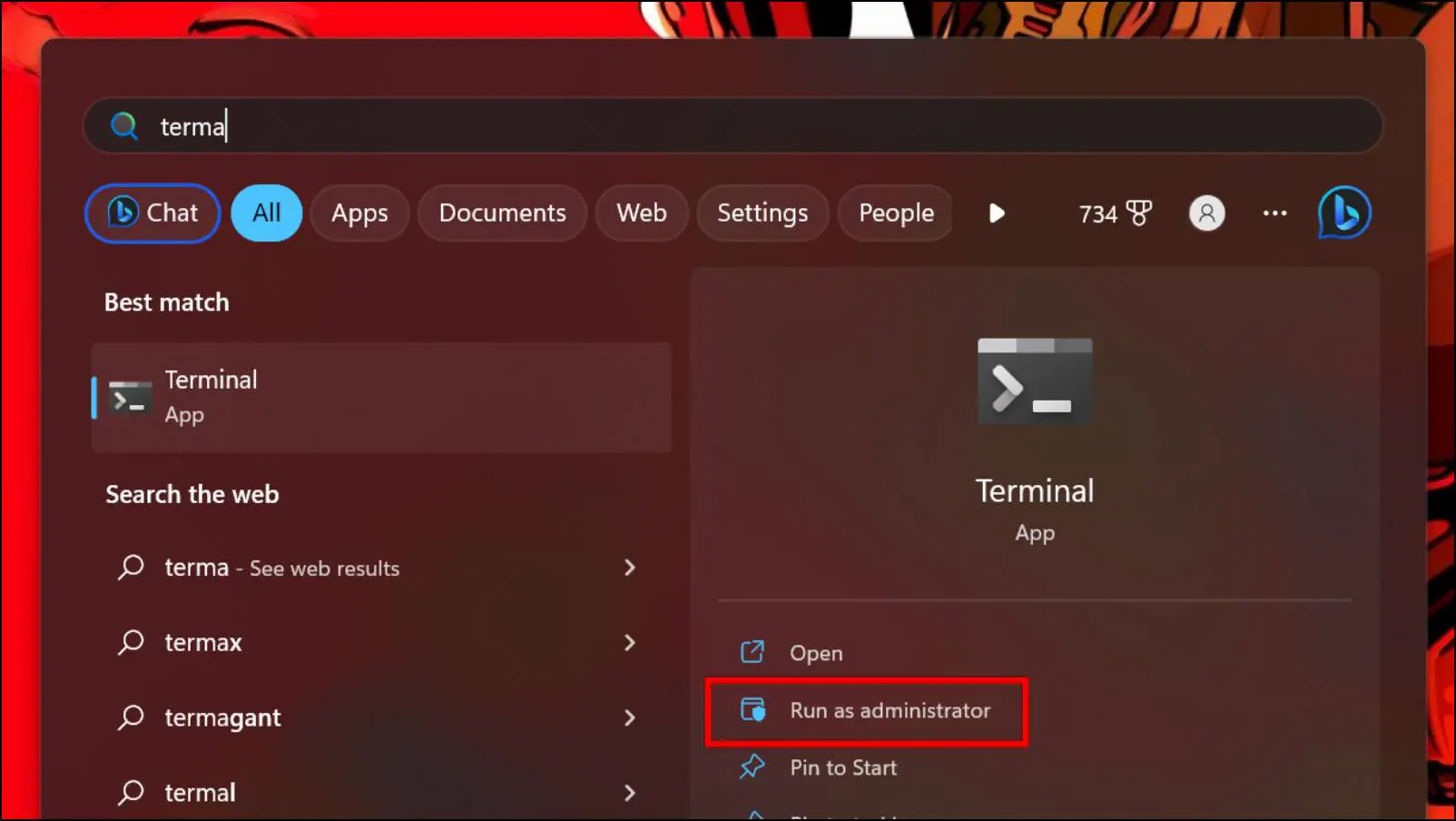
Step 6: In the Command Prompt, type cd followed by the location where the extracted folder is located.
For example, if the extracted folder is located in Downloads then type cd C:/Users/Username/Downloads/win and then click on Enter.
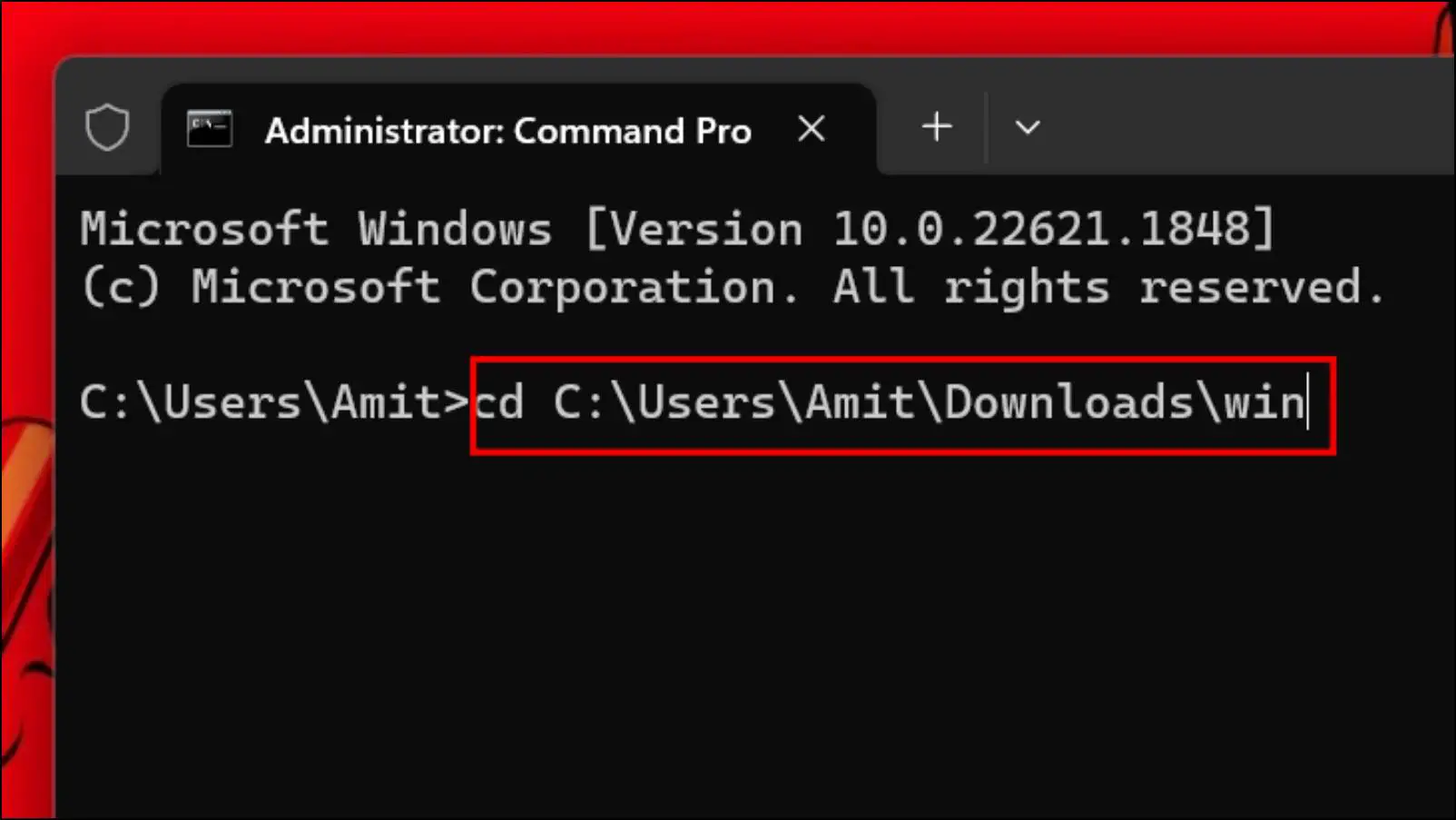
In case you get an error like, “The system cannot find the path specified” then check the folder location again. It is easier to just go to the folder location, click on the address bar, and then copy the address and paste it on the terminal.
Step 7: Next, type the command, following commands:
For Windows: run run.bat
For macOS: sudo ./run.sh
You may have to enter the login password in macOS if required.
If the command runs successfully then the Terminal will show you the Tor Menu with a list of options.
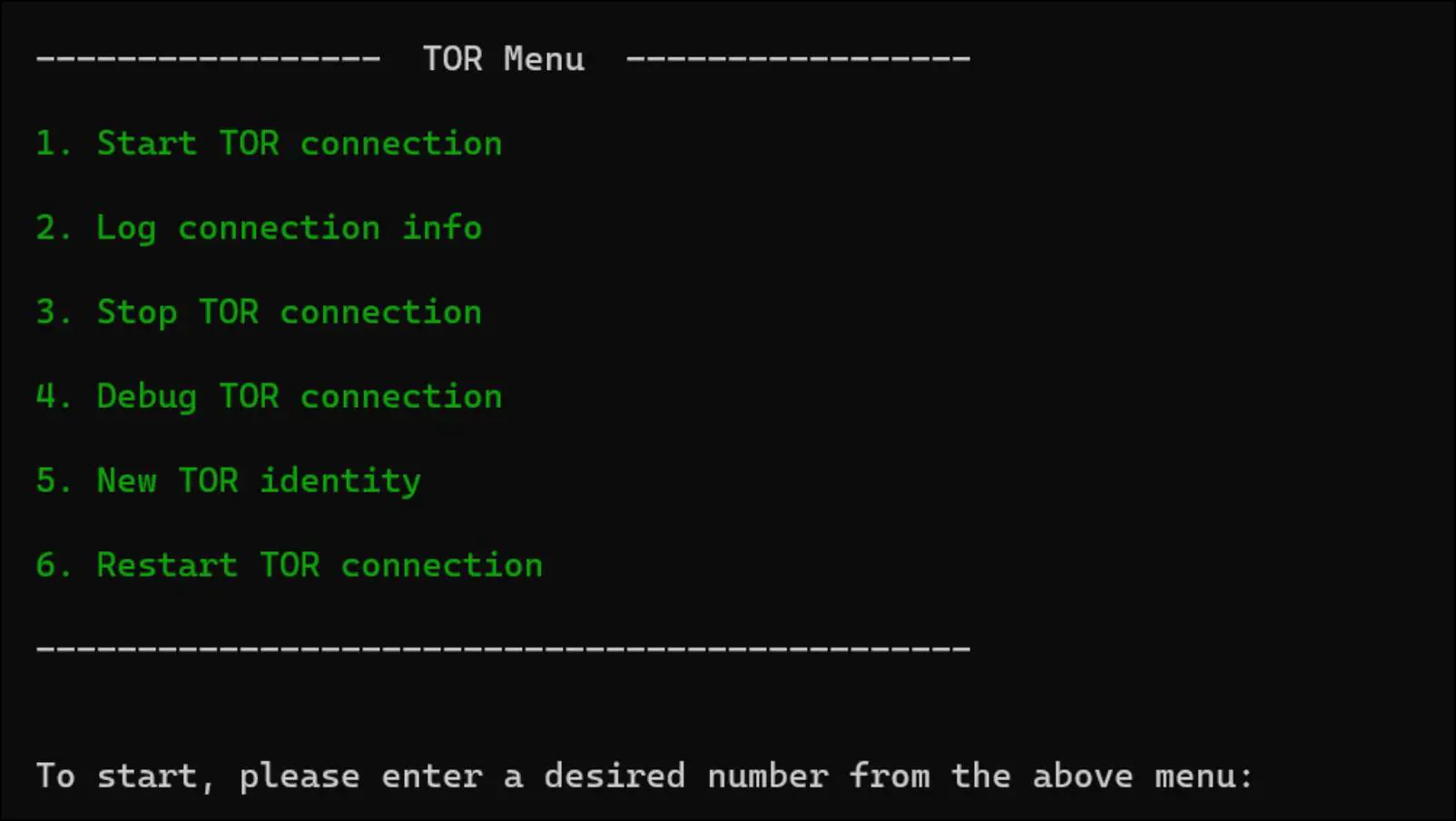
Step 8: To connect to the Tor network, press 1 and click Enter.
This will initiate the connection process. Once the connection is established, it should show a Done like the image below.
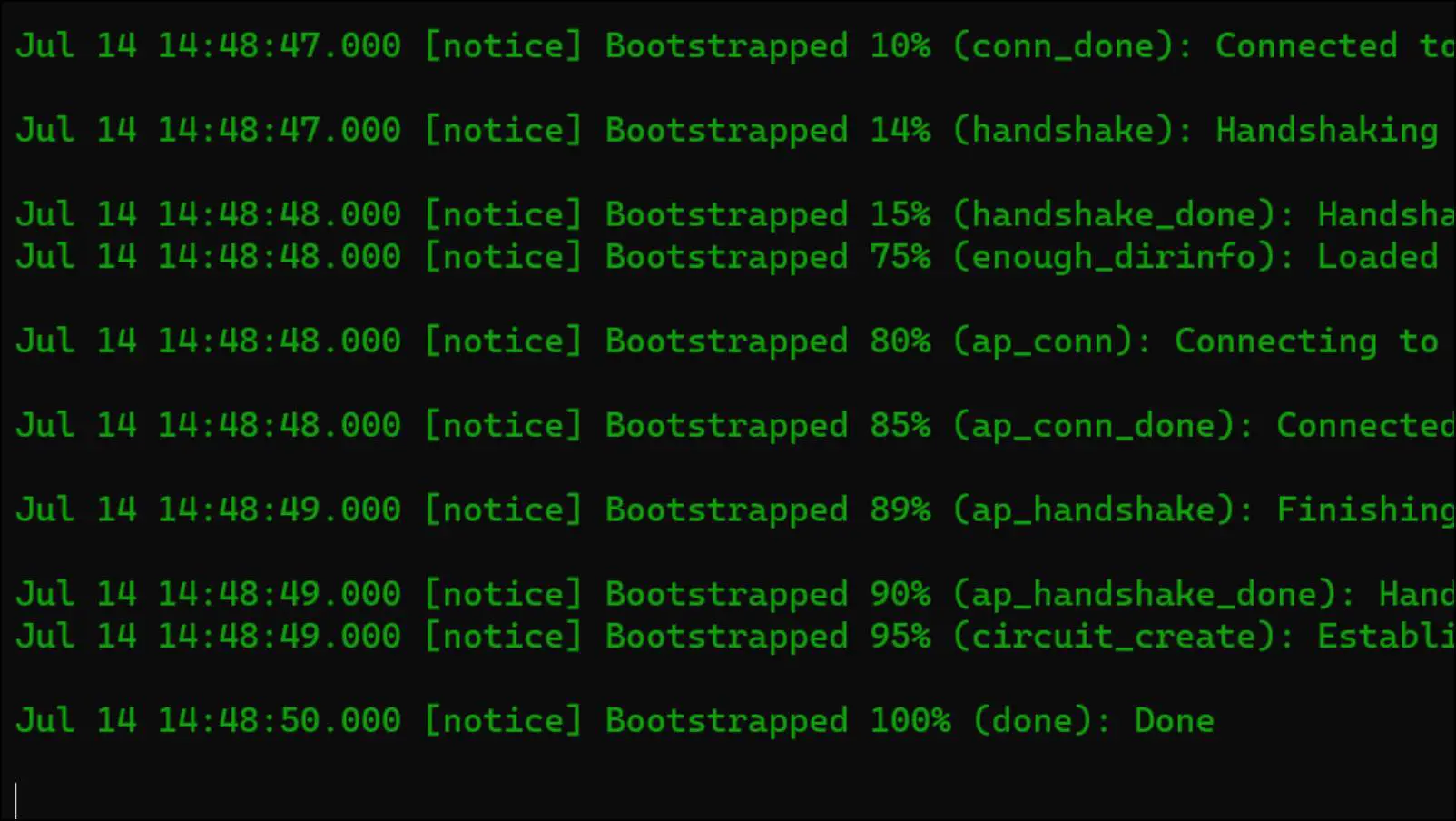
Step 9: Now open Firefox, and in the address bar type about:config.
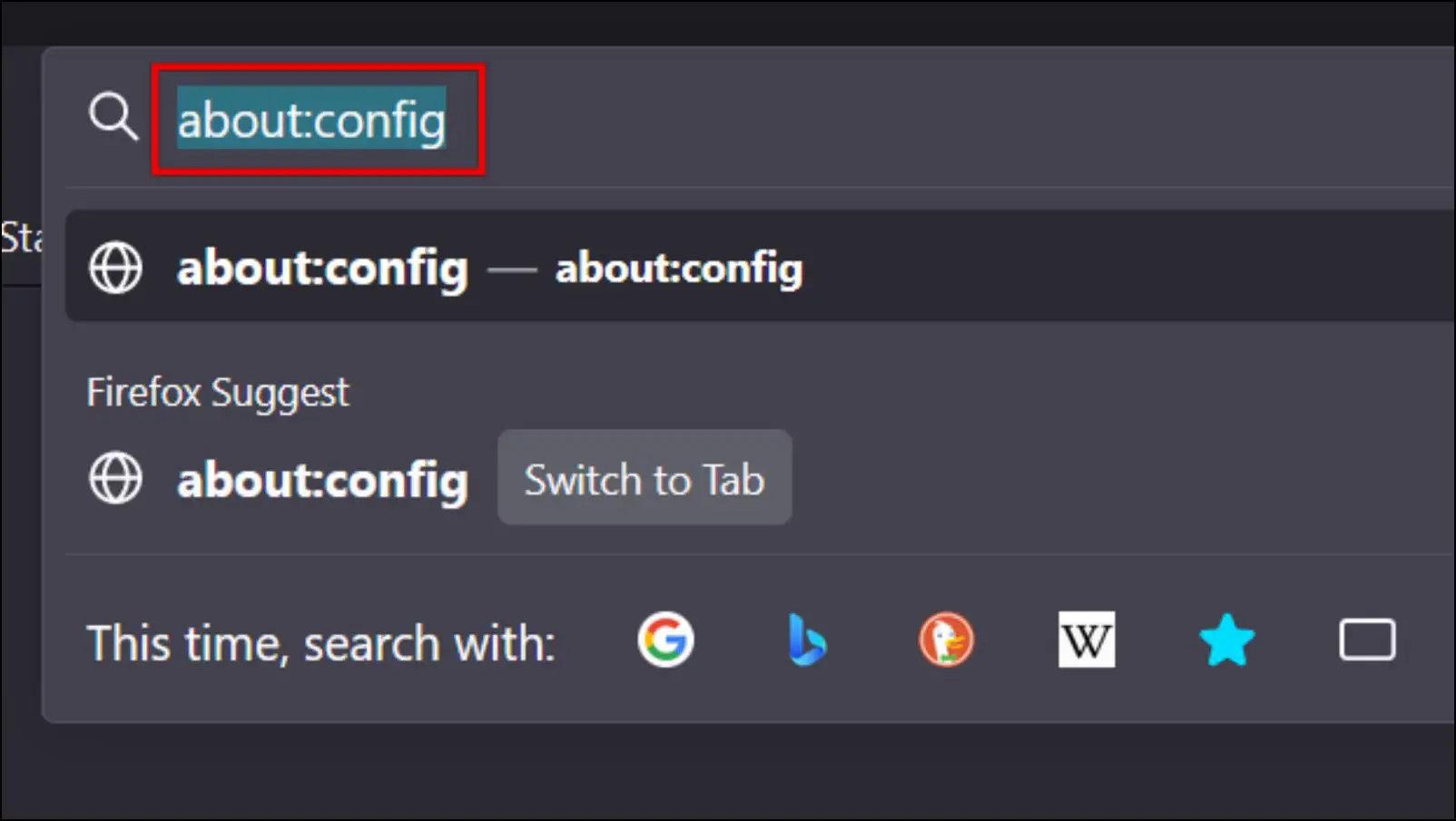
Step 10: Click on the search bar and type: network.dns.blockDotOnion then press Enter.
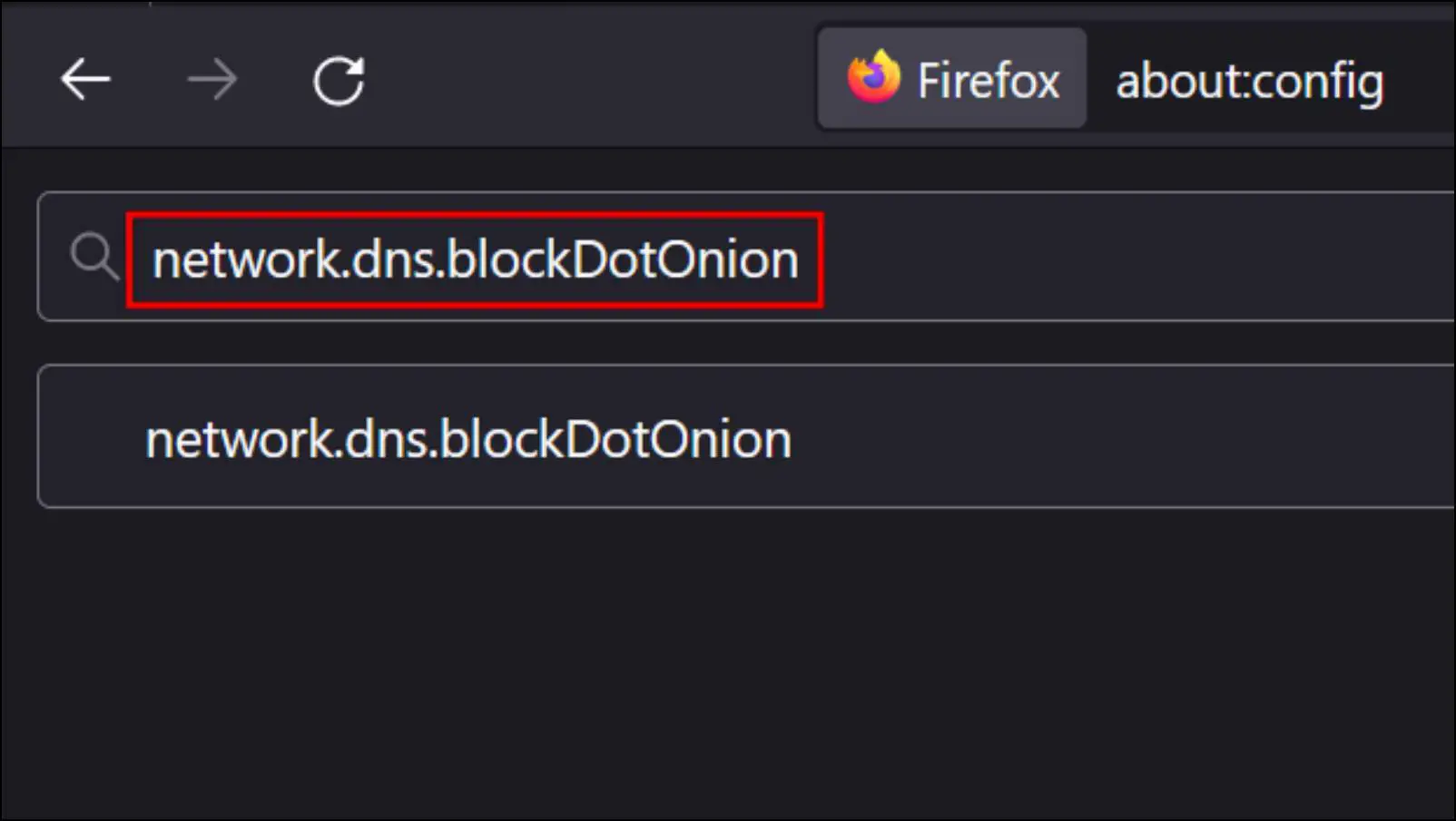
Step 11: In the first option, click on the button to the right to change the value to False.
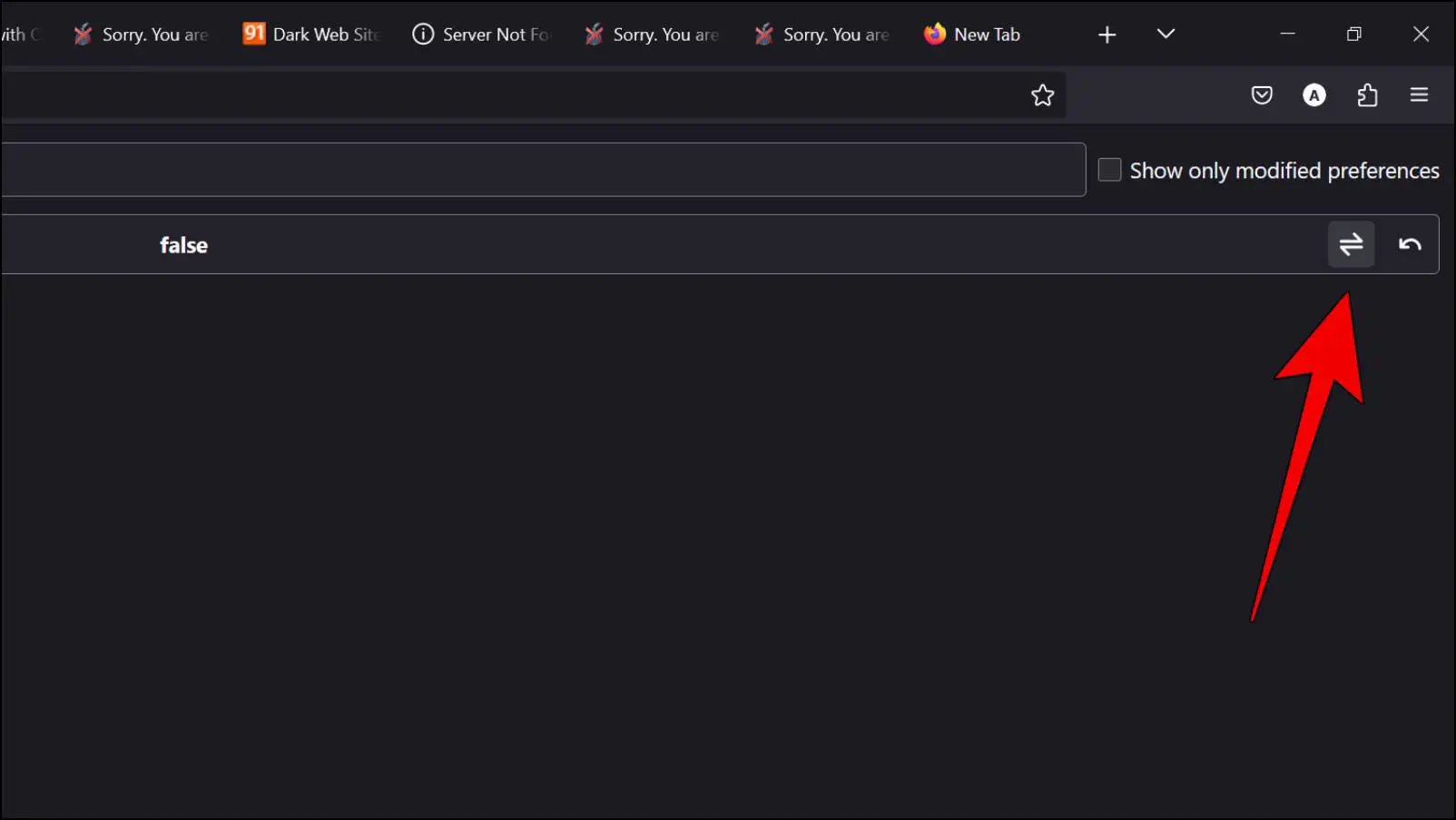
This will allow you to access onion websites in Firefox.
Step 12: Download the Onion Browser Button add-on.
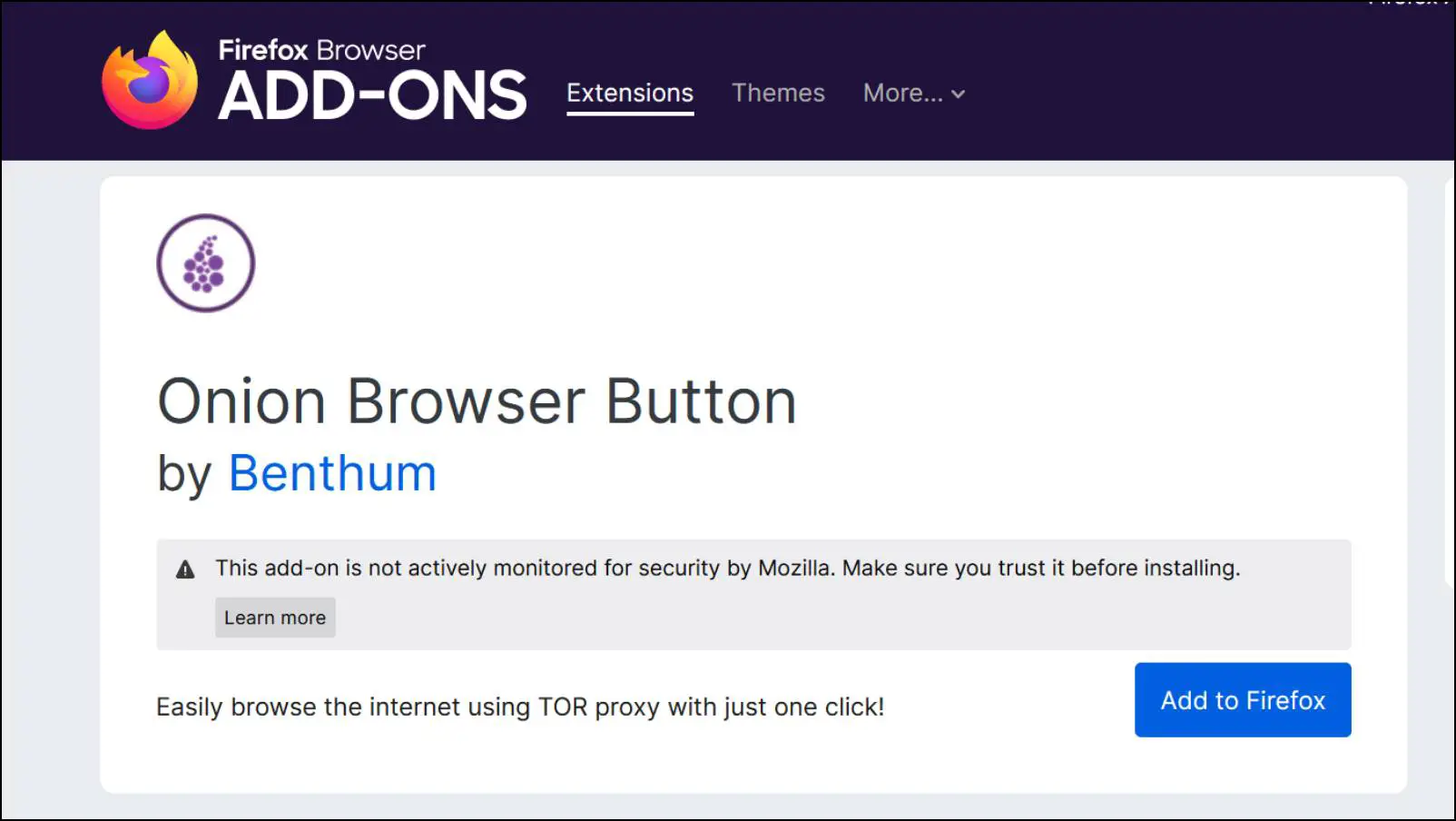
Step 13: Once the add-on is downloaded, click on the extension icon in the toolbar.
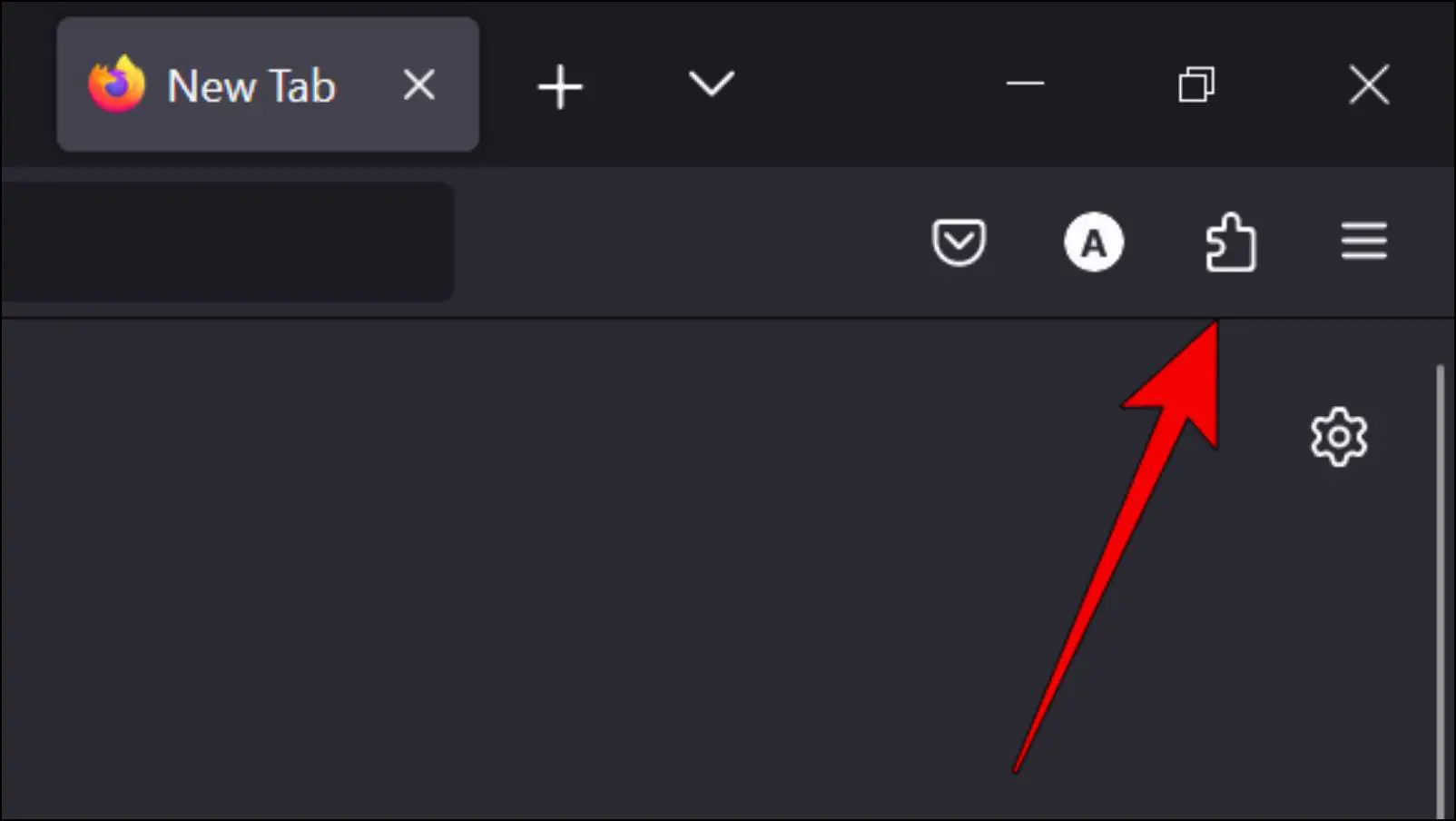
Step 14: Click on the Onion Browser button extension.

Step 15: Again click on the tab with the purple icon as shown in the image below.
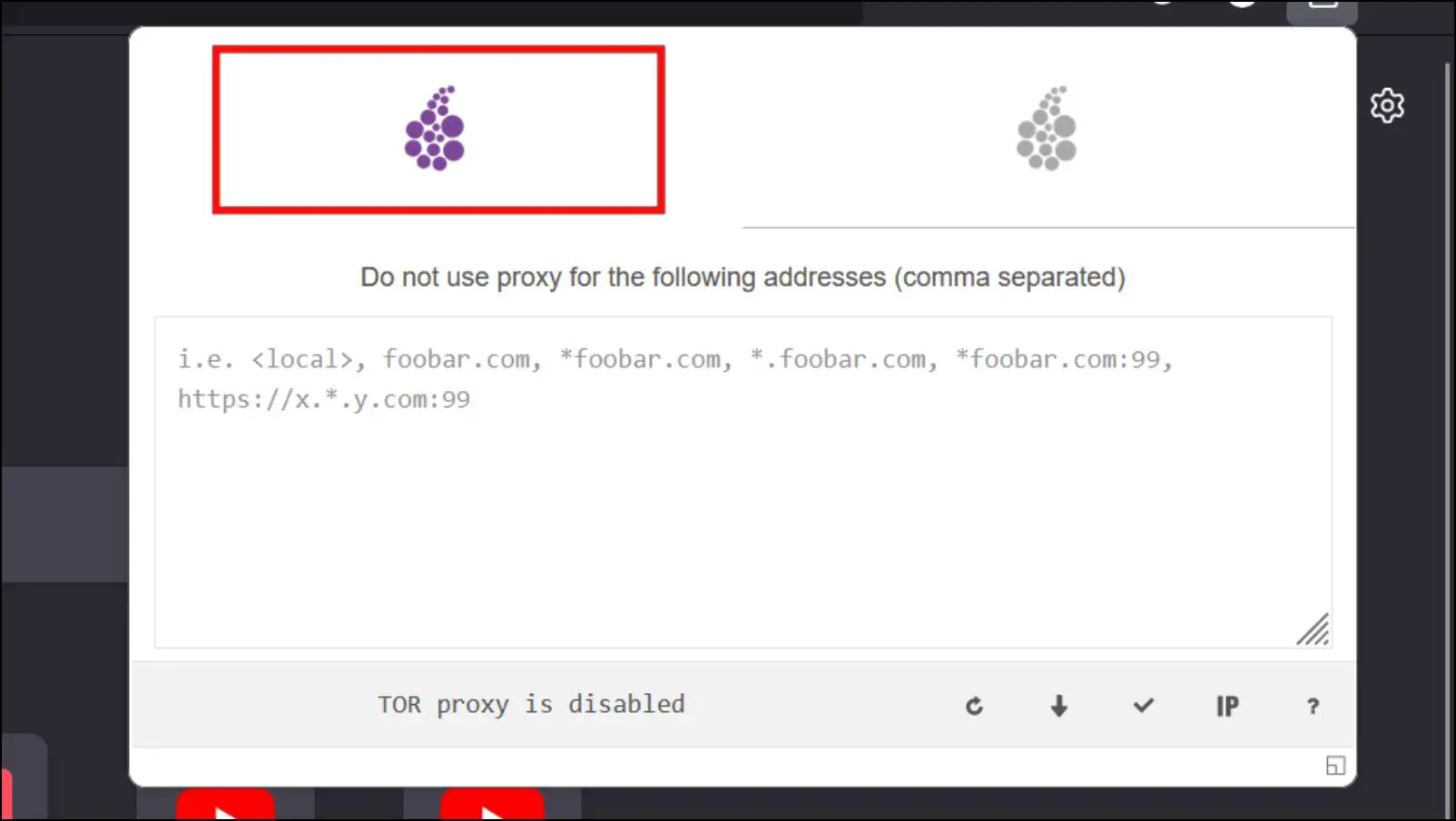
Now you have successfully connected to the Tor proxy network and can browse the web with Tor.
Step 16: To open a website in Tor, type the website URL in the search box then click on the check icon.
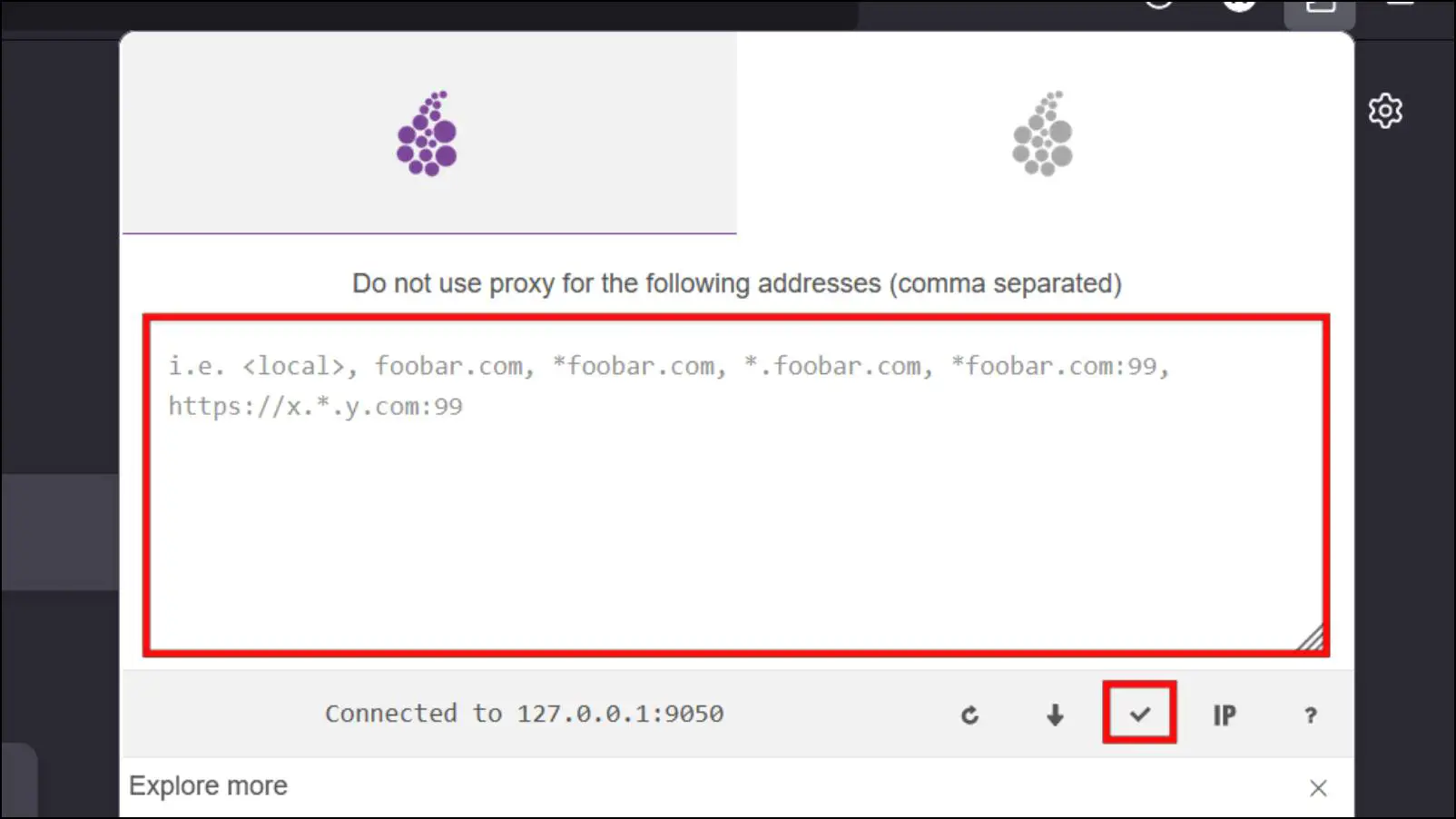 As mentioned above, this method did not work for us as we tried on both Windows and MacOS but you can still give it a try. It is a slightly lengthy process but lets you browse the web anonymously.
As mentioned above, this method did not work for us as we tried on both Windows and MacOS but you can still give it a try. It is a slightly lengthy process but lets you browse the web anonymously.
Frequently Asked Questions
Q. Is it Safe To Use Tor Network in Firefox?
Yes. It is completely safe to use the Tor network on your Firefox browser. Given the added security features in Firefox, your data and privacy should be safe as long as you do not visit websites you do not trust, especially on the dark web.
Q. Can I Access Dark Web on Firefox Browser?
No. Websites on the Dark web can only be accessed through the Tor browser as it supports .onion URLs. However, if you do want to visit the dark web using Firefox, you will have to change the proxy settings so that the browser can connect to the Tor network.
Q. Why Am I Unable to Access Onion Websites After Changing Proxy in Firefox?
There could be a few reasons why you cannot visit .onion websites. First of all, make sure that you have entered and selected the correct proxy values. Secondly, go to about:config and search for network.dns.blockDotOnion the change its value to False. This should allow you to browse .onion websites on Firefox.
Q. How is Tor Network Different from Firefox VPN?
Tor is a free, open-source network managed by the Tor Project. It uses thousands of volunteer-hosted relays to route your data, which secures your IP address and masks your location. Whereas Firefox VPN is a paid service by Mozilla and requires a subscription.
Wrapping Up
This brings us to the end of this article. Having the ability to access the Tor network can help you access blocked websites as well as other content that is restricted in your region. I hope these methods work for you and you can successfully use the Tor network on Firefox. Do reach out to us if you face any issues or have any queries. Till then, stay tuned on BrowserToUse for more such articles, reviews, comparisons, and How-Tos.
Related: