Google Chrome is a popular go-to web browser for most users. If you are one of those using the browser and want to browse it privately and safely, then this article is for you. This read will show you the best security Chrome extensions for privacy, safety, and security. Meanwhile, you will learn to disable compromised password checkups in Google Chrome.
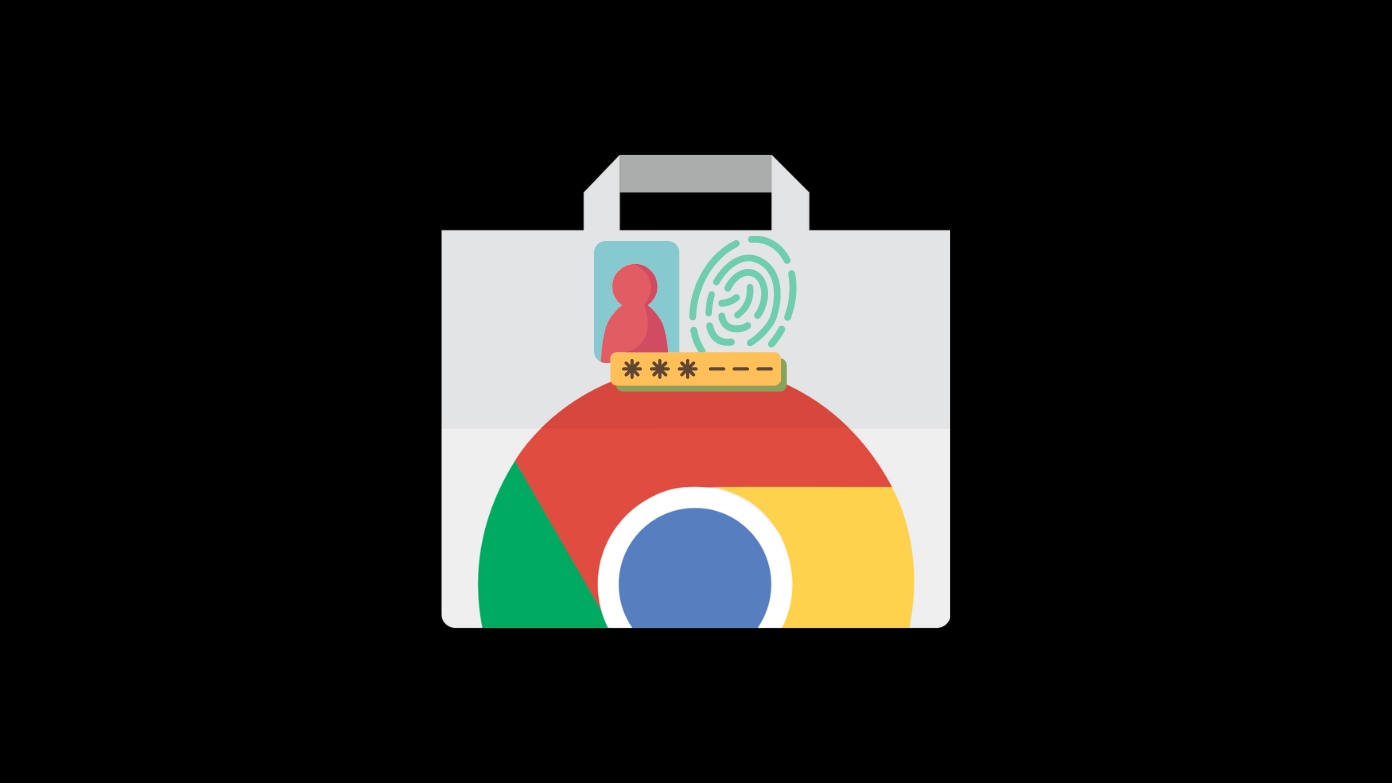
Best Security Chrome Extensions for Privacy and Safety
Google Chrome supports third-party tools in the form of extensions. These extensions integrate and work within the browser to provide extra functionality. There are several types, including productivity extensions, AI-powered extensions, VPN extensions, and those that help you tighten your privacy.
Below, we have mentioned some of the most useful Chrome extensions to help you browse privately, block ads, avoid malware, and protect your online privacy. These extensions will also work on other Chromium-based browsers like Microsoft Edge and Brave.
1. DuckDuckGo Privacy Extension
DuckDuckGo protects the user’s privacy while browsing the web by blocking third-party trackers. It forces the websites to use an encrypted connection and many other protections not offered in popular browsers like Chrome or Edge natively.
It will also set DuckDuckGo as your default privacy search engine, allowing you to search the internet without being tracked.
Here are the steps to use DuckDuckGo Privacy Extension in Chrome:
Step 1: Open the Chrome Web Store on your PC.
Step 2: Search for DuckDuckGo and open the extension page.
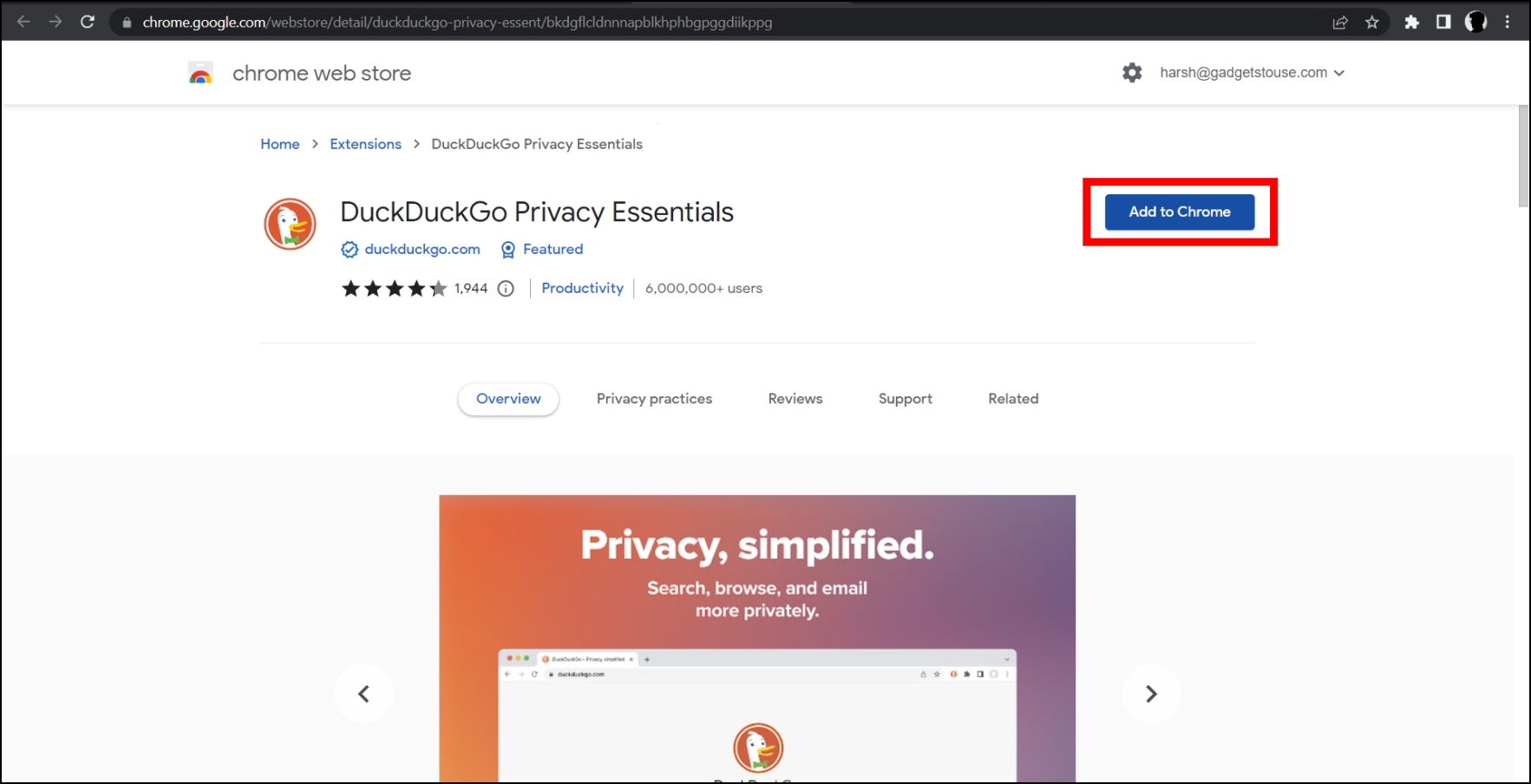
Step 3: Add the extension on the browser by tapping Add to Chrome >> Add Extension.
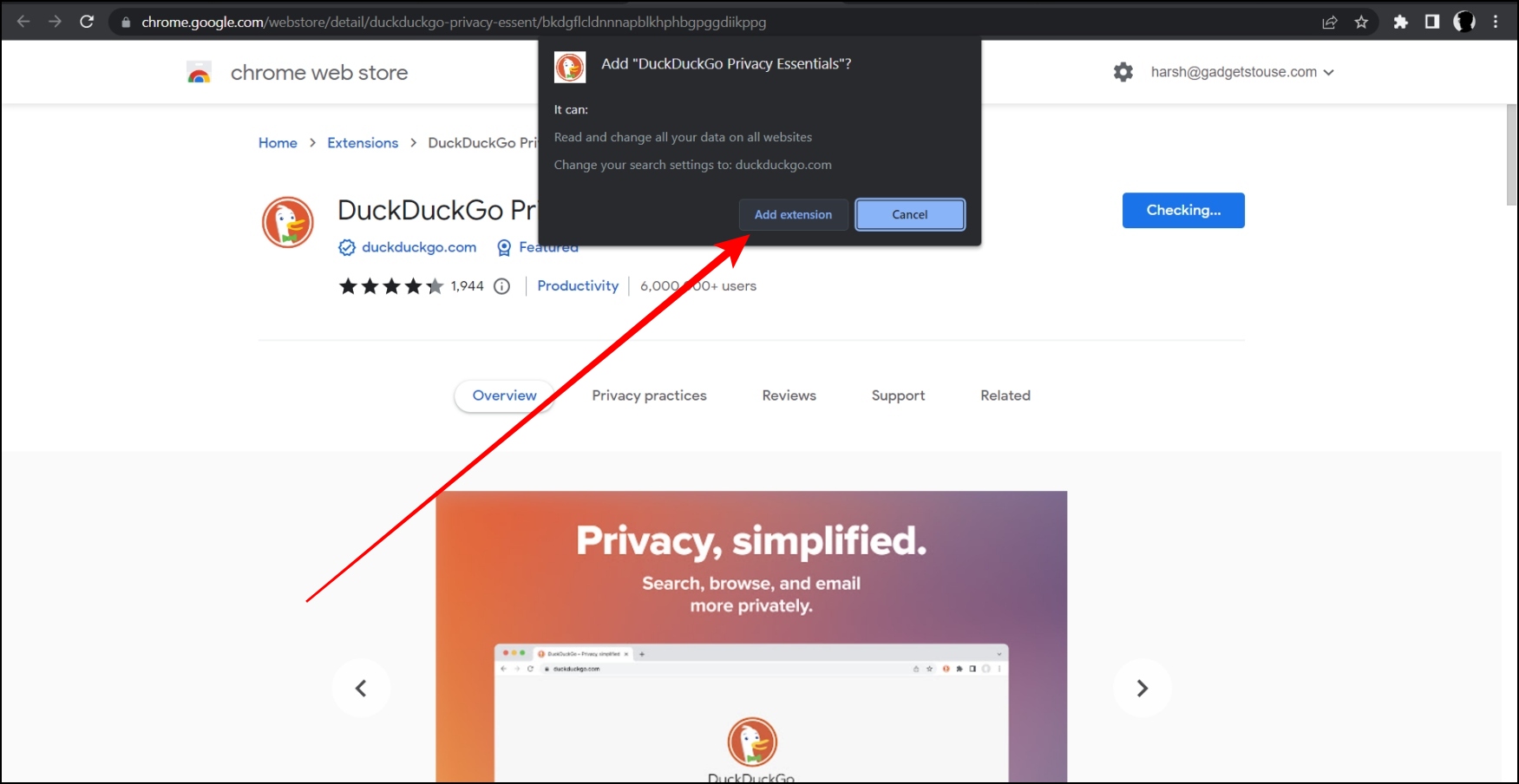
Once done, it will automatically set the DuckDuckGo as your default browser.

2. Avast Online Security & Privacy Extension
Avast Online Security & Privacy is a free-to-use and one of the best security extensions for Chrome that secures your browser against viruses, trackers, and malware in real-time.
It will check each website you visit so that you can browse the internet without worrying about your privacy and security as it identifies and block phishing sites that are trying to steal your data, block invasive tracking cookies, remove your details from advertisers’ databases, etc. Follow the below steps to install and use the extension.
Step 1: Open the Chrome Web Store on your system.
Step 2: Search for Avast Online Security & Privacy extension or directly visit this link.
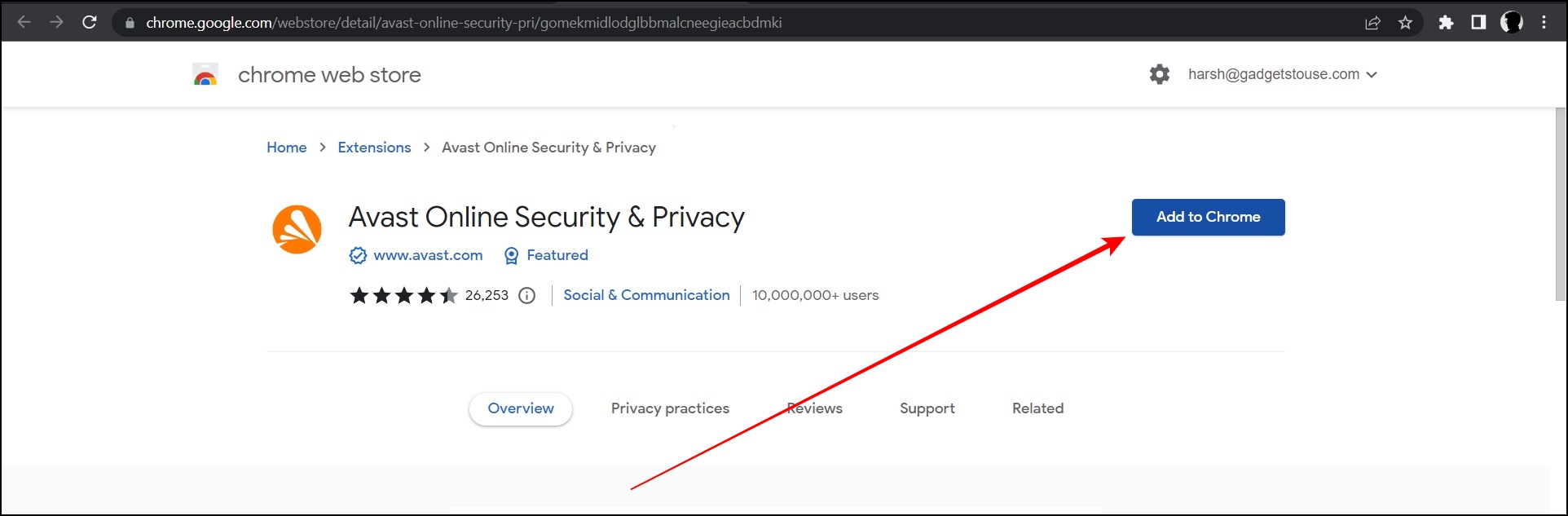
Step 3: Click on Add to Chrome, then tap Add Extension to confirm the installation.
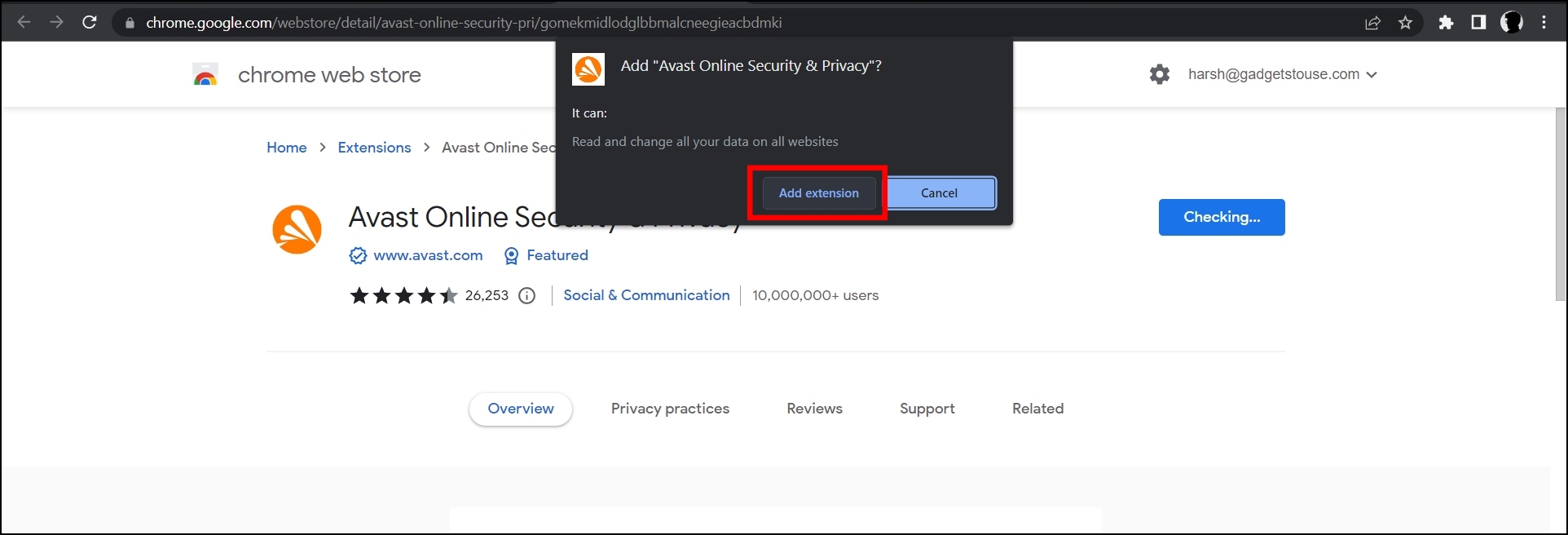
Step 4: Once installed, tap on Set Up and follow the on-screen instructions to set up the Avast extension.
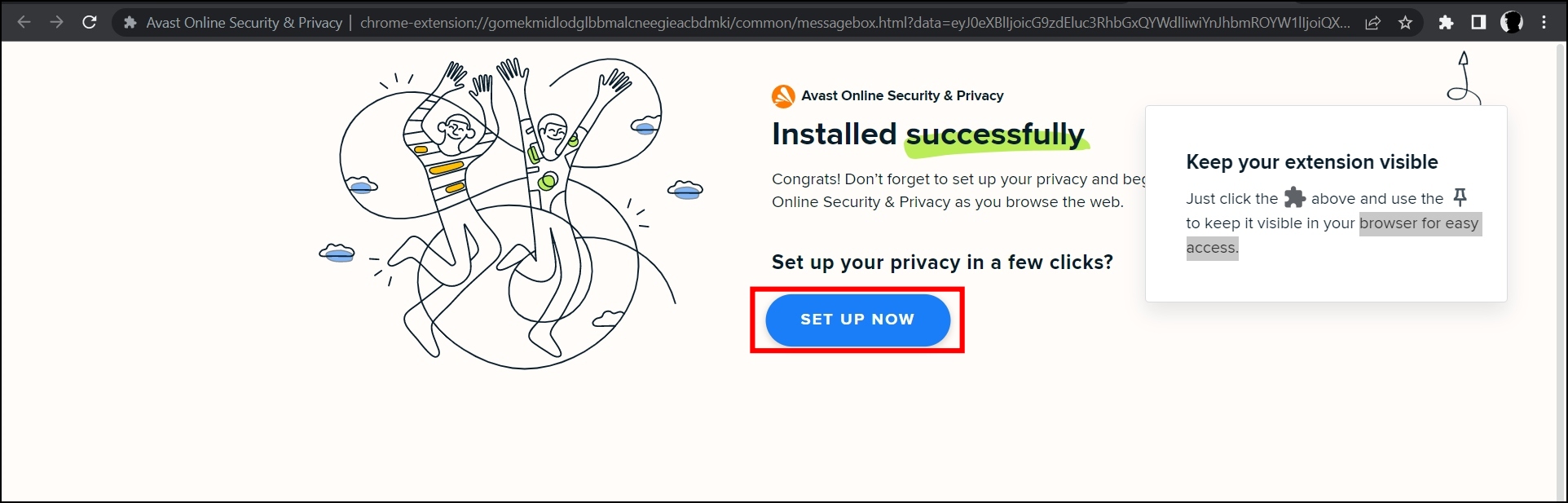
Step 5: Tap on the extension menu icon at the top and click on the pin icon next to Avast Online Security & Privacy extension to make it visible in your browser for easy access.
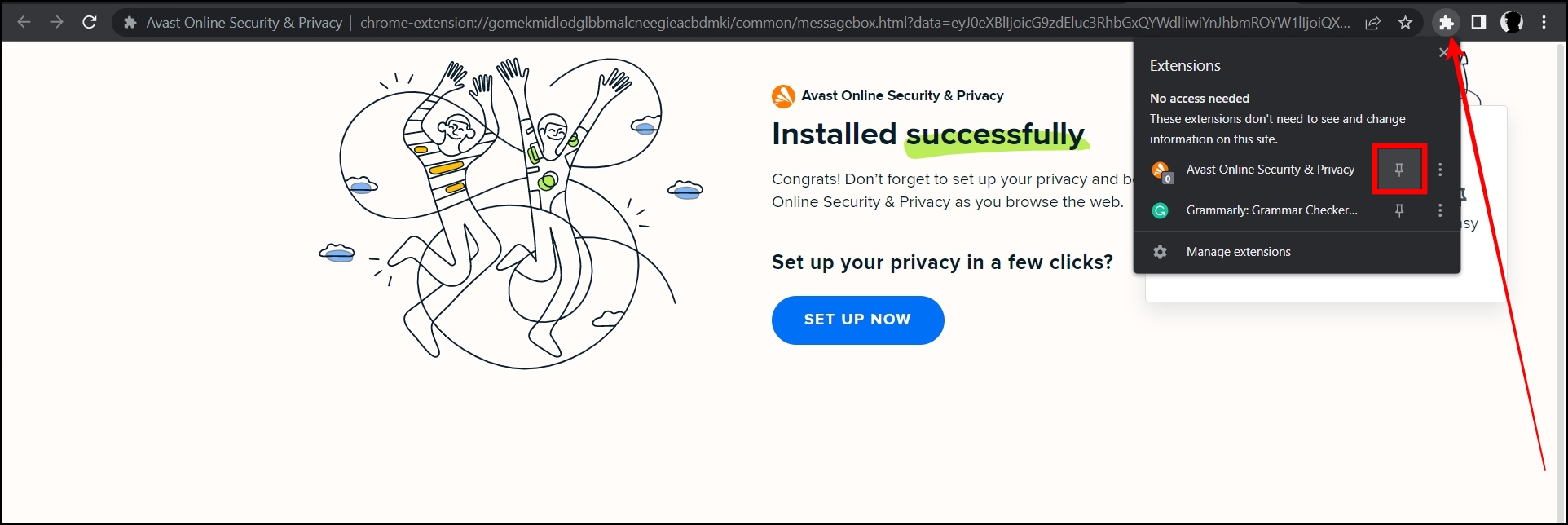
3. Adblock Plus Extension
Adblock Plus is also free to use and one of the best security extensions for Chrome browsers, allowing users to block advertisements from a website. It also blocks malware and viruses, enabling users to browse the web without disruption. Follow the below steps to install and use the extension.
Step 1: Head over to the Adblock Plus extension page.
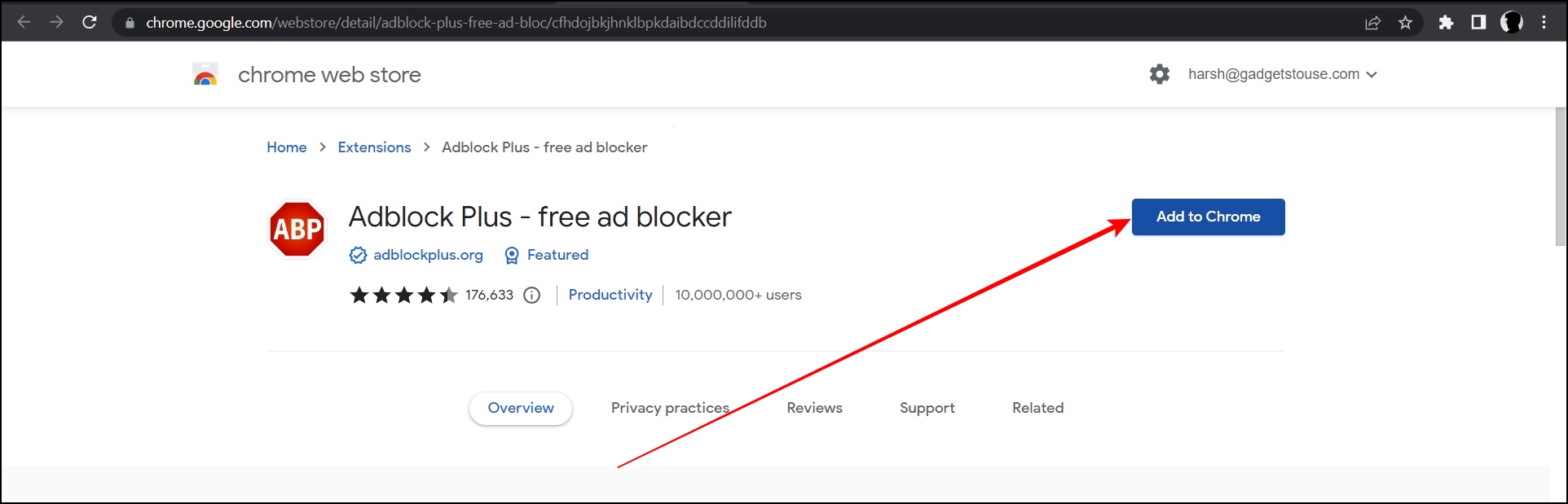
Step 2: Click Add to Chrome and confirm the installation by tapping Add Extension.
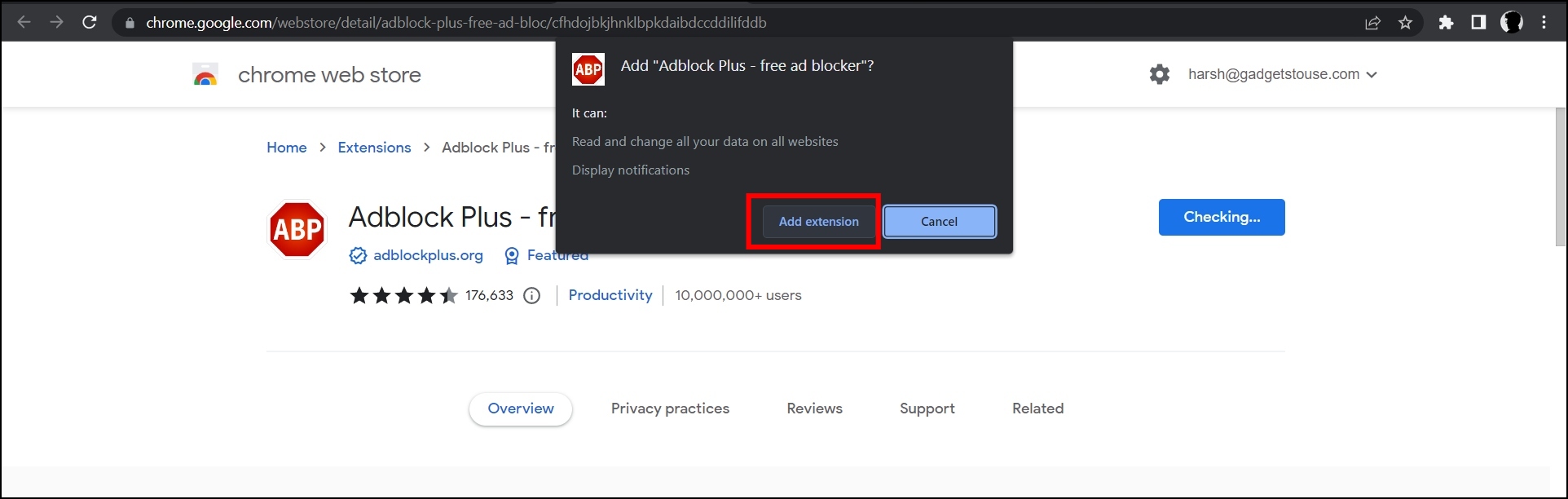
Step 3: Once installed, it will block ads on the websites you visit.
If you are still seeing the ads, tap on the extension menu icon at the top and select Adblock Plus extension, and you will not see the advertisements.
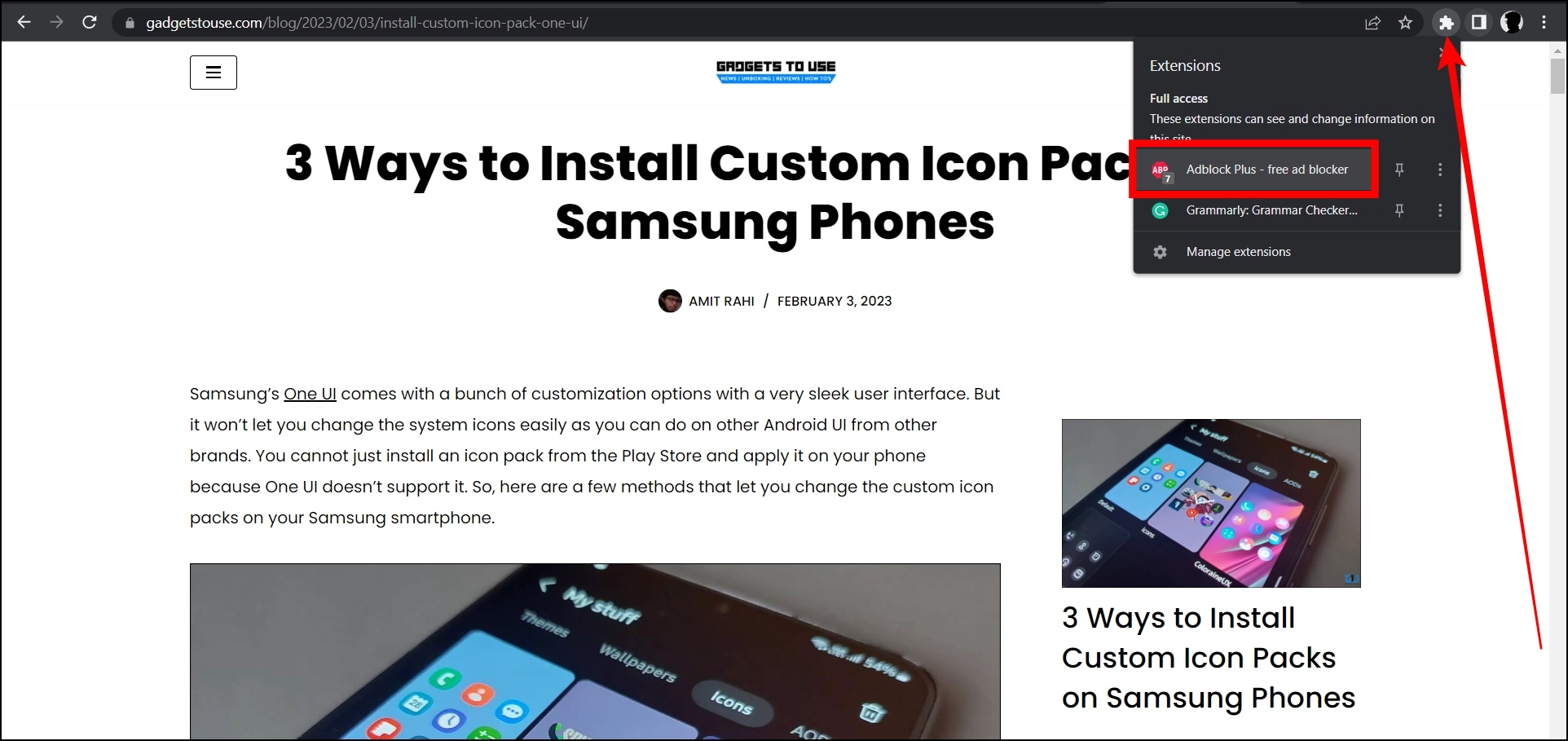
4. uVPN Extension
uVPN is a free VPN extension that, once enabled, allows users to browse the web anonymously and helps users browse websites securely by keeping their IP and location private. Follow the steps to install and use the extension.
Step 1: Open the Chrome Web Store on your system.
Step 2: Search for uVPN and open the extension page.
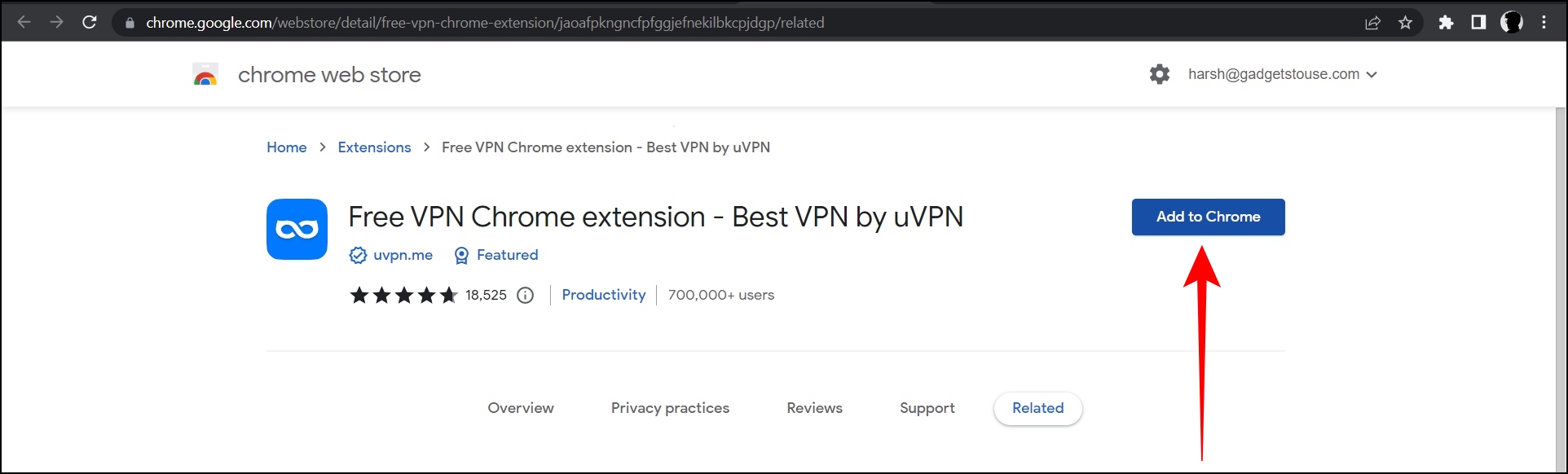
Step 3: Add the extension to your browser by tapping Add to Chrome > Add Extension.
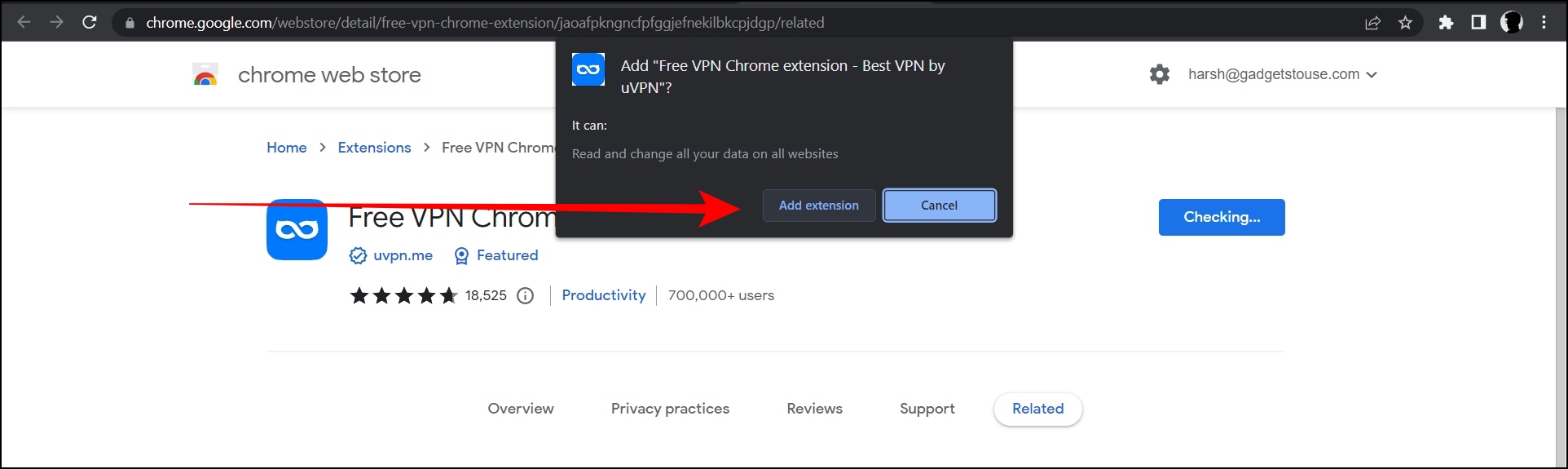
Step 4: Now, click the extension menu icon at the top and select uVPN.
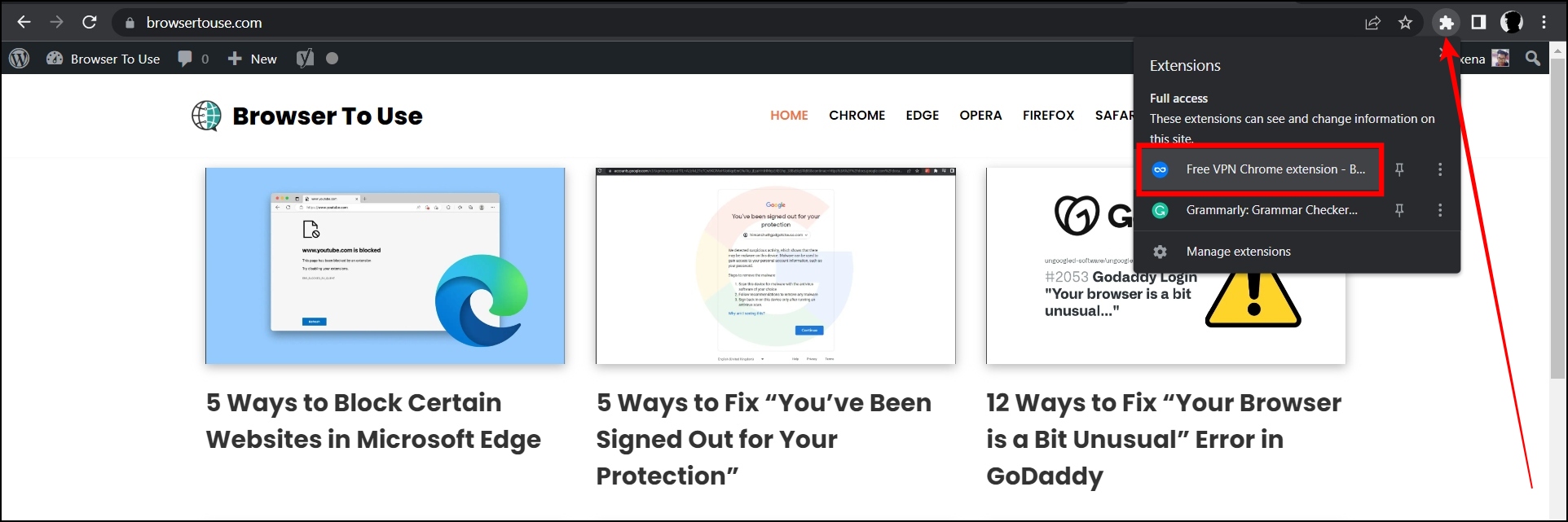
Step 5: Select the server country, then tap to connect with it.
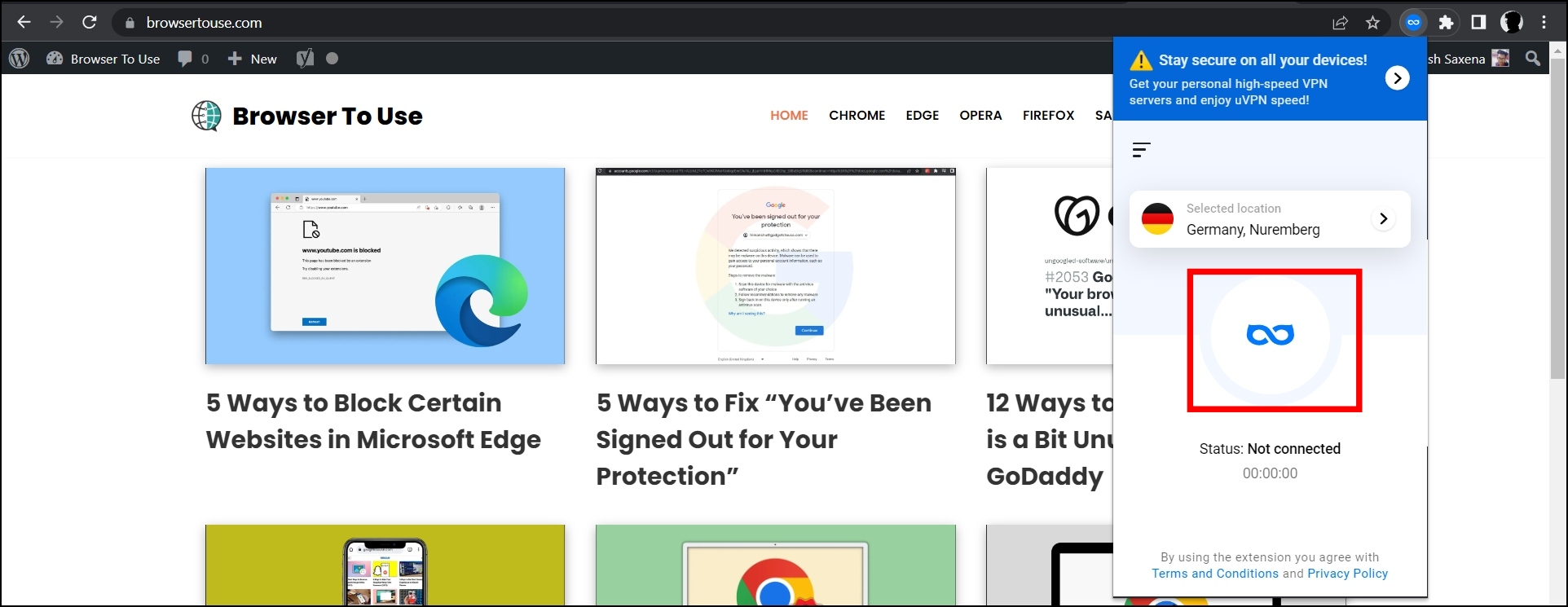
5. Click&Clean Extension
Click&Clean extension has an option by which users can exit the browser, and it will automatically clear the browsing data. It also allows users to quickly remove their download history, erase temporary files, remove flash cookies, scan for malware, etc. Follow the below steps to install and use the extension.
Step 1: Head over to the Click&Clean extension page.
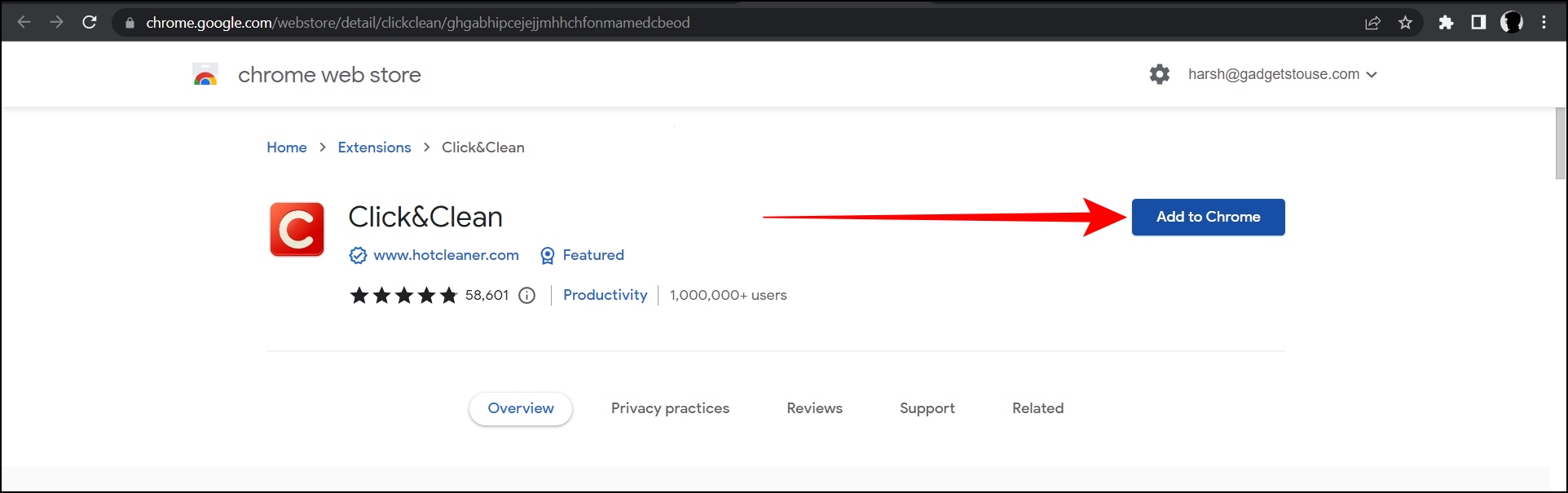
Step 2: Click Add to Chrome and confirm the installation by tapping Add Extension.
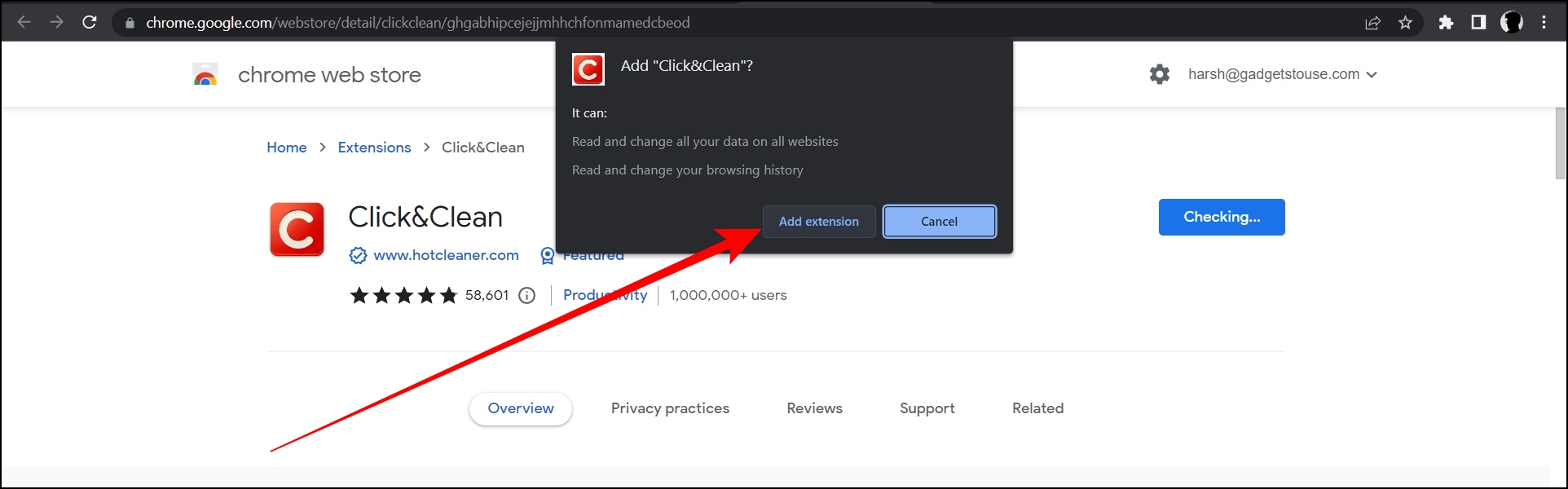
Step 3: Now, in order to clear browsing and exit the browser, tap on the extension menu icon, then select Click&Clean.
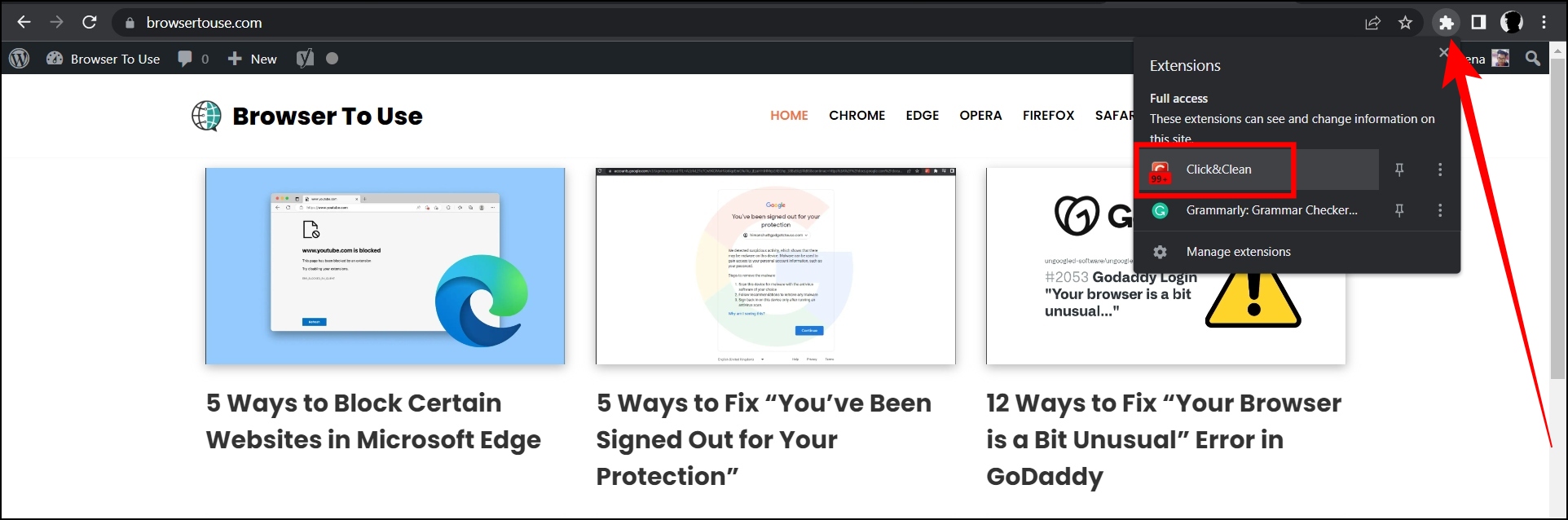
Step 4: Tap on the Securely close browser and the extension will close the browser and clear your browsing data.

Using the extension, you can check for malware, clear private data, privacy text, and many other things.
6. Ghostery Privacy Blocker Extension
Ghostery extension allows users to view and block trackers on websites they browse and even blocks ads and pop-ups. Follow the below steps to install and use the extension.
Step 1: Open the Chrome Web Store on your system.
Step 2: Search for Ghostery, then tap on it to open the extension page.
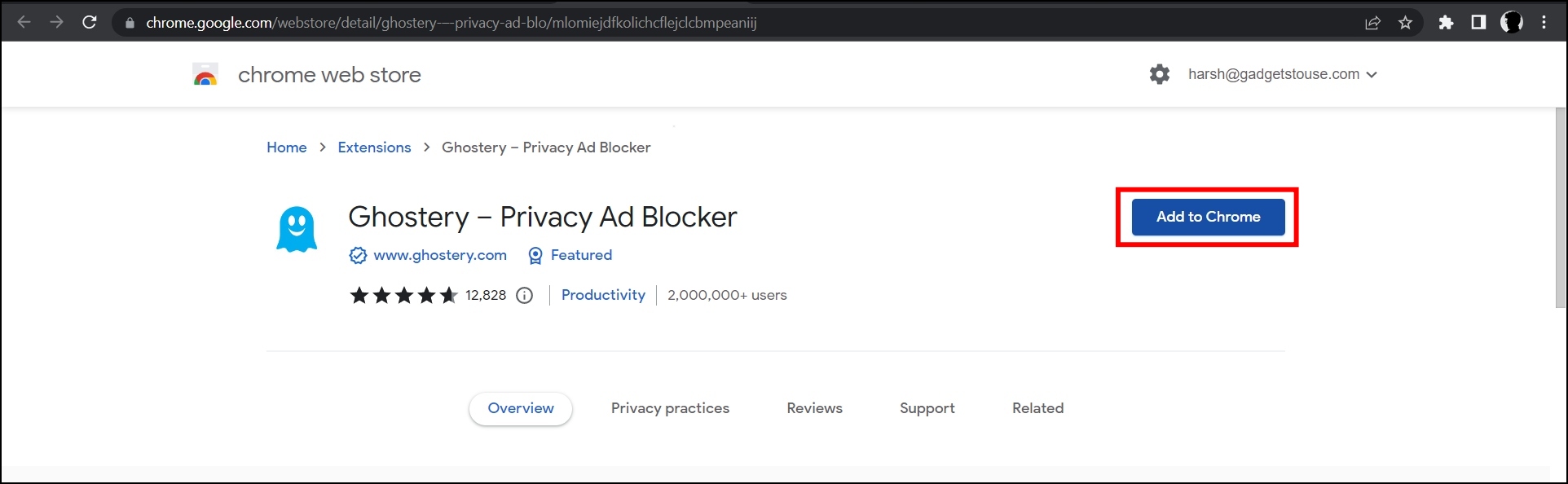
Step 3: Install it on your browser by tapping Add to Chrome >> Add Extension.
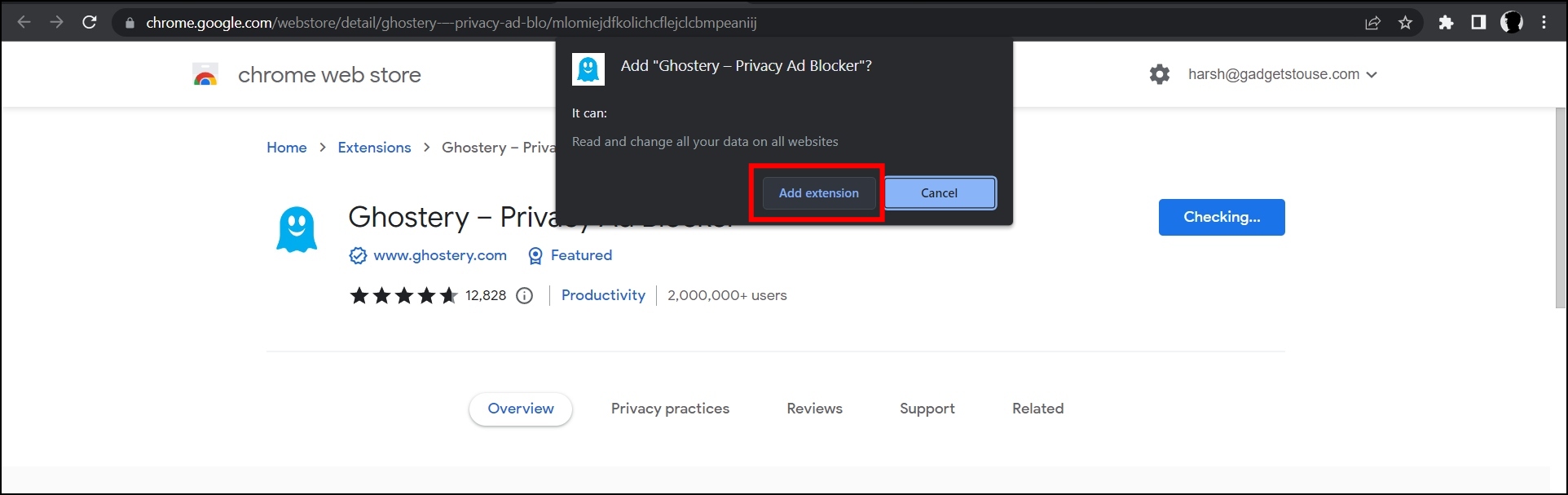
Step 4: Once the window appears, turn on the toggle next to Ghostery Disabled.
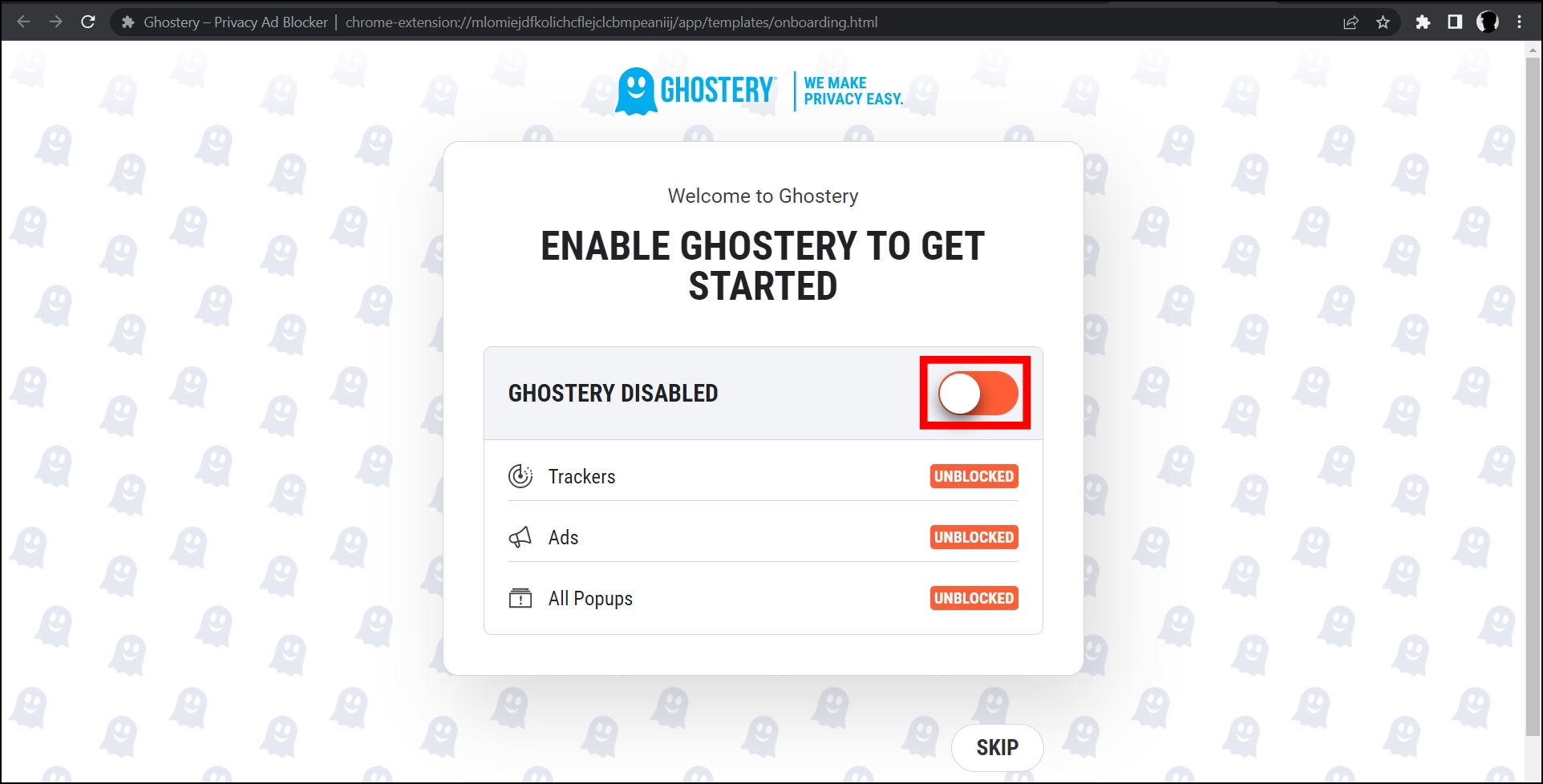
Step 5: Select the checkbox for Accept Terms, then tap Done! Go with Ghostry! to enable the extension.
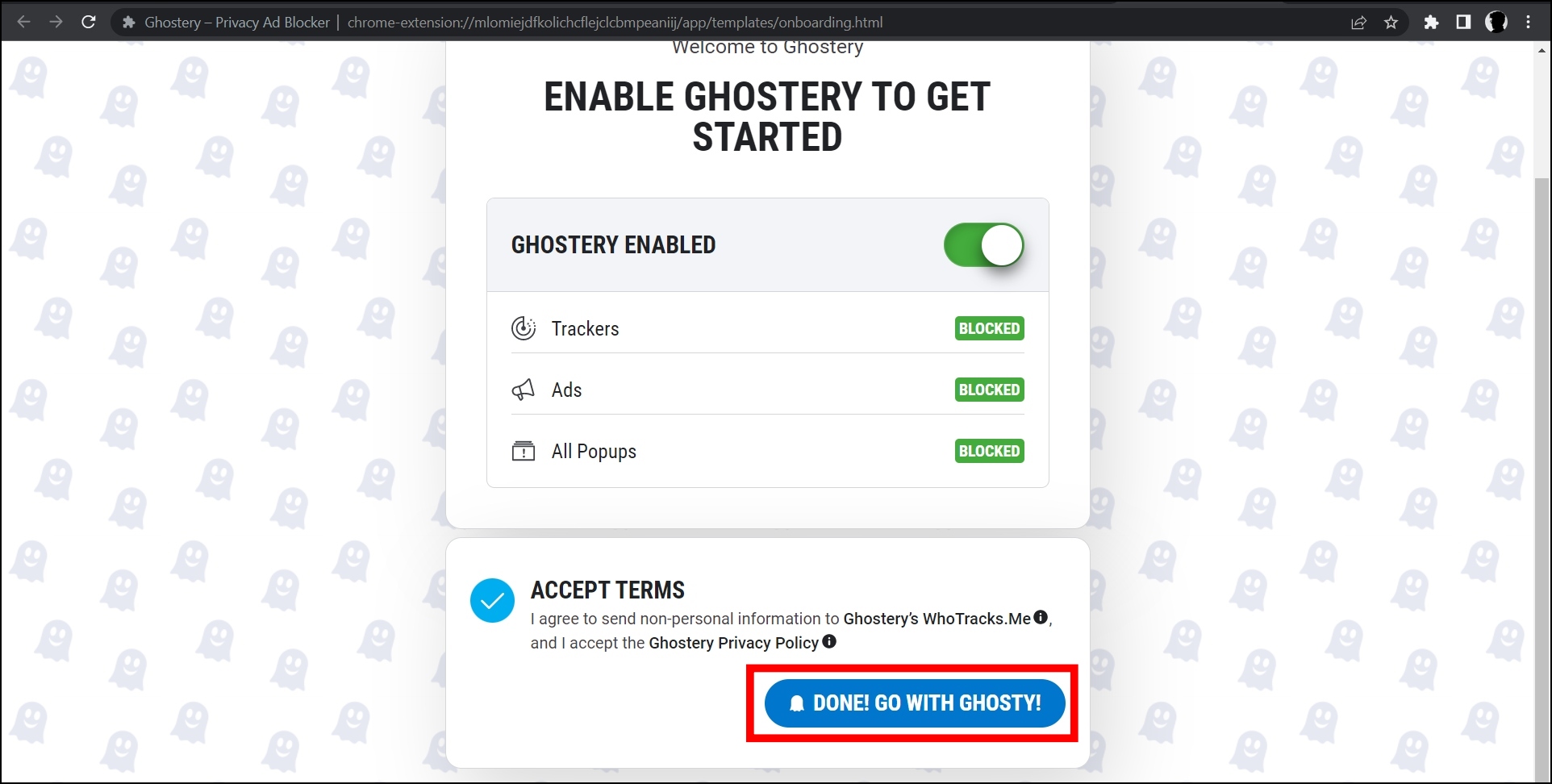
Once done, it will block ads, trackers, and all the pop-ups, which you can also choose to disable manually.
7. IronVest Extension
IronVest is a free-to-use extension that lets users secure their online accounts, keep their online payments safe, and prevent users against fraud by protecting access to sensitive information like banks, investments, health records, email, and more. Follow the below steps to install and use the extension.
Step 1: Head over to the IronVest extension page.
Step 2: Add the extension to your browser by clicking Add to Chrome > Add Extension.
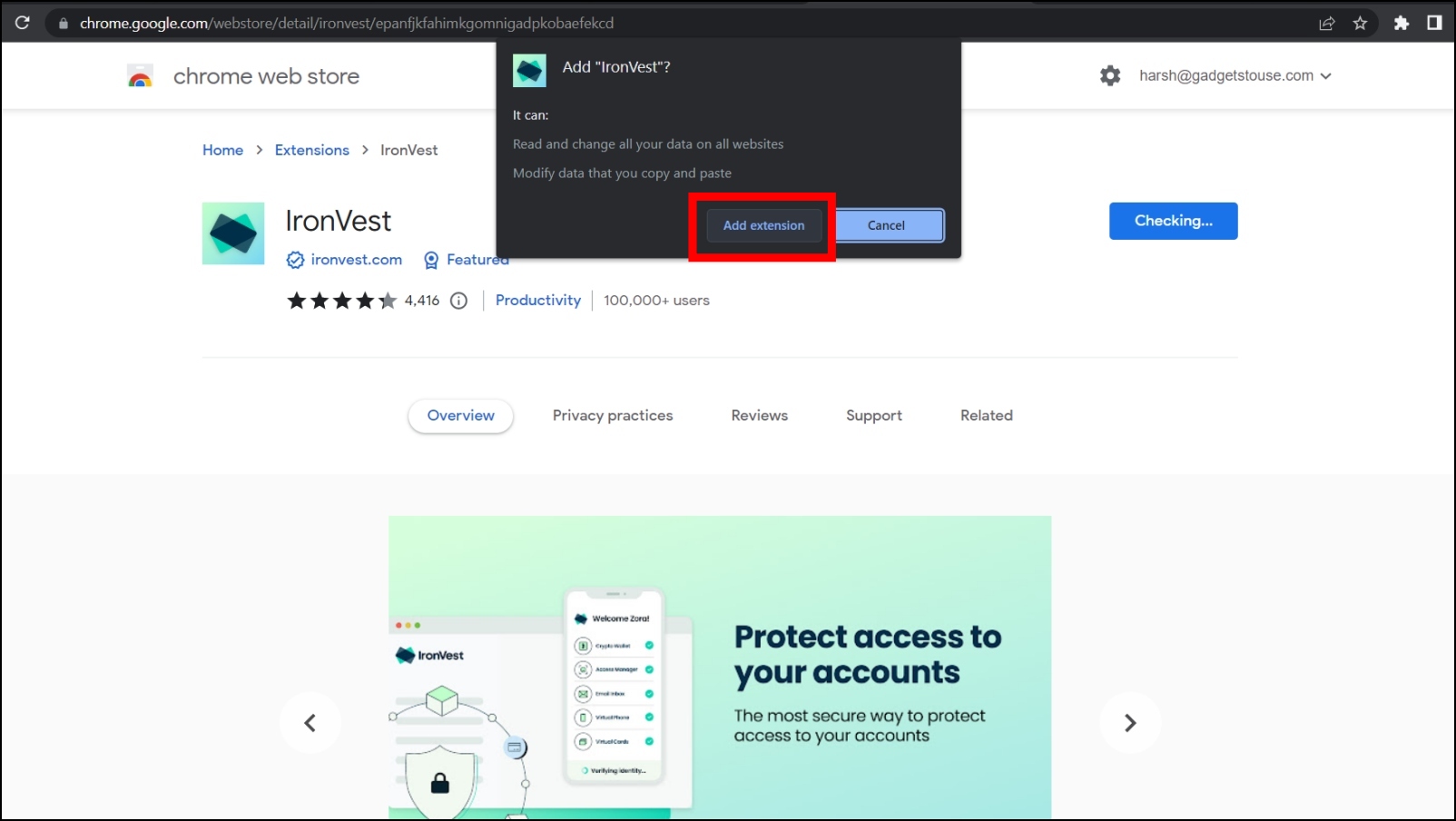
Step 3: Once added, it will activate automatically and protect you.
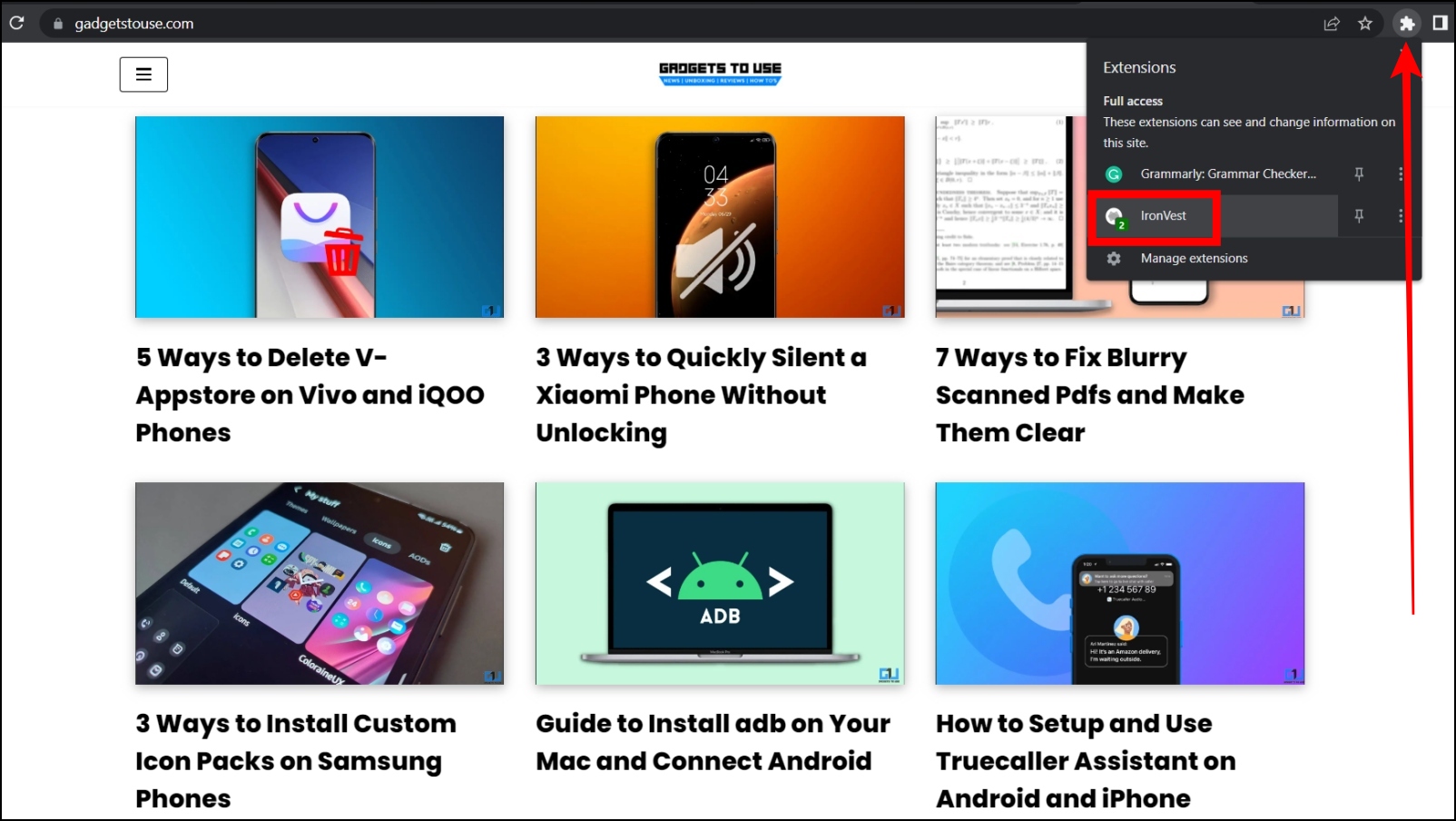
Step 4: Click the extension menu icon to see the number of trackers the extension has blocked for a particular, then choose IronVest.
Step 5: Finally, click on Show Details to see the blocked trackers.
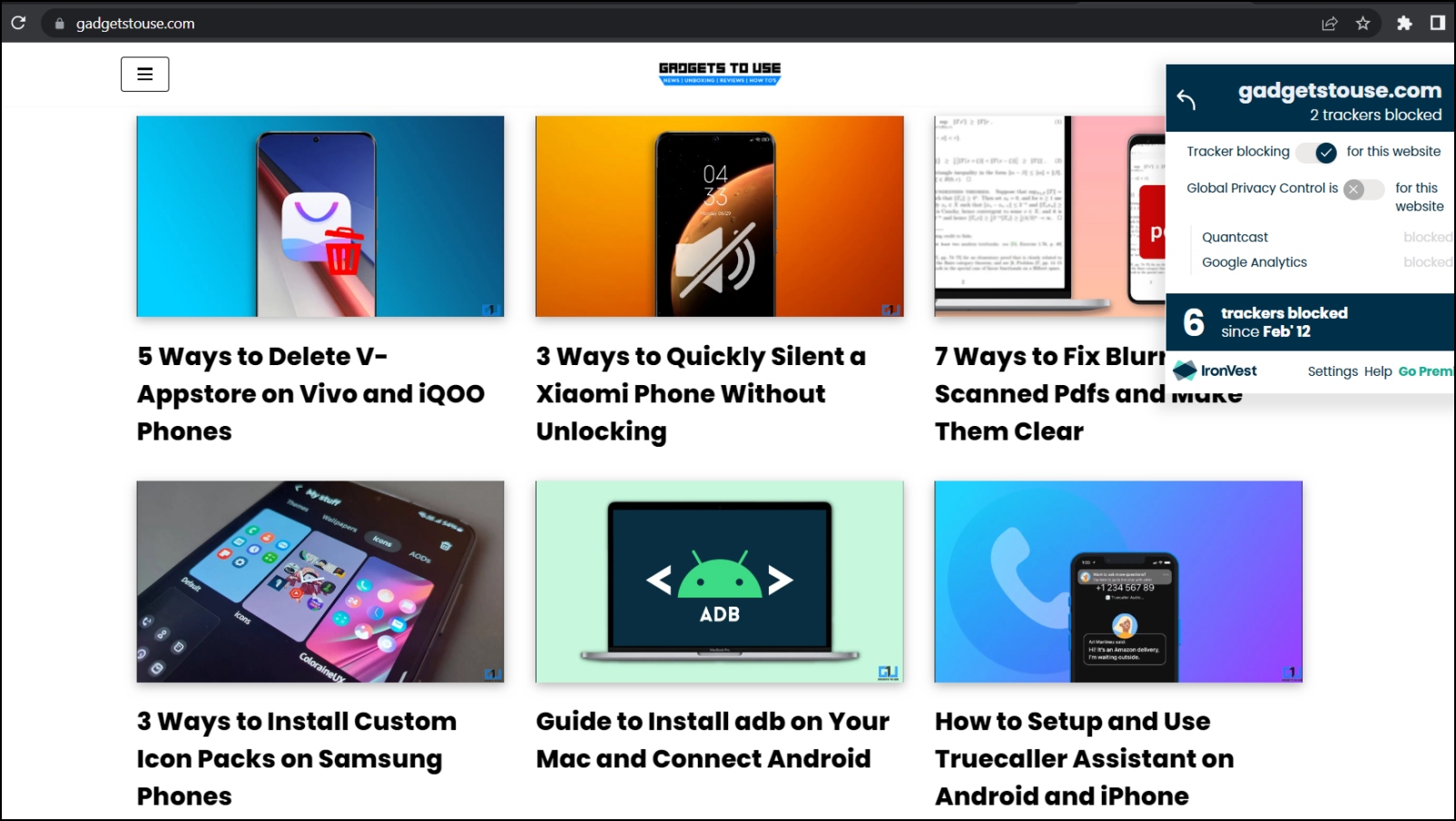
8. Malwarebytes Browser Guard Extension
Malwarebytes Browser Guard extension provides users with a safer browsing experience by blocking trackers, ads, and malicious websites, thereby also making the web faster. Here are the steps to install and use the extension.
Step 1: Head over to the Malwarebytes Browser Guard extension page.
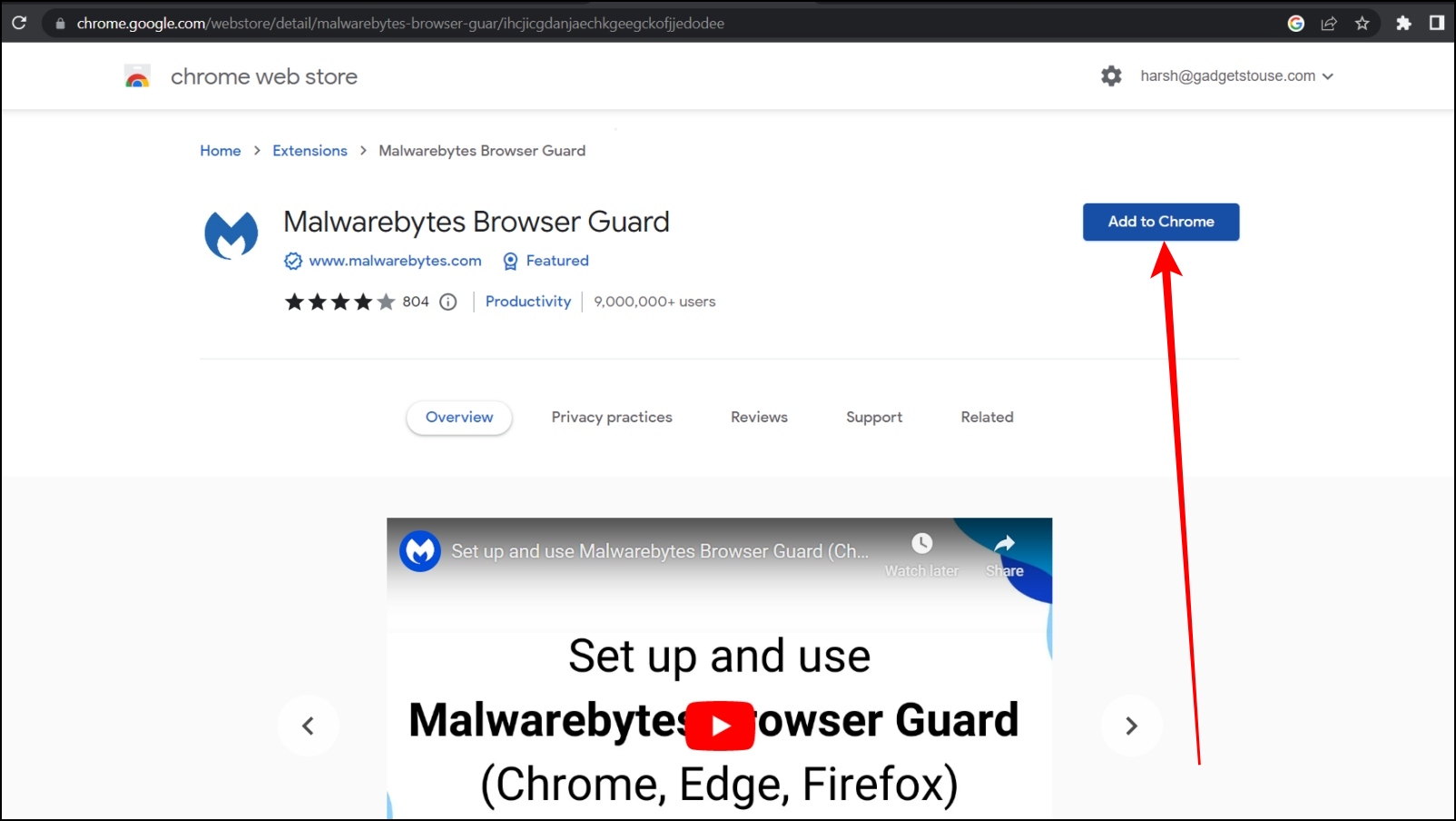
Step 2: Click Add to Chrome, then select Add Extension to confirm the installation.
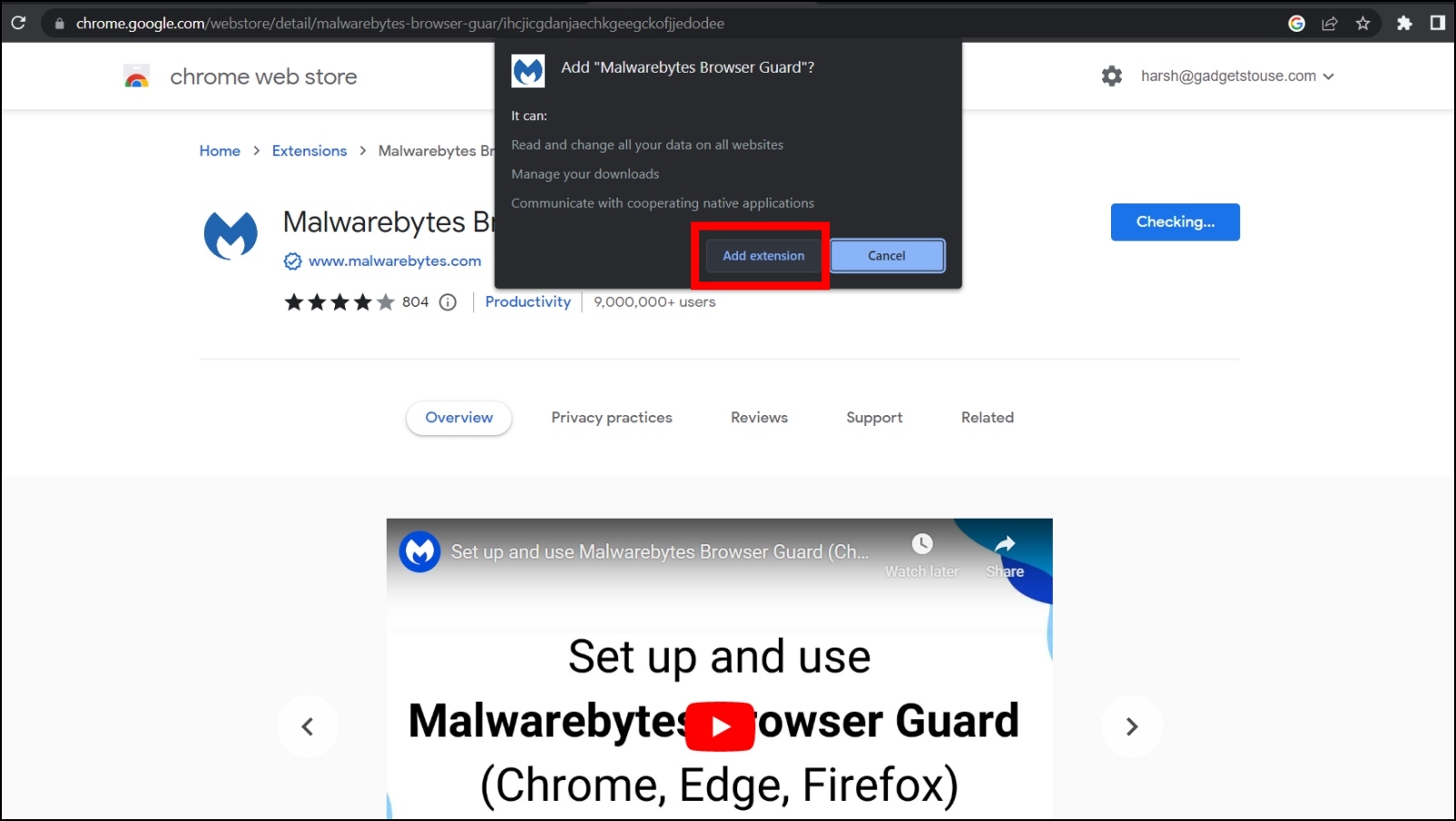
Step 3: The extension will open a new window telling you how you can pin and turn on or off the Malwarebytes extension.

To turn on or off the Malwarebytes Browser Guard extension, tap on the extension menu icon at the top, then click on the pin icon next to the extension. Once pinned to the browser, tap on the extension and enable or disable the protections on the appeared page.
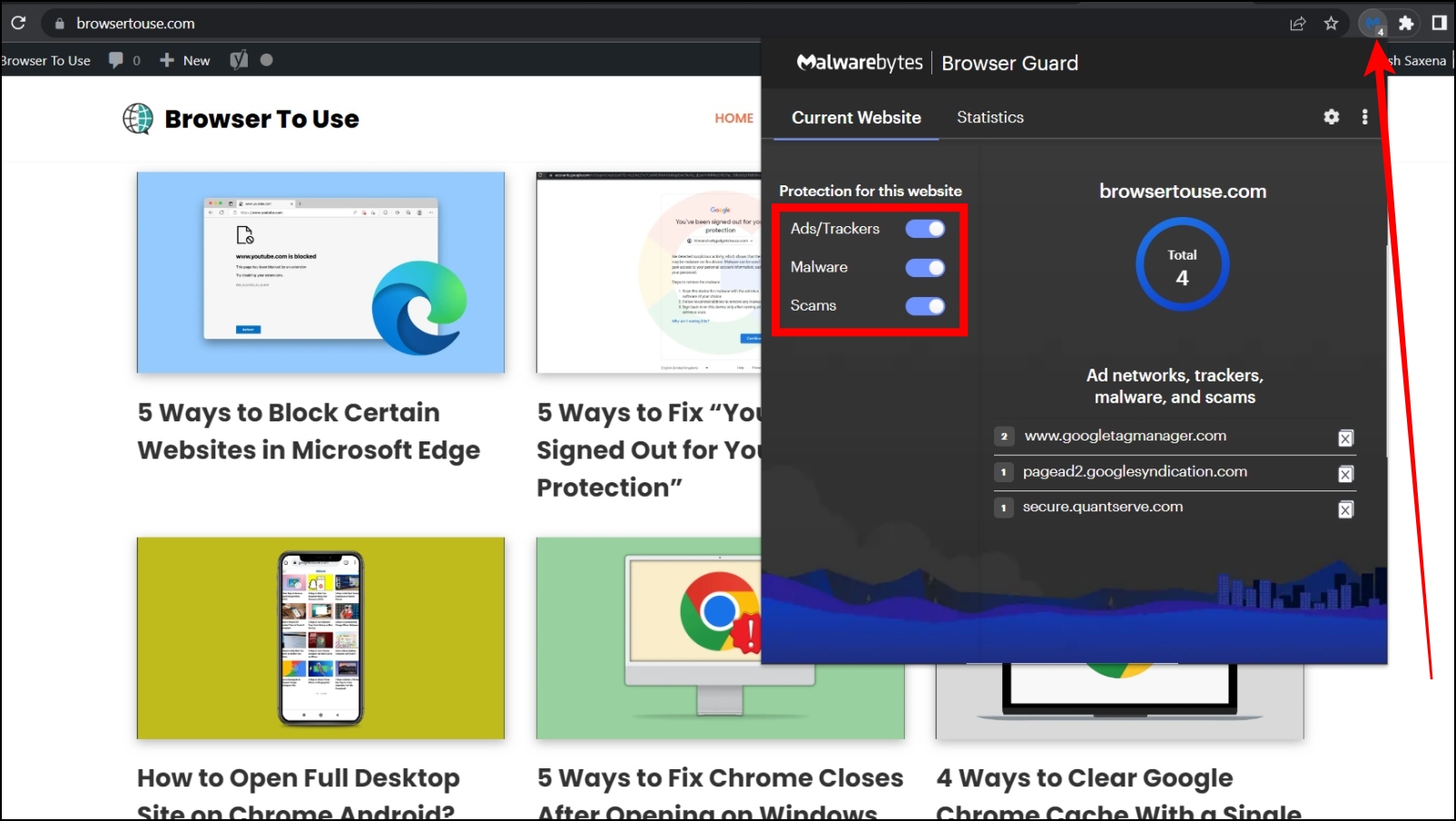
9. uBlock Origin Extension
uBlock Origin is another best free-to-use extension that blocks trackers and advertisements of the website you visit, including video ads. Moreover, it also blocks pop-ups and malicious URLs. Follow the below steps to add and use the extension.
Step 1: Open the Chrome Web Store on your system.
Step 2: Search for uBlock Original to open the extension page.
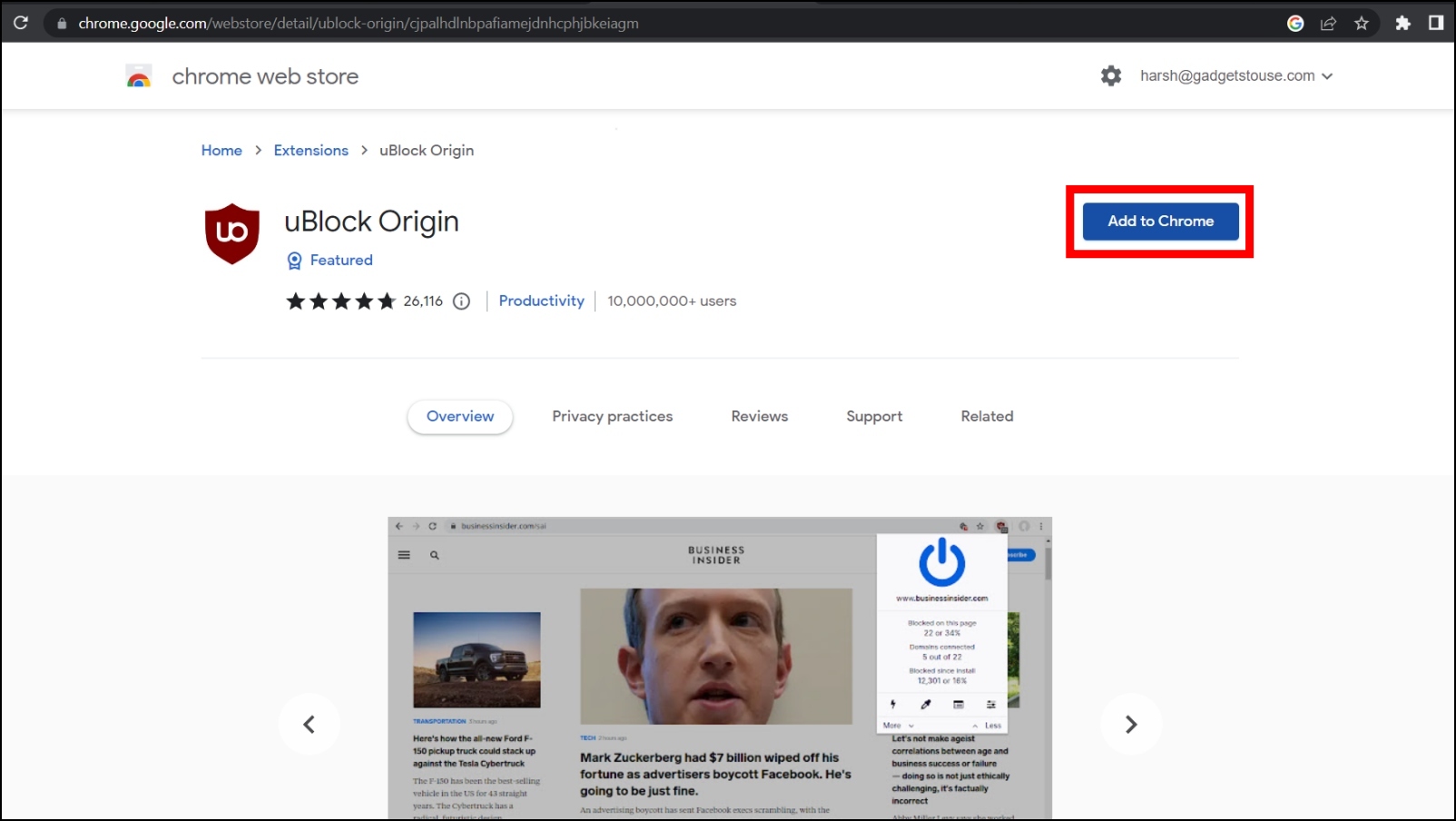
Step 3: Add the extension by tapping Add to Chrome > Add Extension.

Step 4: To see how many trackers are blocked for a particular website, tap on the extension, and it will show the details.
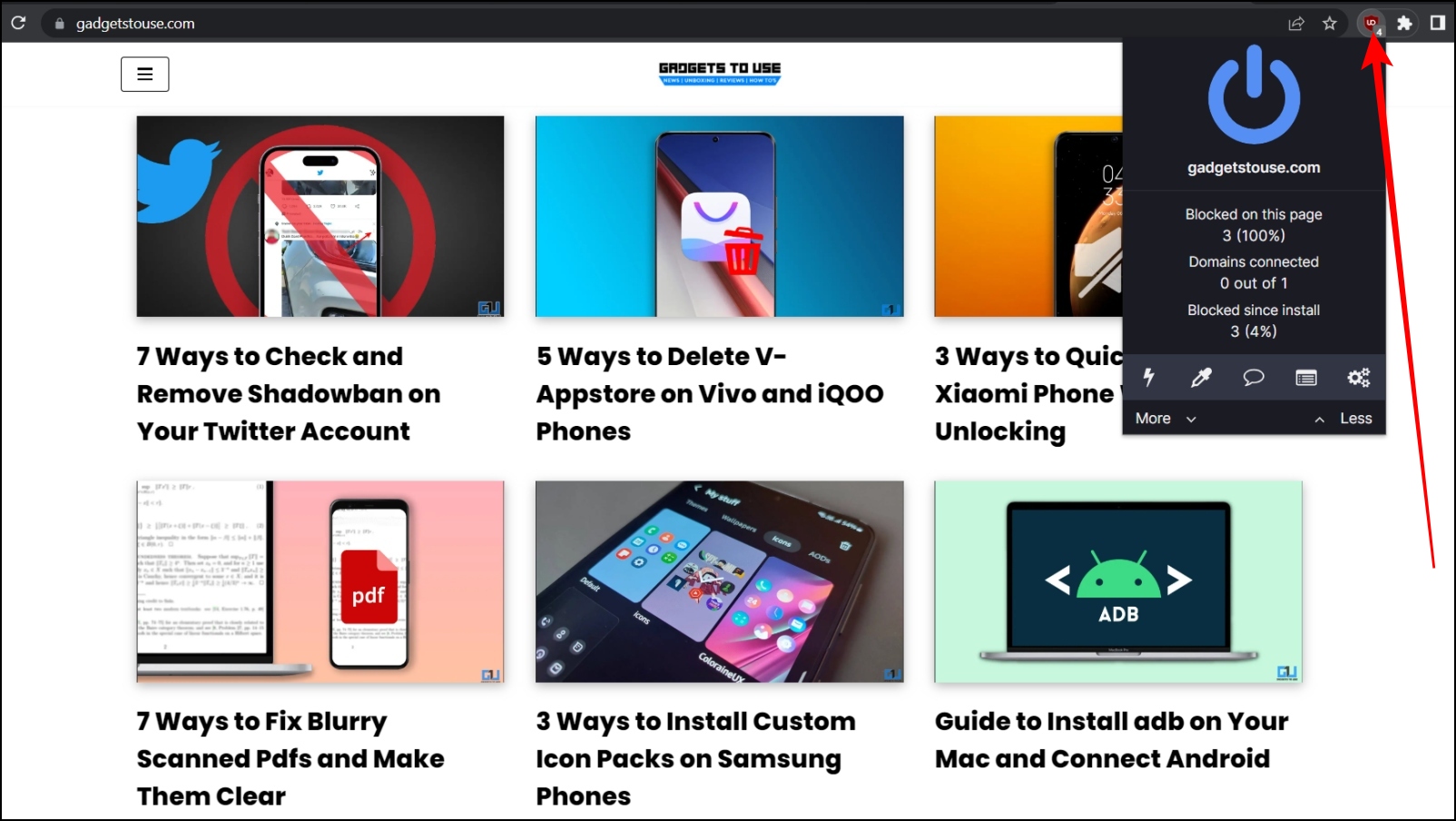
10. Privacy Badger Extension
Privacy Badger is a free-to-use and one of the best security extensions for the Chrome browser. Once enabled, you can read and change all your data on the websites you visit to detect and block trackers on all websites automatically.
It also lets users manually review the blocked sites, and you can also turn off blocking for a place if you want to. Follow the below steps to install and use the extension.
Step 1: Head over to the Privacy Badger extension page.
Step 2: Add the extension by tapping Add to Chrome > Add Extension.
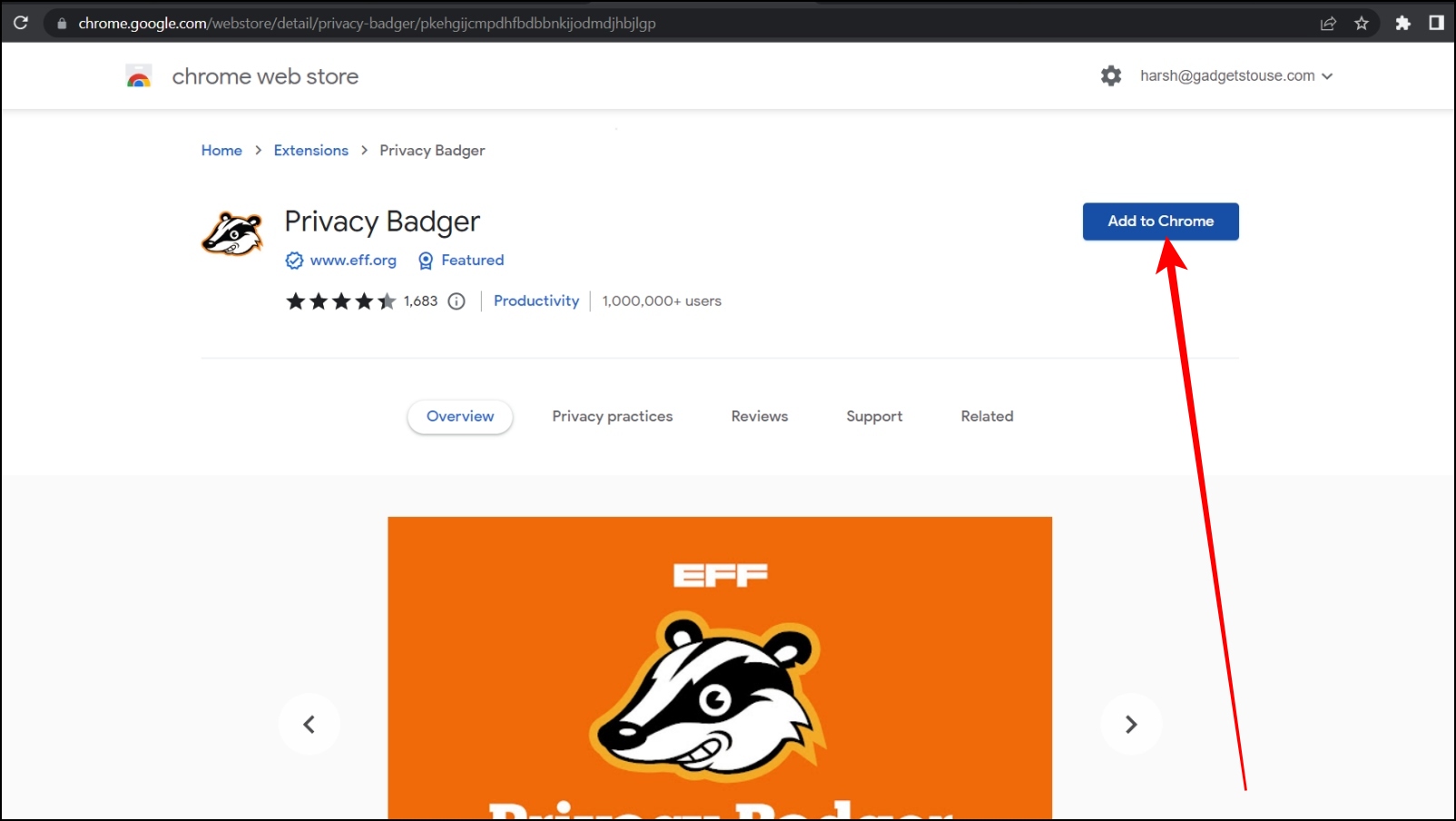
Step 3: Once installed, it will open a Thank You page.
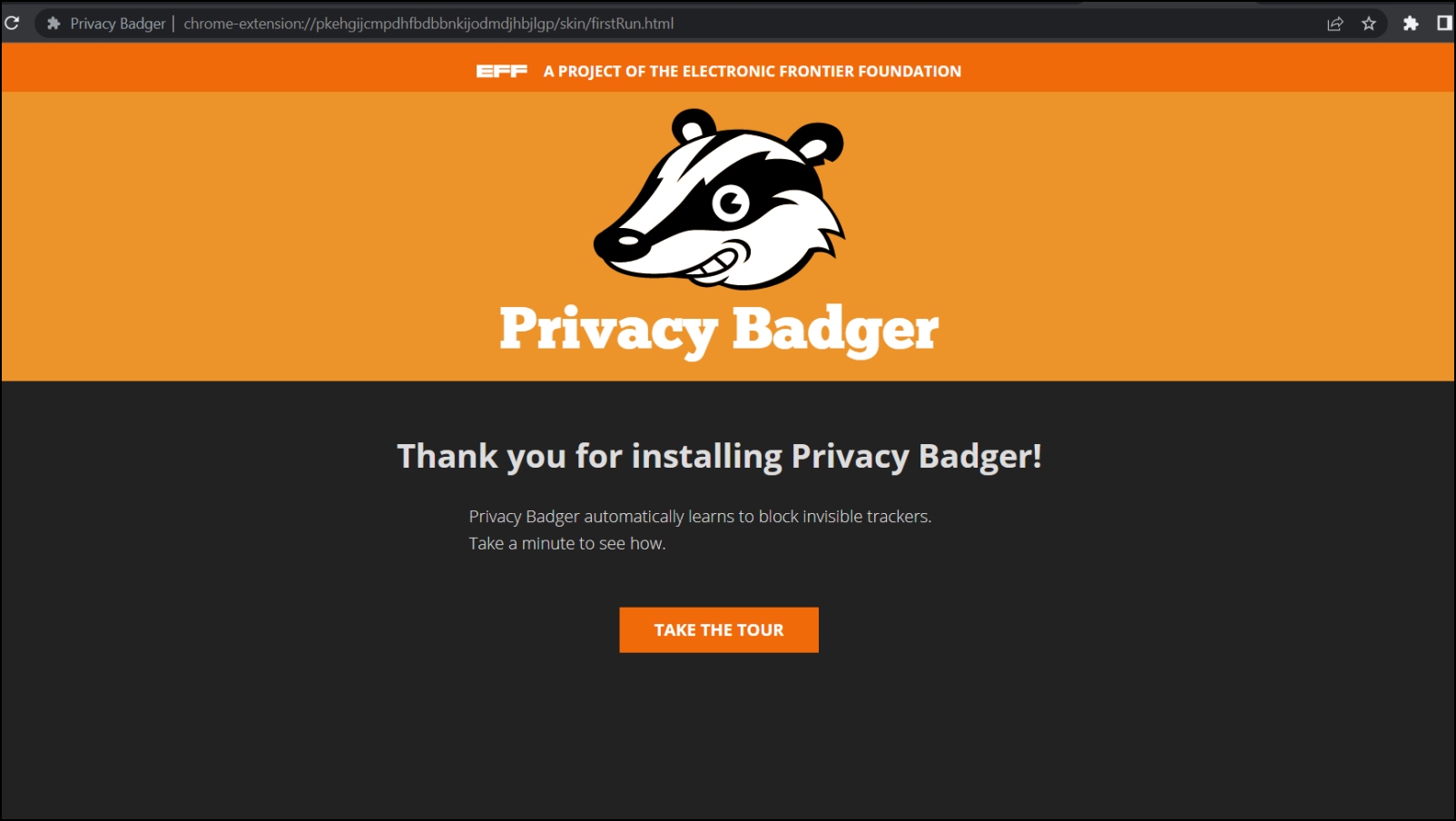
Step 4: To disable or remove the trackers for a website, tap on the extension, then select Disable for this site.
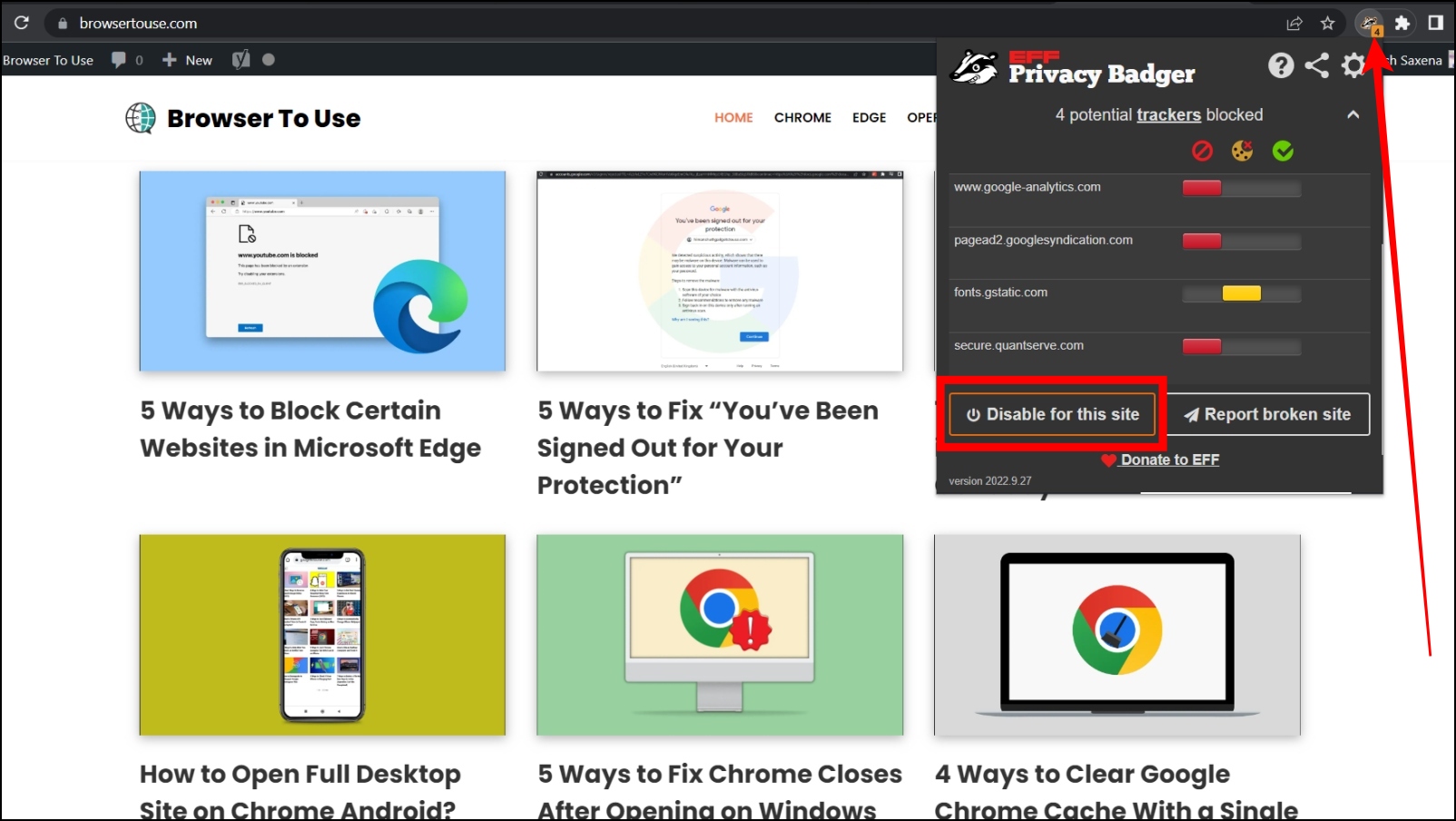
11. PixelBlock Extension
There are many softwares available in the market which allows the sender to see whether you have opened their email or not. To address the problem and stop people from tracking when you open their emails, you need to install the PixelBlock extension. Here’s how you can install and use the extension.
Step 1: Open the PixelBlock extension page on the Chrome Web Store.
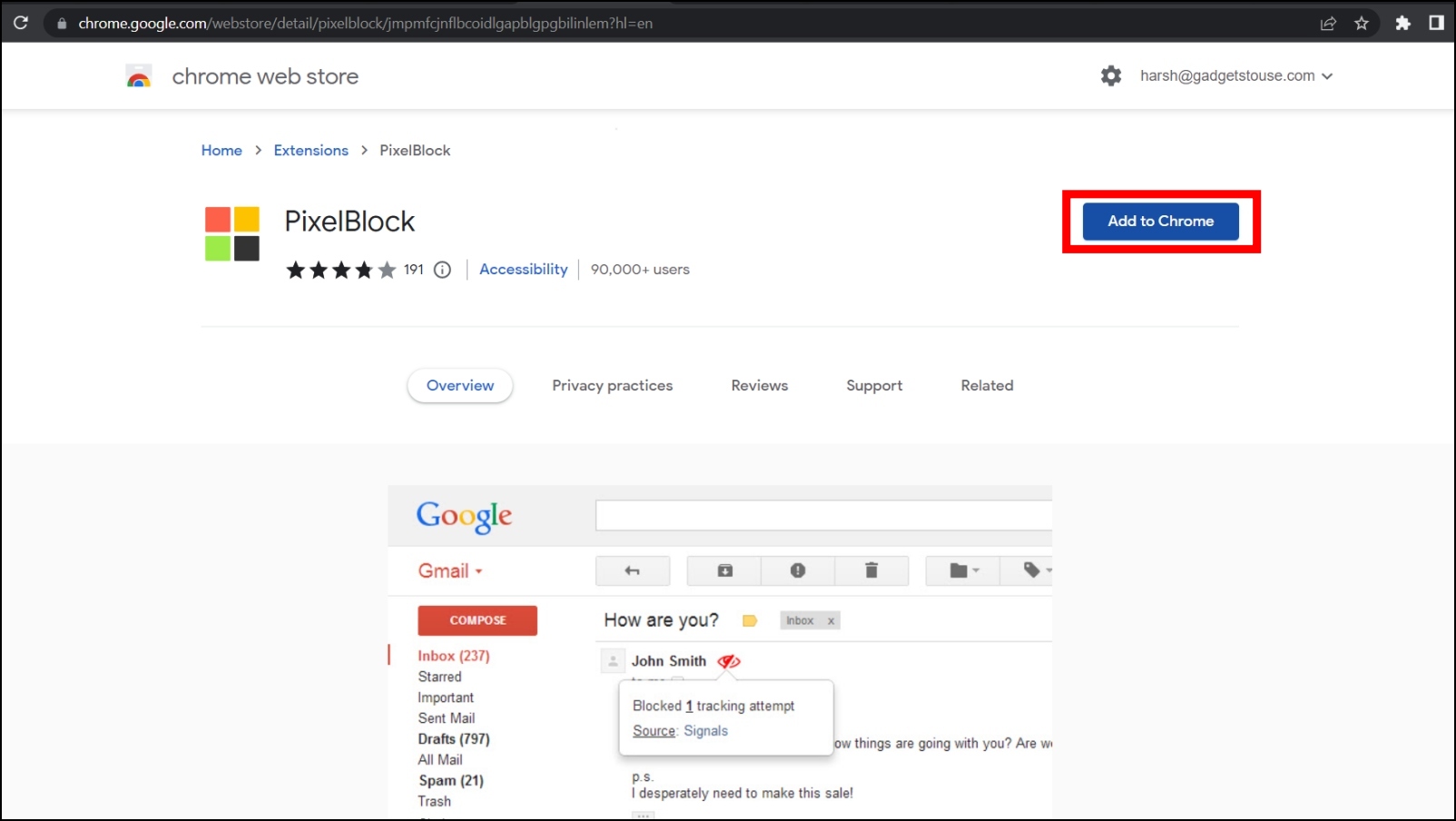
Step 2: Click on Add to Chrome, then tap Add Extension to confirm the installation.
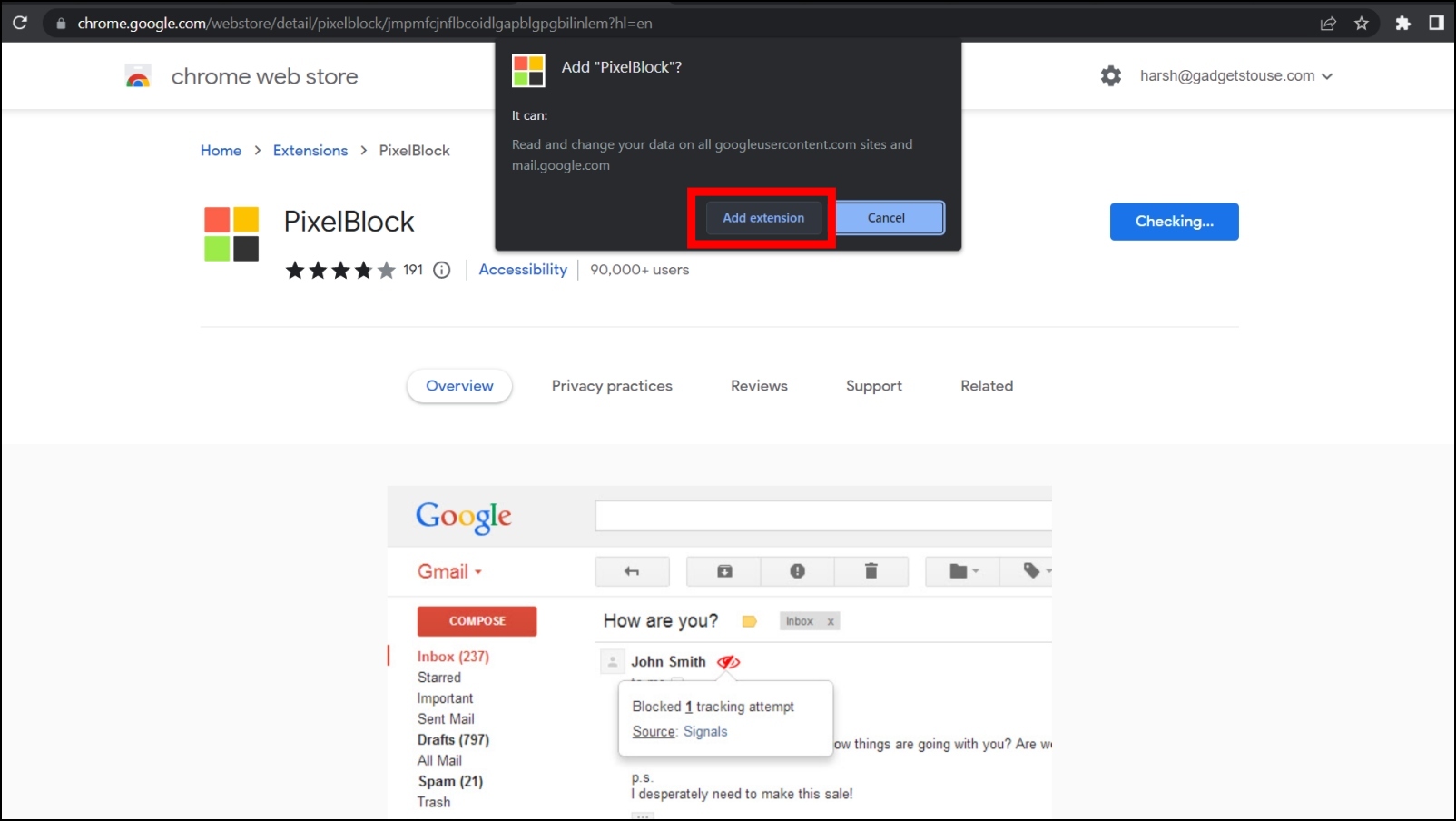
Once added, it will display a “red eye” next to the sender’s name and email address when it finds a tracking attempt for an email and automatically blocks it.
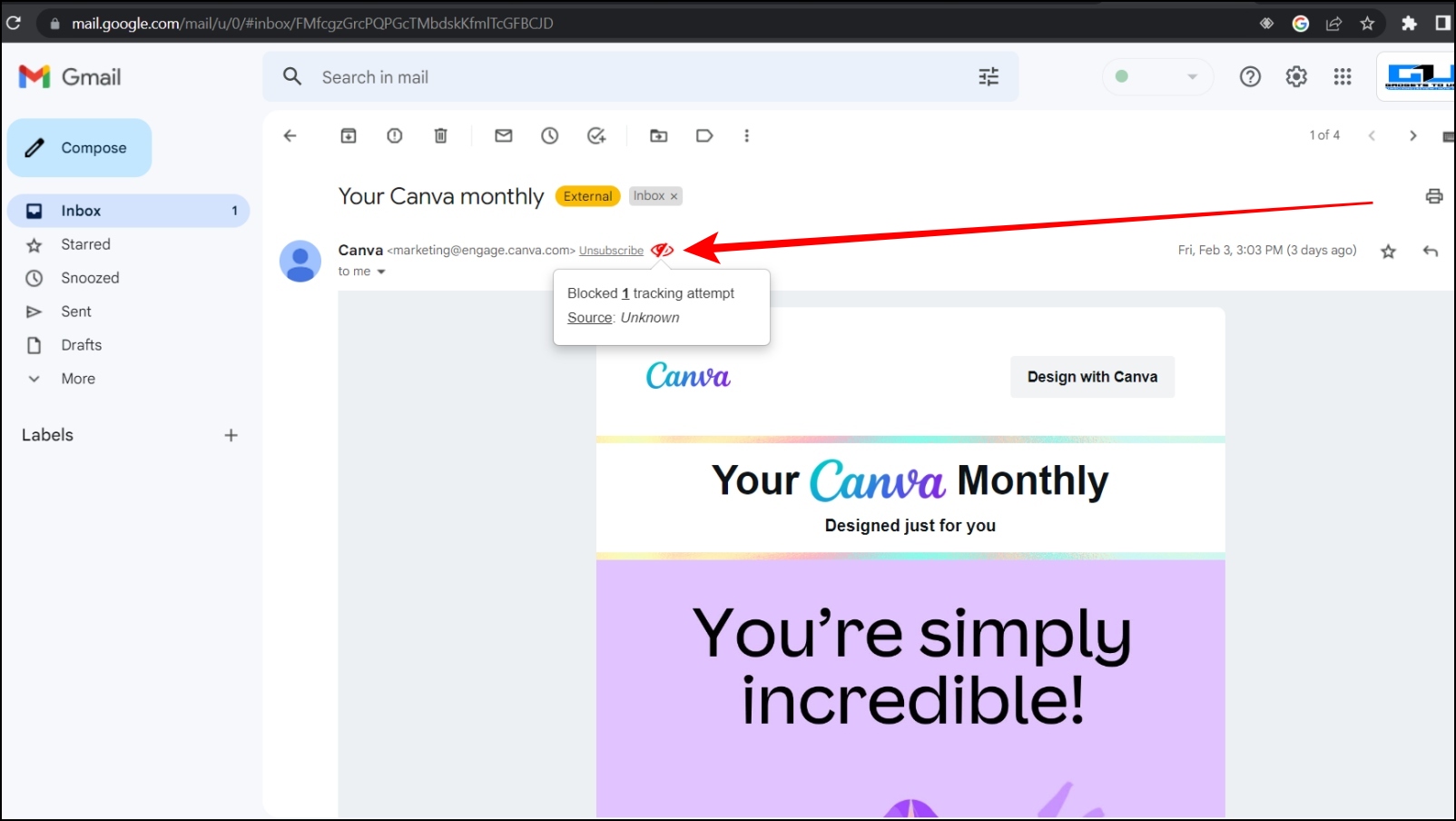
12. Sitejabber Extension
Sitejabber extension provides ratings and reviews of the websites you visit on the web. However, it will not show the rating for each website as you will get to see what others think about the web page meaning if no one reviewed the website before, you would not get a rating for it. Here’s how you can install and use the extension.
Step 1: Open the Chrome Web Store on your system.
Step 2: Head over to the Sitejabber extension page.
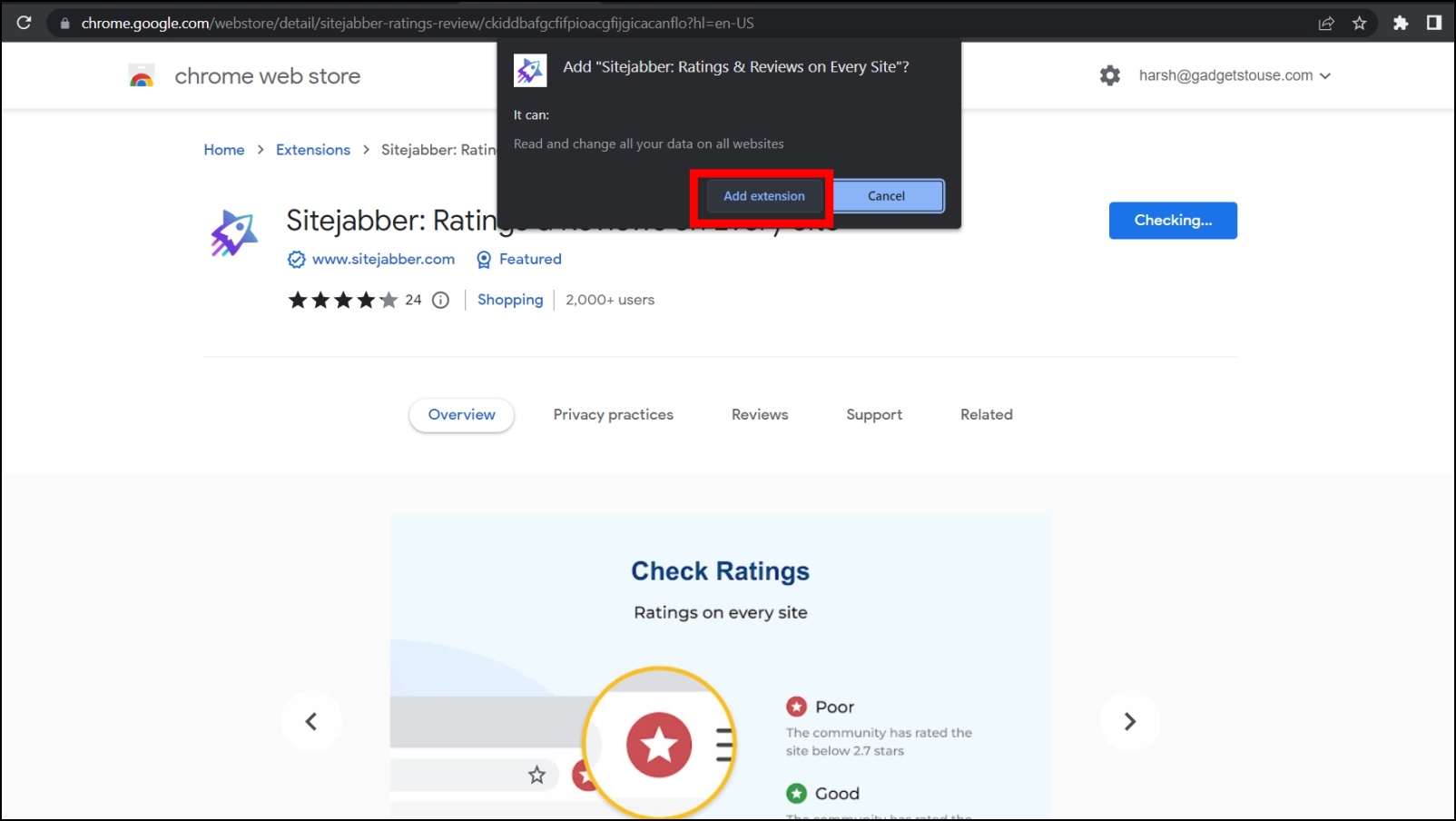
Step 3: Add the extension by tapping Add to Chrome >> Add Extension.
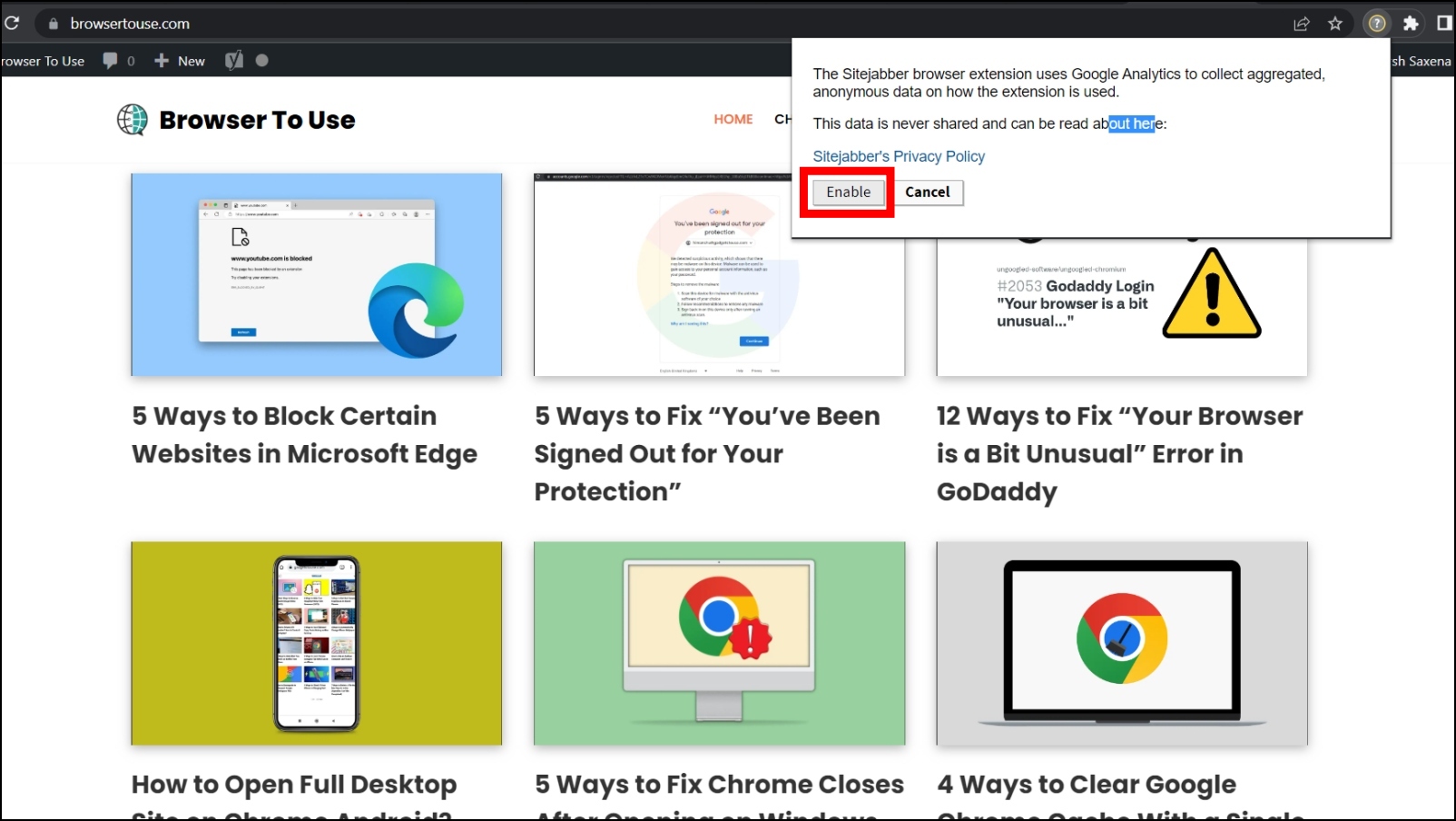
Step 4: Once added, visit a website, and it will show the rating for the website.
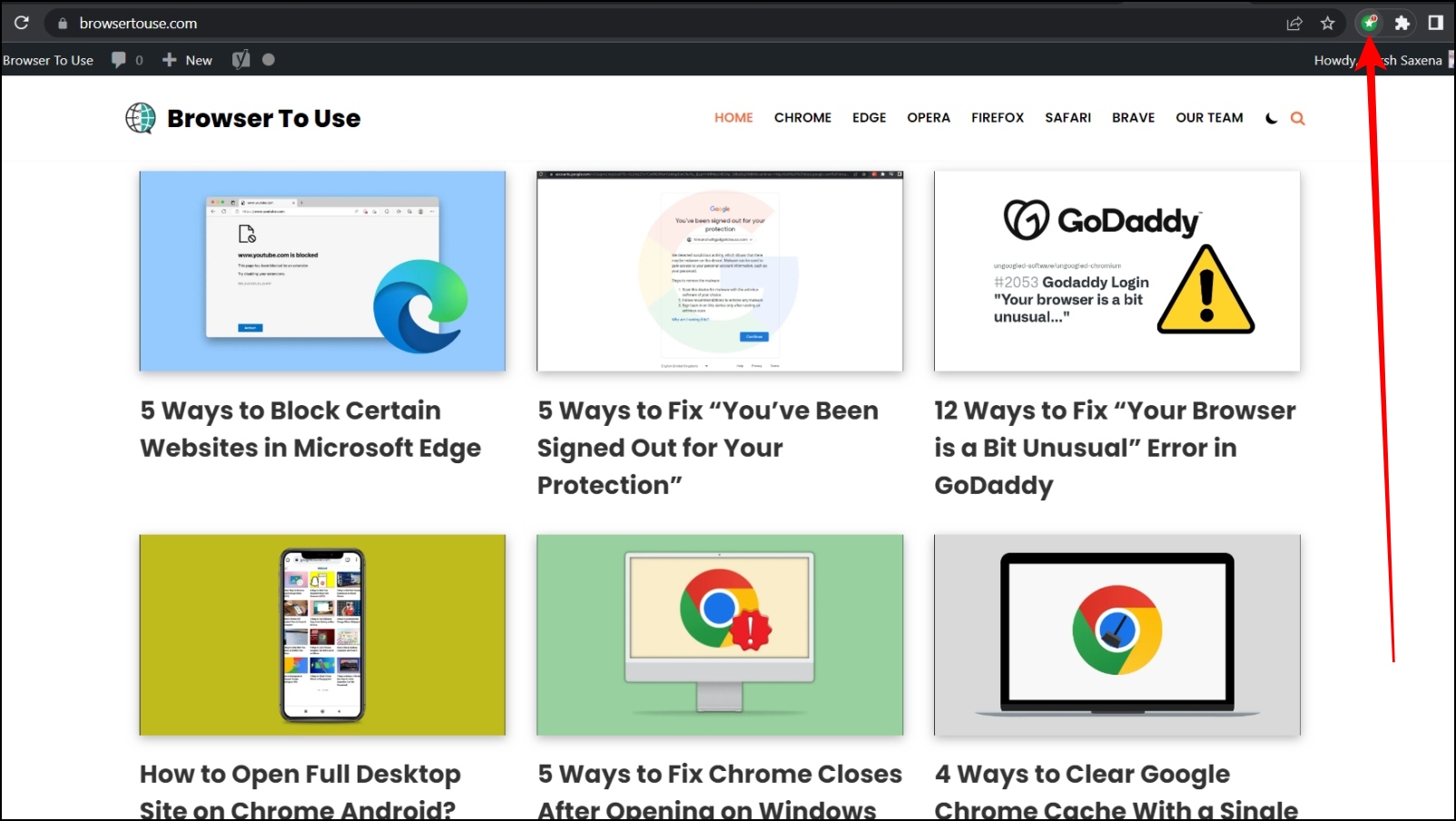
13. Sneekio Extension
Sneekio allows moderators to keep a hidden browser history protected by a password they can access from any device using the Sneekio dashboard. The best part is that the extension works even with incognito mode. Follow the below steps to install and use the extension.
Step 1: Head over to the Sneekio extension page.
Step 2: Install it by tapping Add to Chrome > Add Extension.
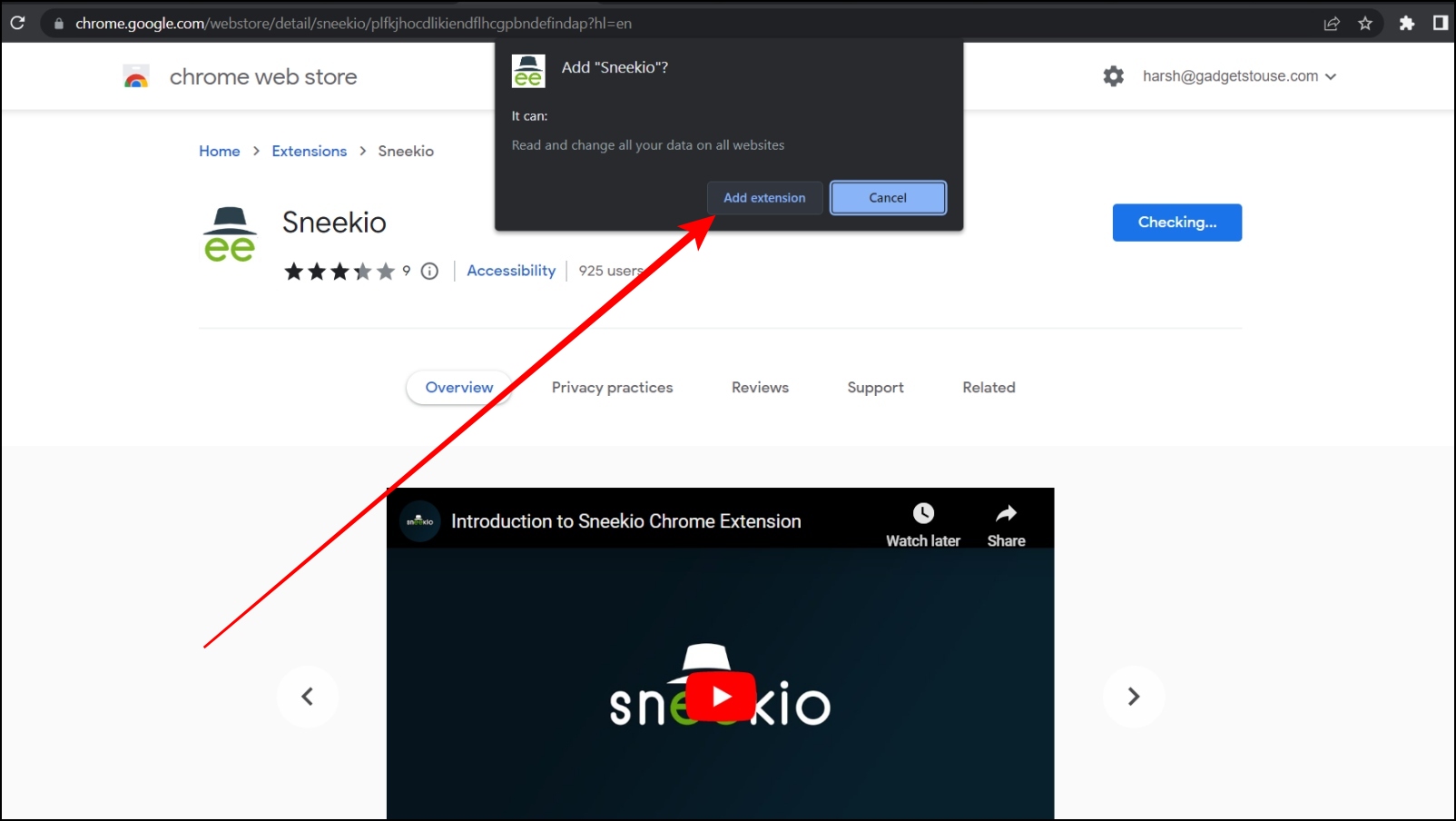
Step 3: If you are a new user, you must register for dashboard access. To do so, tap on the extension, select Register, then sign up.
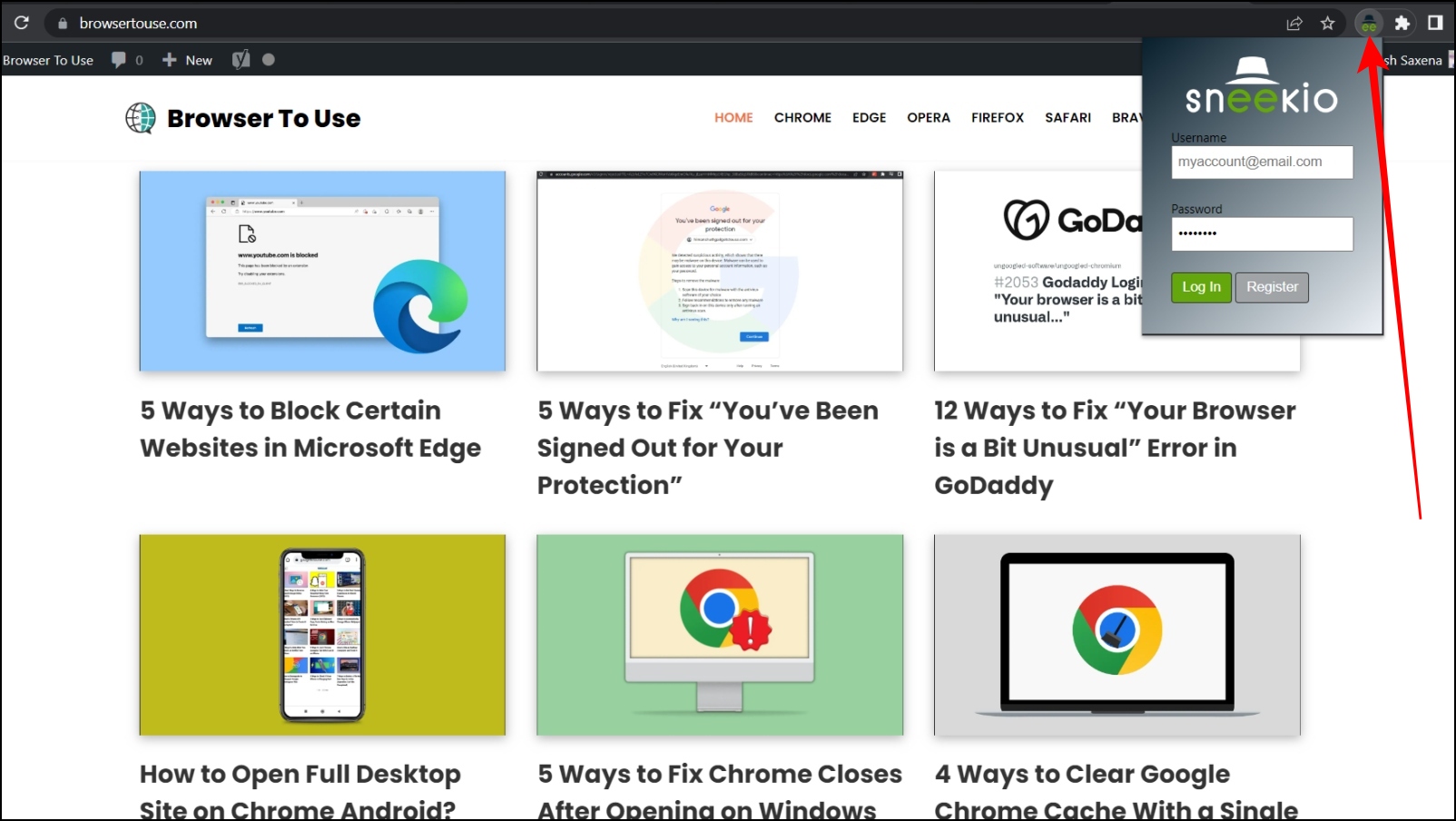
Step 4: Log in to your account, enter your device name, and Save the settings.
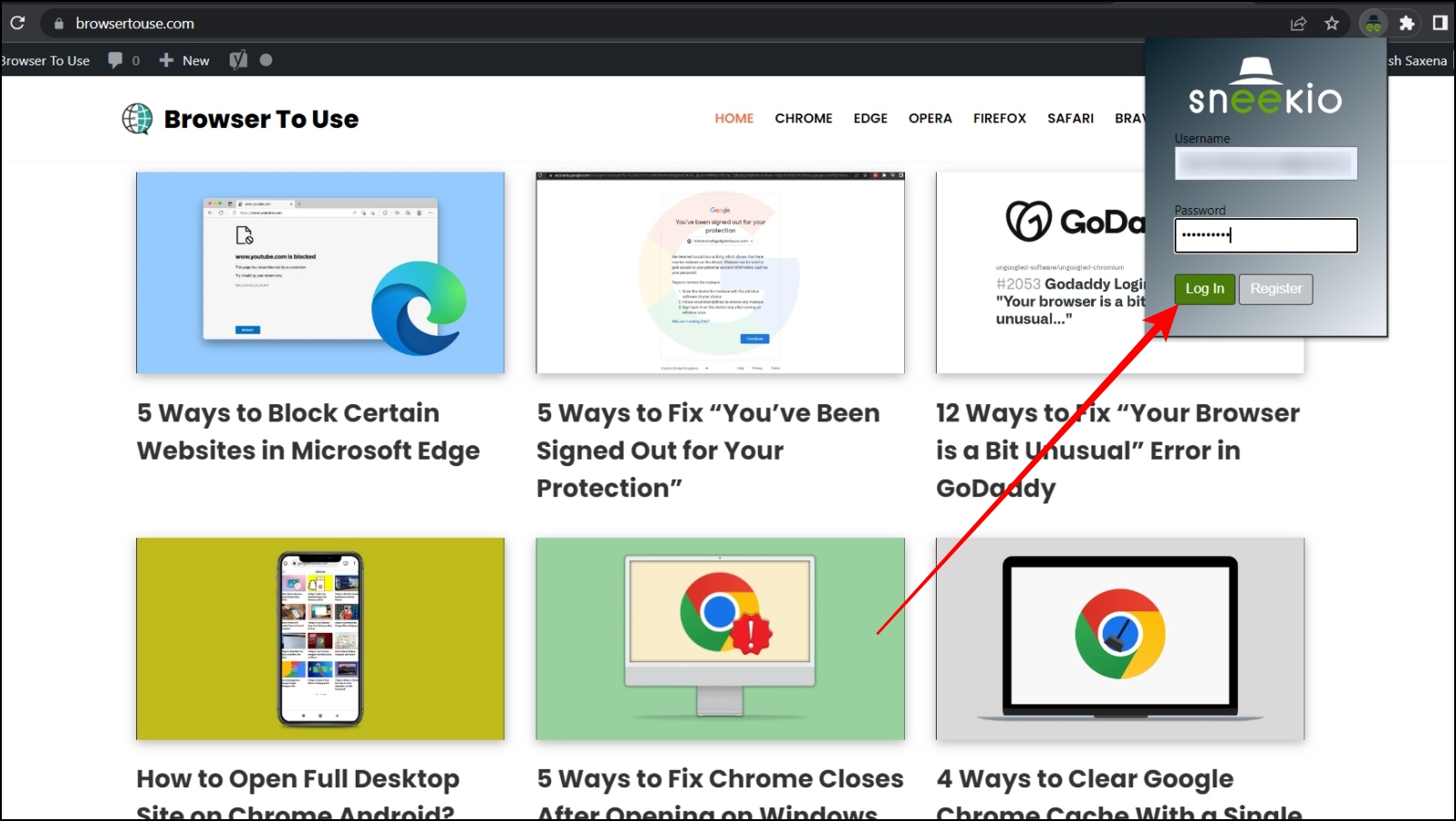
Once done, browse the web, and you will find all the history on Sneekio.com/dashboard, which you can edit and delete right from the dashboard.
14. Disconnect Tracker Blocker Extension
Disconnect is a free-to-use extension that allows users to block the websites that track them and show the name of the web trackers for each website. Here’s how you can install and use it.
Step 1: Open the Chrome Web Store and head to the Disconnect extension page.
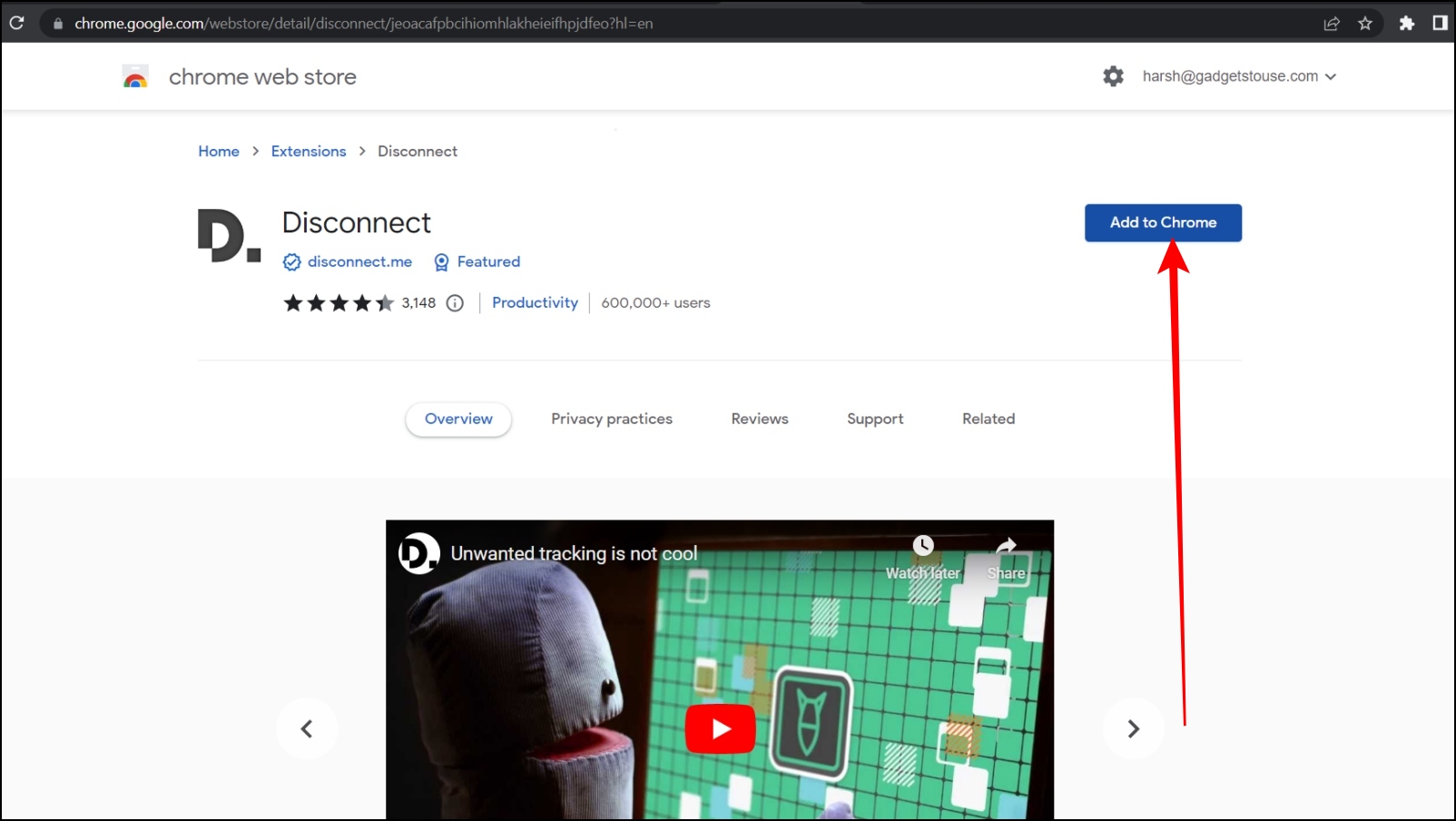
Step 2: Install the extension by tapping Add to Chrome > Add Extension.
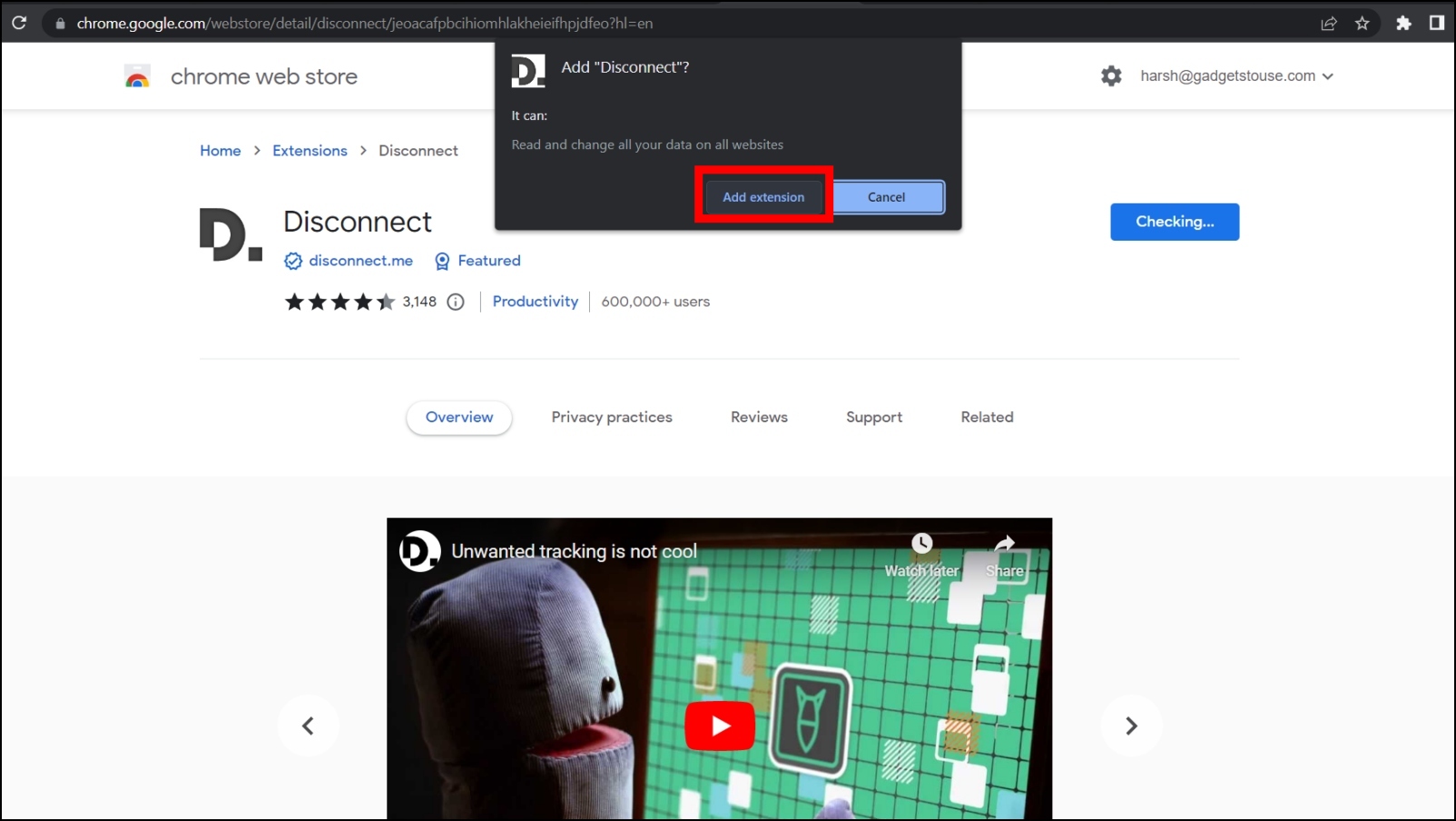
Step 3: Once installed, it will automatically block the trackers. If you want to see the trackers of a website, tap on the extension, and it will show the details.
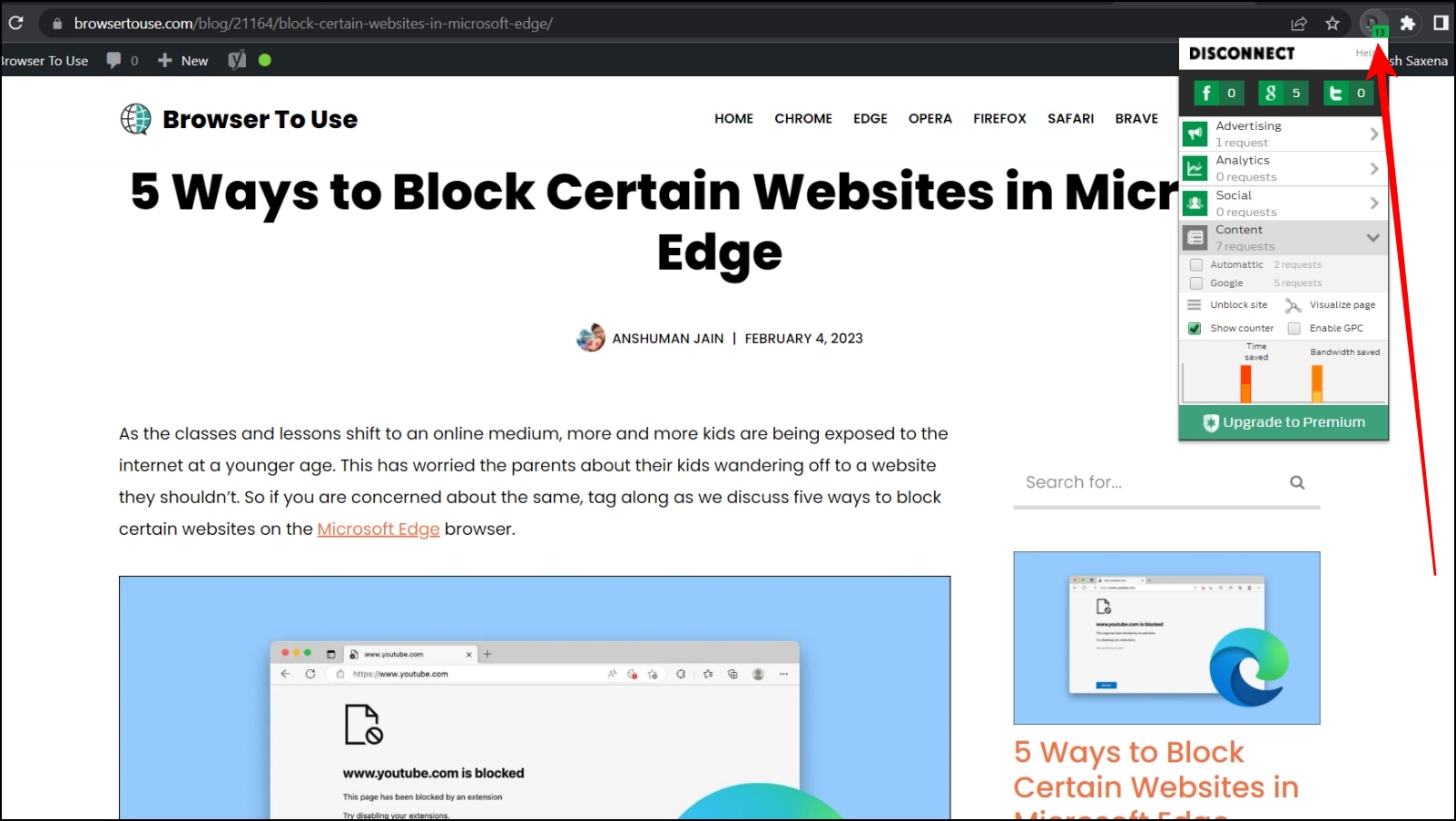
15. HTTPS Finder Extension
HTTPS Finder detects if a web page is available on HTTPS, and if yes, it will allow you to switch, which helps you protect your privacy, secures your data, etc. Follow the below steps to install and use the extension.
Step 1: Head over to the HTTPS Finder extension page.
Step 2: Add the extension by tapping on Add to Chrome.
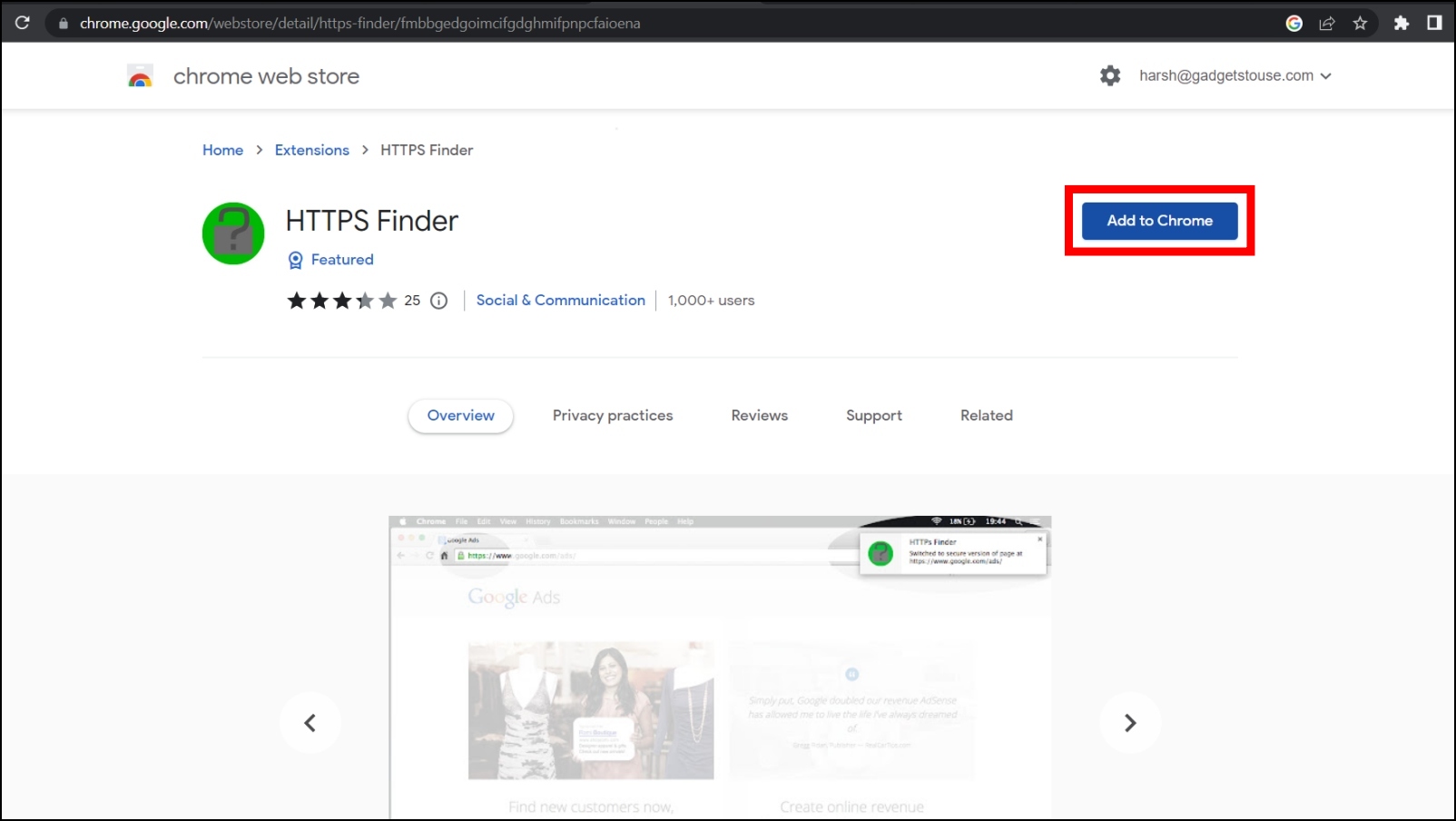
Step 3: Confirm the installation by clicking on Add Extension.

Step 4: Once installed, it will automatically switch to HTTPS if available.
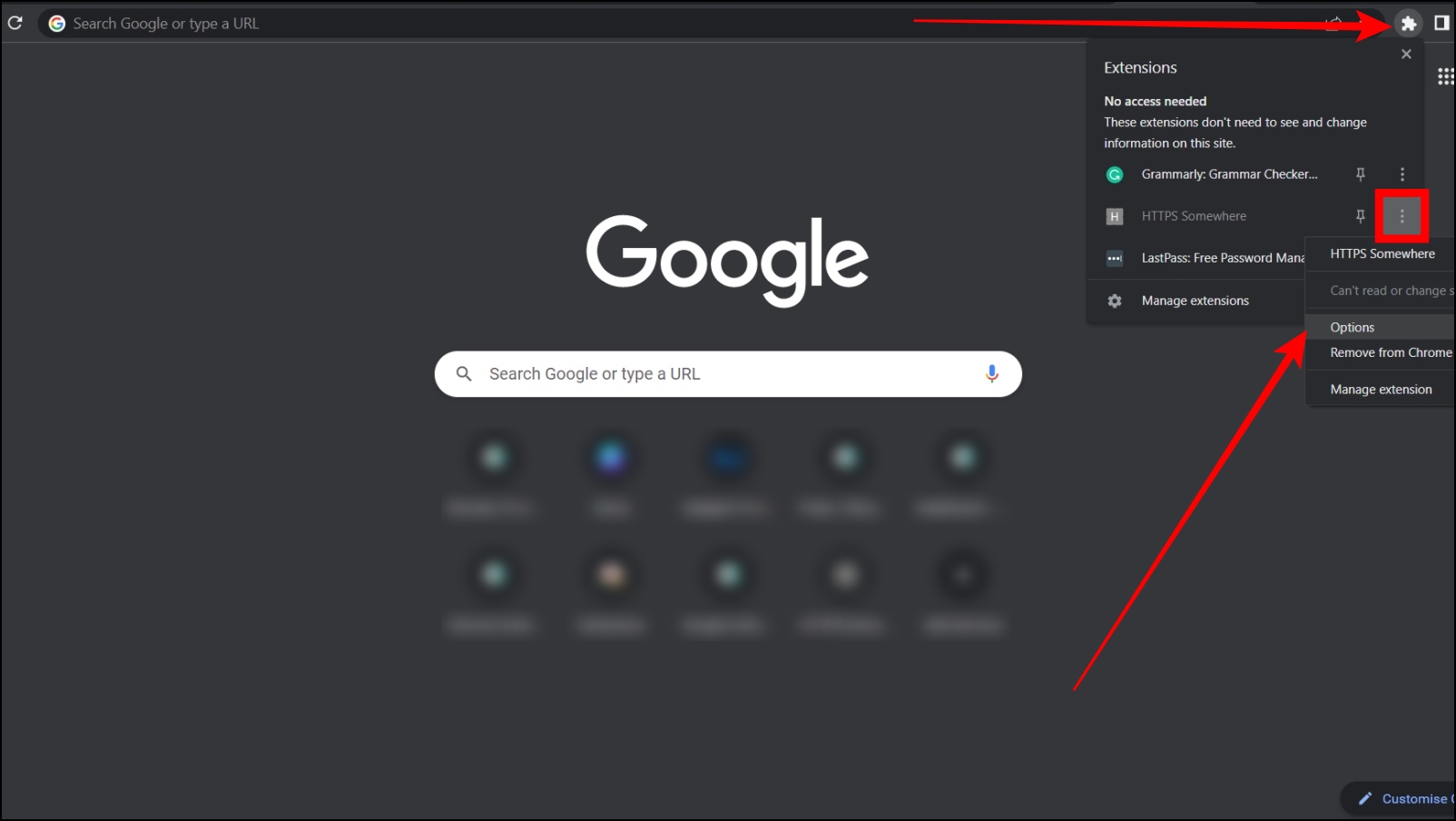
Step 5: To Exclude a Domain, tap on the extension menu icon > three-dots icon next to extension > select Options. Now, enter the domain you want to exclude, then tap Add.
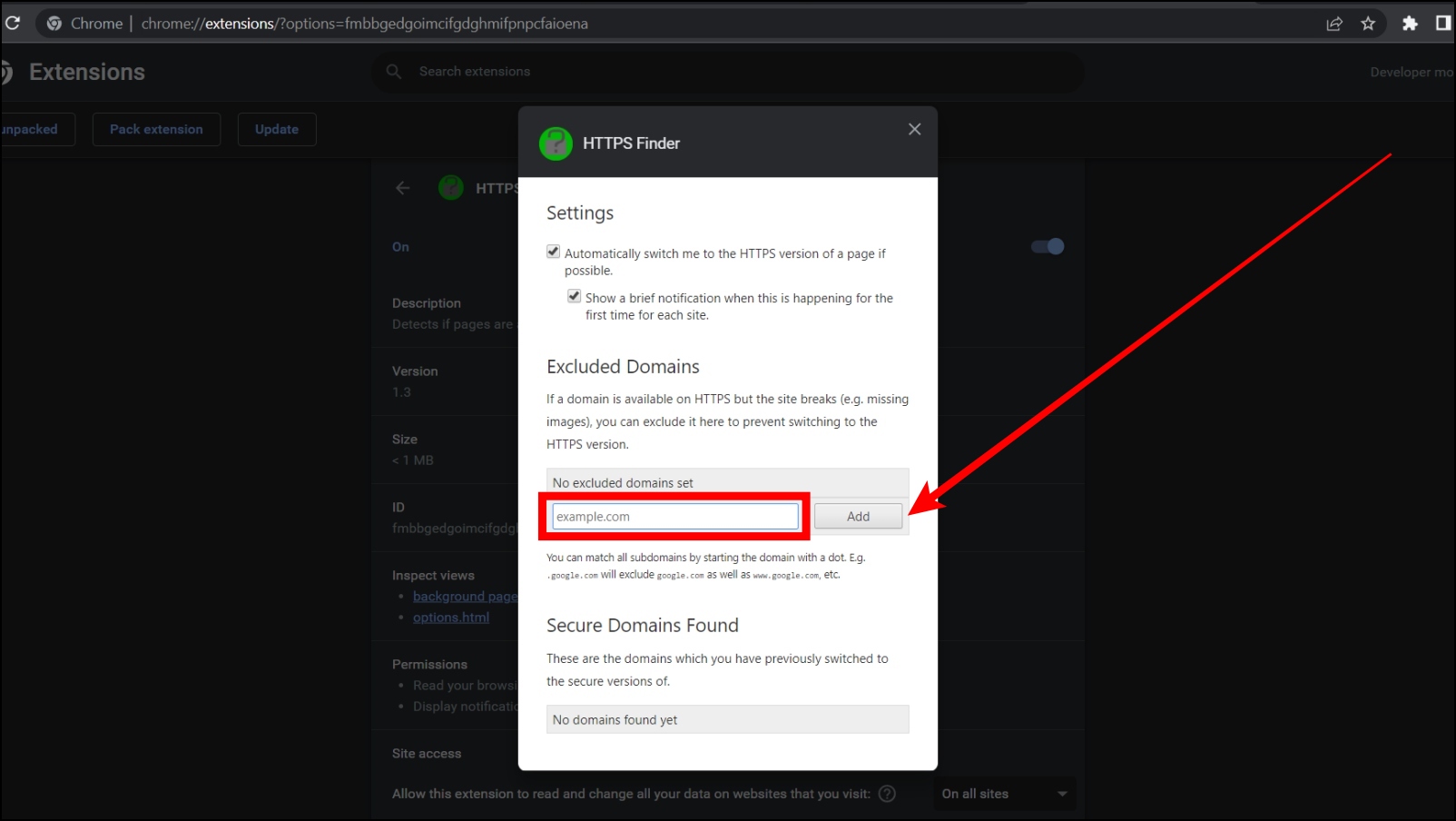
Wrapping Up: Best Security Extensions for Chrome
These were the best security Chrome extensions or add-ons for safety and privacy when browsing the web. If you have any queries or suggestions related to this article, please let us know in the comments below and stay tuned on your browser To Use for more such articles and How-Tos.
Related:


