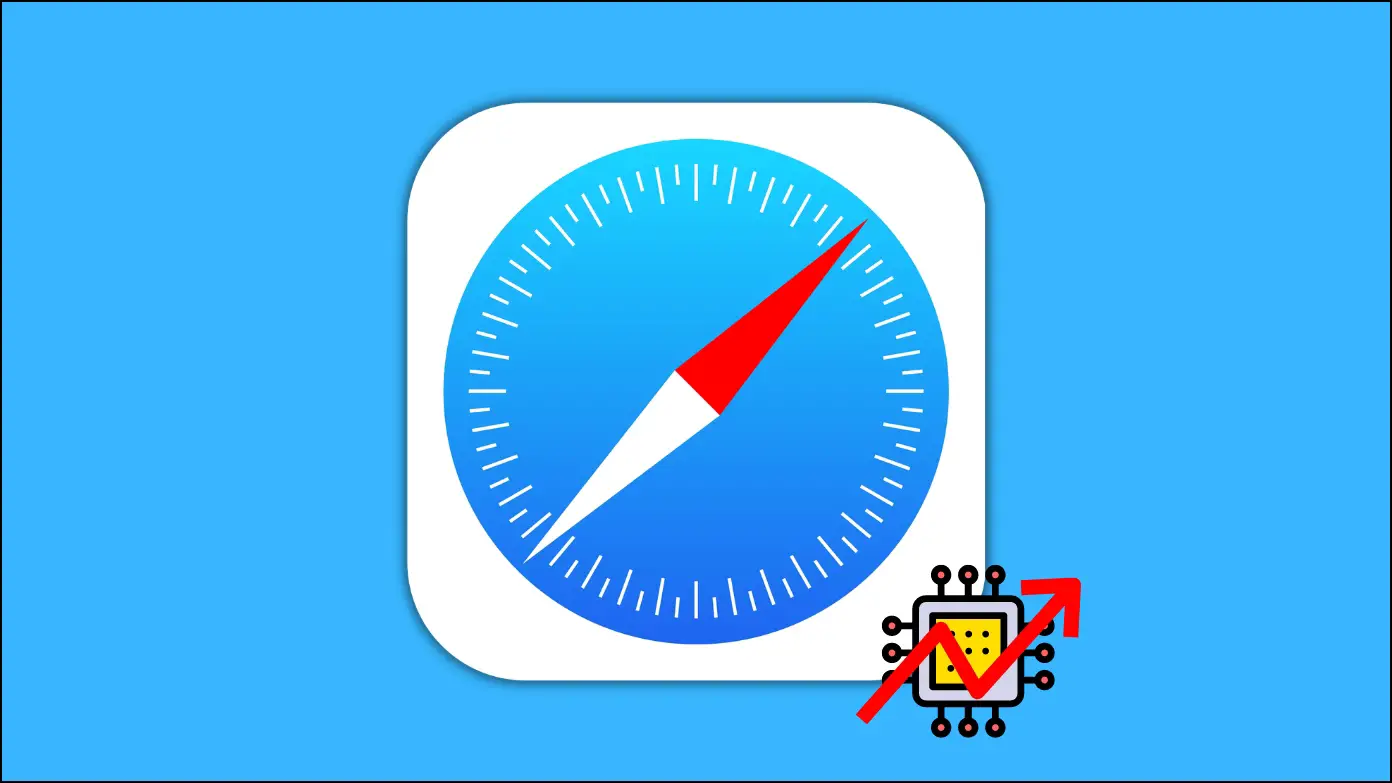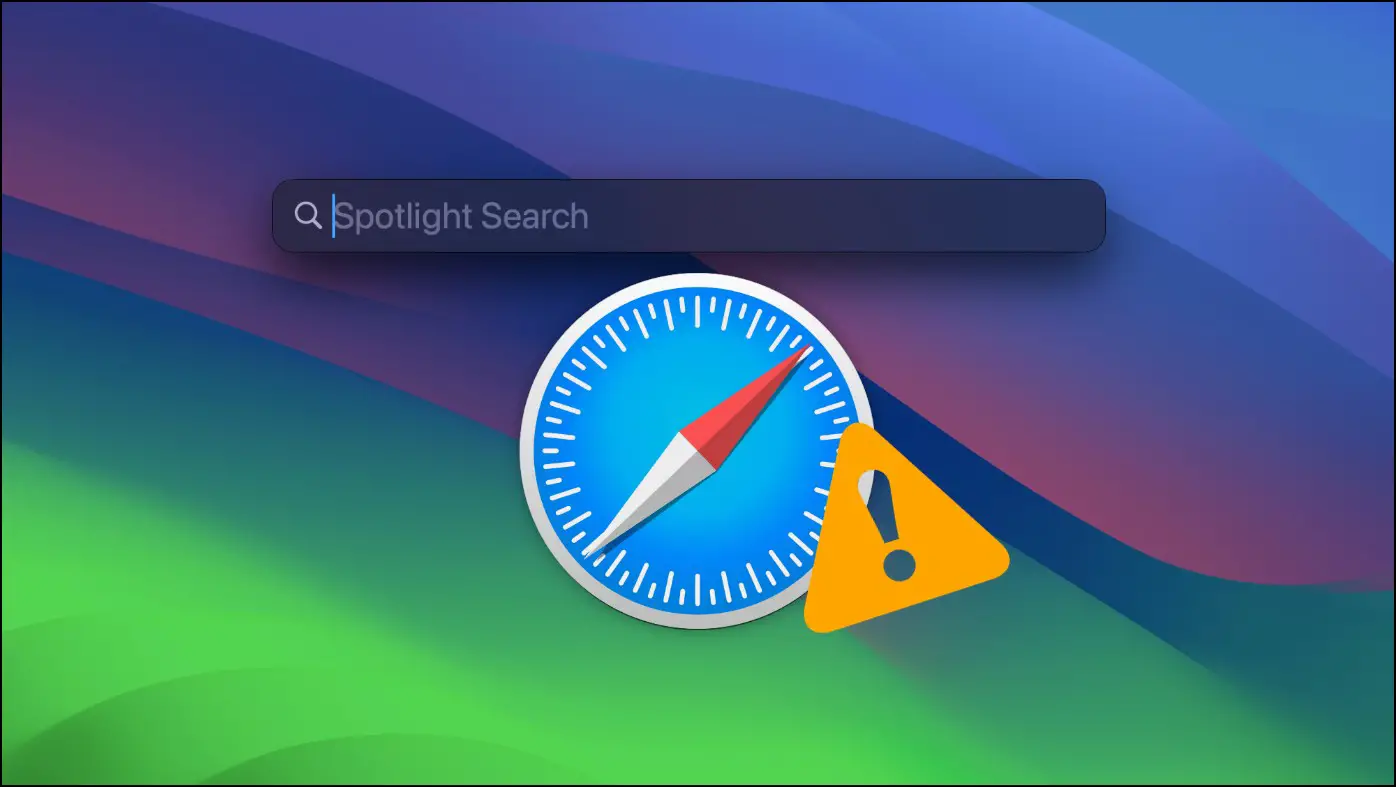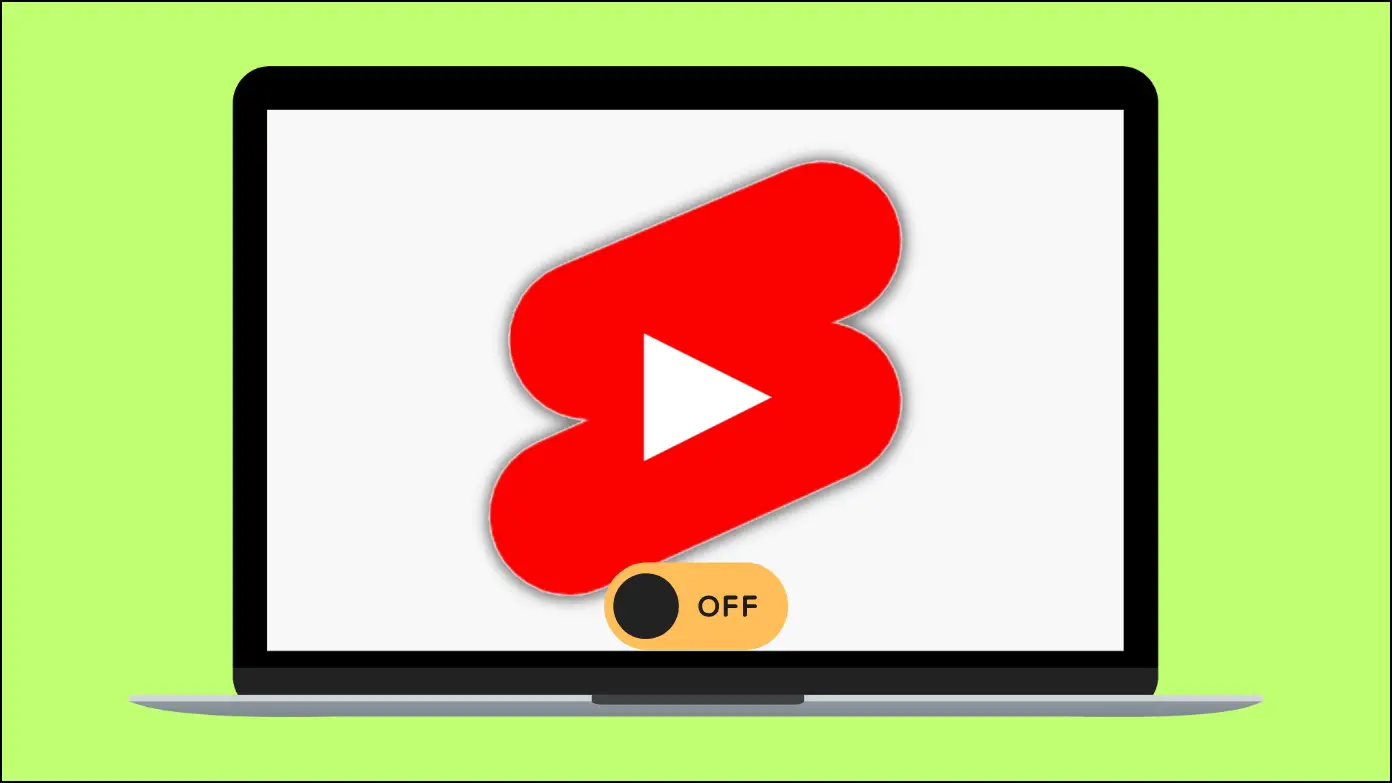Online privacy has become a major concern for many across the web, so it is important to use a privacy-oriented web browser. Browsers like Brave and Firefox do offer better privacy than others, but if you use Safari on Mac, then you’d be surprised by the number of privacy features available in the browser. This article will show ten privacy settings you should enable in the Safari browser for a safe and private browsing experience on macOS.
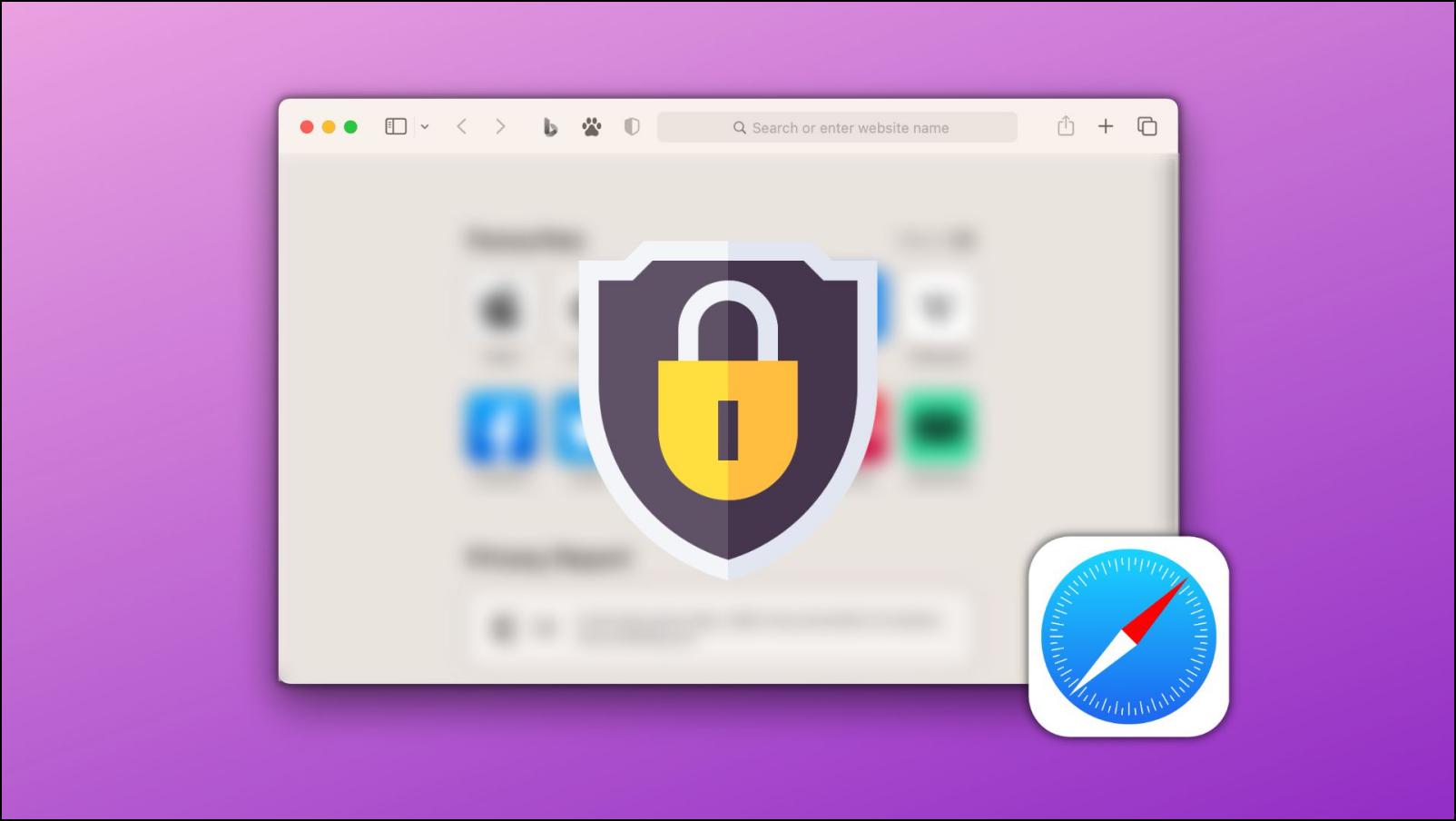
Privacy Settings You Should Change in Safari Browser
We have comprised this list with useful options and settings that you can add or enable in the Safari browser on Mac. We will go over each method with step-by-step instructions to avoid any confusion. So without further delay, let us look at the best privacy settings for the Safari browser.
1. Prevent Cross-Site Tracking in Safari
Some websites use third-party content providers to track your online activity. This is why you get ads for a product that you looked up on some other websites. Use the steps below to delete the tracking data and prevent content providers from tracking you in Safari.
Step 1: Launch Safari and click on the Safari menu in the status bar above.
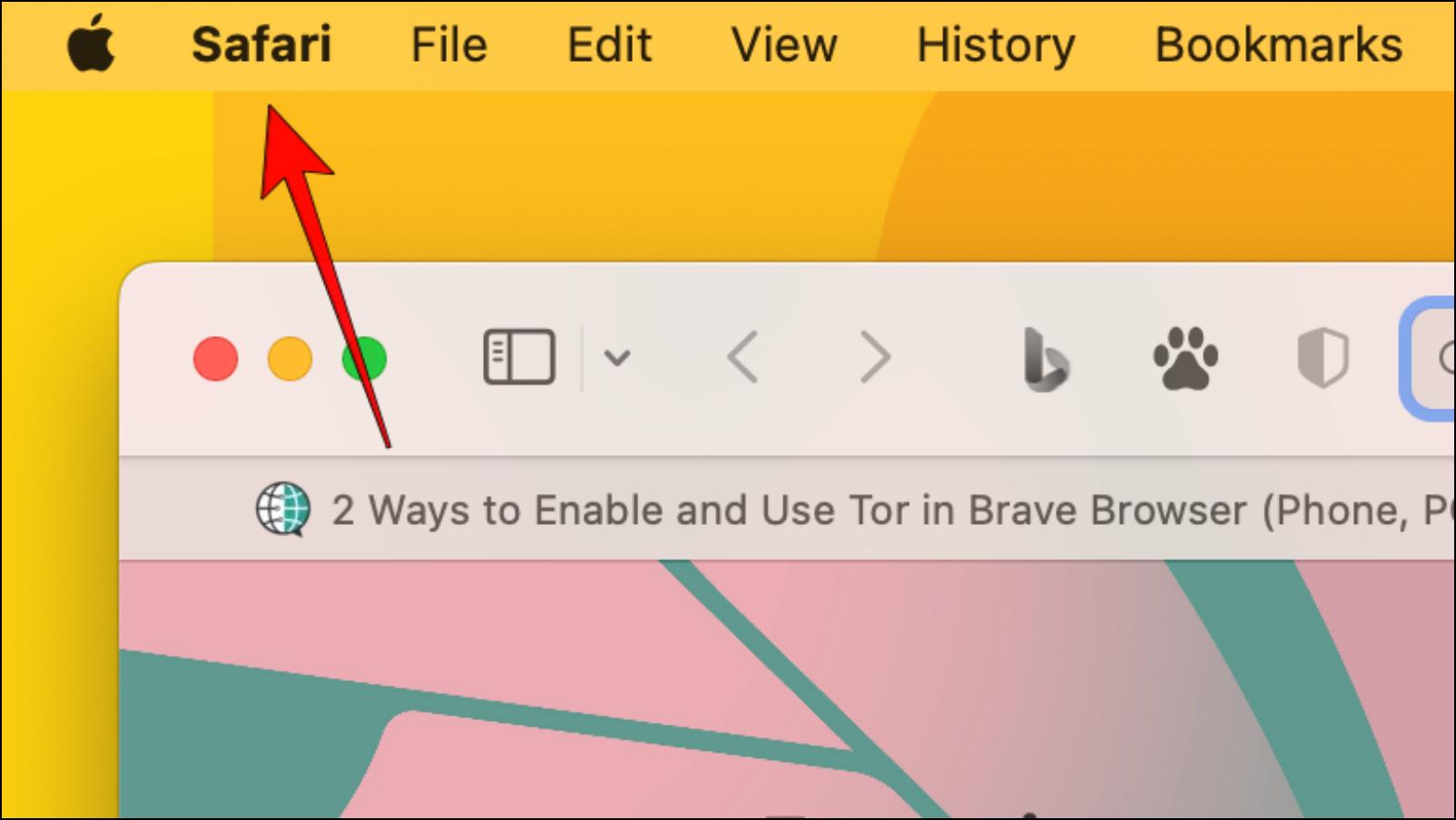
Step 2: Go to Preferences… (Settings… in MacOS Ventura)
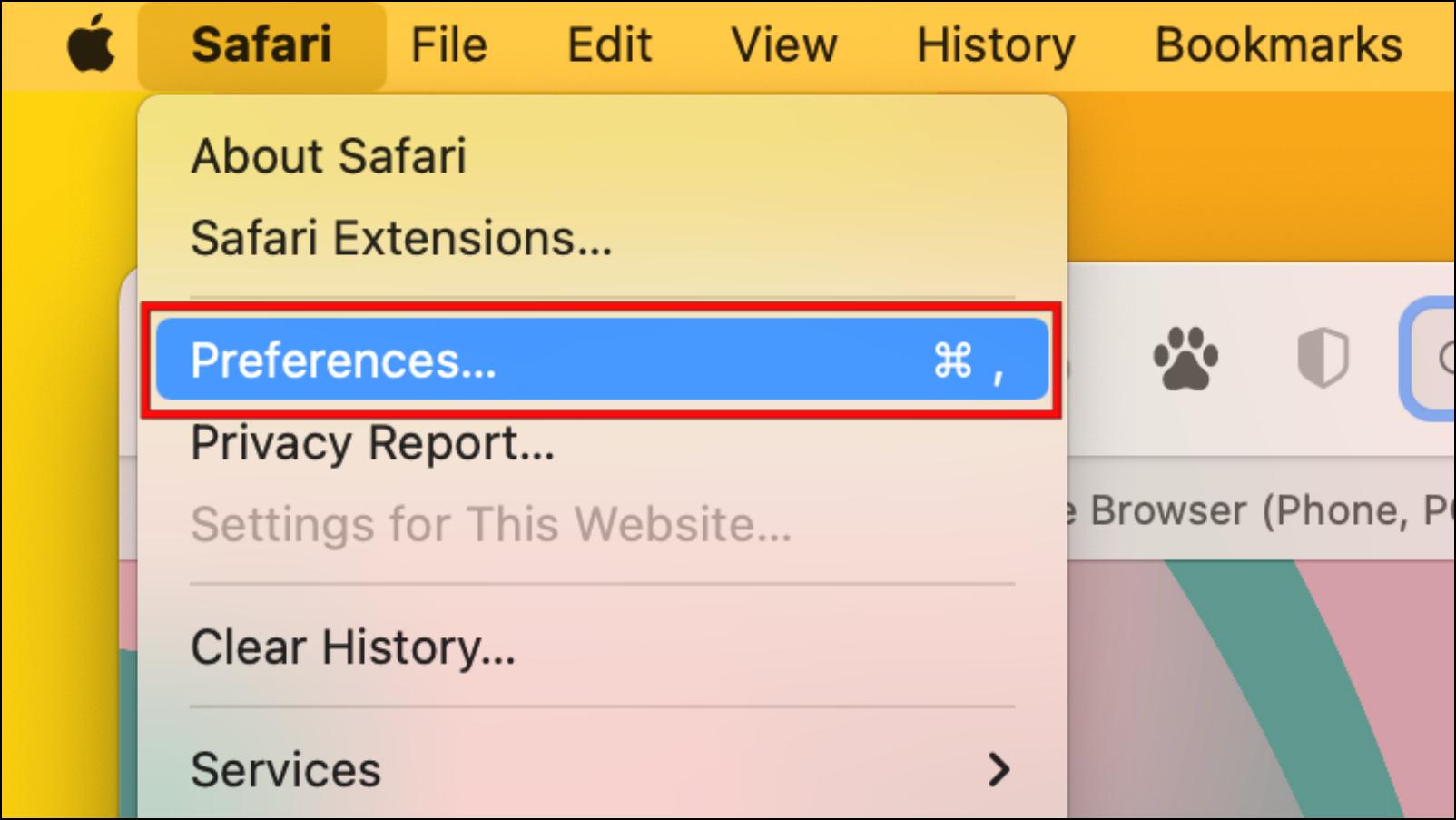
Step 3: Click on the Privacy tab.

Step 4: Tick the box for Prevent cross-site tracking.
![]()
2. Check the Safari Privacy Report
Turning on the Prevent cross-site tracking option also enables Privacy Report in Safari. It informs the users how many trackers it has blocked on the current page upon visiting any website. It is a good way to help people understand how prevalent trackers have become on the web and why it is important to block them. Let’s see how you can check the Privacy report on Safari.
Step 1: On Safari, visit any website.
Step 2: Click on the Shield icon at the left of the address bar.
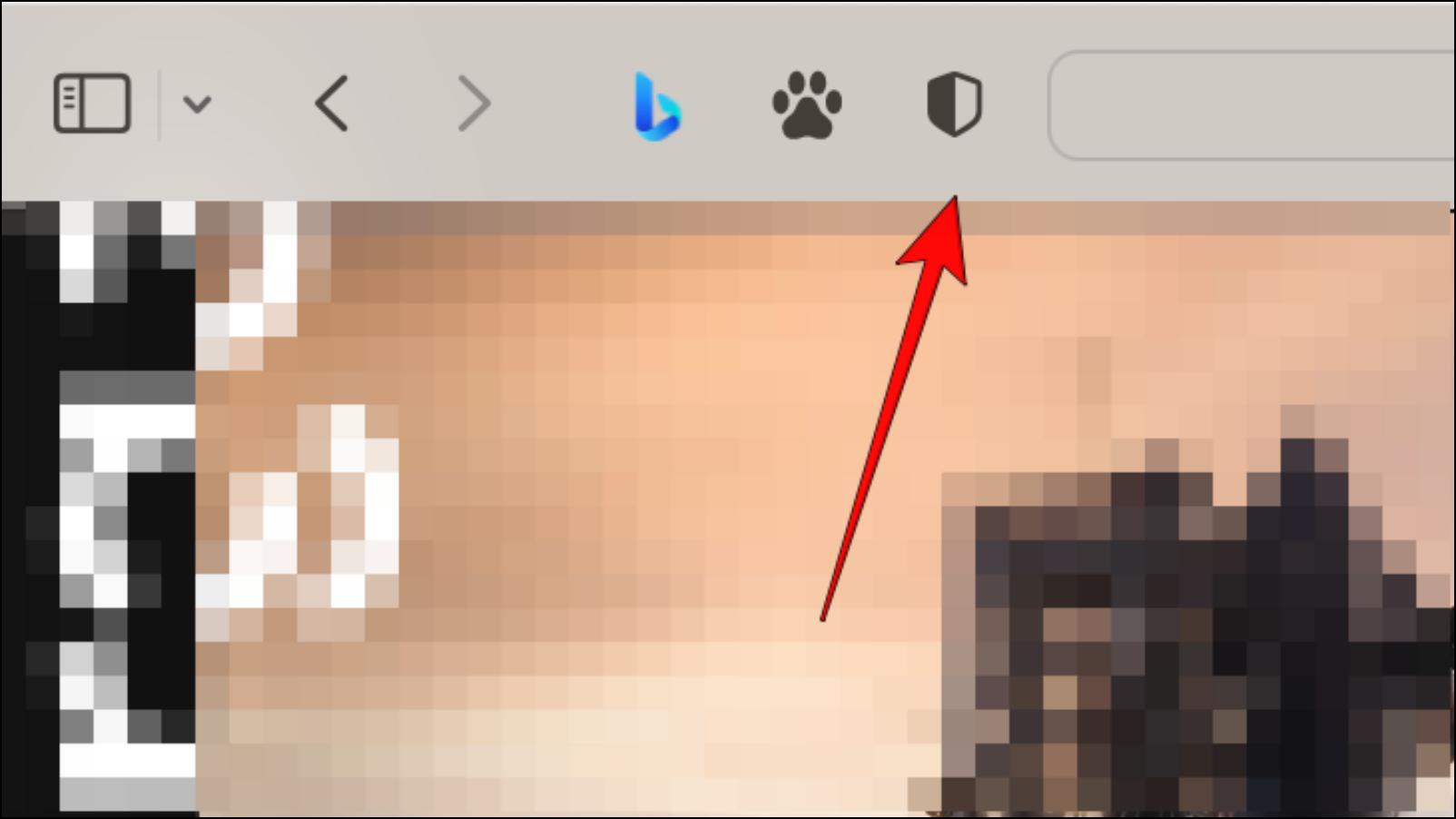
It will show a pop of how many trackers it has blocked on this page.
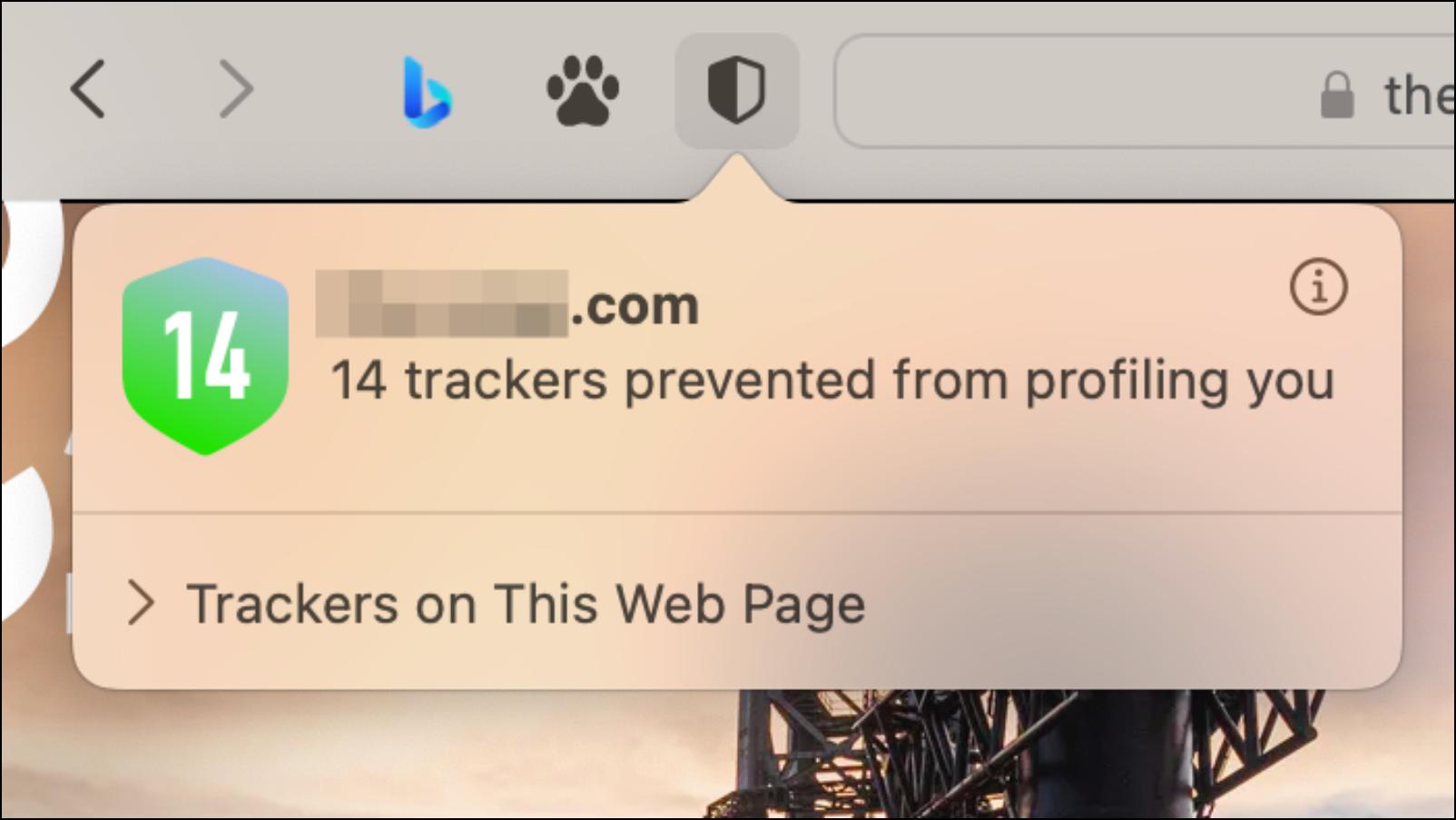
Step 3: To learn detailed information about the trackers, click on Trackers on This Web Page.
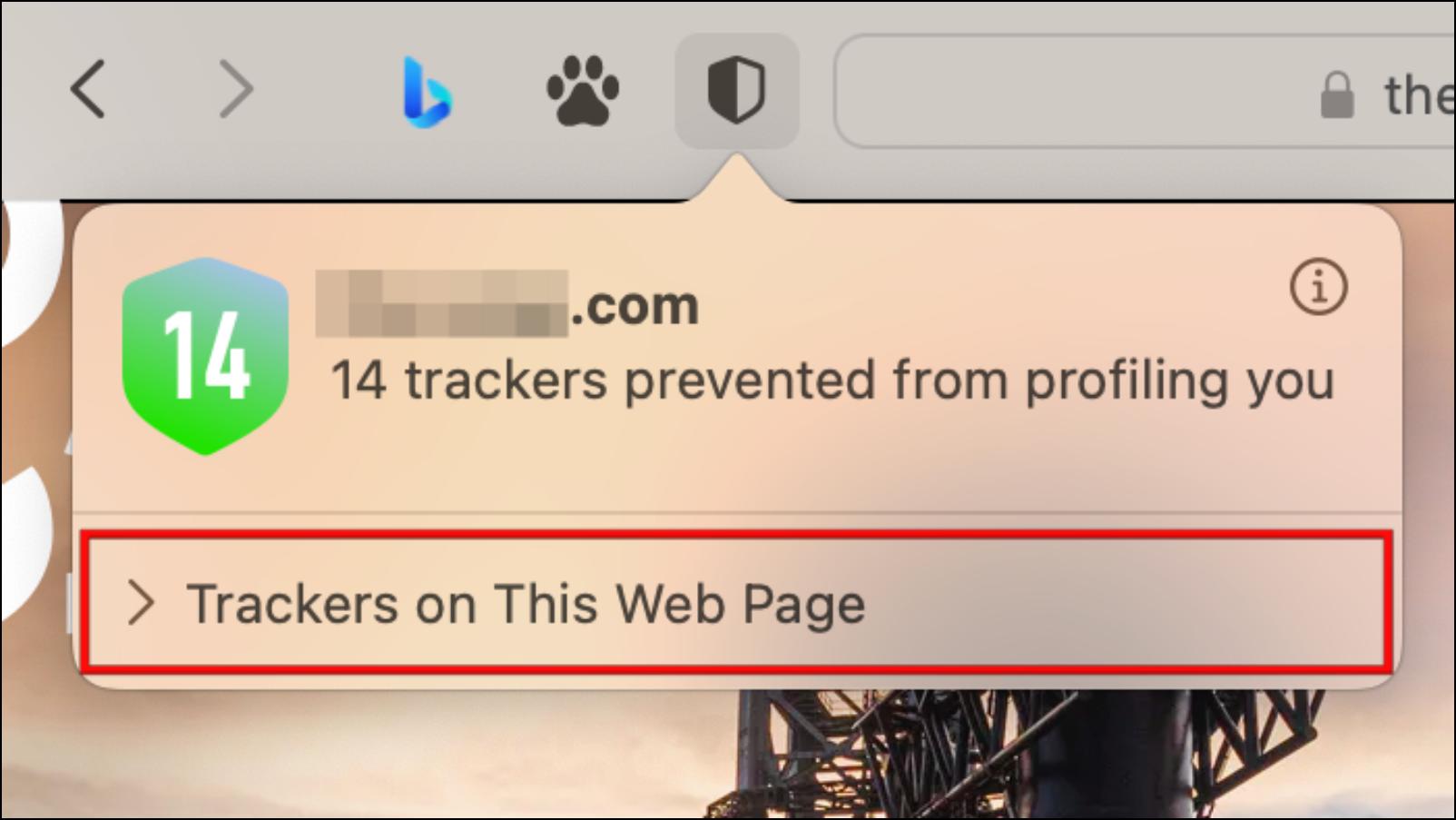
This will show you a list of all trackers that Safari identified.
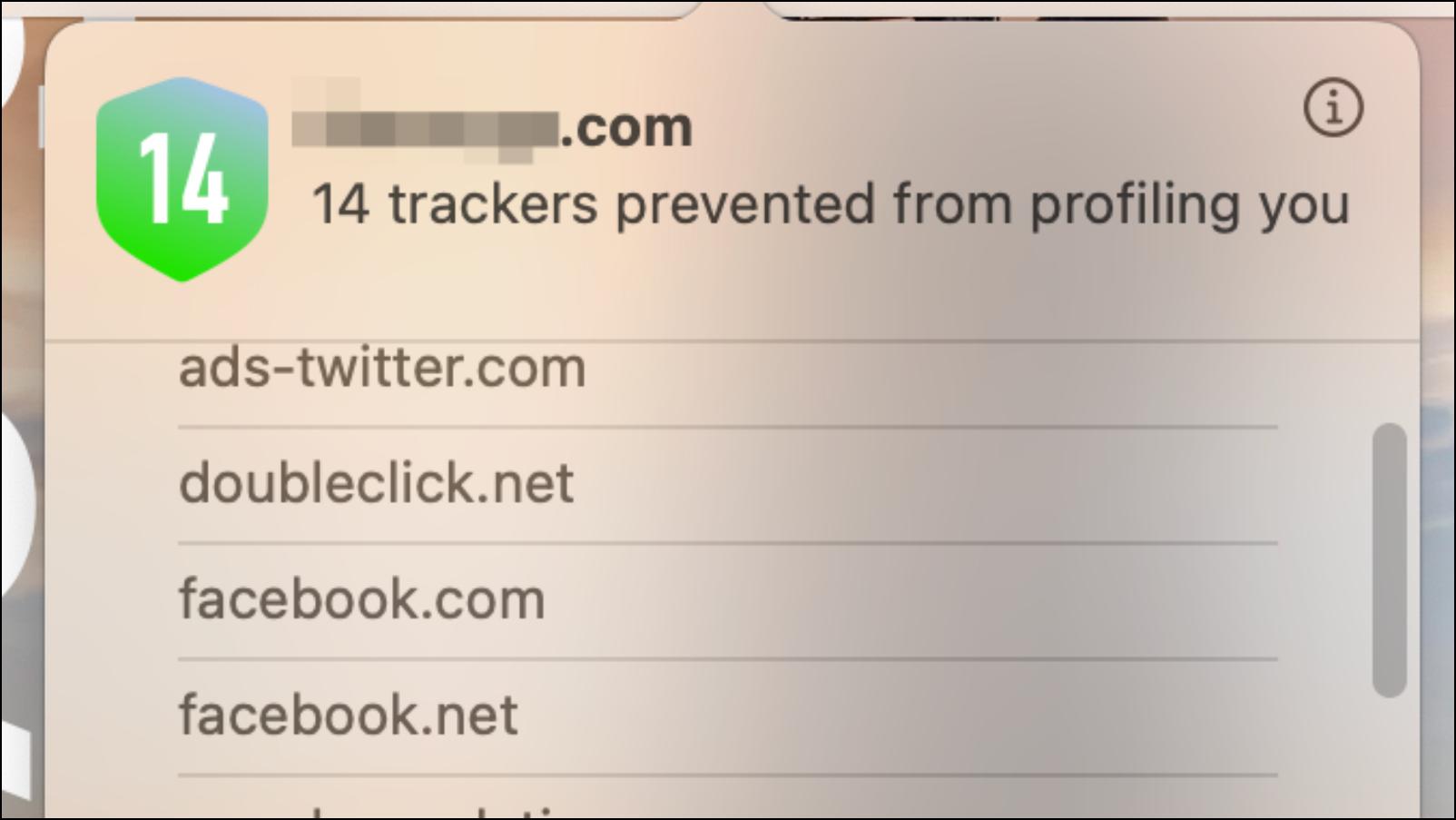
3. Use Safari to Hide Your IP Address
An IP address is a unique string of characters given to your system upon connecting to the internet. The string is used to track you across the web. Safari allows you to mask your IP address for further protection against web trackers. This is how you can enable it in Safari settings.
Step 1: Open Safari and navigate to Settings > Privacy.

Step 2: In the Privacy tab, tick the box to Hide IP address from trackers.
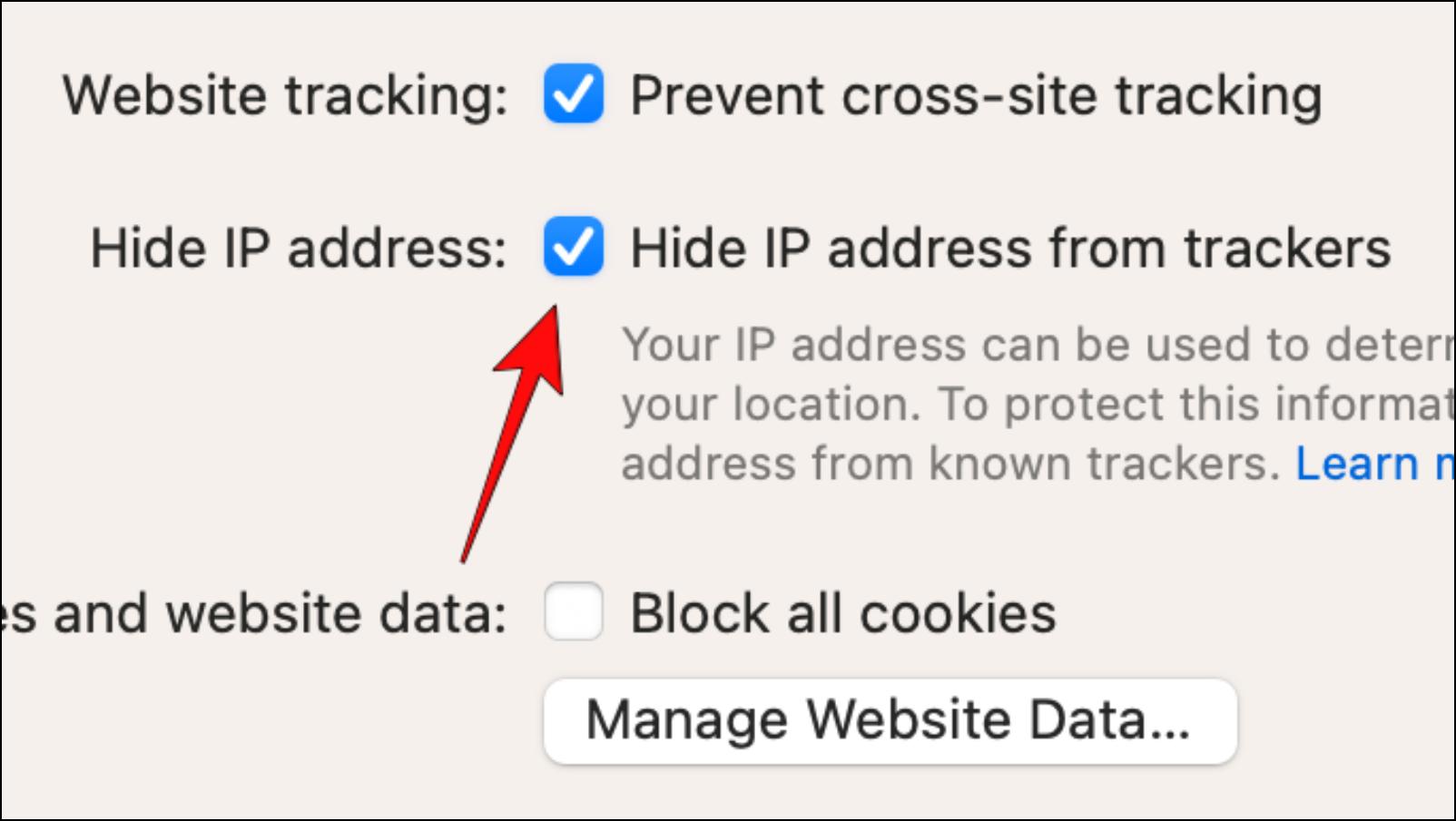
4. Block All Website Cookies
Websites, advertisers, and other third-party content providers store cookies on your Mac. This includes data related to any information you have saved on the website. It helps the website to identify you and show you results according to your preferences.
Step 1: To block cookies in Safari, go to Preferences… > Privacy.

Step 2: Tick the box to Block all cookies.
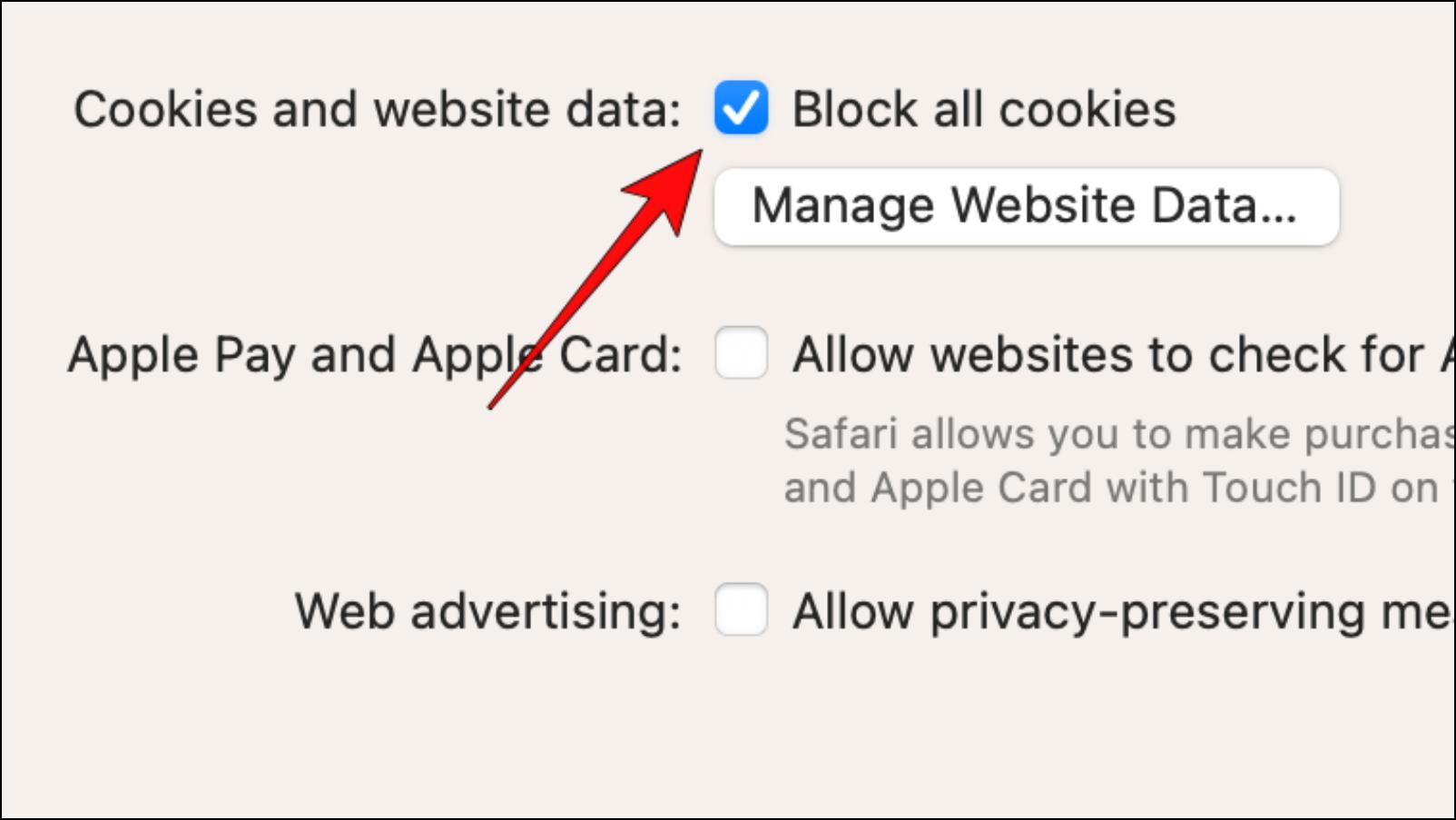
Step 3: In the confirmation prompt, select Block All.

Note: Cookies are required by some websites to work properly. Blocking all cookies can result in websites not opening or crashing.
5. Remove Unnecessary Website Data
You can also clear any previous cookies or website data stored by websites on your Mac. This can be done through the Manage Website Data option in Safari settings. Clearing website data will log you out of that website.
Step 1: To remove website data, go to Preferences…
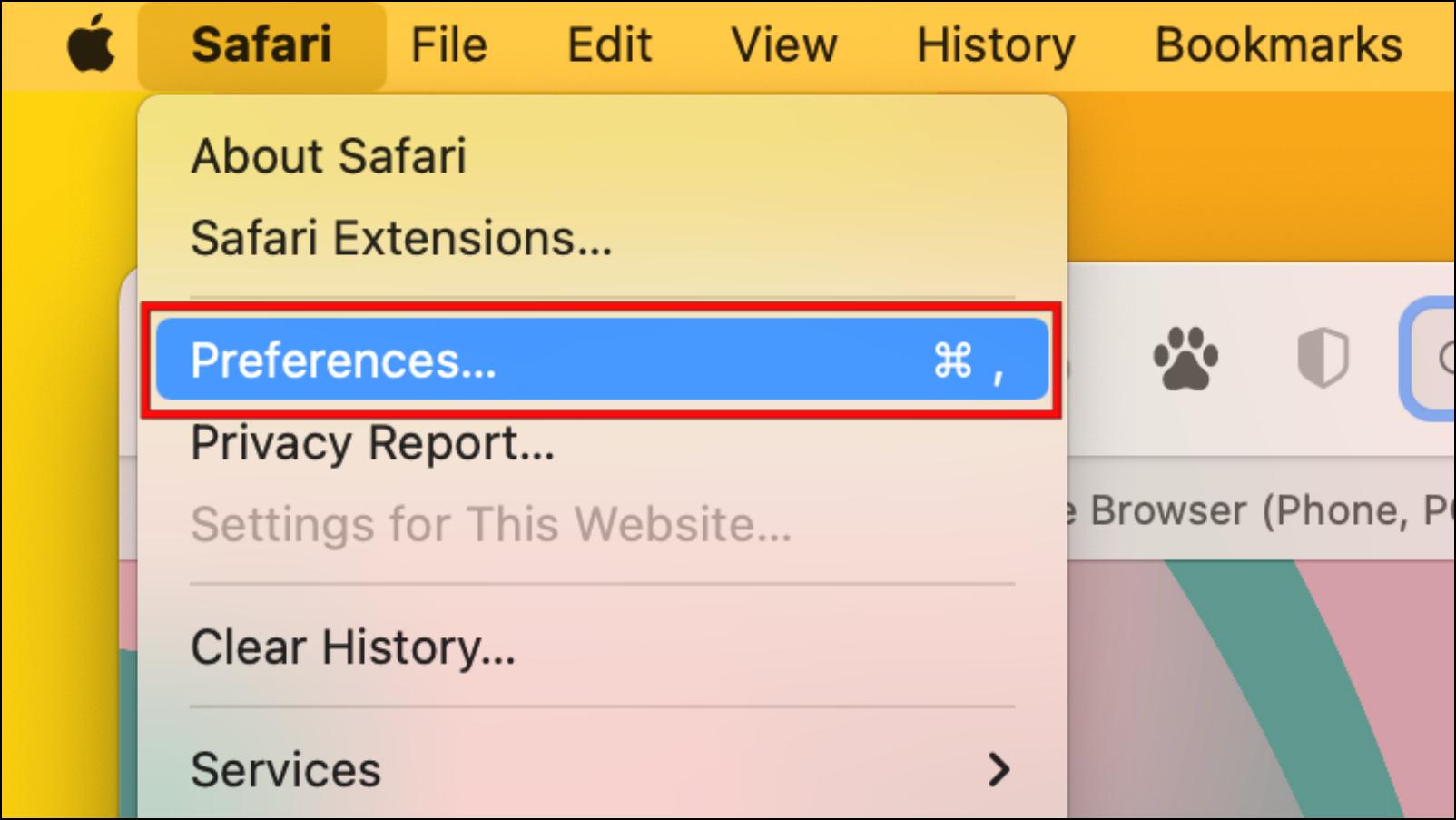
Step 2: Head over to the Privacy tab.

Step 3: Here, click on Manage website data…
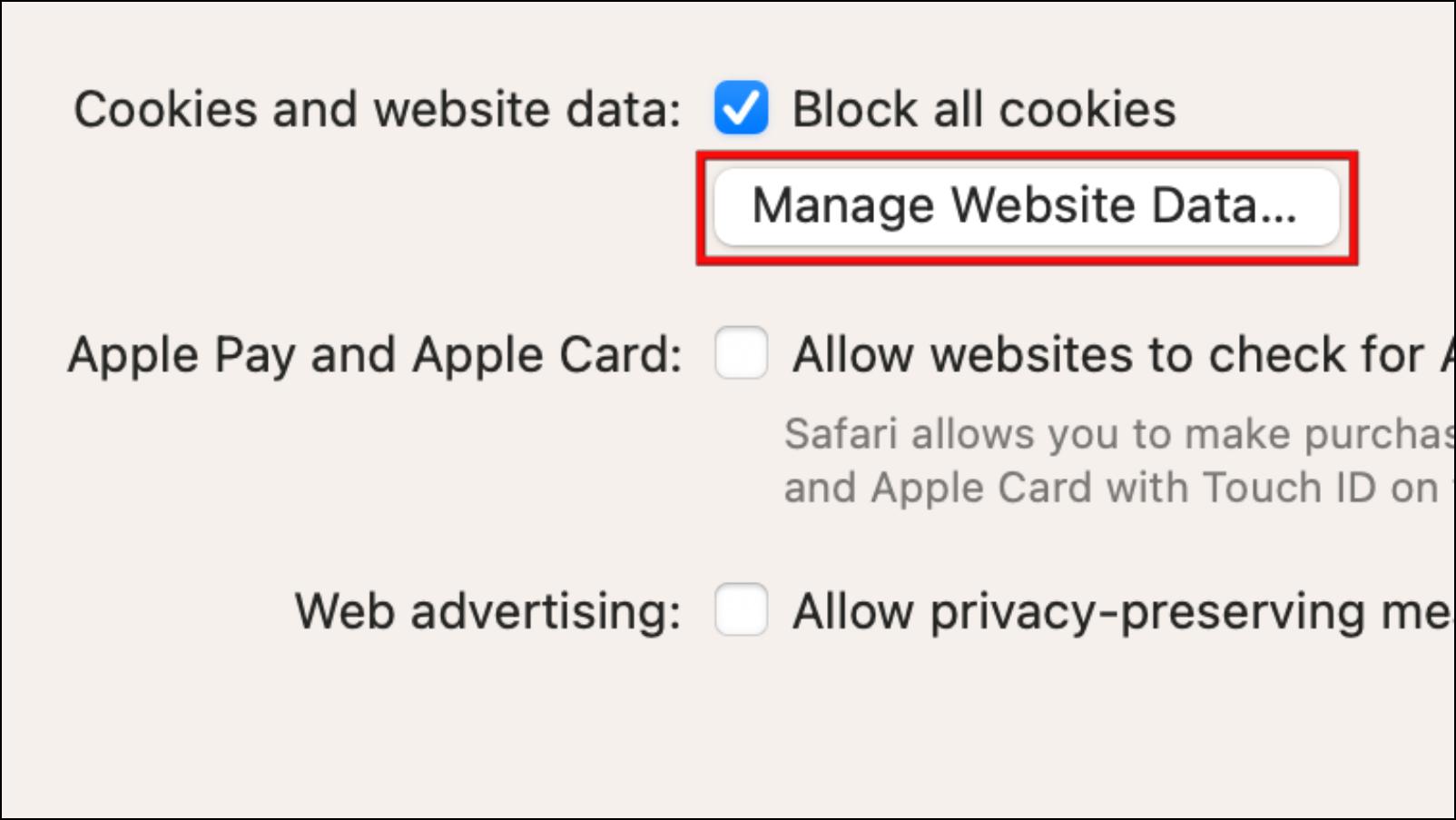
Step 4: Select the site data that you wish to remove.
Step 5: Click on the Remove button to delete it.
Step 6: To clear all website data at once, click on Remove all.
6. Enable Fraudulent Website Warning
You can enable a feature in Safari that warns you against opening phishing websites. It is called Fraudulent Website Warning. By leveraging the Safe Browsing technology, the feature can also prevent you from accessing sites containing malware or phishing scams. Here are the steps to enable it in Safari.
Step 1: Click on the Safari menu in the status bar and open Preferences…
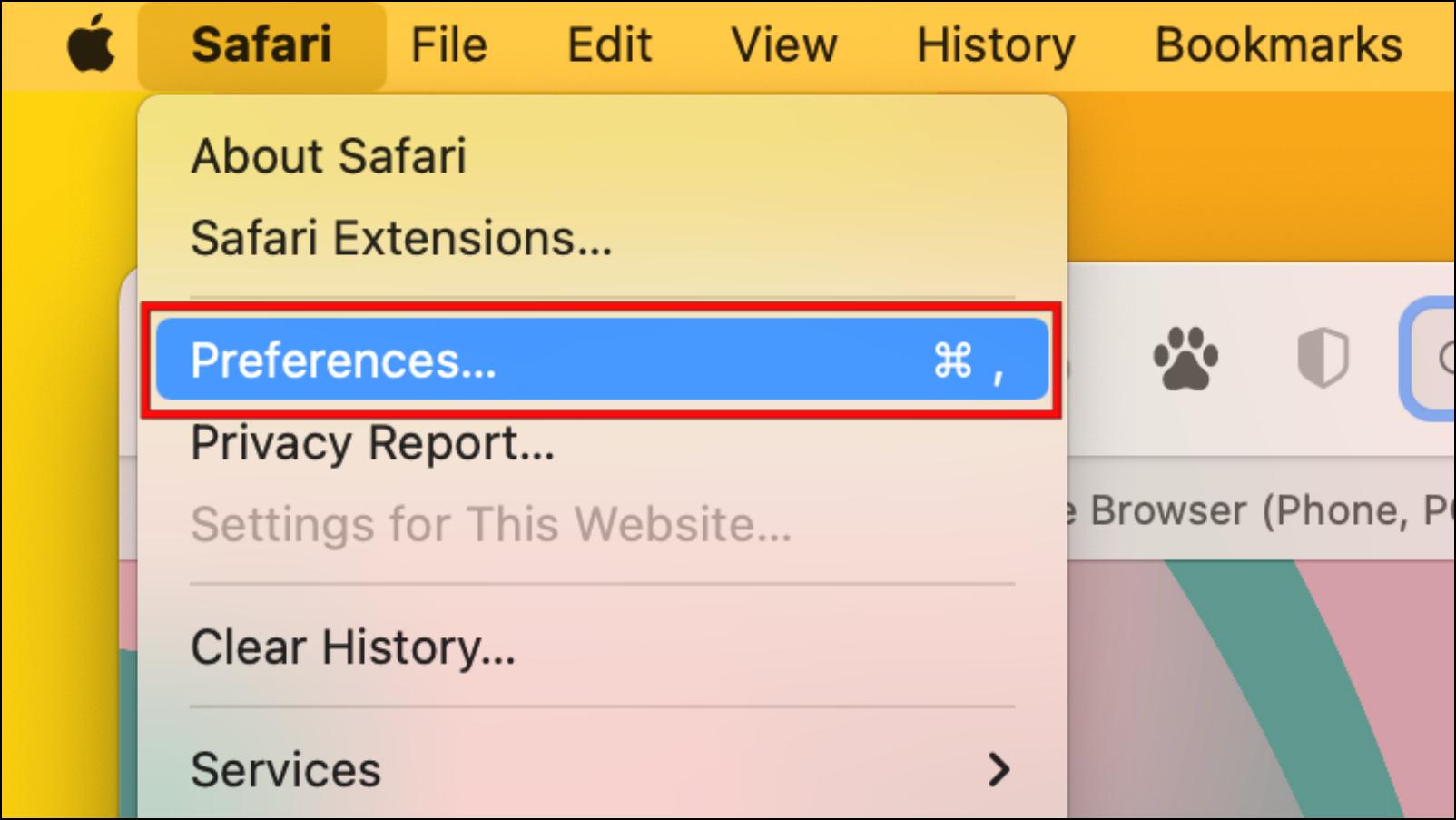
Step 2: Under Safari Preferences, select the Security Tab.
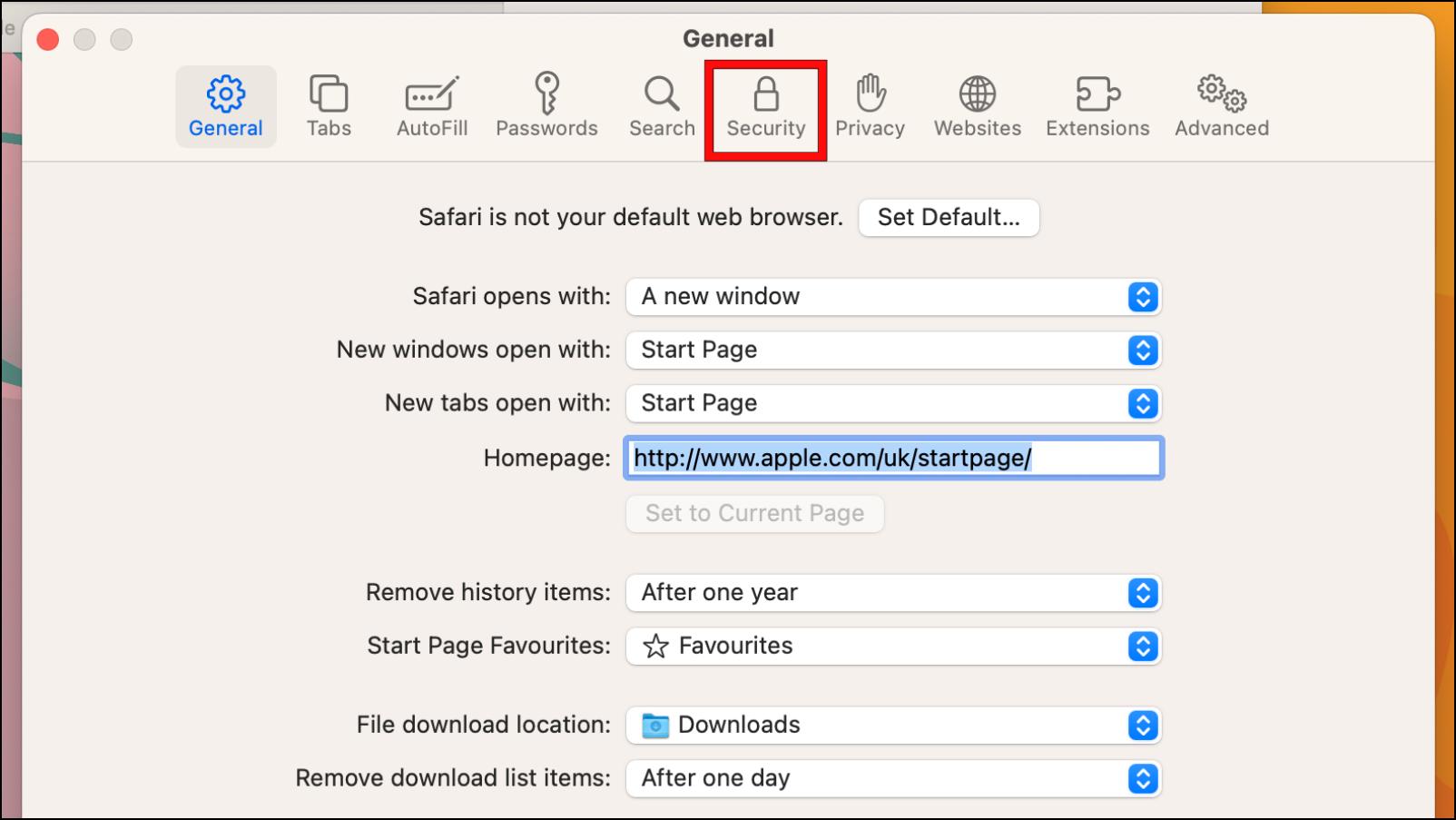
Step 3: Tick the box for Warn when visiting fraudulent websites.
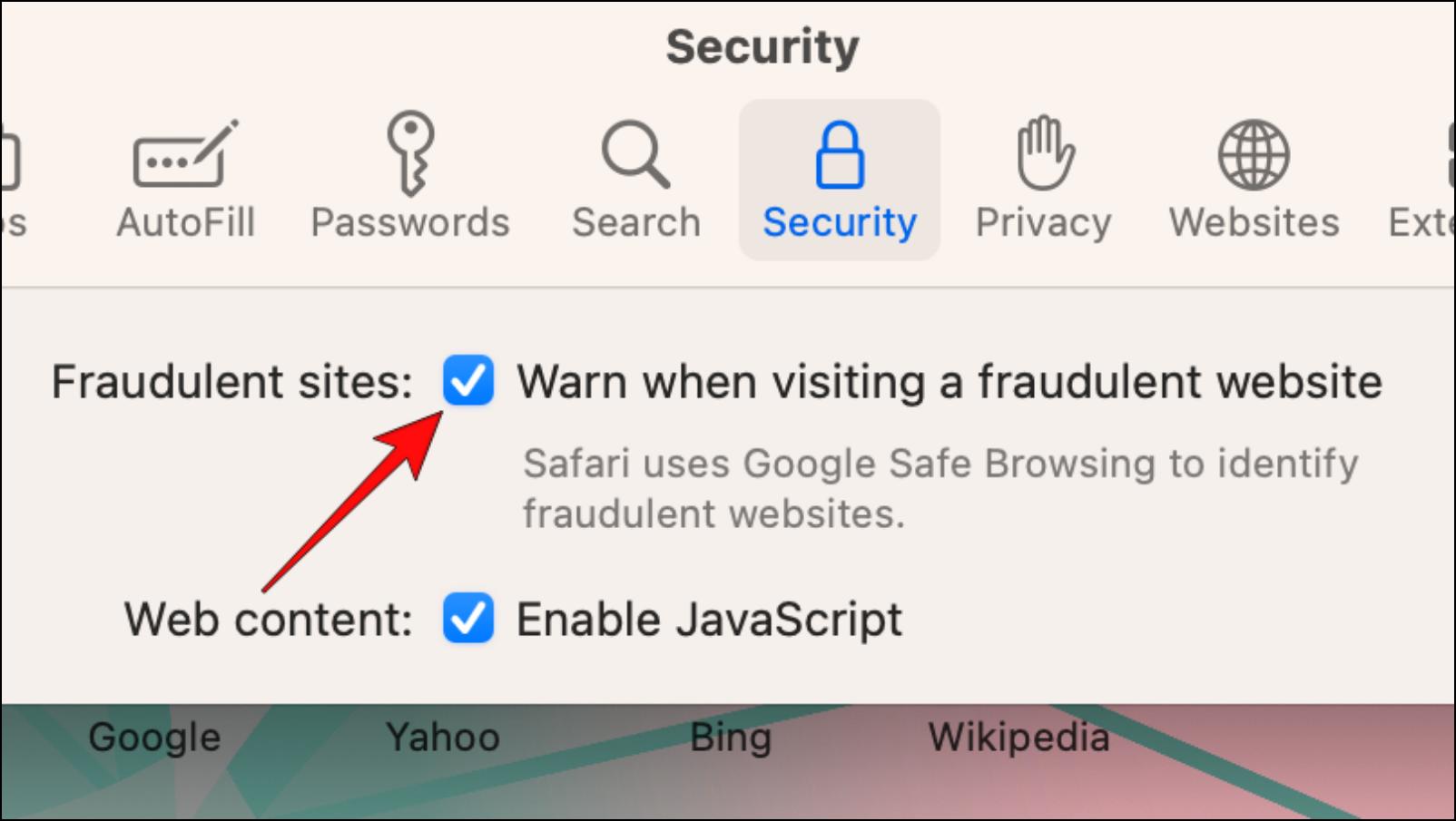
7. Disable Website Pop-Ups
Some websites use pop-ups for advertising their products or services. These are quite annoying, and you can mistakenly click on one, which might redirect you to a harmful website. This is why we recommend that you block all website pop-ups using Safari.
Step 1: Open Safari and click on the Safari menu in the top status bar.
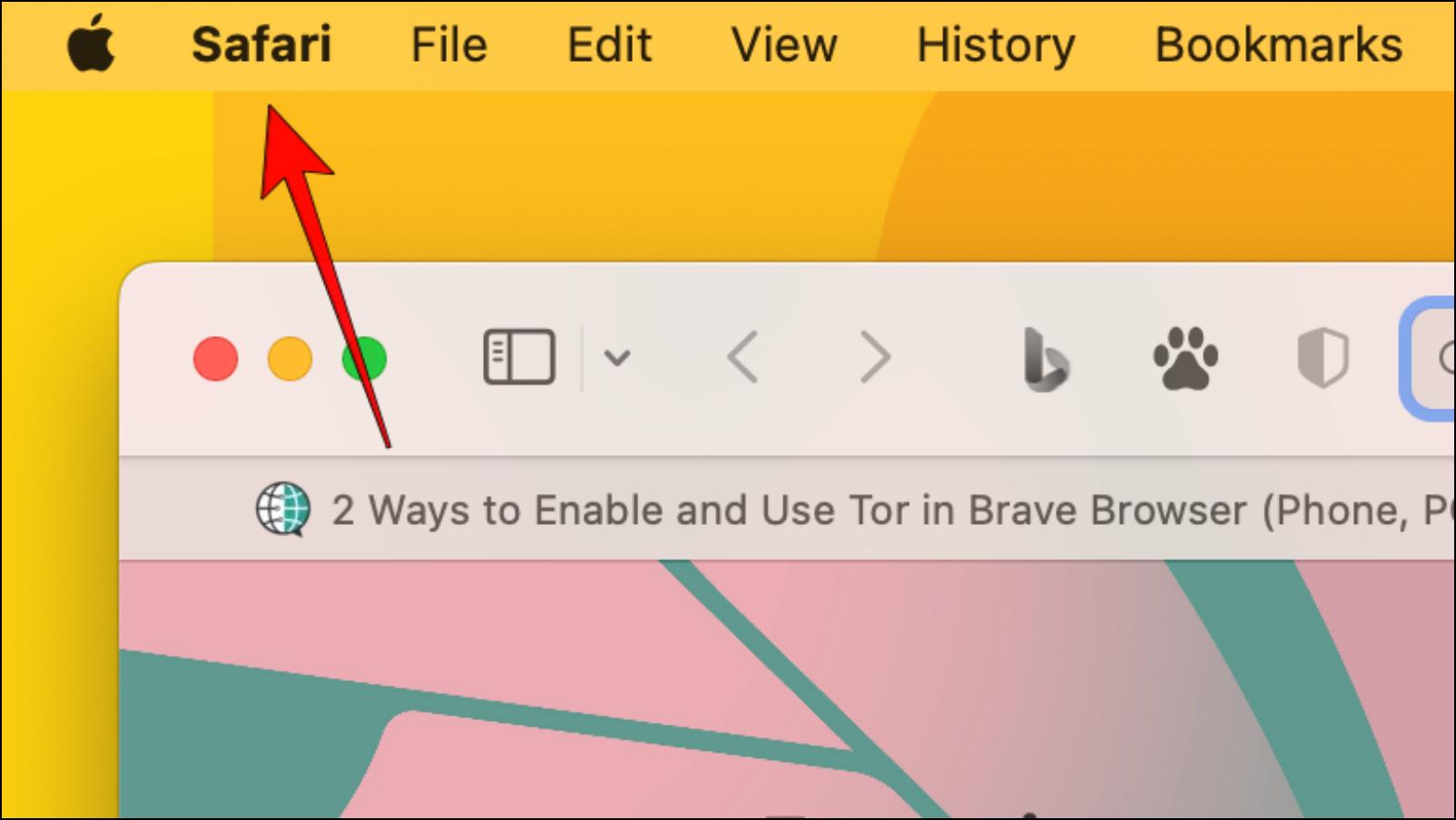
Step 2: Click on Preferences…
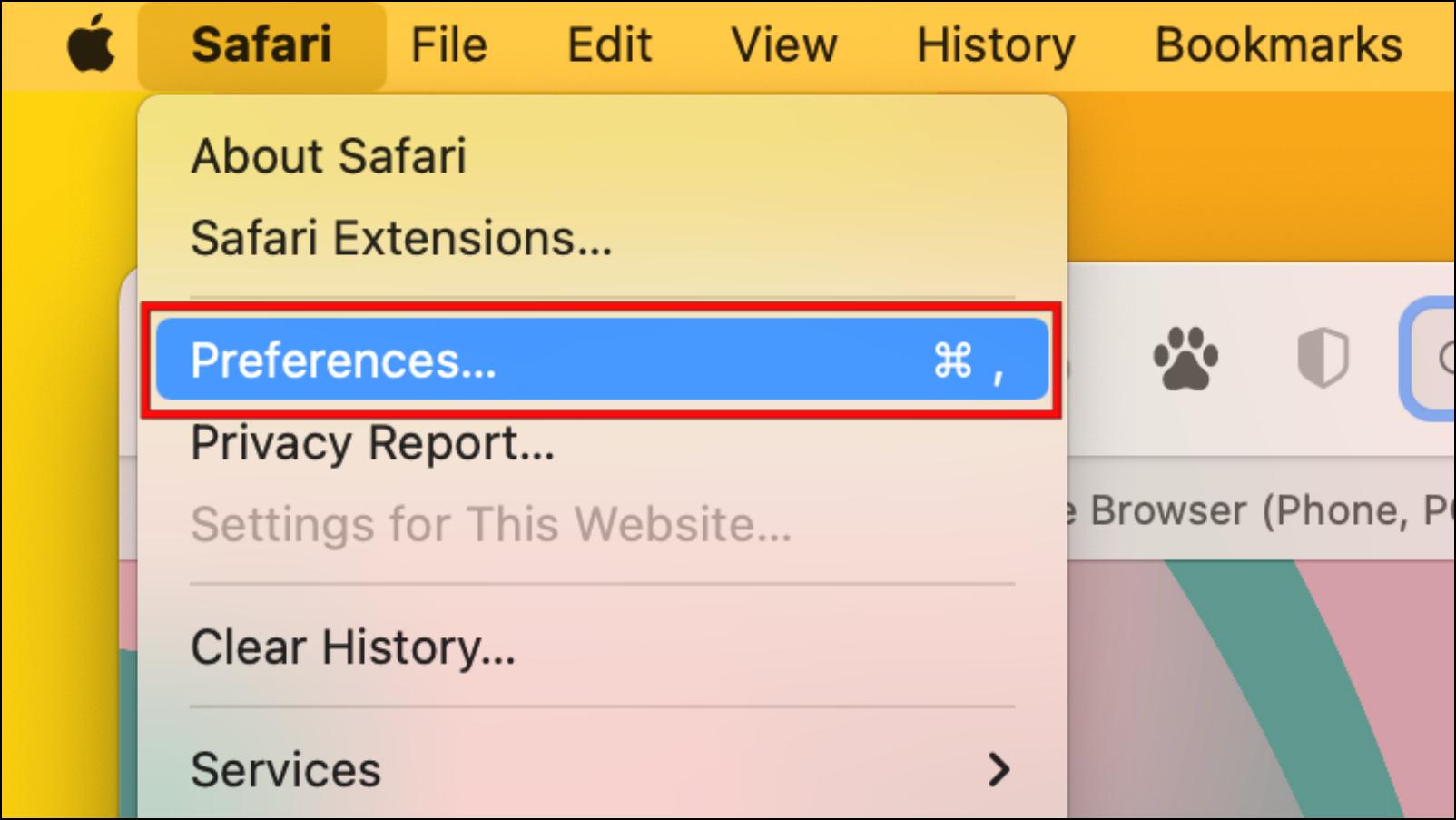
Step 3: Under Preferences, select the Websites tab.
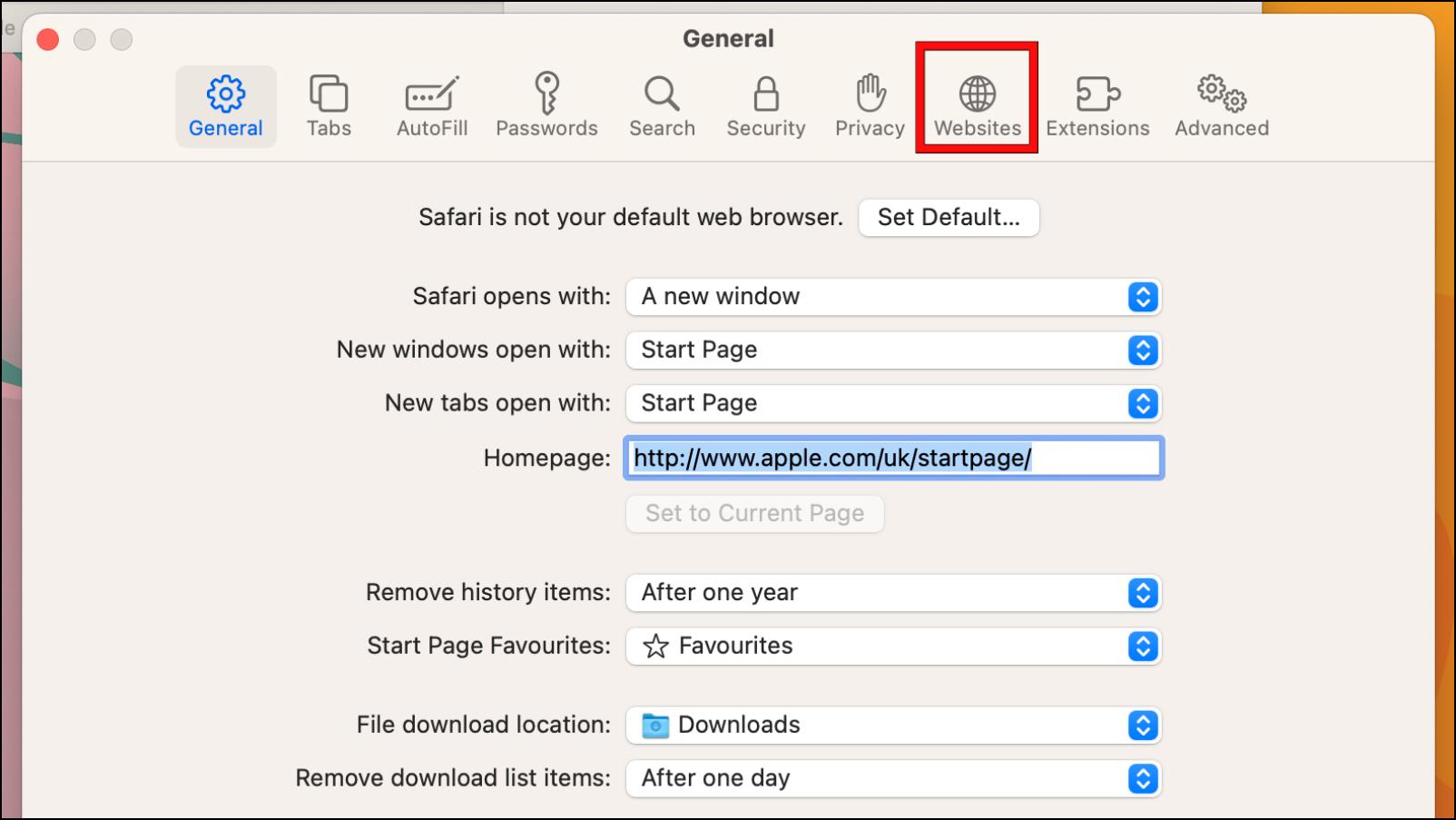
Step 4: Using the left sidebar, scroll down to Pop-ups and Windows.
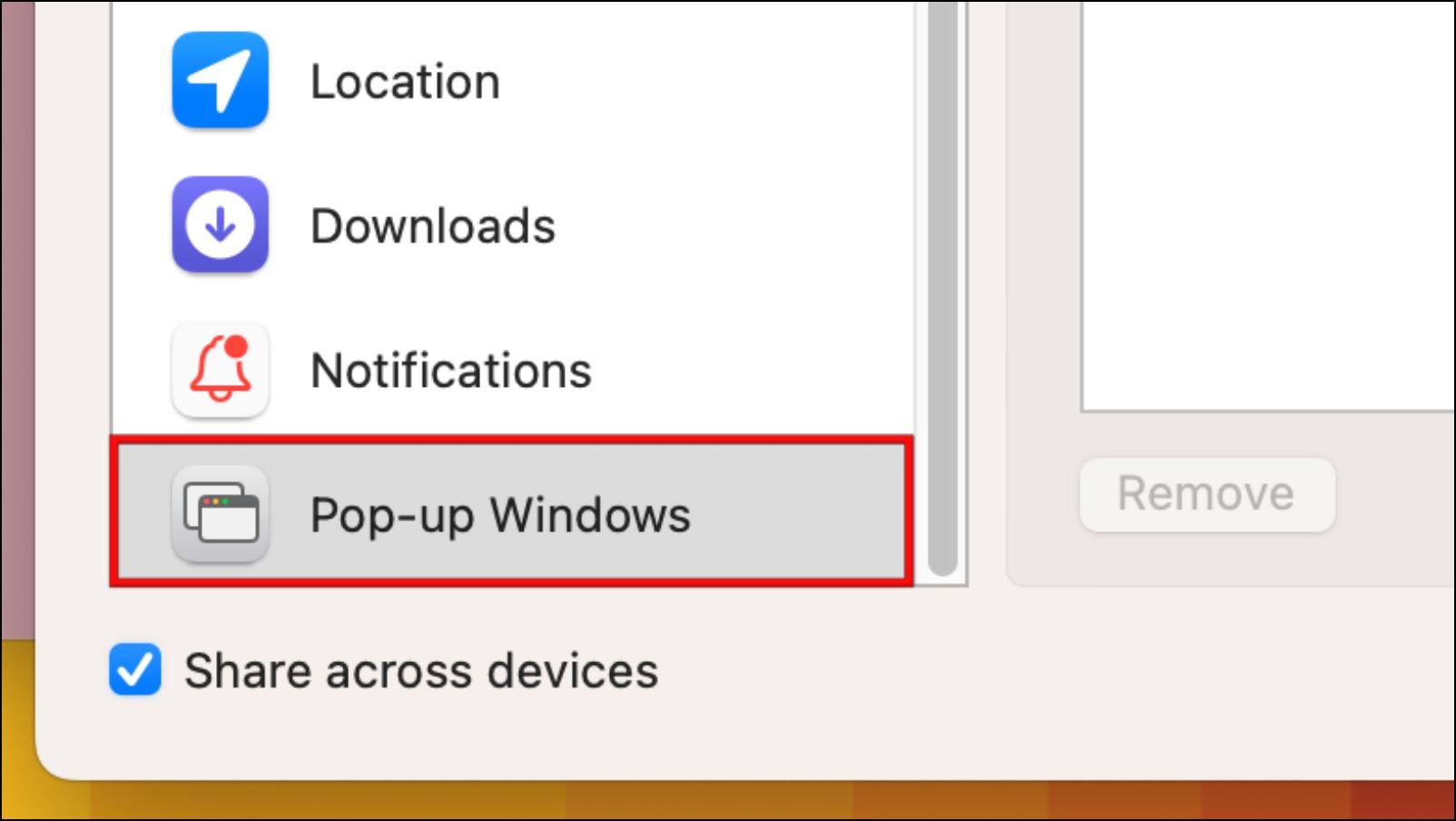
Step 5: Next, click on the box next to When visiting other websites.
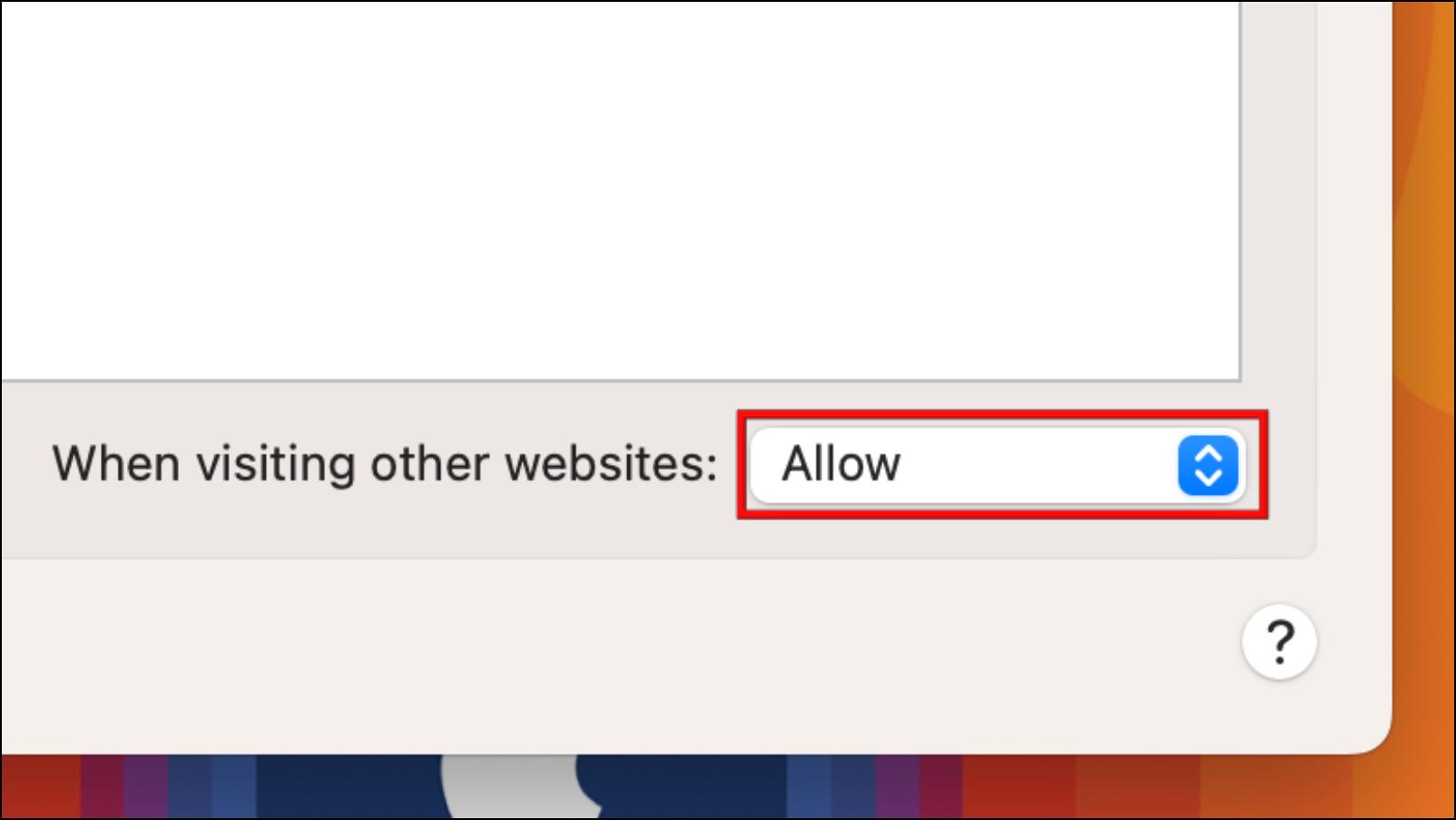
Step 6: Select the option, Block and notify.
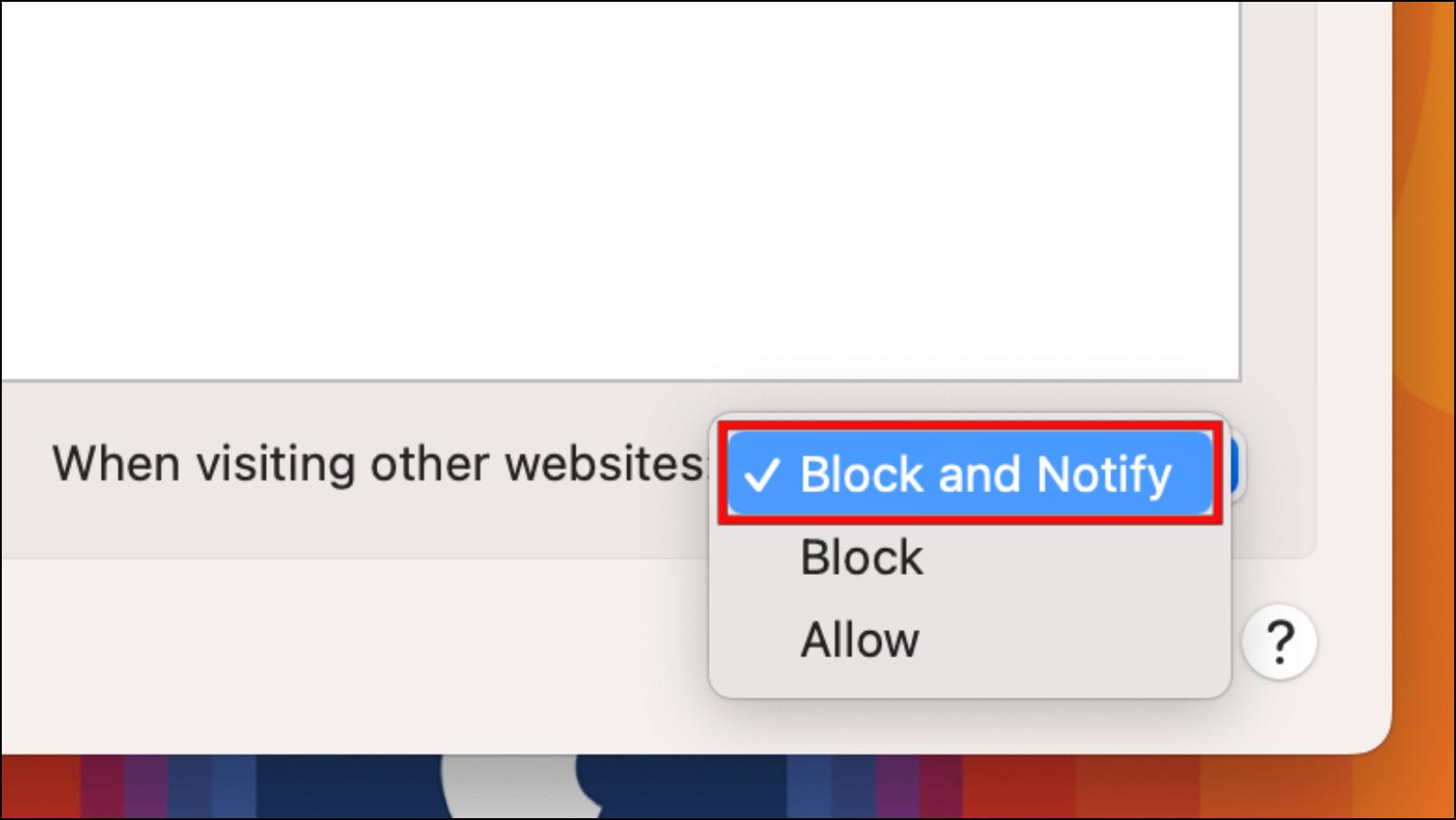
8. Turn On Detection For Compromised Passwords
Safari has implemented a tool to alert users if their password has been compromised in a data breach. It notifies you and gives you a heads-up so you can change your password and other login details immediately. Follow the steps below to use this feature.
Step 1: Open Safari Preferences on your Mac.
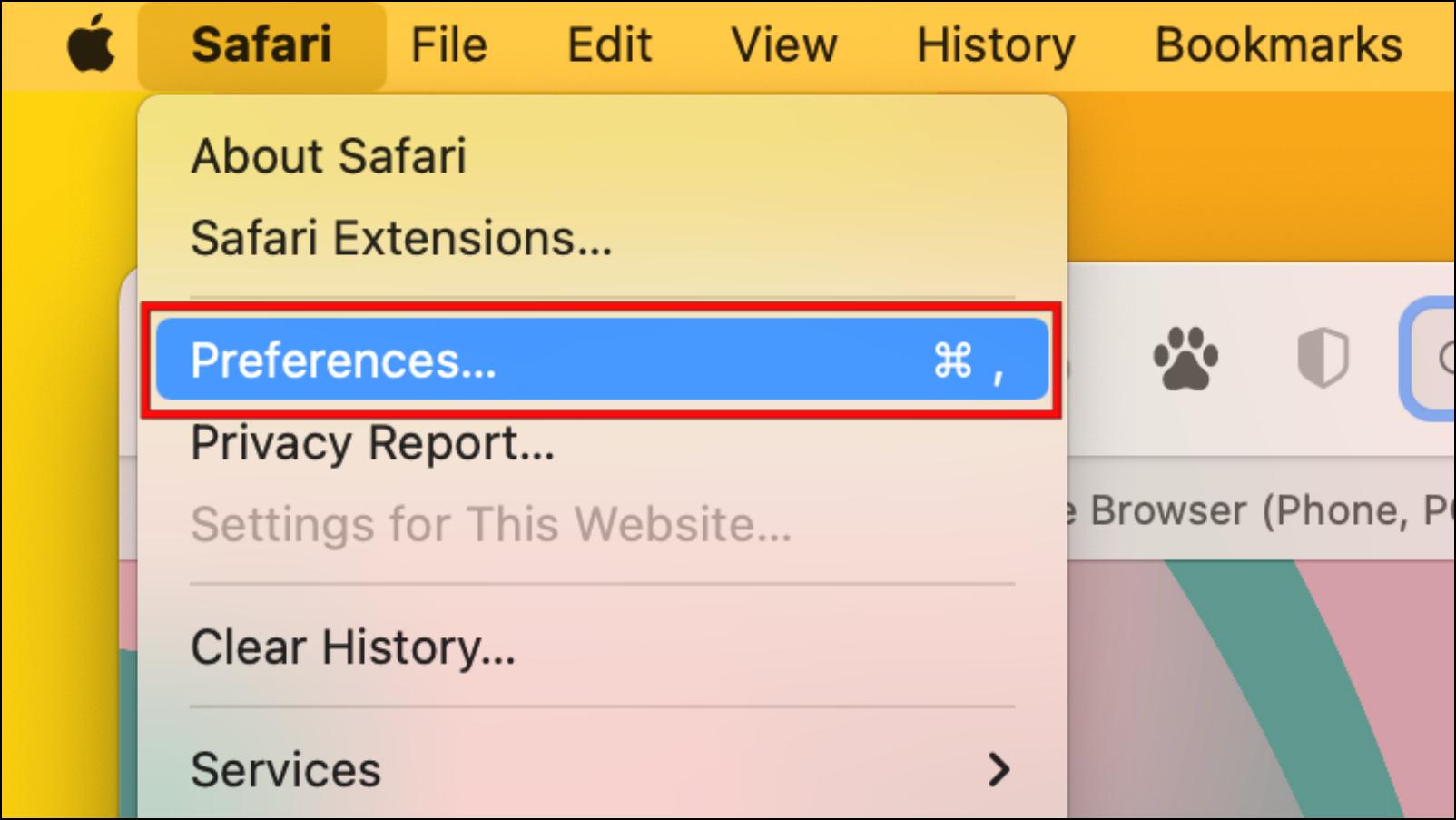
Step 2: Navigate to the Passwords tab.

Step 3: Tick the box for the option, Detect compromised passwords.
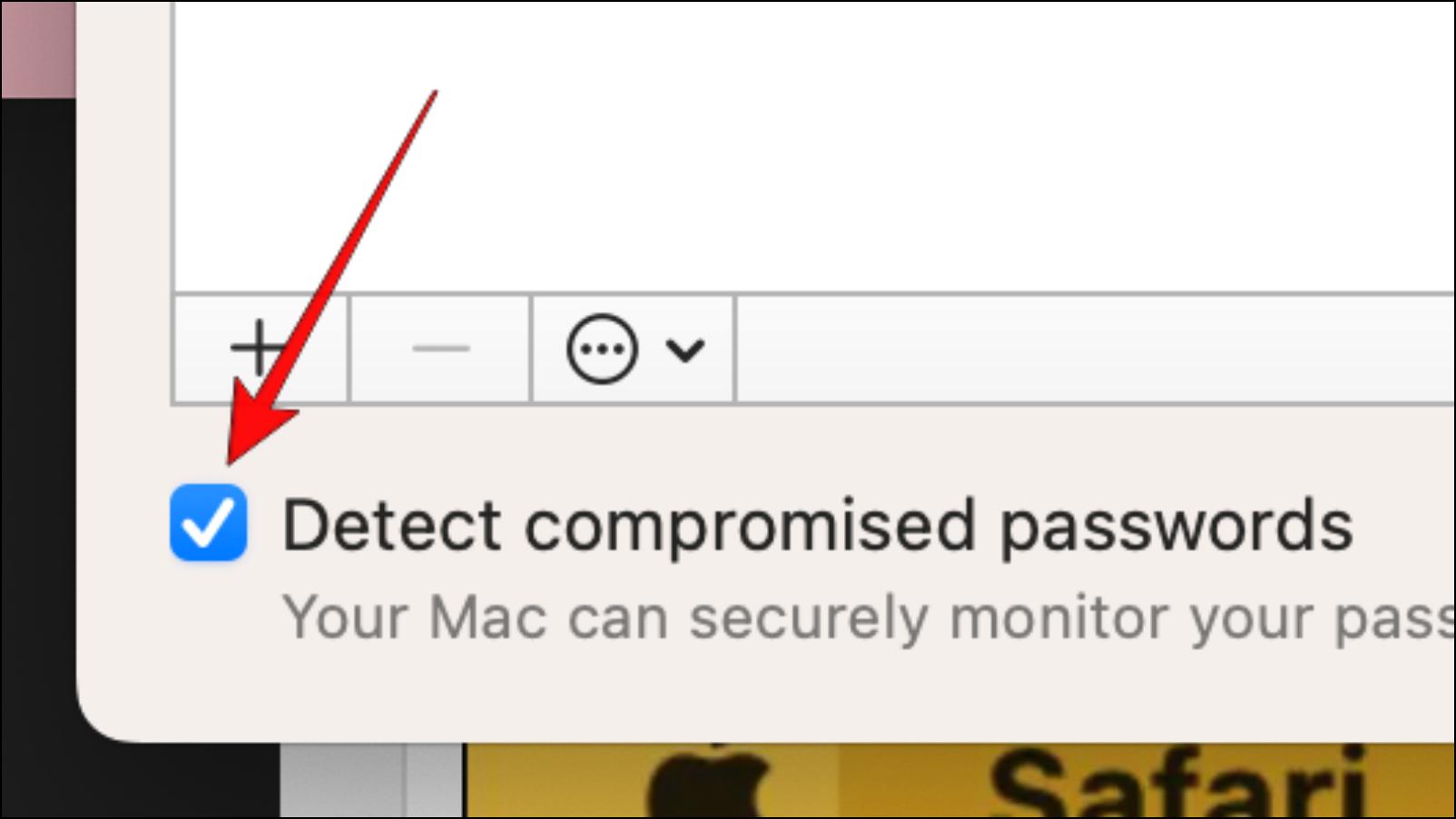
9. Switch to a Private Search Engine
By default, Safari uses Google as the default search engine, which is infamous for collecting user data. You can switch to a more privacy-oriented search engine like DuckDuckGo. It does not collect specific user data making it more secure and private. Here is how you can change search engines in Safari.
Step 1: Go to Preferences… using the Safari menu at the top.
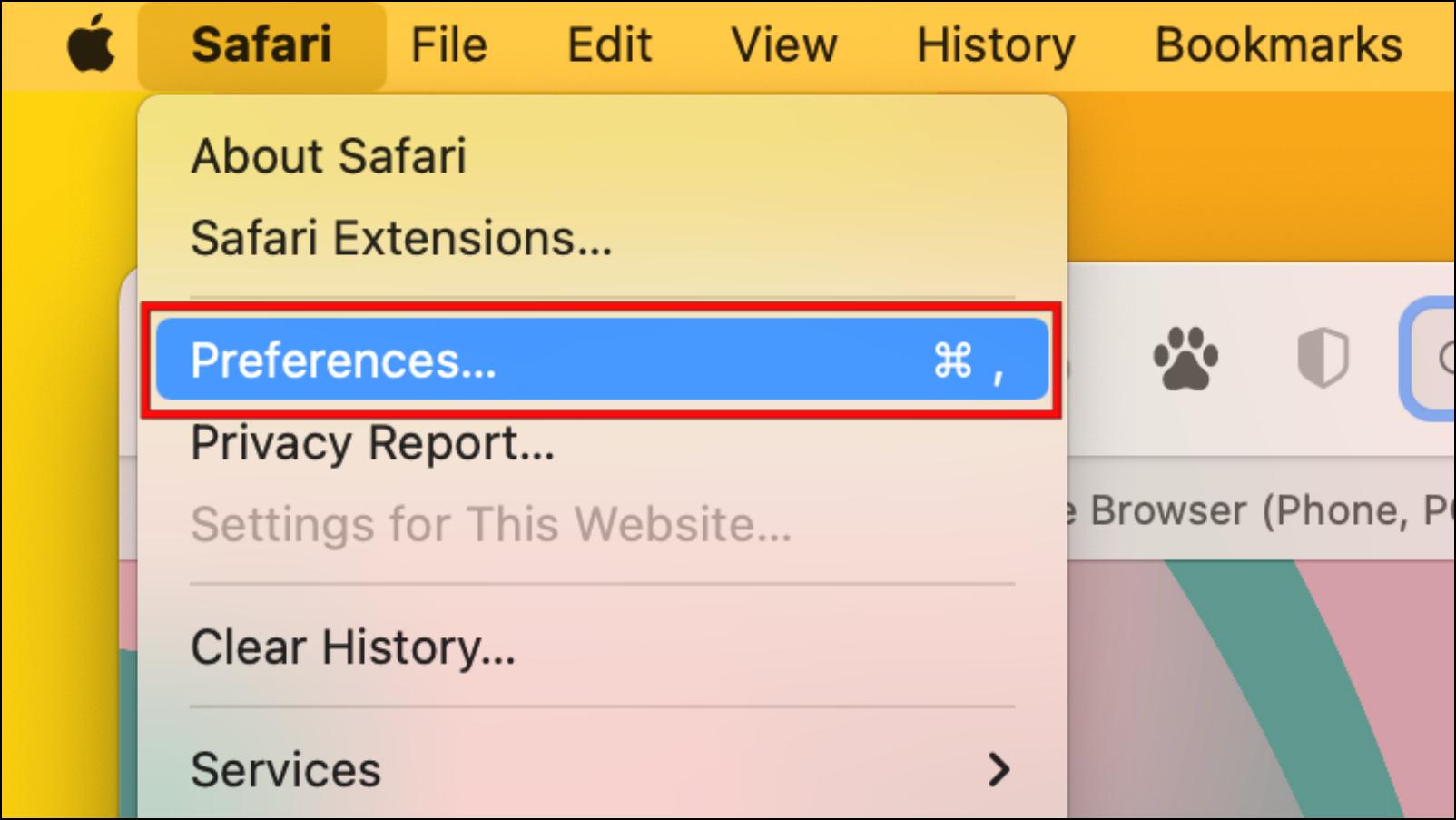
Step 2: Select the Search tab.
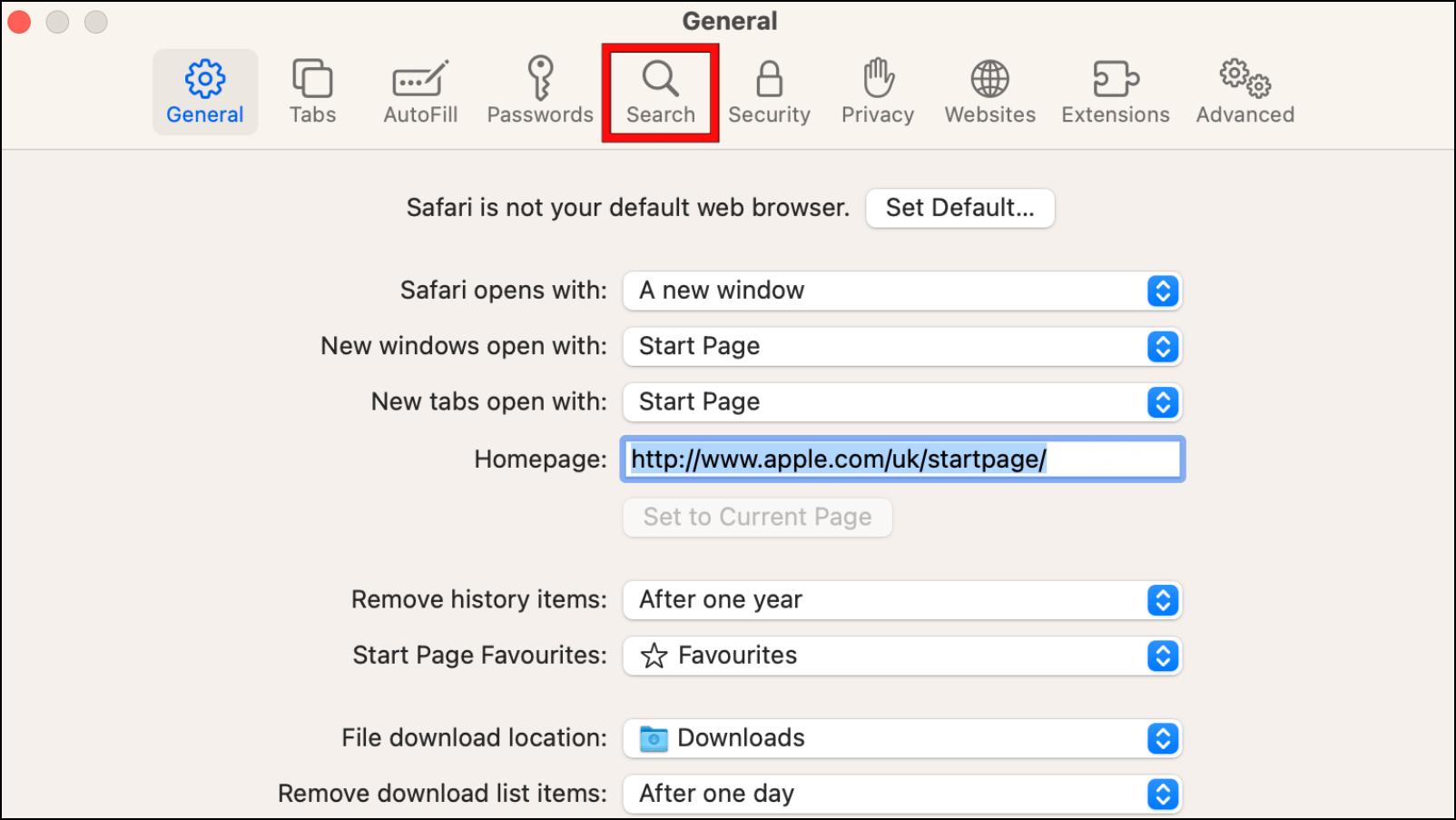
Step 3: Click on the box next to the Search engine option.
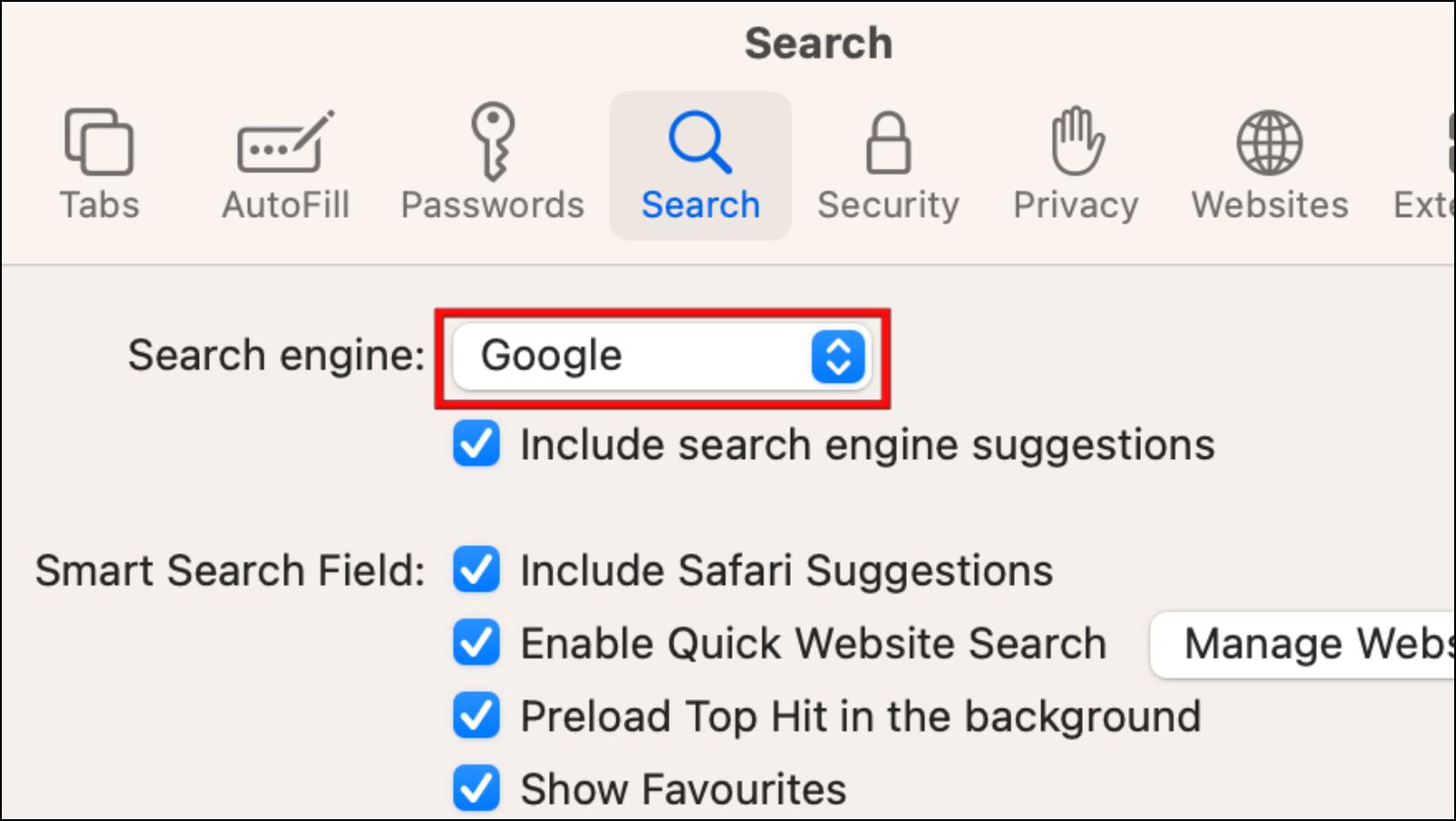
Step 4: From the list of options, select DuckDuckGo.
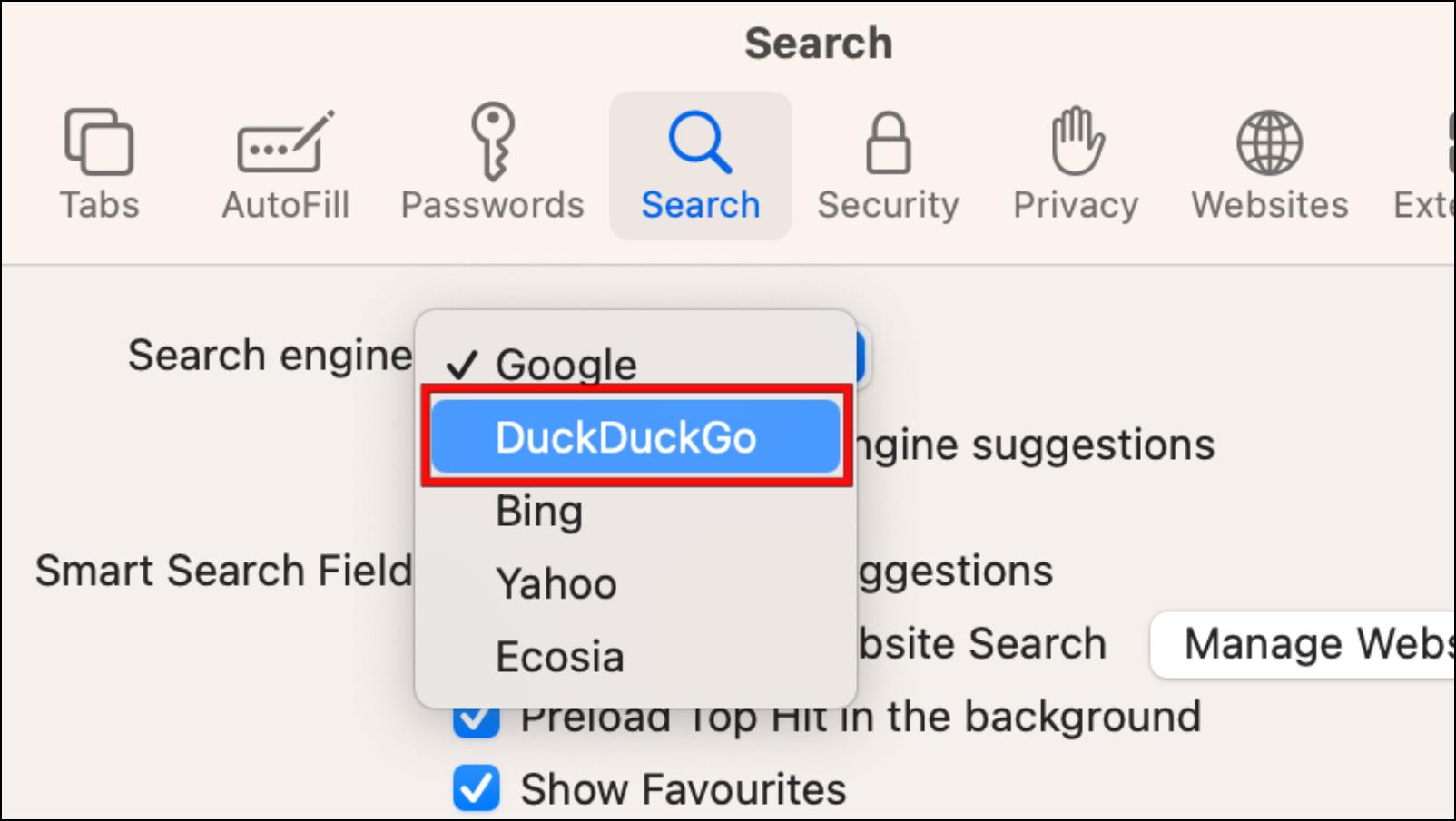
10. Download the Ghostery Extension in Safari
Ghostery is a free extension for Safari that you can download from the Mac App Store. It blocks ads, third-party cookies, trackers, and pop-ups. It offers a completely ad-free browsing experience on Safari. Here are the steps to download this extension.
Step 1: Open Safari and click on the Safari menu in the status bar above.
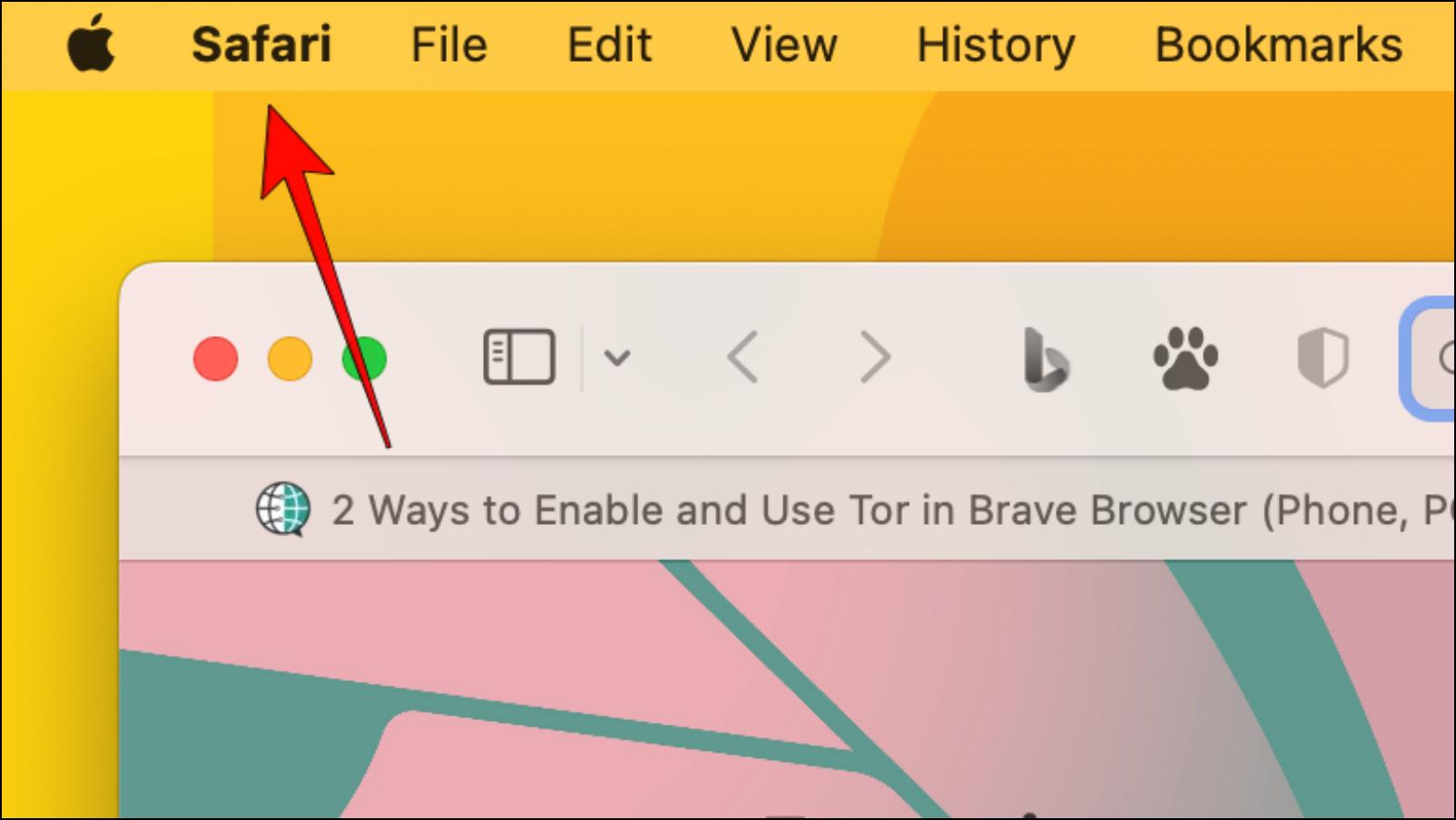
Step 2: Click on Safari Extensions…
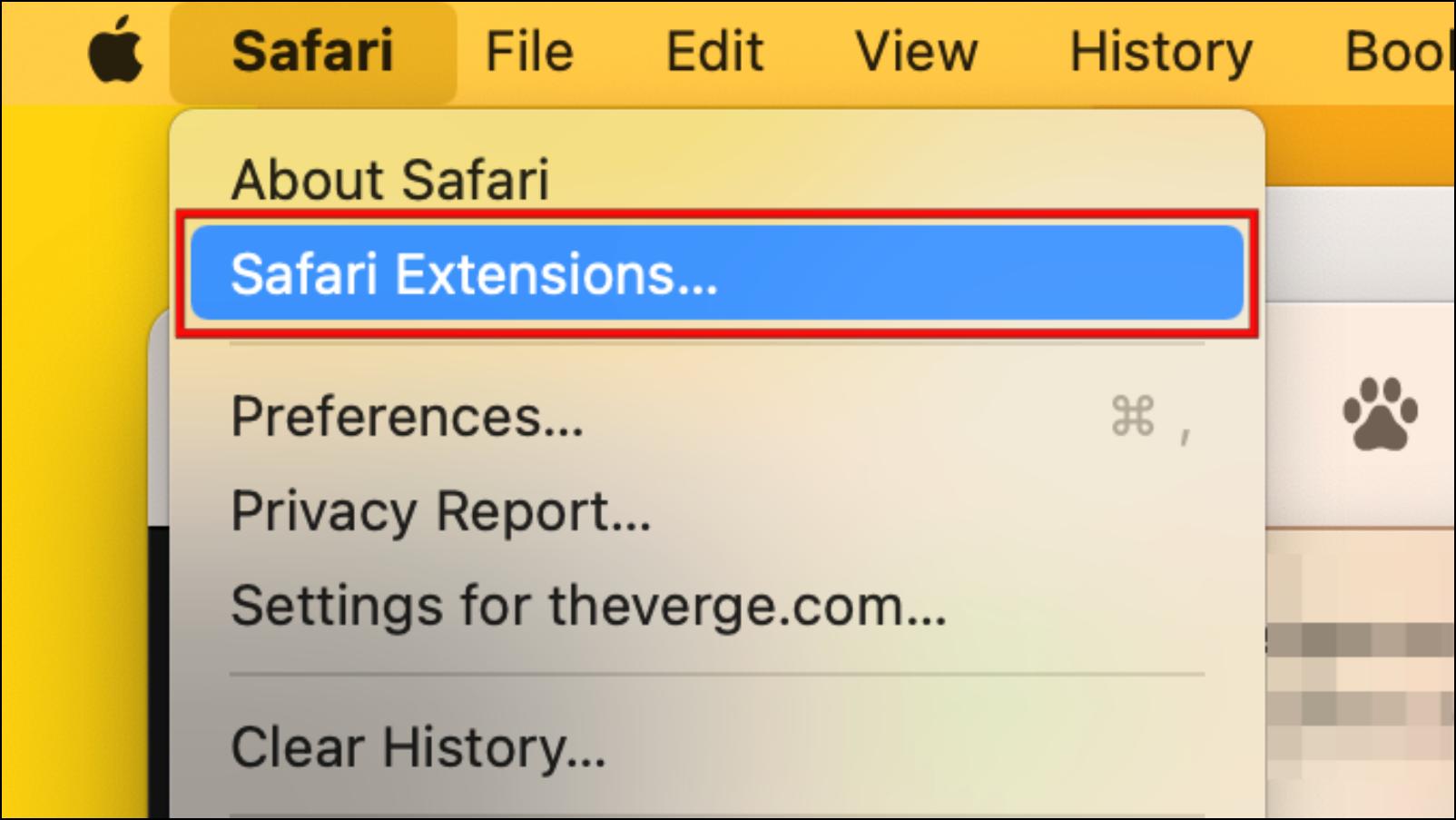
Step 3: In the App Store, search for Ghostery.
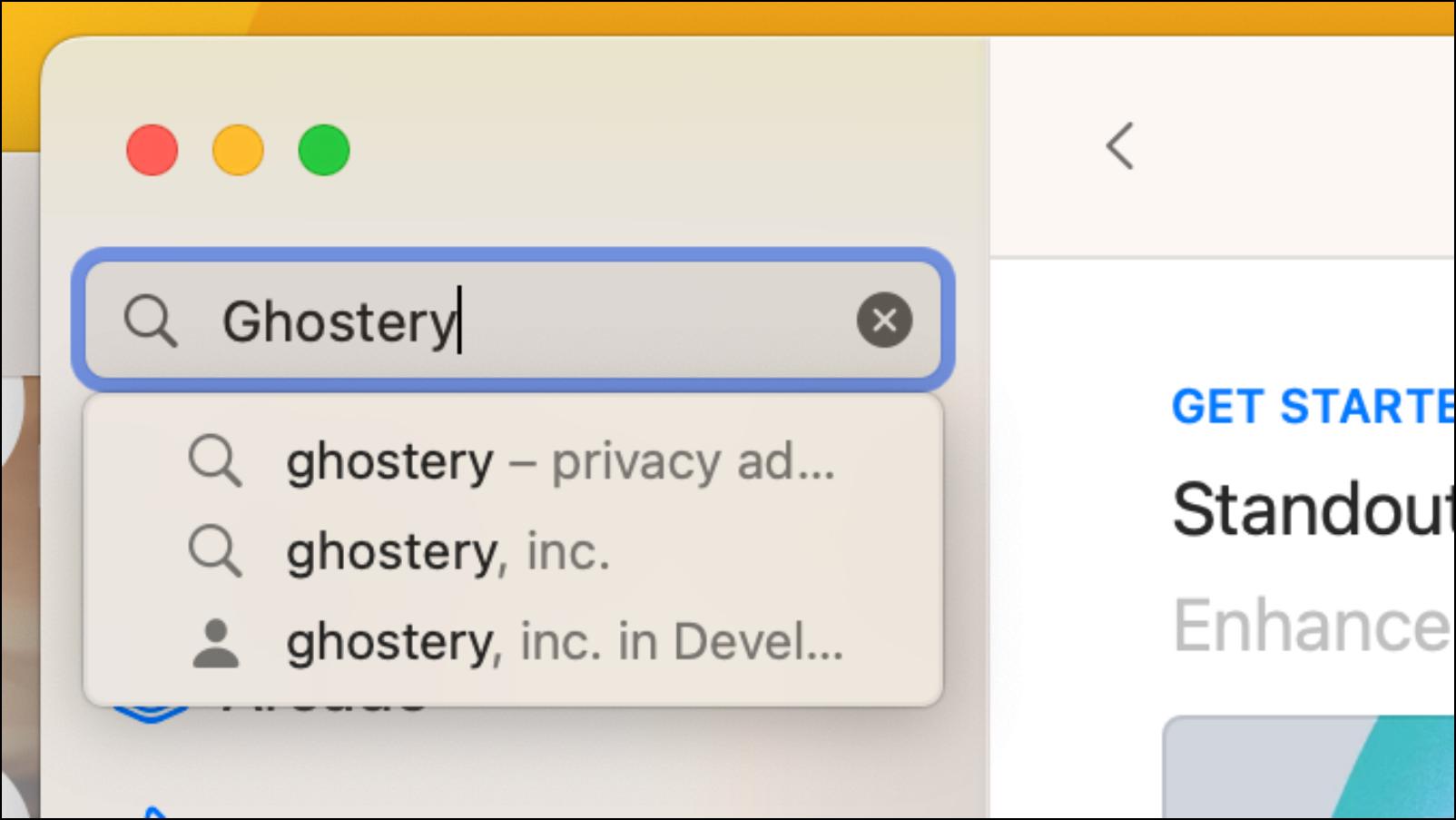
Step 4: Click on Get to download the extension.
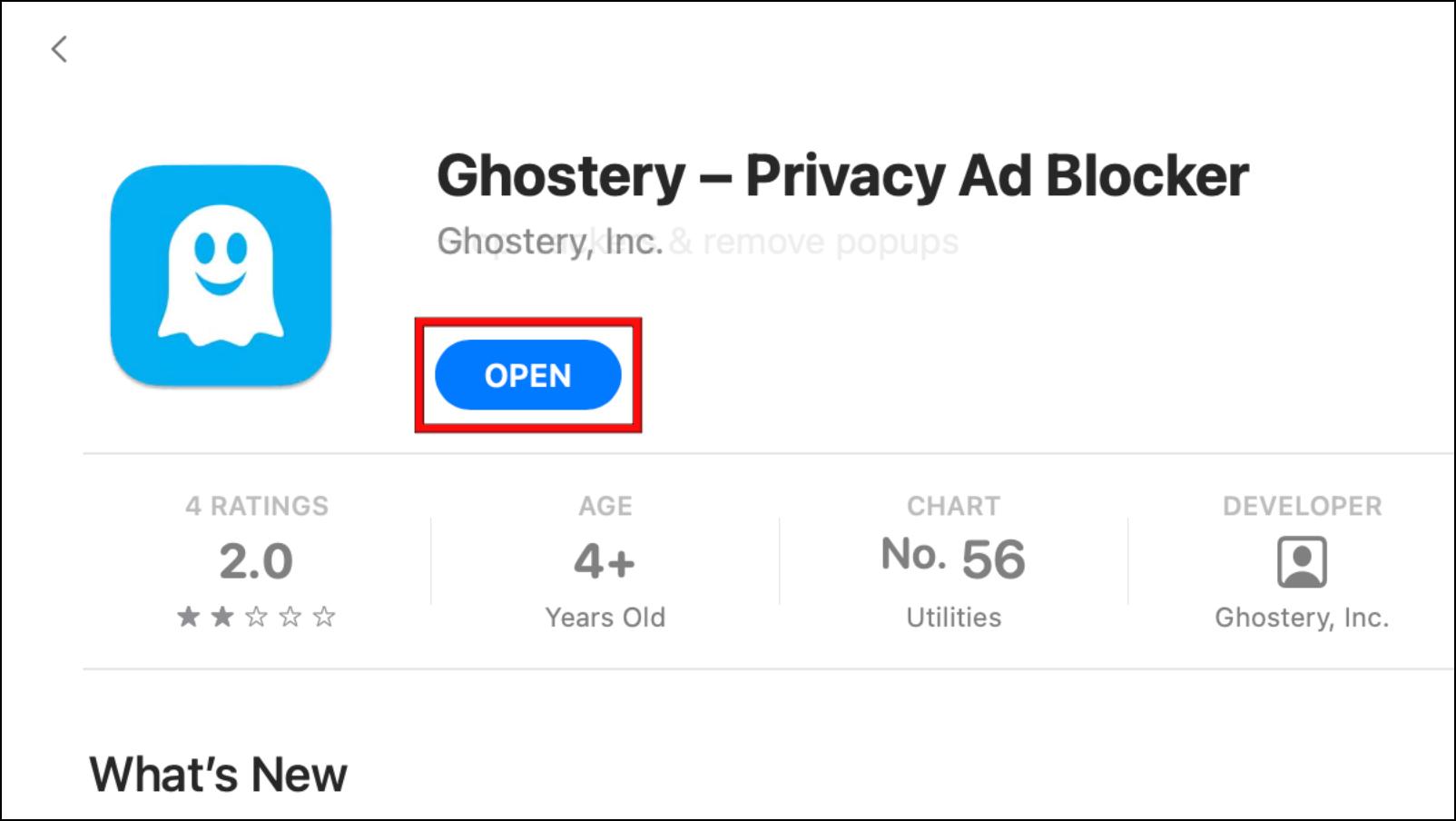
Once downloaded, it will be automatically enabled for your browser.
Enhance Safari Privacy With These Settings
This summarizes our article on top Safari privacy settings to change for safe and private browsing. In today’s day and age, almost all online services are after your data. There isn’t a foolproof way to stop websites from getting your data; the above-mentioned methods can help minimize how much data is collected. Stay tuned on BrowsersToUse for more such articles and How-Tos.
Related: