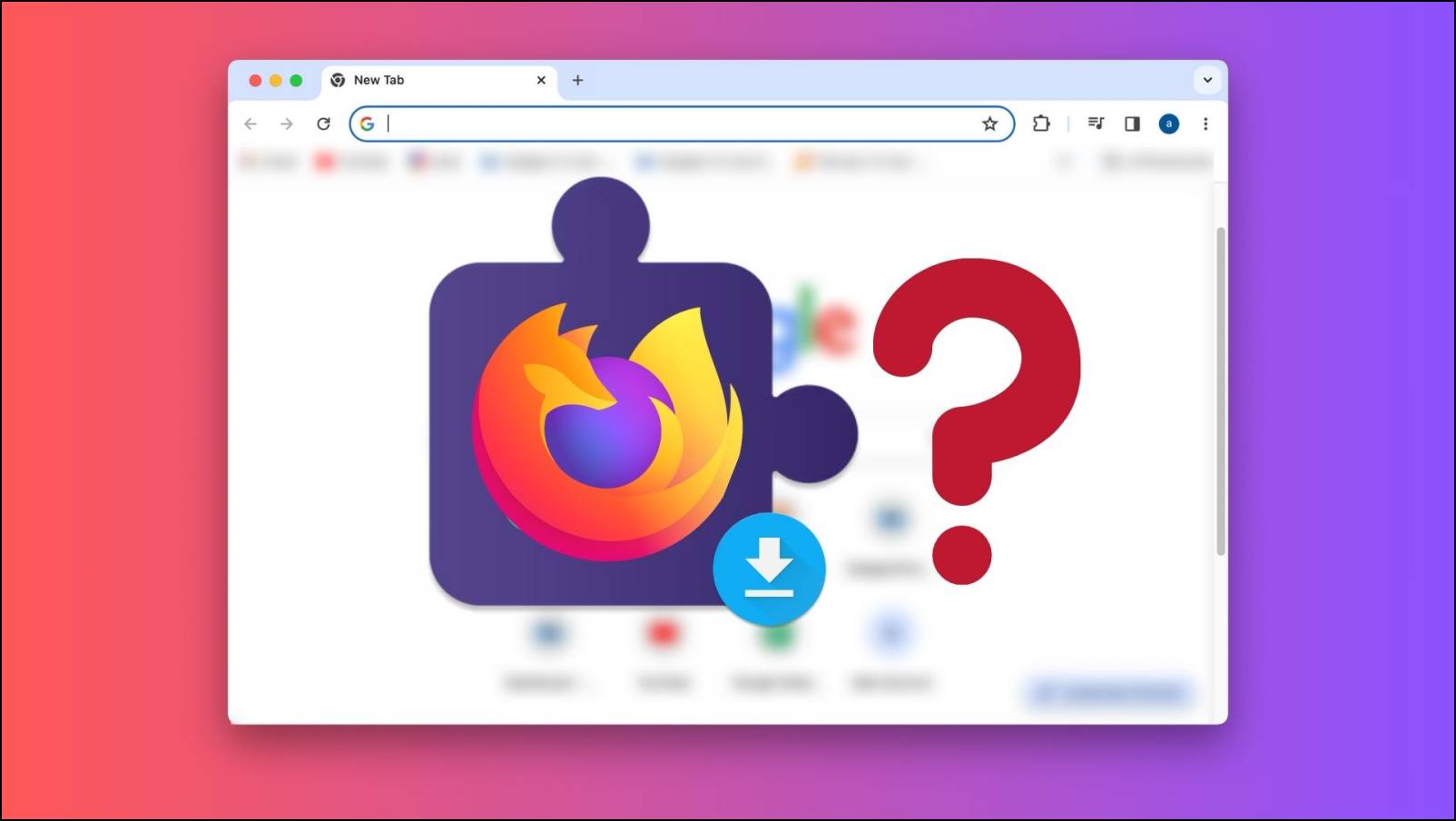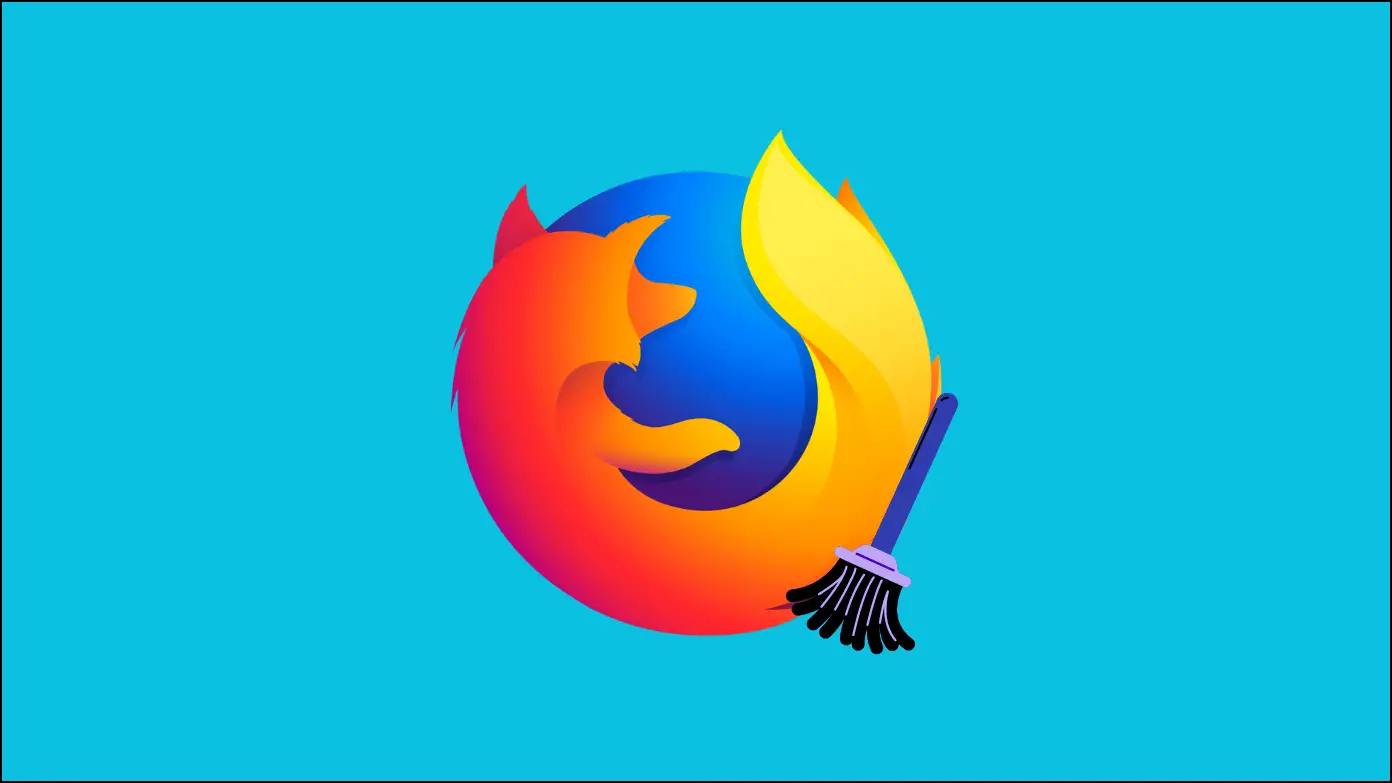Firefox is a privacy-friendly web browser that safeguards your data from internet trackers and malicious parties online. But what about those trying to access your browser offline? Your browser is where most if not all of your important information is stored. And hence, it’s vital to prevent any unauthorized access to your browser. Therefore, in this article, we will discuss different ways to lock Firefox with a password.
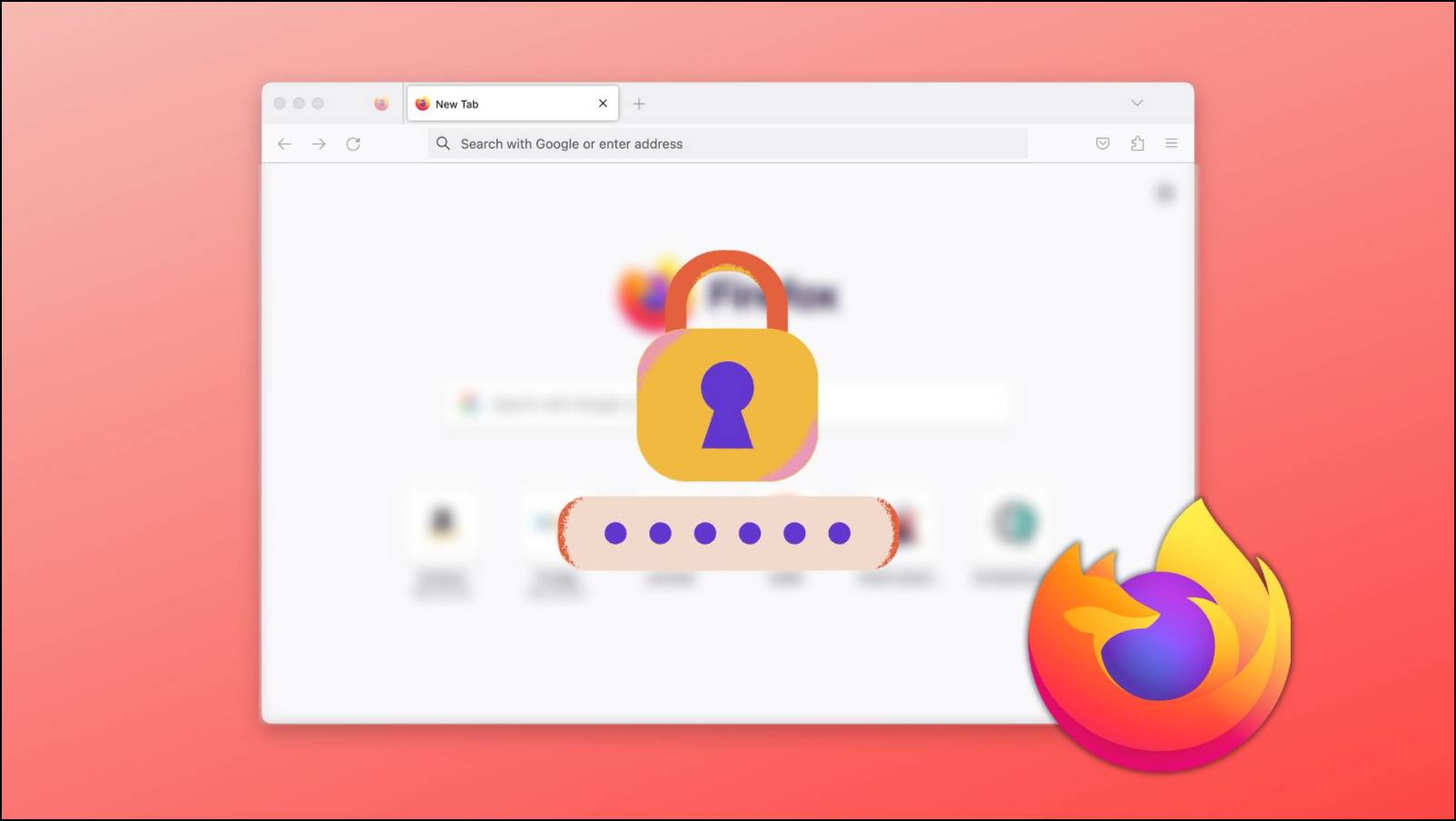
How to Lock Firefox Browser with Password?
Having a password lock set up on your Firefox browser can be quite useful as not only does it prevent others from snooping around your browsing history, but it also protects your password and other sensitive information. It can also act as a child lock for your kids.
Given limited options to secure your browser, we have compiled a list of methods to help you lock your Firefox browser. Let us have a look.
Method 1- Set a Primary Password in Firefox
Primary password is a feature that is native to the Firefox web browser. It helps to protect your important passwords related to bank accounts, work profiles, and other sensitive documents with a password. It can be easily activated from the settings menu in Firefox. This is how you can set it up.
Step 1: On Firefox, click on the hamburger menu in the top right corner.
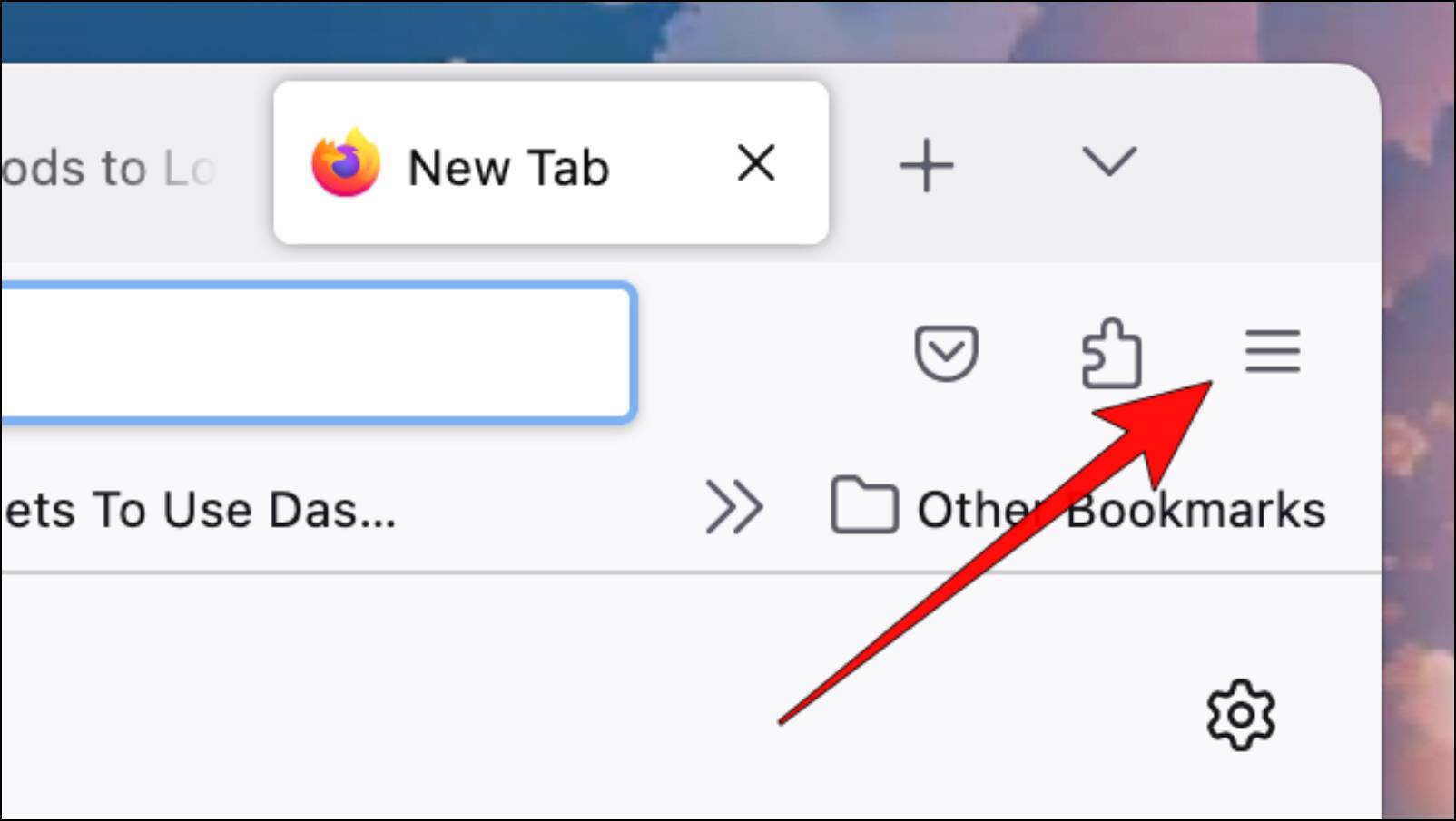
Step 2: Go to the Settings menu.
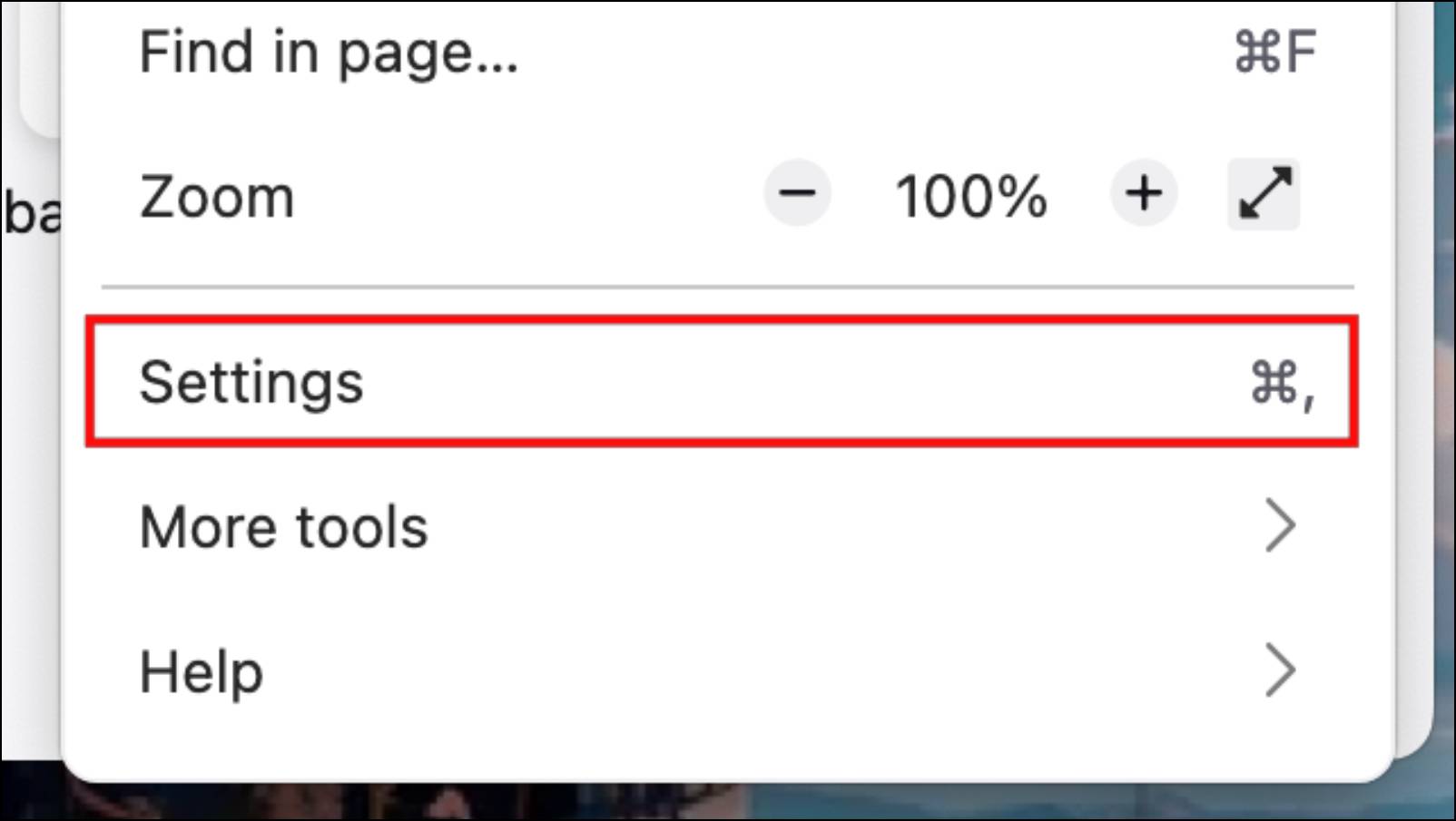
Step 3: Then click on Privacy & Security from the sidebar menu.
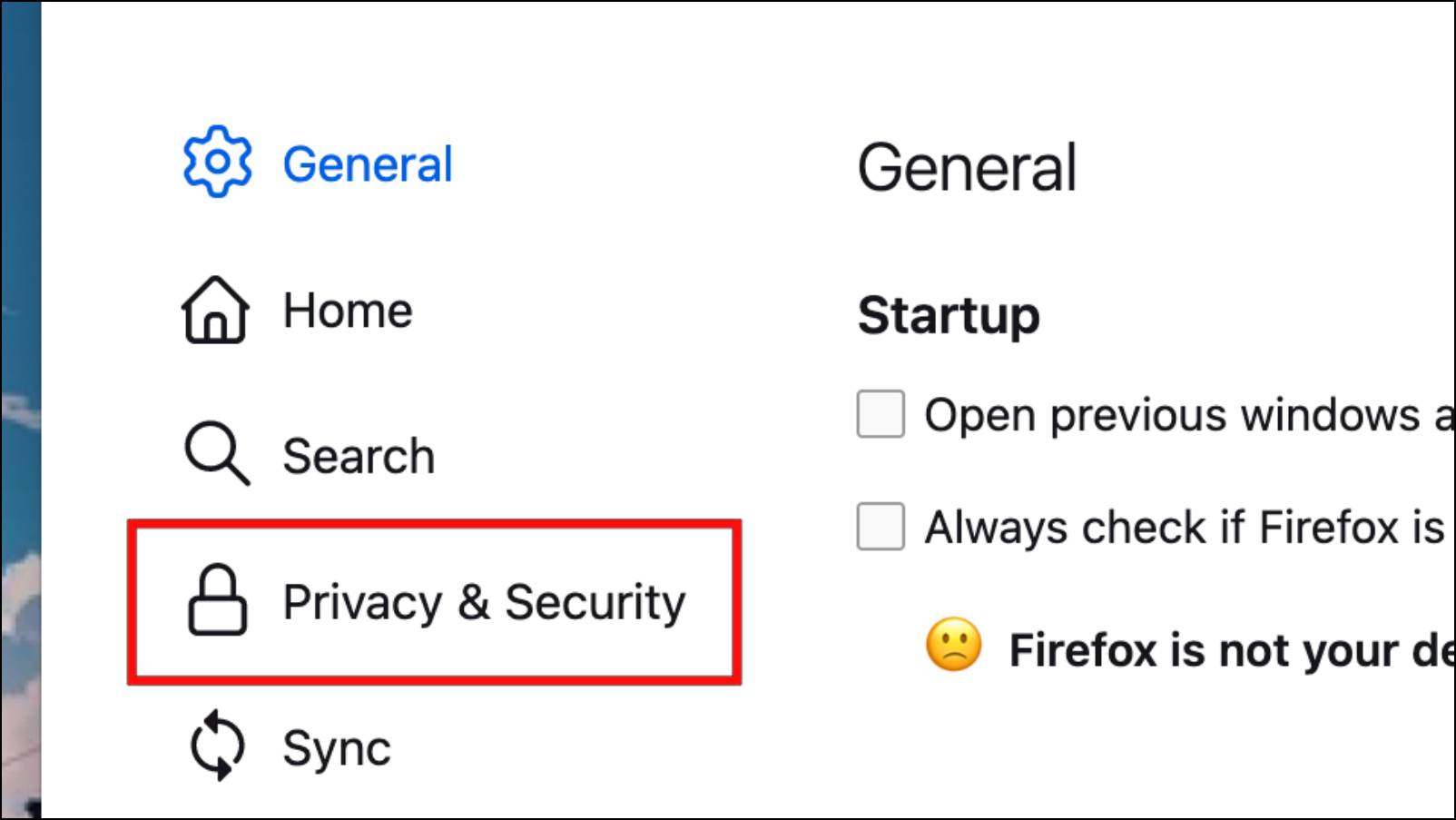
Step 4: Scroll down to Login and Passwords.
Step 5: Tick the option for Use a Primary Password.
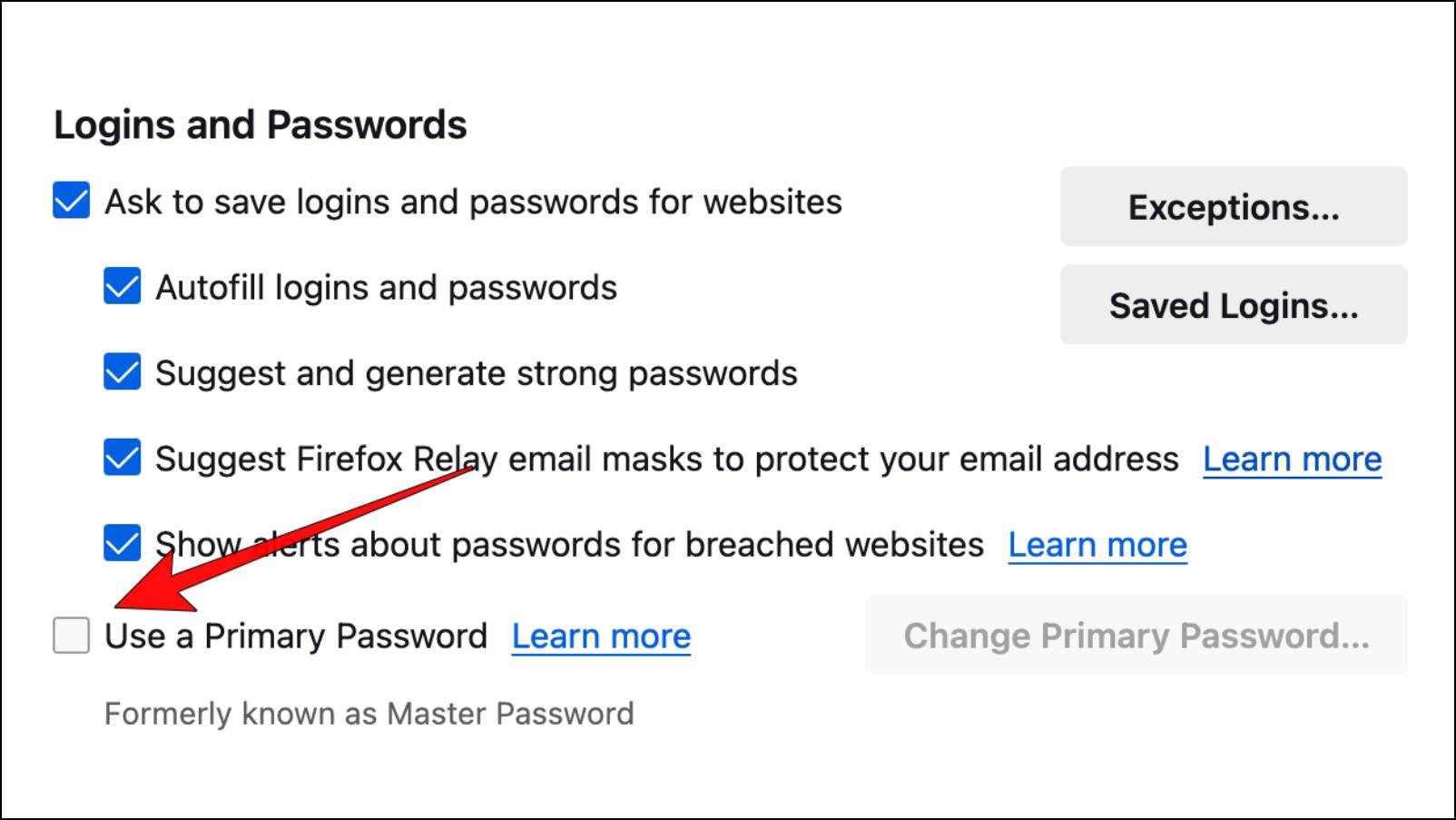
Step 6: Now create a new password and then click on Done.
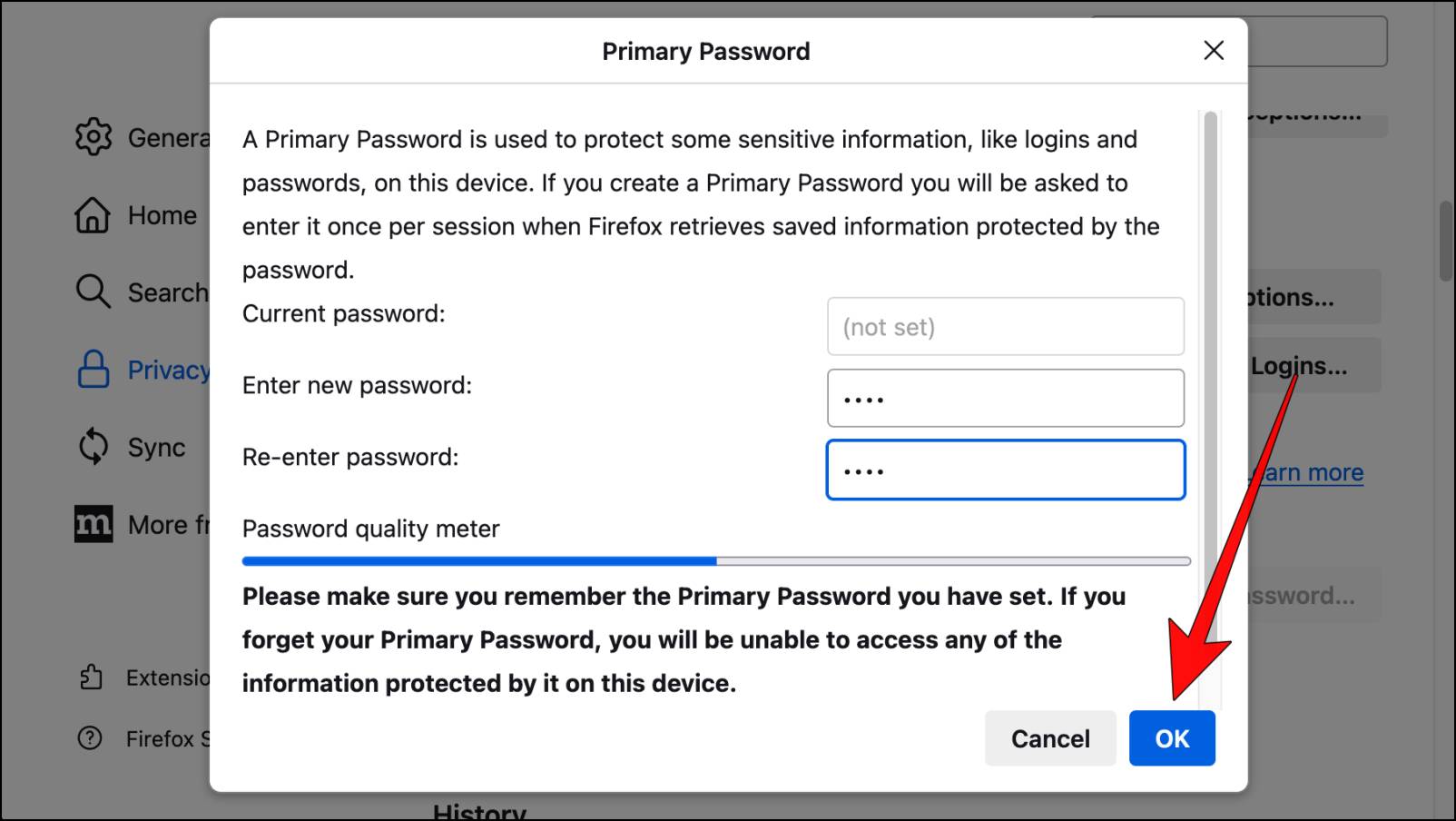
Now, whenever you try to access your add-ons or passwords, your Firefox browser will request a password.
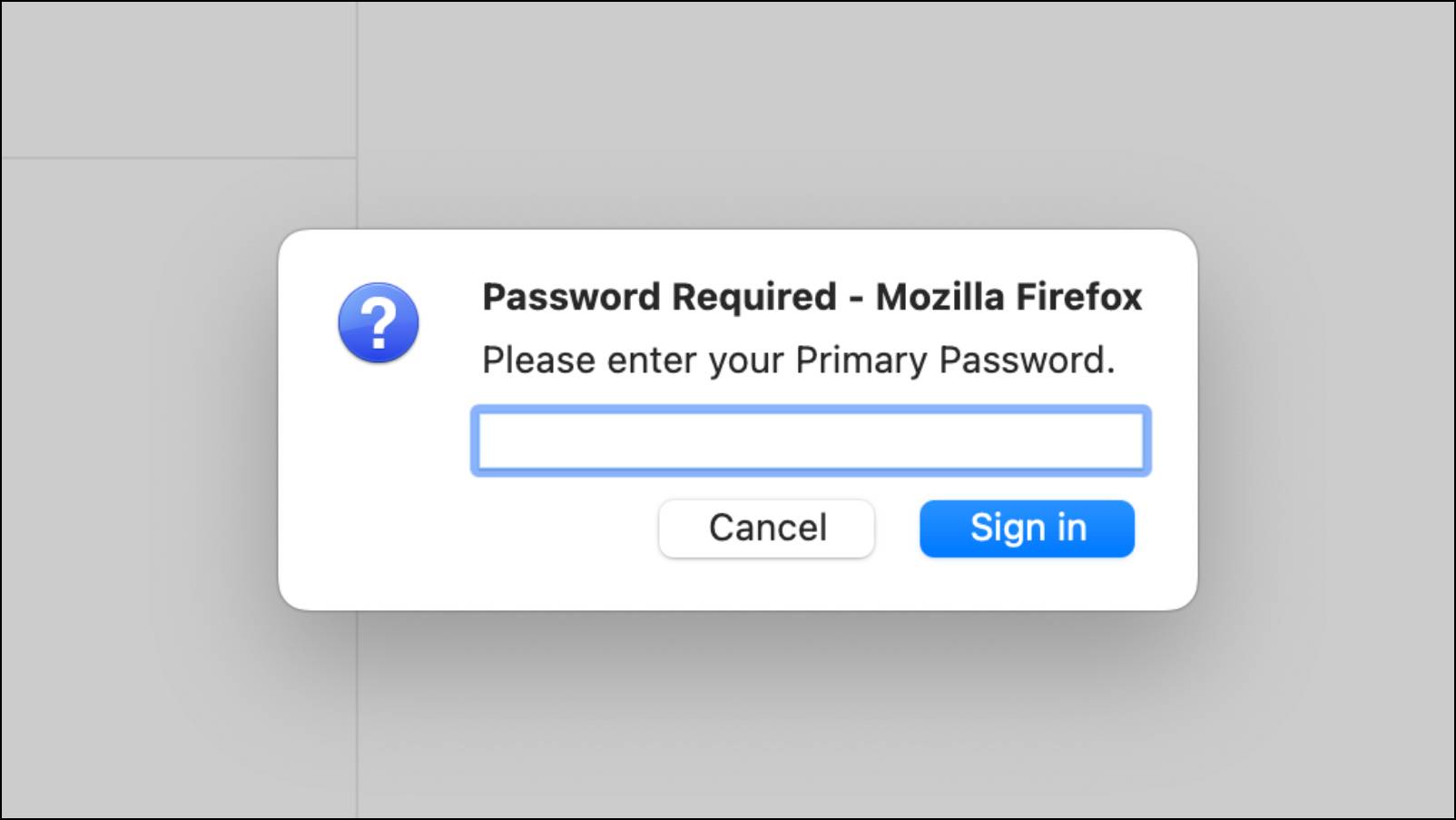
Method 2- Use AppCrypt to Lock Firefox on Windows
AppCrypt is a powerful application locker app available for both Windows and macOS. It can be set up on most applications installed on the system, preventing others from invading your data.
The highlight of AppCrypt is that if someone tries to enter the wrong password, it will capture an image of the individual using the device’s webcam. If you are also interested in using AppCrypt, then here is how you can set it up.
Step 1: Download AppCrypt from the official website.
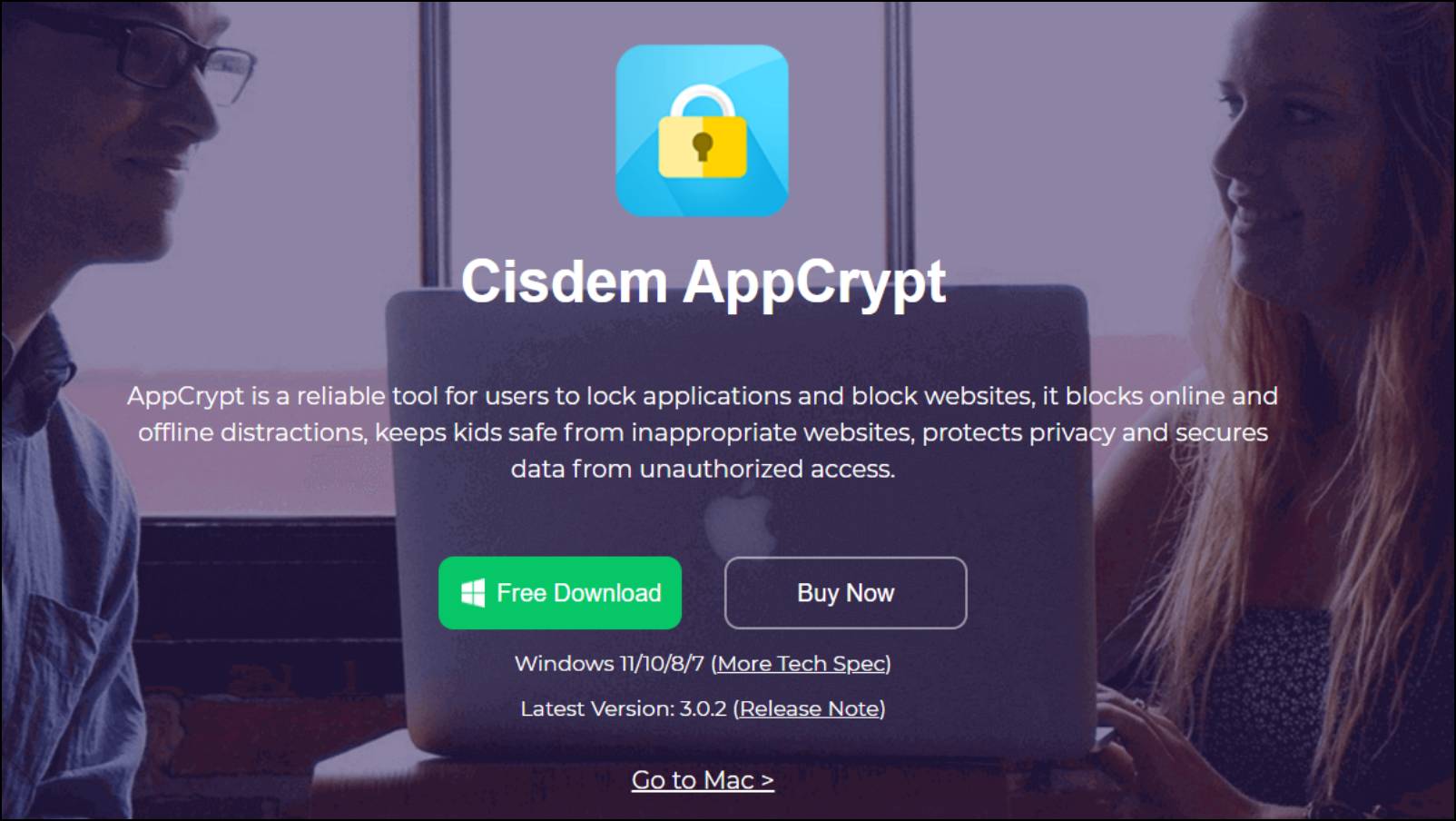
Step 2: Once downloaded, go to the Downloads folder and double-click on the appcrypt.exe file.

Step 3: Now, follow the on-screen instructions to complete the set-up process.
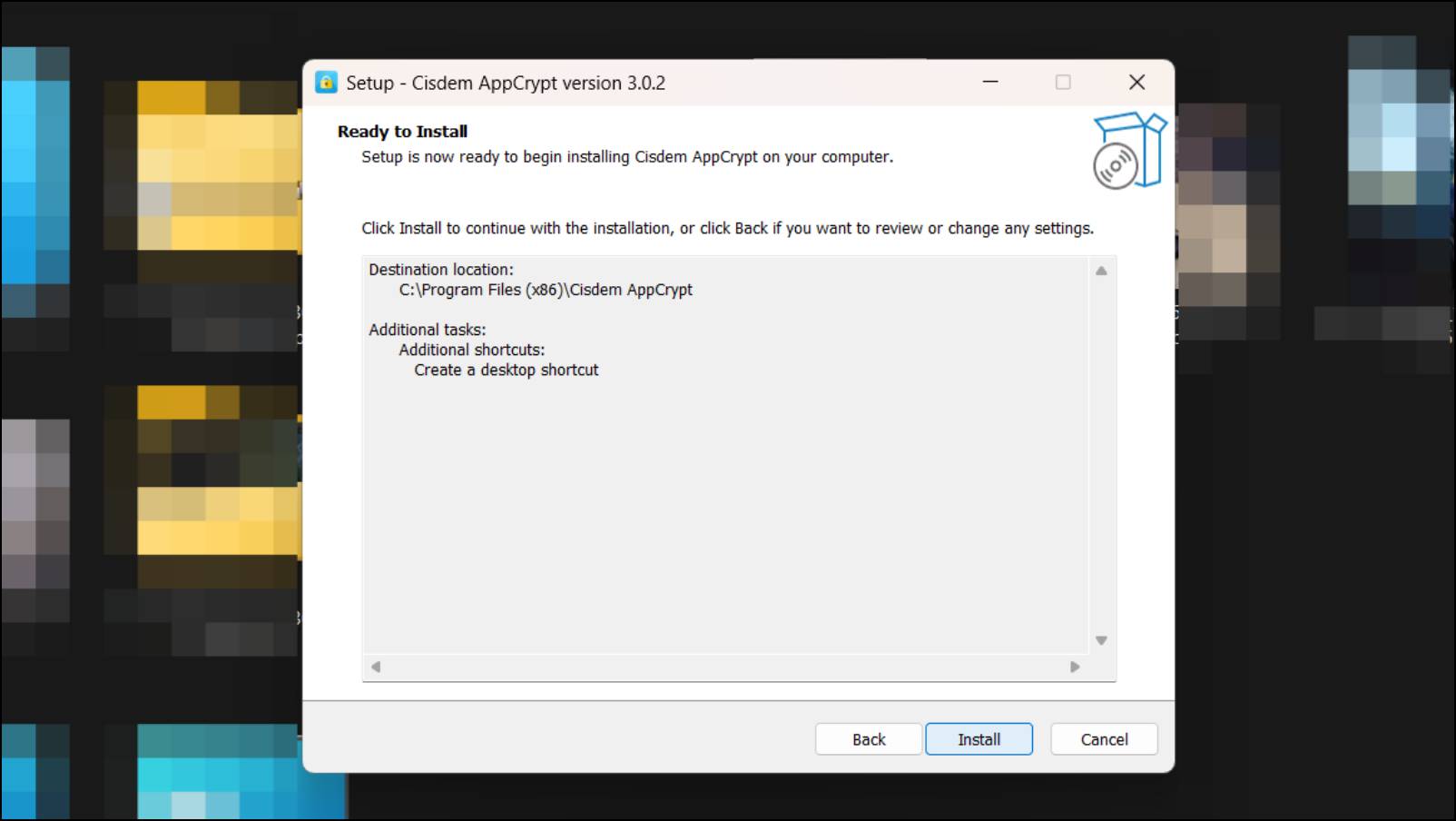
Step 4: After installation completes, open the app and set a password to lock apps then click on Submit.
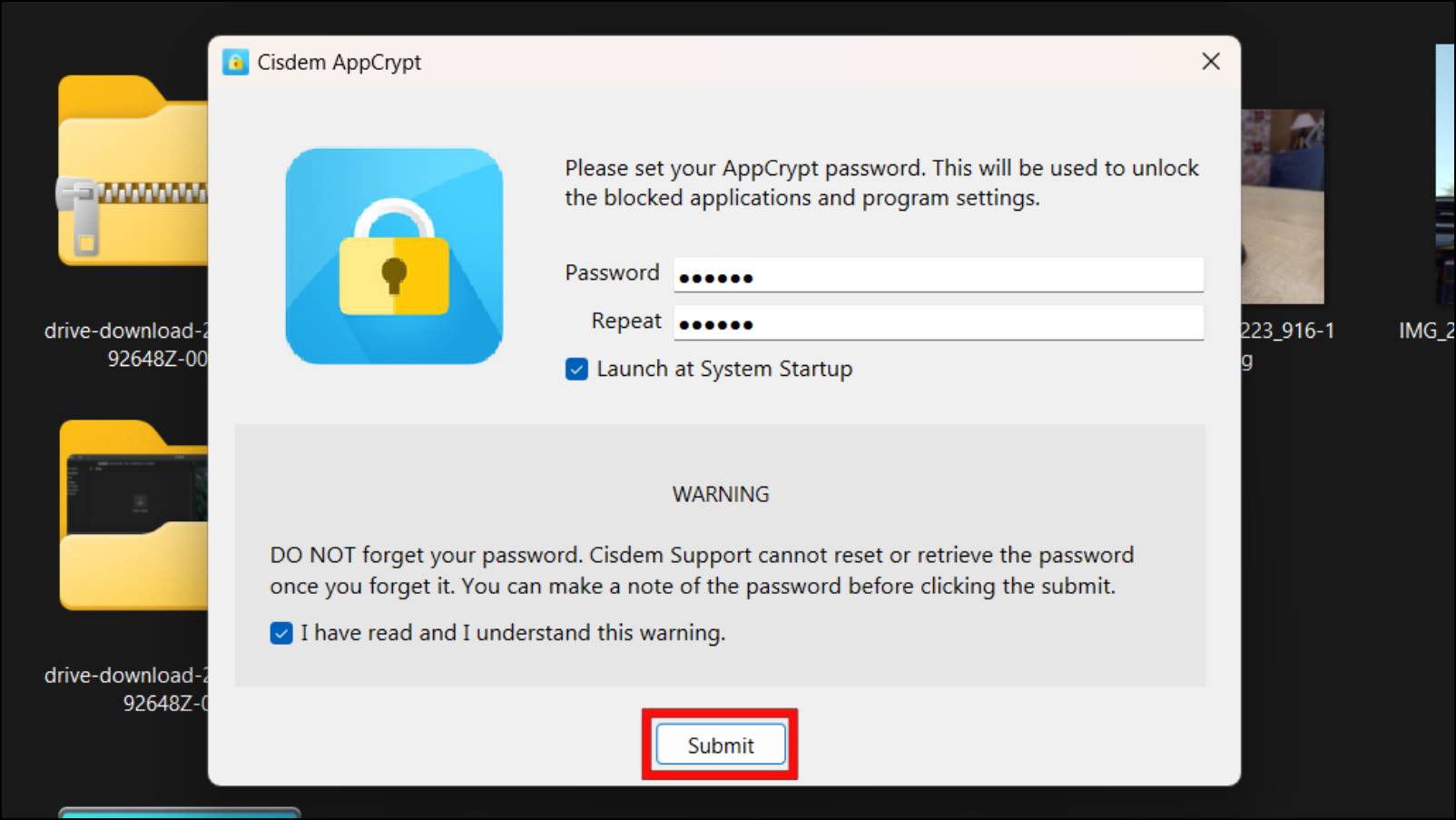
Step 5: Next, click on the add icon under the App Lock tab.
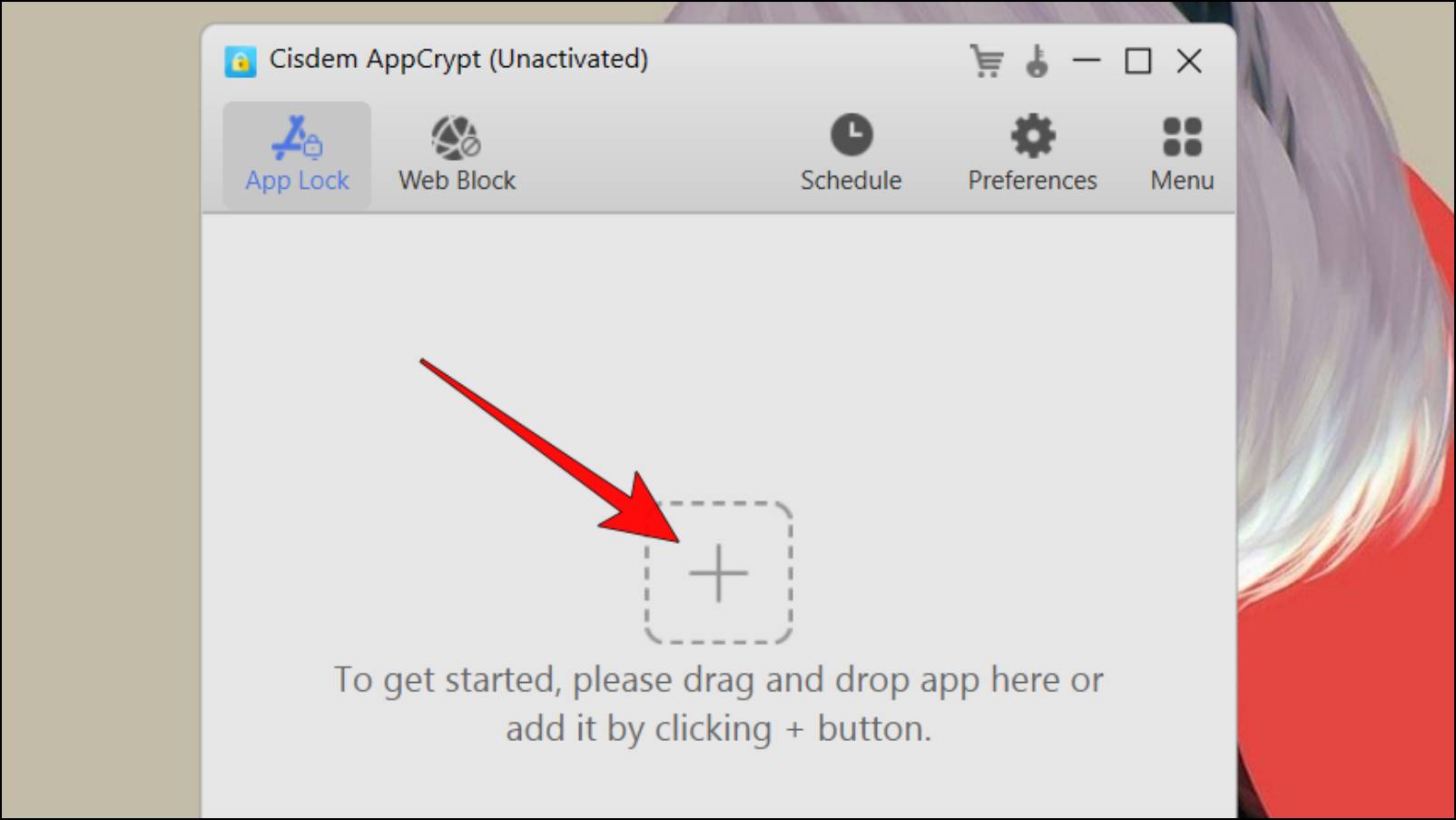
This will open the Windows File Manager. You will now have to locate the Firefox application file to lock the browser.
Step 6: In the File Explorer, go to Program Files > Mozilla Firefox > firefox.exe and click on Open.
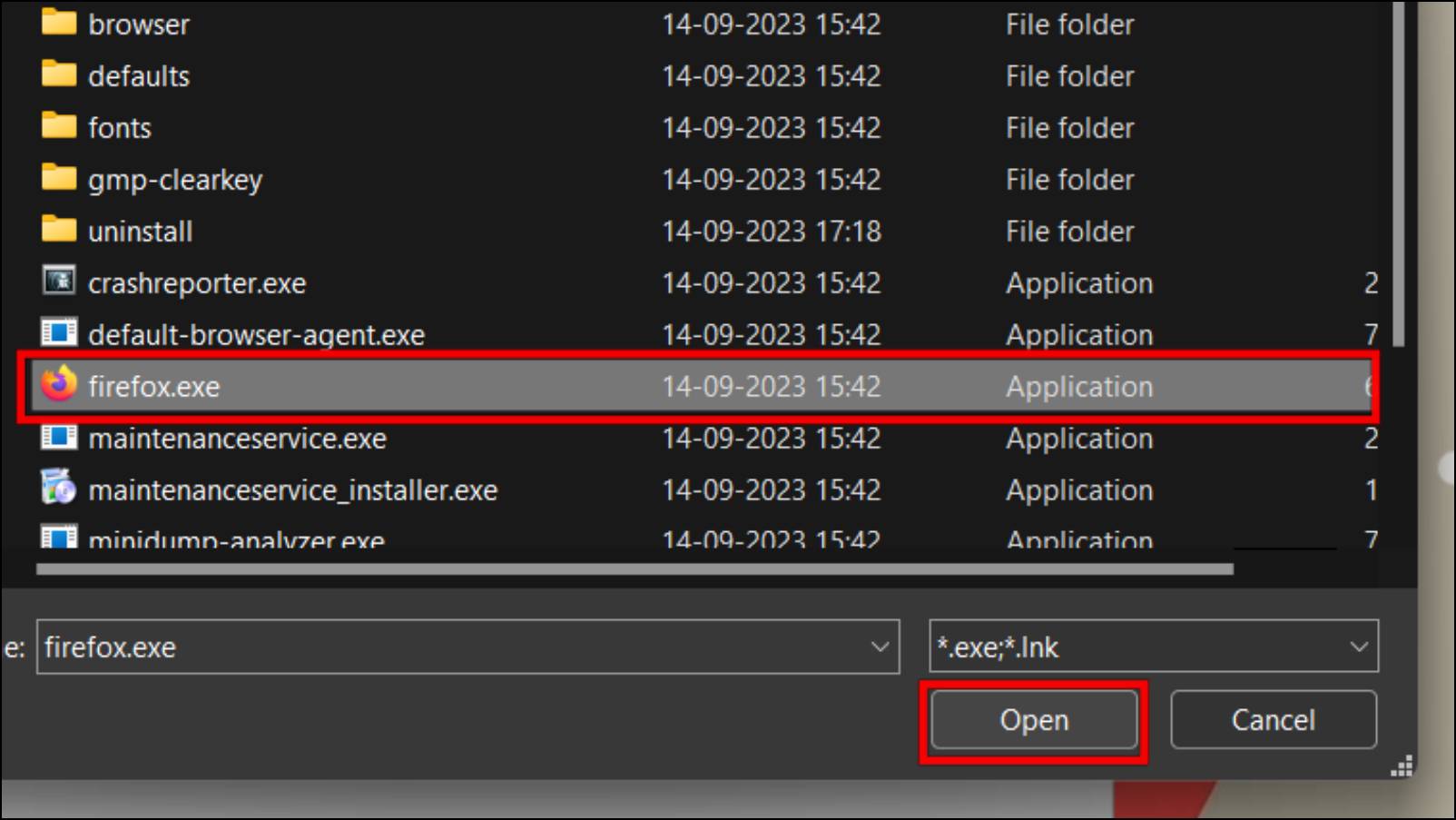
Firefox will be added to AppCrypt, and you will have to use a password to open the browser.
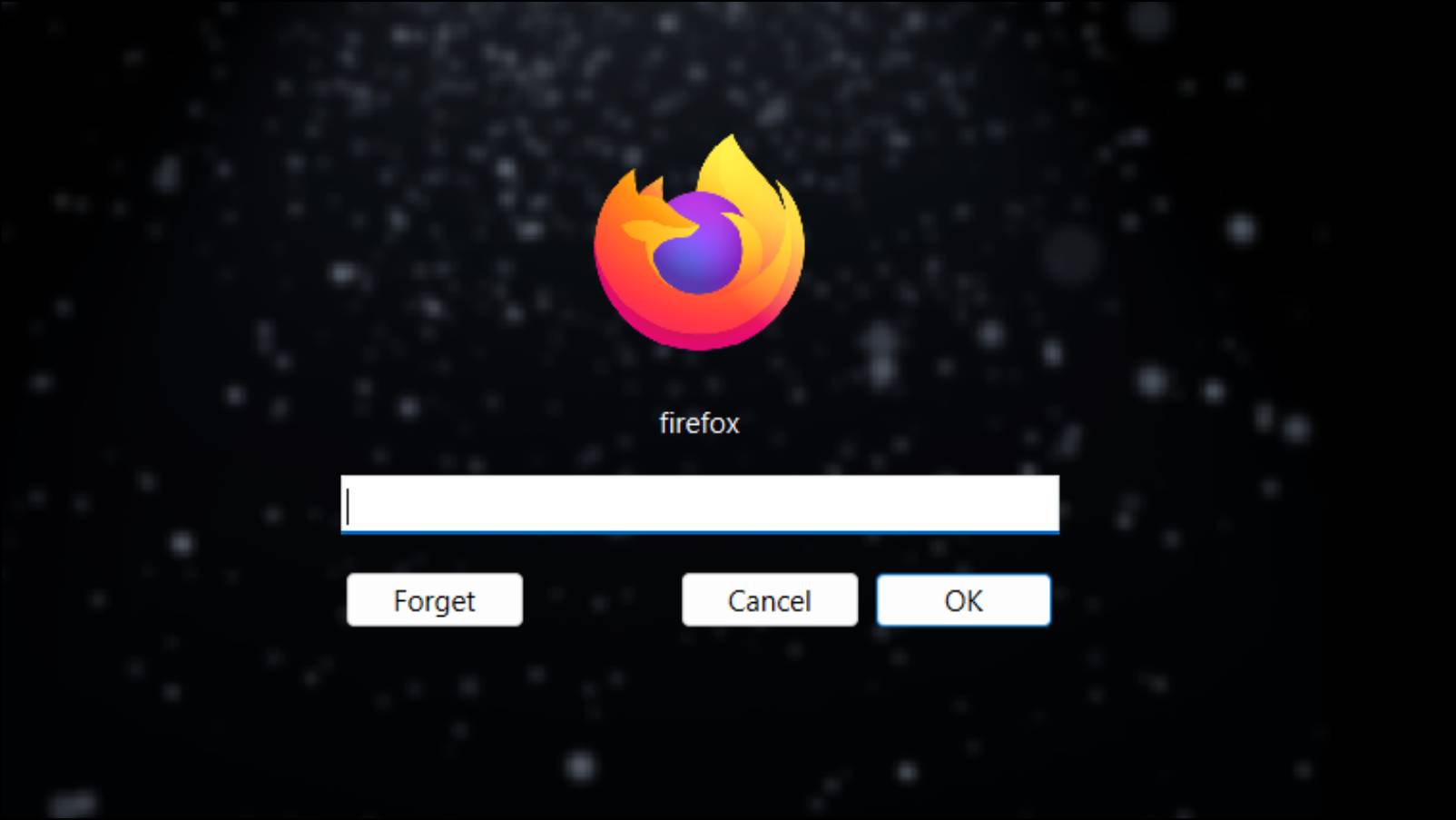
The process is almost similar to the macOS version of AppCrypt.
Method 3- Use Screen Time to Lock Firefox on Mac
Within macOS, when you set a ScreenTime limit on the app, you will be restricted from using it until you enter your setup passcode. This helps reduce your daily usage and keep track of how much time you spend on an app. We can use this feature to lock the Firefox browser. Here is how you can use it.
Step 1: On your Mac device, click on the Apple icon in the top left corner as shown below.

Step 2: Go to System Preferences…

Step 3: Click on the Screen Time option.

Step 4: Here click on Turn on to enable Screen Time.
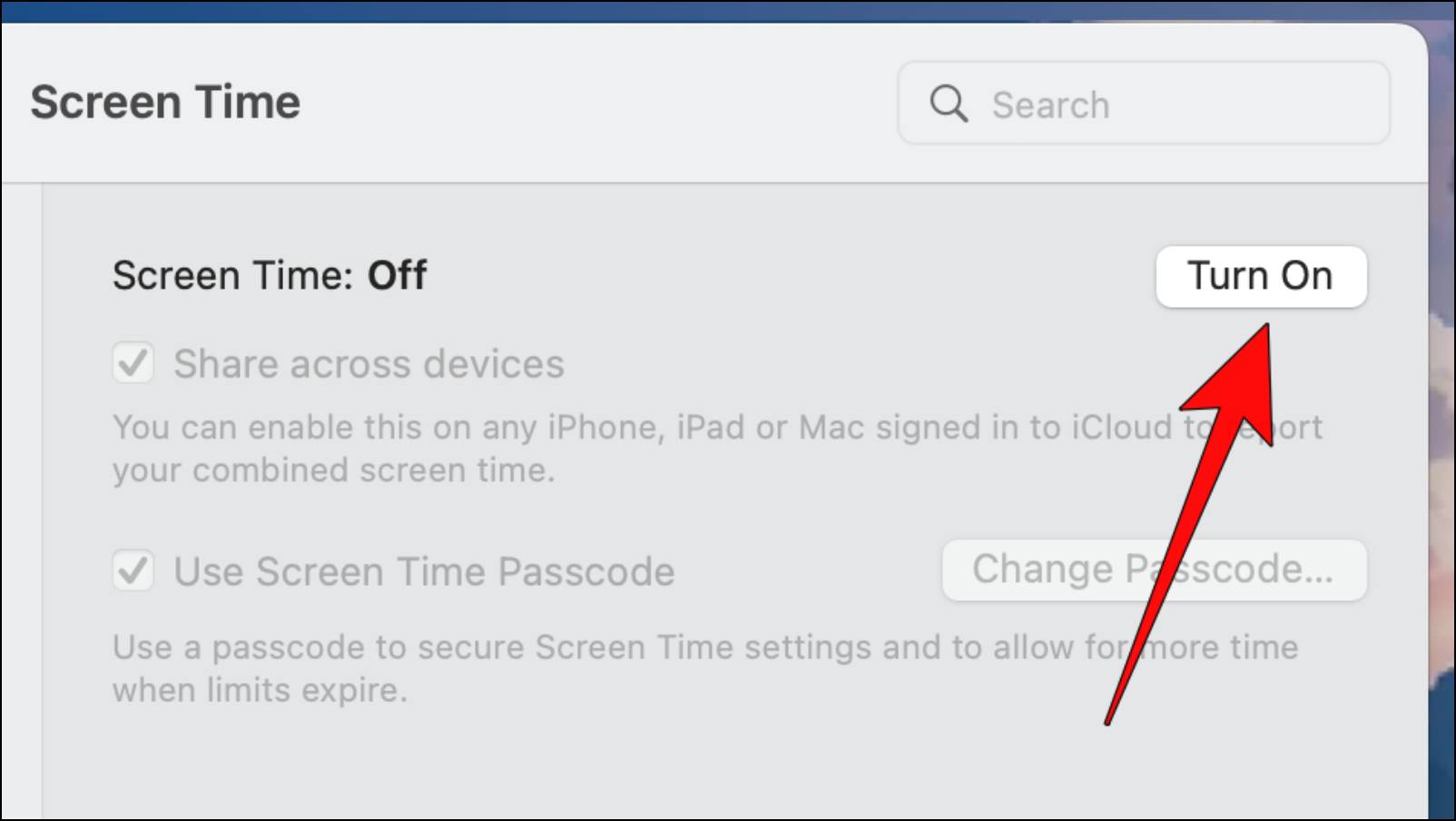
Step 5: Choose a standard account to enable Screen Time.
You can use an Admin account, but it is not recommended. This is because the Admin account can override the restrictions.
Step 6: Enter your Apple ID if required.
Step 7: Tick the box for Use Screen Time Password.

Step 8: Click on Change Passcode… to set up a new or change the old passcode.
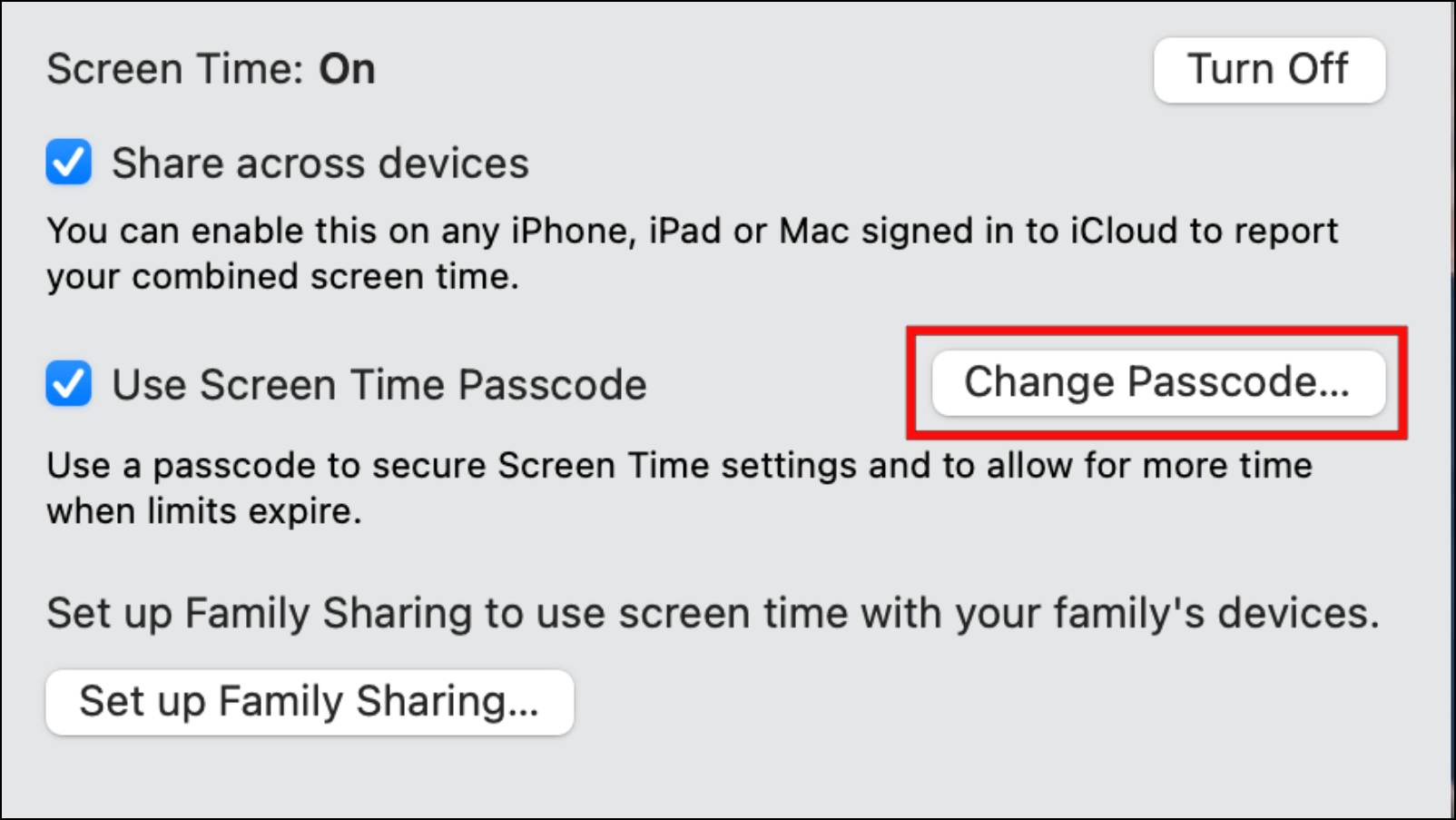
Step 9: Now go to App Limits in the left sidebar menu.
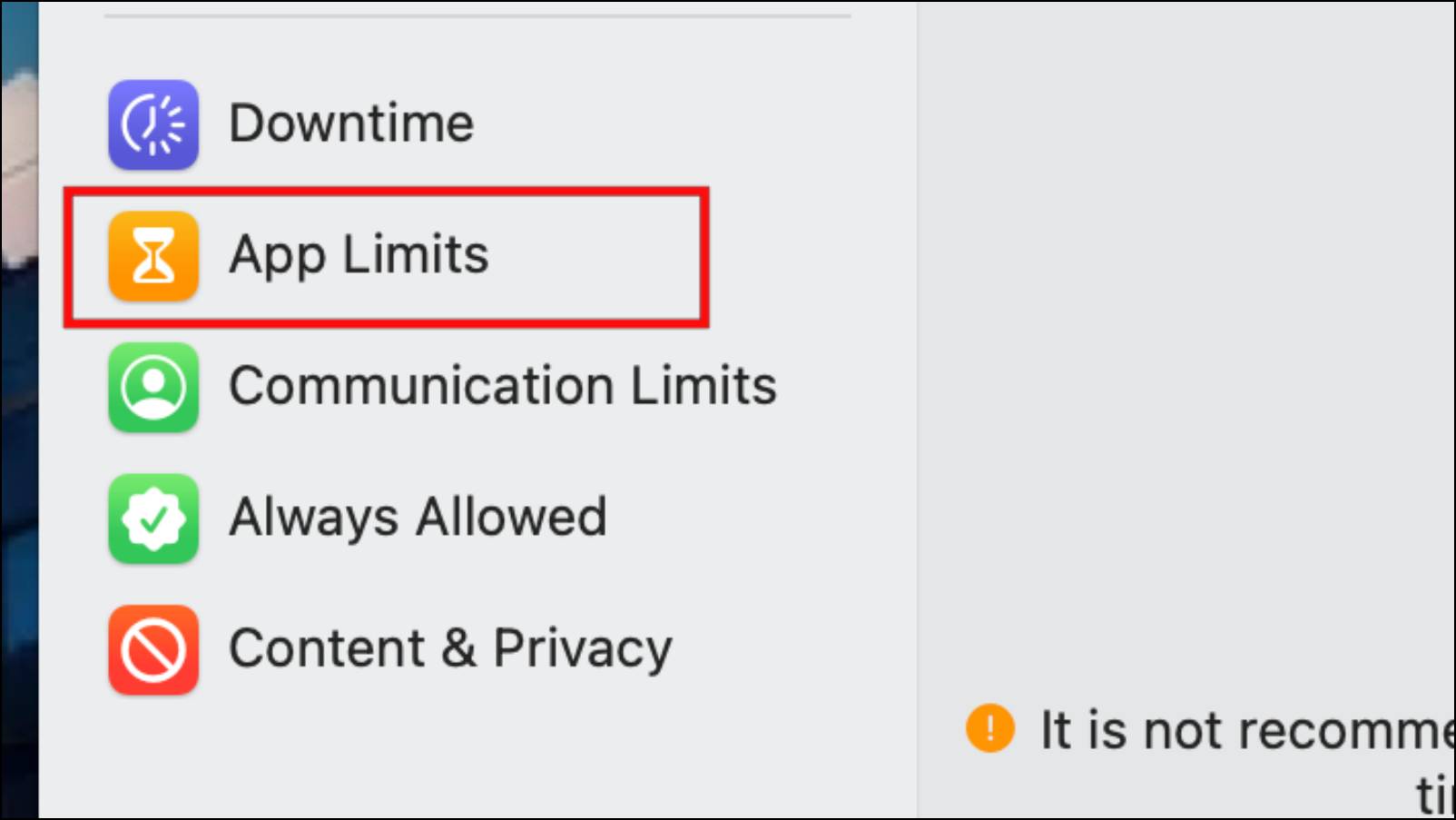
Step 10: Click on the “+” icon to add an app limit.
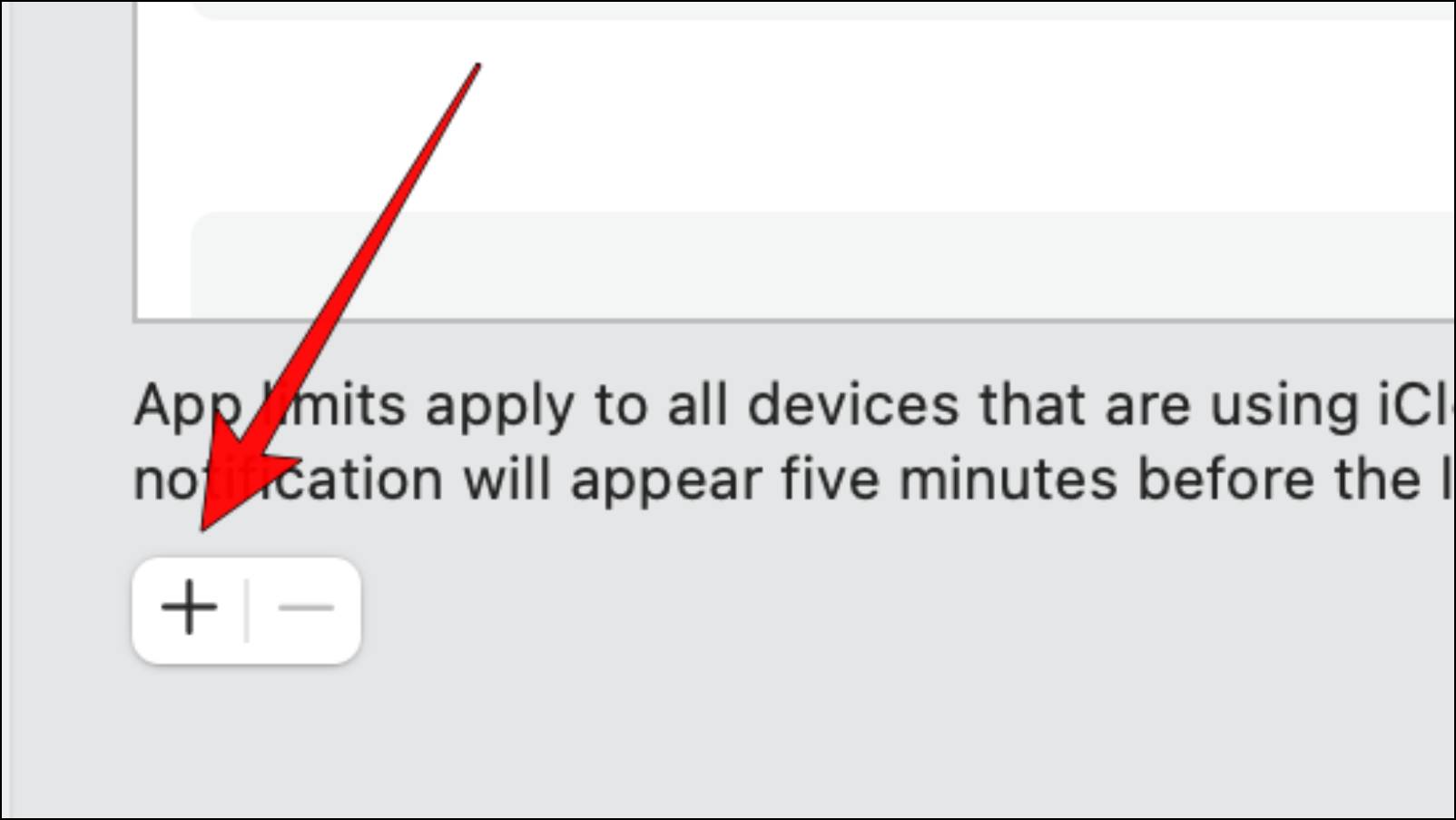
Step 11: Type Firefox in the search bar and select the browser.
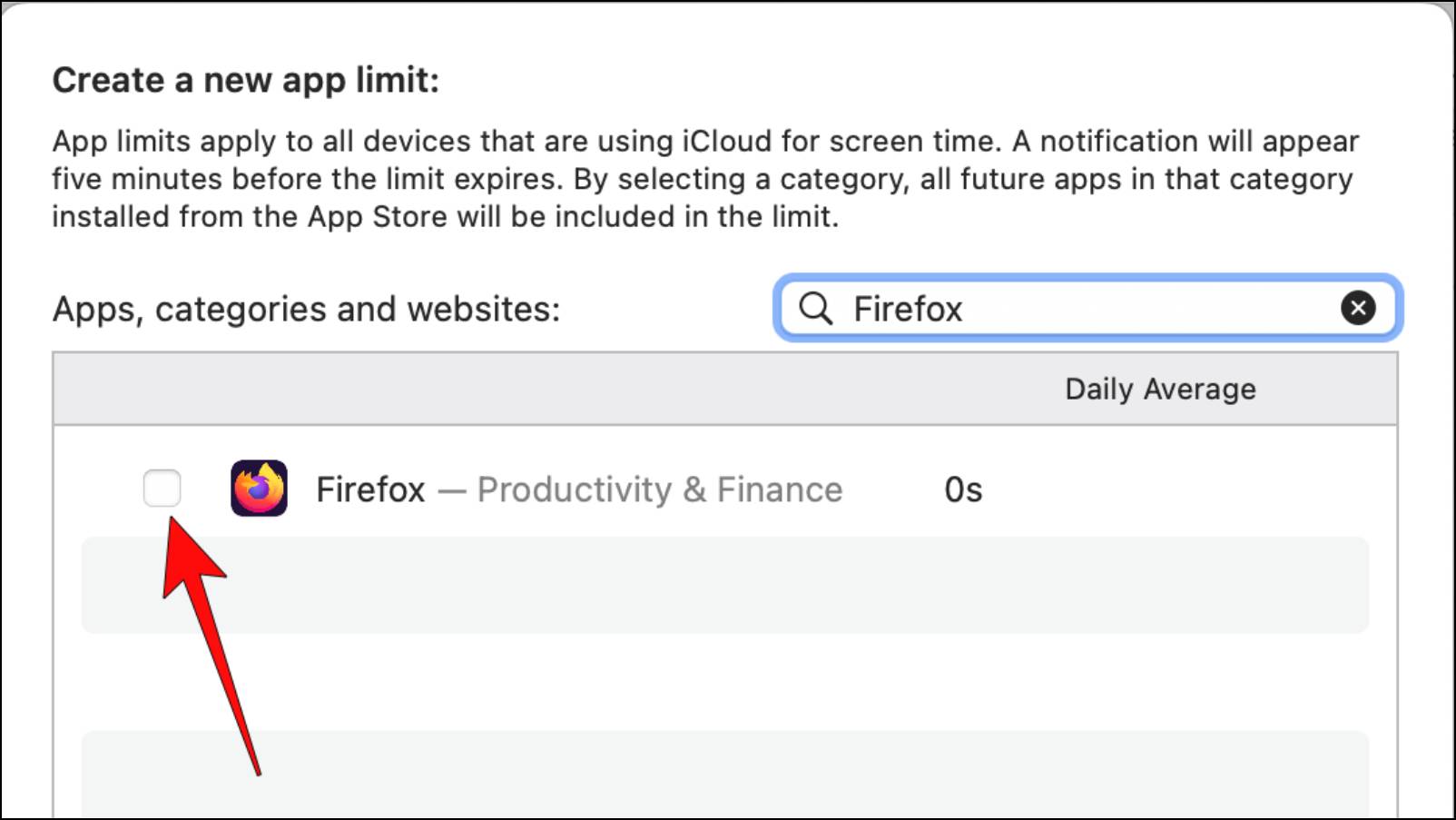
Step 12: Now you can set a daily usage time limit for Firefox. Once set, click on Done to complete the process.
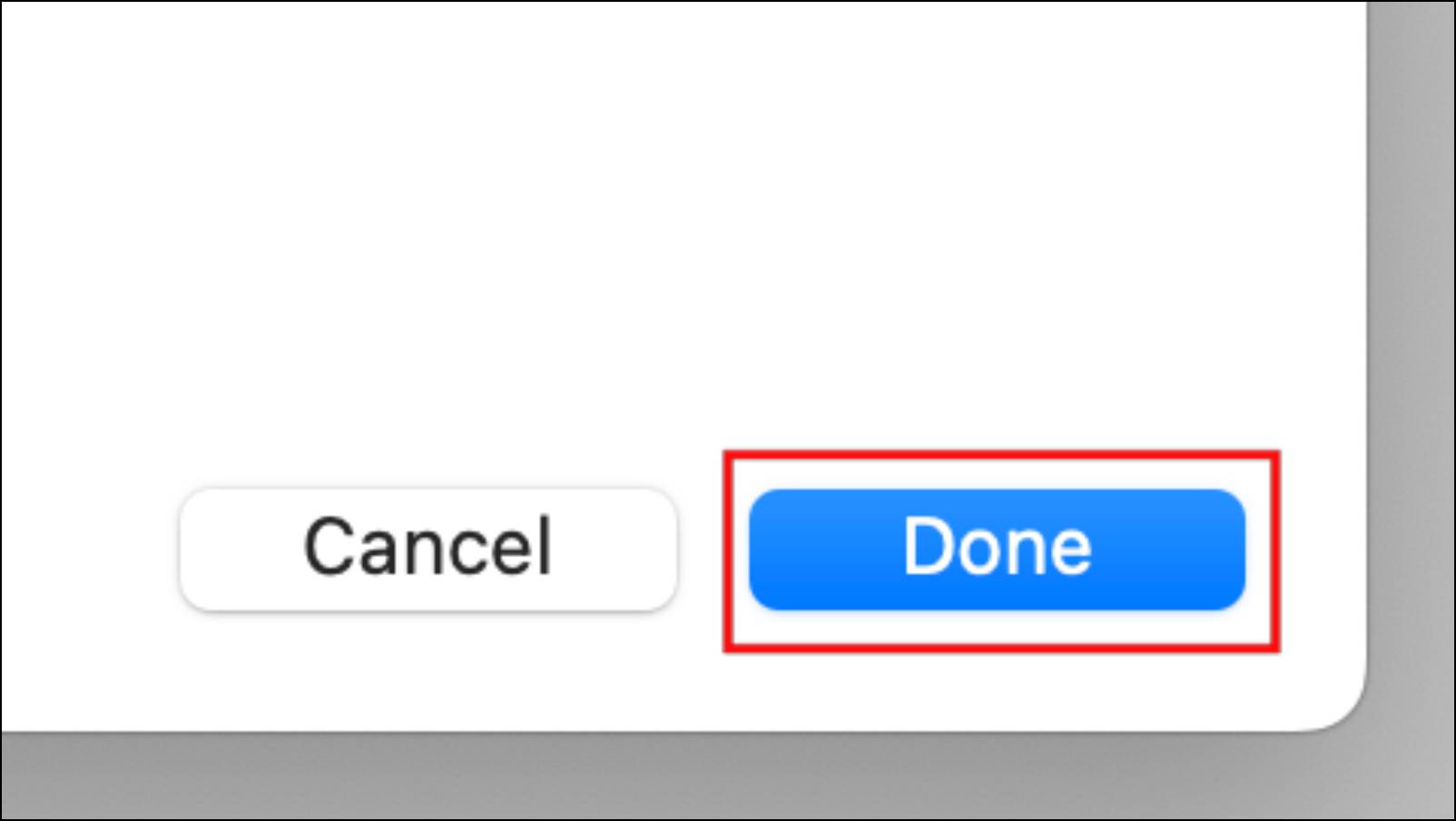
When you reach your daily limit, the browser will lock, but you can extend the limit or unlock it using the passcode.
Wrapping Up
These are some of the ways that you can try for yourself to lock the Firefox browser. Mozilla has always implemented some exciting features in Firefox, so it wouldn’t be out of the blue if the browser gets an official browser lock feature. But until then, we can use the methods that we have discussed above. If you have any queries about the article, contact us. Till then, stay tuned on BrowserToUse for more such articles, reviews, and How-To’s.
Related: