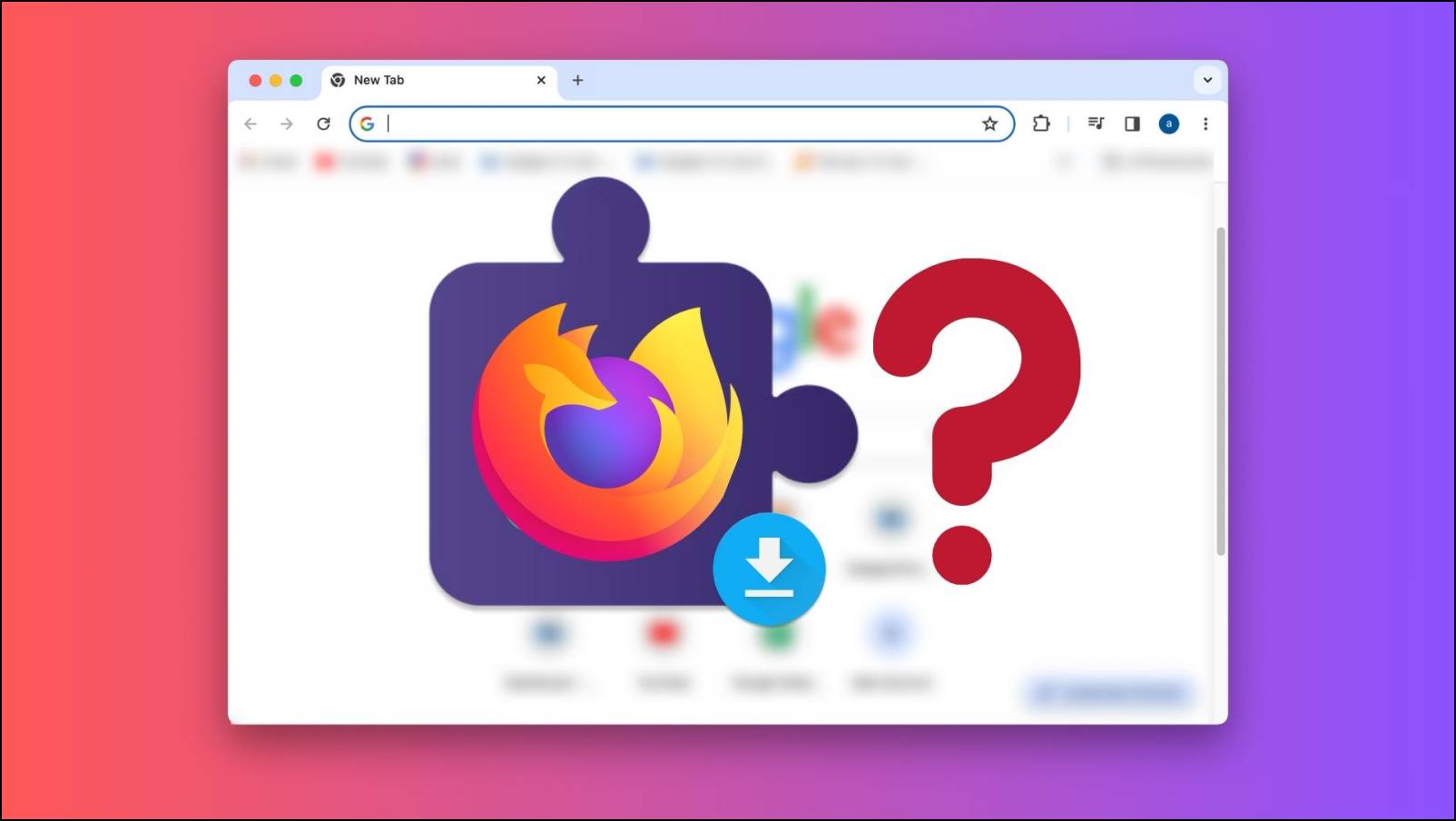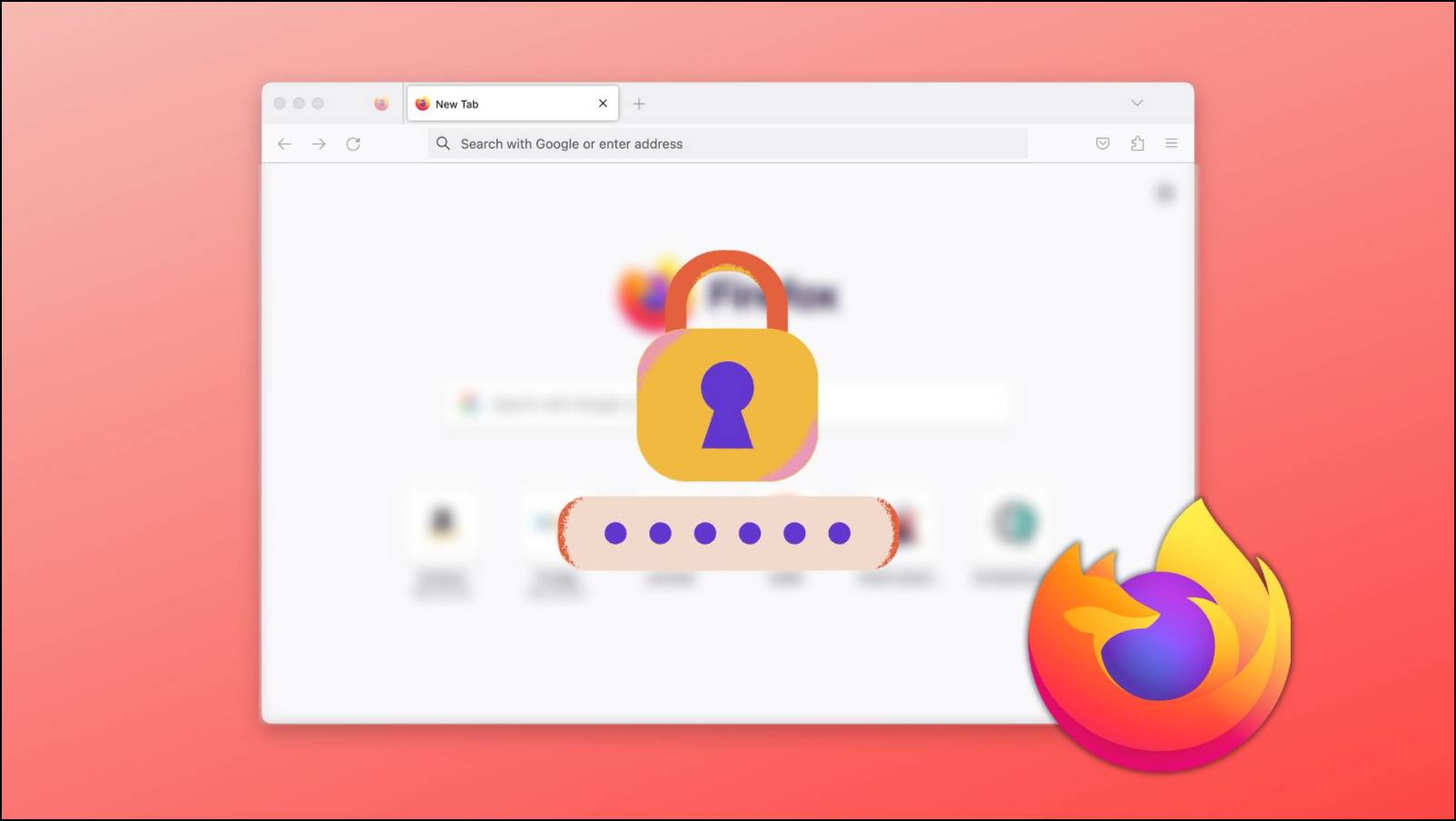Do you wish to auto-delete all browsing history, cookies, and cache of sites you’ve visited when closing Firefox on your computer? Well, it can be done by changing the browser’s built-in settings or third-party tools. Here’s how you can automatically clear Firefox data and cookies on exit.
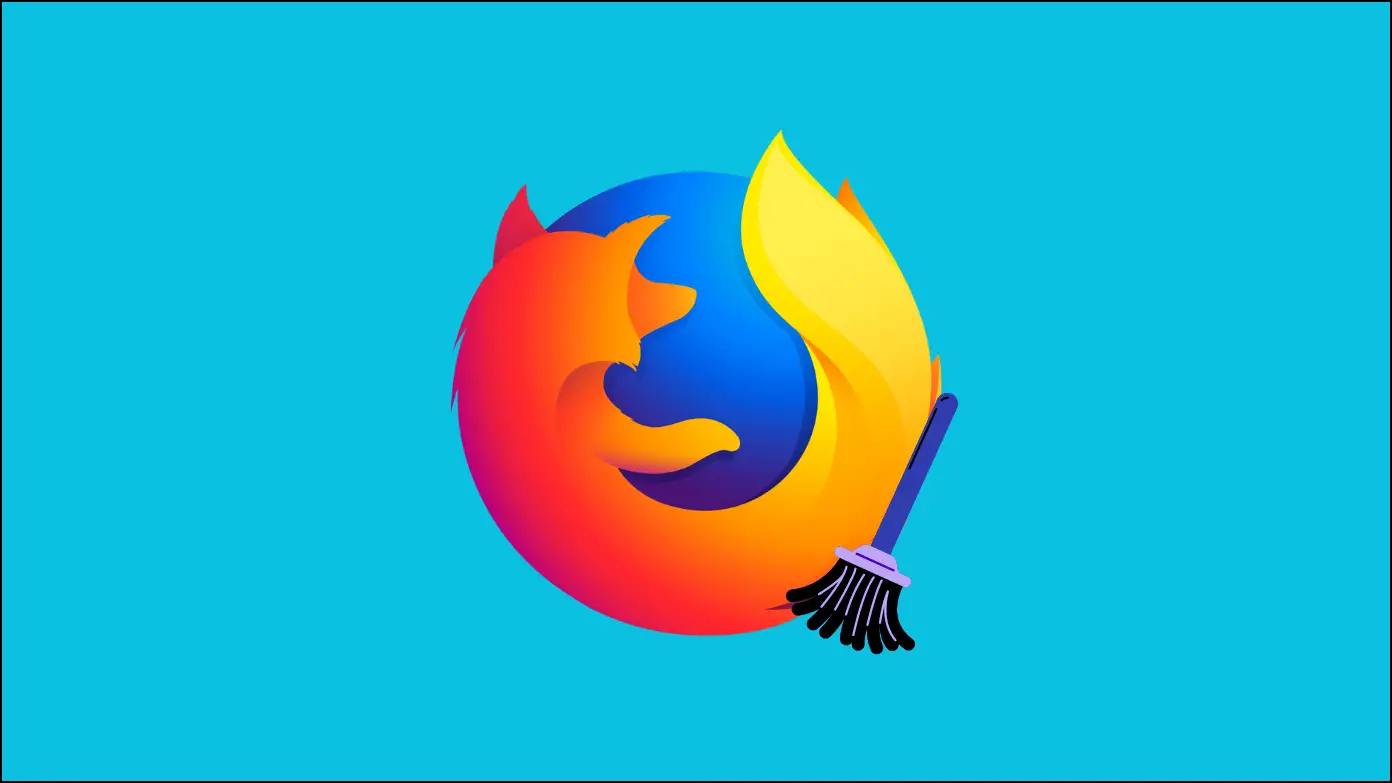
How to Clear Firefox Data and Cookies on Exit?
Online privacy is a major concern for many internet users in the digital era. Whatever you search for online using a browser is recorded in your browsing history, which includes searches, visited websites, cookies, cache, and other information.
Although browsing history lets users instantly access their favorite websites and bring up previously visited pages, it risks your privacy when you give someone else access to your computer. If so, you should always delete the history before closing the browser, using the methods given below.
Method 1- Using Firefox’s Settings
Firefox has a built-in setting that, once enabled, erases browsing data and cookies when you close the browser. Follow the below steps to enable the feature.
Step 1: Open the Mozilla Firefox browser on your system.
Step 2: Click on the three-line icon at the top and select Settings.
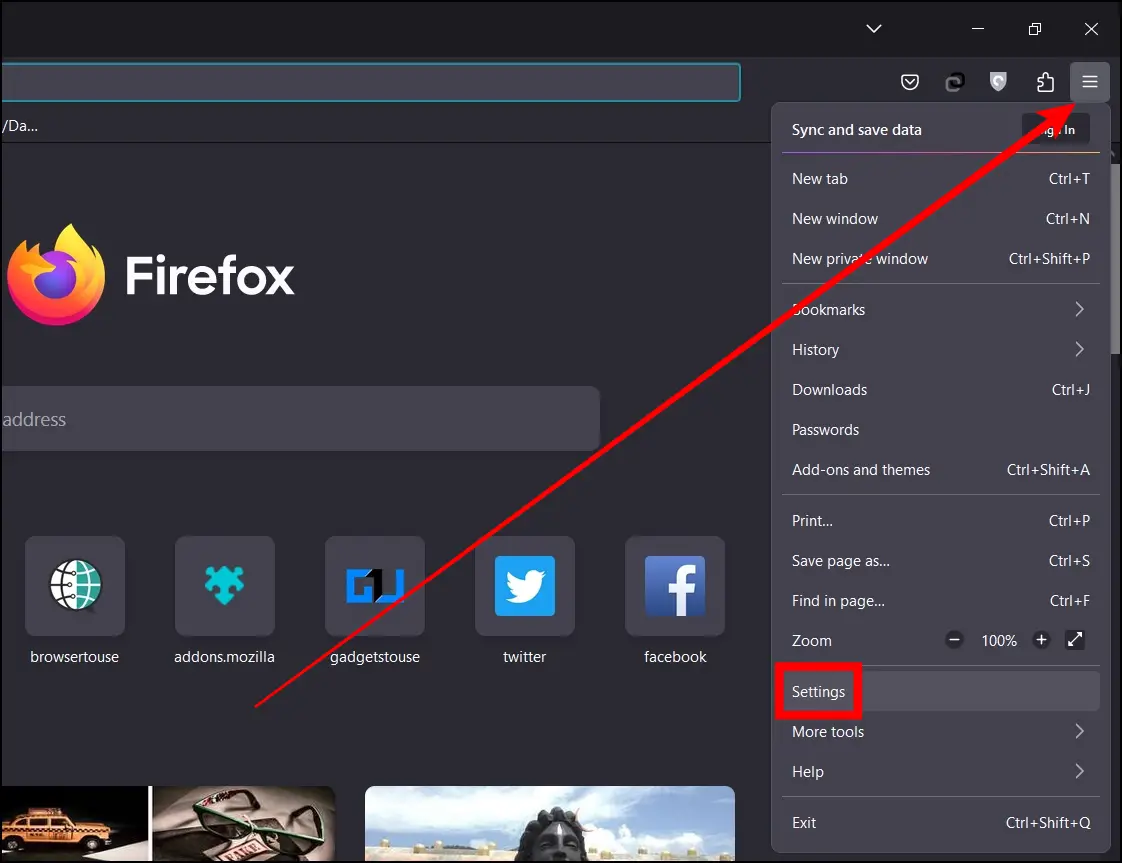
Step 3: Tap on Privacy and Security from the left sidebar.
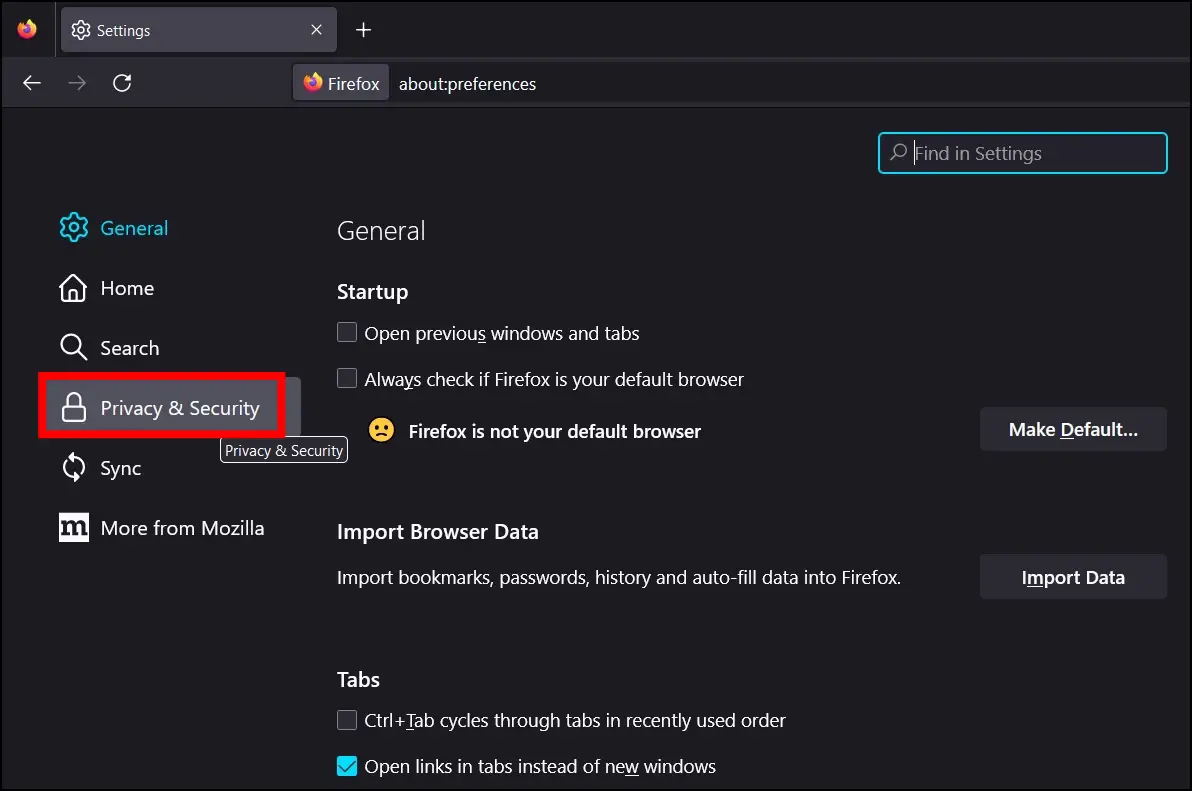
Step 4: Scroll down to the History section and tap on the drop-down menu next to the Firefox will option.
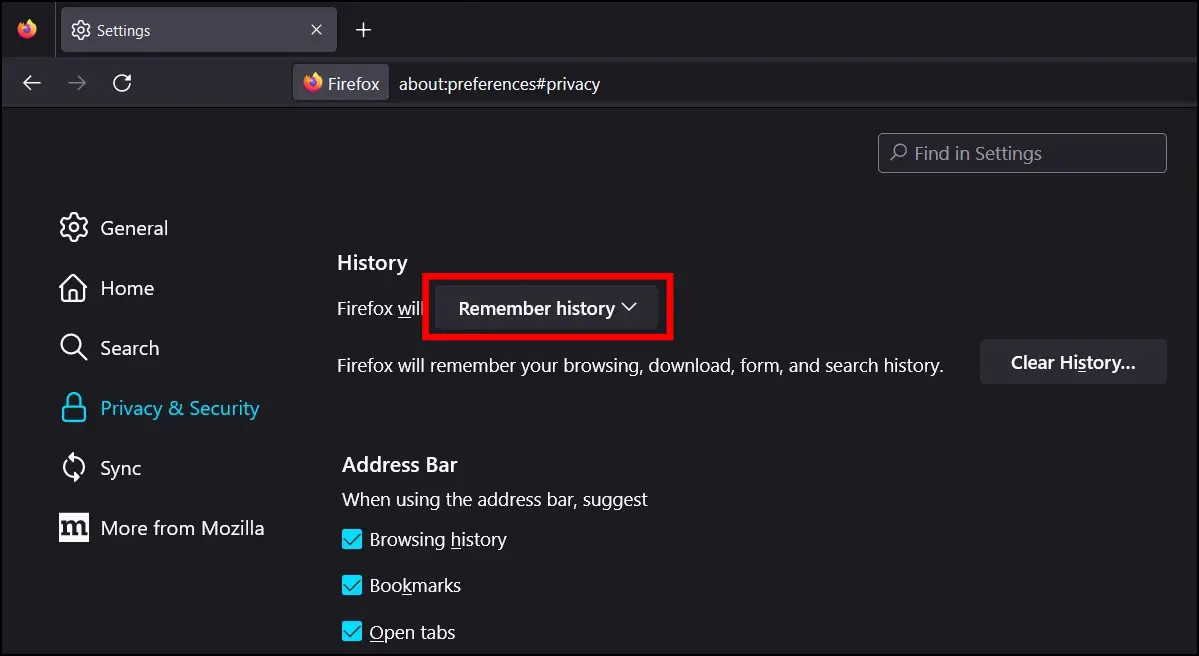
Step 5: Select Use custom settings for history from the menu options that appear.
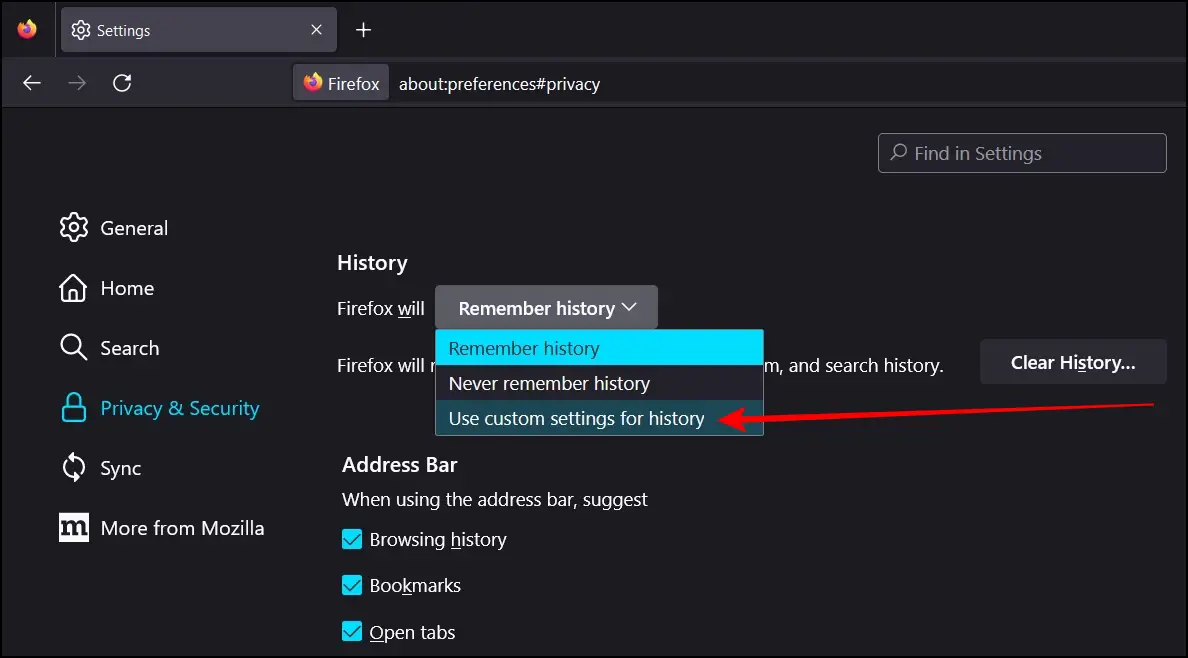
Step 6: Check the box for Clear history when Firefox closes.
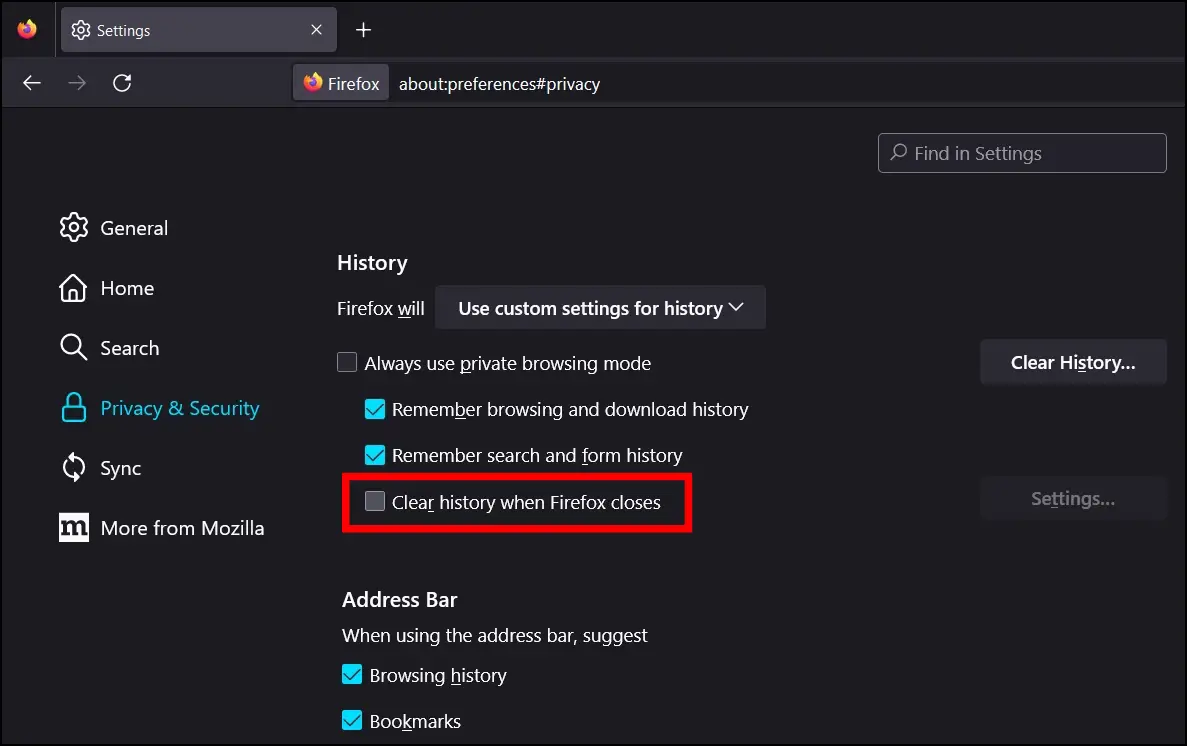
Step 7: Once you do, a Settings button will appear; tap on it.
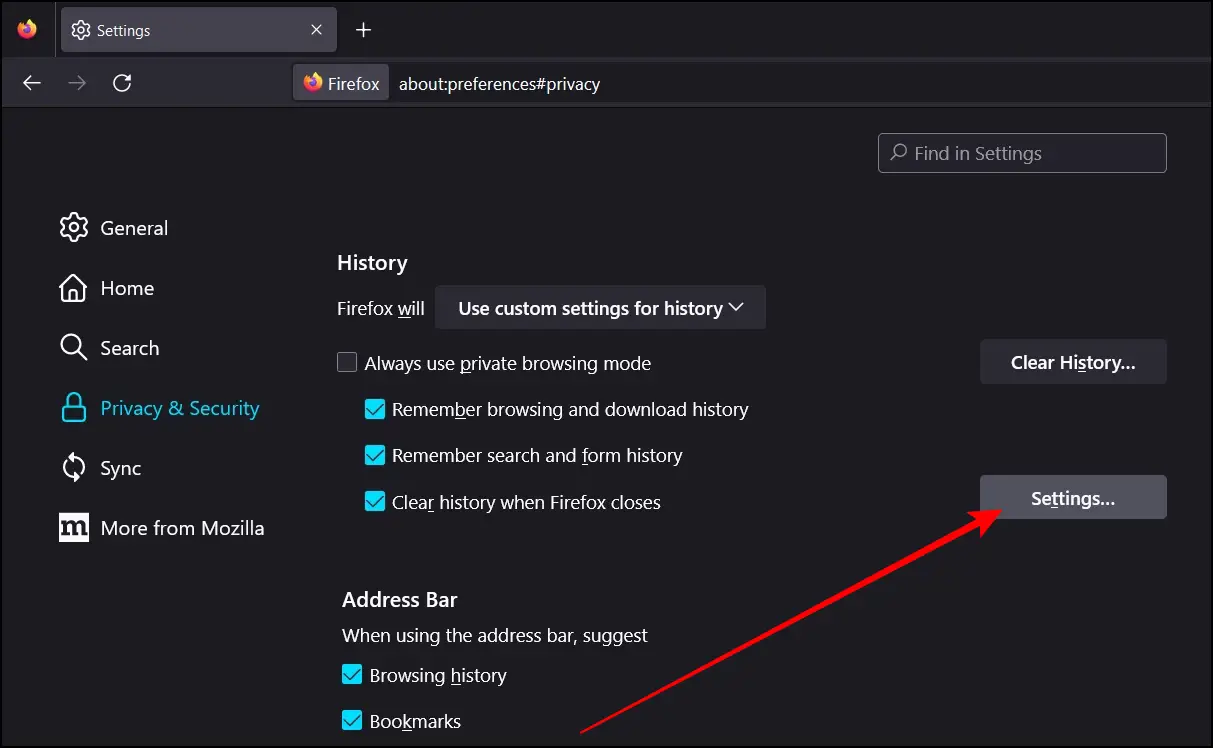
Step 8: Select the history items you want to clear when you exit the browser.
Step 9: Finally, tap OK to save the changes.

Method 2- Using AutoDelete Add-on
You can also use add-ons like Cookie AutoDelete, which delete a website’s cookies automatically when you close a tab. Here’s how you can install and use the add-on or extension in your browser:
Step 1: Open the Mozilla Firefox browser on your PC.
Step 2: Visit Firefox’s add-on website.
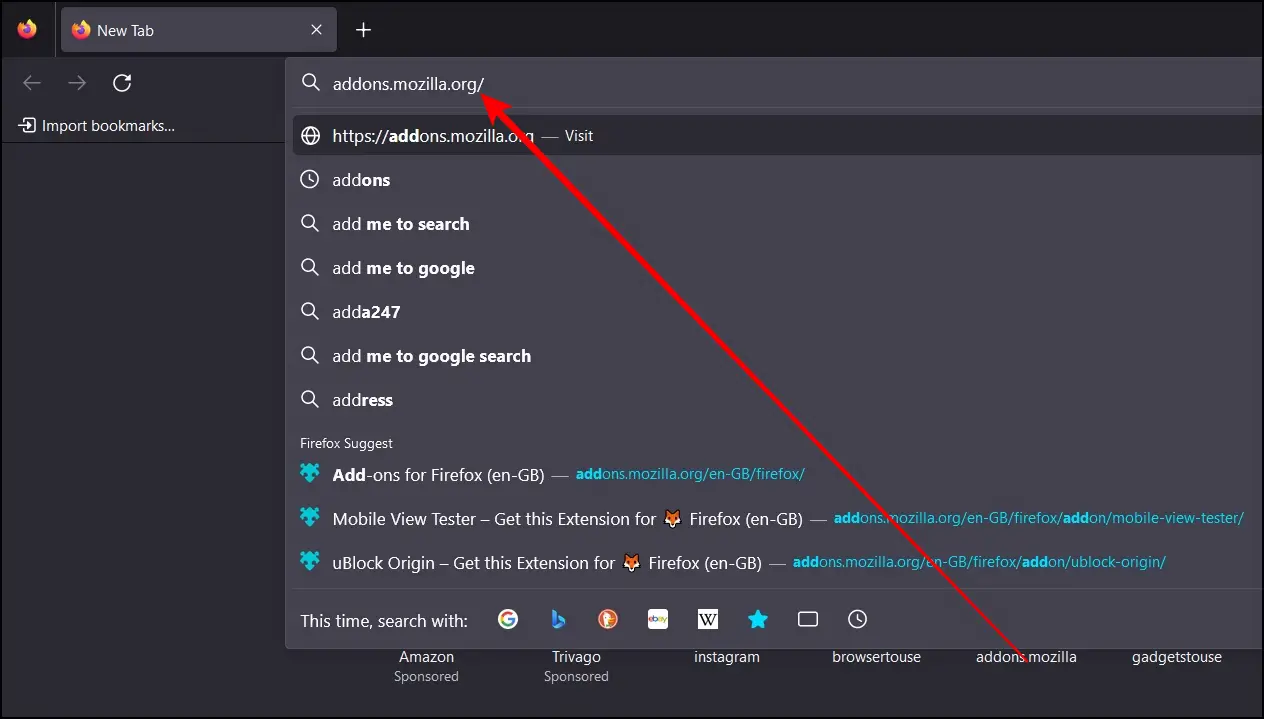
Step 3: Search for Cookies AutoDelete in the search box and select Cookie AutoDelete add-on.
Step 4: Add the extension to your browser by tapping Add to Firefox > Add.
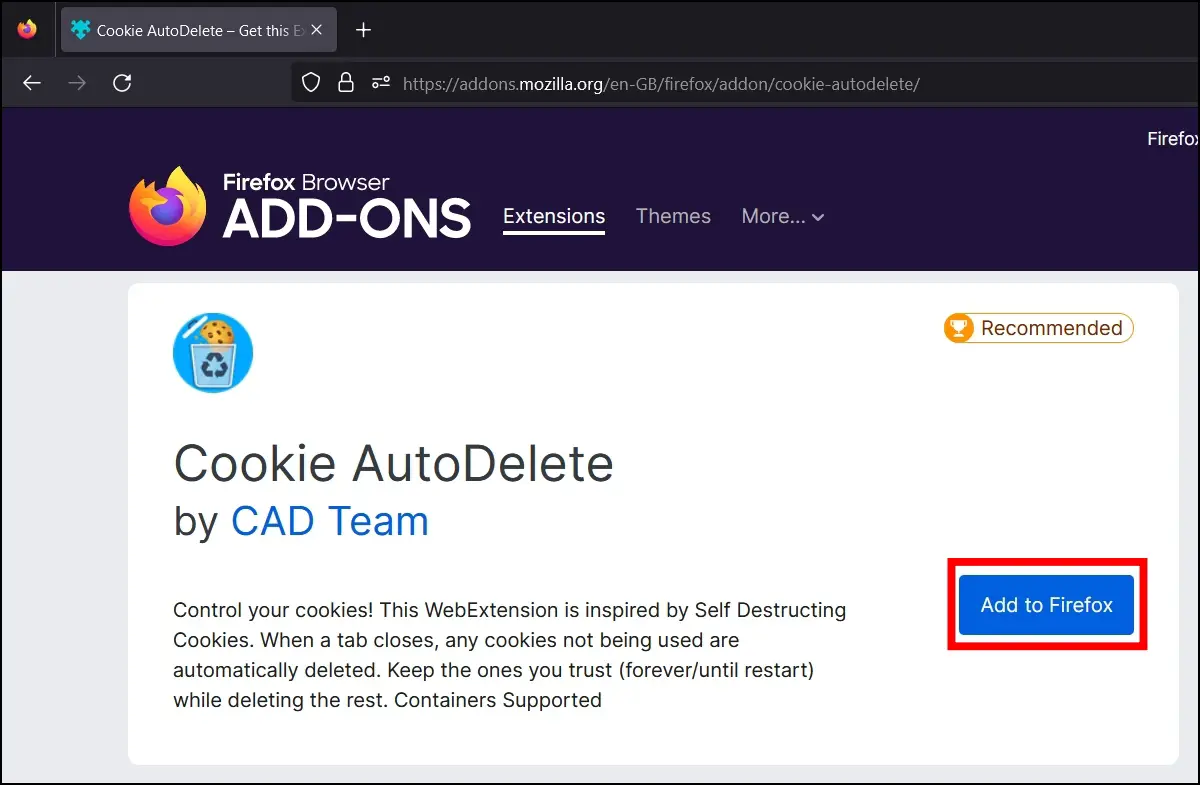
Step 5: After adding it, tap the extension menu icon and select Cookies AutoDelete.
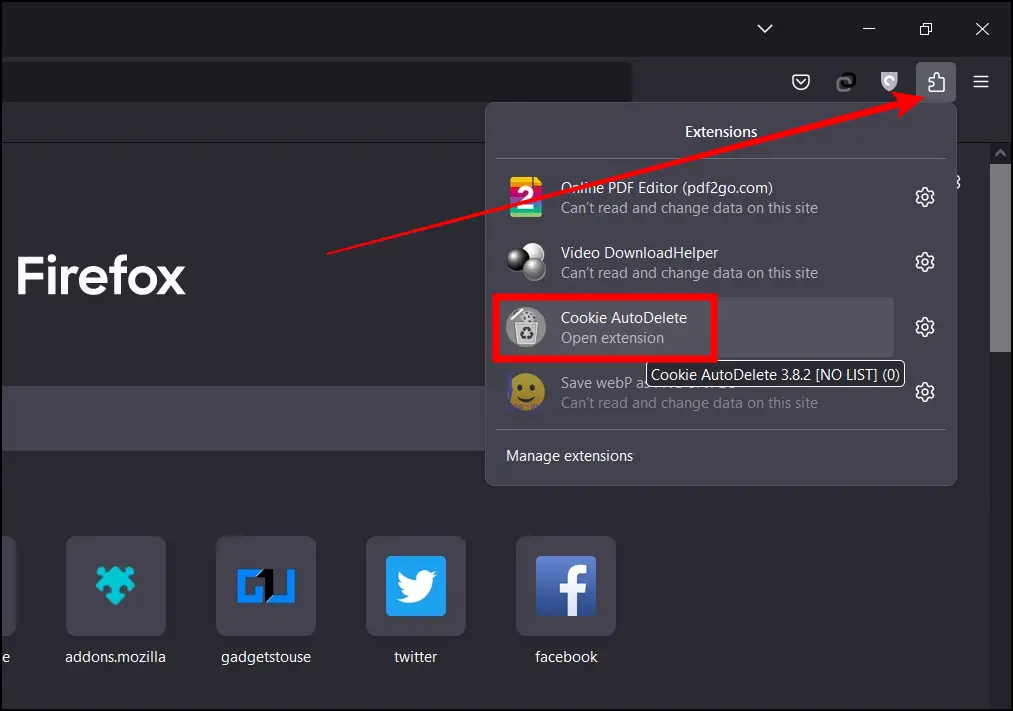
Step 6: Tap on Auto-clean Disabled to enable it.
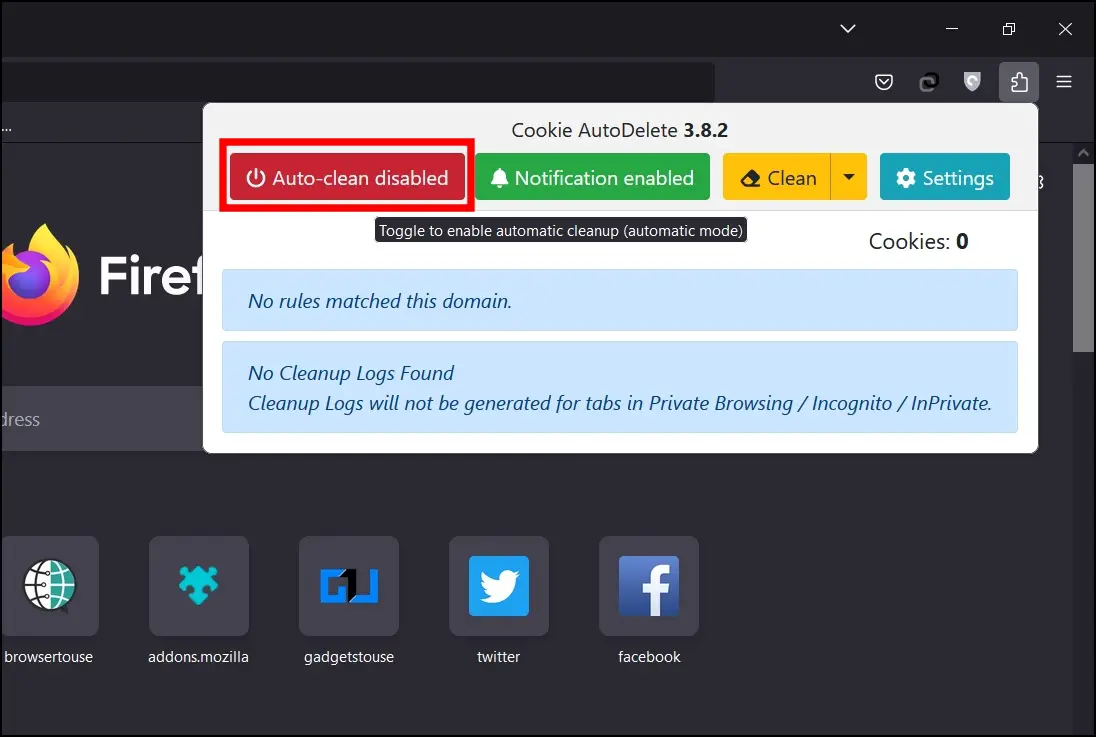
Once done, it will automatically delete all the cookies from the websites you visit when you close that tab.
Method 3- Open Firefox in Incognito By Default (Windows)
When you exit a browser’s private mode, it deletes your browsing history, cache, and other site data. So, why not use Firefox’s private window by default on your system? Here’s how to make Firefox launch in a private window by default on Windows.
Step 1: Right-click on the Mozilla Firefox shortcut on your computer and select Properties.
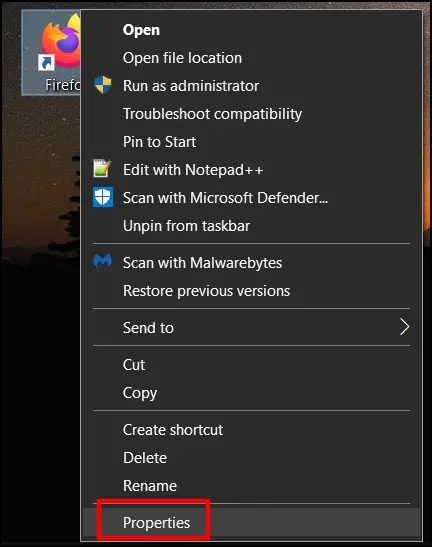
Step 2: On the Shortcut tab, add -private at the end of the line in the Target box.

Step 3: Finally, click Apply, then tap Continue to save the changes.
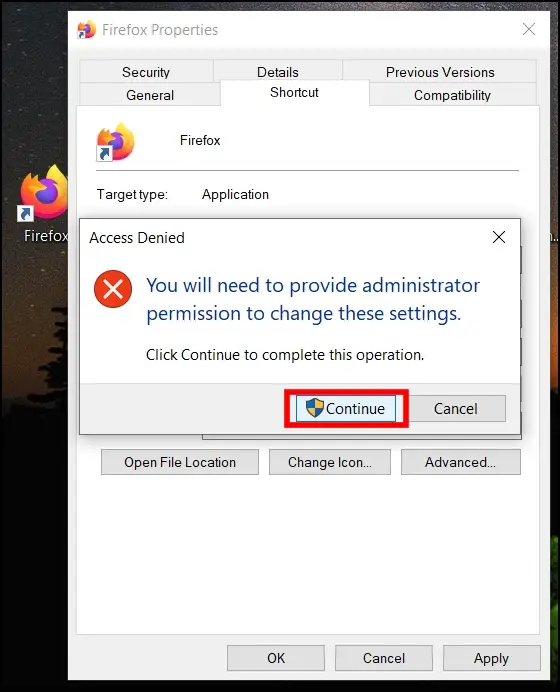
Once you do, Windows will automatically open the browser in a private window by default.
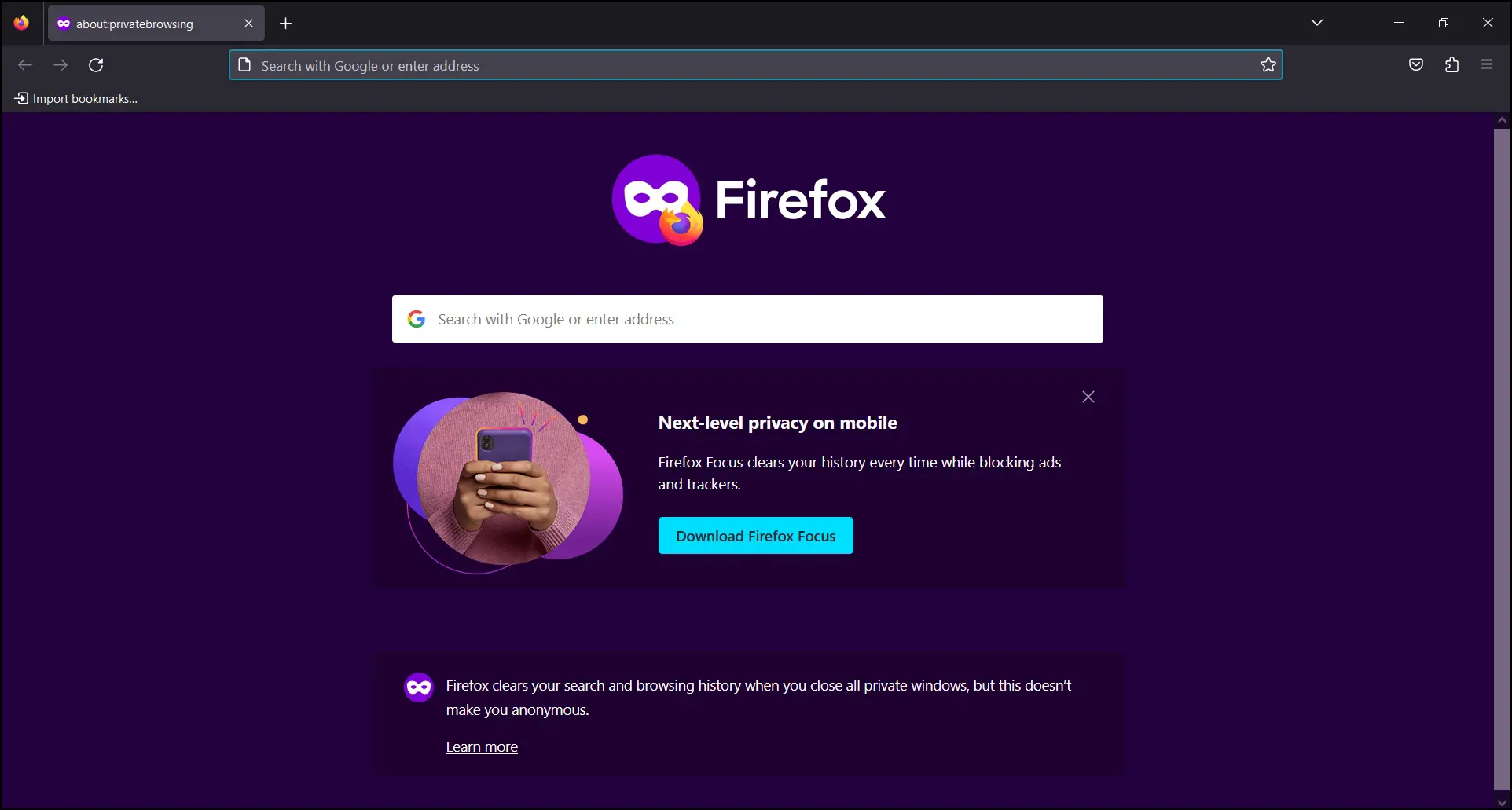
Wrapping Up
This is how you can auto-clear Firefox browsing data and cookies on exit. I hope the above article helps you delete the browsing history and cookies when closing the Firefox browser. If you have any queries related to the article, let us know, and stay tuned to BrowserToUse for more such articles and how-tos.
Related: