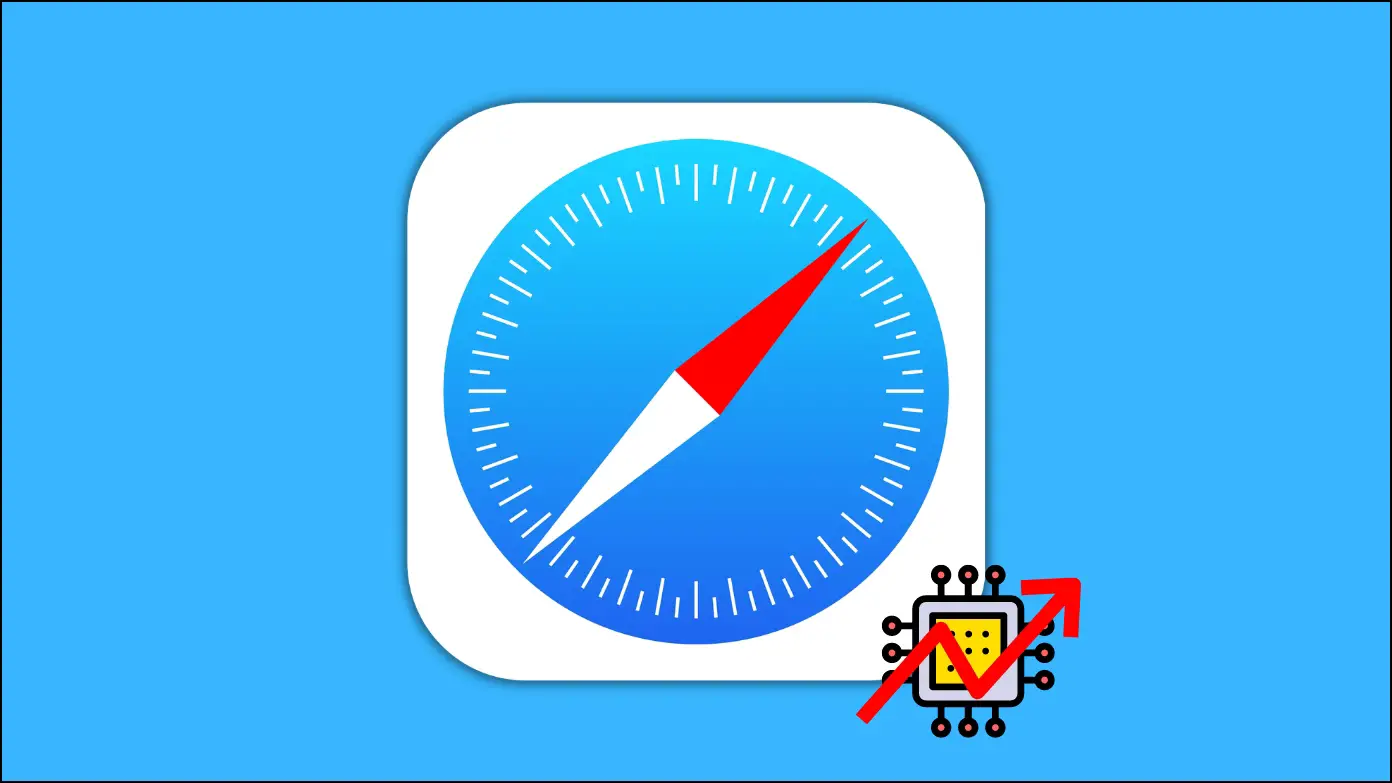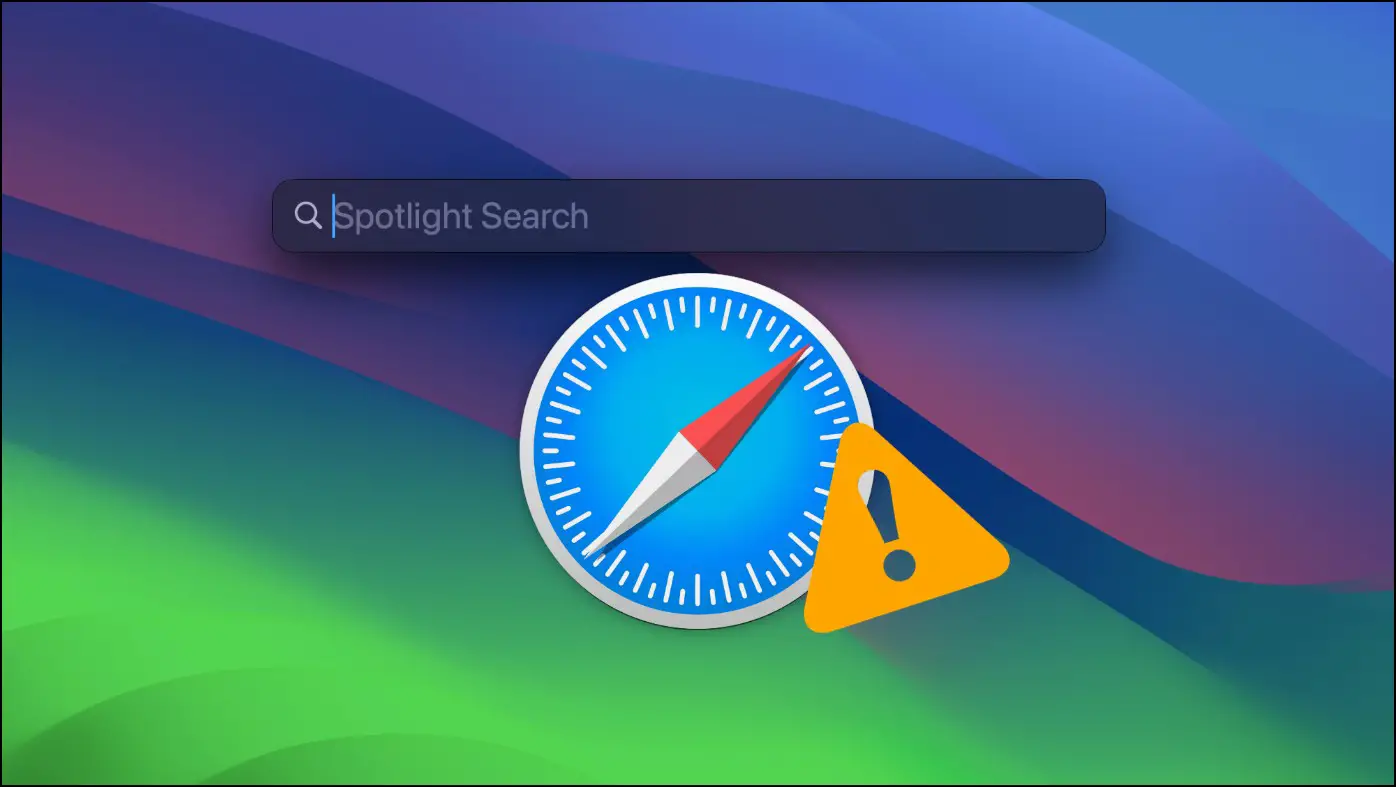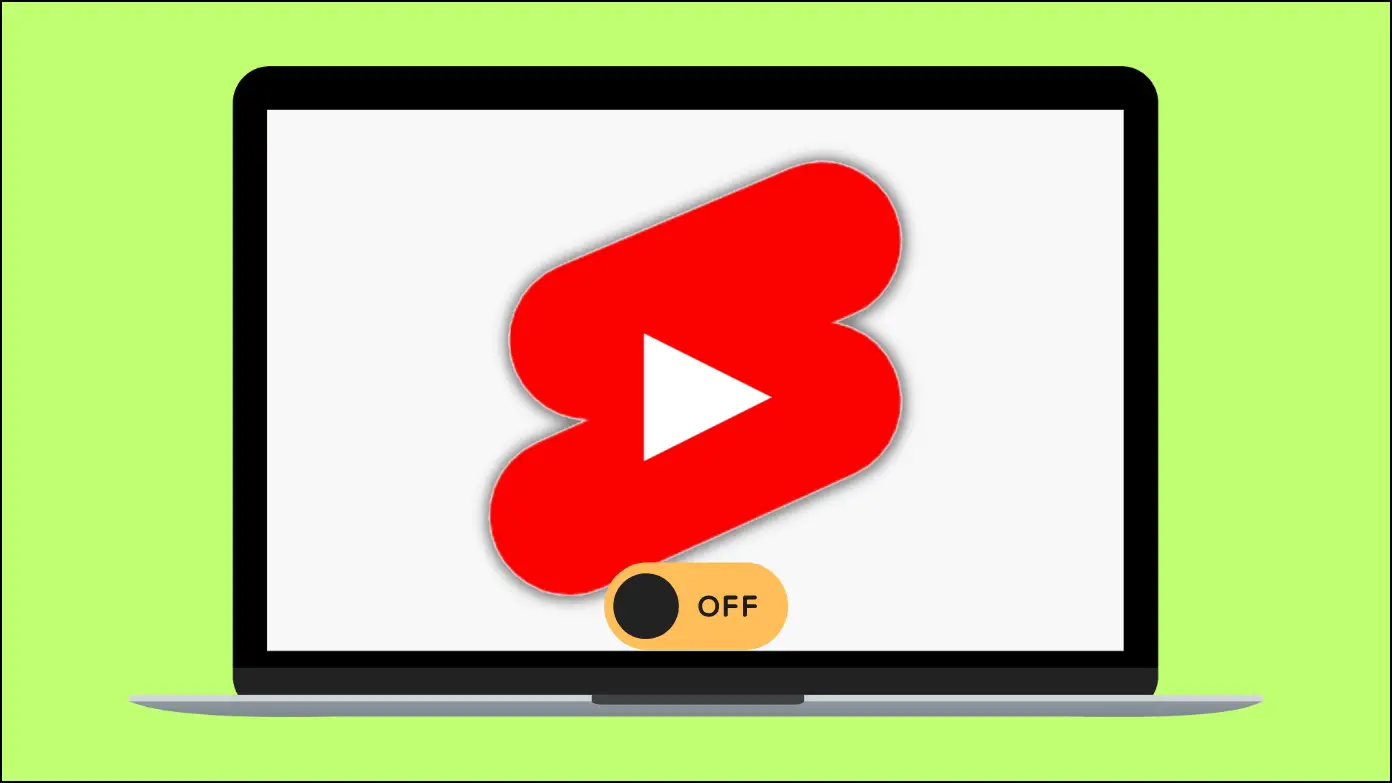Safari has seen a lot of improvements over the past few years, and one of my favorite features is the dark mode. It switches out the blinding white theme with a greyish one which is easier on the eyes. But some users are facing trouble enabling this feature on their browsers. This is why we have curated this list to show you seven ways to try to fix dark mode not working in Safari on Mac.
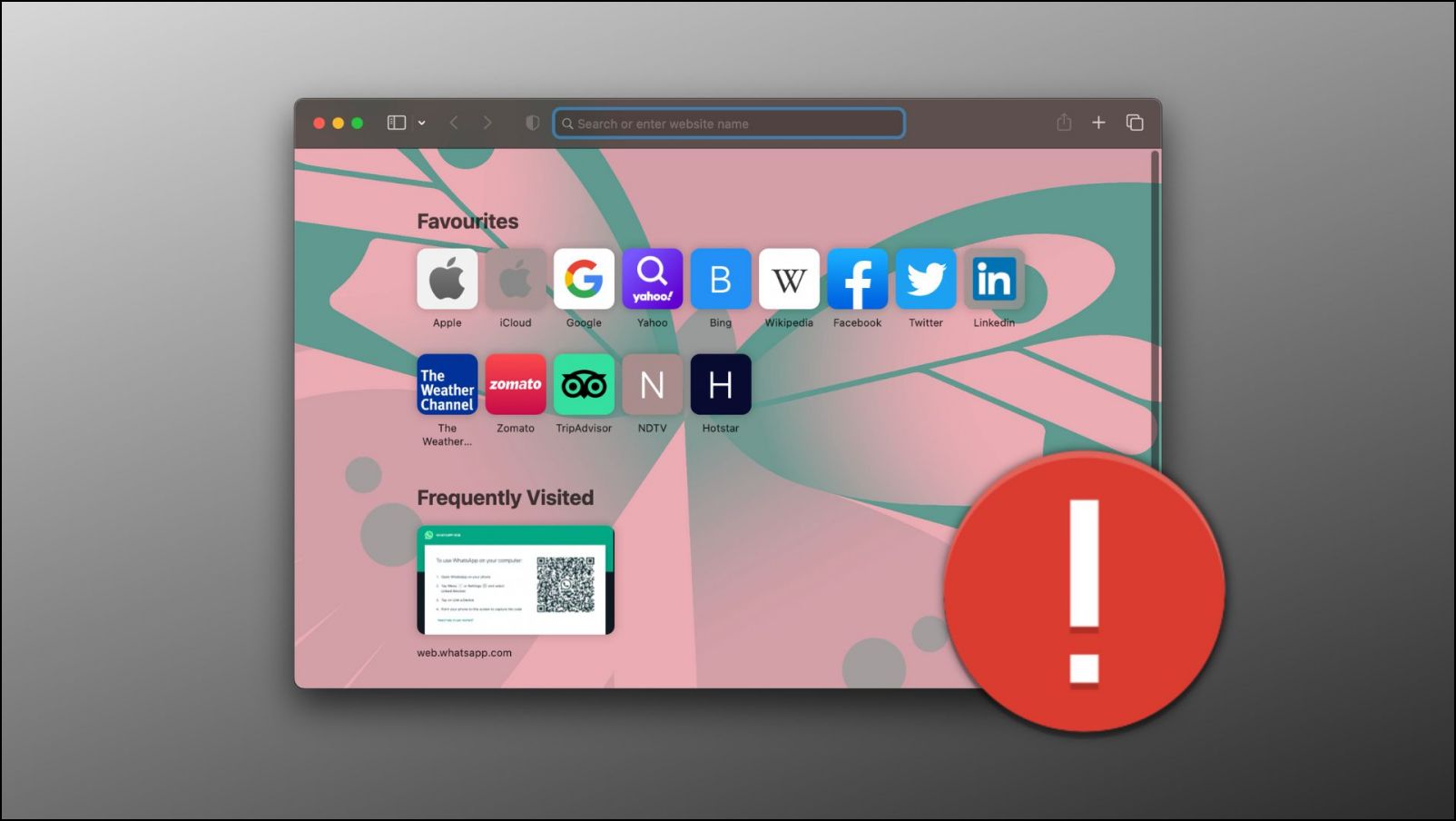
How to Fix Dark Mode Not Working in Safari on Mac?
If you’re unable to get a dark theme on Safari after multiple tries, do not worry. Refer to the methods below to help fix and troubleshoot the underlying issue. But before we start, let’s see the correct way to turn on dark mode in Safari on Mac.
Method 1- Properly Enable Dark Mode on macOS
If you are unsure about the method to switch to dark mode in Safari, here is an easy guide. All you have to do is change the system theme to Dark which also changes Safari’s theme. This will also alter compatible websites to dark mode.
Step 1: Click on the Apple logo in the top left corner.

Step 2: Go to System Preferences…

Step 3: Open the General settings.
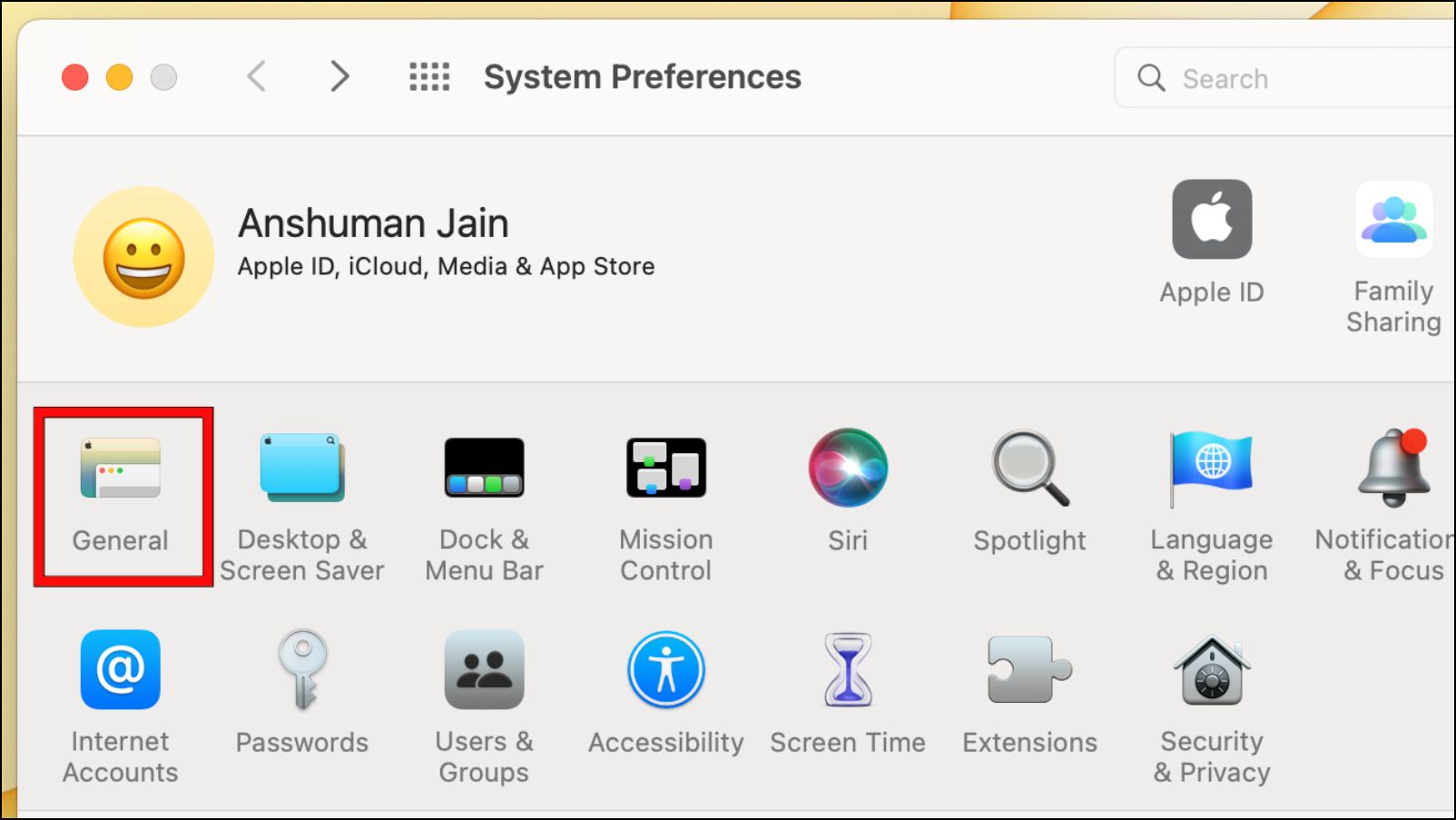
Step 4: Here, under Appearance select Dark.
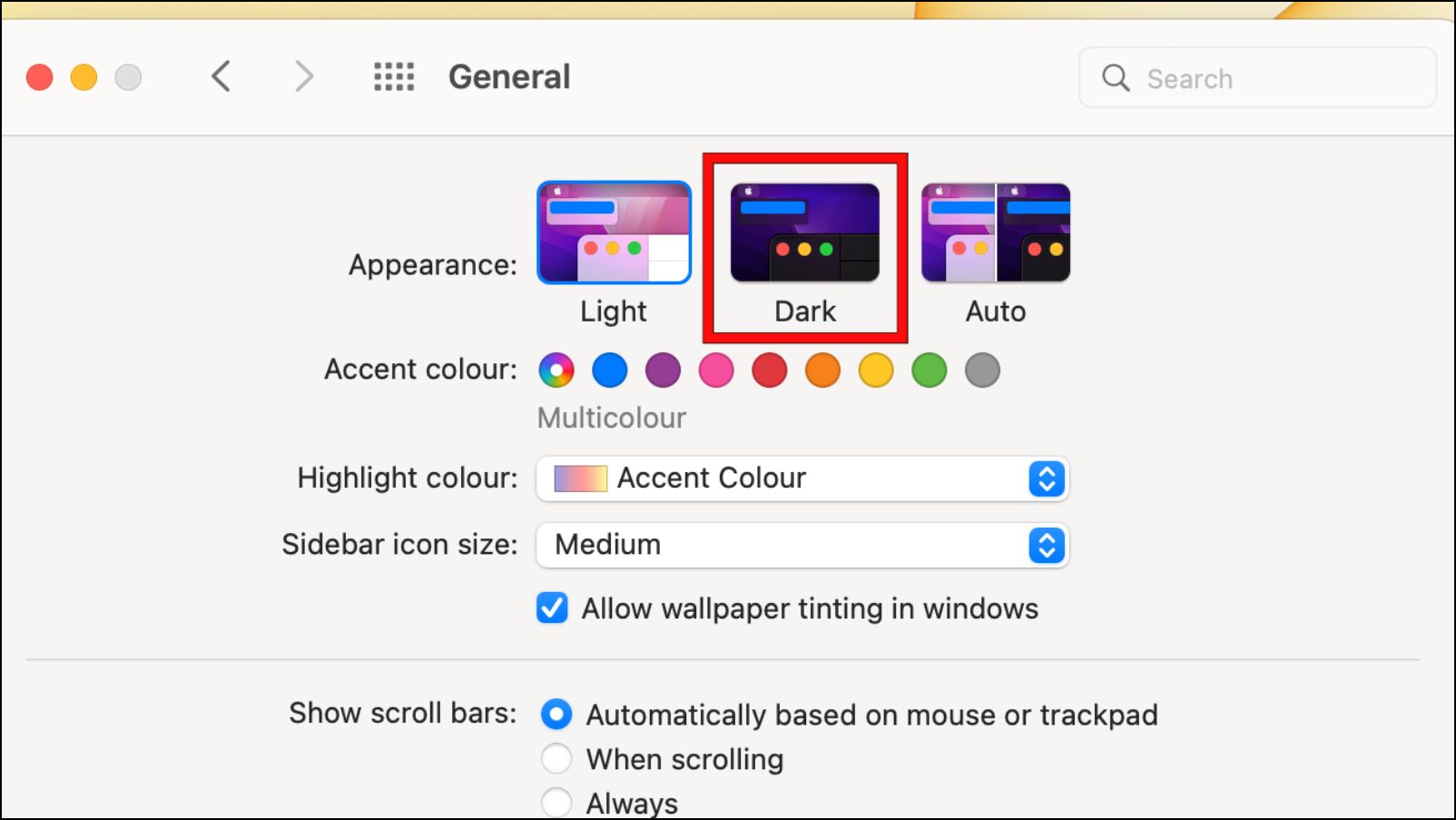
This will switch the system theme to dark.
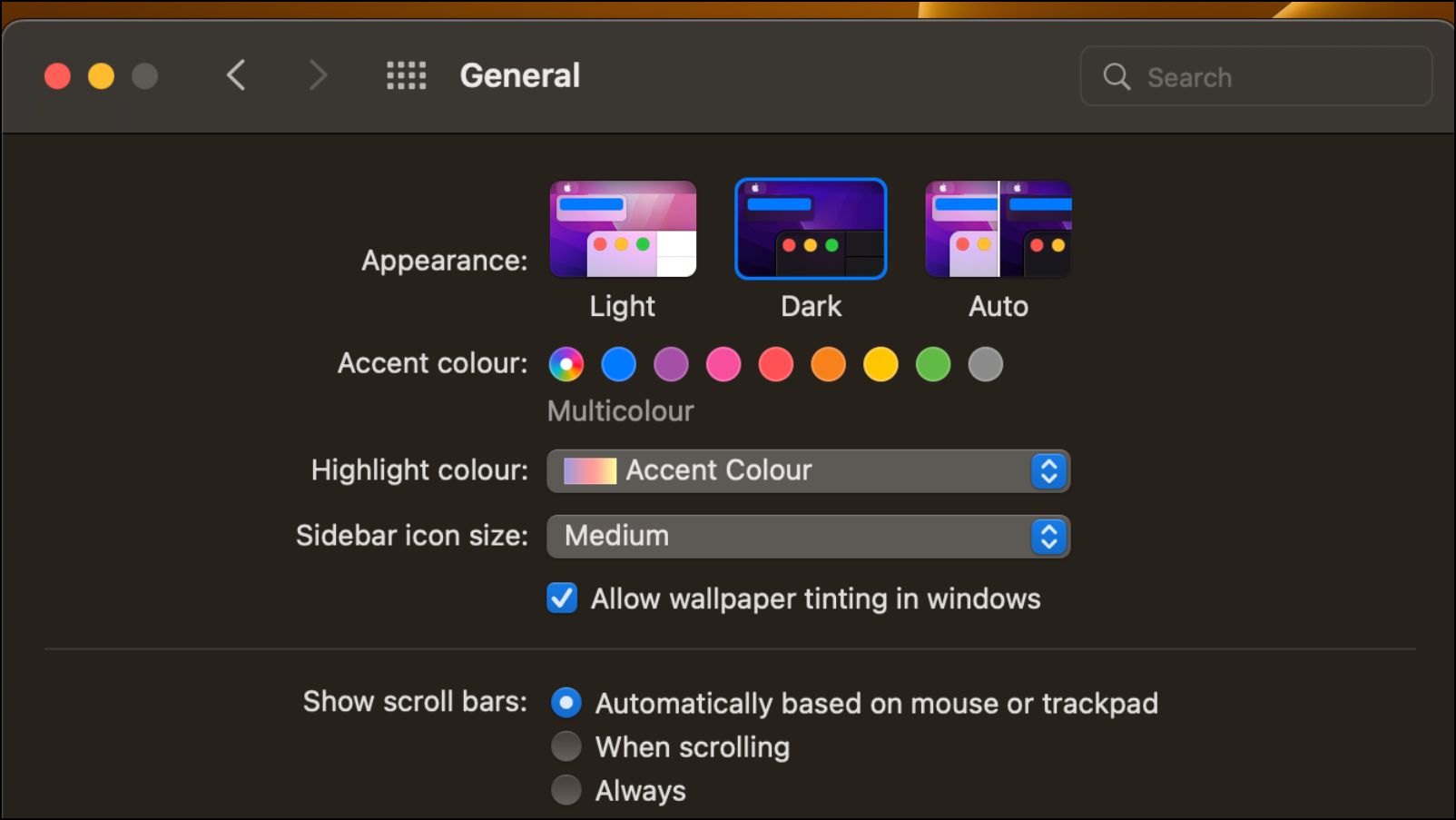
Now open Safari, and its theme will also be switched to dark mode.
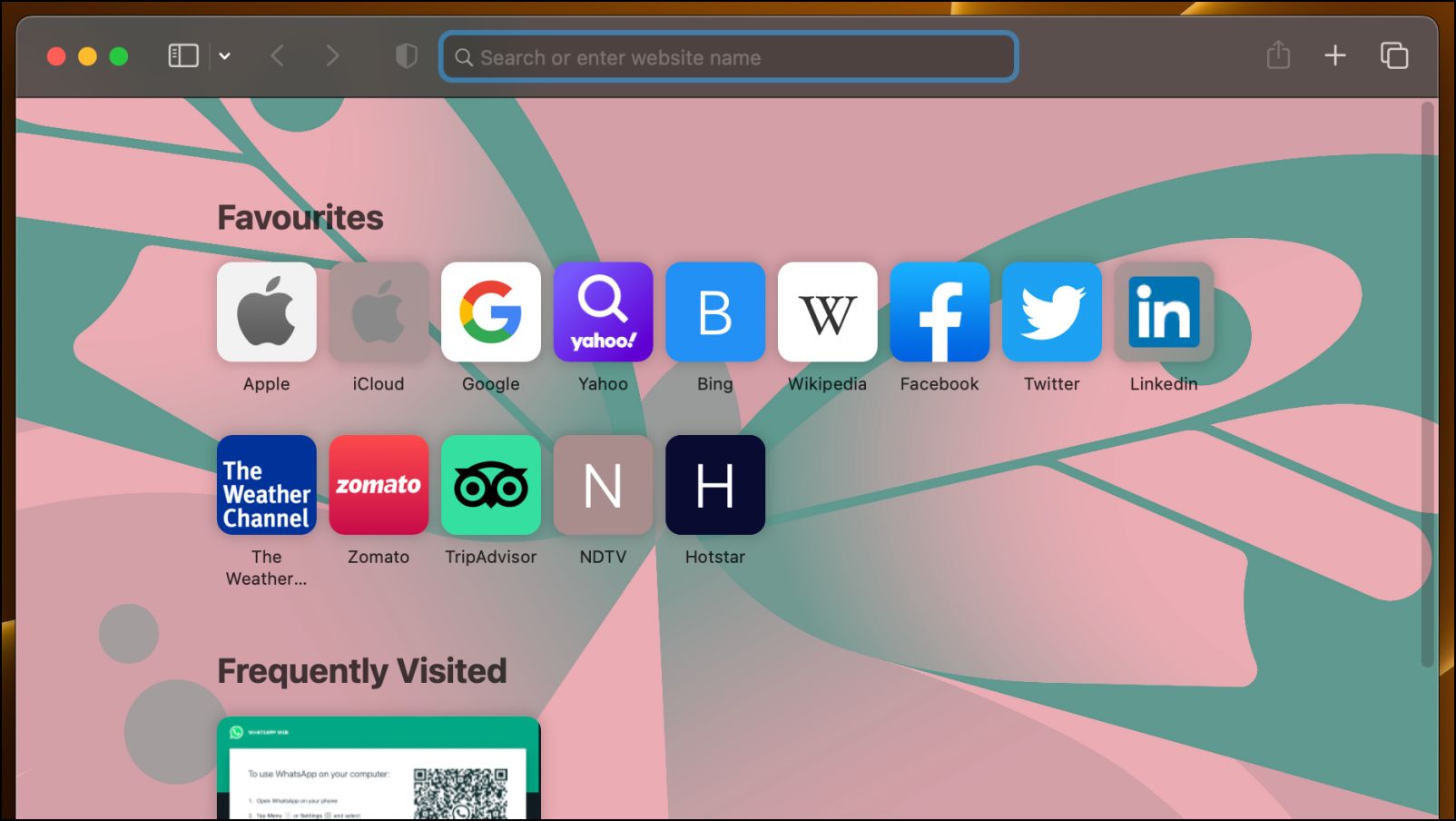
You can also go with the auto option if you only want the dark mode at night.
Method 2- Force Close the Safari Browser
If you have got multiple tabs running in your browser or your system seems to be under heavy load, then it can take time for the dark mode to be implemented on the browser. In this case, you can go ahead and force close Safari. This will shut down any ongoing background process in Safari and should fix the issue.
Step 1: Click on the Apple logo in the top left corner of the screen.
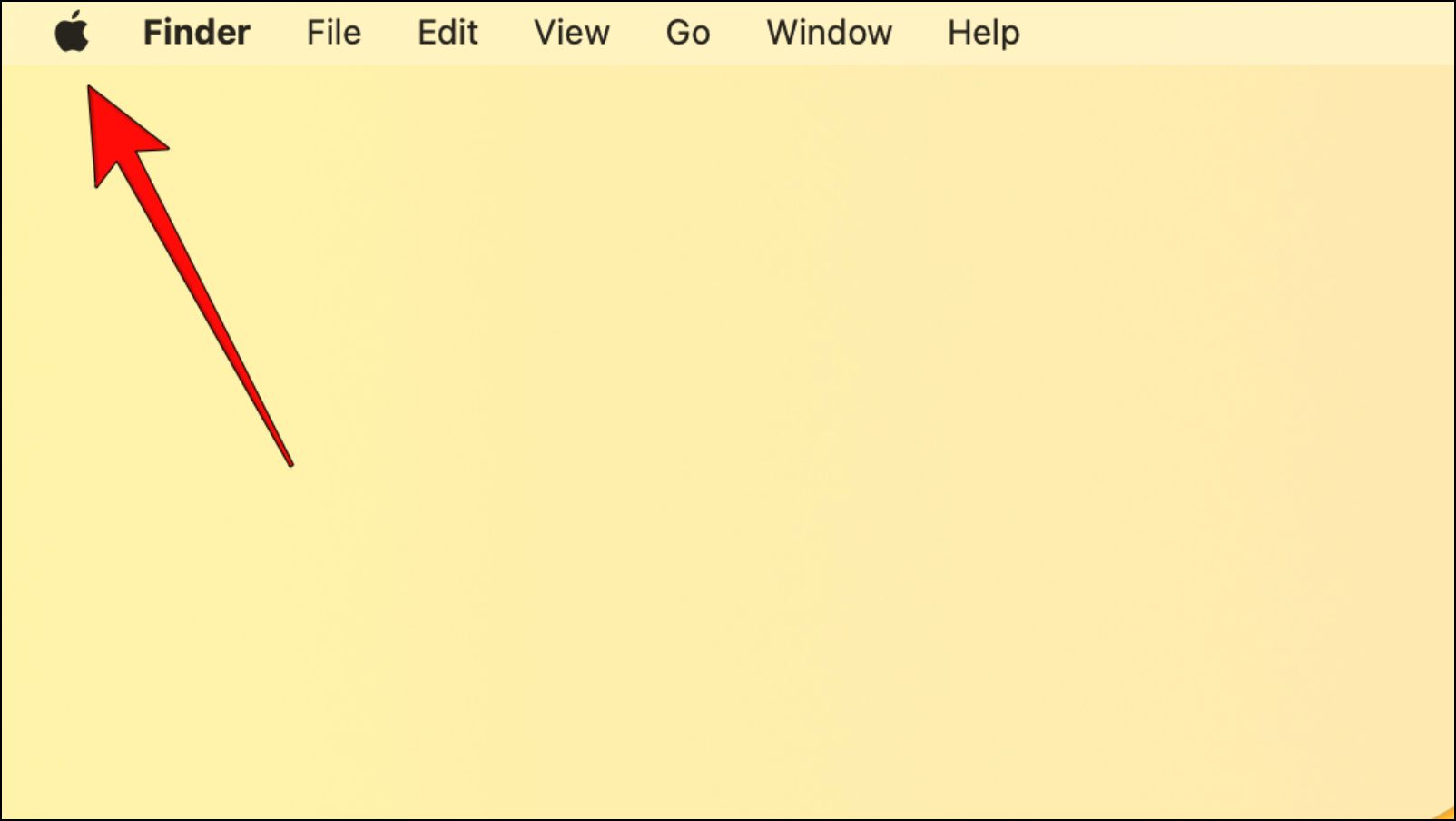
Step 2: From the menu, select the Force Quit… option.

Step 3: Choose Safari from the list of running apps.
Step 4: Click on the Force Quit button.
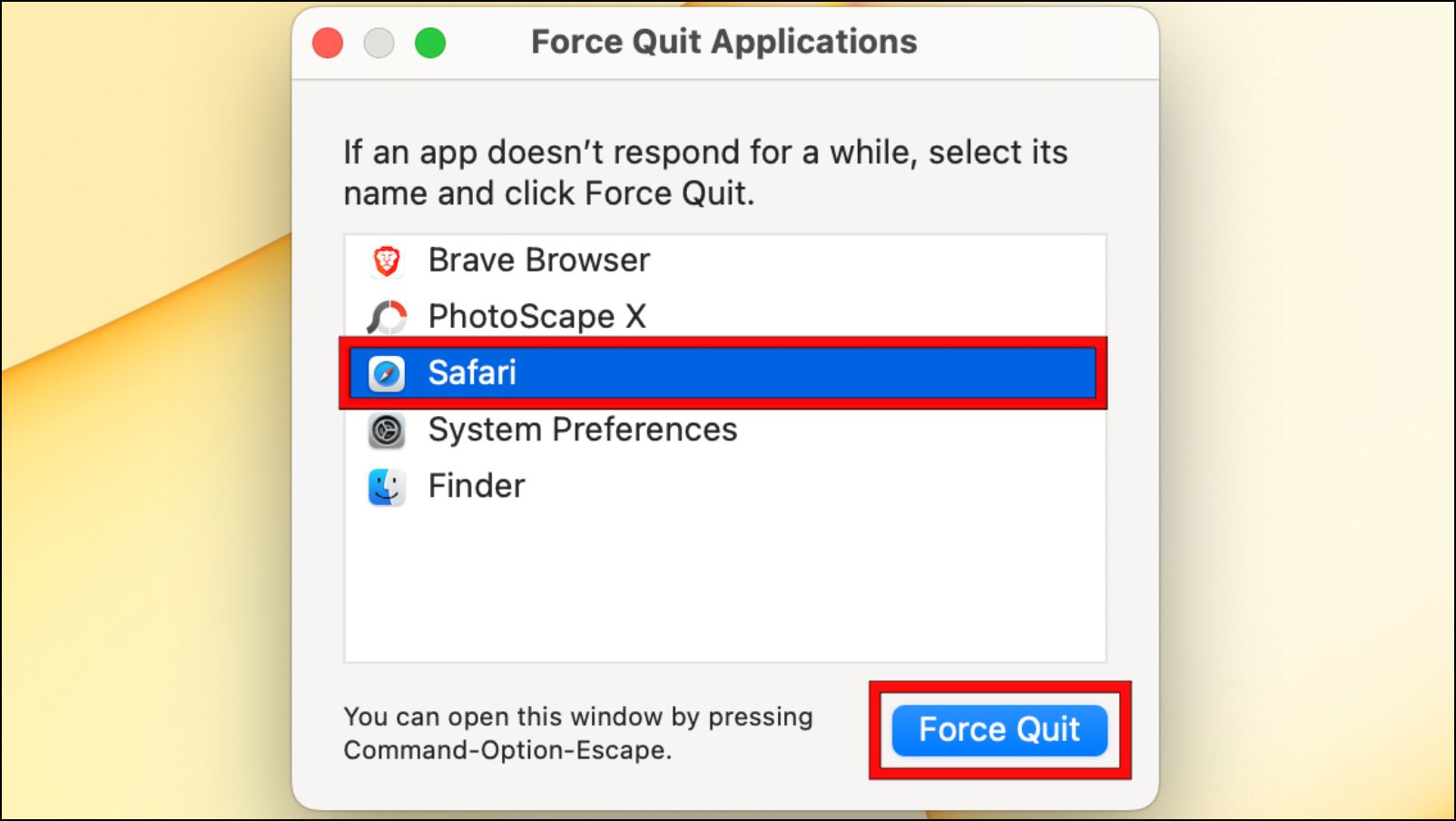
Step 5: In the confirmation prompt, select Force Quit.
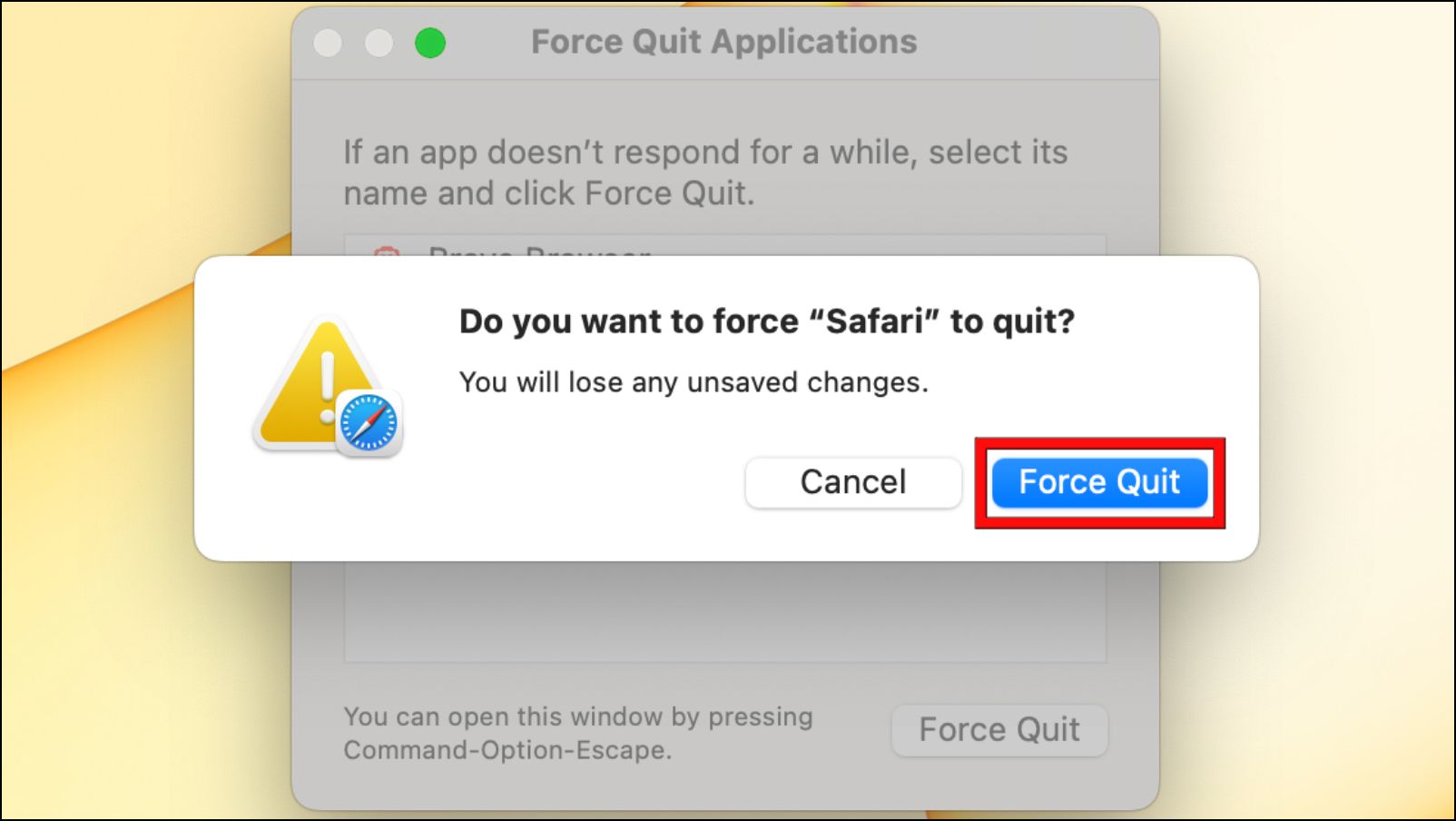
Wait a few seconds and open Safari to check if the dark mode was applied to the browser.
Method 3- Check for Safari Updates in Settings
The dark mode issue can also result from running an outdated browser build. Usually, Safari updates are bundled in with macOS updates, so if you haven’t updated Safari in a while, follow these steps to update your browser and system.
Step 1: On your Mac, click on the Apple logo.
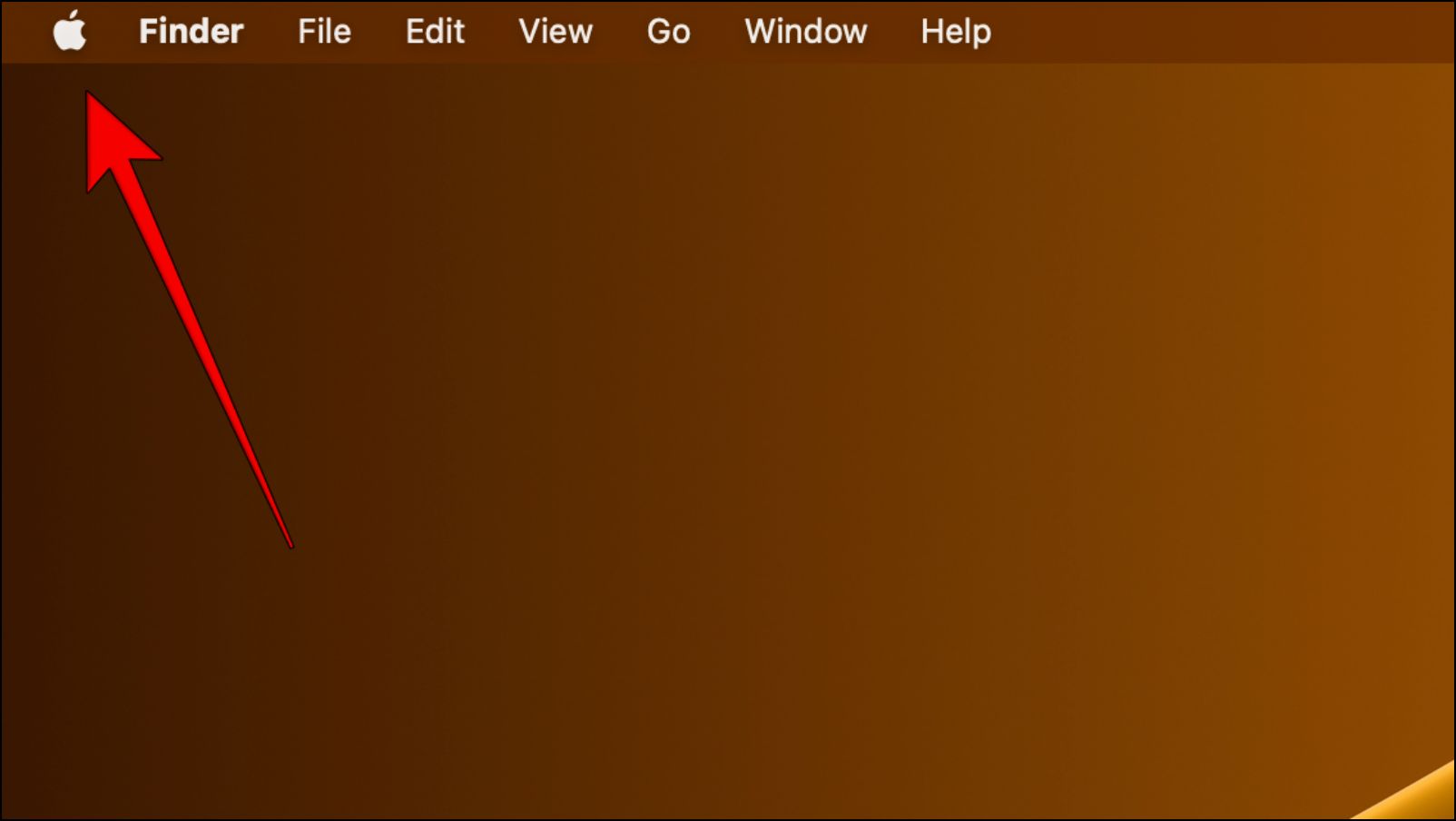
Step 2: Go to System Preferences…

Step 3: Select Software Update.
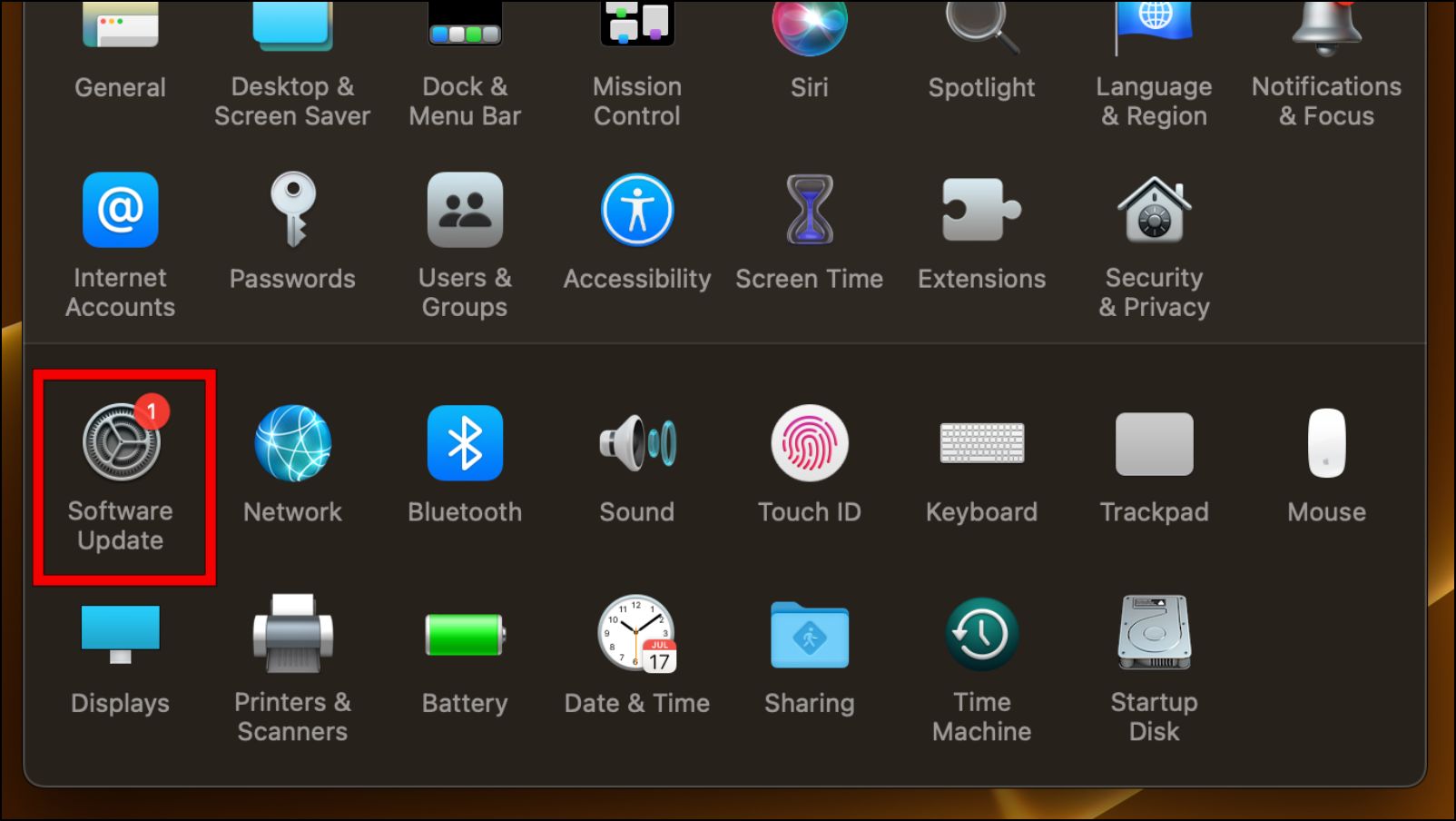
Your Mac will search for the latest version available.
Step 4: Click on Upgrade Now to update your Mac device.
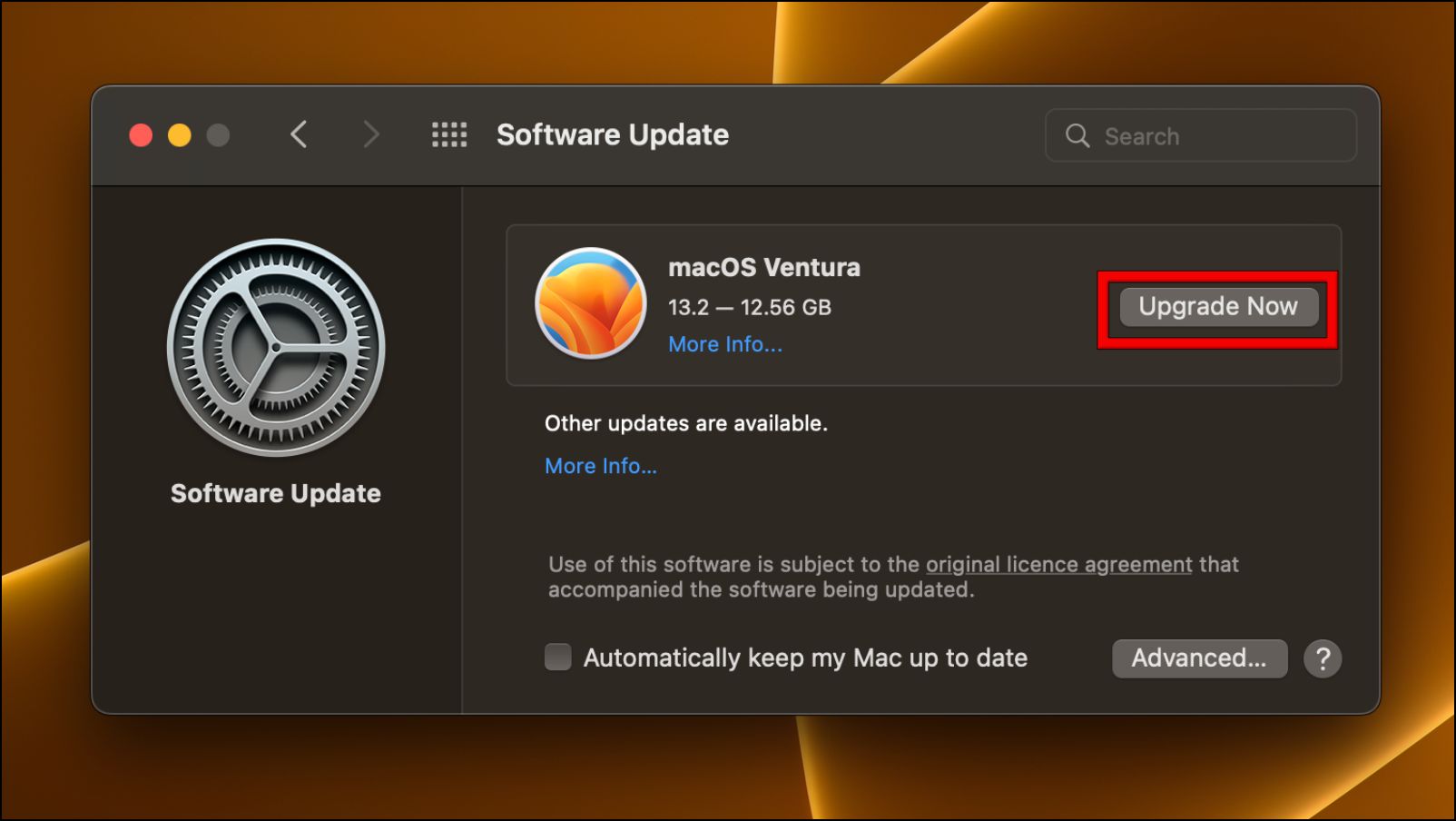
For those who do not wish to upgrade to the newer macOS update, you can follow these steps:
Step 5: Click on More Info… under Other updates are available.
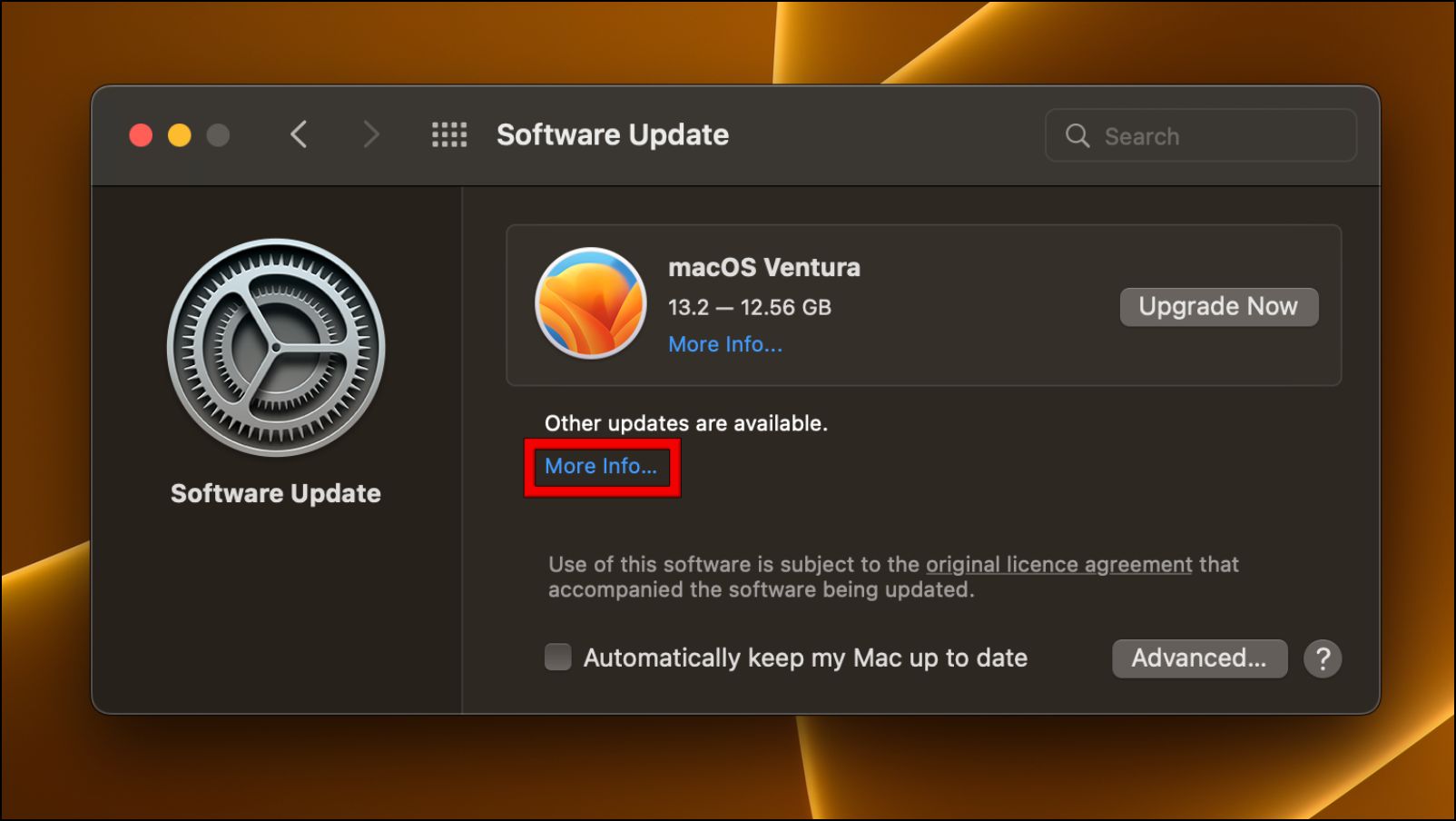
Step 6: Tick the box next to Safari.
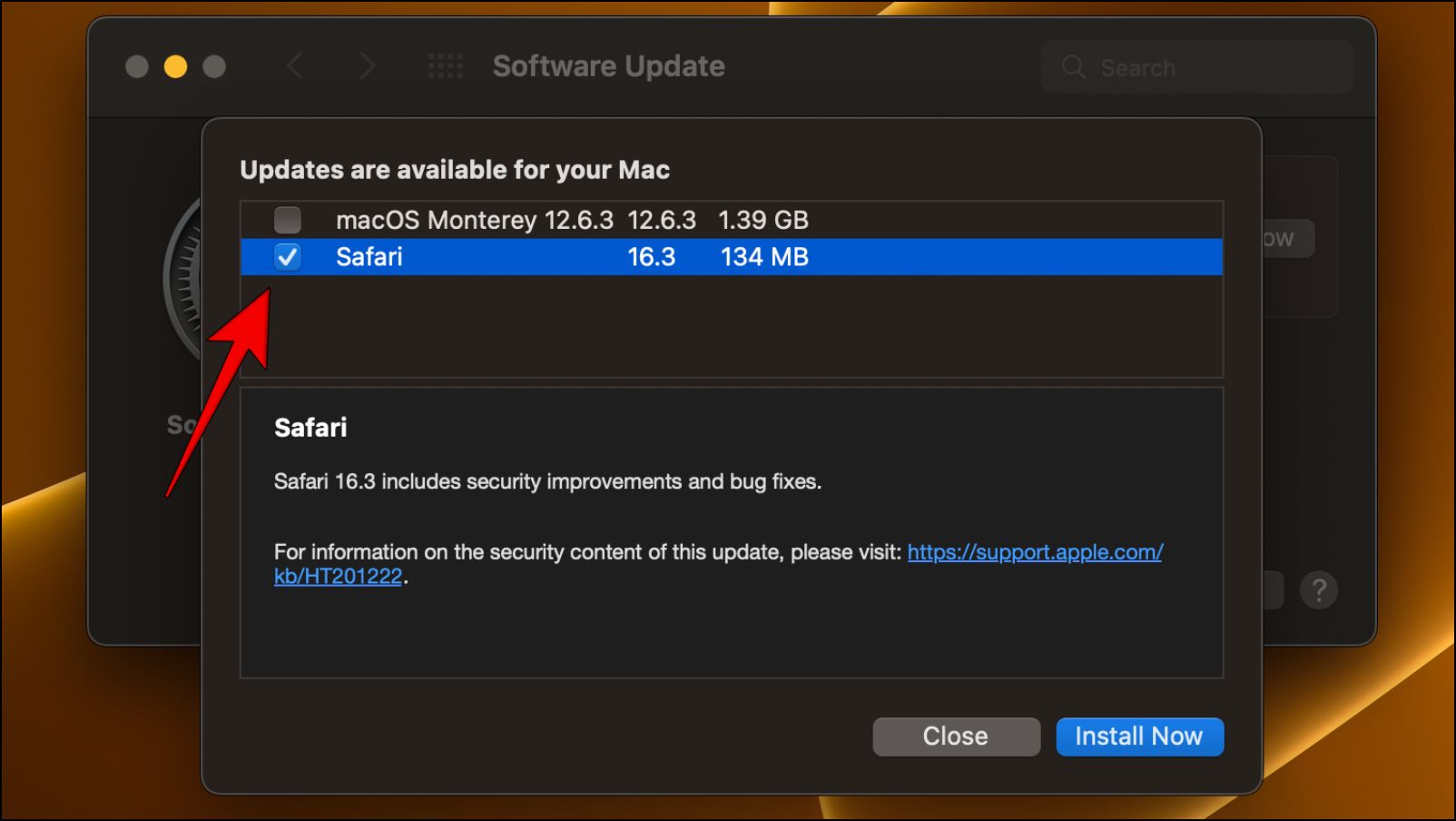
Step 7: Click on the Install Now button.

Doing so should only update the Safari browser to get you to the latest available version.
Method 4- Delete Installed Extensions for Safari
If the dark theme is still not working with the Safari browser or the supported websites are appearing in a light theme, then it could be a result of a third-party extension. You need to remove any installed extensions that might help fix the problem.
Step 1: Open the Safari browser.
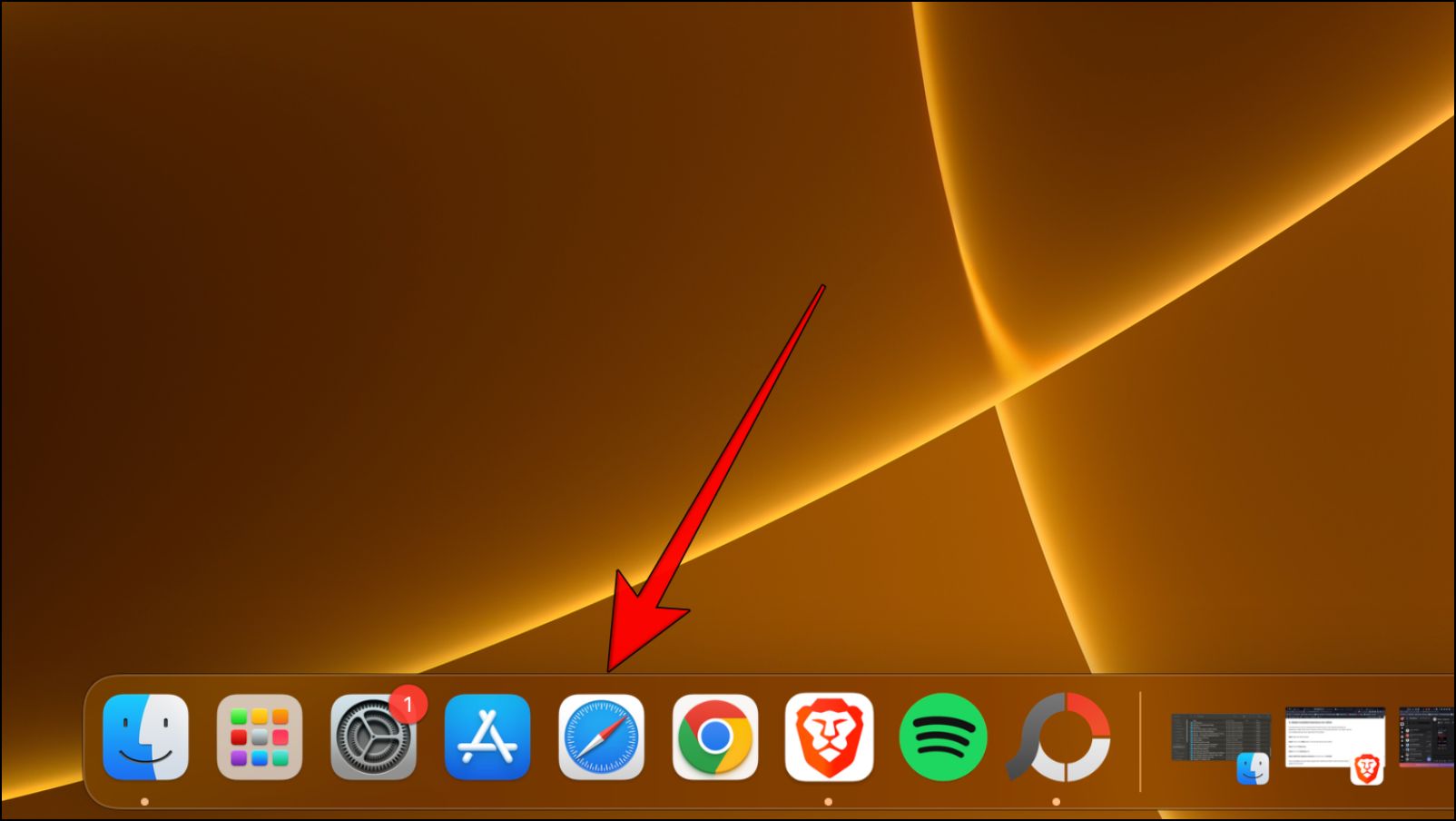
Step 2: Click on the Safari option on the top left side, as shown below.
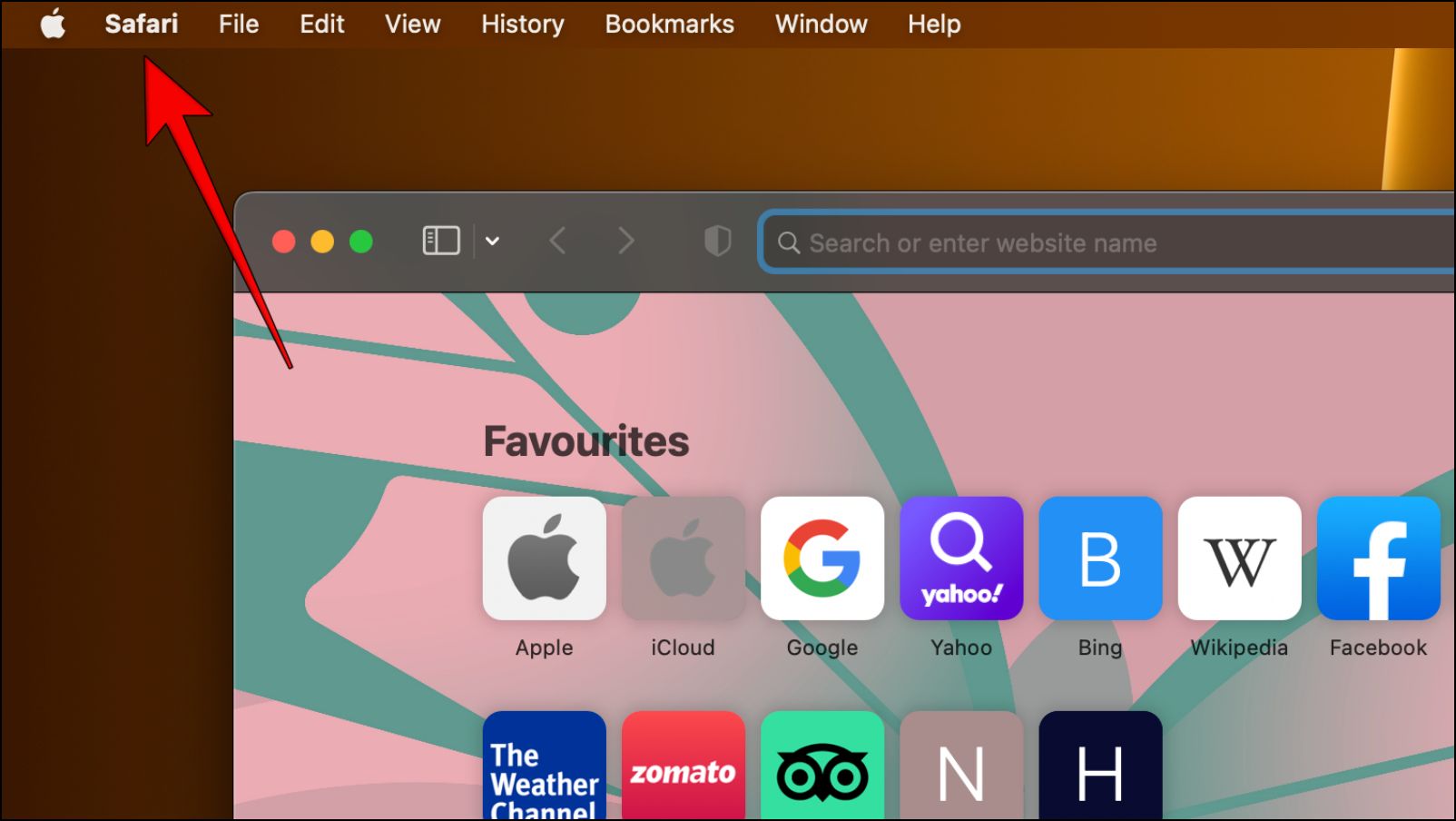
Step 3: Select Preferences…

Step 4: Go to the Extensions tab.
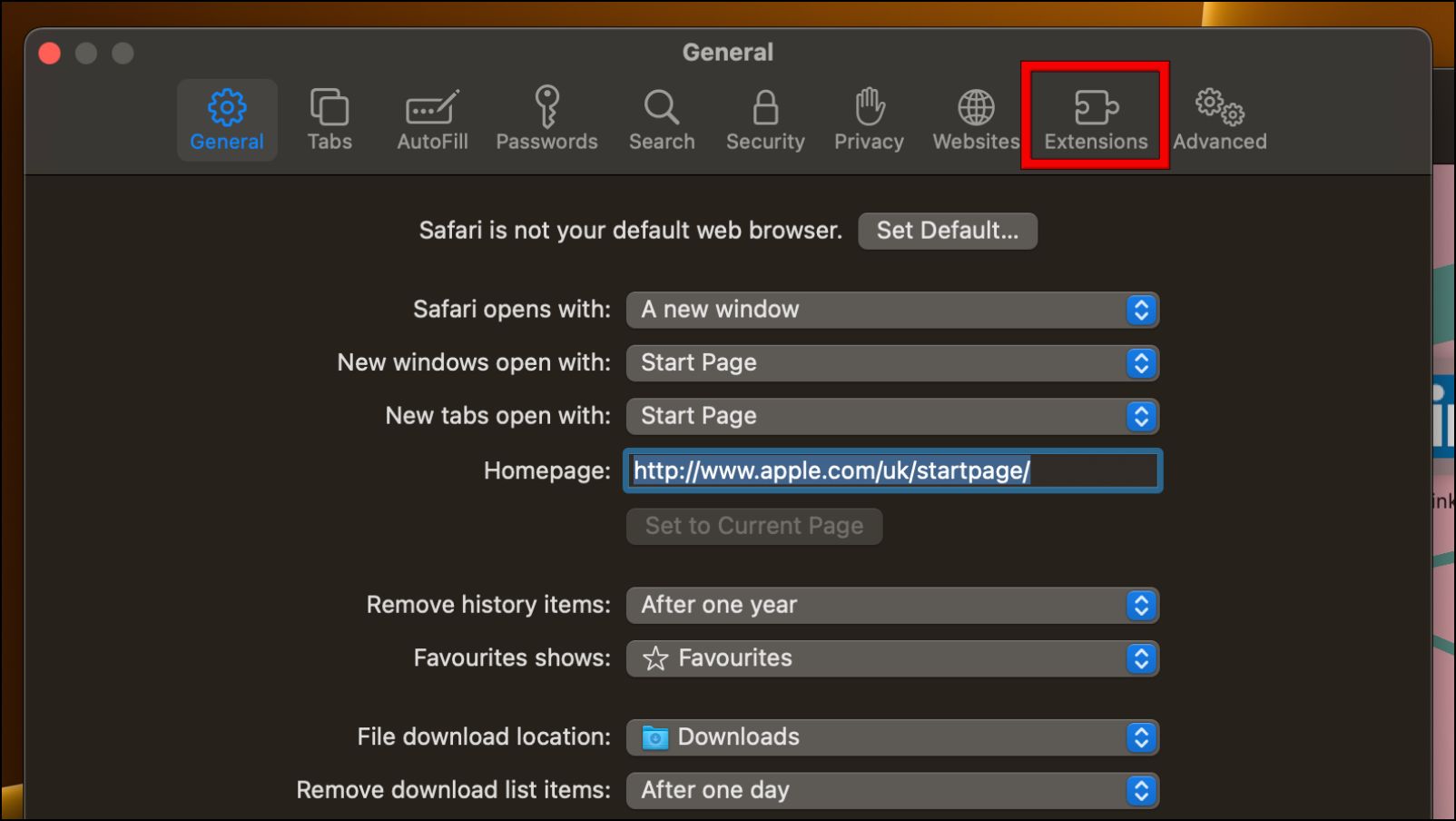
Step 5: Select the suspicious extension and then click on Uninstall.
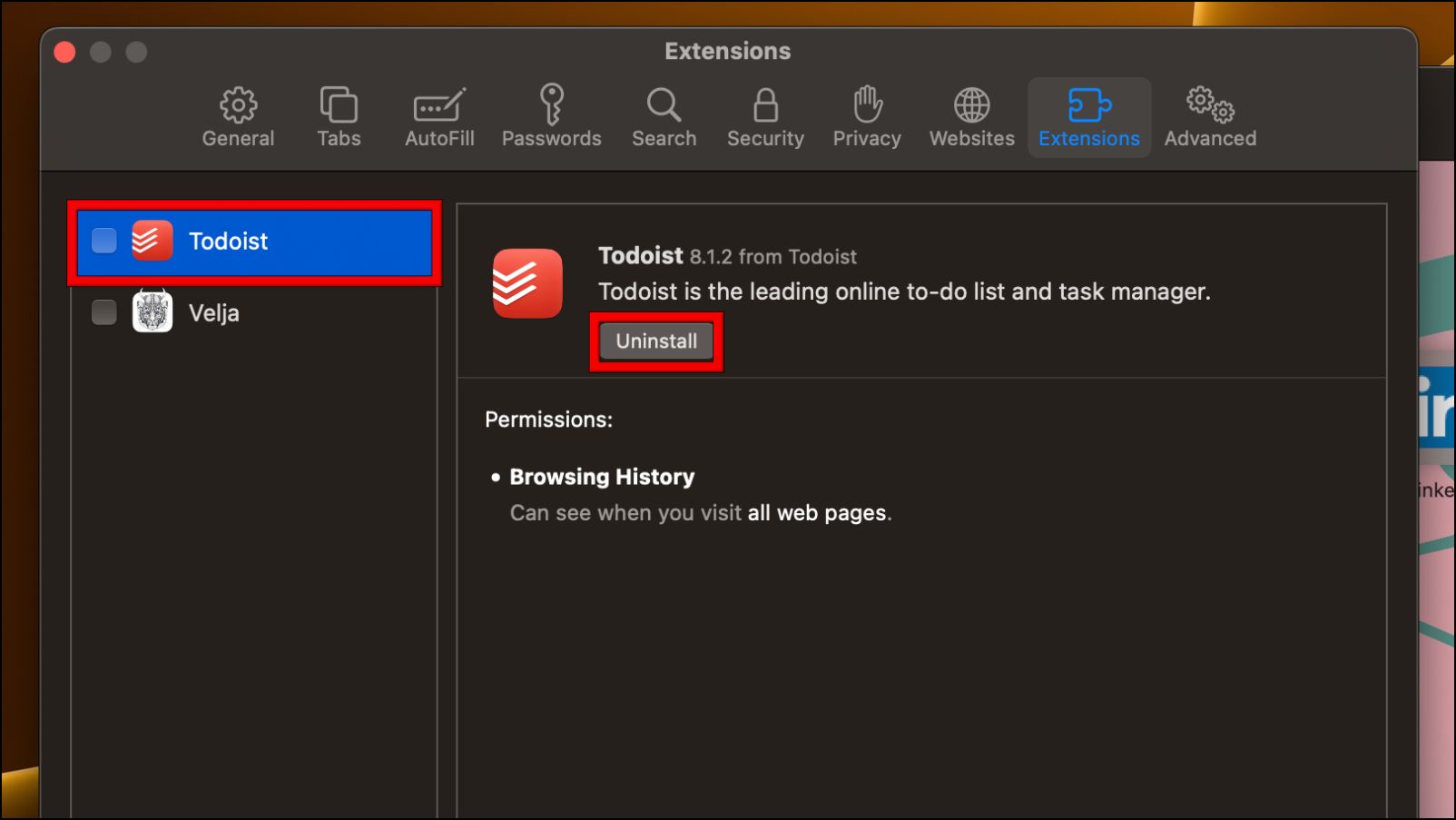
Step 6: In the prompt, select Show in Finder.
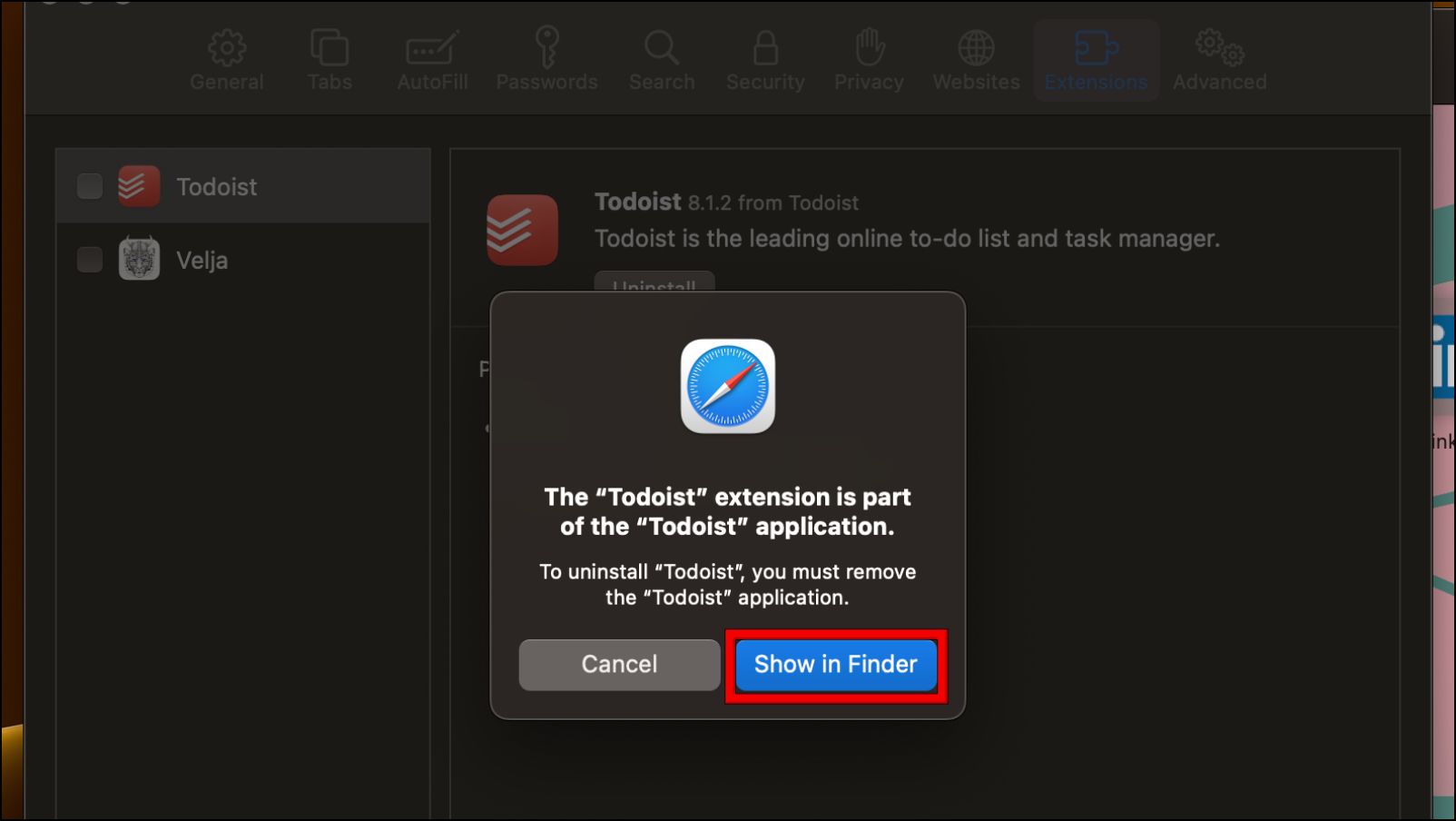
This will open the Application tab in the Finder.
Step 7: Right-click on the Safari extension app.
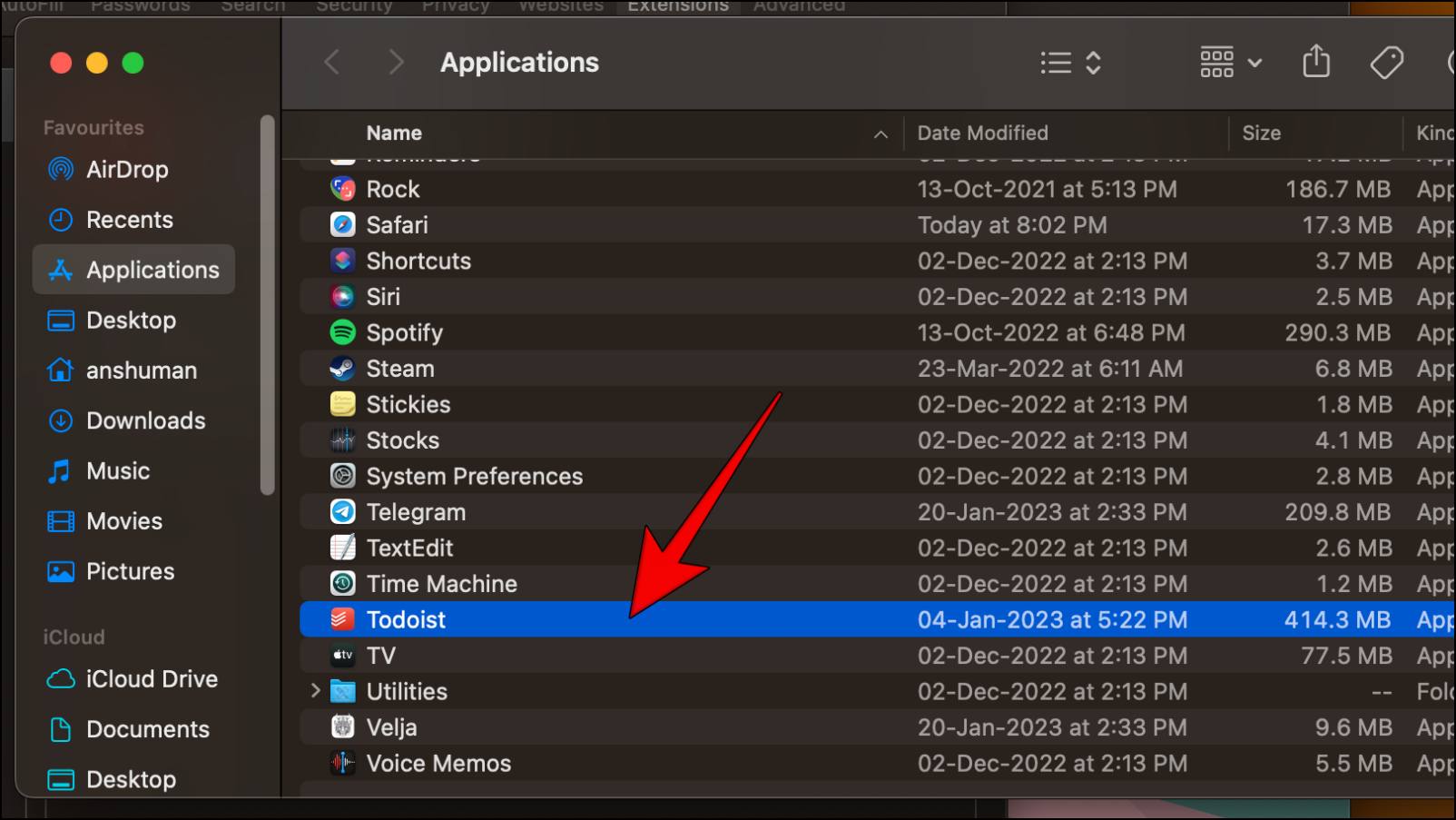
Step 8: Click on Move to Bin. This will uninstall the extension from your system.

Once uninstalled, force quit Safari using the first method and restart to see if the Dark mode is applied to the browser.
Method 5- Restart your Mac Device
Your computer may be running into issues causing the browser to not run in dark mode. So to fix this, you can try restarting your Mac. This will load all the tasks and processes from scratch, and the dark mode should work properly after the restart.
Make sure to save any important files before restarting your system.
Step 1: Click on the Apple icon in the top left corner of your screen.
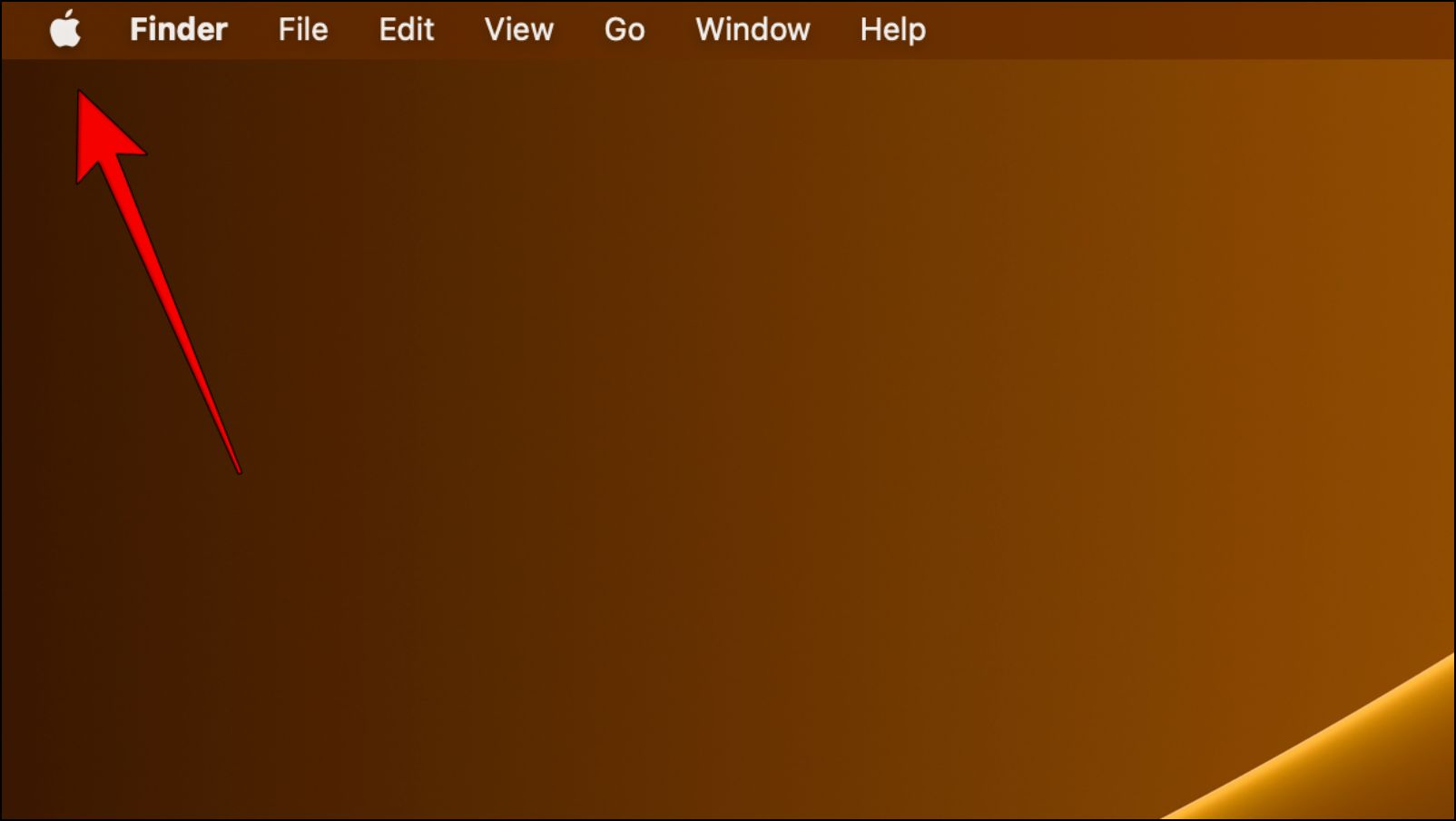
Step 2: Select Restart…
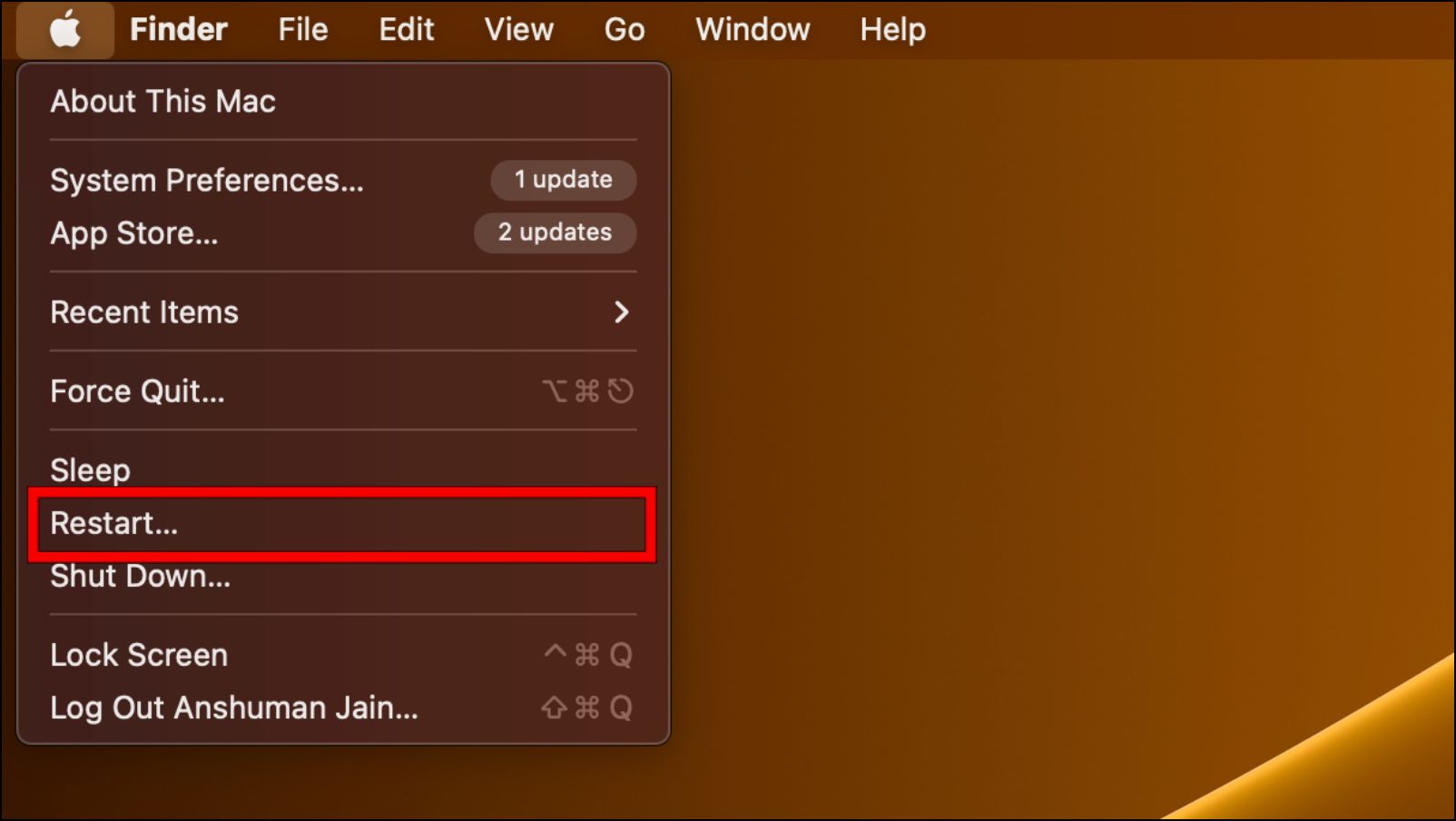
Wait for a while as your Mac shuts down and restarts. Once restarted, launch Safari and see if the dark mode is working as intended.
Method 6- Open Safari in Safe Mode
If all the above-listed methods did not help to fix your problem, then as a last resort, you can boot into Safe mode and see if the issue persists. The Safe mode disables any third-party or downloaded apps or extensions. But this is a slightly advanced step, so only proceed after reading all the steps correctly.
Step 1: Restart your Mac using the above method.
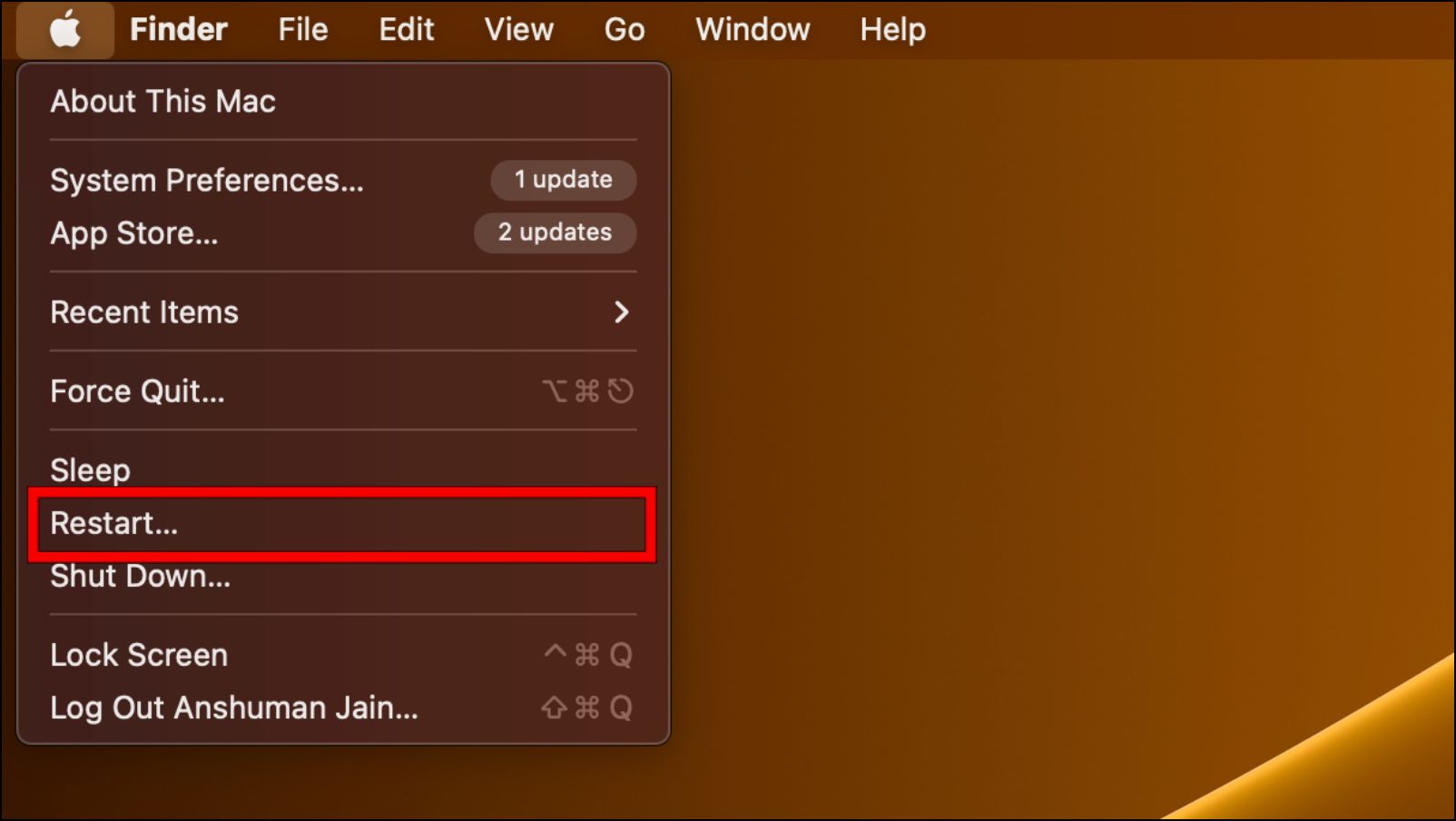
Step 2: On your keyboard, press and hold the shift key immediately after you hear the boot chime or the Apple logo.
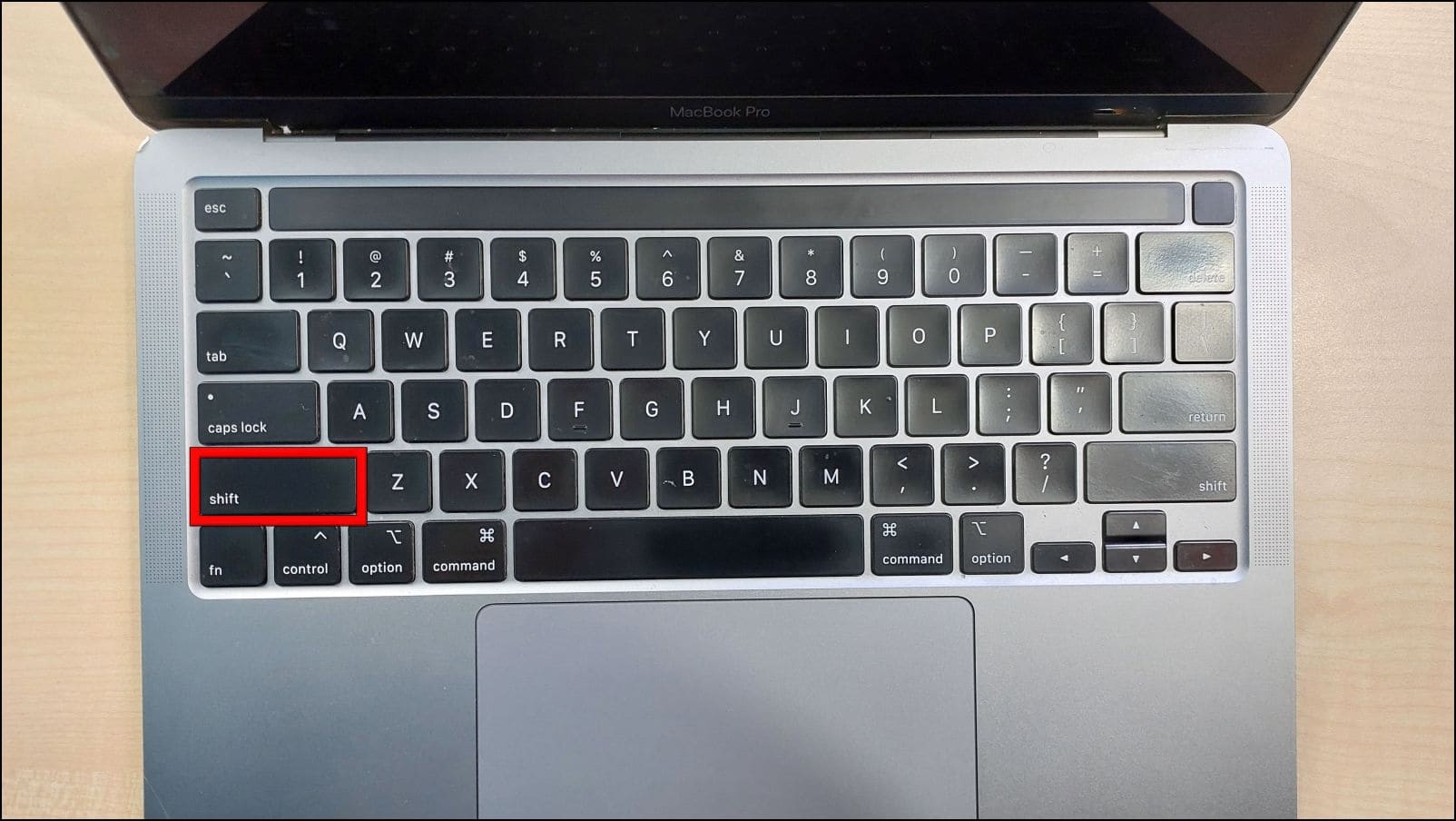
Step 3: You can let go of the shift key once the login screen appears.
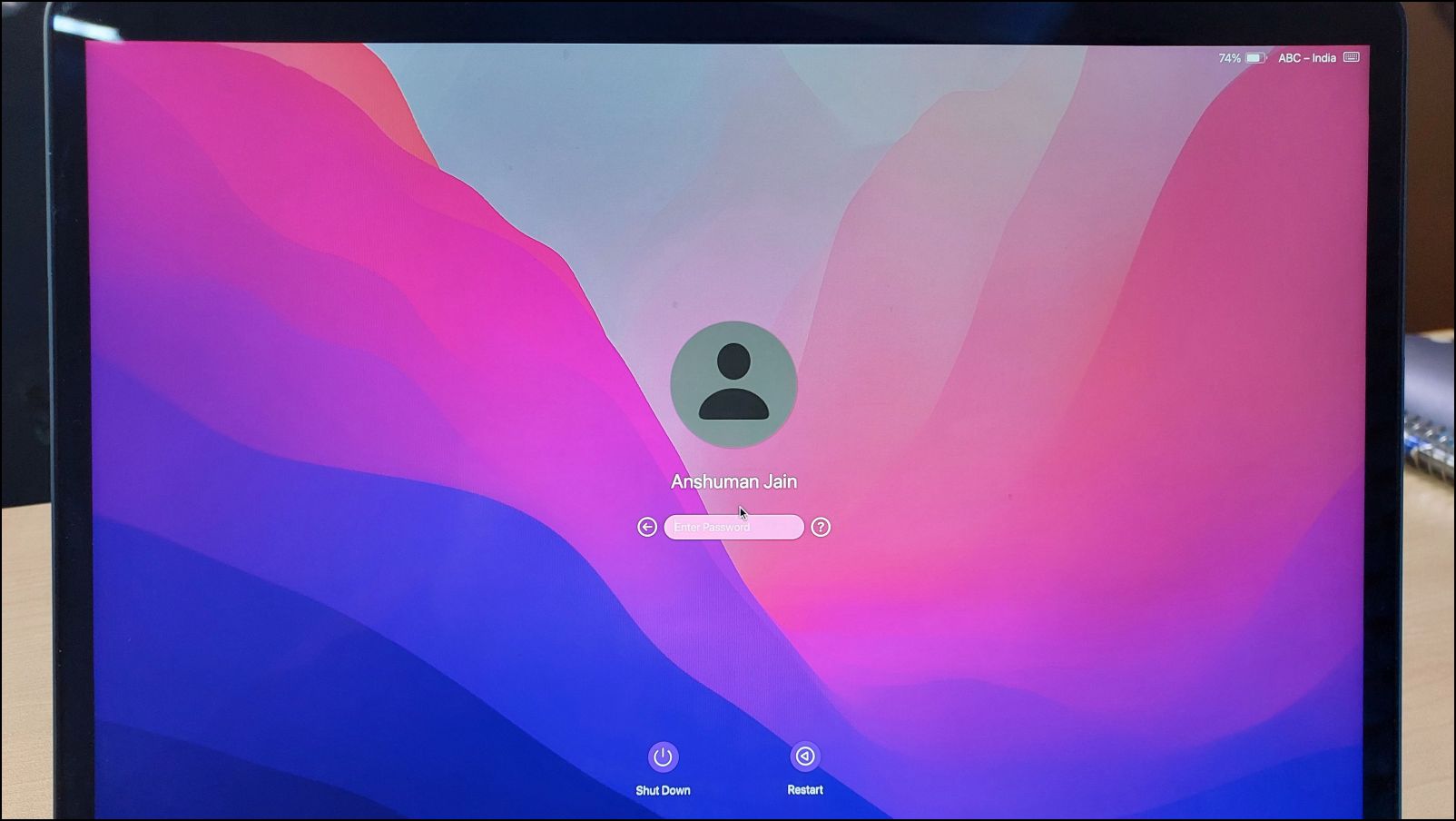
Step 4: Log in to your device. You might be required to log in twice if your disk is encrypted.
Once logged in, you will notice that all the third-party apps are disabled.
Step 5: Enable dark mode in macOS settings and launch Safari.

Check if the dark theme is working in the Safari browser. If it does, it might result from an app or extension that you need to uninstall.
Step 6: Restart your Mac again to boot into normal mode.
Method 7- Use the Reader Mode in Safari
Those looking to enjoy reading their online articles in a dark environment without any clutter or nuisance can enable the Reader mode in Safari. This will remove any distractions from the page and switch to a dark grey theme, making it easy to focus on the article.
Step 1: To use Reader mode, open the article webpage on Safari.
Step 2: Click on the Reader mode icon next to the address bar, as shown below.
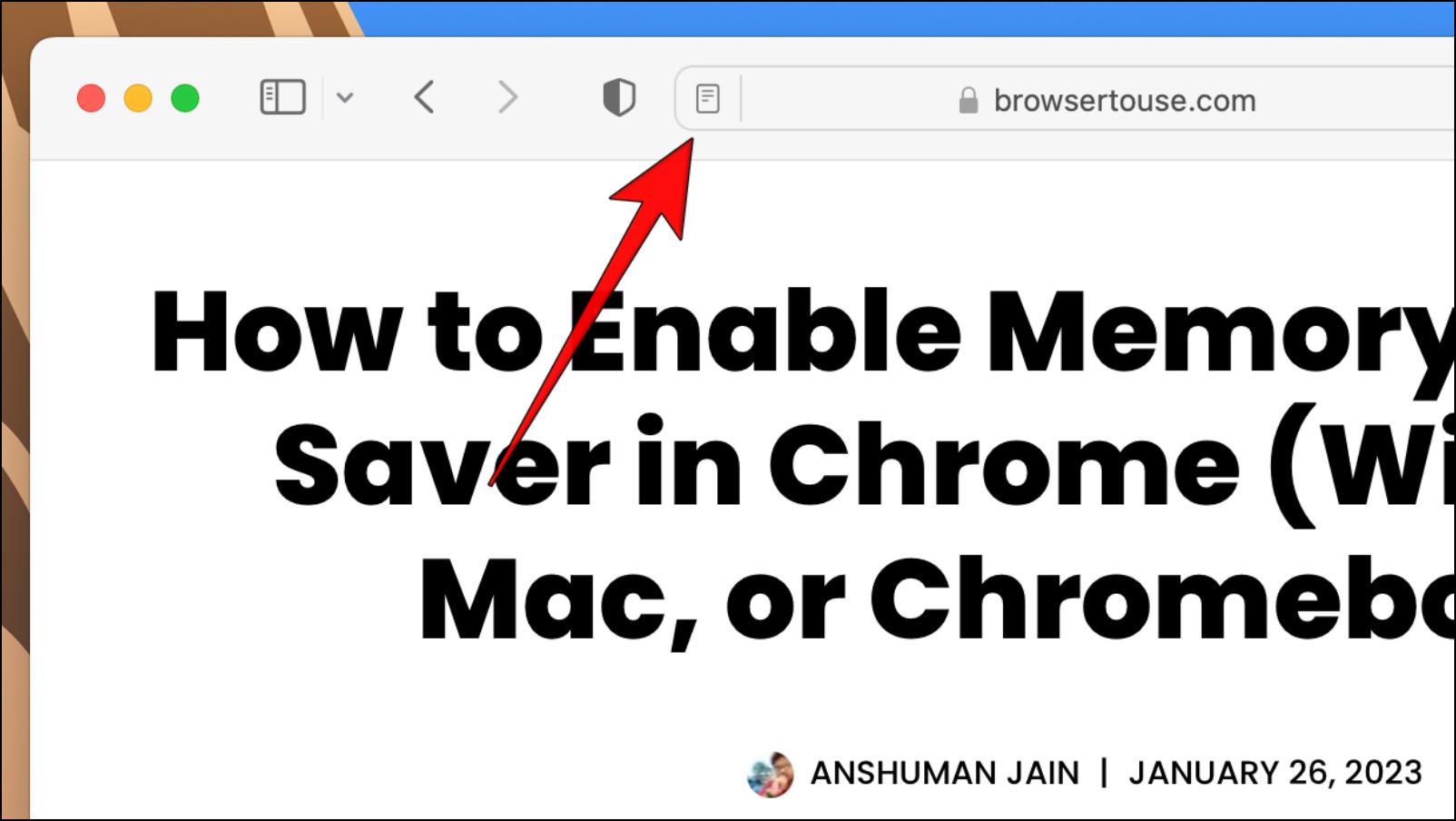
This will take you to reader mode.
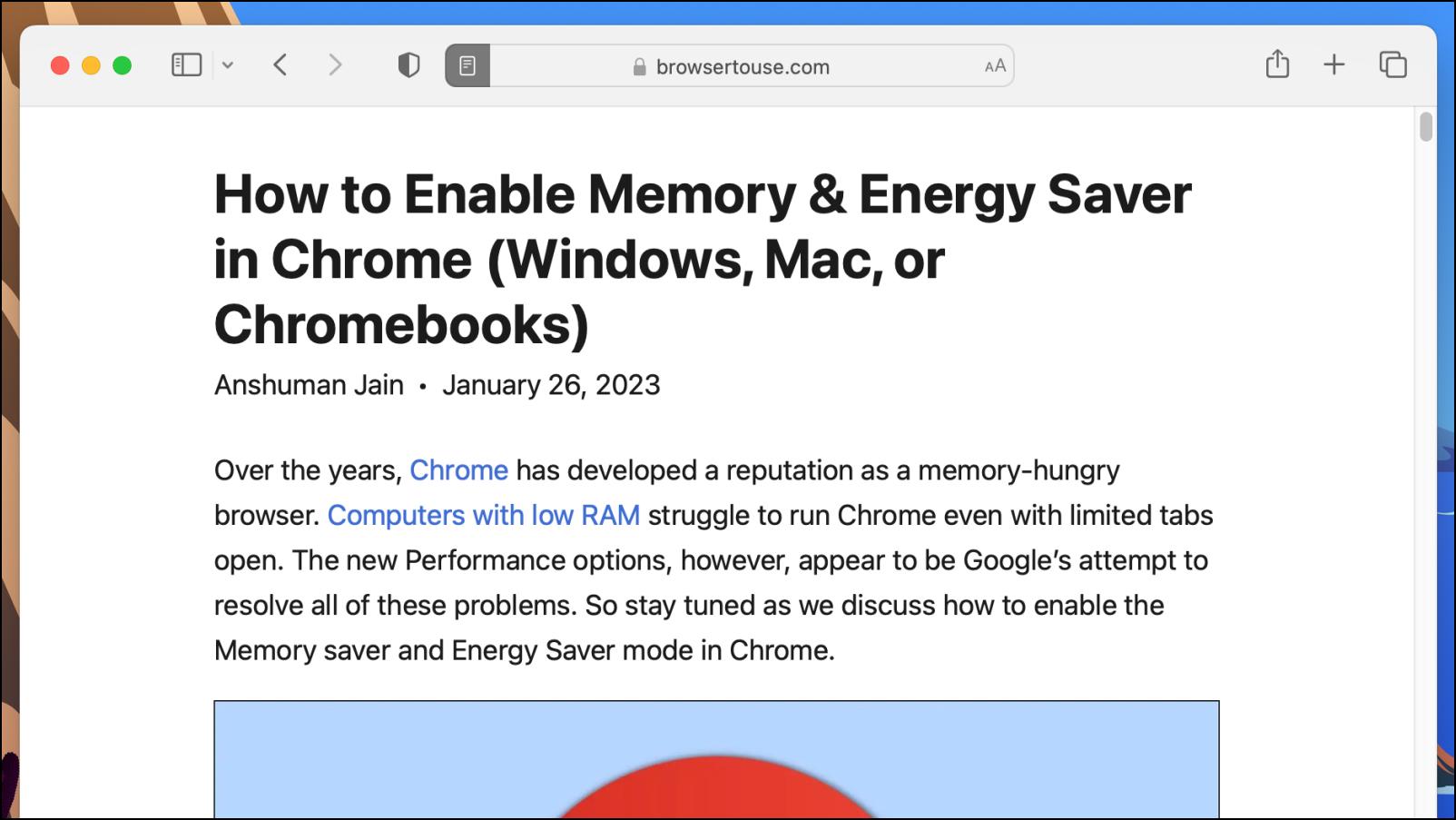
Here you can find a few options to change the font and background theme.
Step 3: Click on the aA on the right side of the address bar.
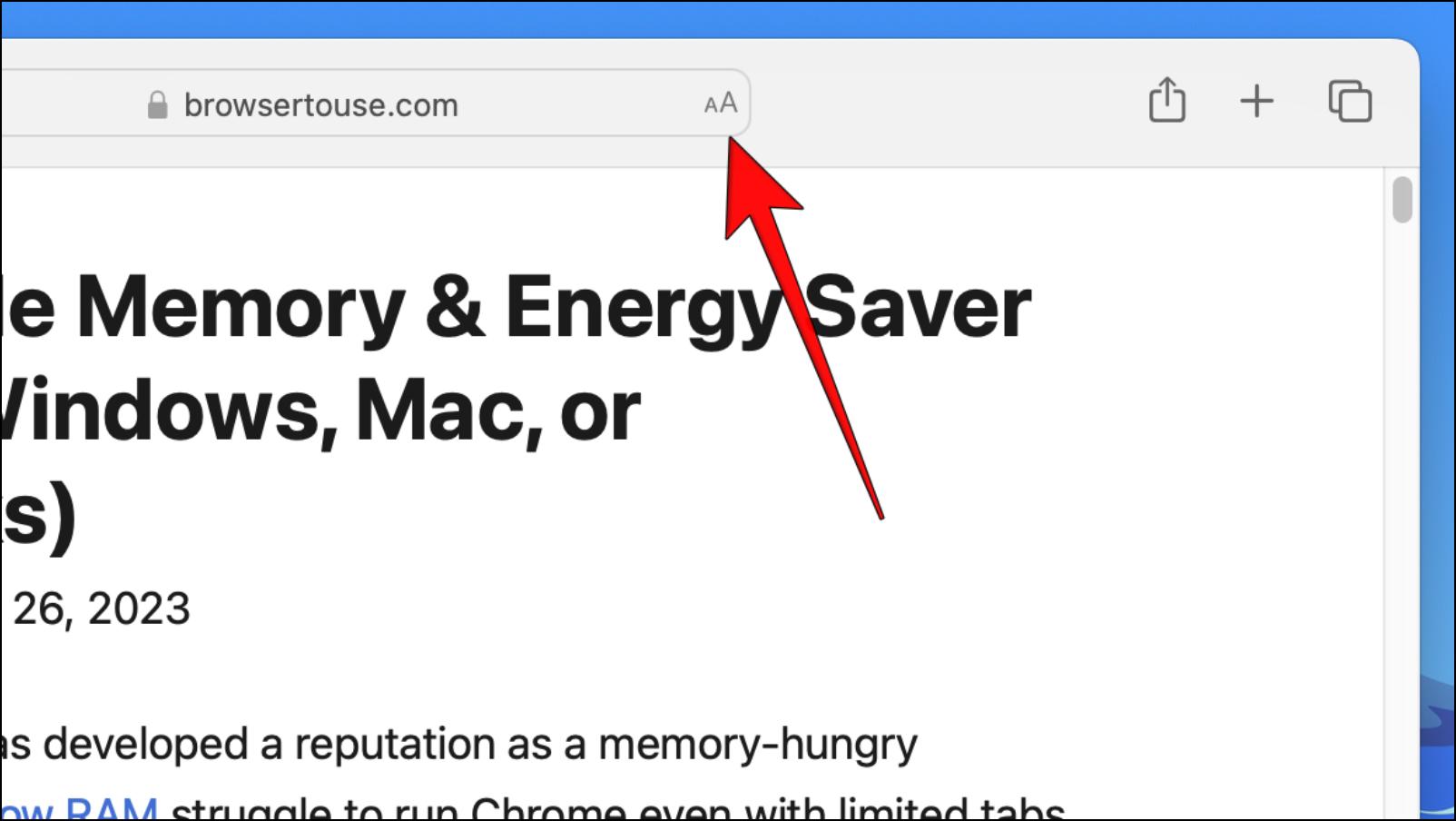
This will open the Reader mode options, allowing you to customize the page background and fonts.
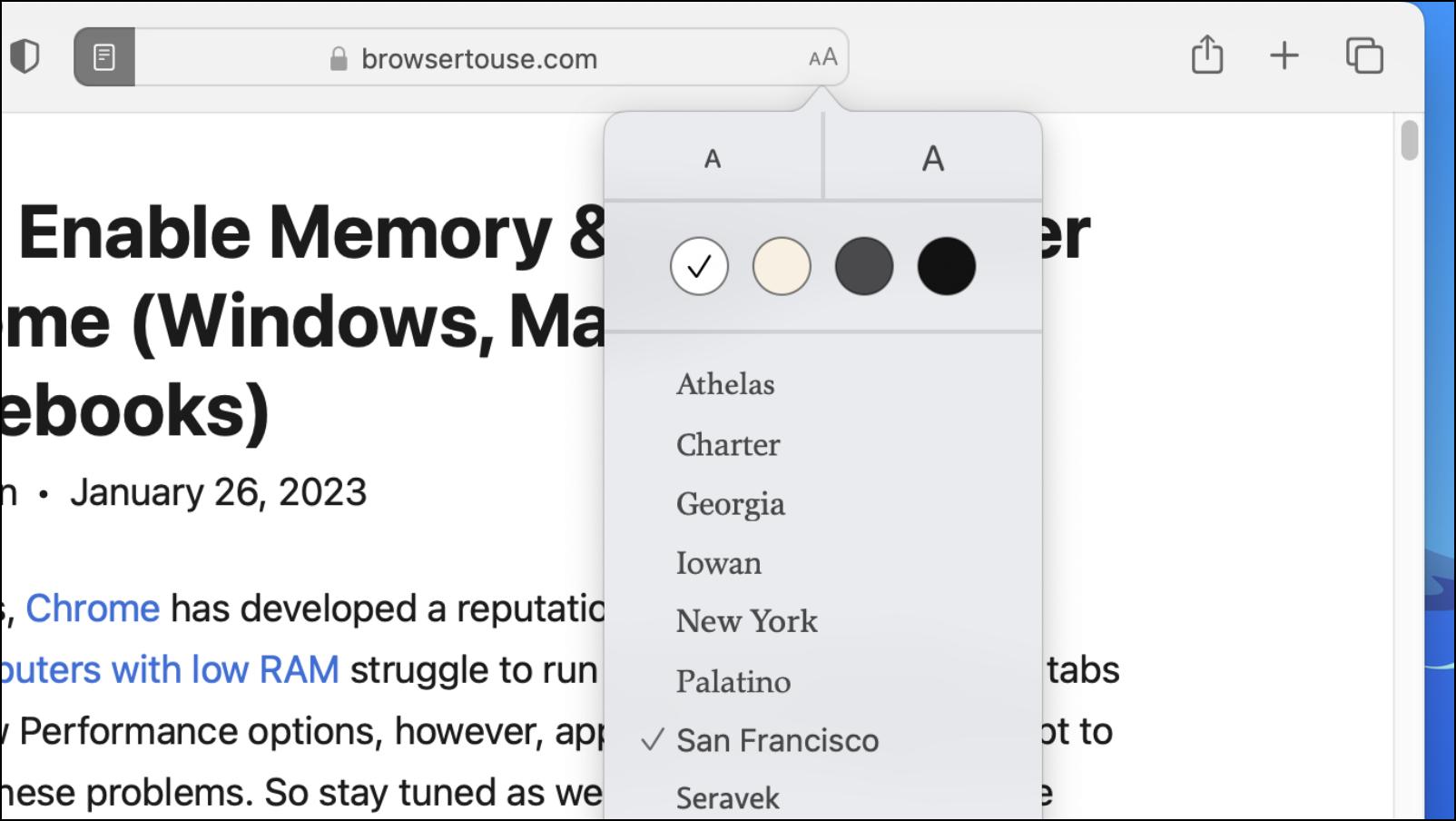
(Resolved) Safari Dark Theme Not Working
I hope the above guide helps you fix the dark mode not working in Safari. Though the dark mode is a welcome addition to Safari, it would be much better if Apple could add an option within settings to adjust the dark theme independently for different elements of web pages. If you found this guide helpful or have any queries related to the article, please let us know below. Stay tuned on BrowserToUse for more such articles and How-Tos.
Related: