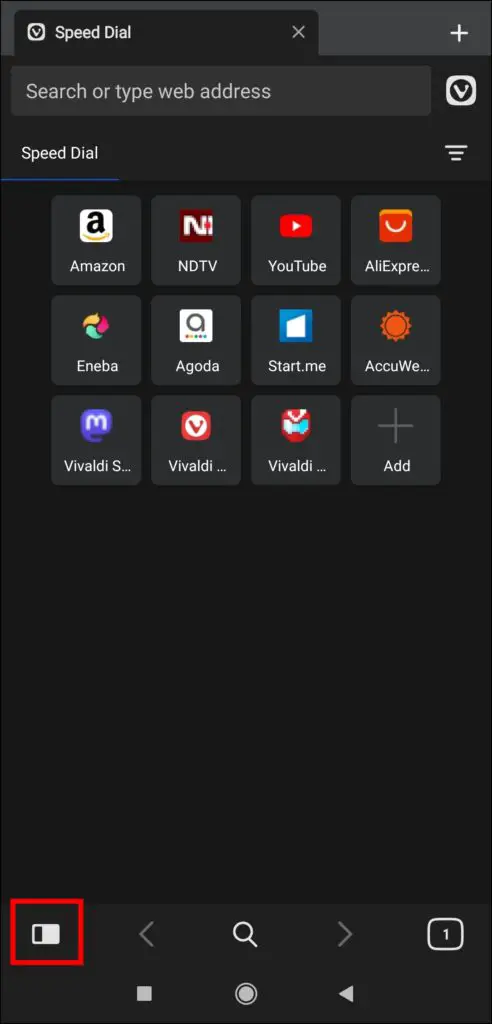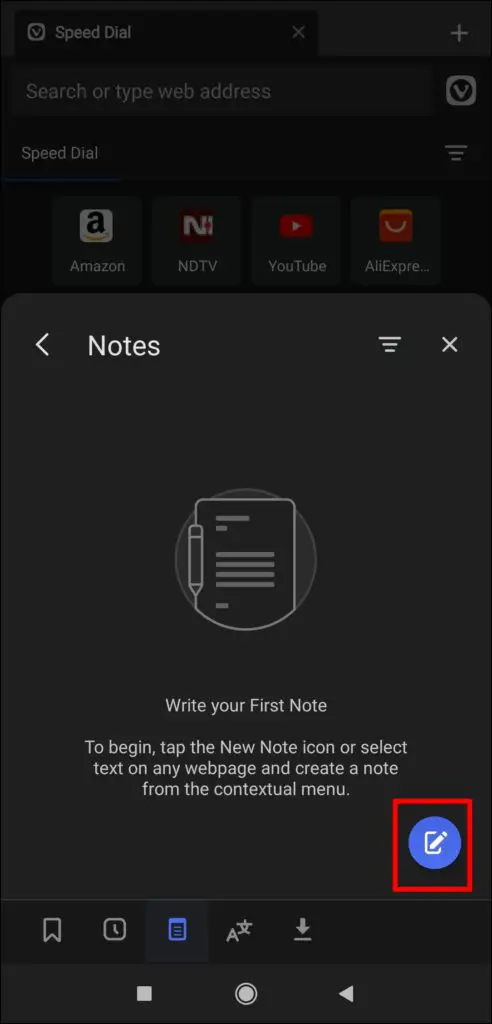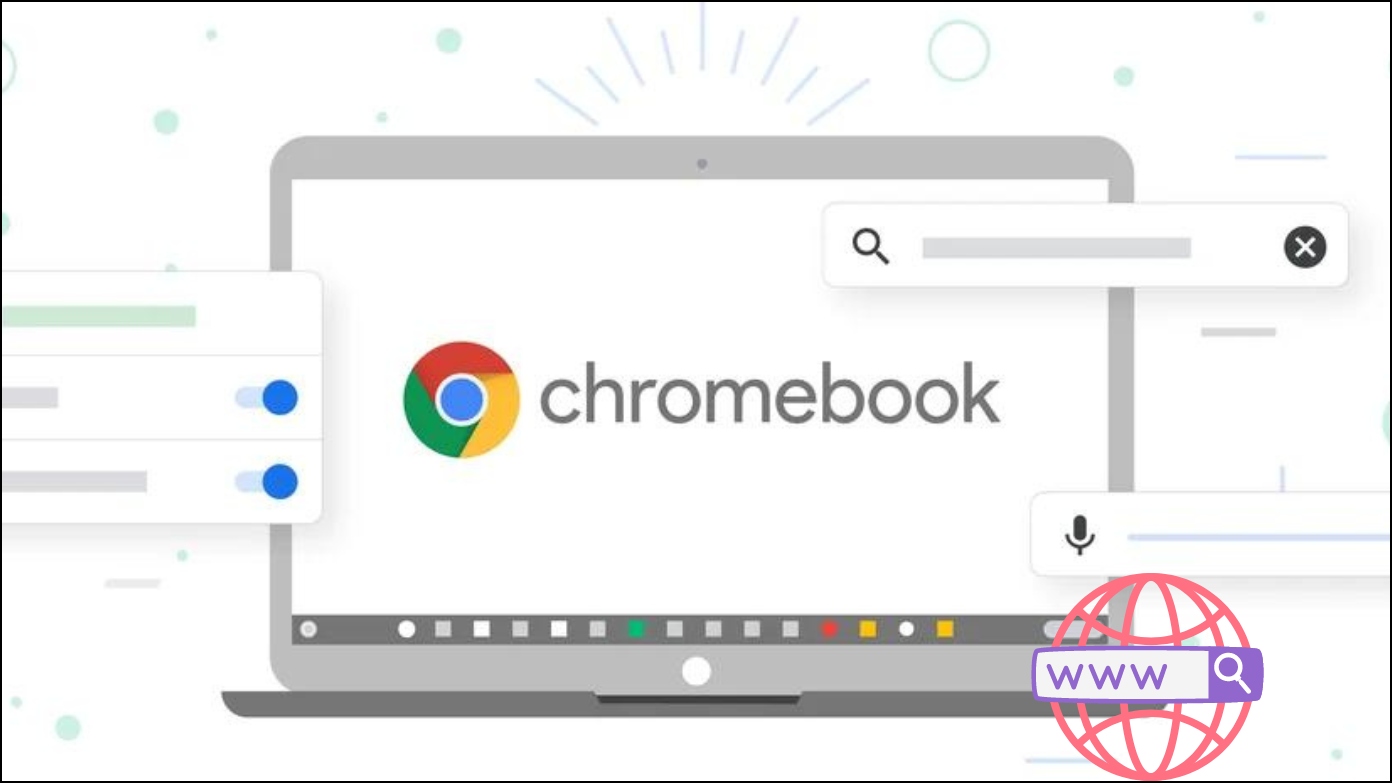Vivaldi is a feature-rich and highly customizable browser available for Android, Windows, and Mac. Just like some other browsers, it also has a Notes feature built into the browser, and today you will learn how you can import, export, and use Notes in Vivaldi. Meanwhile, you can learn to restore the last opened tabs in Vivaldi.

What are Notes in Vivaldi?
Notes in the Vivaldi browser are a built-in feature that allows users to create and store information as notes directly within the browser. Basically, it works as a digital notebook, allowing users to easily write down thoughts, ideas, reminders, and other important data while exploring the web.
The feature seamlessly integrates with the browser, making it easy to access and manage notes without switching to external applications. It helps users stay organized, capture important details, and enhance productivity while using the Vivaldi browser.
How to Create Notes on Vivaldi (Mac/ Windows)?
Step 1: Open the Vivaldi browser and tap on the note icon from the left sidebar.
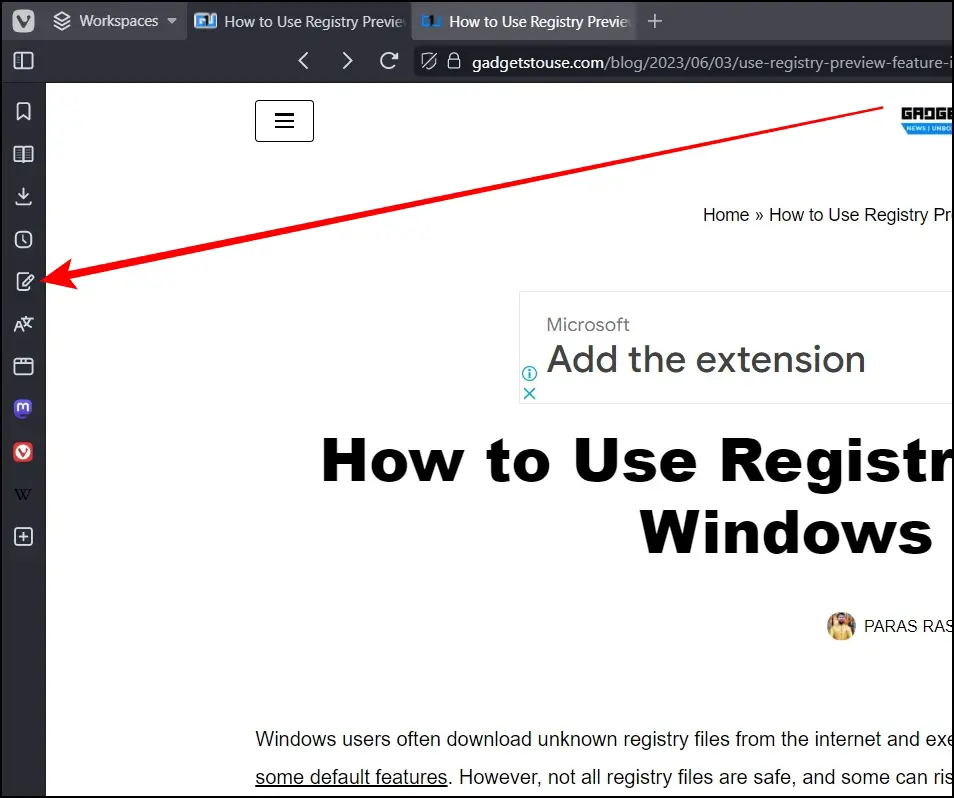
Step 2: Once the panel opens, click on the “+” icon to create a new note.
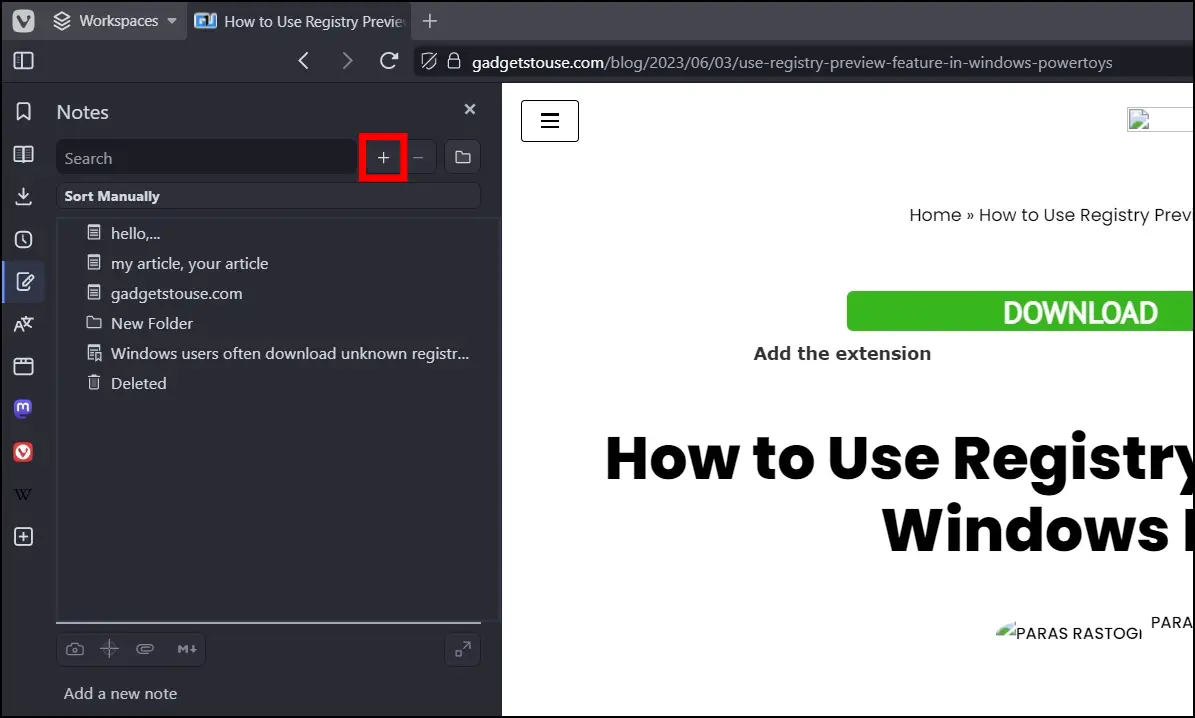
Step 3: Start typing, and the note gets saved automatically with the first few words as the title.
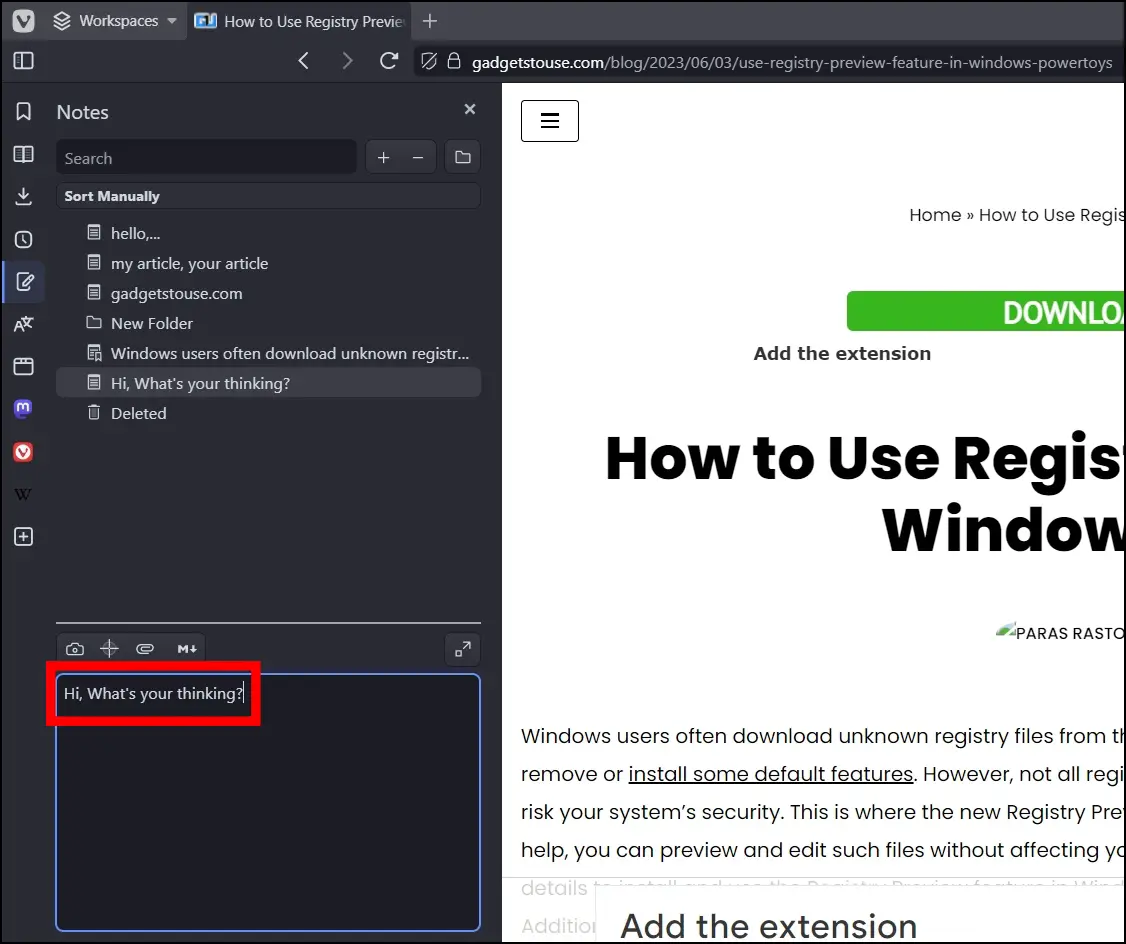
Step 4: You can exit the editor by clicking any part of the Notes Panel above the note-taking area. Simply click on the file name to return to it, and continue changing your note.
Step 5: To create a new note, click on the “+” button next to the search bar. Adding text from a webpage to an existing note is another option to create a new note. Simply pick out the text you want to use as a note, highlight it, and then drag it into the space above the note-taking area.

How to Create Notes on Vivaldi Mobile?
Step 1: Open the Vivaldi app on your Android or iPhone.
Step 2: Tap on the Panel icon in the bottom toolbar.
Step 3: Click on the Notes icon at the bottom.
Step 4: To start a new note, tap the New Note icon or anywhere on the Notes screen, or just choose some text from a webpage to bring up the contextual menu, then select Copy to Note.
How to Import and Export Vivaldi Notes to Text or Docs?
Vivaldi also allows users to import and export notes as text files from or on their system. Follow the steps below to do so.
Import Notes to Vivaldi Browser
Step 1: Open the browser and press the F2 key on Windows or the Command+E key on Mac to open quick commands.
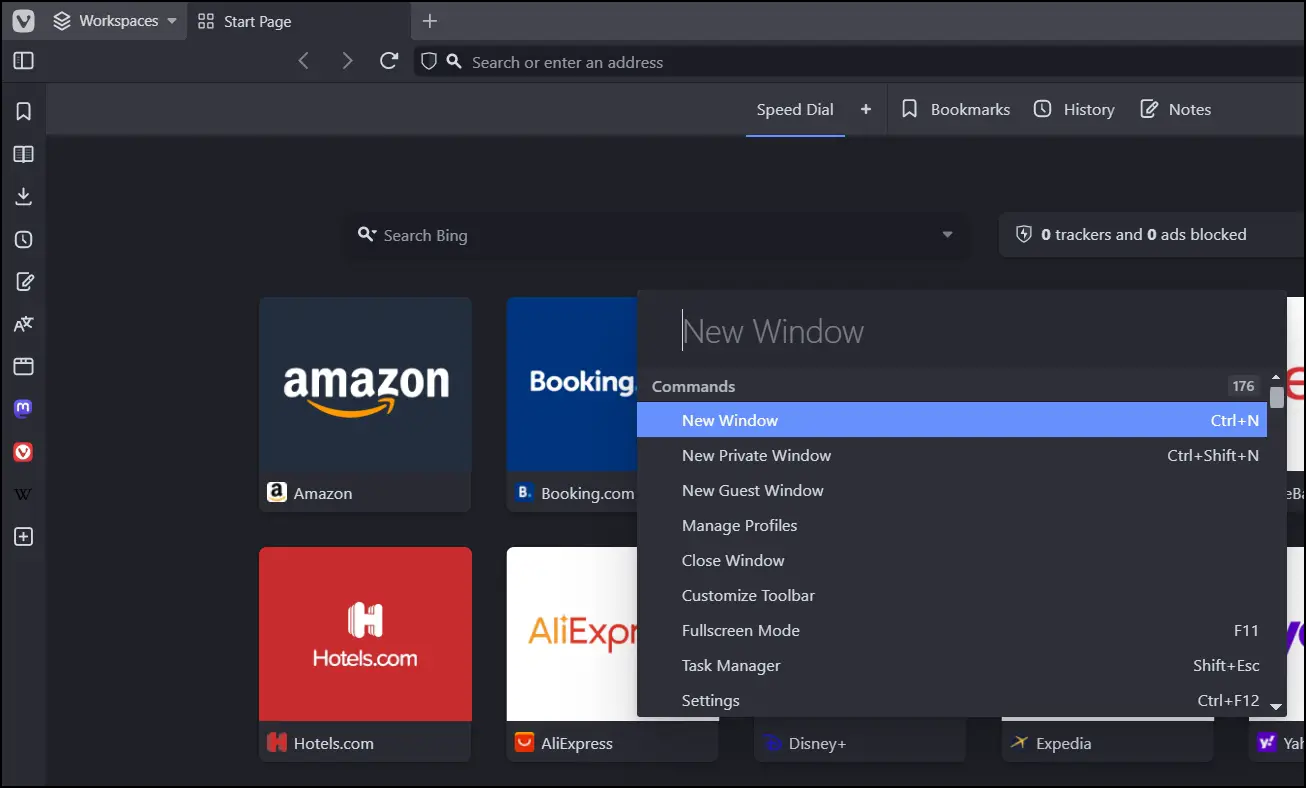
Step 2: Search for Import Notes and tap on it.
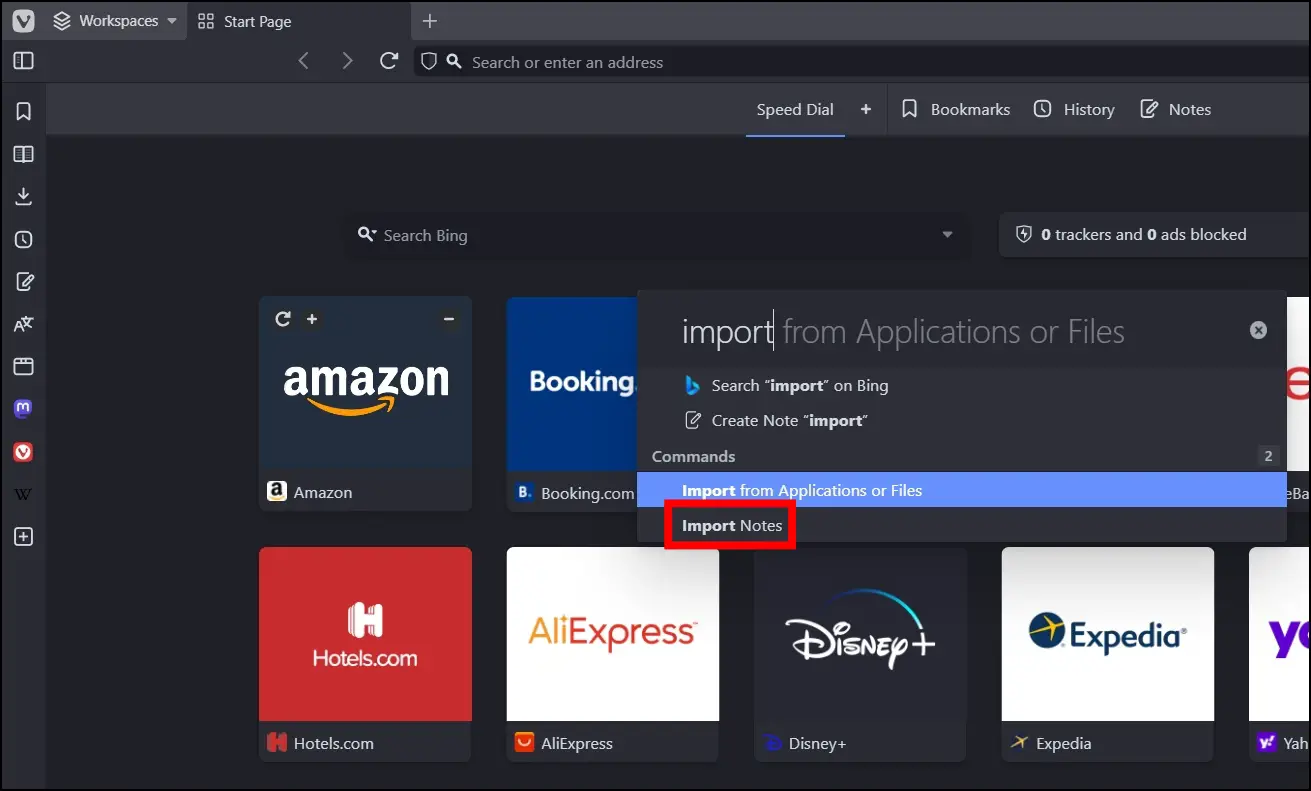
Step 3: Select the folder that contains text files that you want to import, then tap Select Folder.
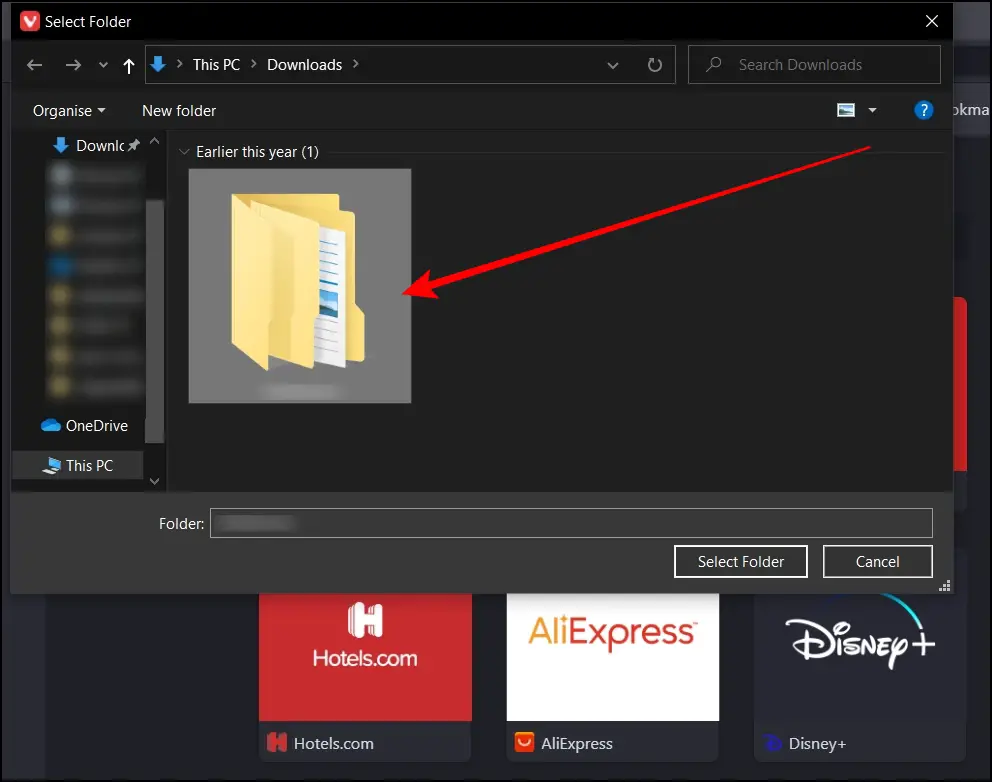
Once you do, all the text files in the selected folder will be imported as notes into the browser.
Export Notes from Vivaldi Browser
Step 1: Open the Quick Commands by pressing the F2 key on Windows or the Command+E key on Mac.
Step 2: Type Export notes in the New command search box.
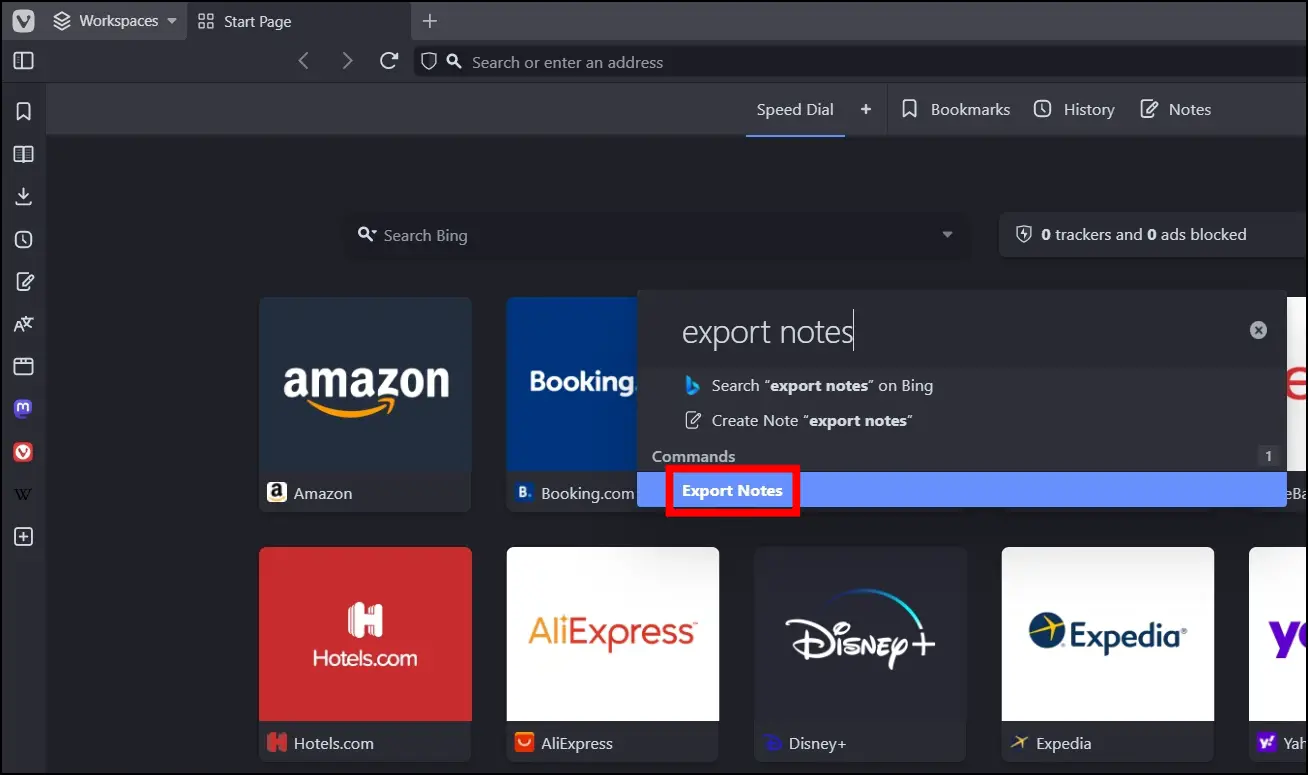
Step 3: Select a folder where you want to export the notes, then click Select Folder.
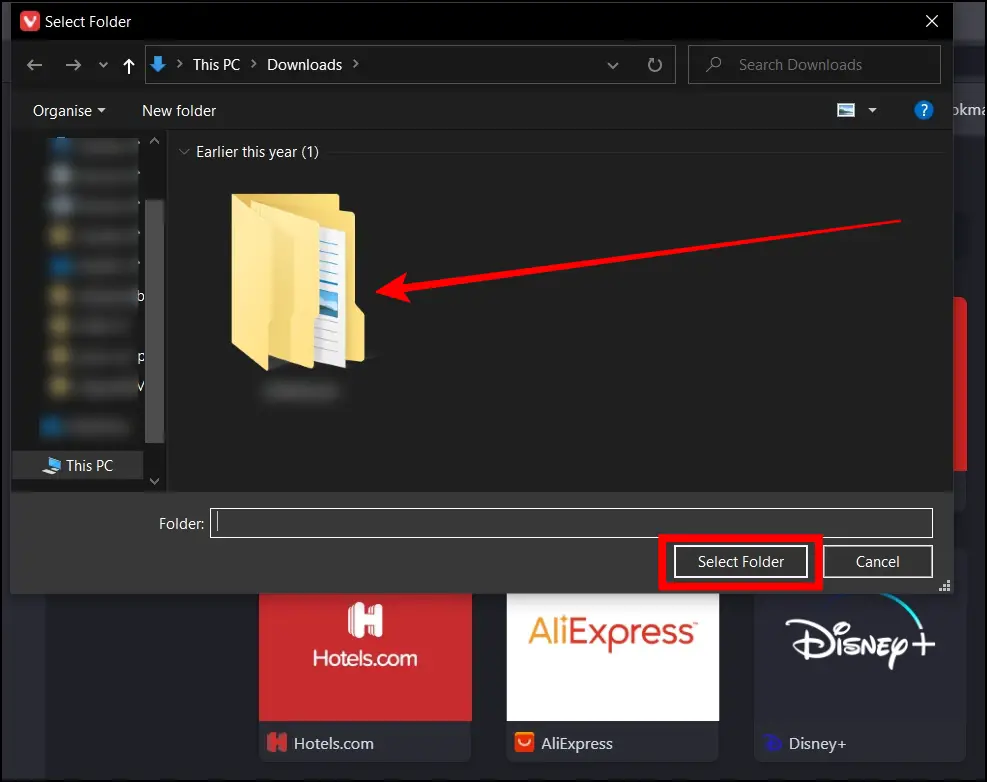
Once done, all the notes will be saved as separate text files under the folder you select.
Frequently Asked Questions
Q. How to Organize Notes and Add Them to a New Folder?
To organize the created notes in a folder, click on the folder icon on the search line next to the minus icon. Rename the new folder, and drag and drop the notes you want to add to it. If you wish to delete a folder, right-click on it and select Delete from the context menu.
Q. How to Screenshot the Page with the Highlighted Text as a Note in Vivaldi?
On a webpage, select the text you want to save as a note and right-click on it, then choose Copy to Note from the context menu. Once you do, the highlighted content will be put in the note’s body along with the webpage link, creation date, and a snapshot of the page.
Q. Can I Access my Vivaldi Notes Across Devices?
Yes, you can access your notes across multiple devices using Vivaldi’s synchronization feature by enabling the data sync option across your devices. By enabling synchronization, you can ensure that your notes are seamlessly available on all your devices. This means you can start taking notes on your computer and later access them on your smartphone, and vice versa, providing you with ultimate flexibility and convenience.
Wrapping Up
This is how you use, import, and export the notes in the Vivaldi browser. I hope the above article helps you understand what notes are and how you can use them. If you have any queries related to the article, let us know, and stay tuned on BrowserToUse for more such articles and how-tos.
Related: