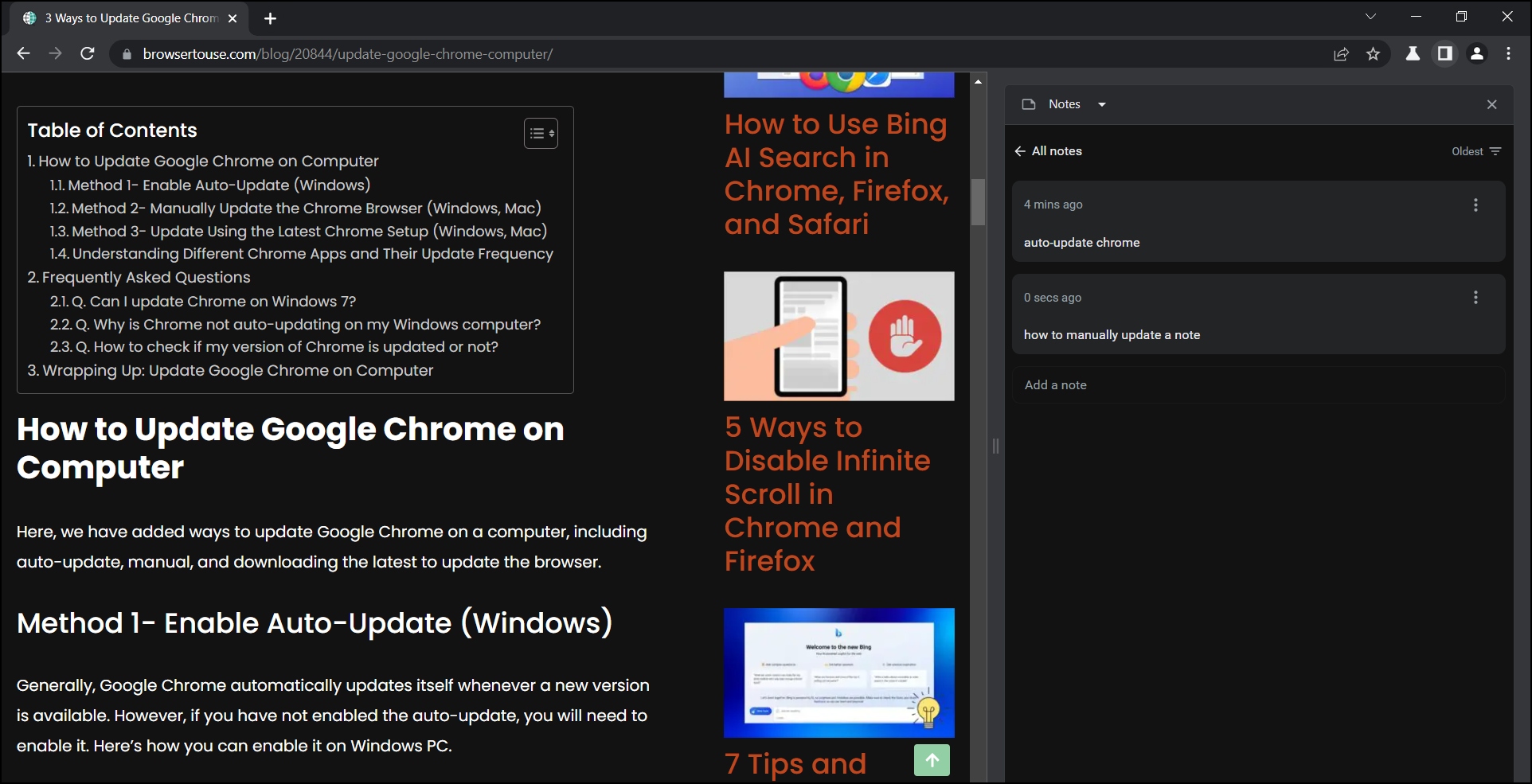Google Chrome has introduced a new feature for the side panel that allows users to add sticky notes to any website or web page they visit. Many users are excited about the feature and want to access the notes on the side of their browser, and in this read, you will learn how you can use Chrome’s new Notes feature and if it’s any good. Meanwhile, you can learn to create notes in Chrome.
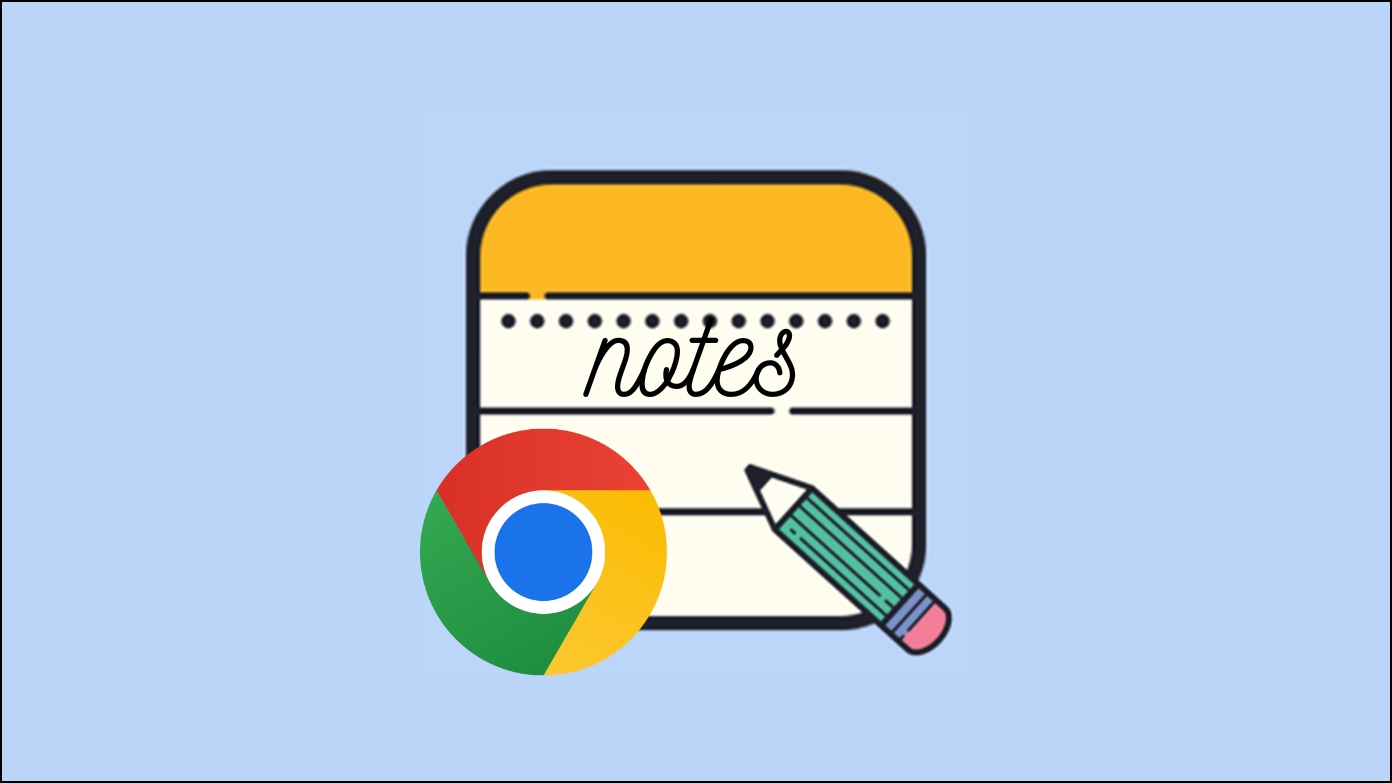
What is the Notes Feature in Google Chrome?
Google was testing the Notes feature since last year, but now the feature is available for developers as an experimental feature. The Notes are links to the web page you wrote them from, so when you tap on a note, you will be taken to the page where you have made it. You can edit existing notes and can save multiple notes for the same web page.

Although you can’t add attachments on the Chrome notes, and there is also no support for text formatting. Nevertheless, it could be helpful for many in some instances. You can easily access the Notes feature from the contextual menu by right-clicking on any web page.
How to Use Google Chrome New Notes Feature?
Chrome stable users have to wait for a few more months to get the Notes feature. It is currently only available as an experimental flag on Chrome version 113 and above. This, thankfully means that you can use the new Notes feature by enabling the flag on Chrome Canary. Follow the steps below to do it:
Enabling Notes in Chrome
Step 1: Download and open Chrome Canary on your Mac or Windows computer.
Step 2: Type chrome://flags in the address bar and hit enter.
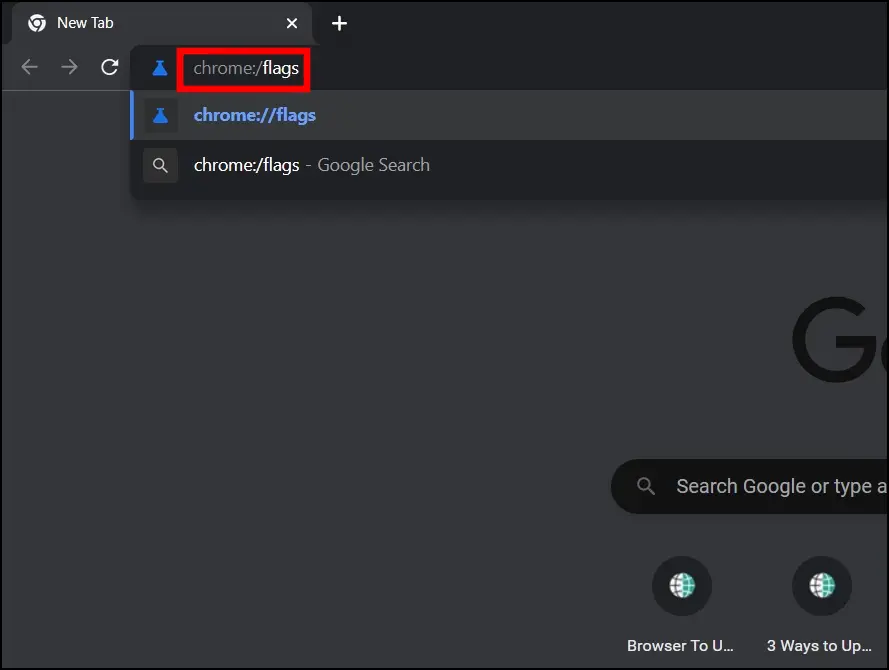
Step 3: Search for notes in the Search flags box.
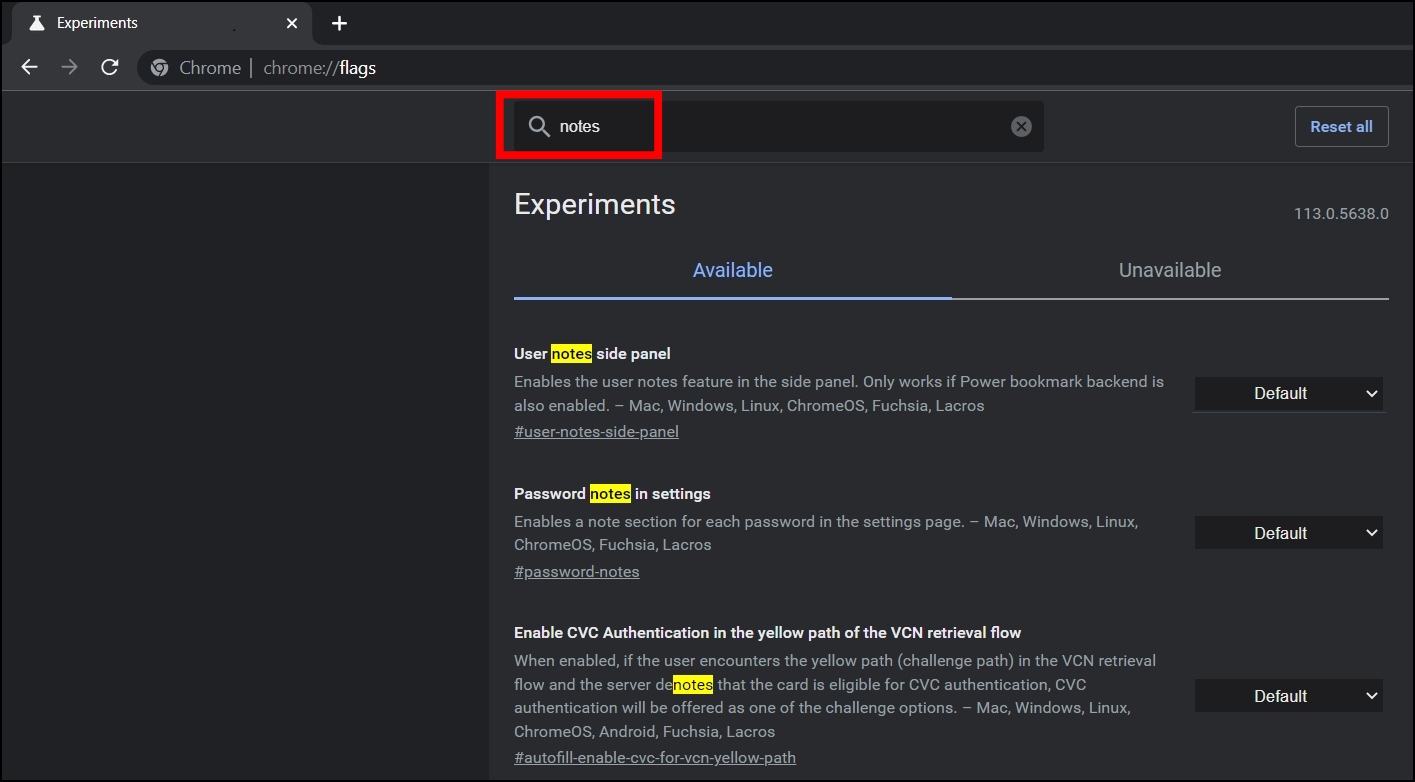
Step 4: Click on the drop-down menu for User notes side panel and select Enabled.
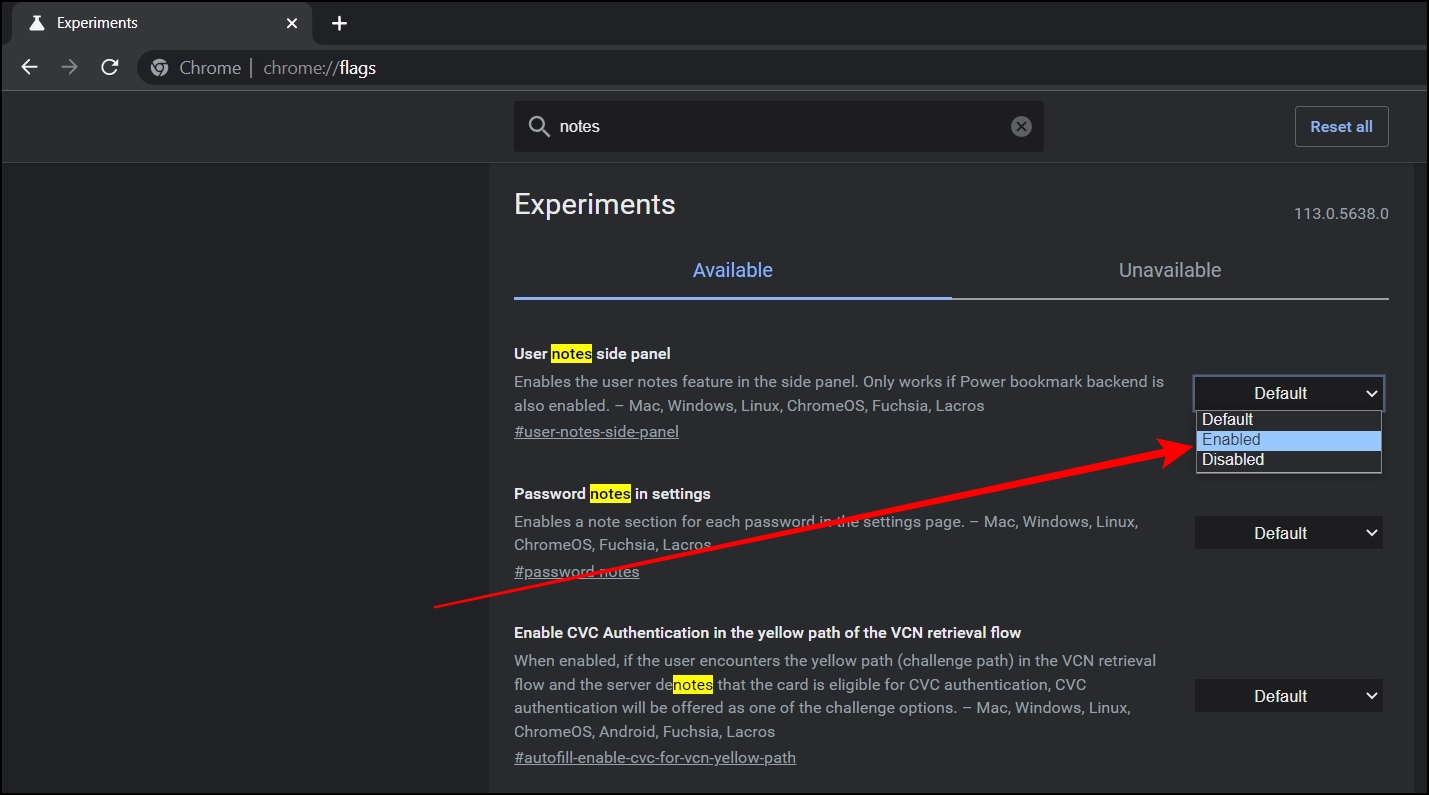
Step 5: Tap on Relaunch to apply the changes.
Using it to Add Notes in Webpages
Step 1: After relaunching, visit a web page and right-click on it, then select Add a note from the menu.
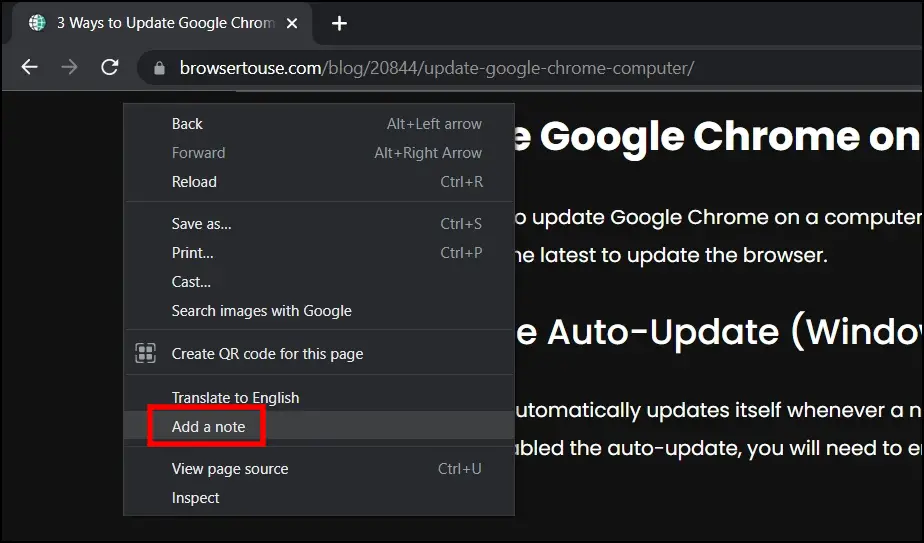
Step 2: Now, add a note or thought about the web page by tapping on Add a note button.

Step 3: Write the note and tap on Add to save it.
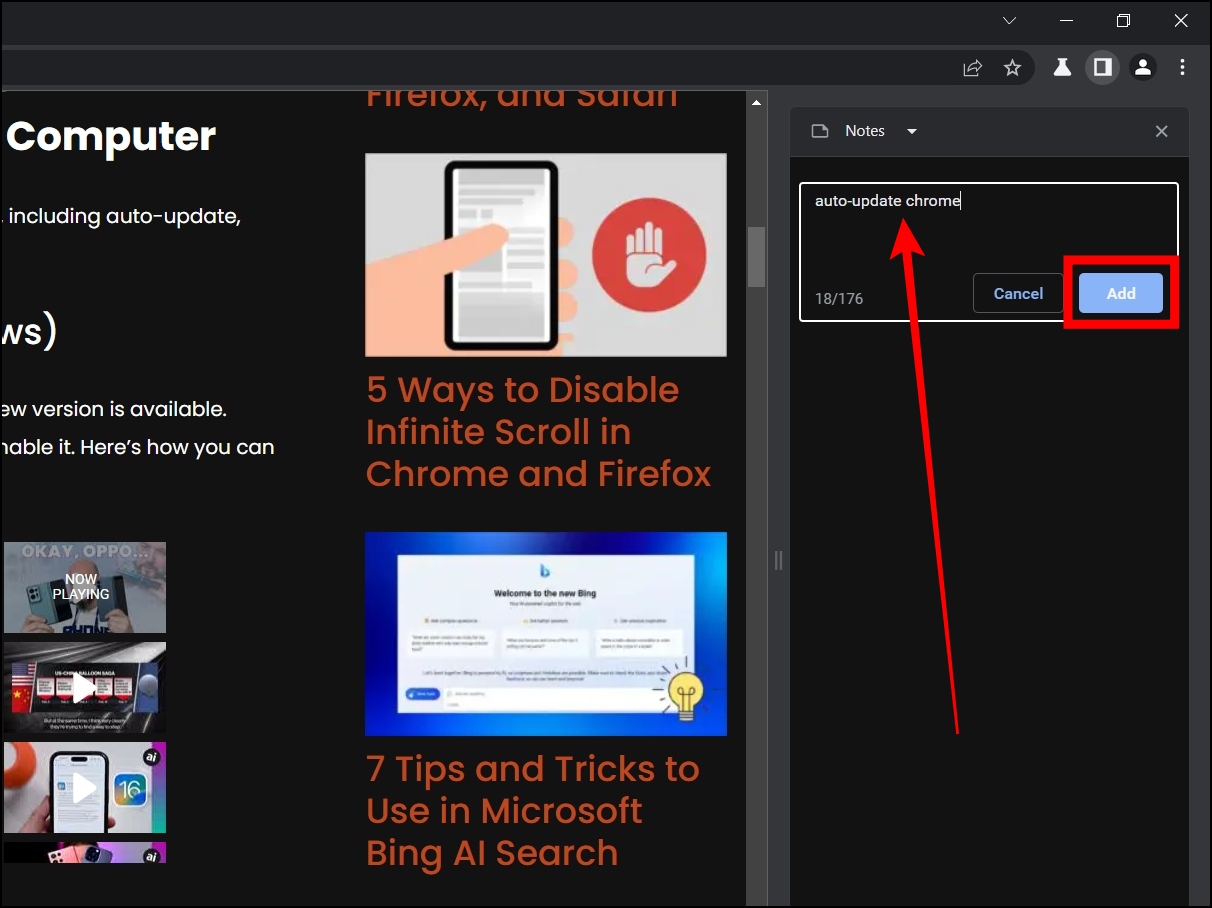
Step 4: To access the saved notes, click on the Show side panel icon at the top to enable the side panel then select Notes from the drop-down.
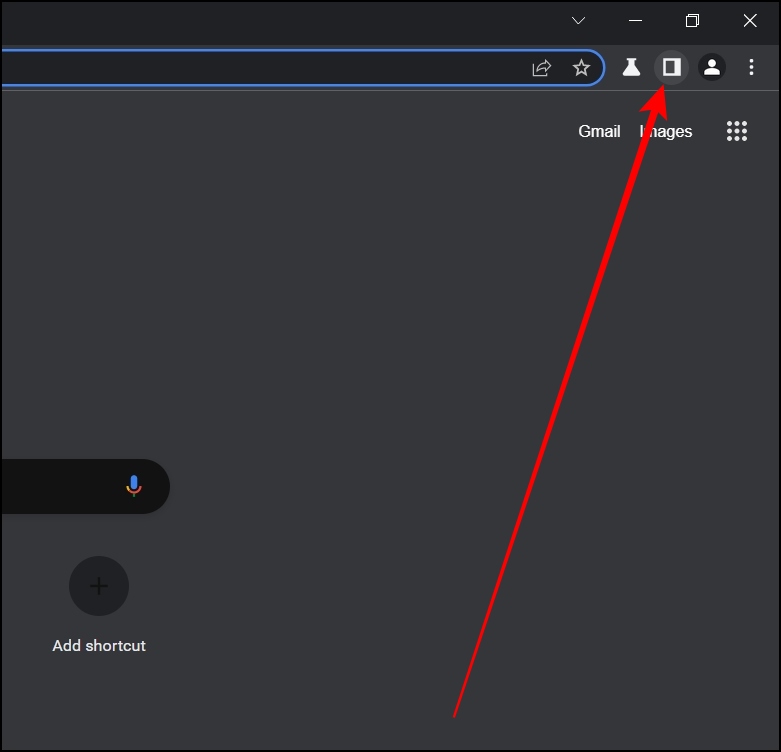
Step 5: Now, tap on the note, and you will be redirected to the website for whom you have created the note then you can edit it or delete it by tapping on the three-dots icon.
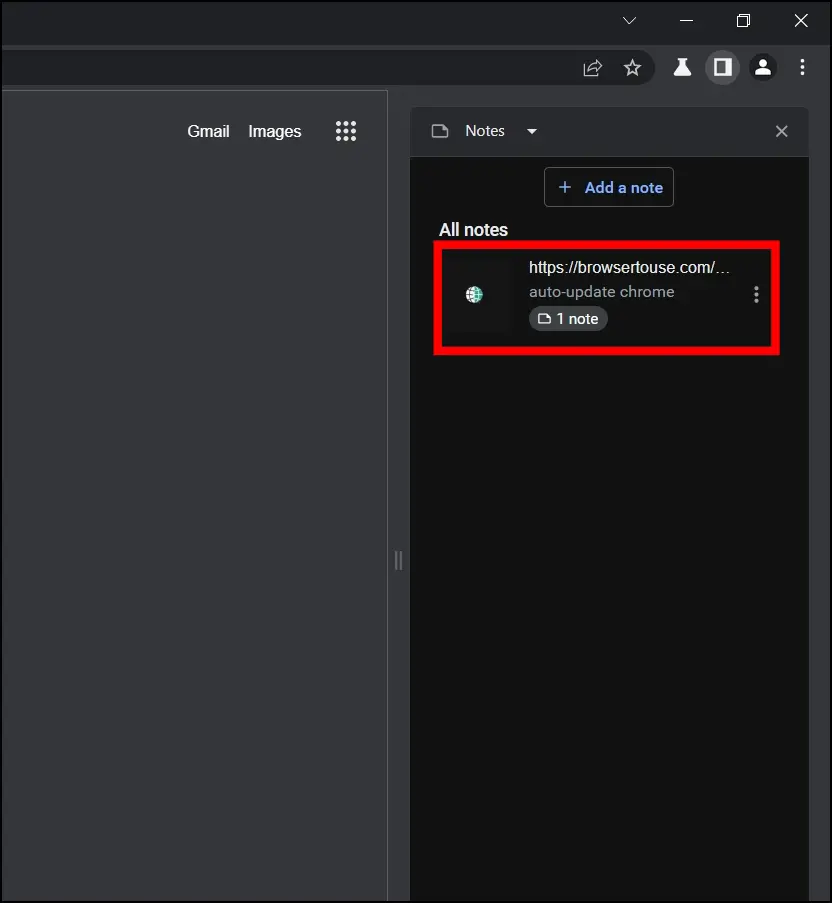
Frequently Asked Questions
Q. How Do I Use Notes in Chrome?
To use or create notes in the Google Chrome browser, first of all, ensure your browser is running on version 113 or above. Then enable the chrome://flags/#user-notes-side-panel flag, and after enabling it, right-click on a website > Select Add a note from the contextual menu then you will be able to create a note.
Q. Can I Use the Notes feature in Chrome Stable version?
As mentioned earlier, the Notes feature is available as a flag on Chrome running on version 113 or above. So, if you have got the version 113 update, then you can enable the experimental feature and use the Notes feature on your browser.
Wrapping Up
This is how you enable and use the new Notes feature on the Google Chrome browser I hope the above article helps you understand Notes in Chrome and if it’s really useful. If you have any queries related to the article, let us know, and stay tuned on Browser To Use for more such articles and How-Tos.
Related: