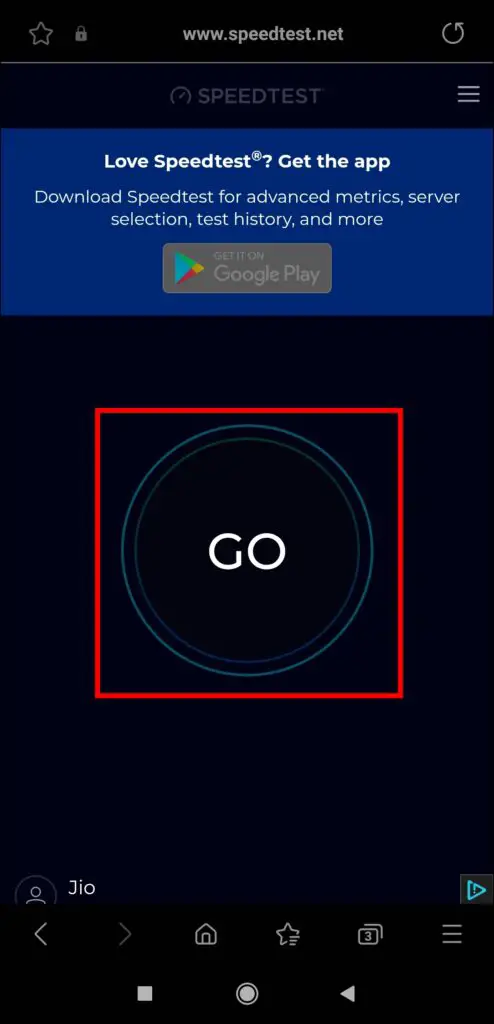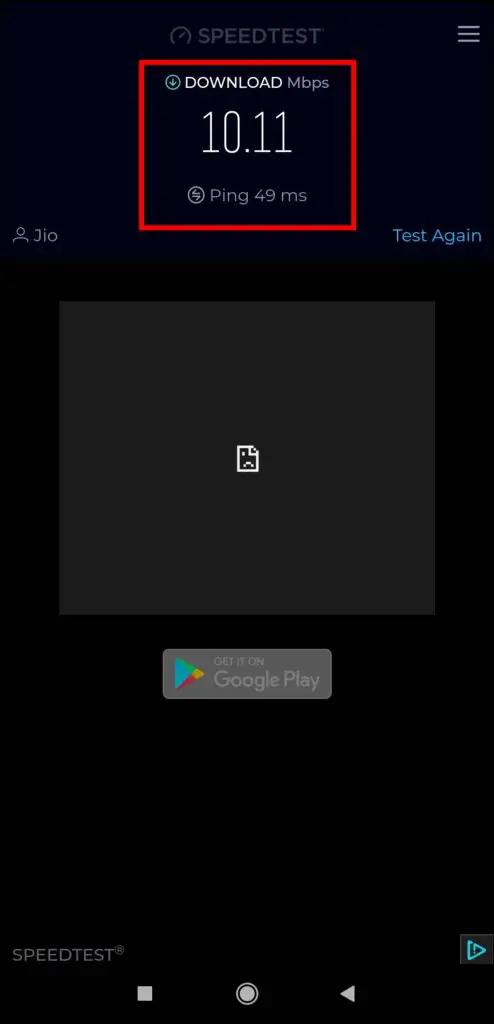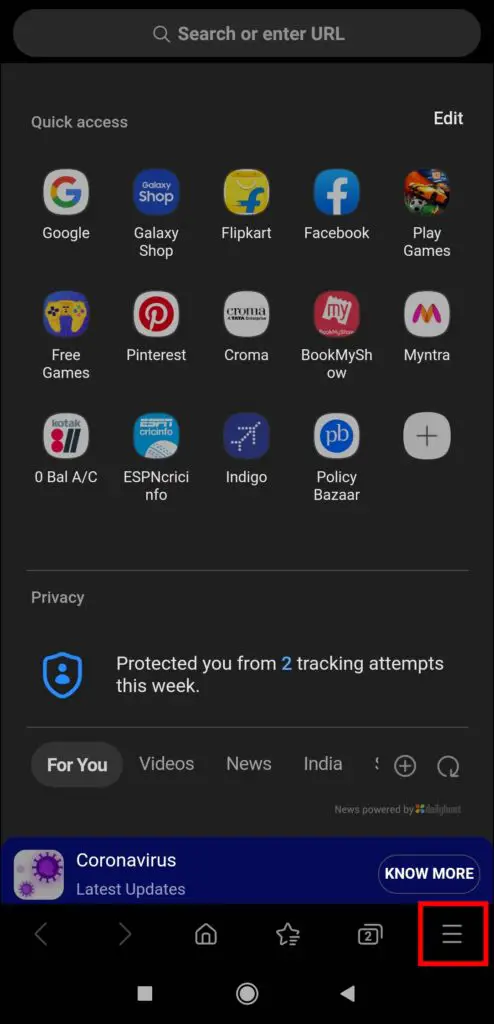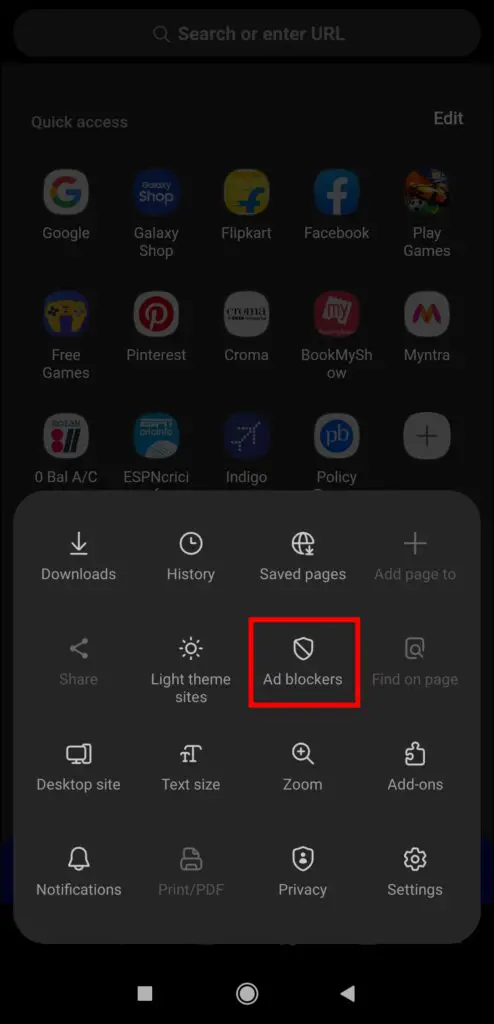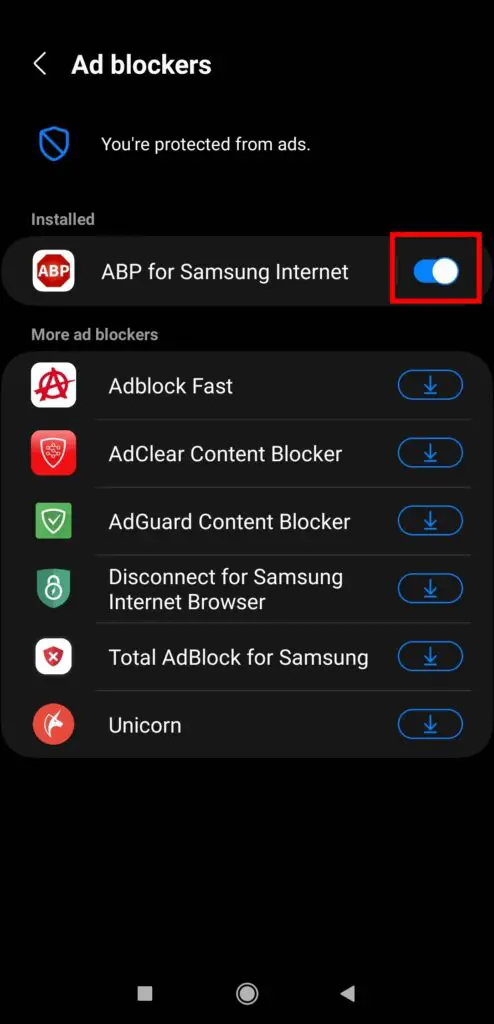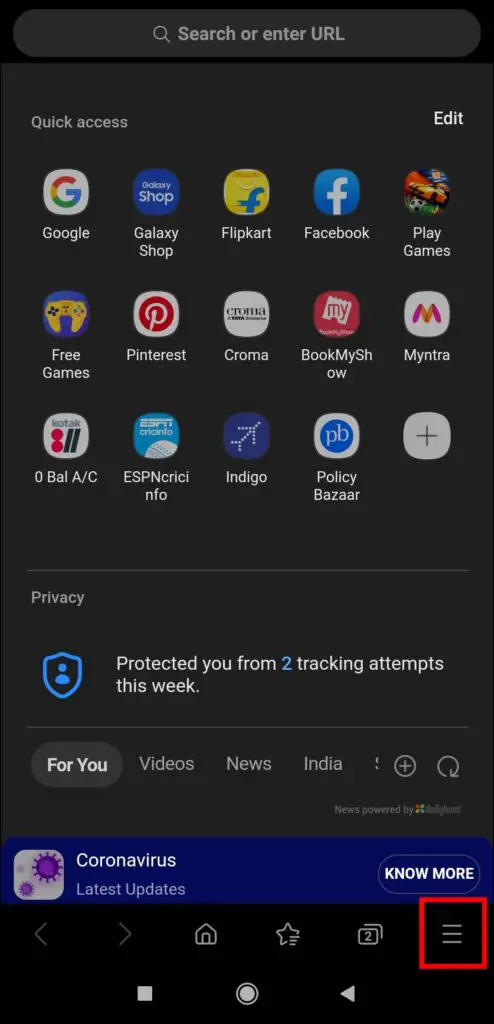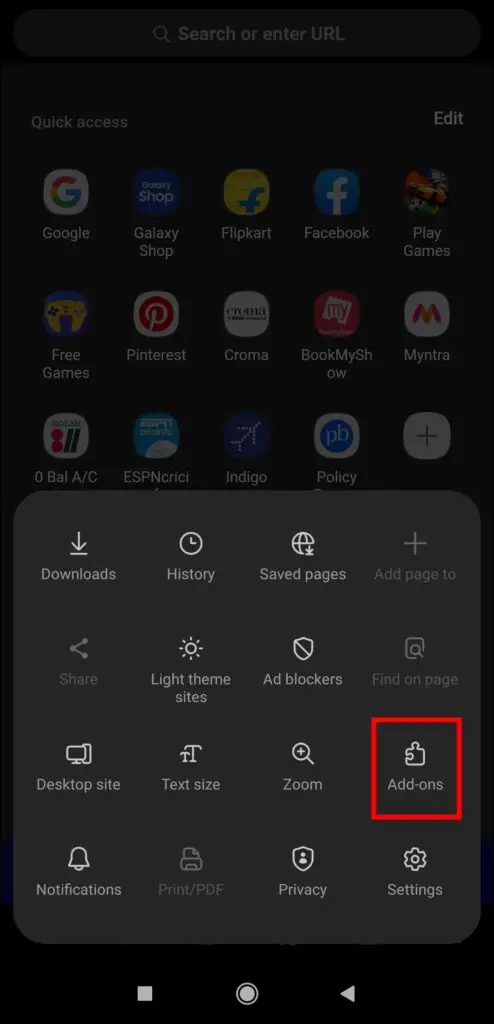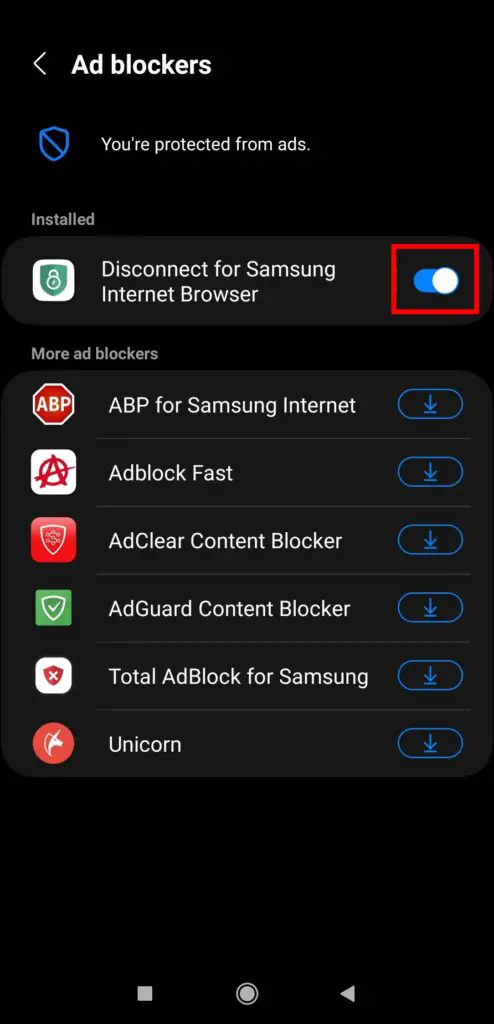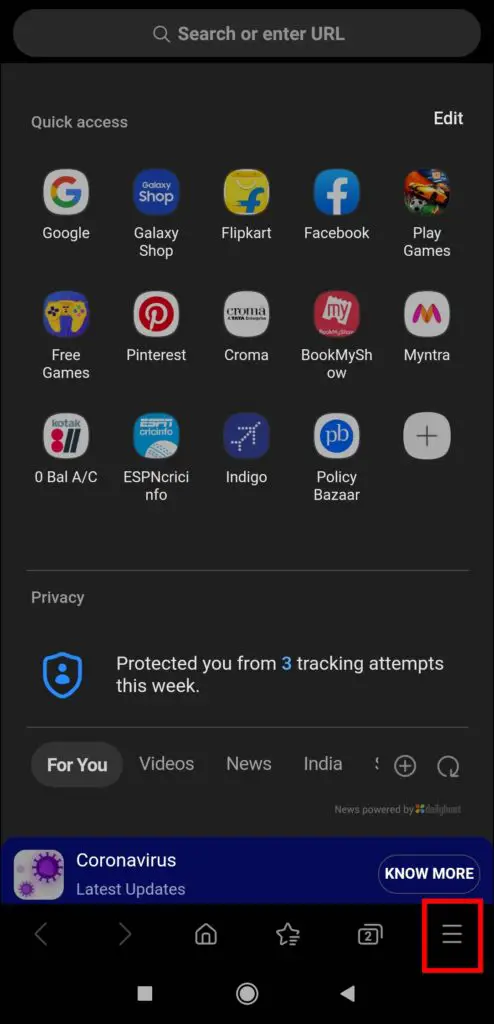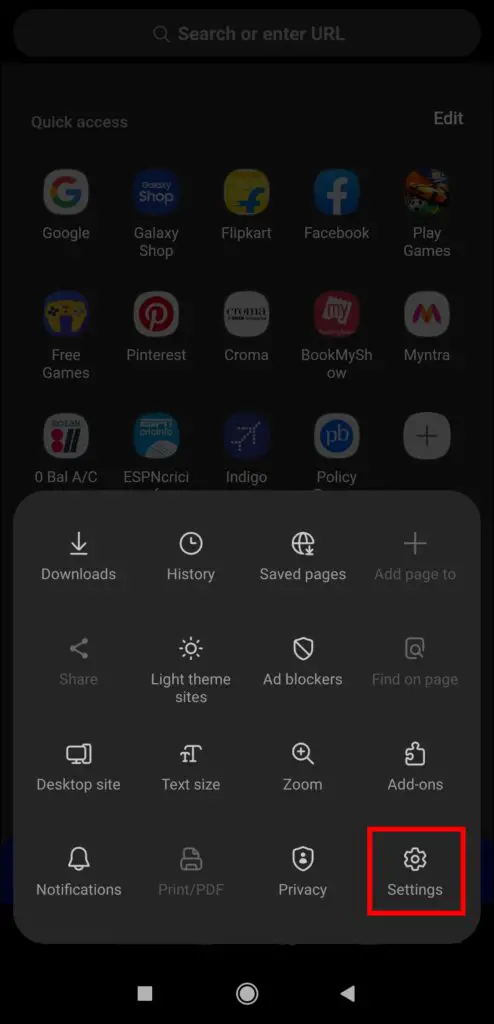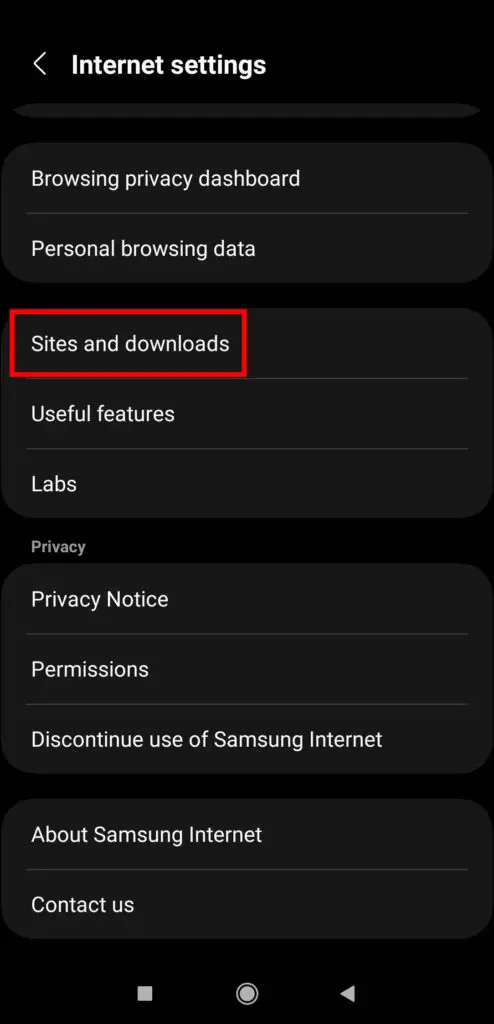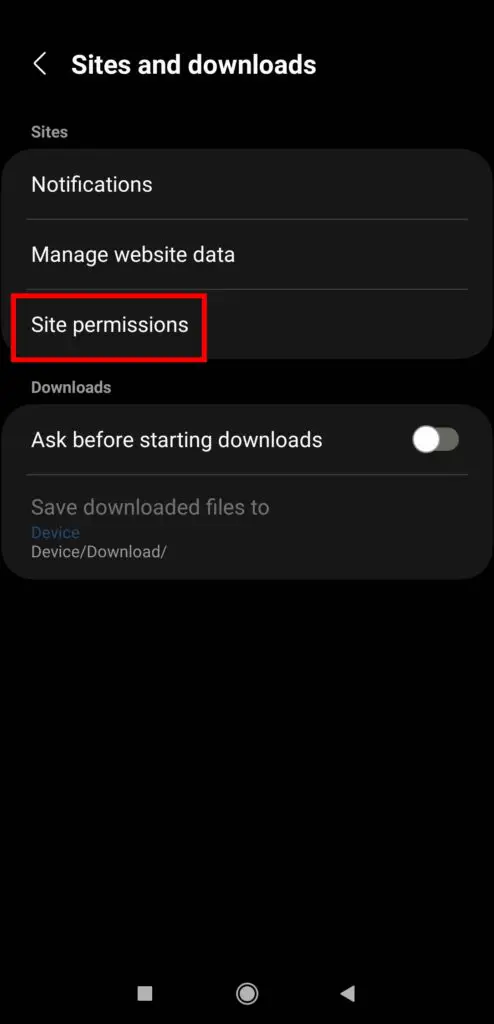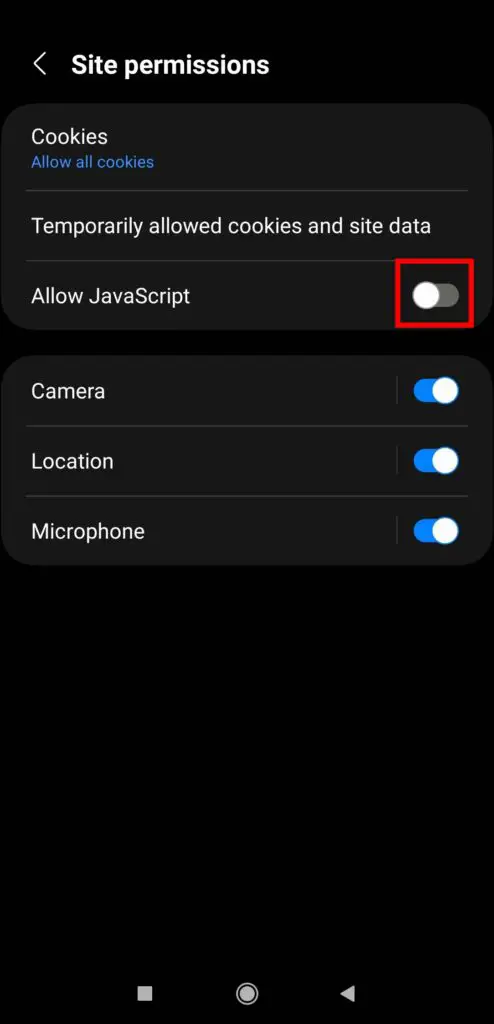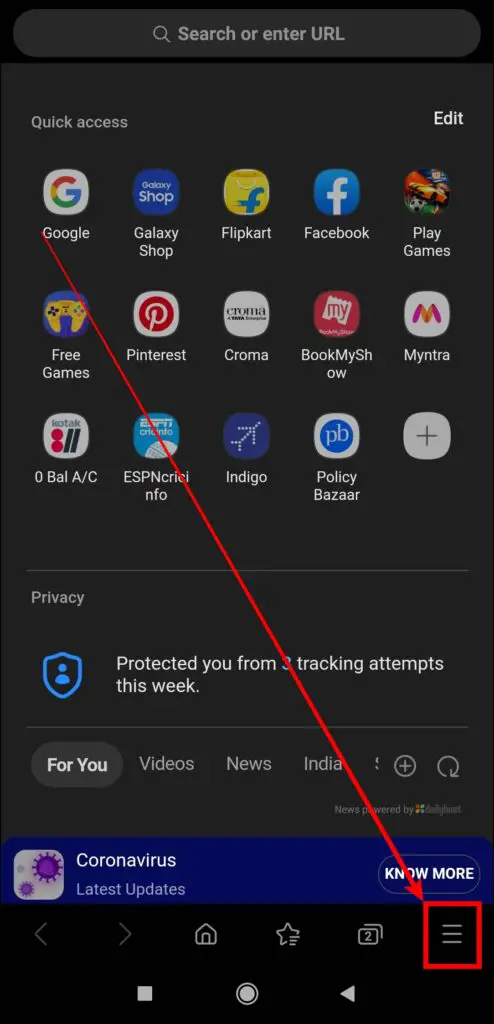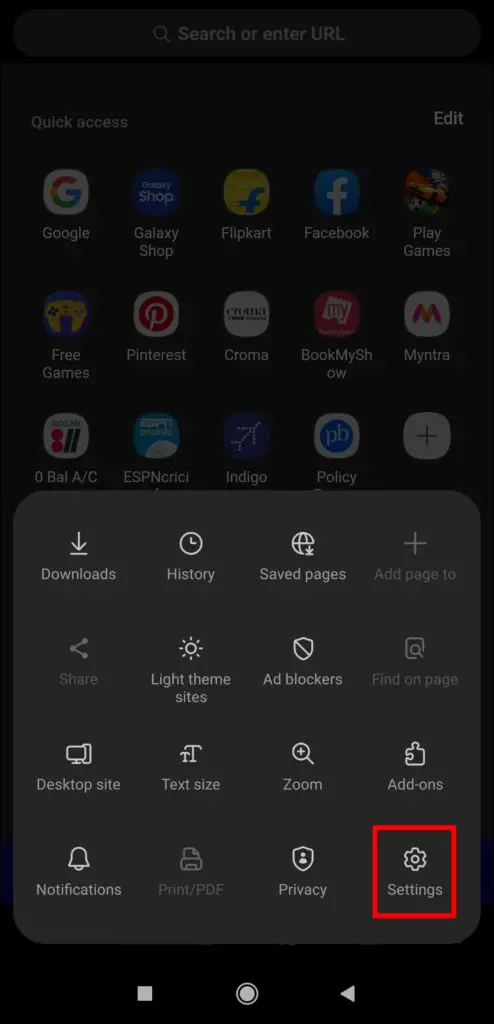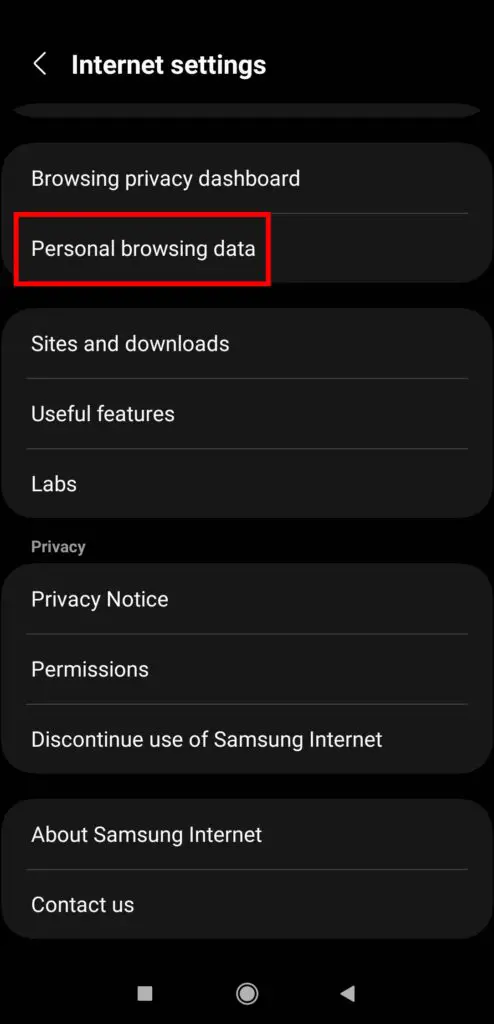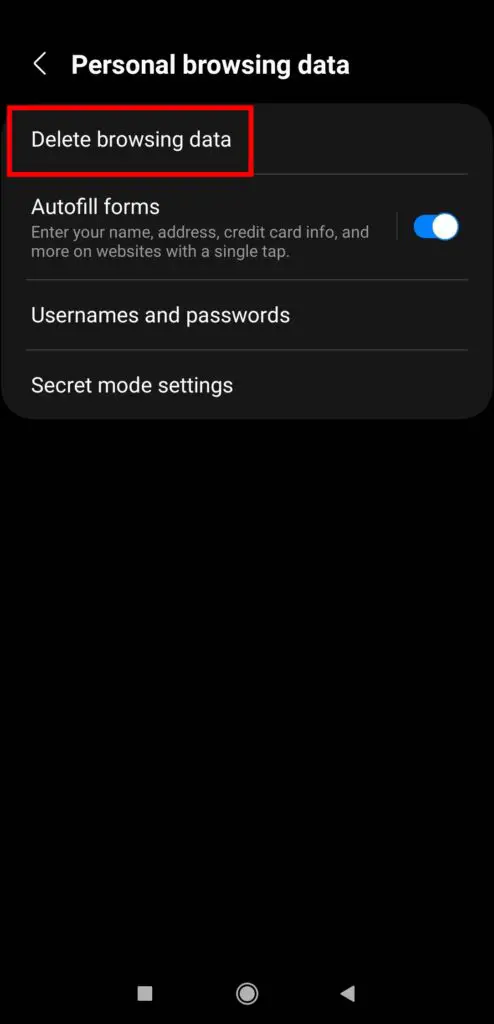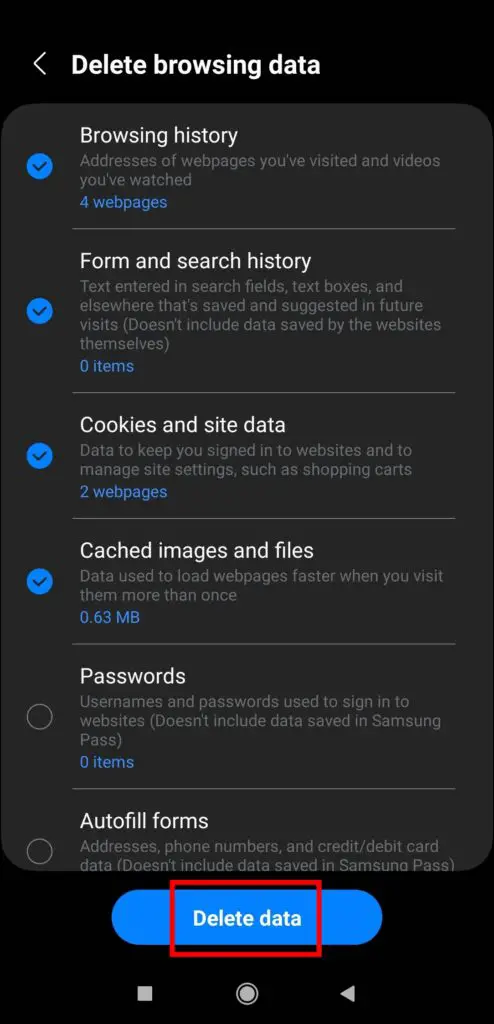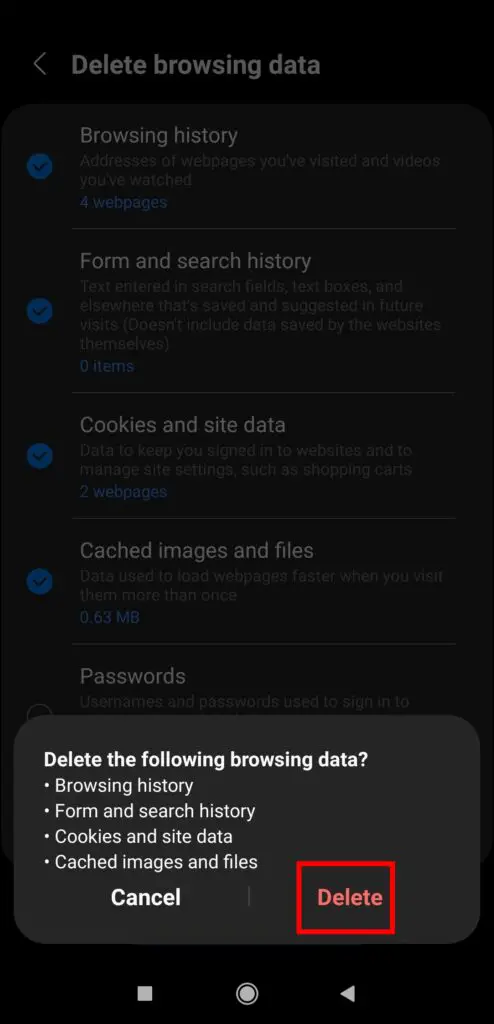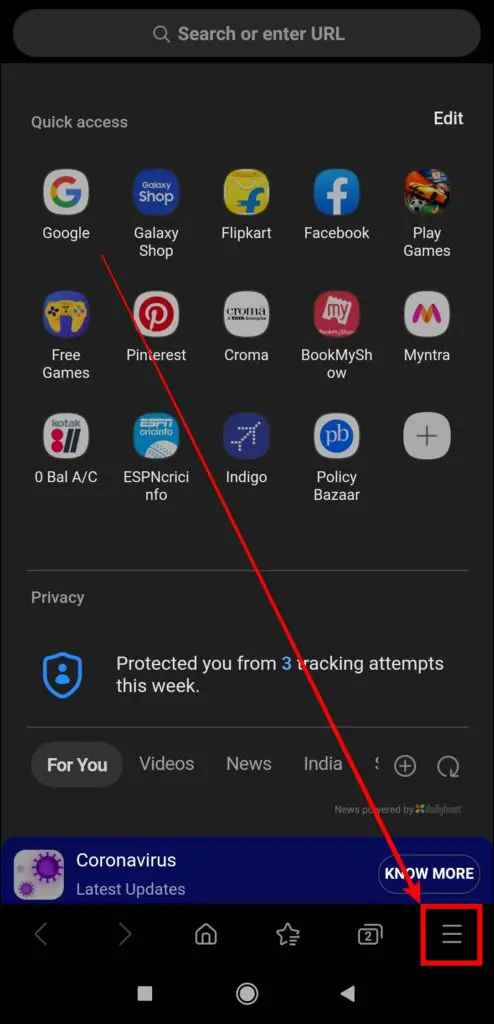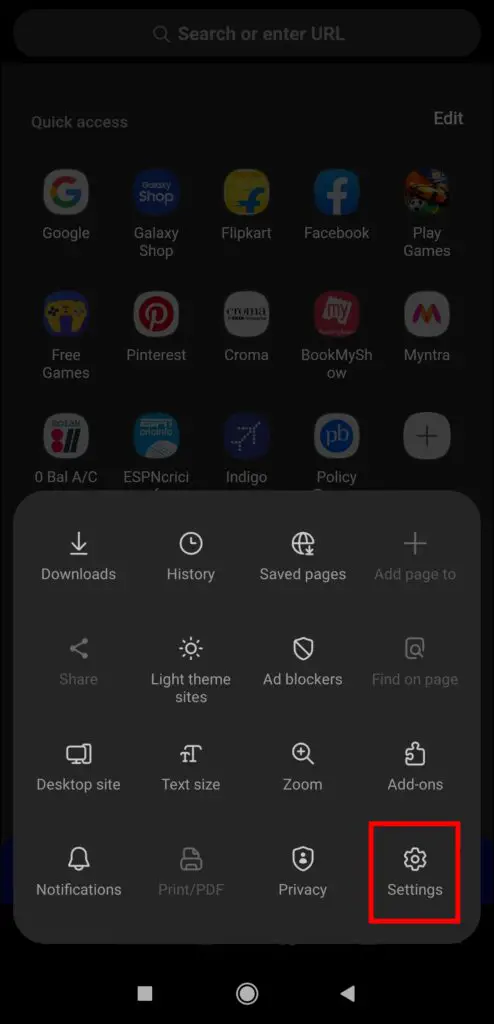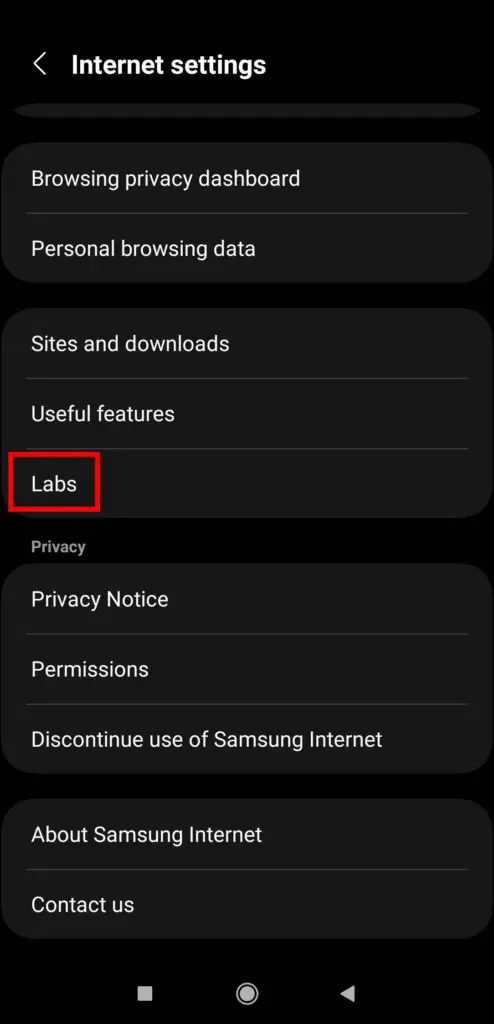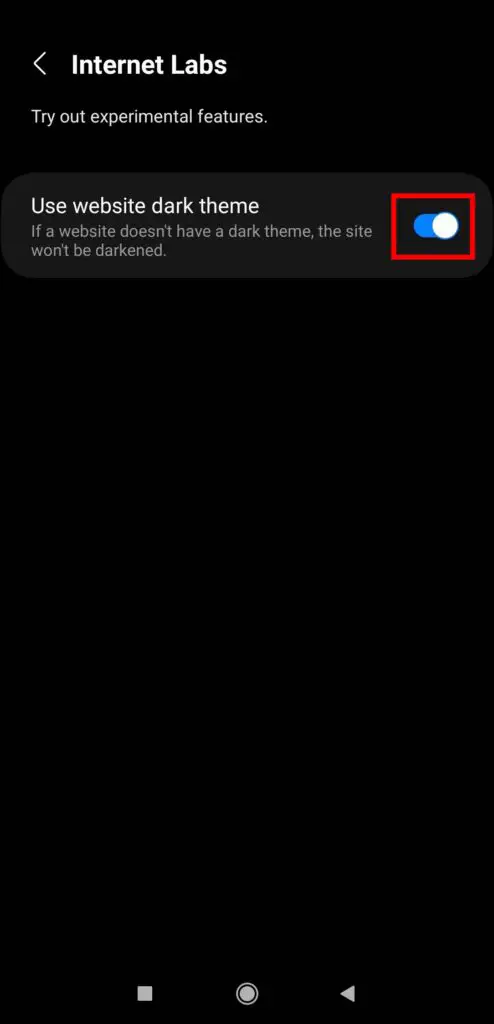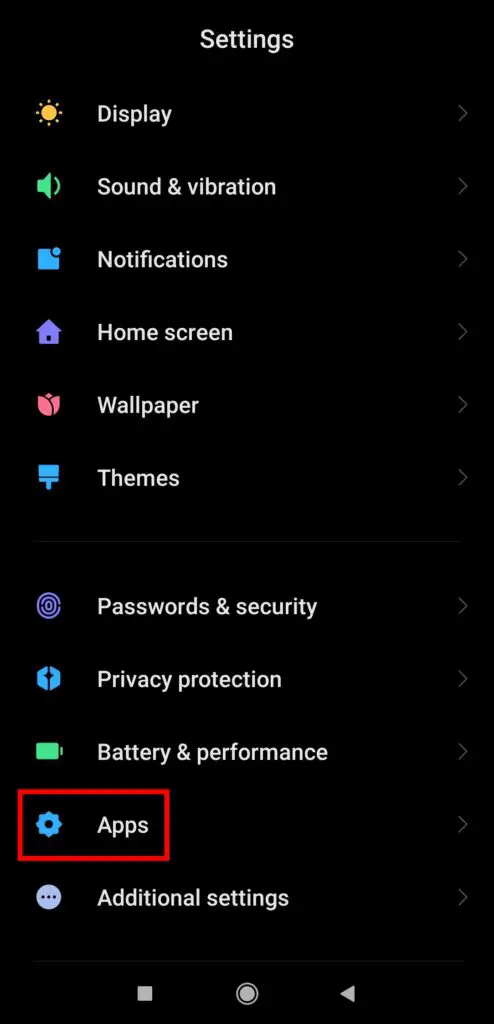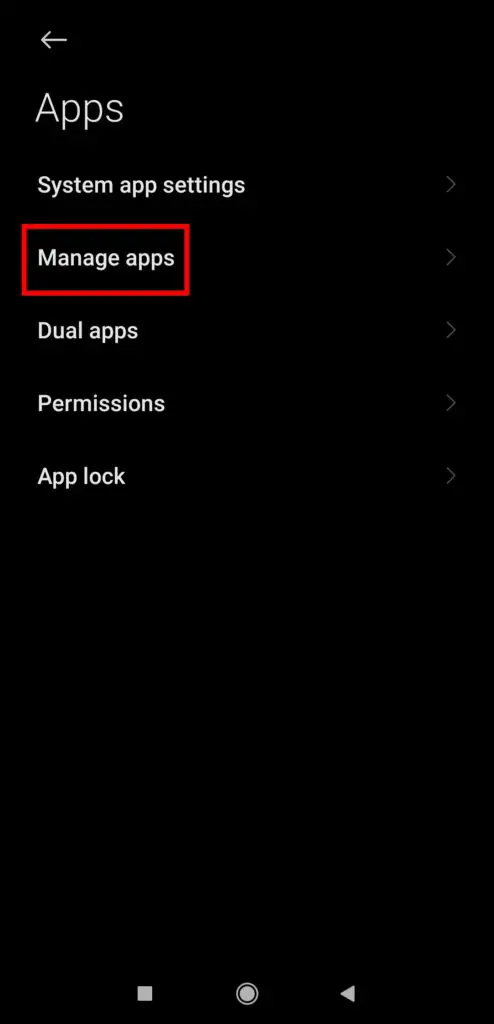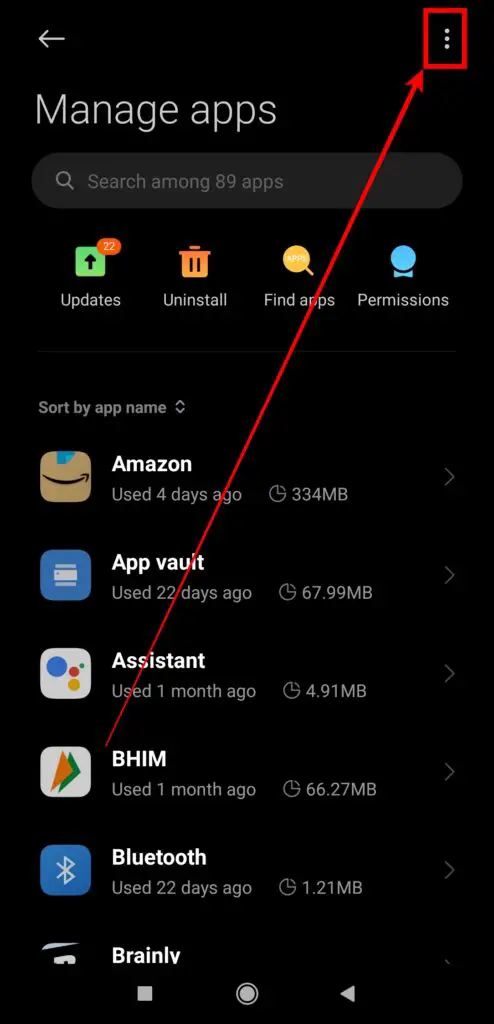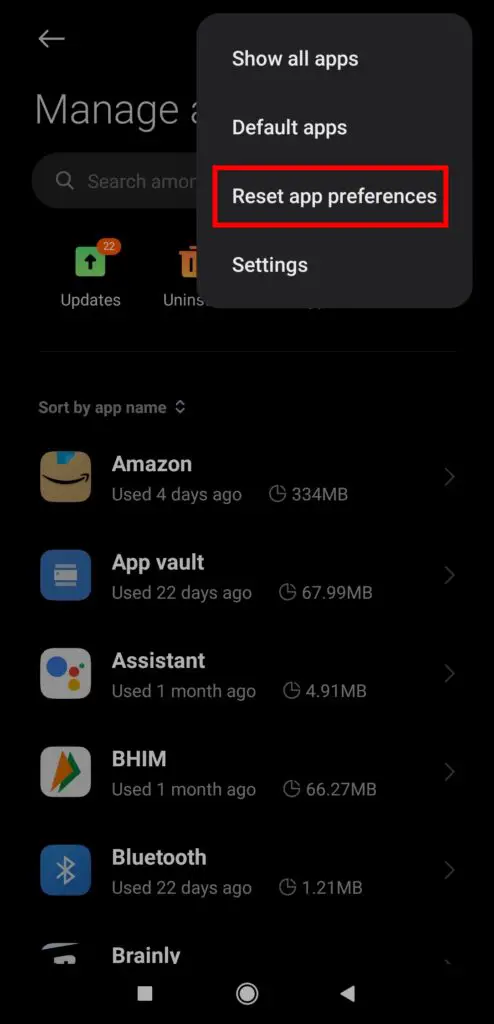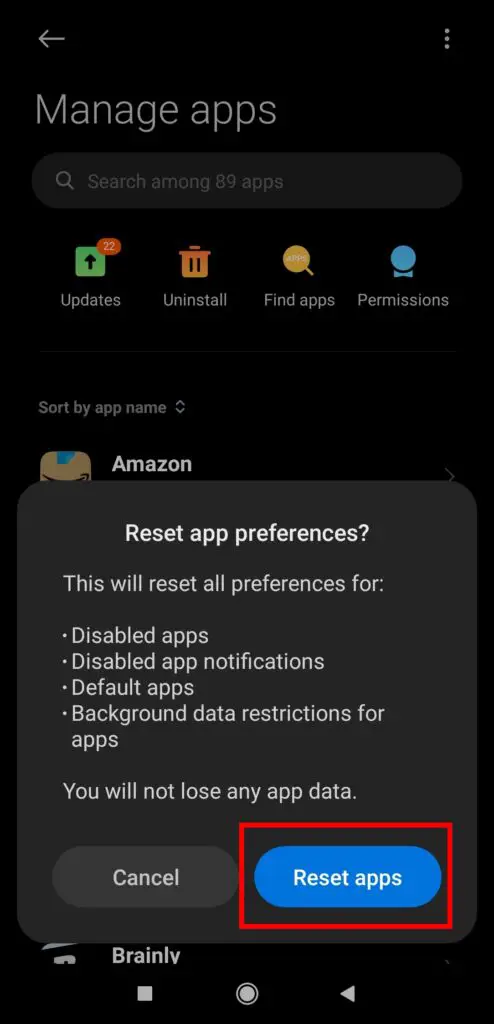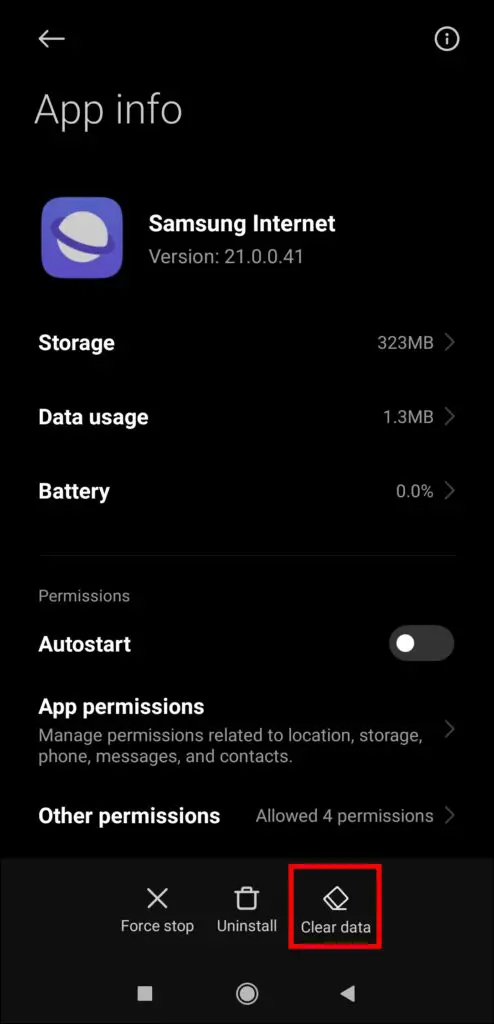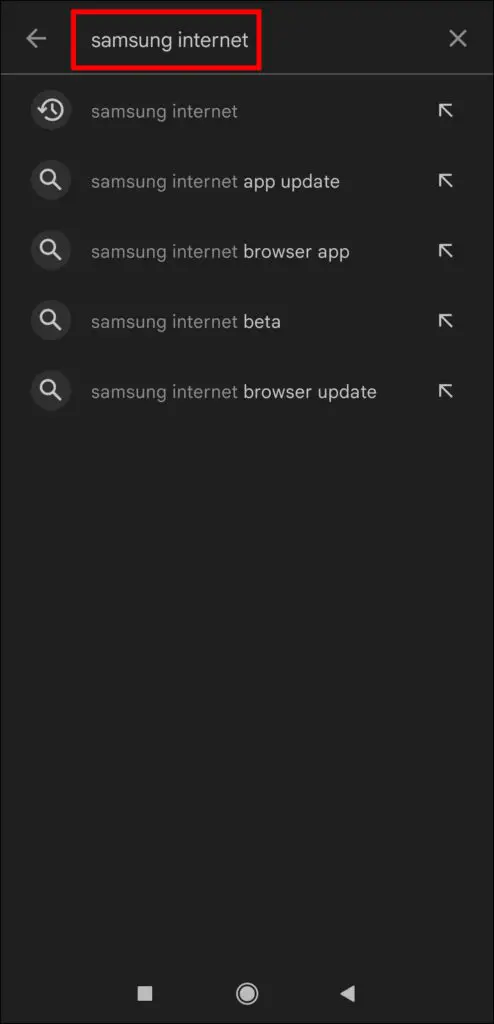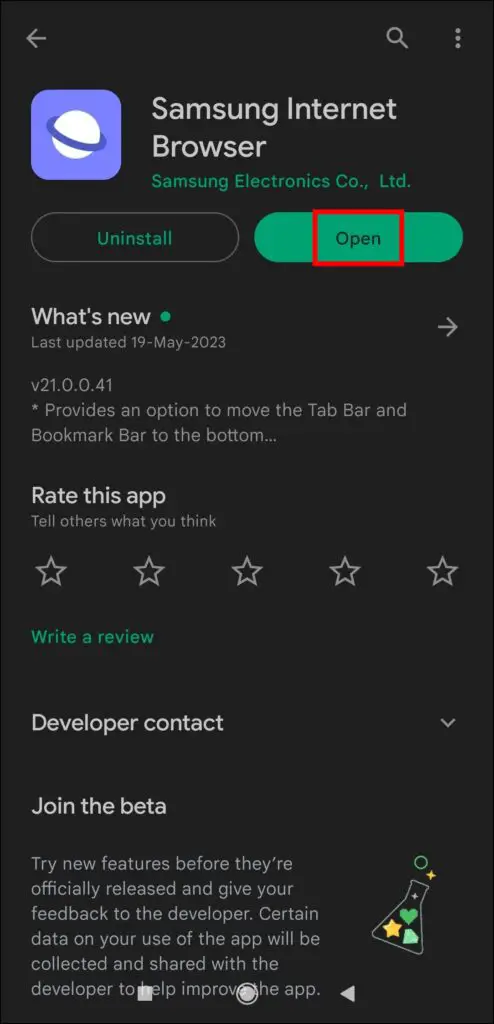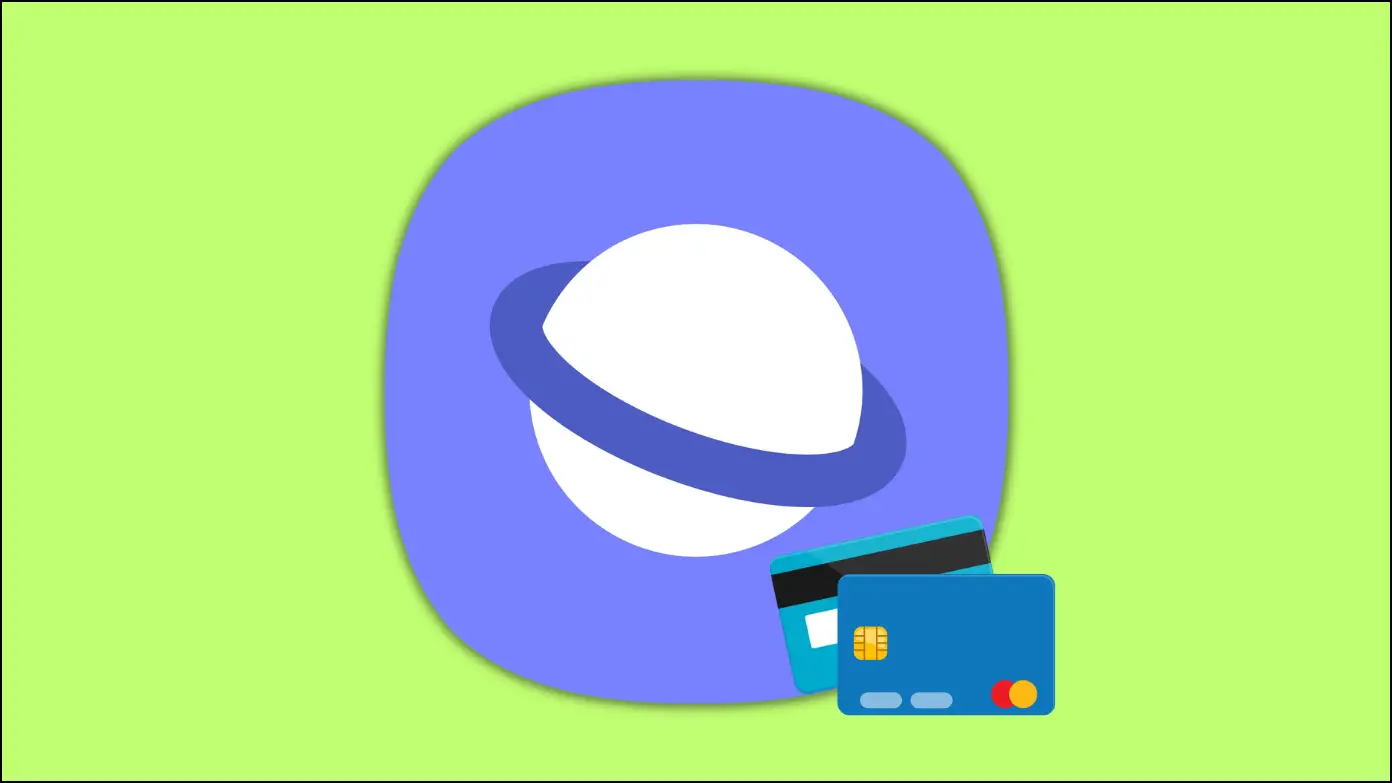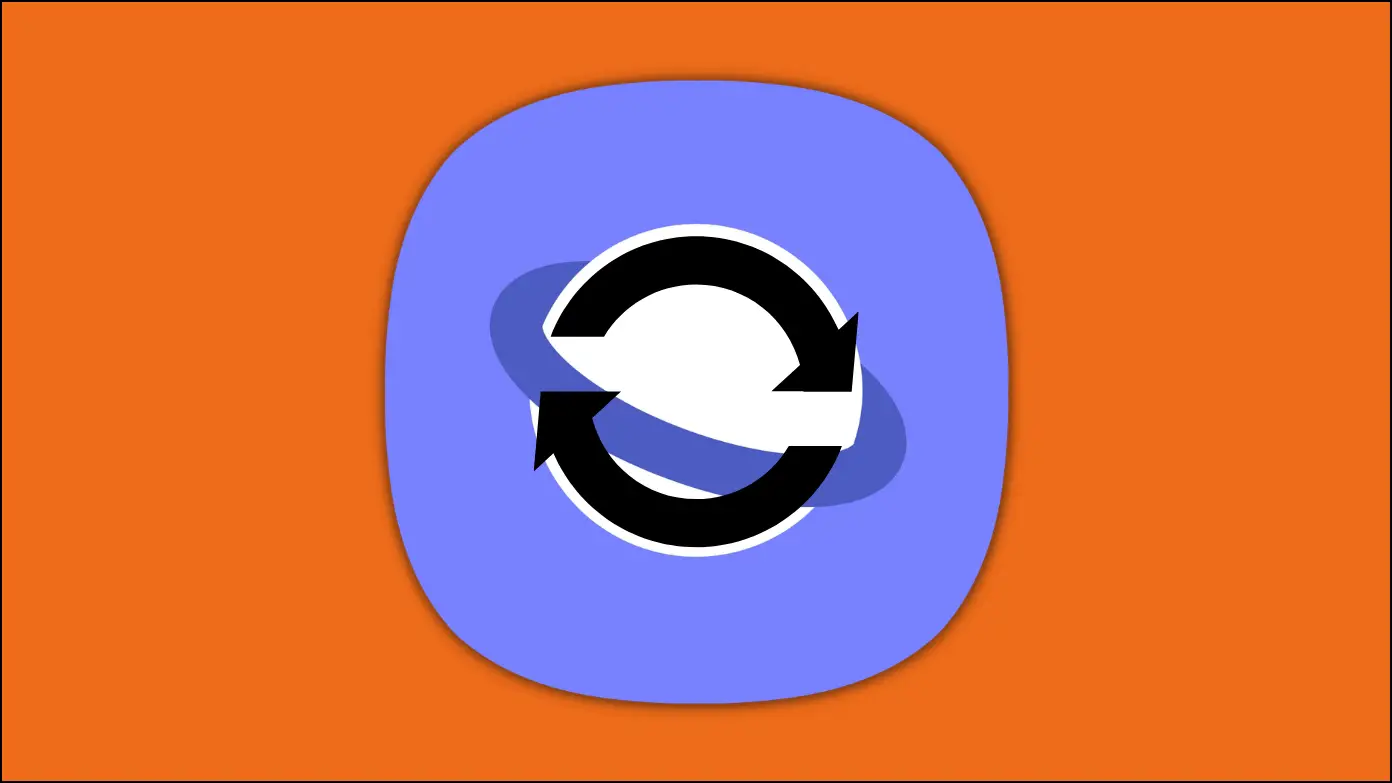Samsung Internet is a mobile web browser developed by Samsung Electronics and is available for all Android devices as it’s available on the Play Store. While it works fine, some users have reported that the browser takes time or fails to load pages. If you are also facing the same issue, in this article, you will learn different ways to fix Samsung Internet not loading pages on Android.
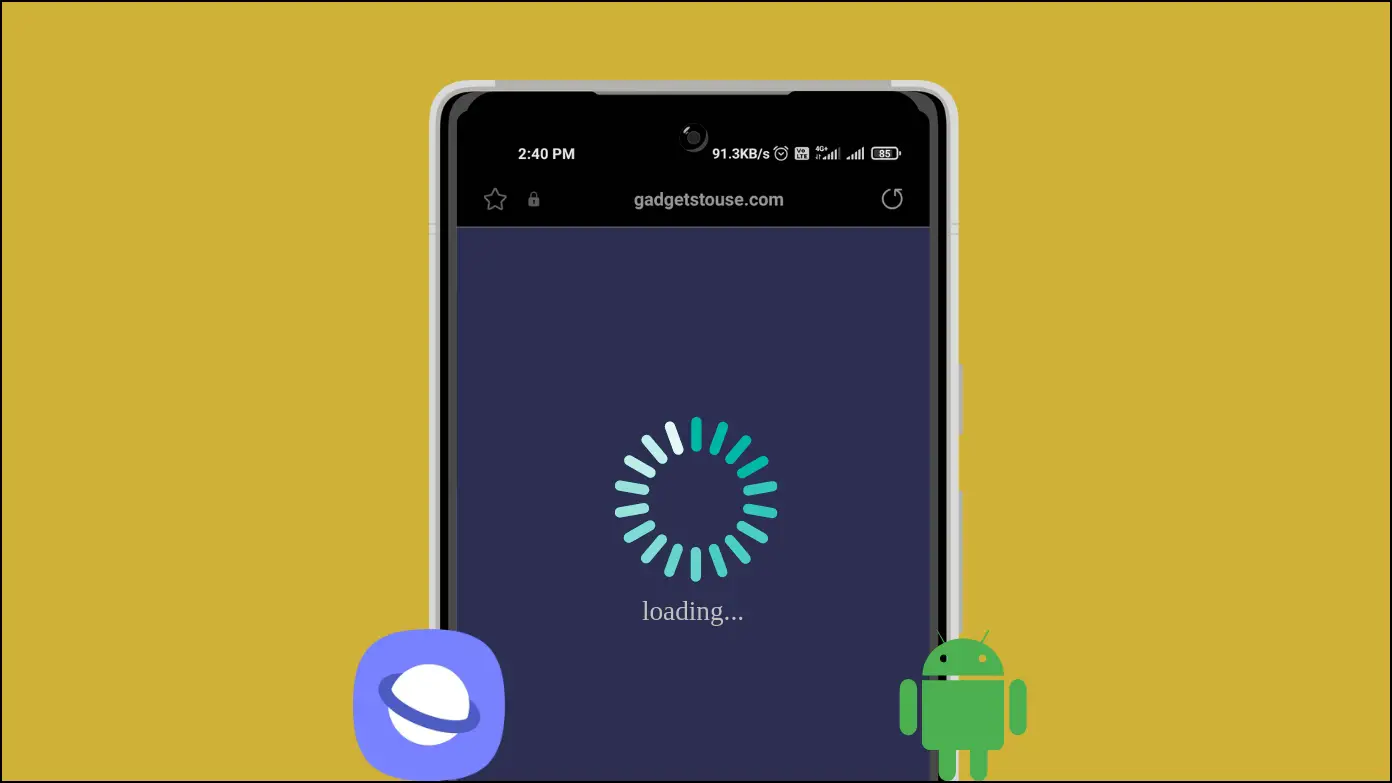
How to Fix Samsung Internet Not Loading Pages on Android
Whether Samsung Internet is not loading websites or web pages or is simply taking too long to load a page, there are simple solutions like clearing browser data, checking add-ons and extra features, and tweaking the browser settings. Keep reading to fix Samsung Internet issues on your Android phone.
Method 1- Check Your Internet
The first thing you need to do is check whether you are receiving a stable internet connection from your service provider and ensure that your Android device has a stable internet connection. You can check your internet speed on websites like fast.com, speedtest.net, etc. Switch to a different network if you are not receiving a stable connection.
Method 2- Disable Ad Blocker
If you have enabled an ad blocker for distraction-free browsing, you need to disable it, as it can interfere with a site and prevent it from loading the content. Here’s how you can disable it:
Step 1: On the Samsung Internet app, tap on the hamburger menu at the bottom.
Step 2: Click on Ad Blockers from the options that appear.
Step 3: Finally, disable the toggle next to the ad blocker you are using.
Method 3- Disable Extensions and Add-ons
Extensions or add-ons can sometimes interfere with the normal functioning of the browser and prevent websites from loading content. To check if any extensions or add-ons are causing the issue, follow these steps:
Step 1: Open the Samsung Internet app on your phone.
Step 2: Tap on the three-line icon at the bottom-right corner.
Step 3: Select “Add-ons” from the menu, and you will see a list of installed add-ons. Disable or remove any suspicious or unnecessary ones.
Step 4: Restart the Samsung Internet app and check if the issue is resolved.
By disabling conflicting extensions, you can eliminate any compatibility issues that might be causing the problem.
Method 4- Allow Javascript
Javascript is a web language that developers use to make web pages interactive, and if it’s disabled in the browser, web pages may not load content properly. Here’s how you can enable it in the browser.
Step 1: Open the Samsung Internet app and tap on the hamburger menu.
Step 2: Select Settings from the options that appear.
Step 3: Scroll down and tap on Sites and Downloads.
Step 4: On the next page, click on Site Permissions.
Step 5: Finally, turn on the toggle next to Allow Javascript.
Method 5- Delete Browsing Data
To eliminate the possibility of cached data causing harm, you can also try to clear browsing data in the browser. Follow the steps below to do so.
Step 1: Open the Samsung Internet app and tap the three-line icon at the bottom.
Step 2: Select Settings from the menu options that appear.
Step 3: Click on Personal browsing data, then choose Delete browsing data.
Step 4: Select all the checkboxes and tap Delete Data.
Step 5: Confirm it by tapping on the Delete button.
Method 6- Disable Internet Labs
The experimental feature on Samsung Internet is called Labs, and as the name suggests, it is indeed experimental and may lead to unexpected issues. Therefore, if your phone’s Samsung Internet browser app isn’t functioning properly, it’s recommended to disable it.
Step 1: Open the Samsung Internet app on your device.
Step 2: Click on the hamburger menu at the bottom and select Settings.
Step 3: Tap on Labs and turn off the toggles for all the features to disable all the experimental features.
Method 7- Reset App Preferences
Resetting app preferences also helps some Reddit users resolve the problem of the Samsung Internet page not loading. Follow these steps to reset the app preferences.
Step 1: Open the Settings app on your Android device.
Step 2: Scroll down and tap on Apps, then go to Manage Apps.
Step 3: Tap on the three-dot icon in the top-right corner and select Reset app preferences from the menu.
Step 4: Confirm the action by tapping on the Reset button.
Method 8- Clear All App Data
There’s a possibility that some of the app data for the Samsung Internet browser may have become corrupt. Hence, you need to wipe the data from the Samsung Internet browser app if that’s the case.
Remember that doing this will clear your browsing history and restore the app to its factory settings. Follow the below steps to do it:
Step 1: Press and hold the Samsung Internet app icon and tap the “i” icon to open App Info.
Step 2: Tap on Clear Data, then choose Clear All Data.
Method 9- Update the Samsung Internet App
There are instances when outdated software can cause compatibility issues and hinder the functioning of the browser. To ensure that your Samsung Internet app is up-to-date, perform the following steps:
Step 1: Open the Google Play Store on your Android device.
Step 2: Search for Samsung Internet in the search box.
Step 3: If an update is available, tap “Update” next to the Samsung Internet app.
Wait for the update to complete, then tap Open to launch Samsung Internet and verify if the issue has been resolved.
Method 10- Use a Different Browser
If none of the troubleshooting methods work and the issue persists, it might be worth trying a different browser as a temporary solution. There are several reliable browsers available for Android, such as Google Chrome, Firefox, and Microsoft Edge. Install one of these browsers from the Google Play Store and check if you can load web pages without any issues.
(Resolved) Samsung Internet Not Loading Web Pages
This is how you can fix Samsung Internet not loading pages on Android. Remember to test the browser after each step to determine if the issue has been resolved. Hopefully, you will soon be able to enjoy a seamless browsing experience once again. Let us know in the comments below if you have any questions about the article. Stay tuned to BrowserToUse for more such articles and how-tos.
Related: