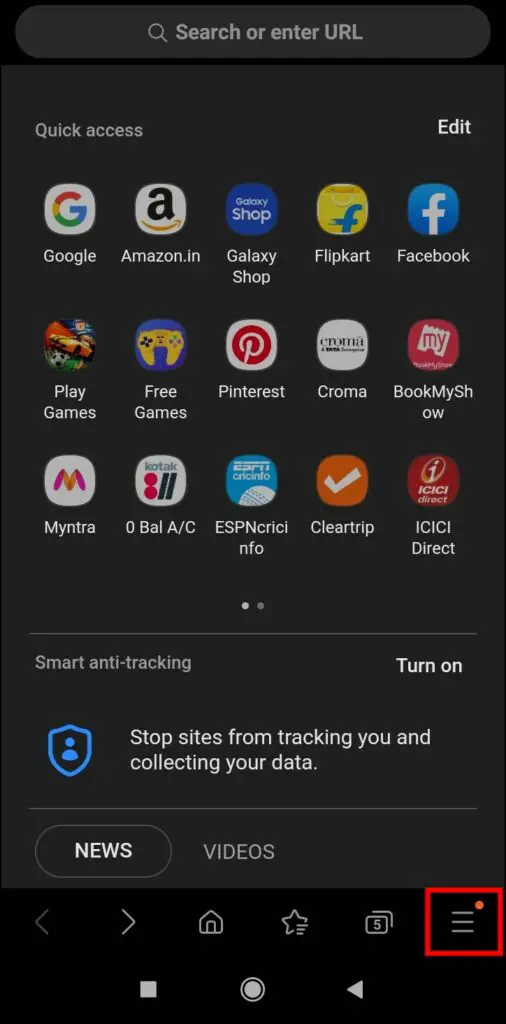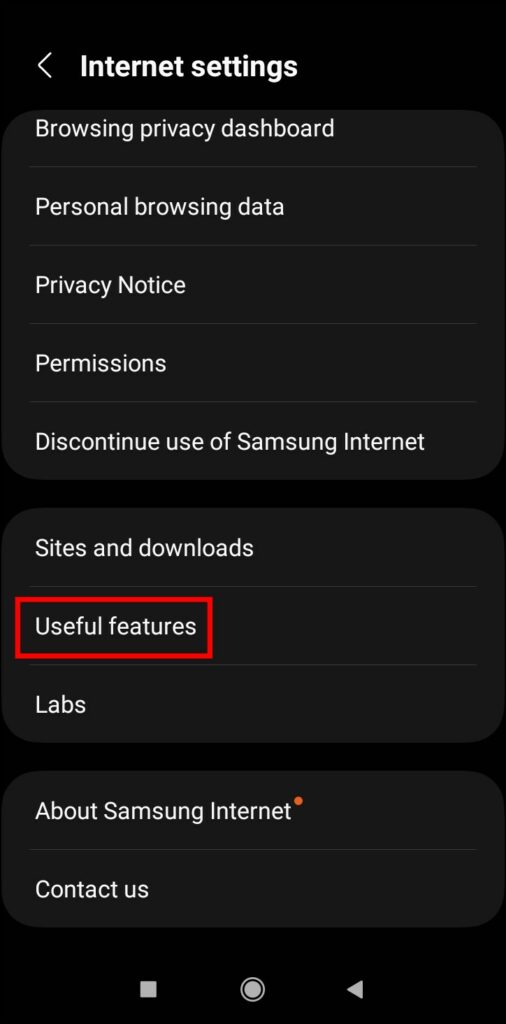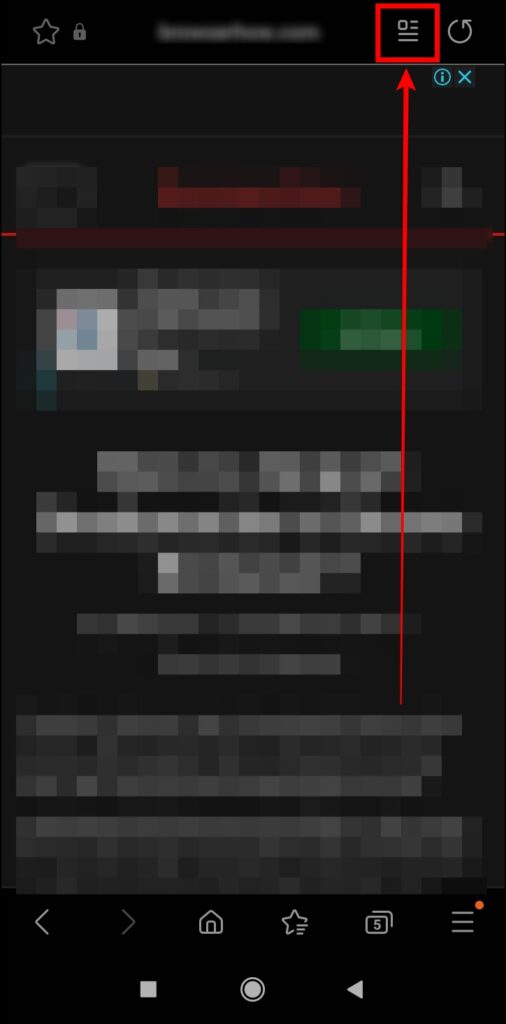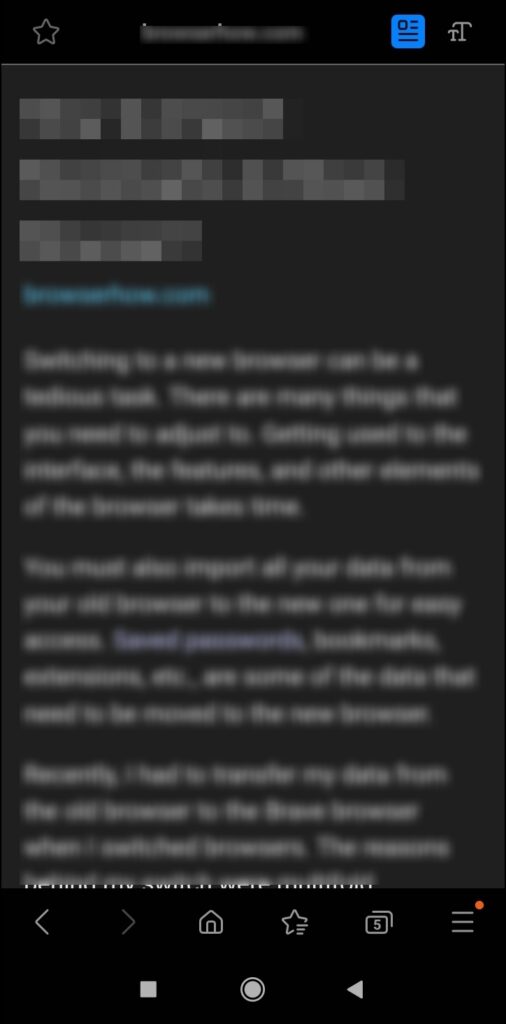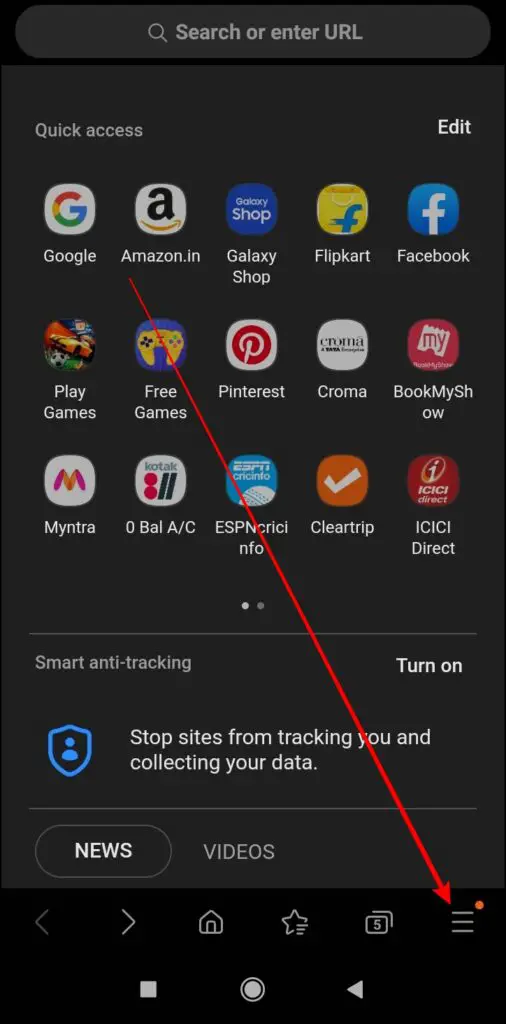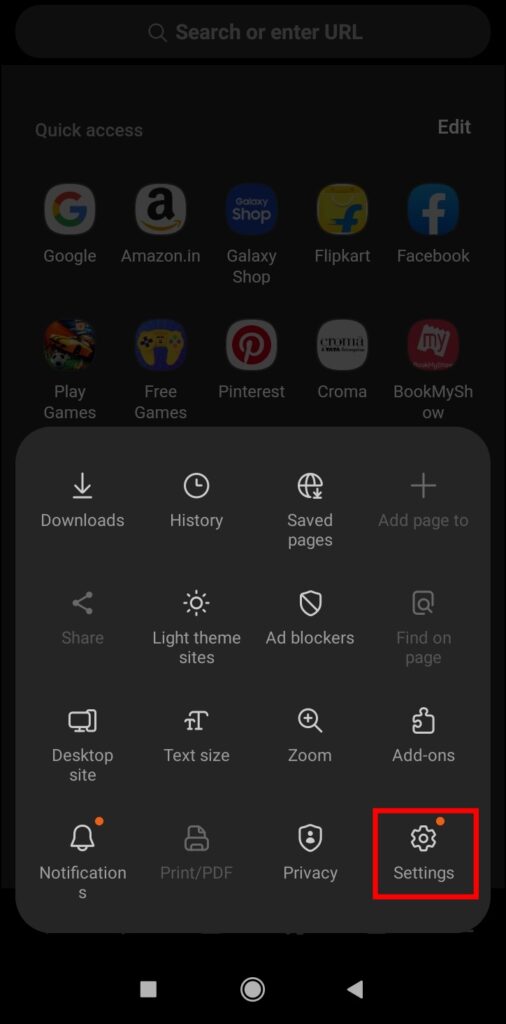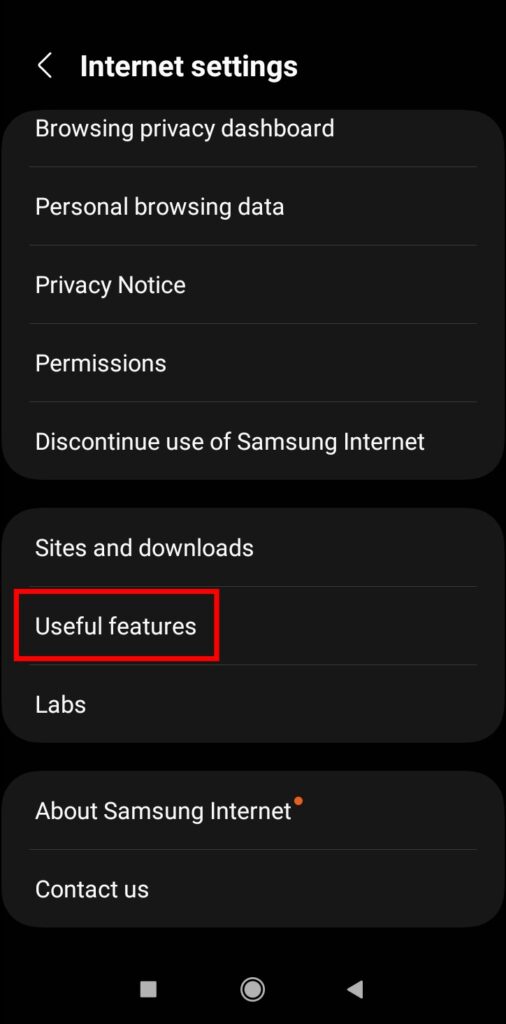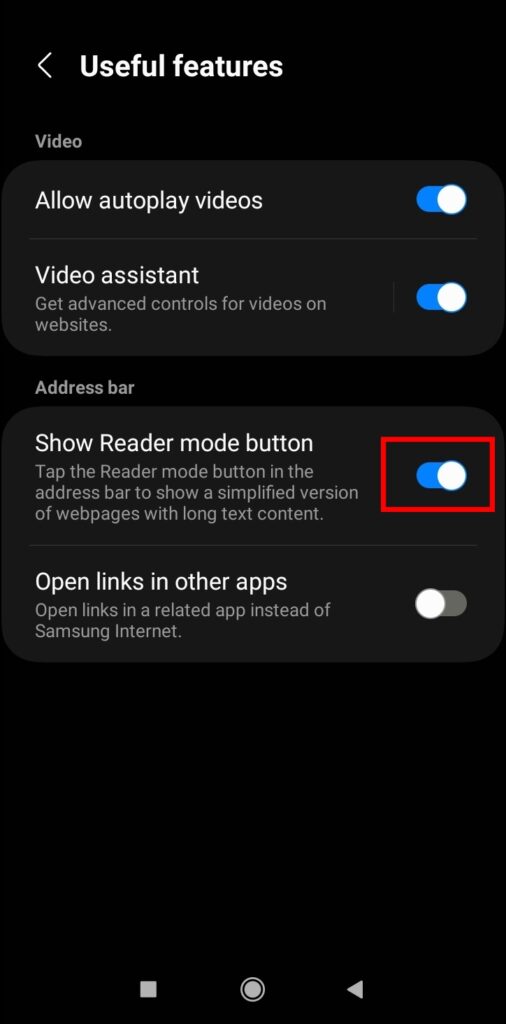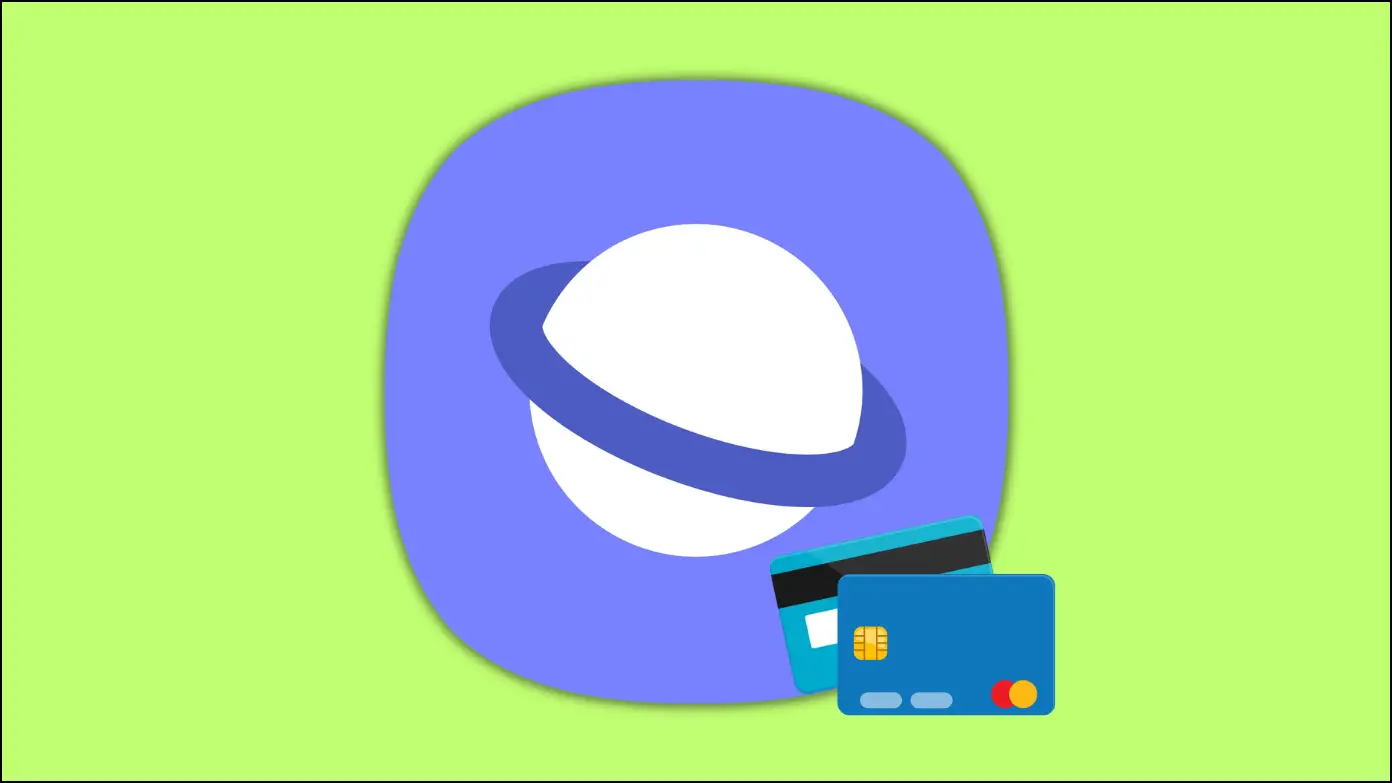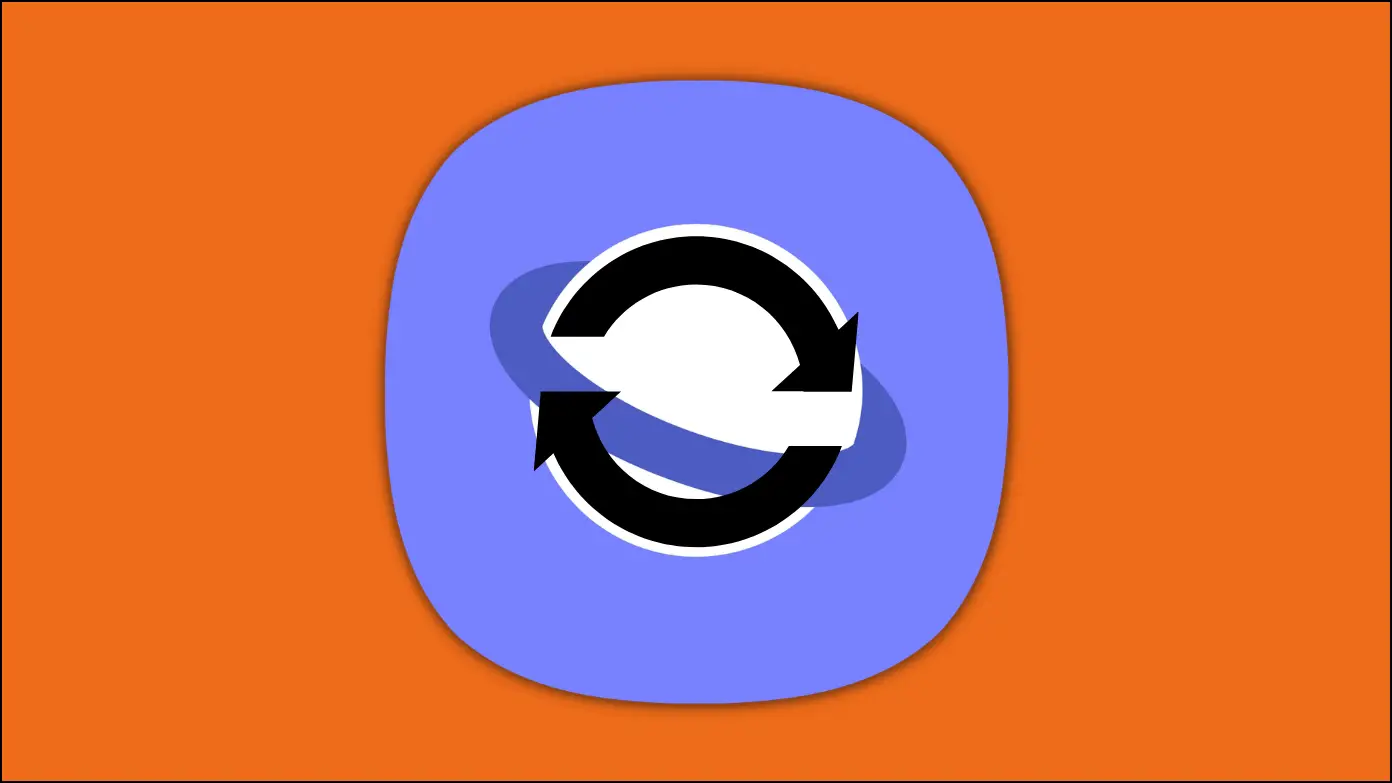Samsung Internet has a Reader Mode feature which removes all the ads, navigations, and other elements from a web page and makes it suitable for reading. Basically, it’s the best option if you want a disturbance-free reading, and in this read, you will learn how to enable and disable reader mode in the Samsung Internet browser.
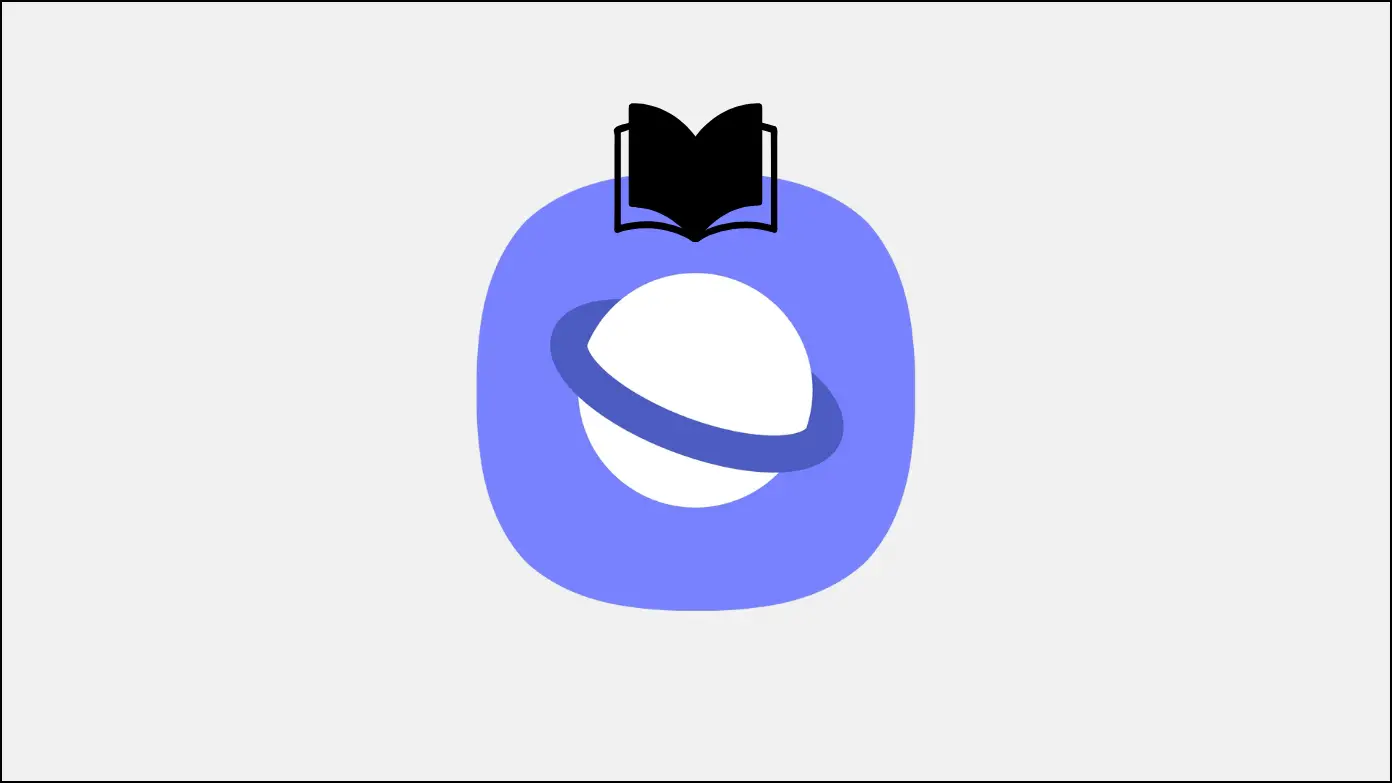
How to Enable or Disable Reader Mode on Samsung Internet?
We often want to read or surf an article without distractions like ads or irrelevant content. This can be annoying as it prevents the reader from seeing the relevant information. Here, you will learn the steps to turn on or off the Reader Mode on the browser.
Steps to Enable Reader Mode
Reader Mode is built into the Samsung Internet browser. However, to use this feature, you need to enable it first. Follow the below steps to enable and use it.
Step 1: Open the Samsung Internet browser on your phone.
Step 2: Click on the hamburger menu and select Settings.
Step 3: Scroll down and tap on Useful features.
Step 4: Turn on the toggle next to the Show Reader mode button under the Address bar to enable it.
Step 5: Once enabled, open the website where you want to use the feature.
Step 6: Click on the Reader Mode icon at the top.
Once you do, Samsung Internet will simplify the web page and make it suitable for reading. Further, after enabling the reading mode, you can customize text size and background color and change the font.
Not every web page supports the reading mode in the browser, but you will most of the time see the reading mode option. While if the page does not support it, you will not see the reader view icon.
Disable Reader Mode
To quit Reader Mode for a webpage, you must press the reader view icon on the address bar. Moreover, if you are not liking the reading mode or want to hide the feature from the browser, you can easily do it.
Once you disable or hide it, you will not see the reading view option on the address bar for any post. Follow the below steps to turn it off.
Step 1: Open the Samsung Internet app on your device.
Step 2: Tap on the three-line icon at the bottom, then click on Settings.
Step 3: On the settings page, tap on Useful features.
Step 4: Scroll down and turn off the toggle next to the Show Reader mode button.
Once you do, you will not see the option to enable Reader view on any web page.
Frequently Asked Questions
Q. Why am I not seeing the Reader View icon for a web page on my second device?
If you have not enabled the reader mode button from the browser’s settings, you will not see the option to use the feature. To enable it, click on the hamburger menu, tap Settings, tap on Useful features, and turn on the toggle next to the Show Reader mode button.
Q. How to Quit Reader View for a web page on Samsung Internet?
You can quit the reader mode in the Samsung Internet browser by clicking on the same icon on the address bar which you have clicked on to enable it.
Q. How to customize the Reader Mode on the browser?
After enabling the feature, you can easily customize the web page. To do so, click on the TT icon on the address bar and customize the text size and background color, and change the font.
Wrapping Up
This is how you can enable or disable reader mode on Samsung Internet. I hope the above article helped you turn on or off reader mode for a web page on the Samsung Internet browser. Stay tuned to BrowserToUse for more such tips, tricks, and how-tos.
Related: