Chromebooks have gained popularity among users looking for a smooth browsing experience due to their lightweight design and versatility. While Chrome is the default browser on ChromeOS, you can also install and use the Microsoft Edge browser on your Chromebook and today you will learn how to do it.
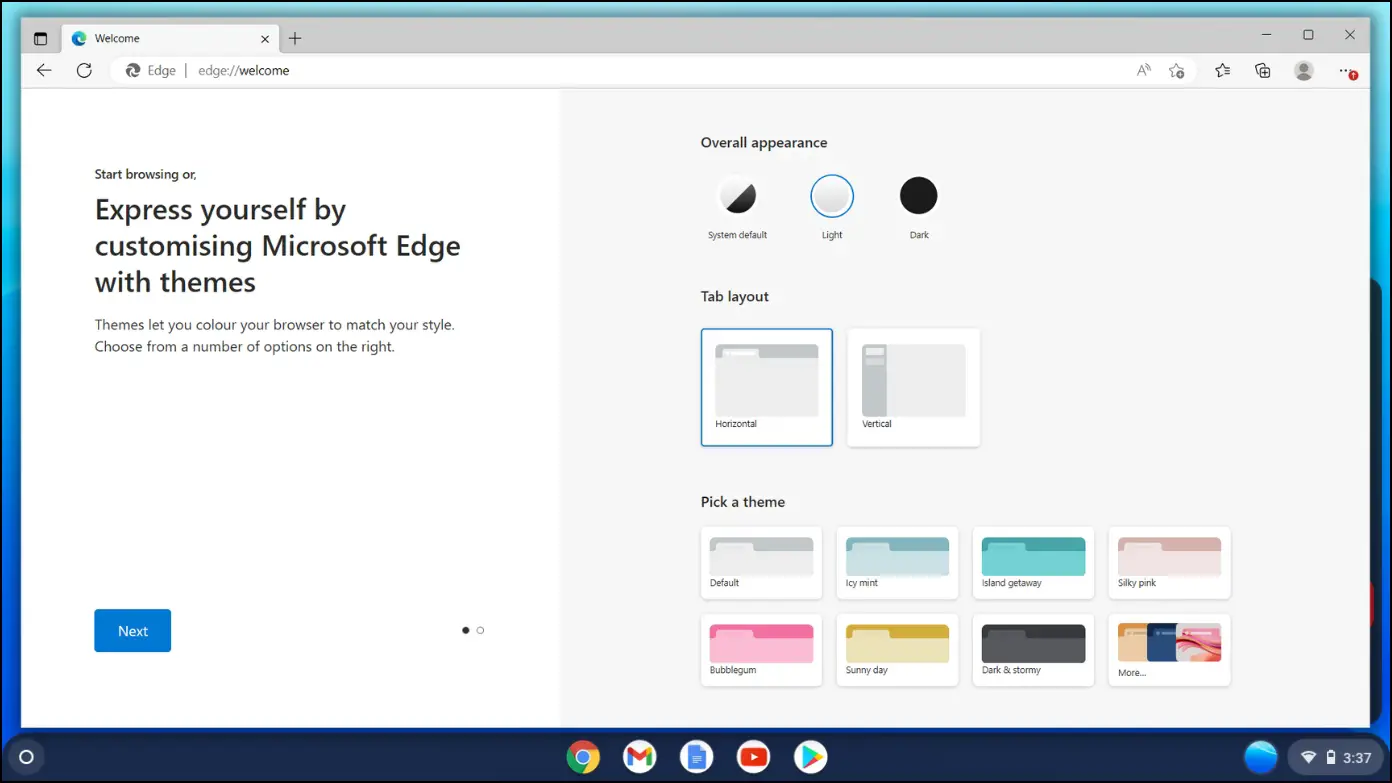
Requirements for Using Microsoft Edge on Chromebook
To use Microsoft Edge on your Chromebook, you must first check that you meet the prerequisites. The following are the essential criteria for getting started:
- Chromebook that can run Linux apps: In order to use the Edge browser on ChromeOS, you must have a Chromebook that can run Linux apps. Most modern Chromebooks are capable of running Linux applications.
- Chrome OS Version Update: Make sure your Chromebook is running the most recent version of Chrome OS. ChromeOS 80 or higher is required for installing Microsoft Edge.
- Active Internet Connection: Downloading Microsoft Edge needs an active internet connection because your Chromebook has to access the Linux files. Hence, make sure your Chromebook is connected to a reliable network, either through Wi-Fi or an Ethernet connection.
- Storage Space: Make sure your Chromebook has enough storage space for the installation of Edge. While the browser itself does not require much storage, it is recommended that you have enough free space to ensure seamless functioning and handle any future upgrades.
- Administrator permissions: You’ll also need admin permissions to install Linux programs on your system, so if your Chromebook is managed by a company or school, you’ll need to request them.
How to Use Microsoft Edge on Chromebook?
Activate Linux on your Chromebook
In order to install the most recent Linux client for Microsoft Edge, you must first turn on Linux on your Chromebook if you haven’t already.
Step 1: Click on the time area at the bottom-right side and select the gear icon to open settings.

Step 2: Tap on the Advanced tab and select Developers.
Step 3: Under the Developers section, click on Turn on next to Linux Development Environment.
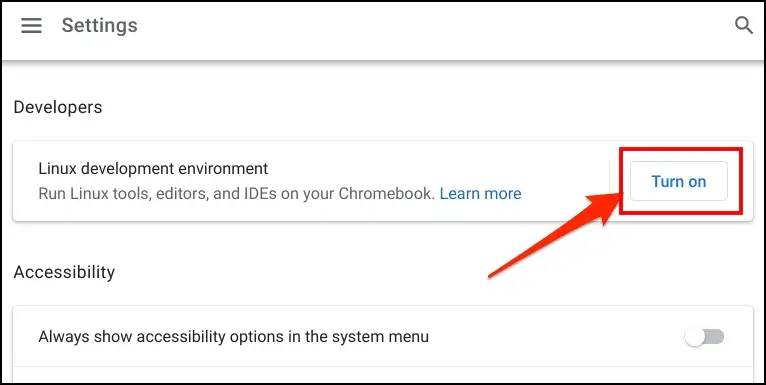
Step 4: Enter a username and select Recommended on Disk size then tap Install.
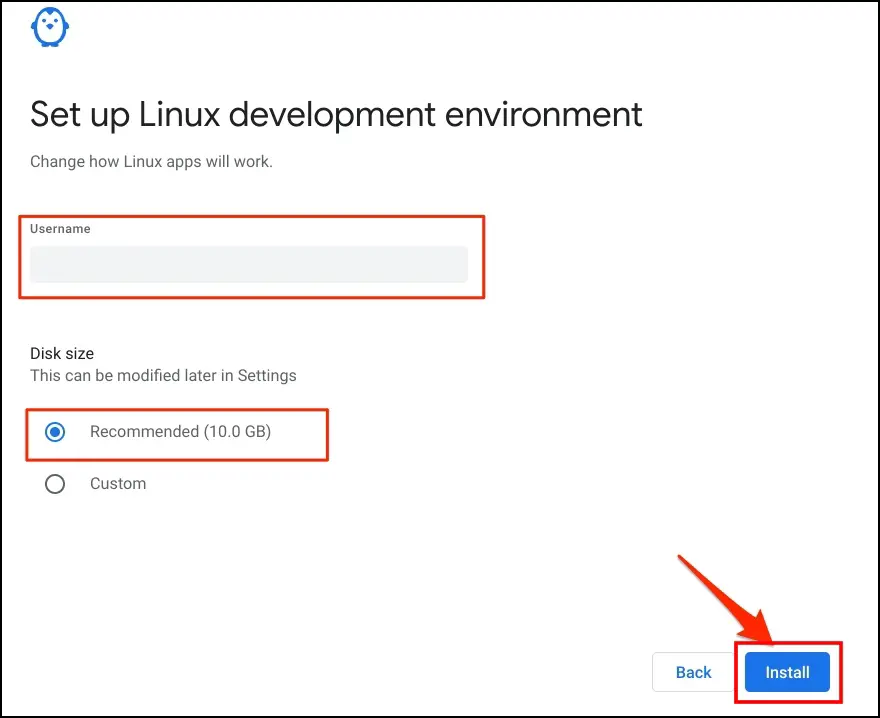
Follow the on-screen instructions and be patient while the installation takes place. ChromeOS will download Linux, then the Linux container.
Download & Install Microsoft Edge
After enabling Linux on your Chromebook, you can download Microsoft Edge from their official website. Here’s how you can achieve so.
Step 1: Open the Microsoft Edge download website.
Step 2: Scroll down the page, and you will see a message stating, Microsoft Edge is now available on Linux.
Step 3: Tap on the Linux (.deb) file to download it.
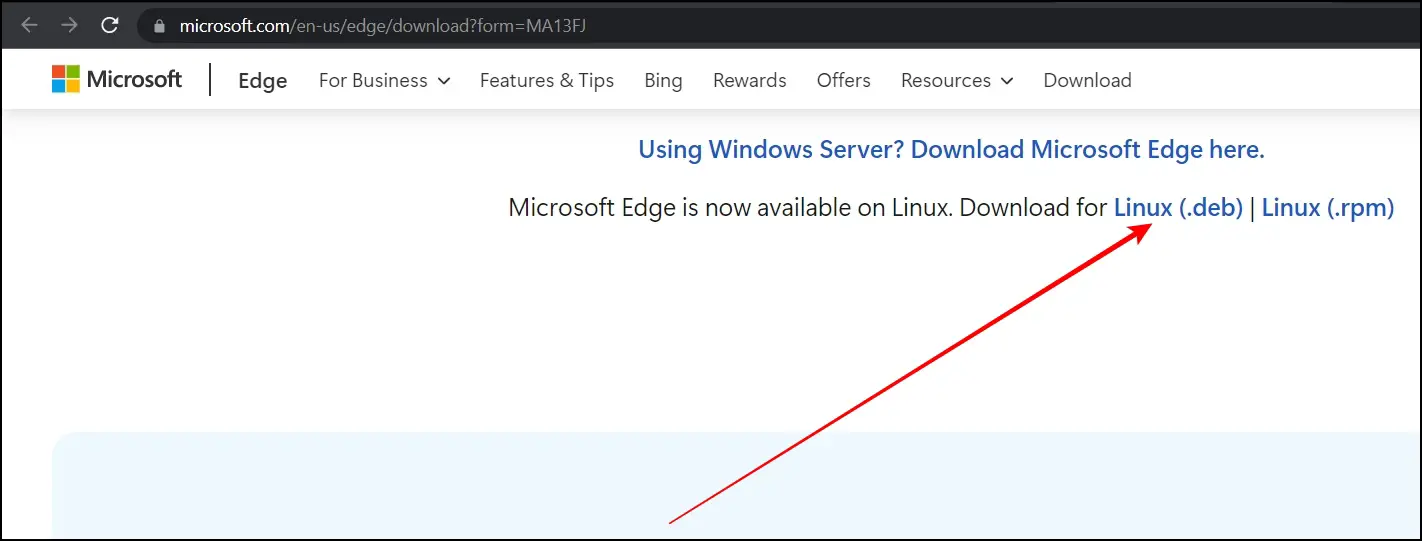
Step 4: Once downloaded, navigate to the folder where you downloaded the file or where the downloaded files go.
Step 5: Double-click on the file and tap on the Install button.
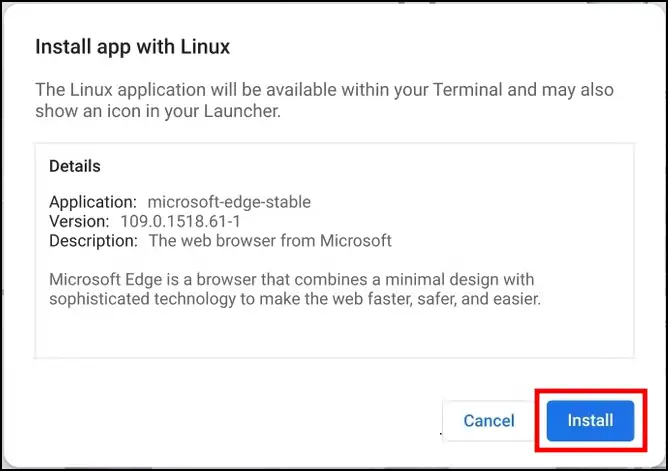
Step 6: Finally, tap OK.
Now, Microsoft Edge will automatically start up in the background. A progress bar for the installation will appear in the lower-right corner of your screen. When finished, click the circular launcher icon on the left side to access Microsoft Edge.
Frequently Asked Questions
Q. Can I set Edge as My Default Browser on My Chromebook?
As of now, Chrome OS does not allow users to set third-party browsers as their default browser. However, it can be manually launched anytime you need it.
Q. Can I Sync My Browsing Data Across Devices With Microsoft Edge on My Chromebook?
With Microsoft Edge on your Chromebook, you can sync your browsing data, including bookmarks, history, passwords, and more. To enable synchronization in Edge, sign in with your Microsoft account.
Q. Can I Install Other Browsers on ChromeOS?
Apart from Edge, you can also install other browsers on your Chromebook including Brave and Firefox. Here’s a complete list of the best browsers for Chromebook.
Enjoy Microsoft Edge on Your Chromebook
This is how you can use Microsoft Edge on a Chromebook. I hope the above article helps you download and install the Microsoft Edge browser on your Chromebook. Let us know in the comments below if you have any questions about the article. Stay tuned to BrowserToUse for more such articles and how-tos.
Related:



