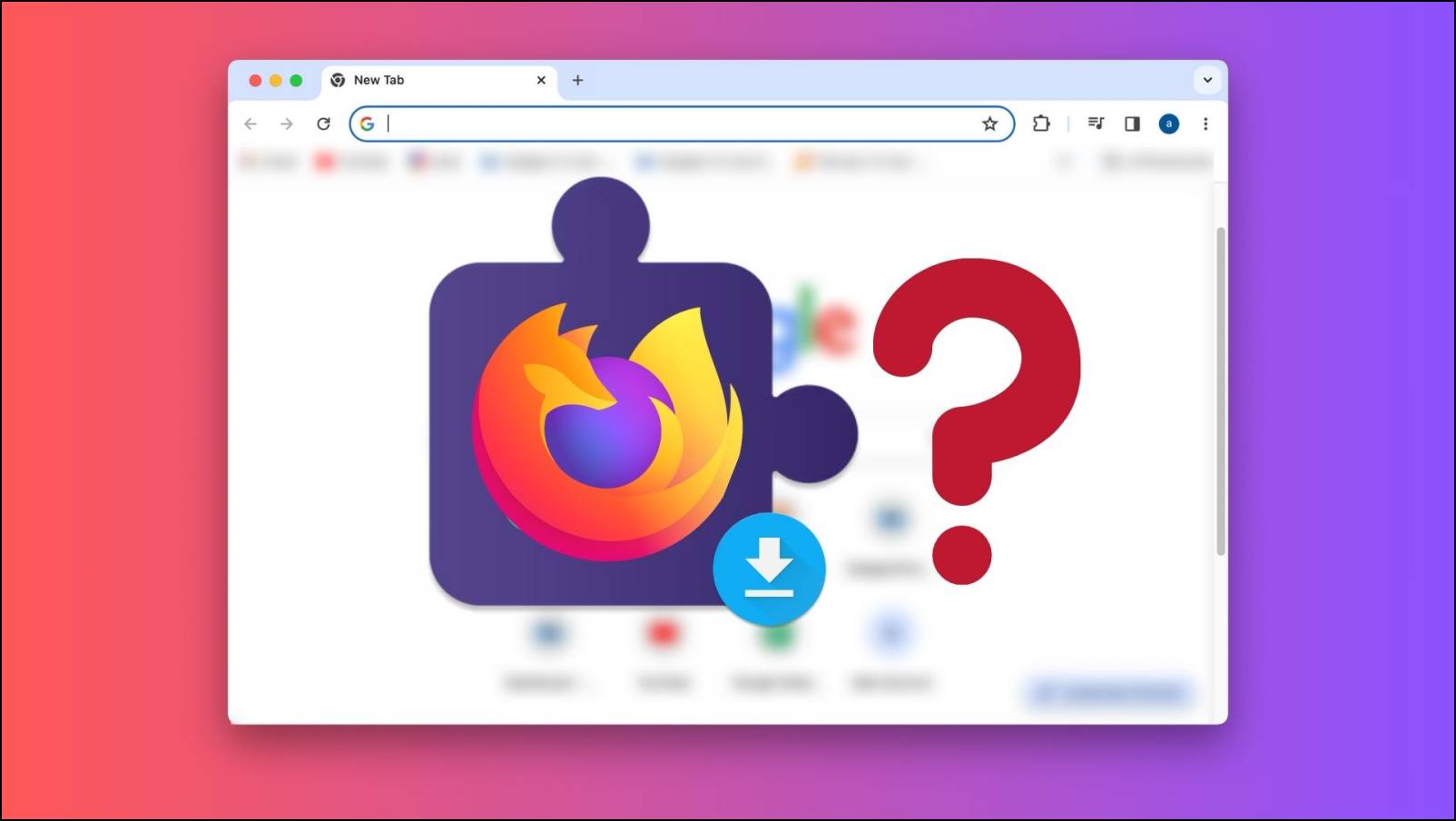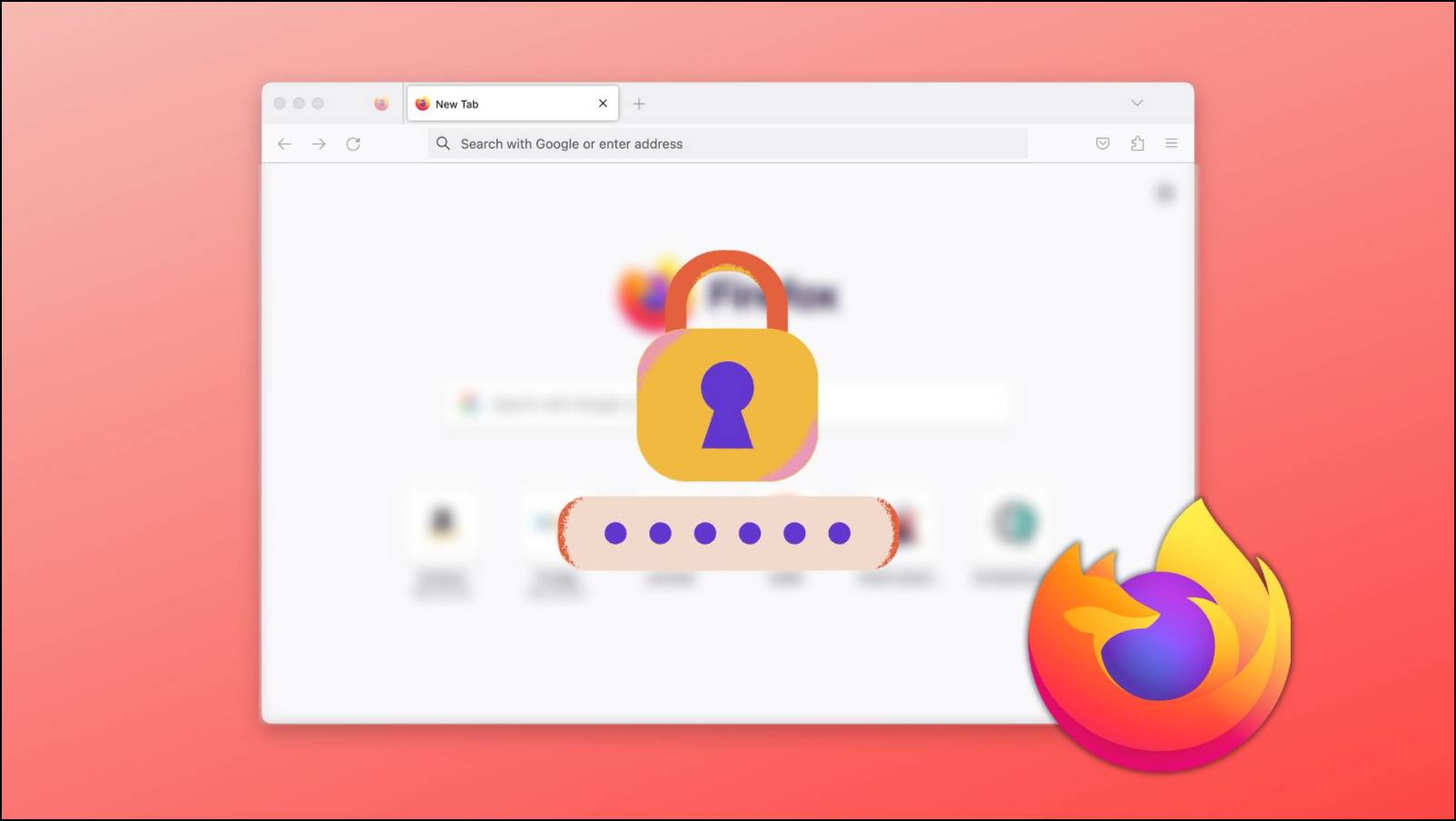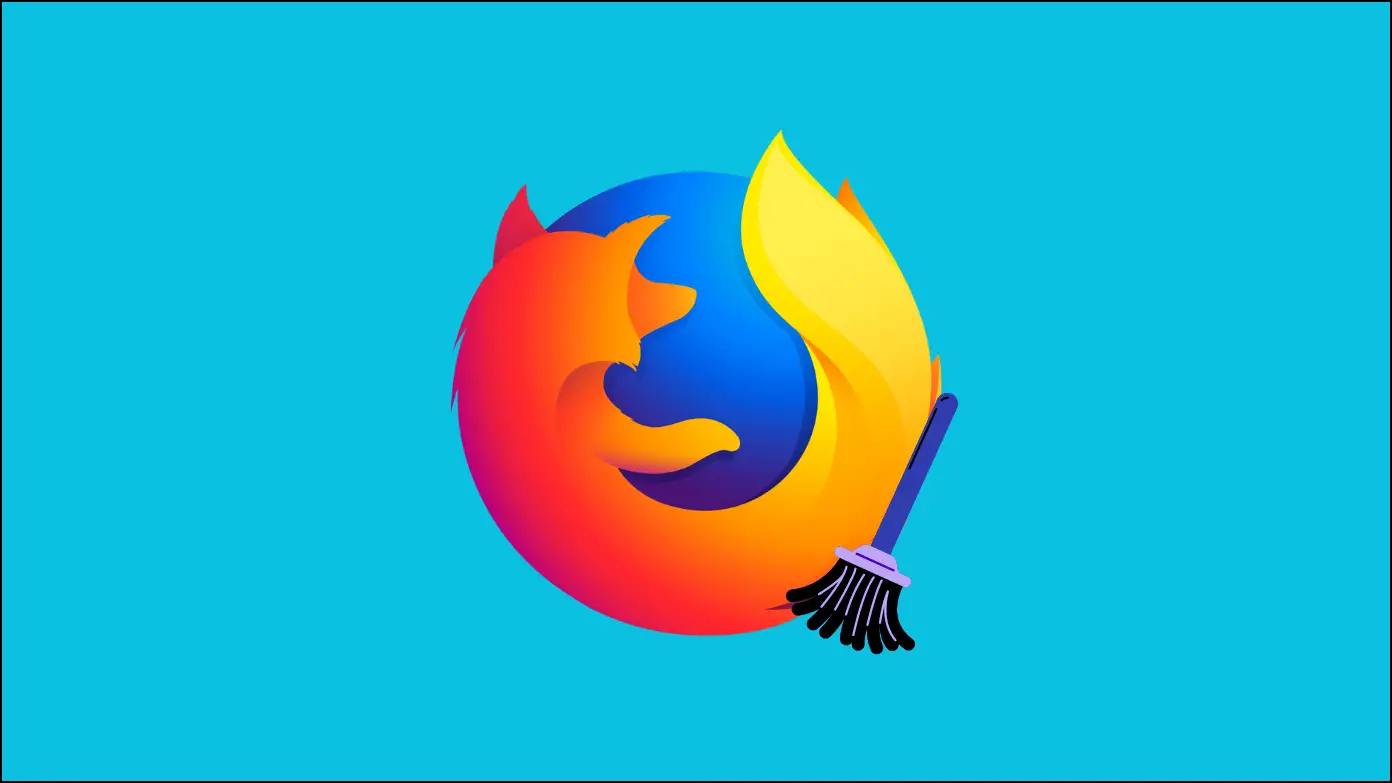While the WebP image format is quite amazing, not many image editors or software support the format, and that’s why users look to download the image in formats other than WebP. Today, you will learn how you can download WebP images as JPG or PNG in Firefox. Meanwhile, you can learn to downgrade Firefox.

How to Download WebP as JPG/ PNG in Firefox?
The WebP image format has gained so much popularity due to its unique compression systems, which display images at one-third the size of the same image rendered in the most popular PNG or JPG formats. For the unaware, the image file format was developed by Google as a replacement for the JPG, PNG, and GIF file formats.
As mentioned earlier, WebP images are very light in size compared to others, and that’s the reason why many websites, especially e-commerce platforms, use them. However, many editors or software like Microsoft’s Photos app, WordPress, and others do not support it.
So, when you download an image in WebP format, you may face difficulty using it. Moreover, browsers like Firefox don’t allow you to download the images in their original formats (like JPEG, PNG, etc.) without converting them to WebP format. While you can’t save the images in their original format, there are some workarounds by which you can achieve the same.
Method 1- Change Firefox Configuration to Avoid WebP
If you have noticed or found that while saving the GIF, JPG, or PNG images, your browser doesn’t allow you to download them in the original format and save the images in WebP format, it’s simply because the WebP image format is enabled in the Firefox browser by default, which you can disable from the configuration page or Advanced preferences page.
Follow the below steps to change the configuration:
Step 1: Open the Firefox browser on your system.
Step 2: Type about:config on the address bar and hit enter.

Step 3: Click the Accept the Risk and Continue button on the warning page.
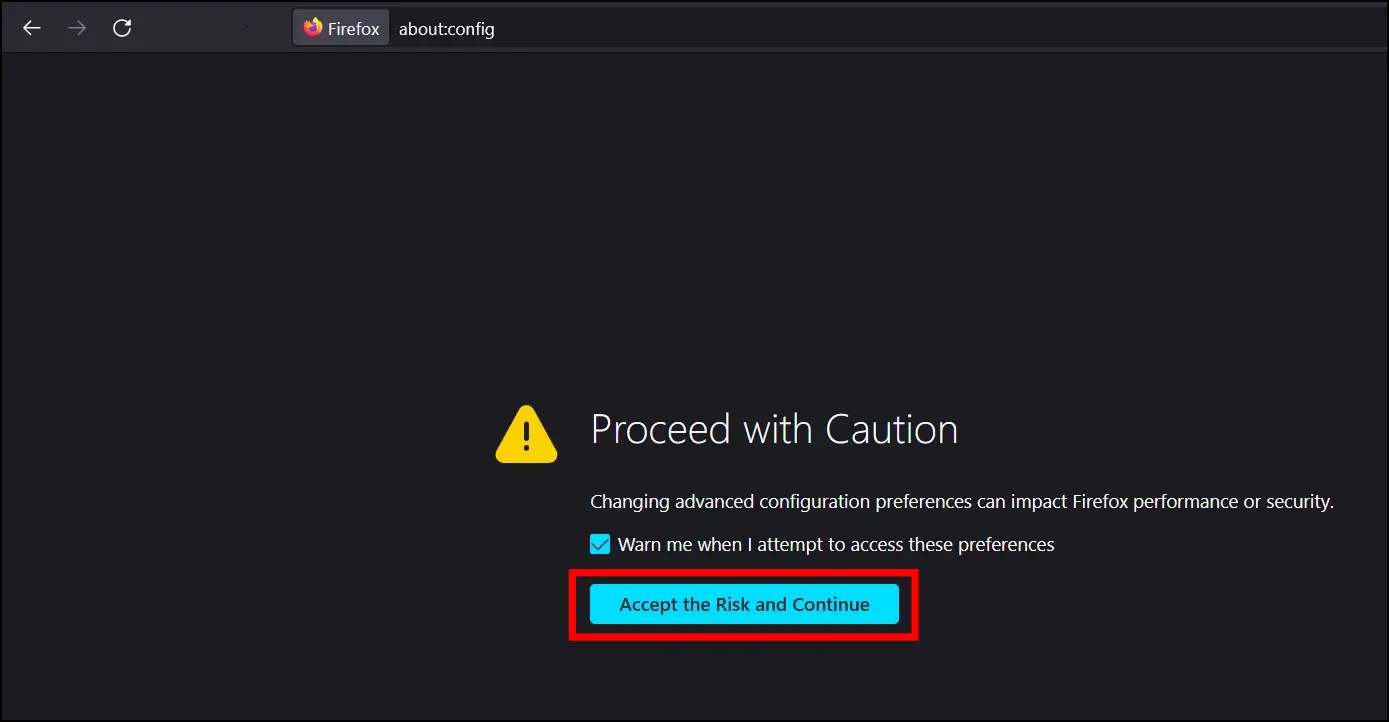
Step 4: Search for image.webp and check whether its status is false or true.
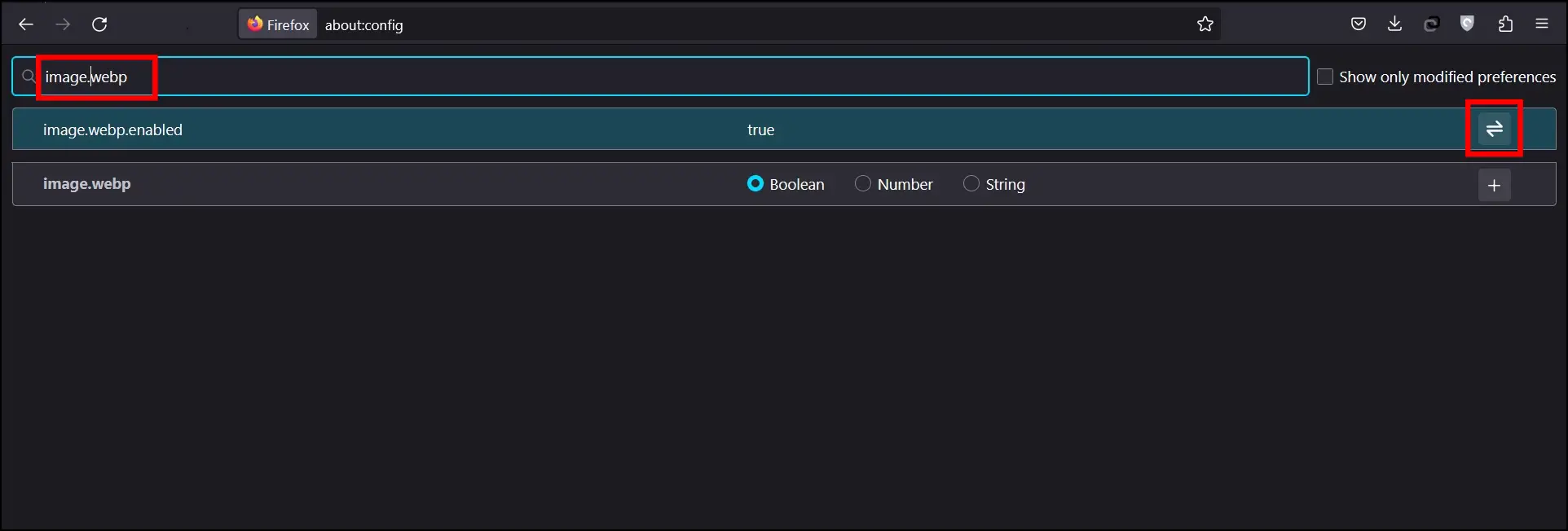
Step 5: If it’s showing true status, double-click on the string or click on the toggle icon next to it to disable it.
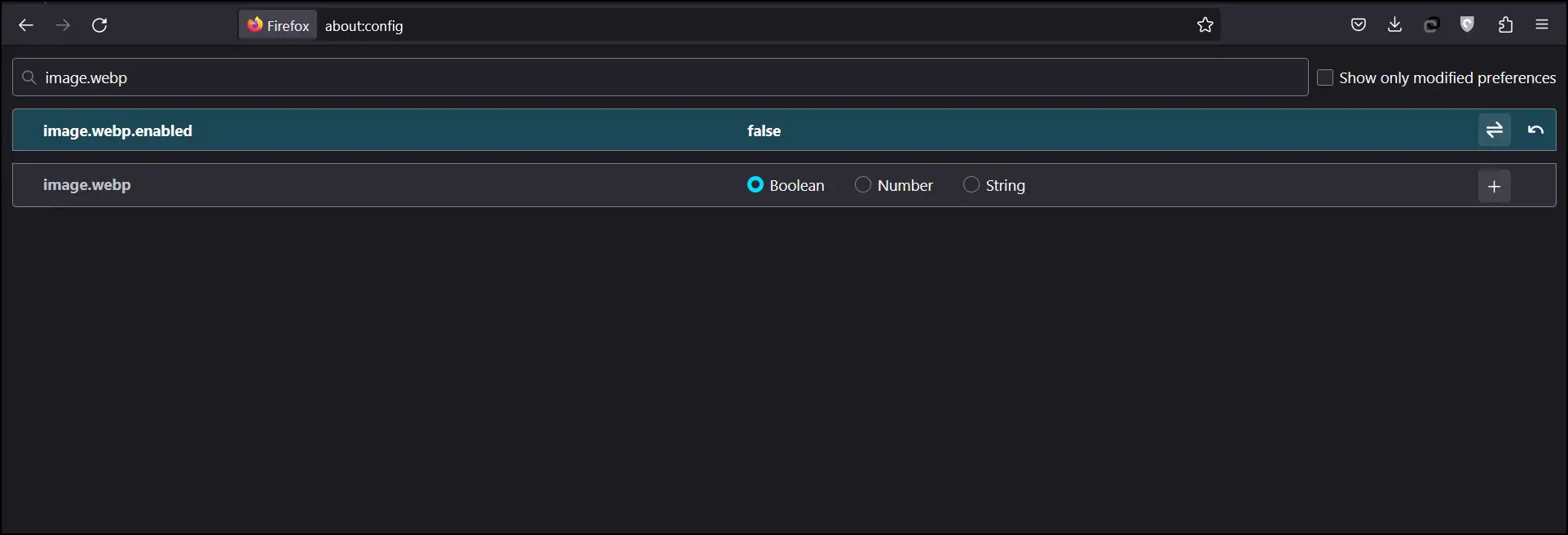
Once you change its status to false or disable the WebP image format, you can download the images in their original format without converting them to WebP.
Method 2- Open the Image in a New Tab
Sometimes, just opening an image in a new tab allows you to download the image in JPG or PNG format instead of WebP, which saves when you try to save the image from the same page or website. Before proceeding, note that this method does not work for all the images, but you can give it a try. Follow the below steps to achieve this.
Step 1: Head over to the image you are trying to download from the same page and save it as a WebP.
Step 2: Right-click on the image and select Open image in a new tab.
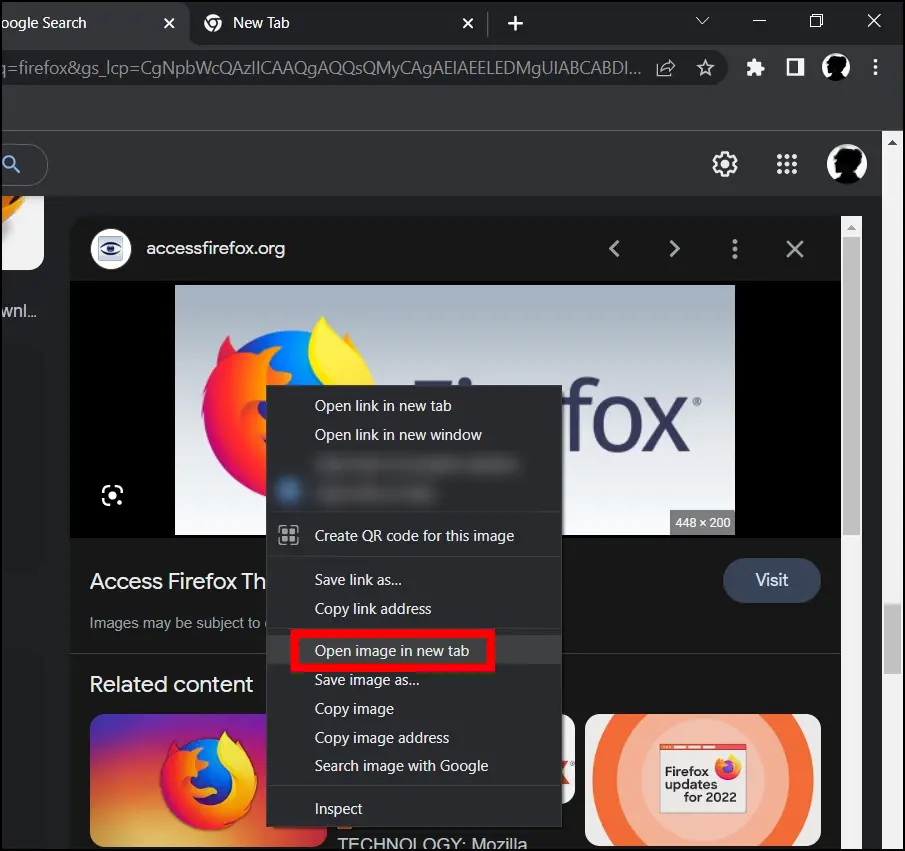
Step 3: Right-click on the image opened in a new tab and choose ‘Save image as’ from the context menu options.
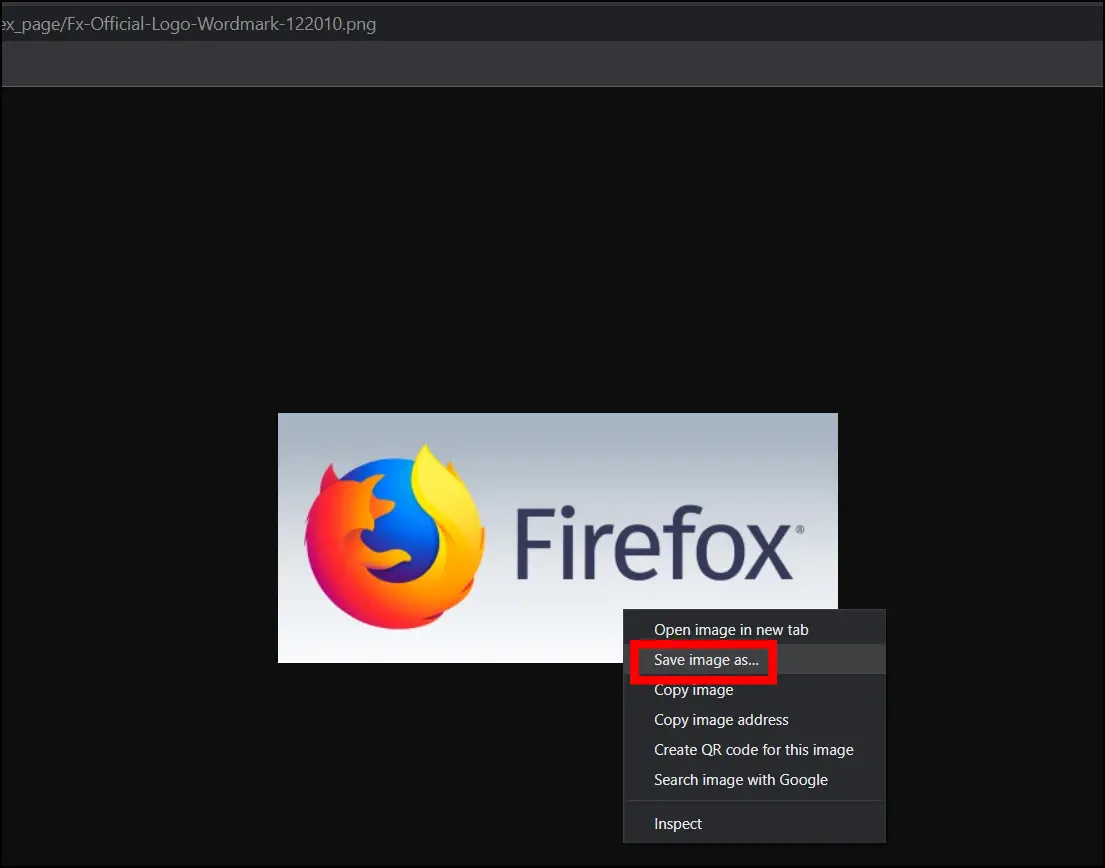
Check whether it’s downloading in a format other than WebP or not. If not, you can move on to the other methods mentioned below.
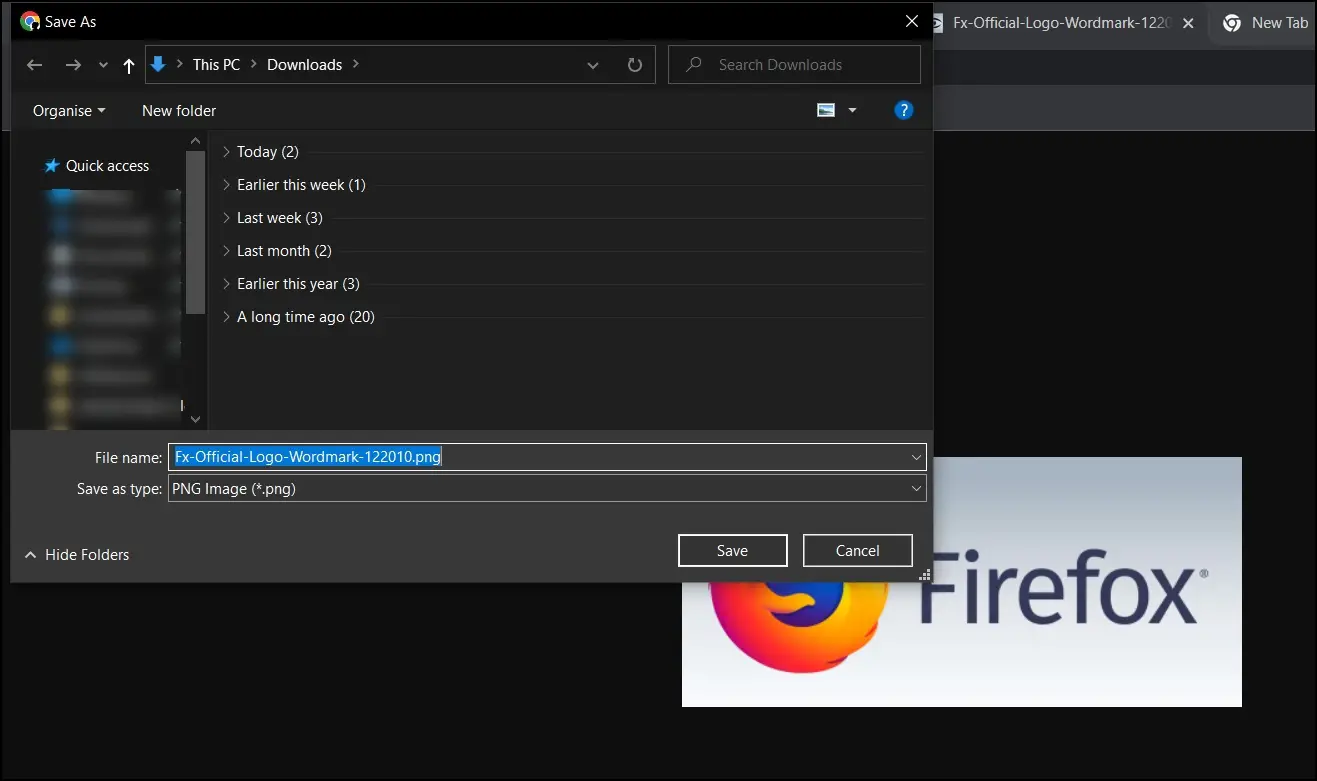
Method 3- Edit Image URL
Editing image URLs is also one of the best methods to save WebP images as PNG or JPG. While the method is very simple, it does not work on all the websites or all the images. Follow the steps below to check if the method works for the image you are trying to download and how you can save the WebP images in PNG or JPG format.
Step 1: Right-click on the WebP image and tap on Open Image in New Tab.
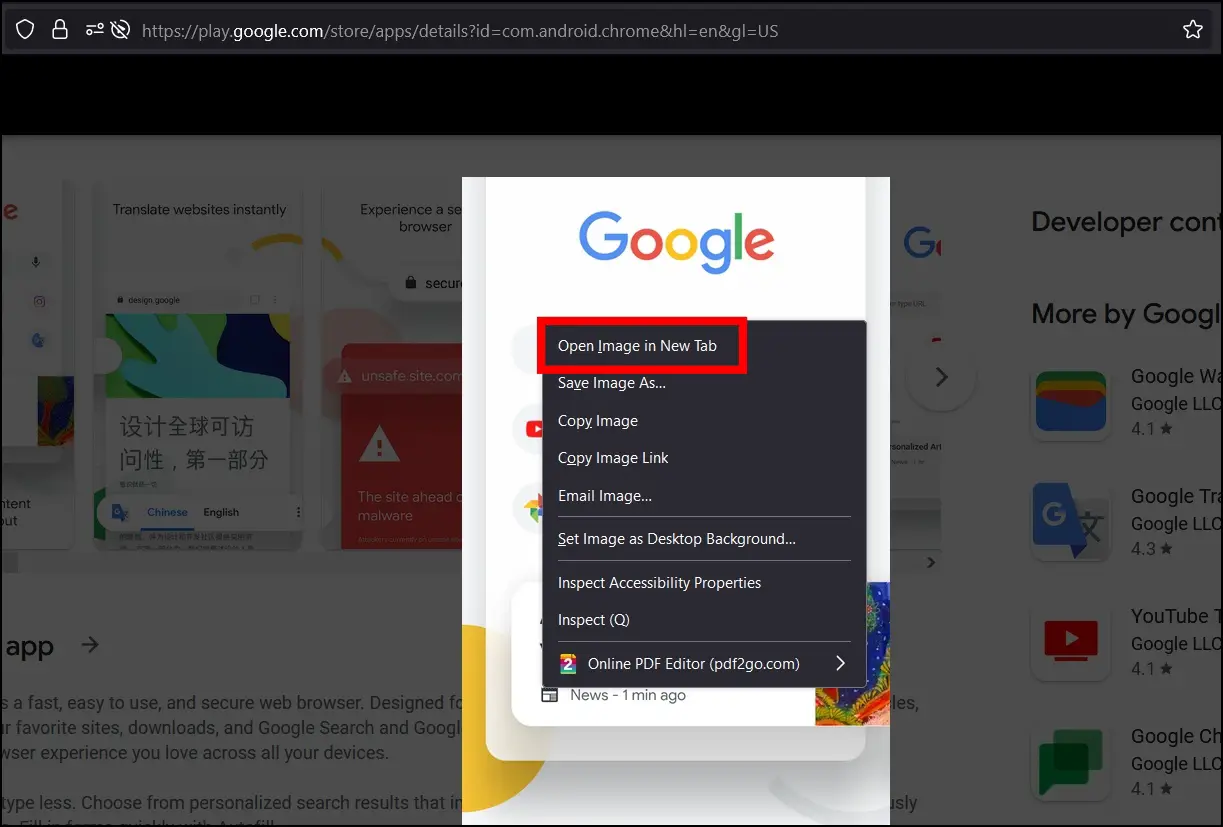
Step 2: Check whether the URL has “-rw” as the last character in the image URL.
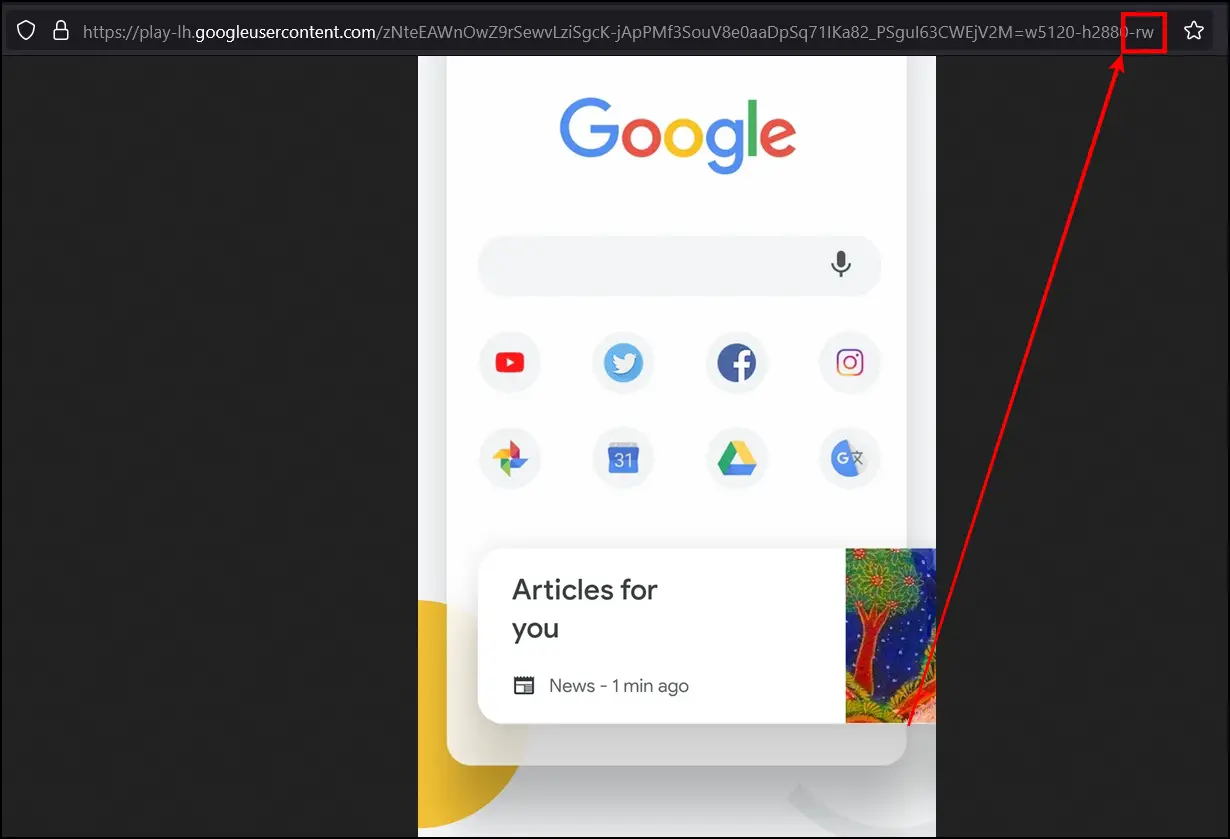
Step 3: If it has, you can download the image in JPG or PNG format. To do so, remove “-rw” from the URL and hit enter.
Step 4: Now, the image will be displayed in a format other than WebP. Right-click on the image.
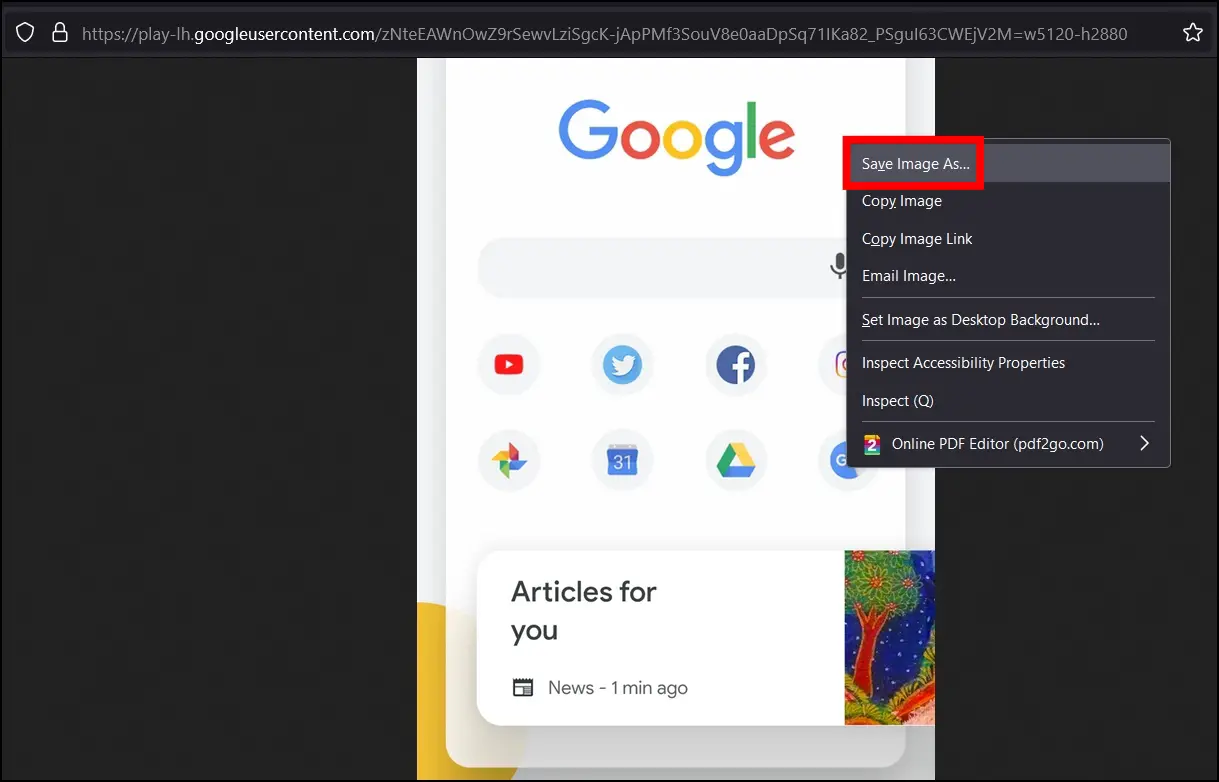
Step 5: Finally, select “Save image as” and save the image on your device.
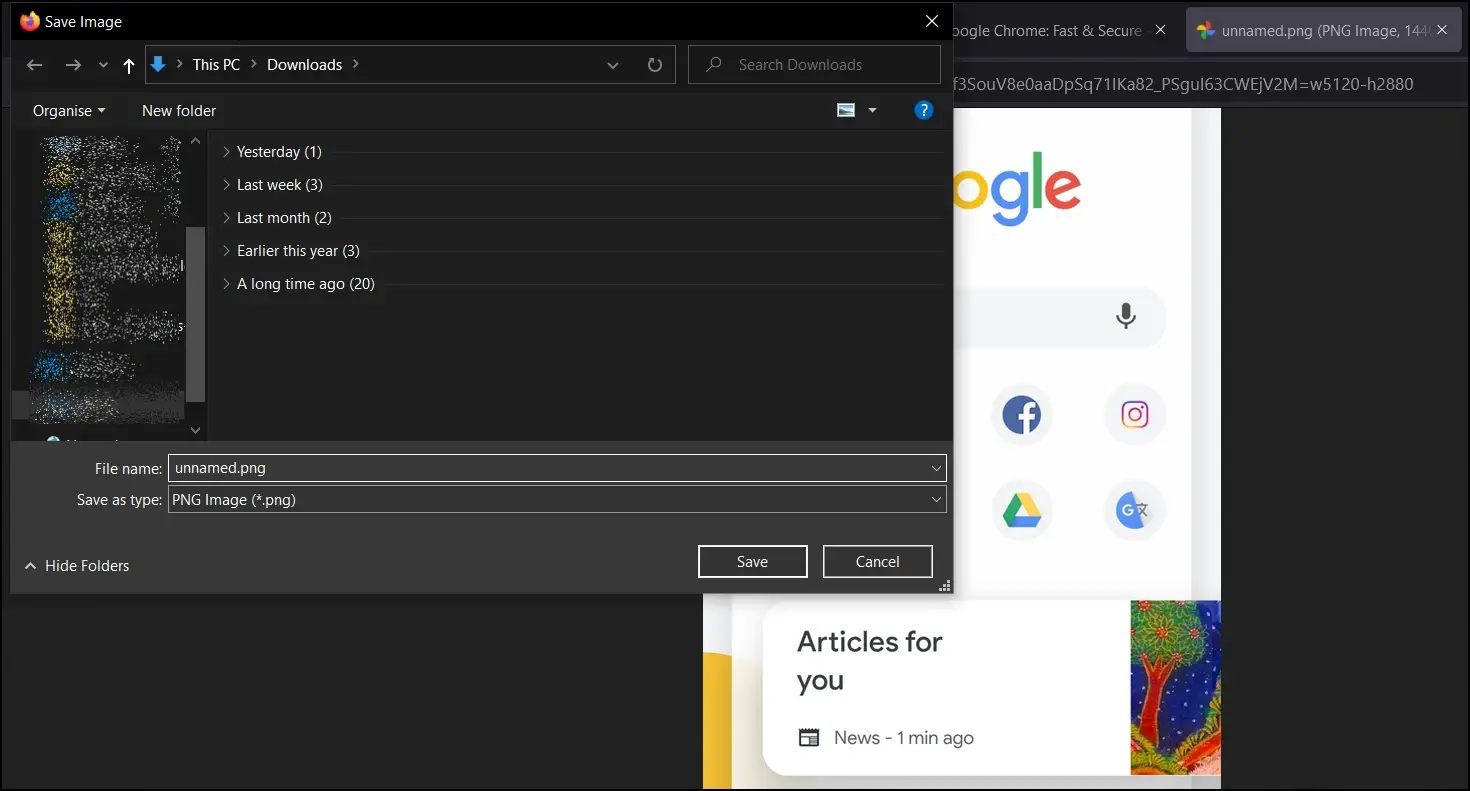
Method 4- Using Save WebP as PNG or JPG Extension
The Save WebP as PNG or JPEG extension allows users to download and save images in different formats and resolutions. Follow the below steps to install and use the extension on the Firefox browser.
Step 1: Open the add-on page on the Firefox browser.
Step 2: Search for Save WebP as PNG or JPG extension in the search box and open the extension page.
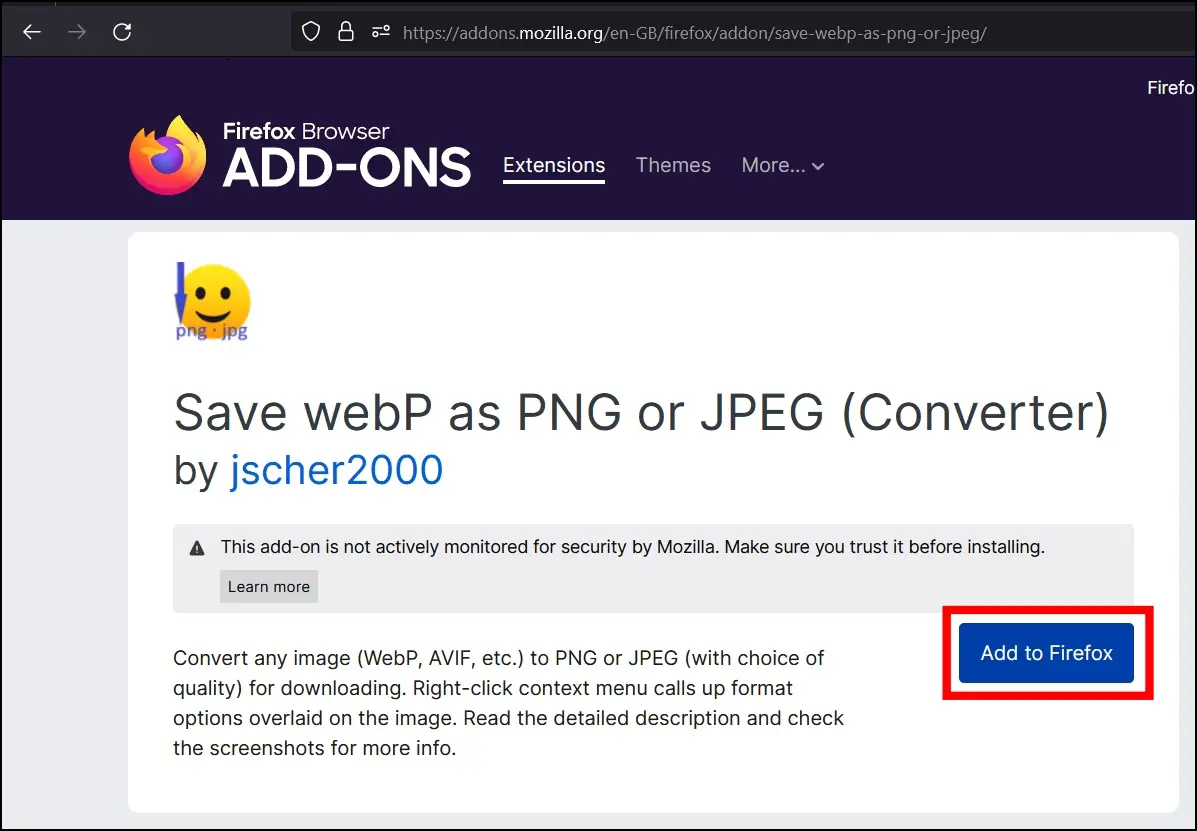
Step 3: Add the extension to your browser by tapping Add to Firefox > Add.
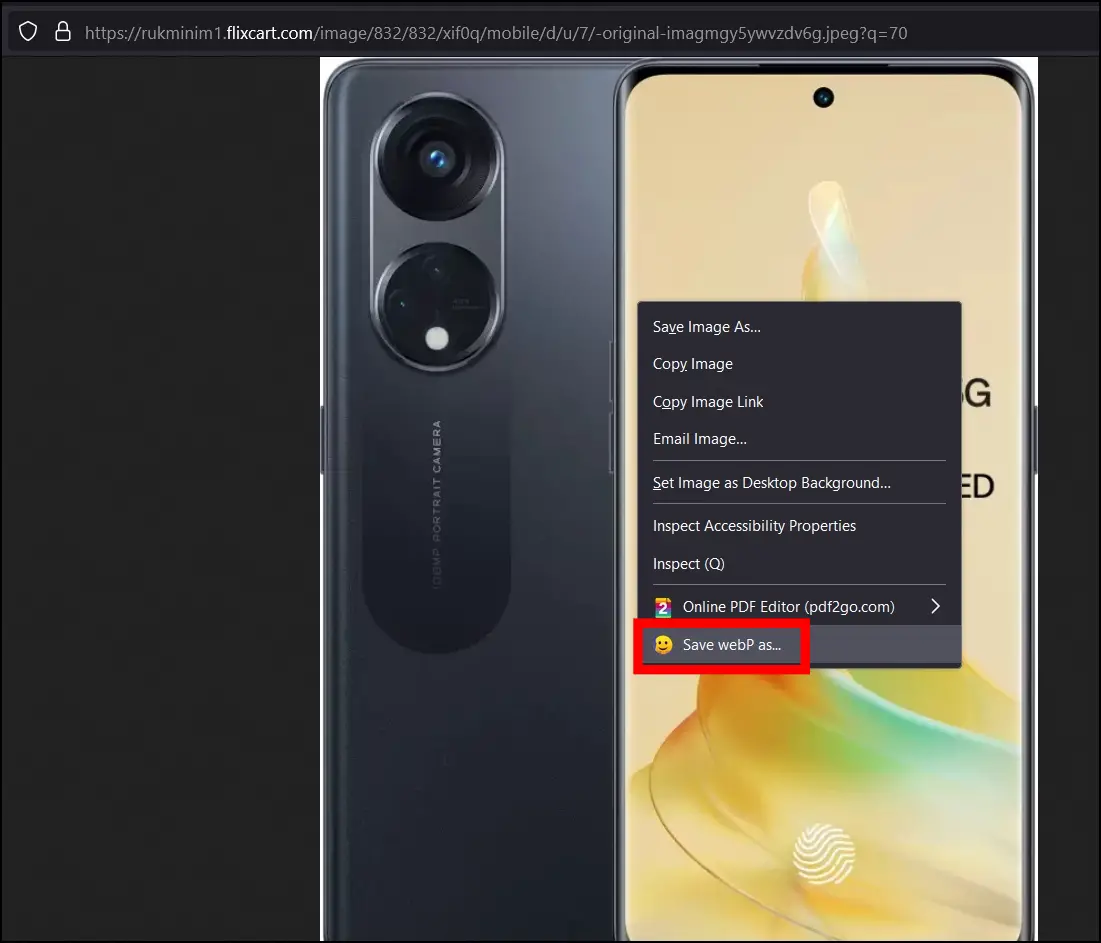
Step 4: Once installed, right-click on any image and select Save WebP as.
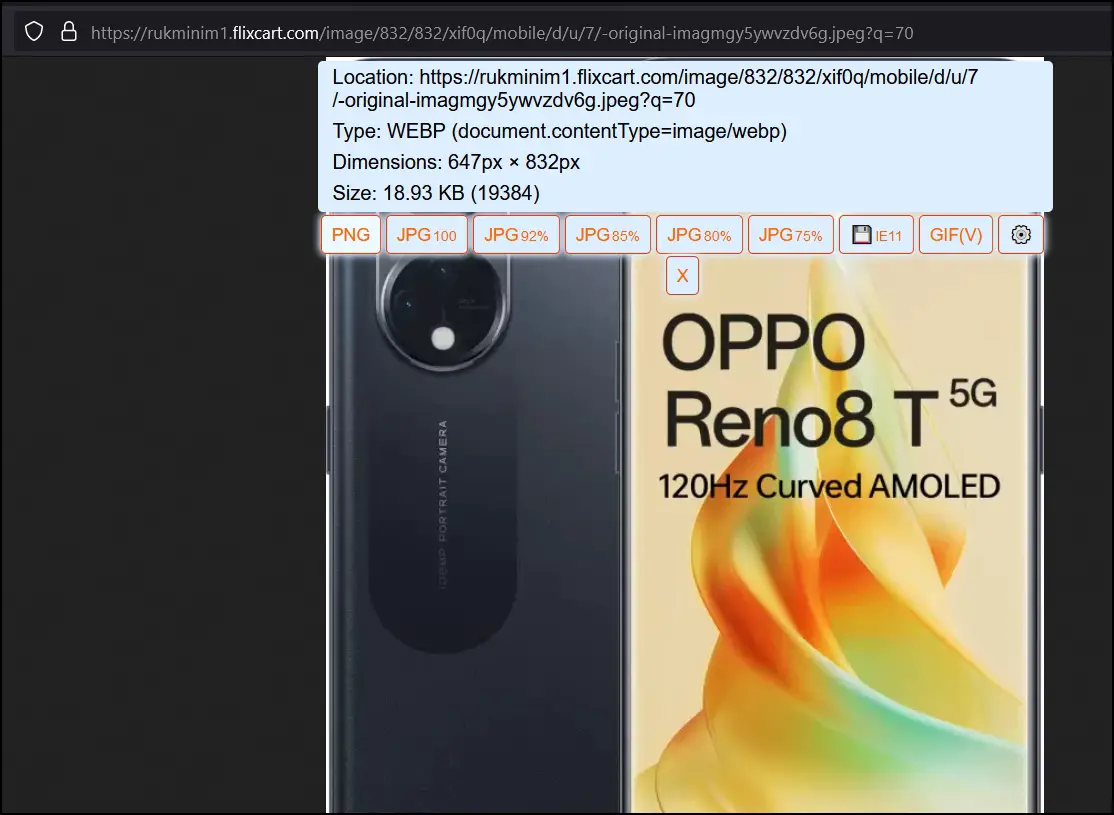
Step 5: Now, you will see many options over the image; choose the format (PNG, JPG, GIF) in which you want to save the image.
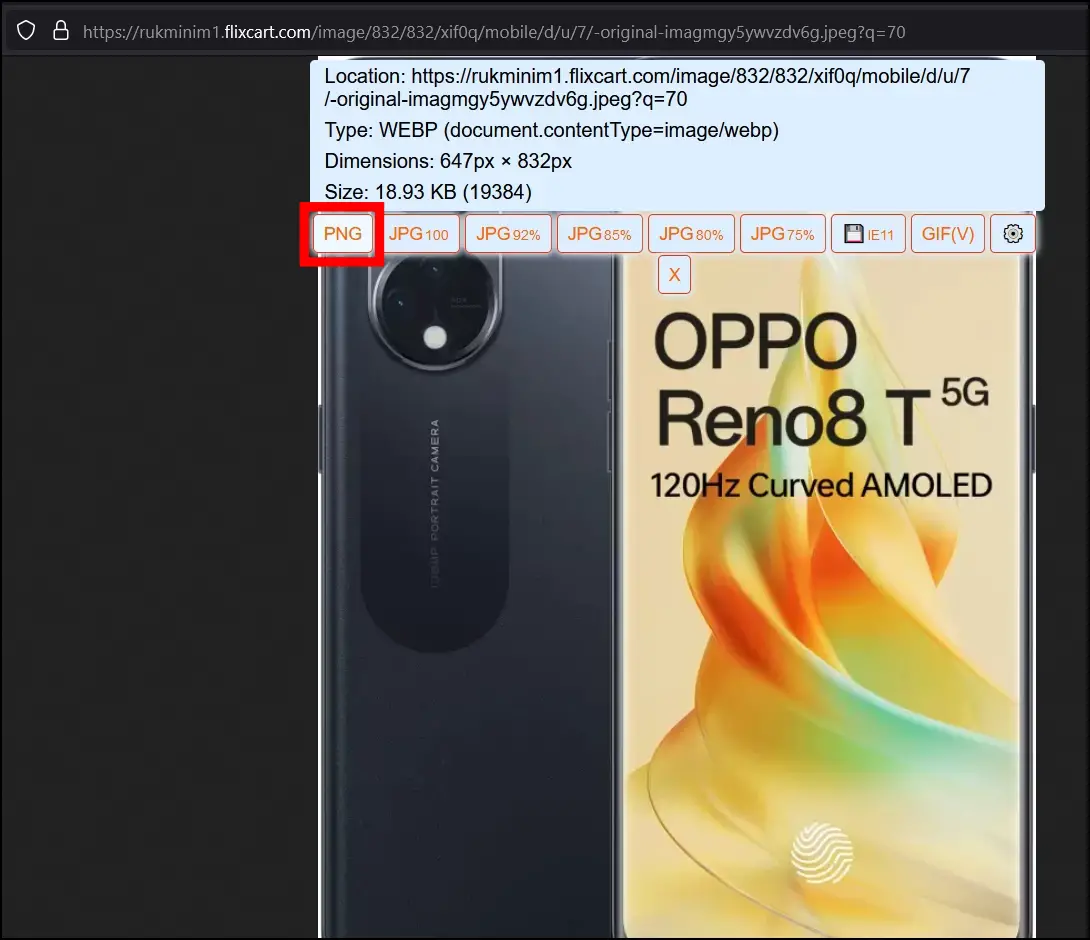
For example, if you tap PNG, it will be saved in PNG format on your computer.
Method 5- Take a Screenshot of the Photo
If none of the methods work or you don’t want to install extensions or change the browser settings, you can also take a screenshot of the WebP image after opening it in a new tab. Here’s how to do it:
Step 1: Head over to the WebP image you want to save as a JPG or PNG.
Step 2: Right-click on the image and select ‘Open image in a new tab.’
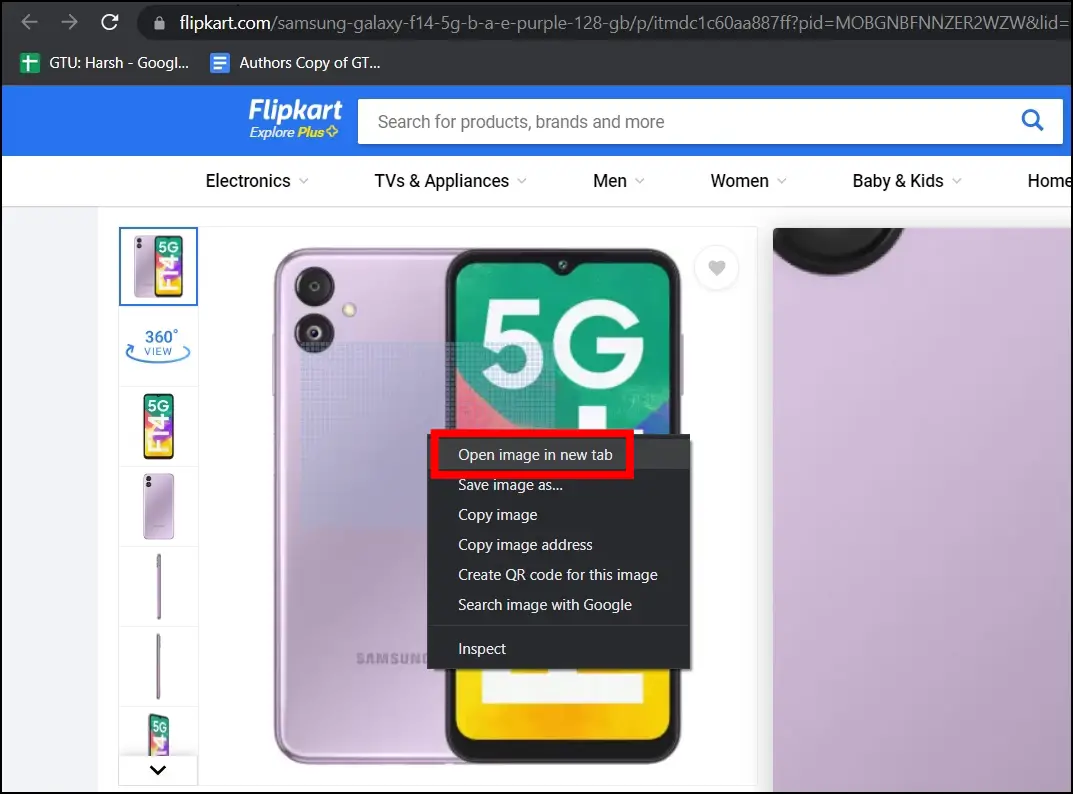
Step 3: After the image loads in a new tab, take a screenshot of it.
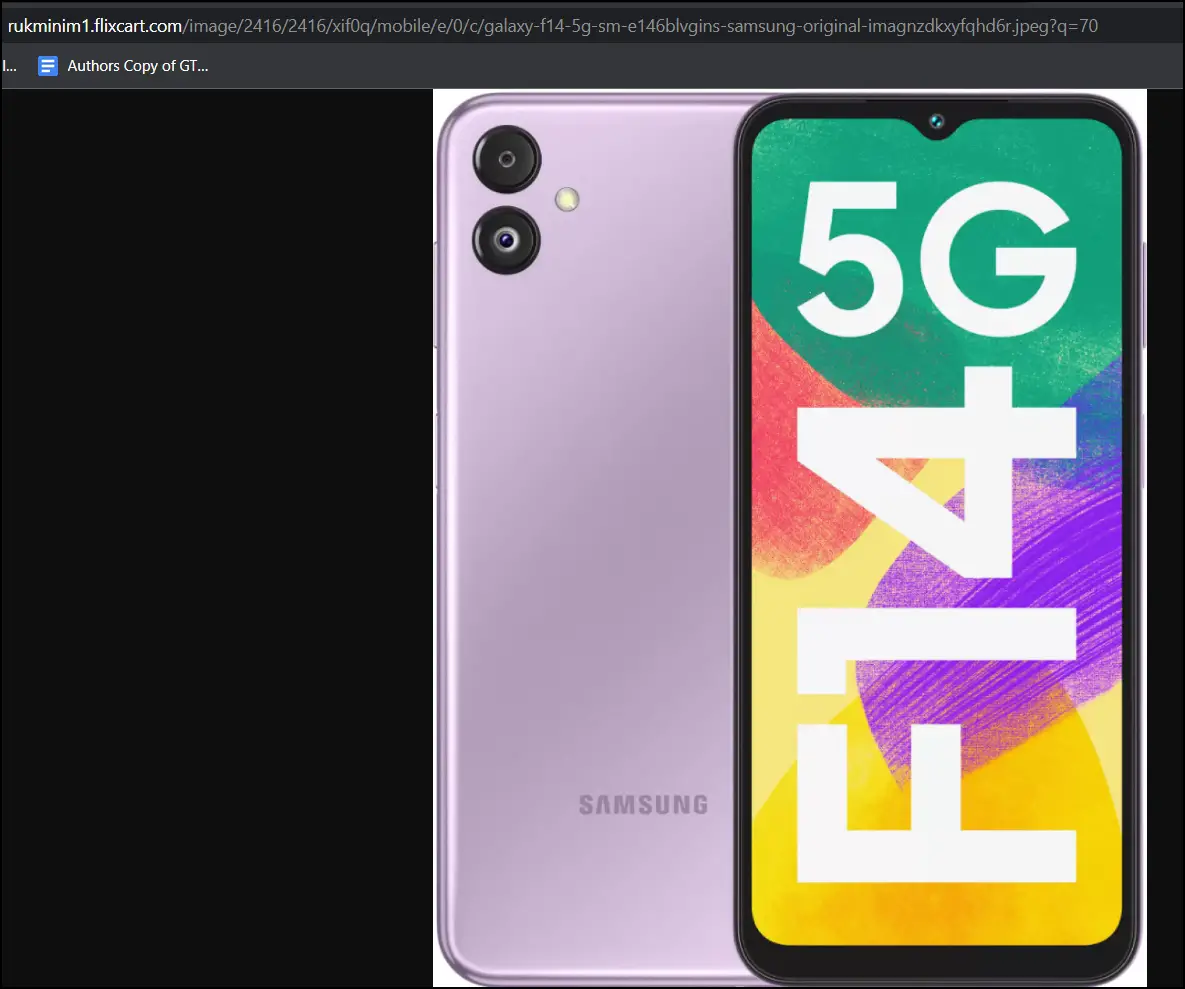
This way, you can save the WebP-formatted photos in a widely used format, i.e., JPG or PNG.
(Resolved) Download WebP as JPG/ PNG in Firefox
This is how you can download WebP images as JPG or PNG in Firefox. I hope the above article helps you download and save WebP images in JPG/ PNG format in the Mozilla Firefox browser. If you have any queries related to the article, let us know, and stay tuned to BrowserToUse for more such articles and how-tos.
Related: