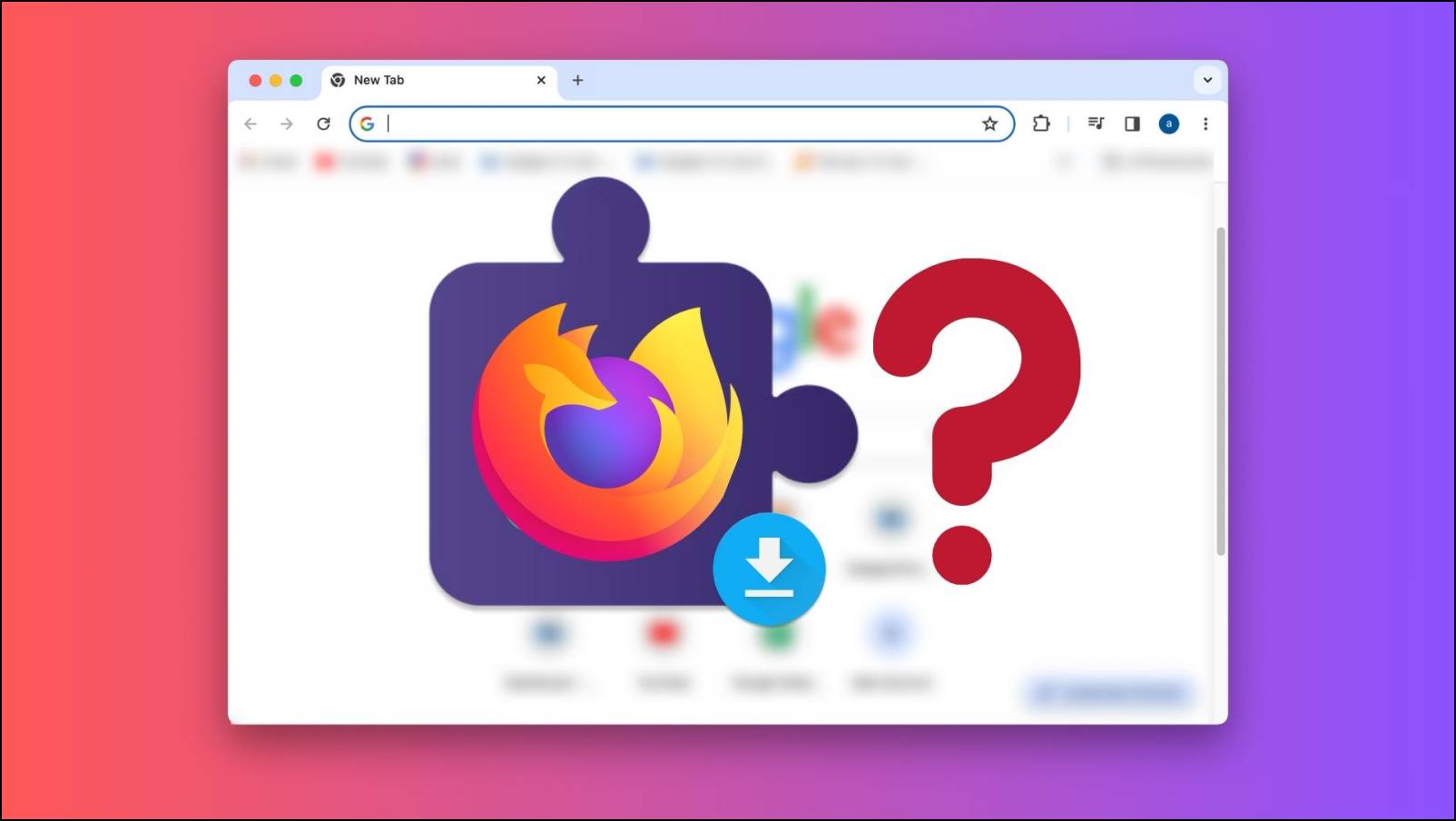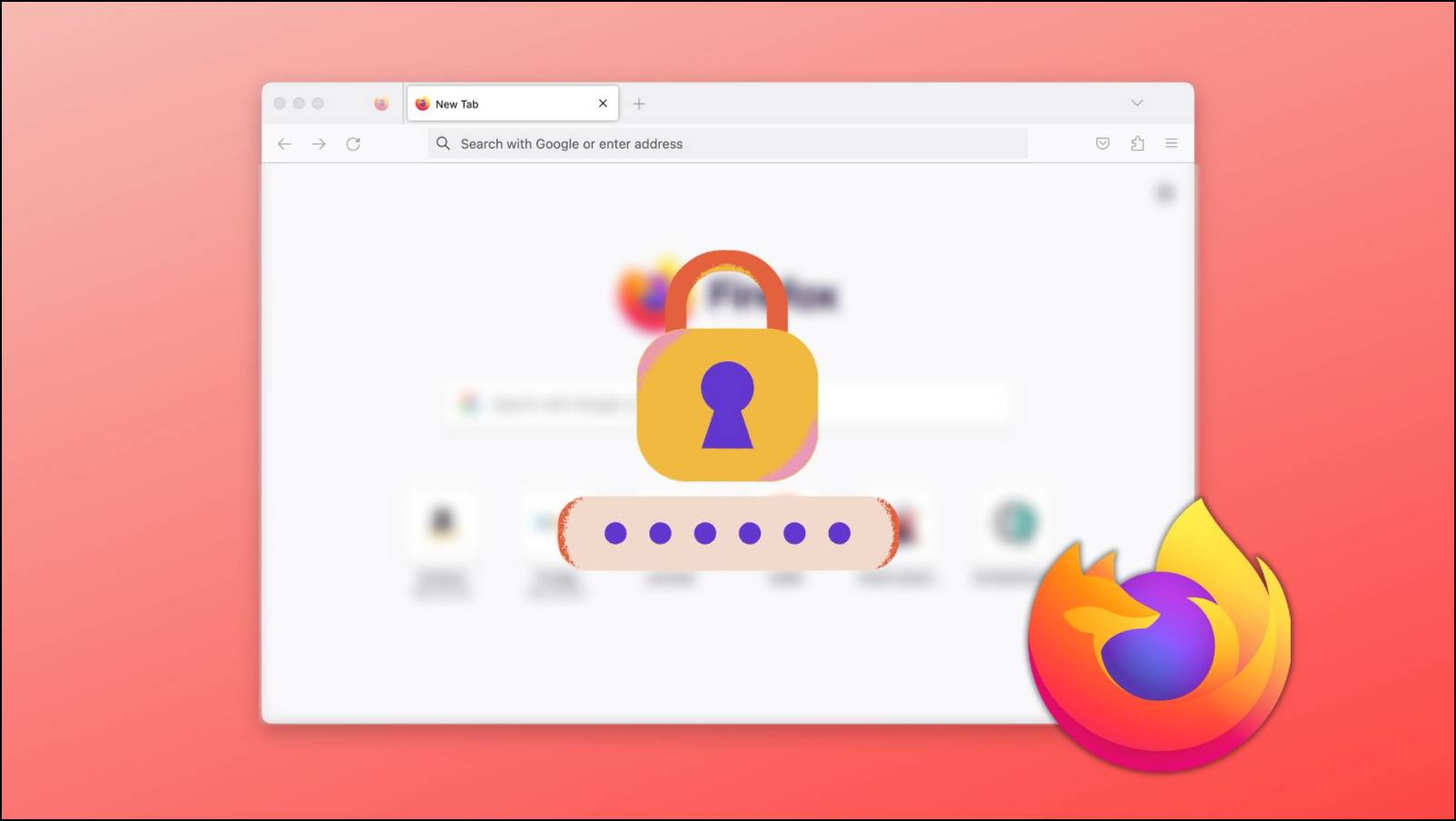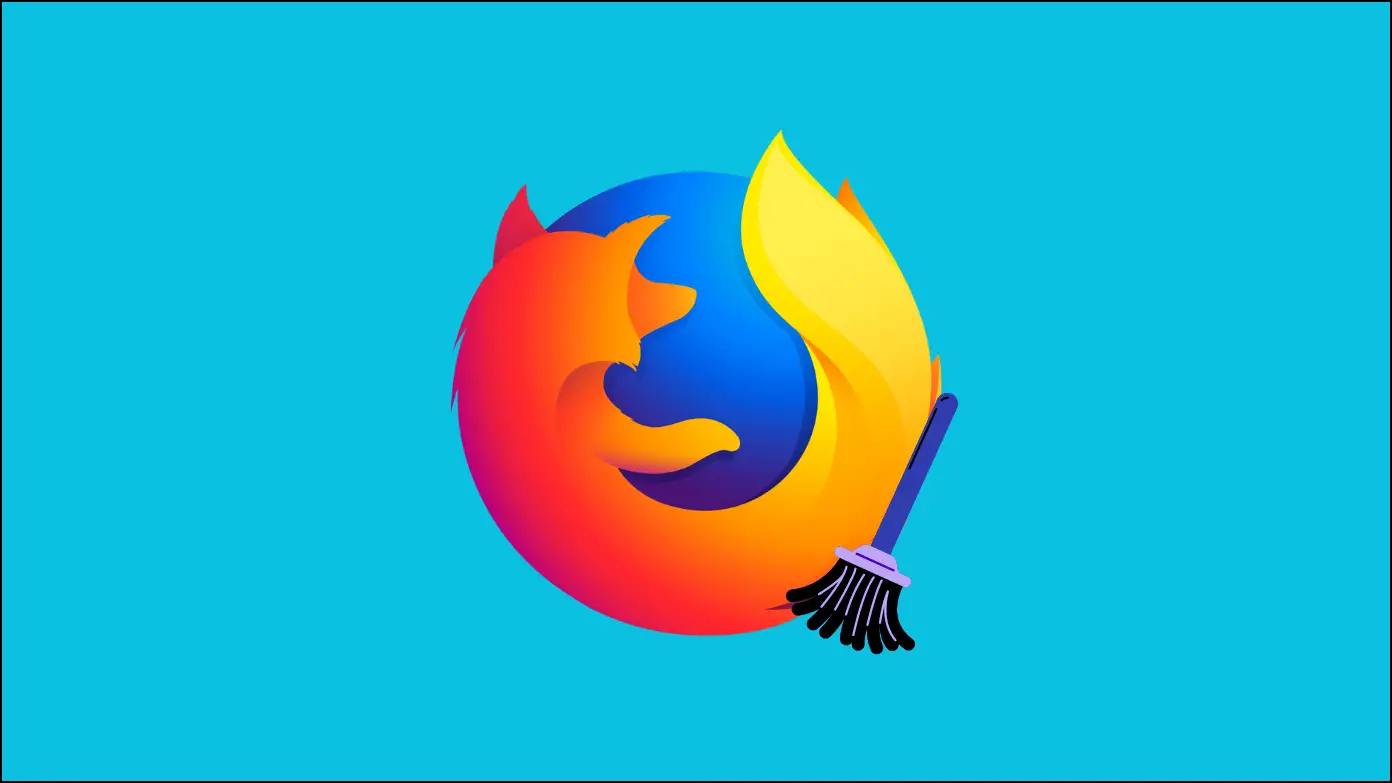Firefox is preferred by many for its fast browsing performance and focus on privacy. But with the version 93 update, Firefox started showing sponsored links and shortcuts in the browser. And even though these suggestions can be helpful at times, not everyone is a fan of them which is why in this article, we will show you how to disable sponsored shortcuts and suggestions in the address bar on Firefox.
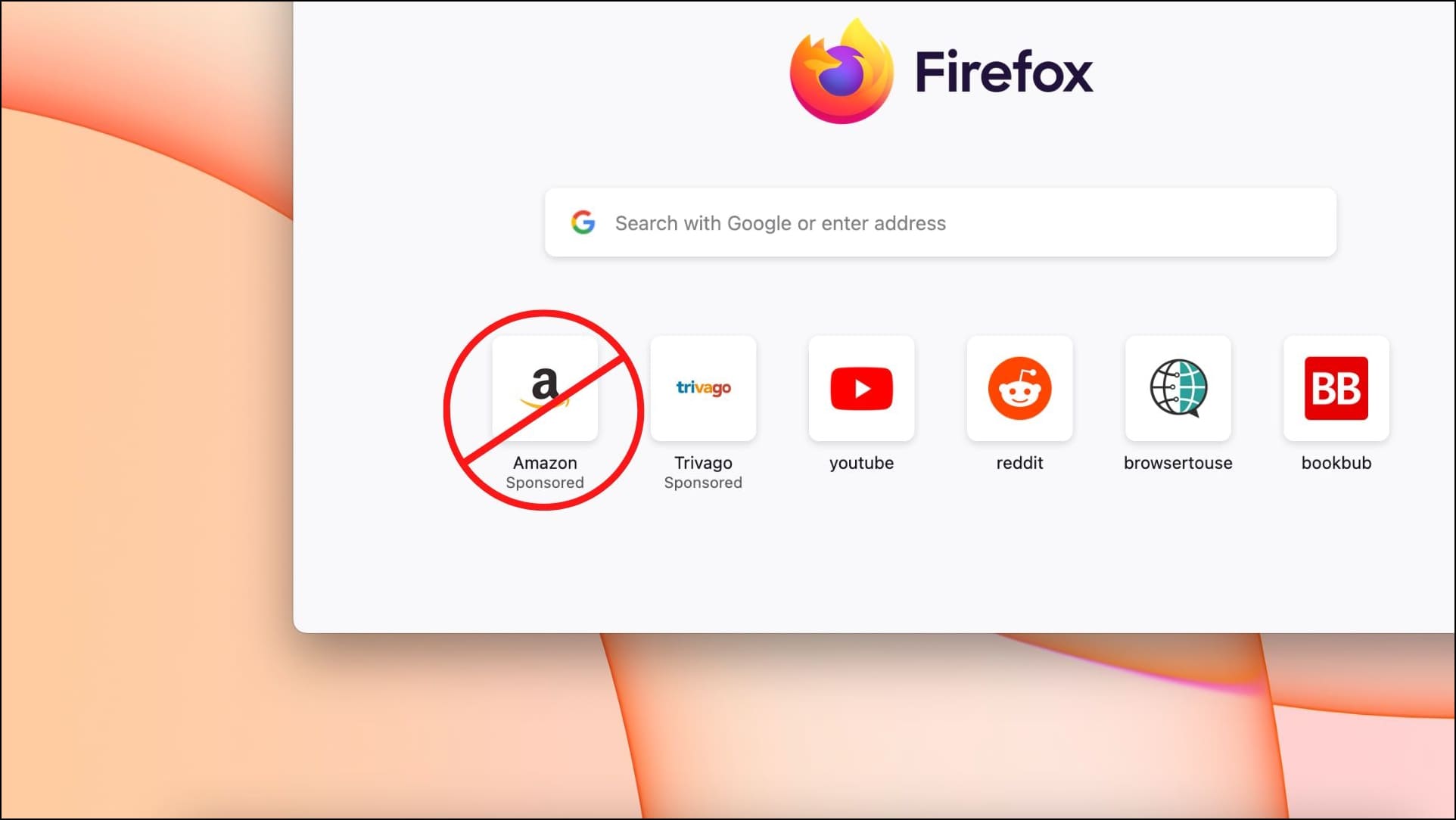
What are Sponsored Shortcuts and Links on Firefox?
The sponsored shortcut is a feature where an advertised shortcut is placed on the Firefox new tab page.
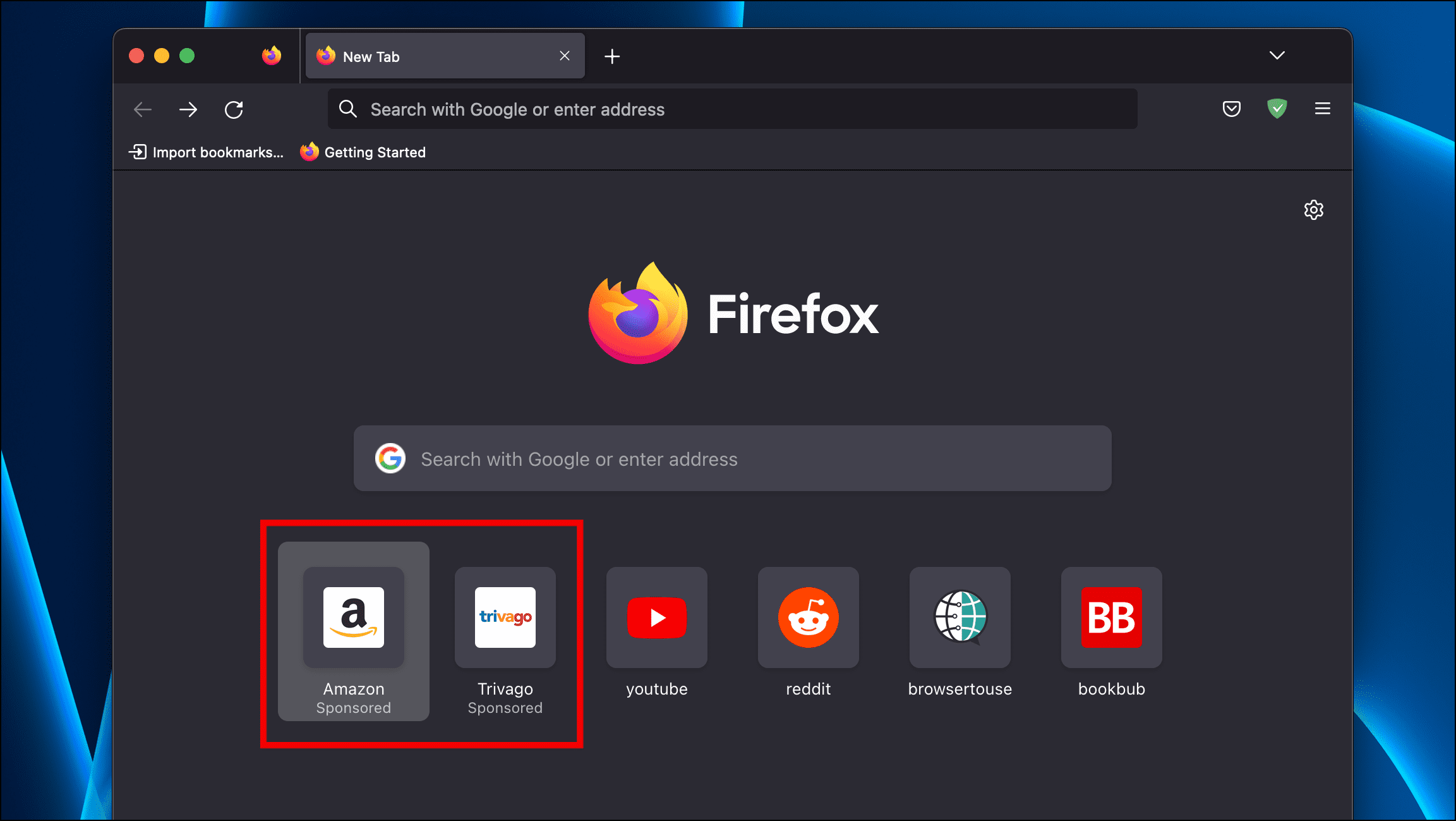
On the other hand, sponsored suggestions and links appear in the address bar when you type your search query. These suggestions are relevant to whatever you are searching for.
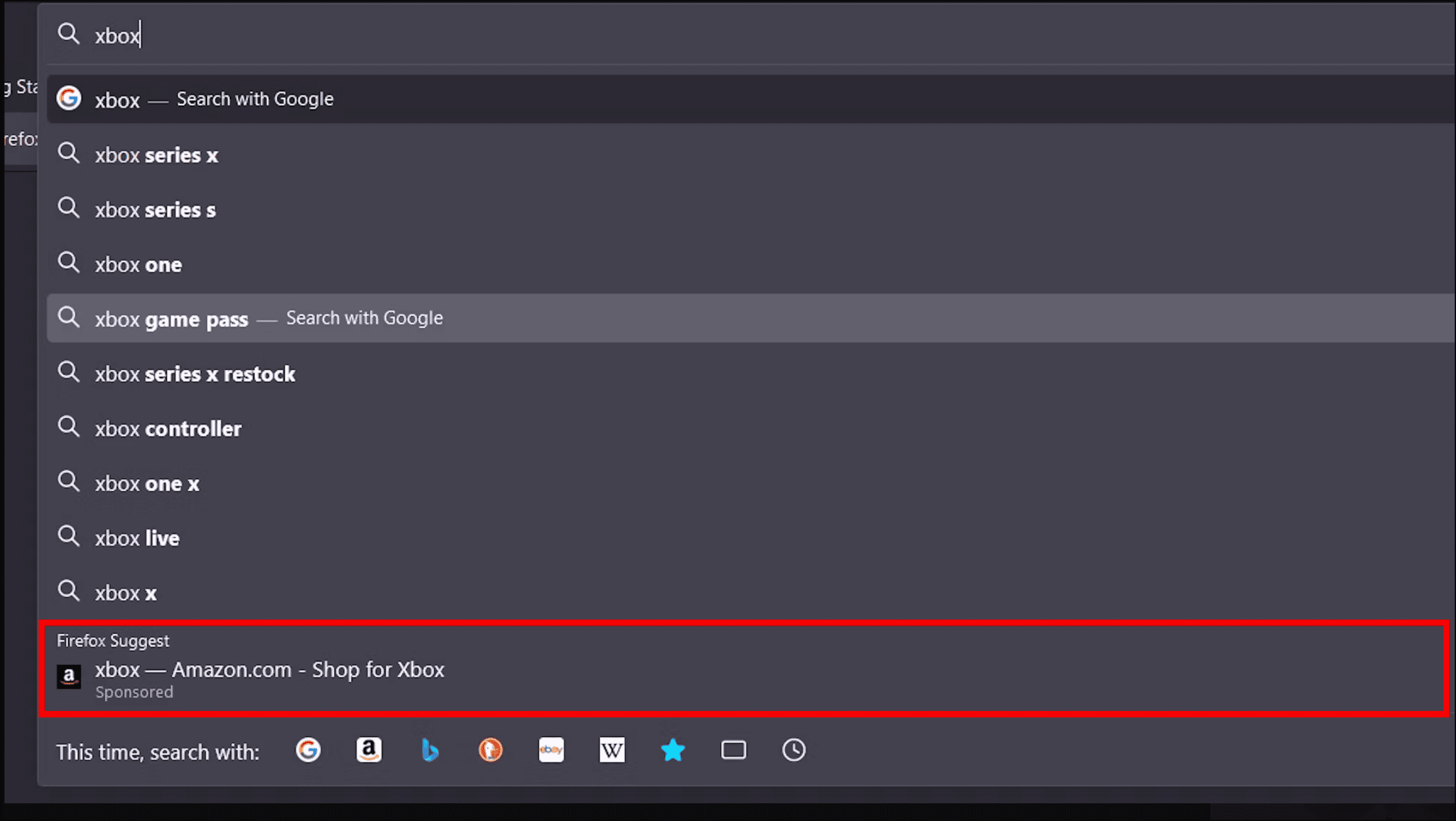
Firefox uses its advertising partner, adMarketplace, to deliver these sponsored suggestions. The browser ensures that the data collected is anonymous and shared over Mozilla’s proxy network.
How to Remove Sponsored Shortcuts and Suggestions in Address Bar Firefox?
Coming to the topic at hand. If you are annoyed by these sponsored ads on your Firefox browser, here are ways to disable both the shortcuts and suggestions on Firefox with step-by-step instructions.
1. Turn Off Sponsored Shortcuts on Firefox Homepage
By default, you get only one row of six quick shortcuts on your Firefox homepage, out of which, sponsored shortcuts occupy two. So if you want to get rid of them, then here is how you can turn off sponsored shortcuts.
Step 1: Open a new tab on Firefox and click on the gear icon.
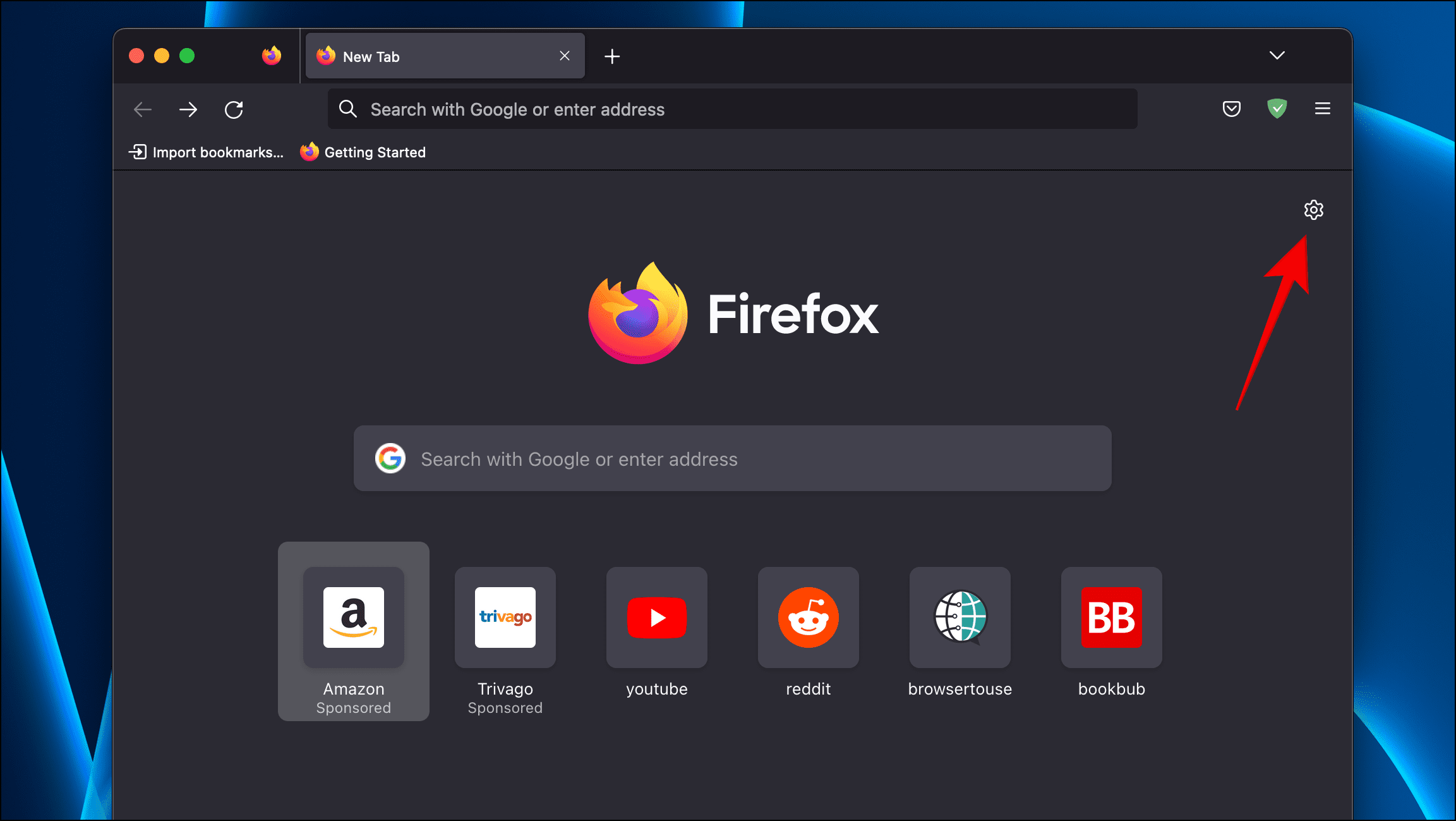
Step 2: Under Shortcuts, uncheck the box that says Sponsored shortcuts.
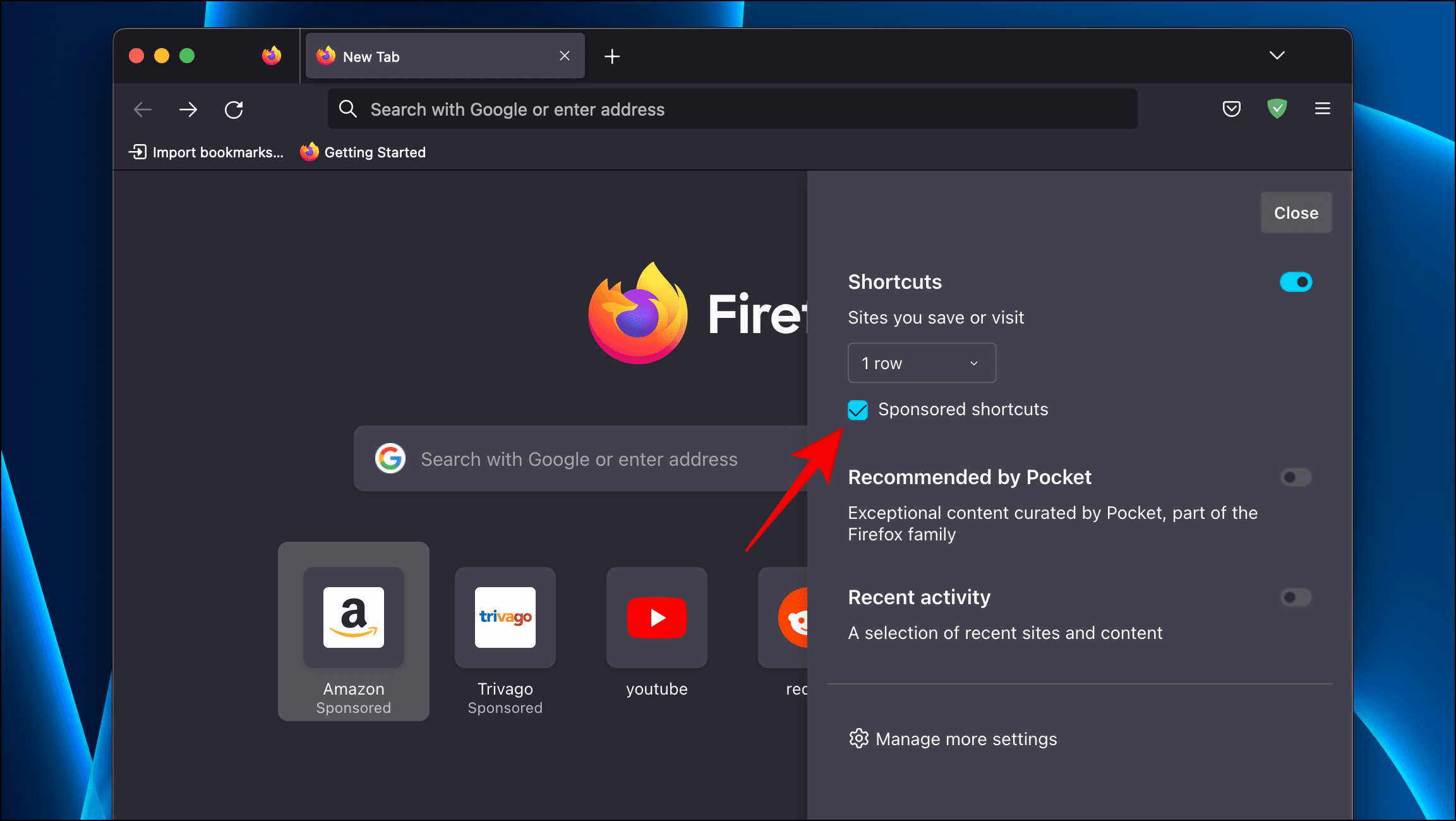
That’s it. Doing so will remove the sponsored shortcuts from the new tab page on Firefox.

2. Disable Sponsored Suggestions or Links in Firefox Address Bar
Sponsored suggestions and links can get on your nerves when you want to focus on your work and not get distracted by such ads. To disable sponsored links in the address bar, follow the steps below:
Step 1: Open Firefox and click on the hamburger menu ≡ in the top right corner.
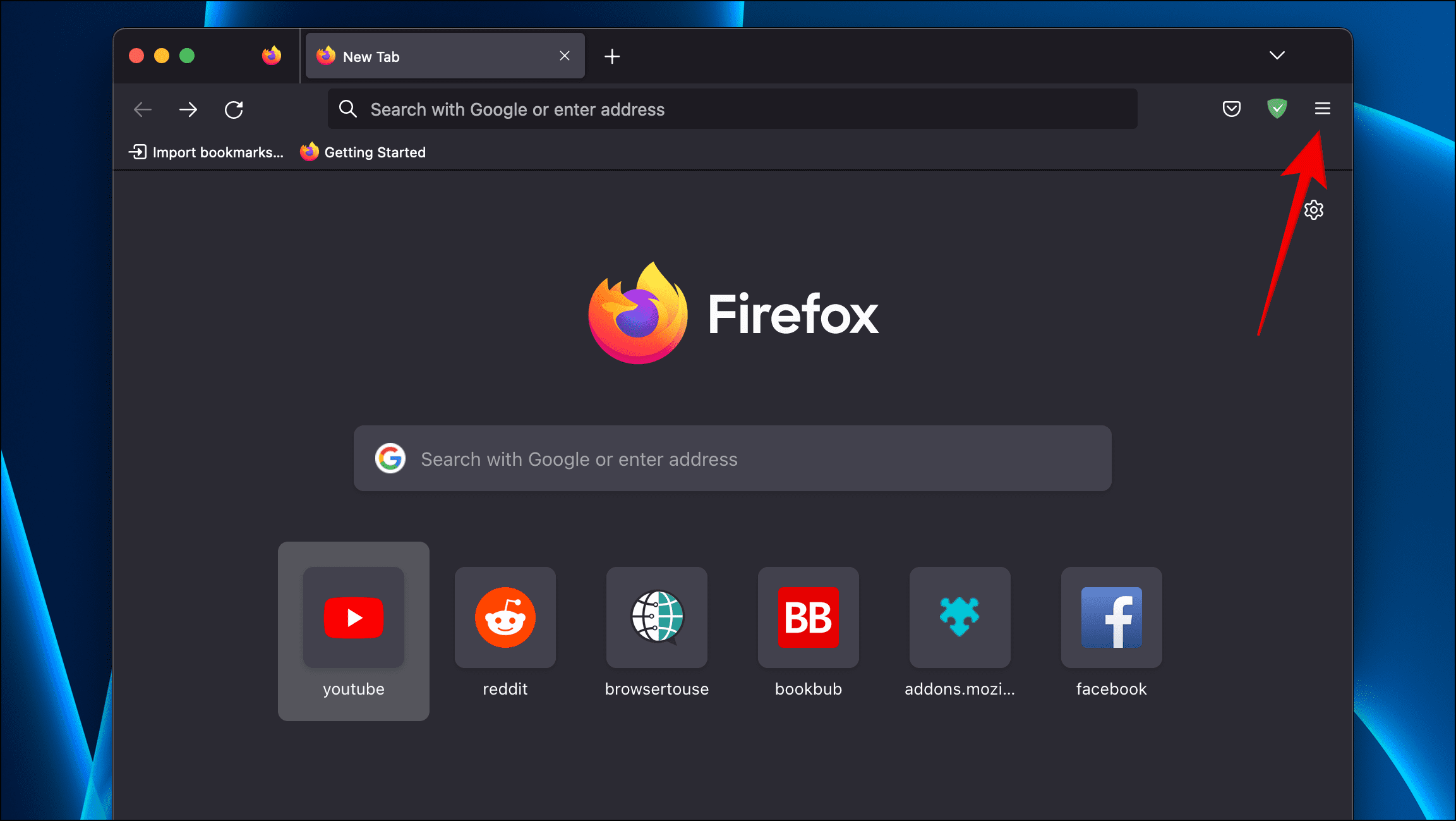
Step 2: Here, click on Settings.
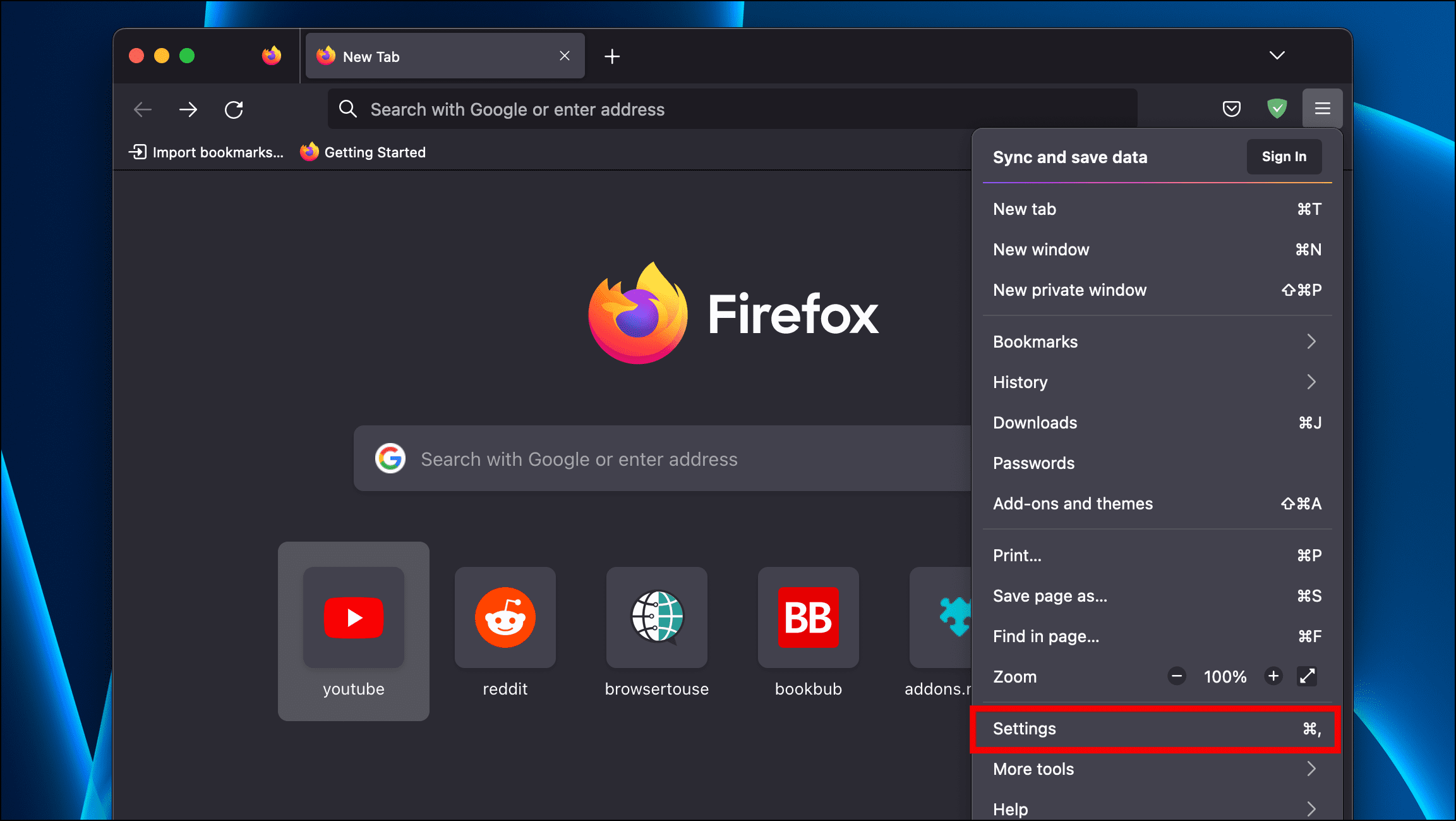
Step 3: Click on Privacy & Security on the left sidebar.
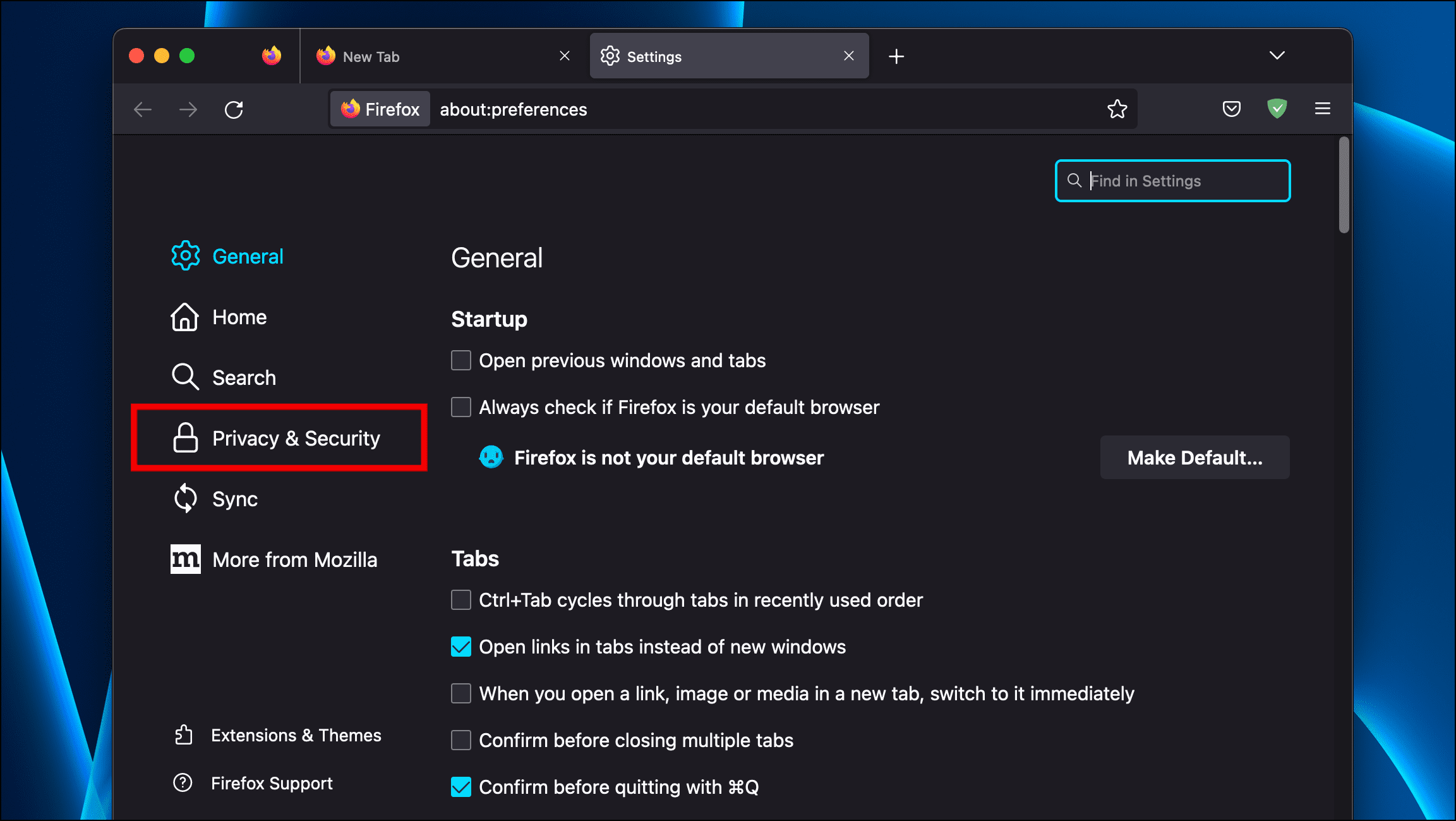
Step 4: Next, scroll down to Address Bar.
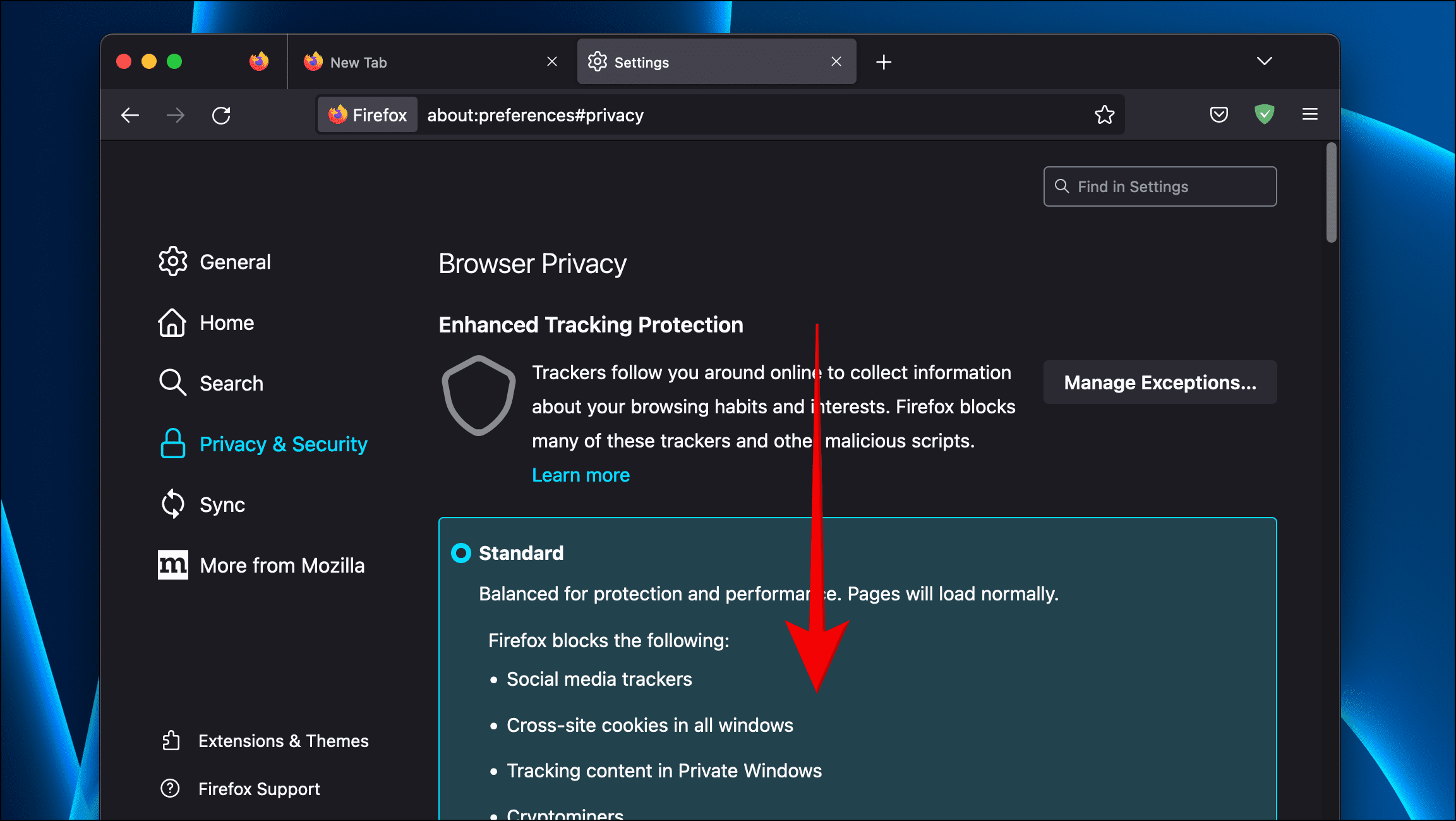
Step 5: Here, turn off the toggle for Suggestions from the sponsors.
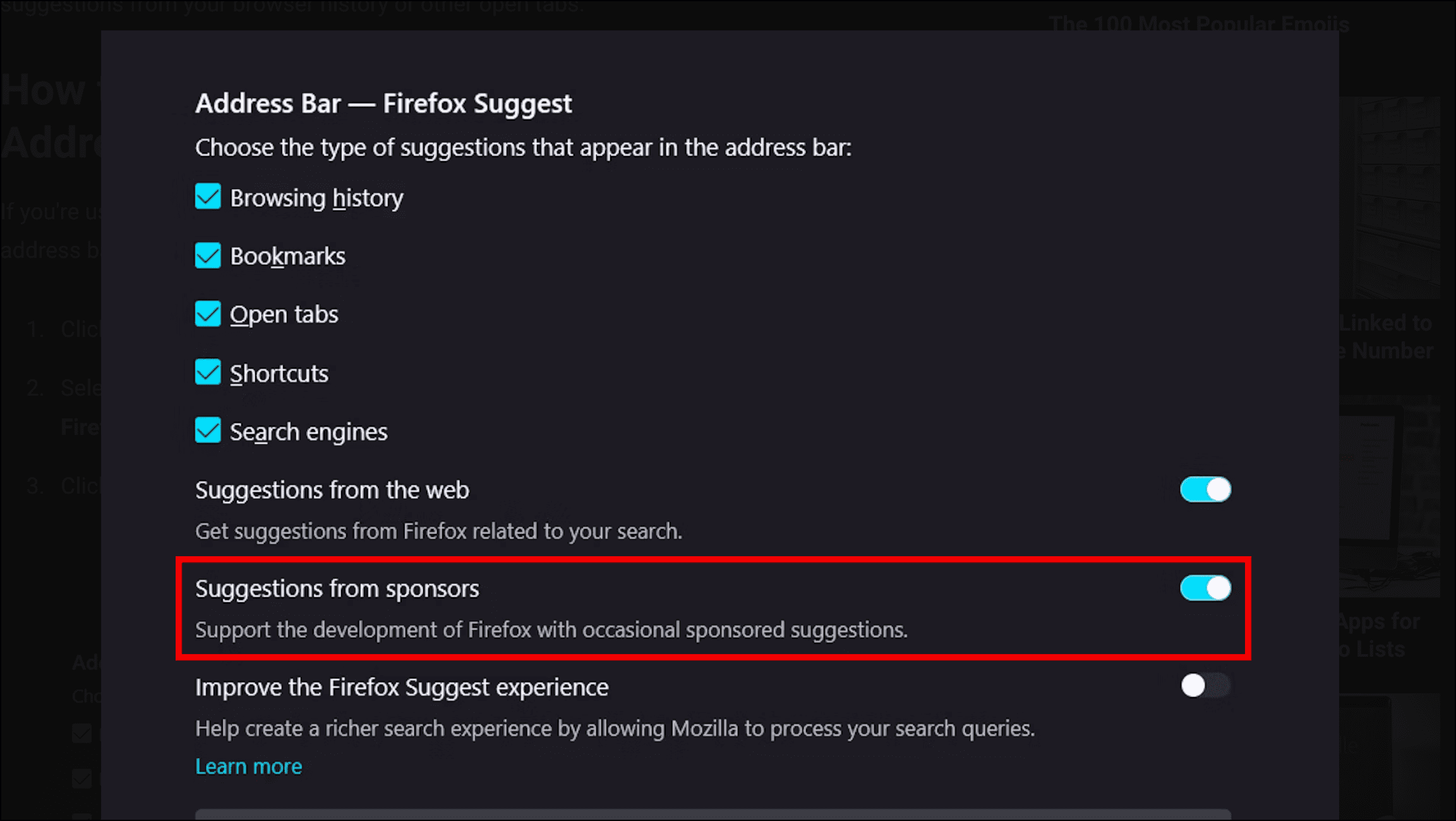
Once you disable this toggle, you will not see any sponsored suggestions or links while searching on the address bar. If you do not wish to receive suggestions, you can turn off the option, Suggestions from the web.
Frequently Asked Questions
Q. Is it Safe to Disable Sponsored Links and Suggestions on Firefox?
Yes. Disabling sponsored content will only prevent Firefox from showing ads on the browser, rest it is completely safe to disable them.
Q. Why is Firefox using Sponsored Ad Suggestions?
According to Firefox, the funds accumulated from ad revenue will fund further development and optimization of the browser, which again is important for its survival amid strong competition from the likes of Chrome, Edge, and Brave.
Q. What User Data Does Firefox Share?
Firefox collects data such as the position, size, and placement of suggested content. It also includes data about how you interact with the suggestions, including the number of times the content is displayed or clicked.
Wrapping Up
Coming to the article’s end, we hope Firefox does not expand these suggestions to other parts of the browser. Also, note that not all suggestions that Firefox shows are sponsored, as some suggestions are based on your previous search history and relevant content. If you have any queries related to the article, do let us know, and stay tuned on Browser To Use for more such articles and How-Tos.
Related: