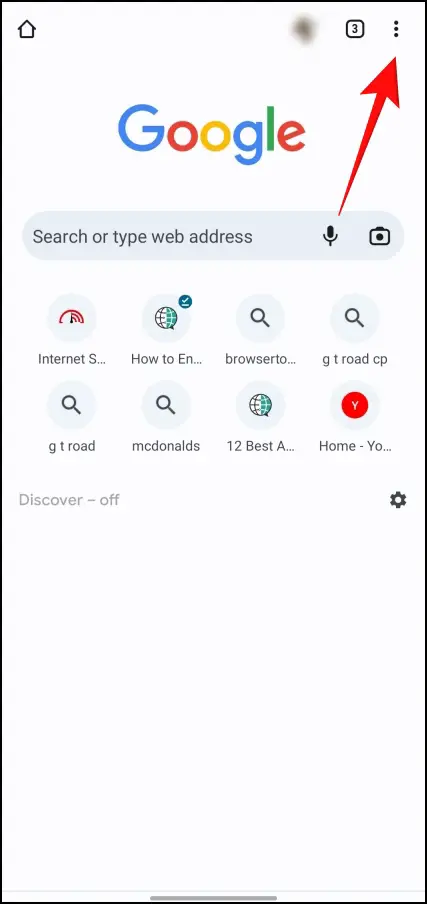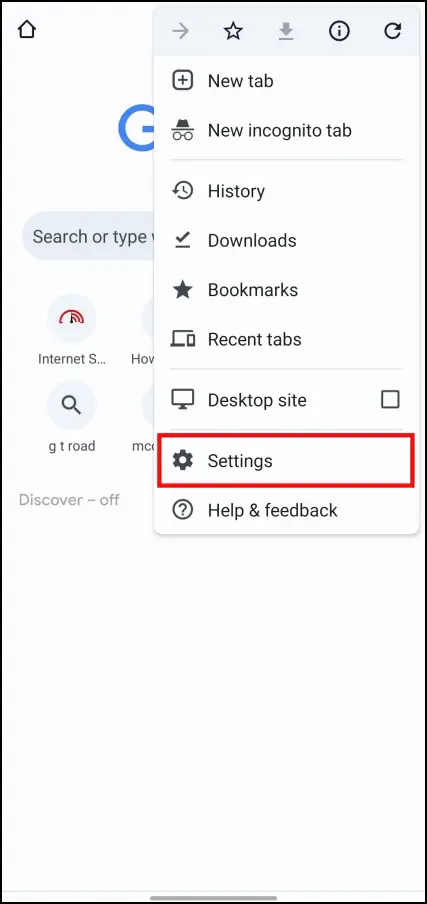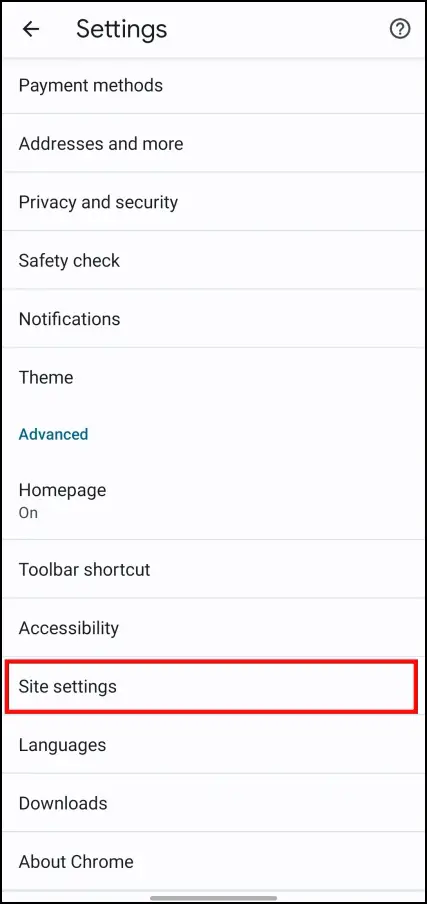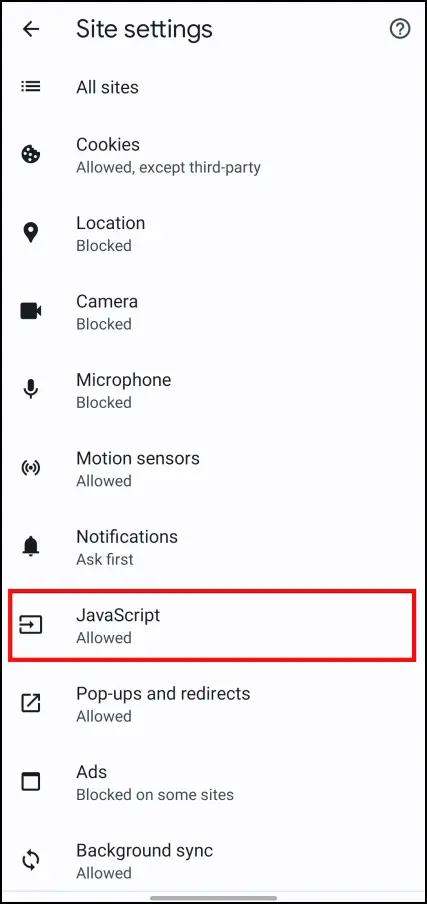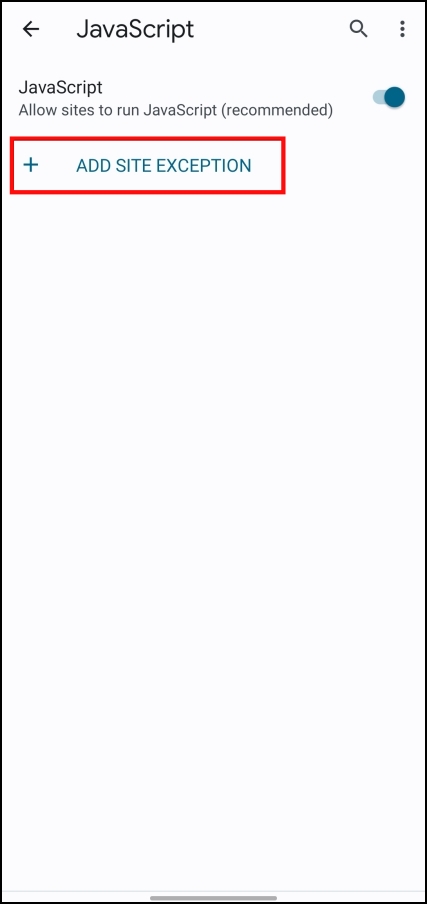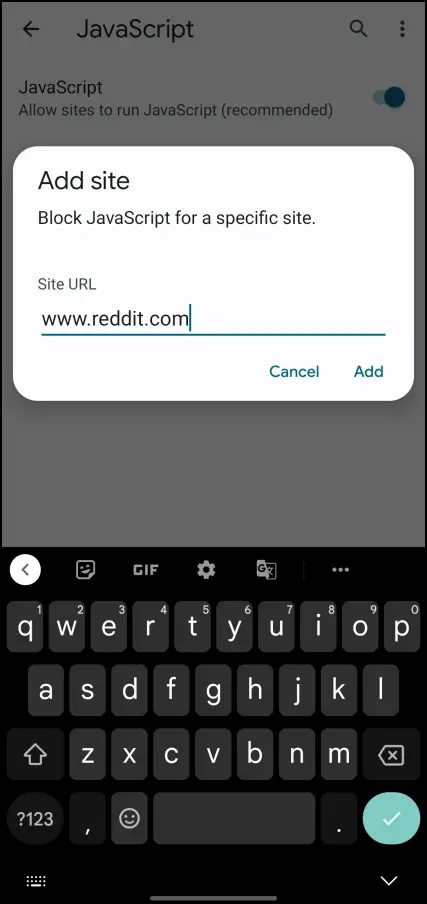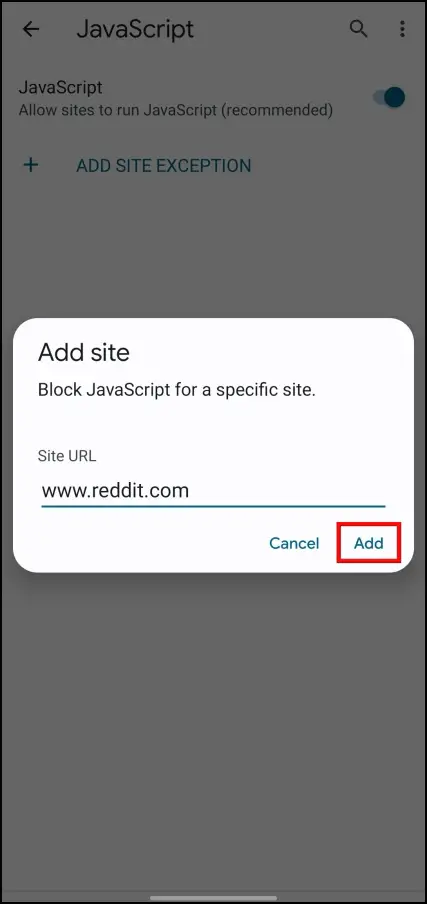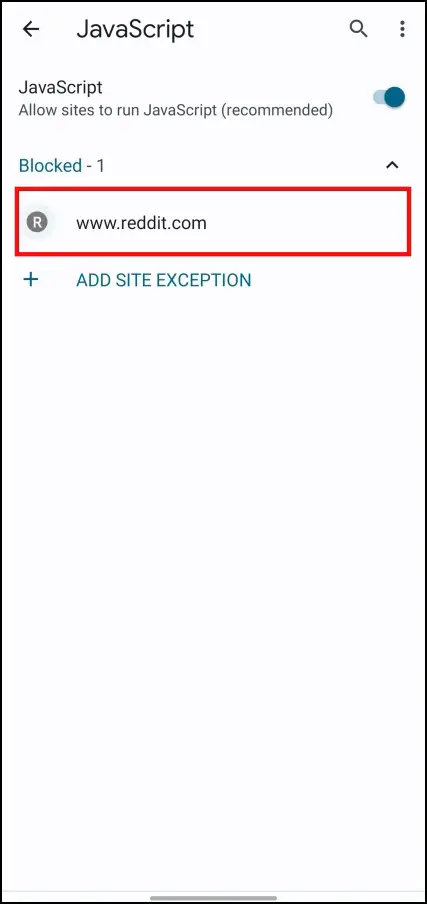Have you ever been reading through social media and realized you’d been there for hours? Don’t worry; it’s not your fault. Websites and apps make it possible for you to scroll indefinitely in search of new material using a method known as an infinite scroll. Therefore, if you wish to stop this, keep reading as we cover various methods to disable infinite scroll for Search Results in Chrome and Firefox on PCs and phones.
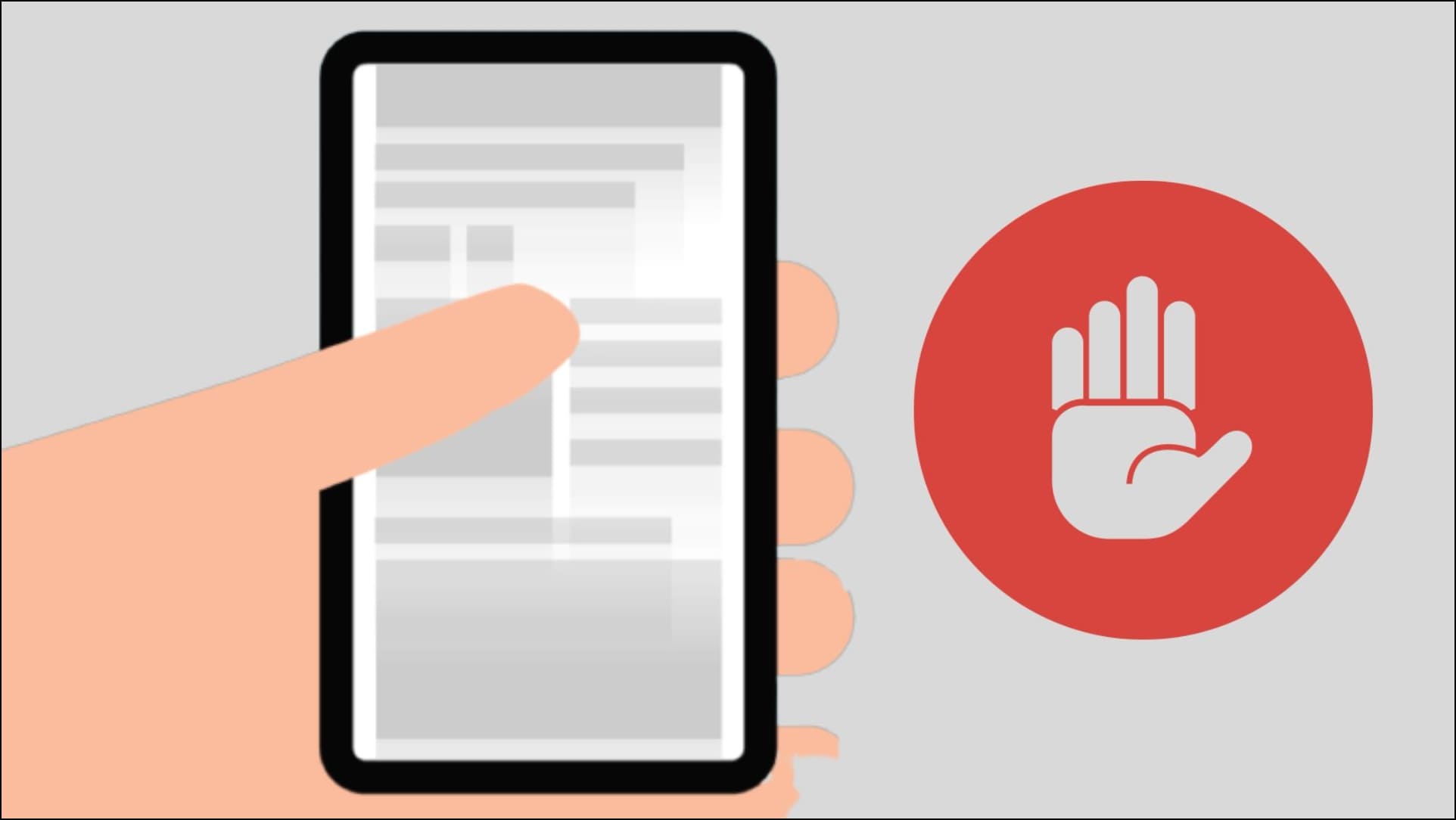
What is Infinite Scroll?
You might remember websites used to break down content into pages. You had to select the next page and wait for the content to load. This was slow and didn’t incentivize the user to watch more content.
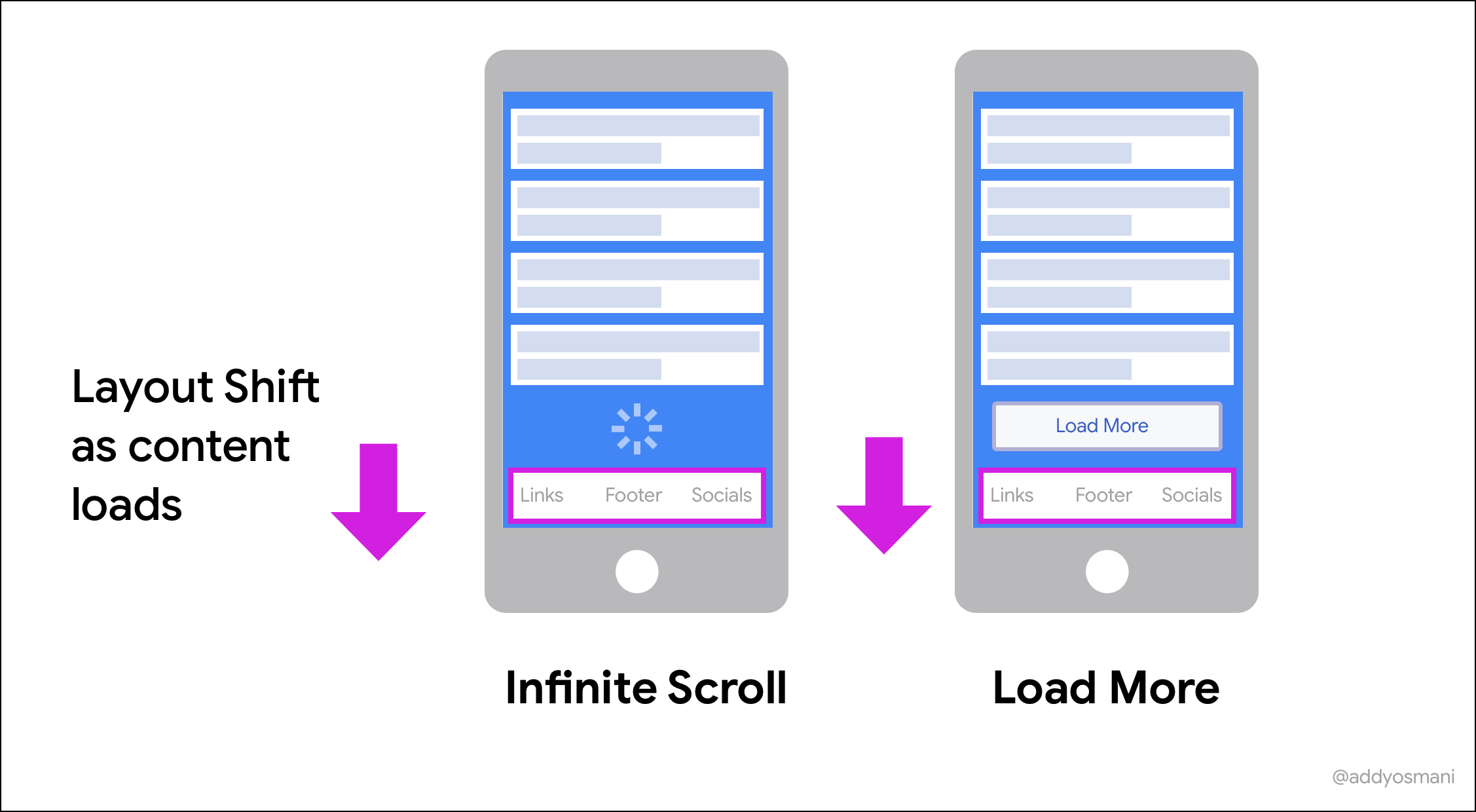
But with advancements in the web and data speeds, websites adopted a new method to load content continuously as users scroll down the website. This is called an infinite scroll. Examples of infinite-scrolling websites are Facebook, Instagram, TikTok, Twitter, Reddit, Tumblr, and YouTube.
Google has now enabled a continuous scrolling feature for its search results. Instead of clicking pages, it automatically loads more results as you scroll down the page.
How to Disable Infinite Scroll for Searches in Chrome or Firefox?
Infinite scrolling has significant drawbacks, particularly for users who can quickly become trapped in the never-ending flood of content, keeping them essentially glued to the screen.
We have compiled a list of ways to disable infinite scroll in Chrome or Firefox on PC and phone to prevent you from scrolling endlessly. Let’s go over each one and how to use it.
1. Disable Javascript to Kill Infinite Scroll on Websites (Chrome)
This is a tried and tested method in Chrome where you can disable Javascript for a website to stop infinite scrolling. It works on both PC and smartphone versions of the Chrome browser, so here are the steps to disable it.
Disable Javascript in Chrome PC
Step 1: Open the website for which you want to disable Javascript.
Step 2: Click on the padlock icon in the left corner of the address bar.
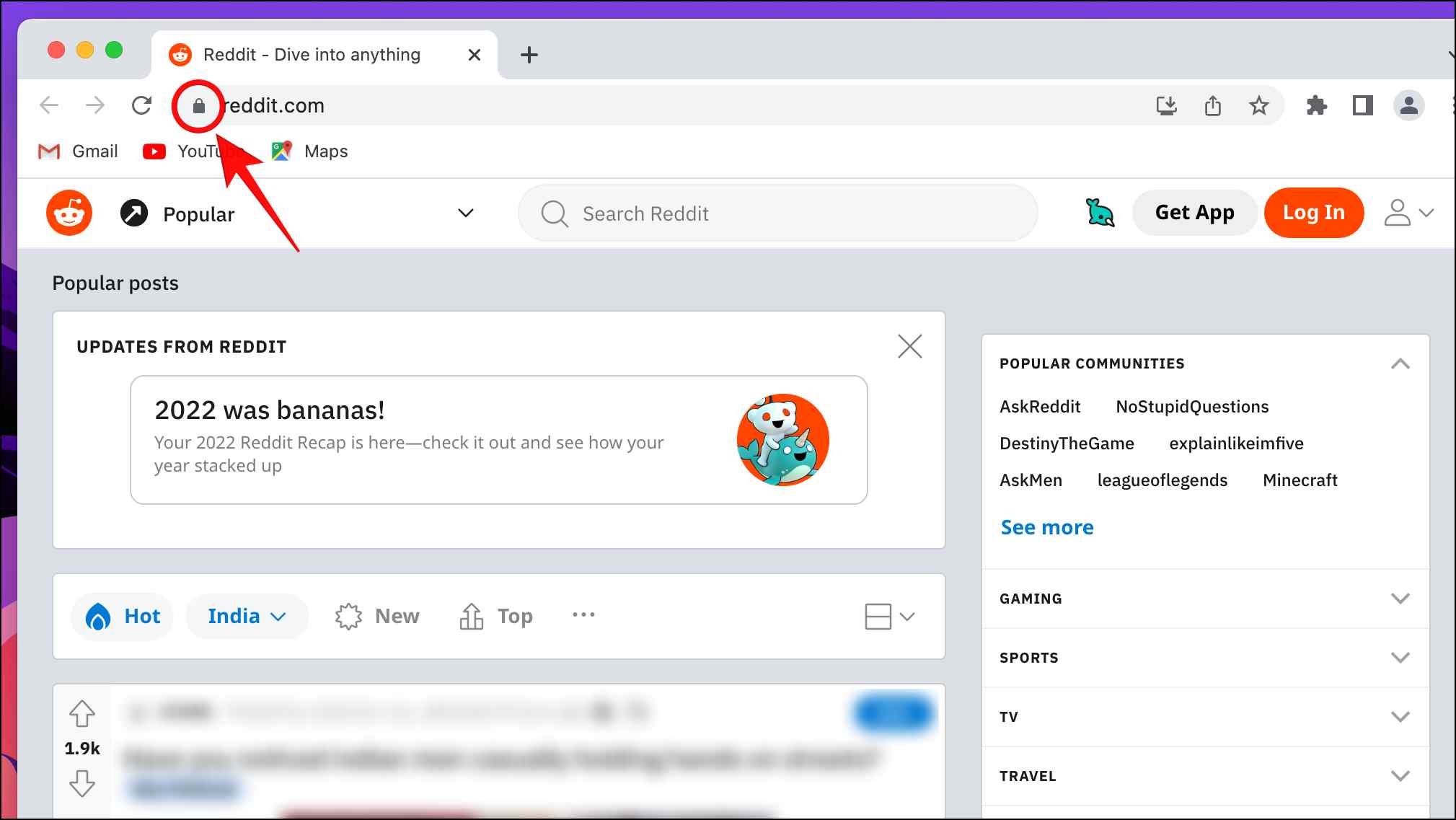
Step 3: Go to Site settings.
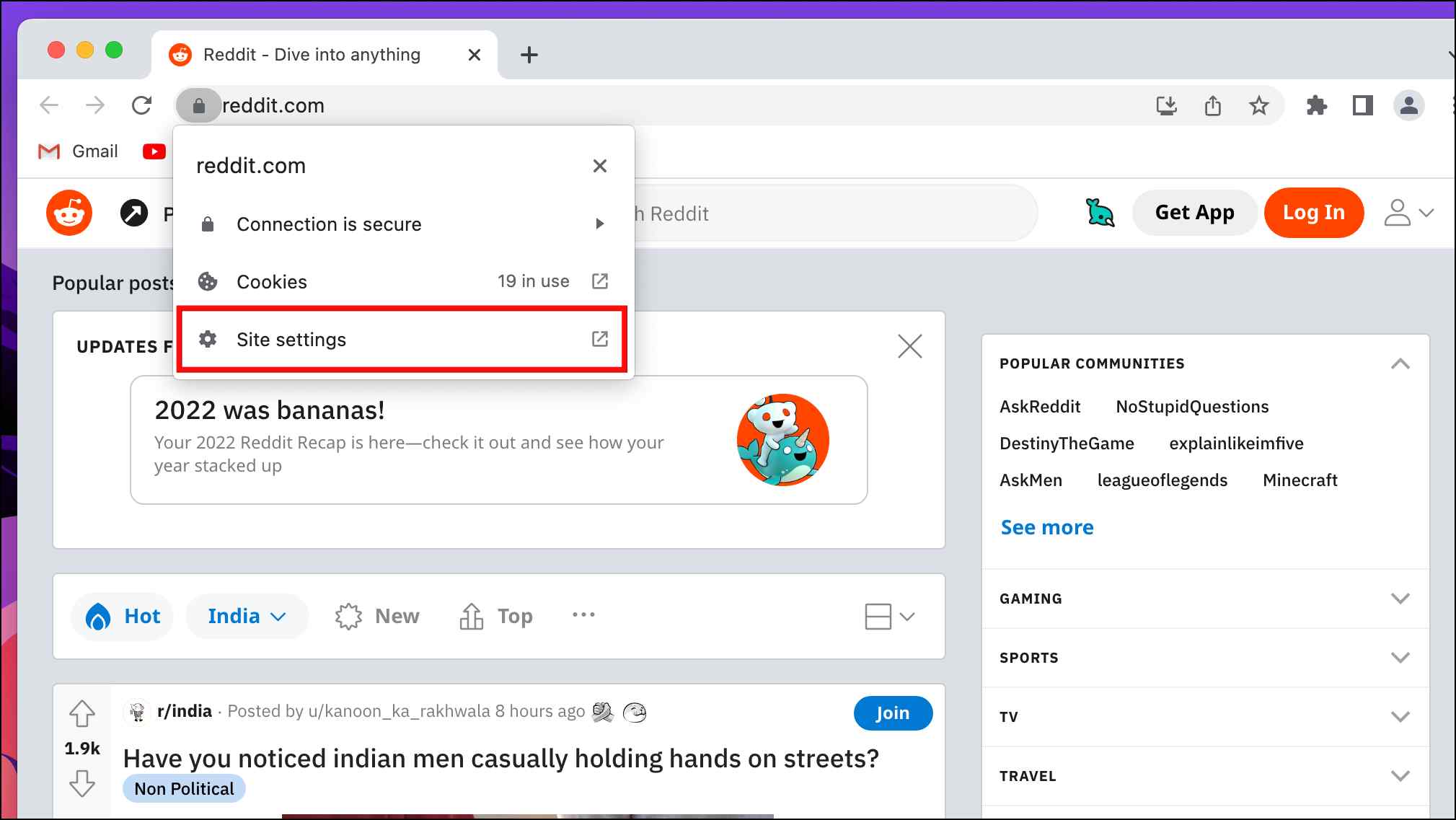
Step 4: Scroll down and click on the box next to Javascript.
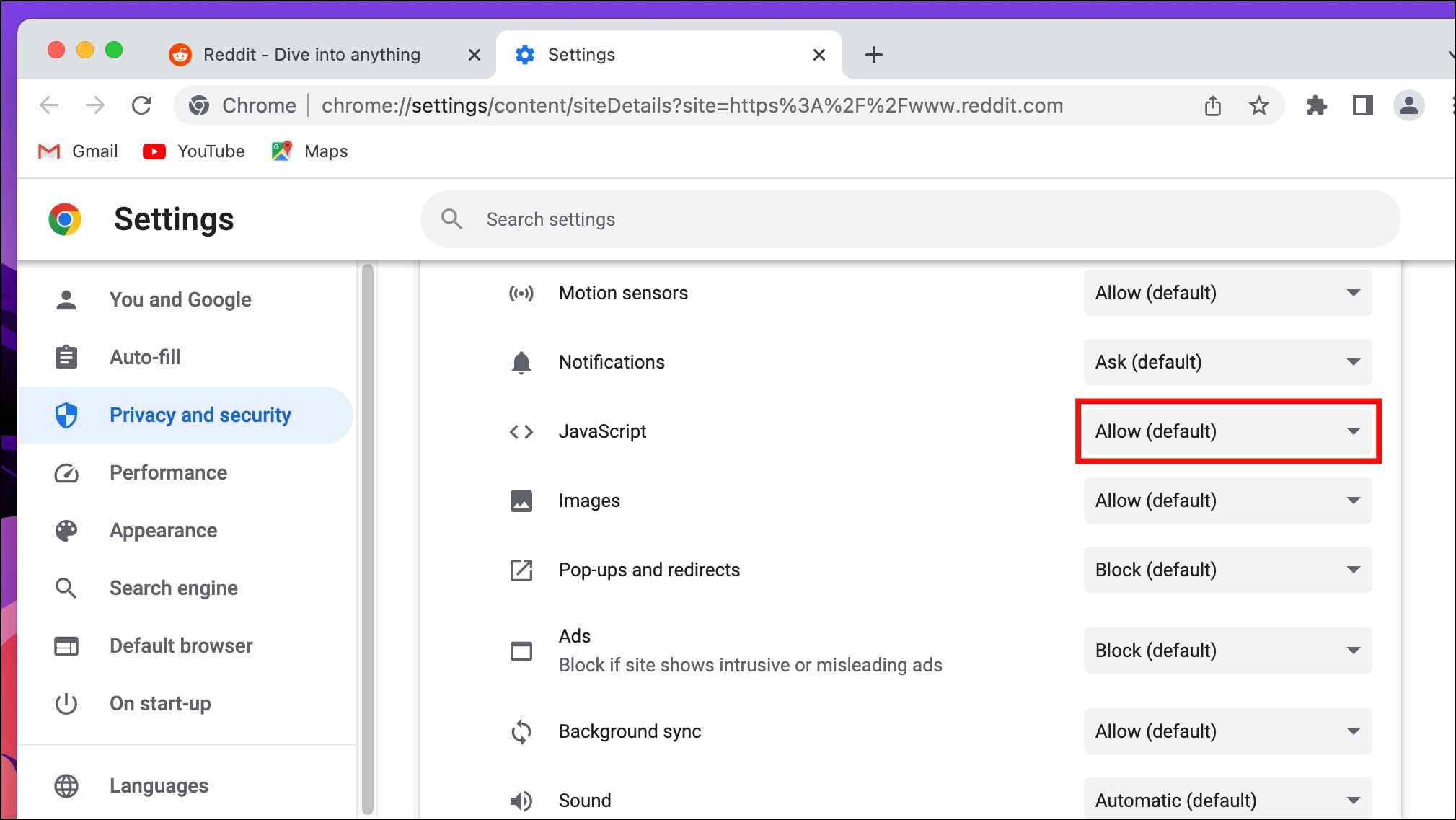
Step 5: Select Block.

Step 6: Go back and reload the website.
Disable Javascript in Chrome Mobile
Step 1: Copy the website link for which you want to disable Javascript.
Step 2: On Chrome, tap the three dots in the top right corner.
Step 3: Go to Settings.
Step 4: Select the option, Site settings.
Step 5: Scroll down and tap on Javascript.
Step 6: Press the option, Add Site Exception.
Step 7: Enter the URL of the website for which you want to block Javascript.
Step 8: Tap on Add to confirm.
Step 9: Go back and reload the website.
Once reloaded, the website will show limited content per page and won’t let you scroll down further.
Note: Javascript is also required for other site functions, so turning it off might lead to the website not loading properly. Sites like YouTube, Twitter, Instagram, and Facebook fail to load without Javascript.
2. Download Infinite Scroll Blocker (Chrome)
Infinite Scroll Blocker is an extension available for Chrome that helps to break the habit of continuous scrolling. The extension shows a blank screen with the message “Should I be doing this?” after enough scrolls. This is how you can use it.
Step 1: Download the Infinite Scroll Blocker extension from the Chrome Web Store.
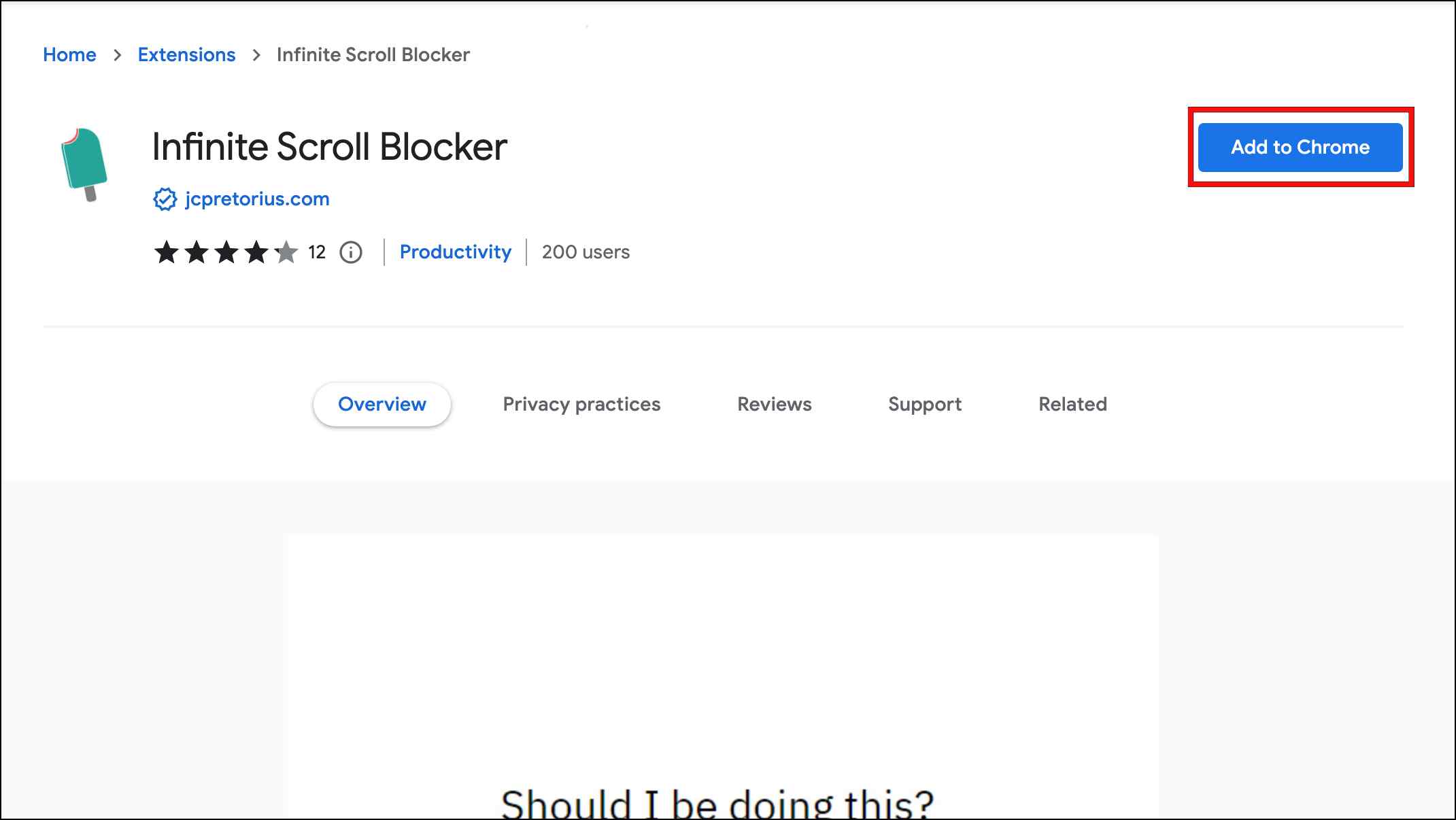
Step 2: Once downloaded, visit any website.
Step 3: Scroll down the site and after enough scrolling, the blank screen will appear.
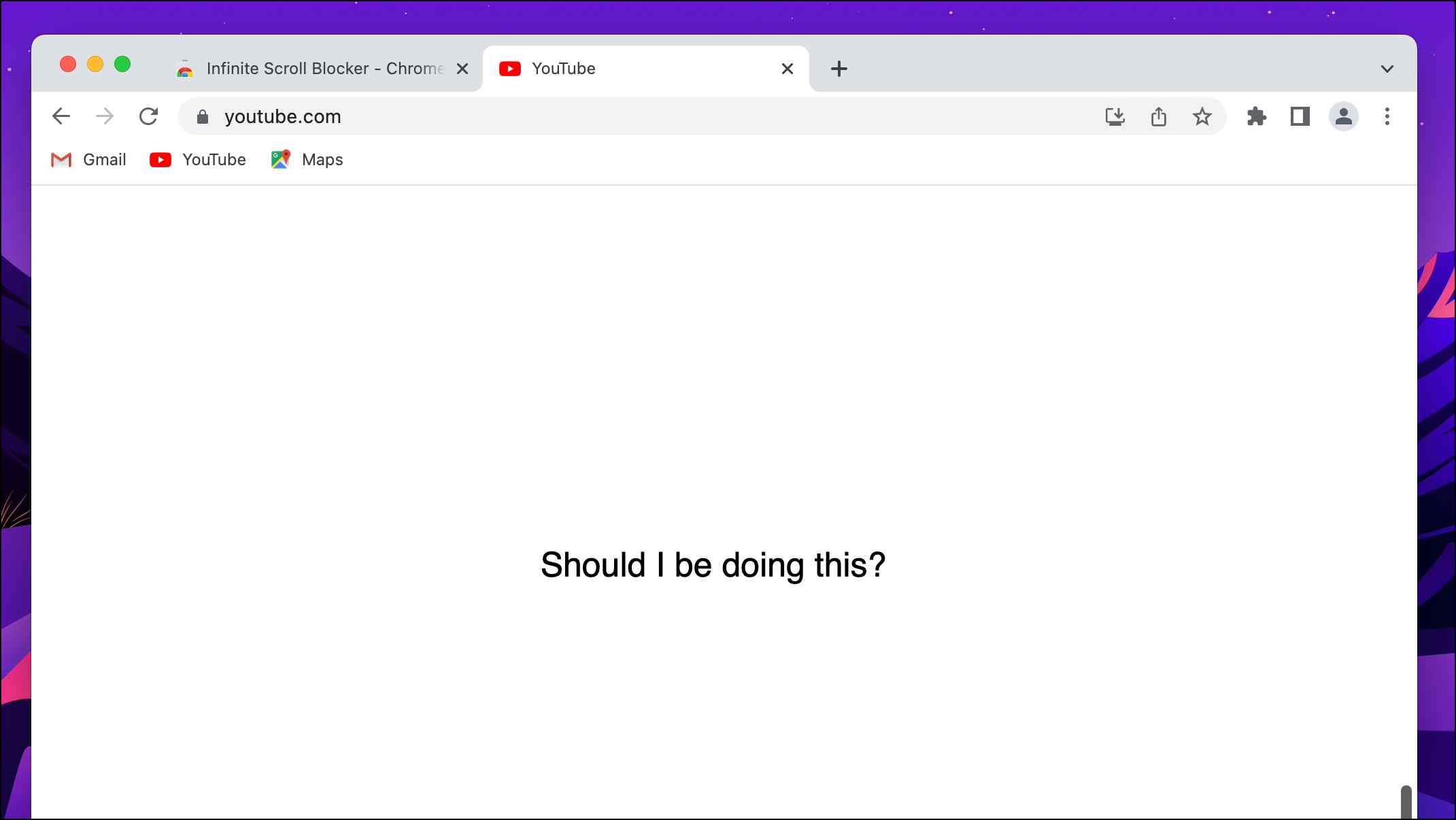
Though it might be annoying, it helps to remove your focus from the site. To regain access to the website, reload the page.
3. Use Scroll Stop Extension (Chrome)
Scroll Stop is another useful Chrome extension that can limit endless scrolling. You have to enter the URL of the website, and then you can define how many pixels the website shows before it limits the content shown. Though it may not work on all websites, it is still a good option that you should try out.
Step 1: Download the Scroll Stop extension from Chrome Web Store.
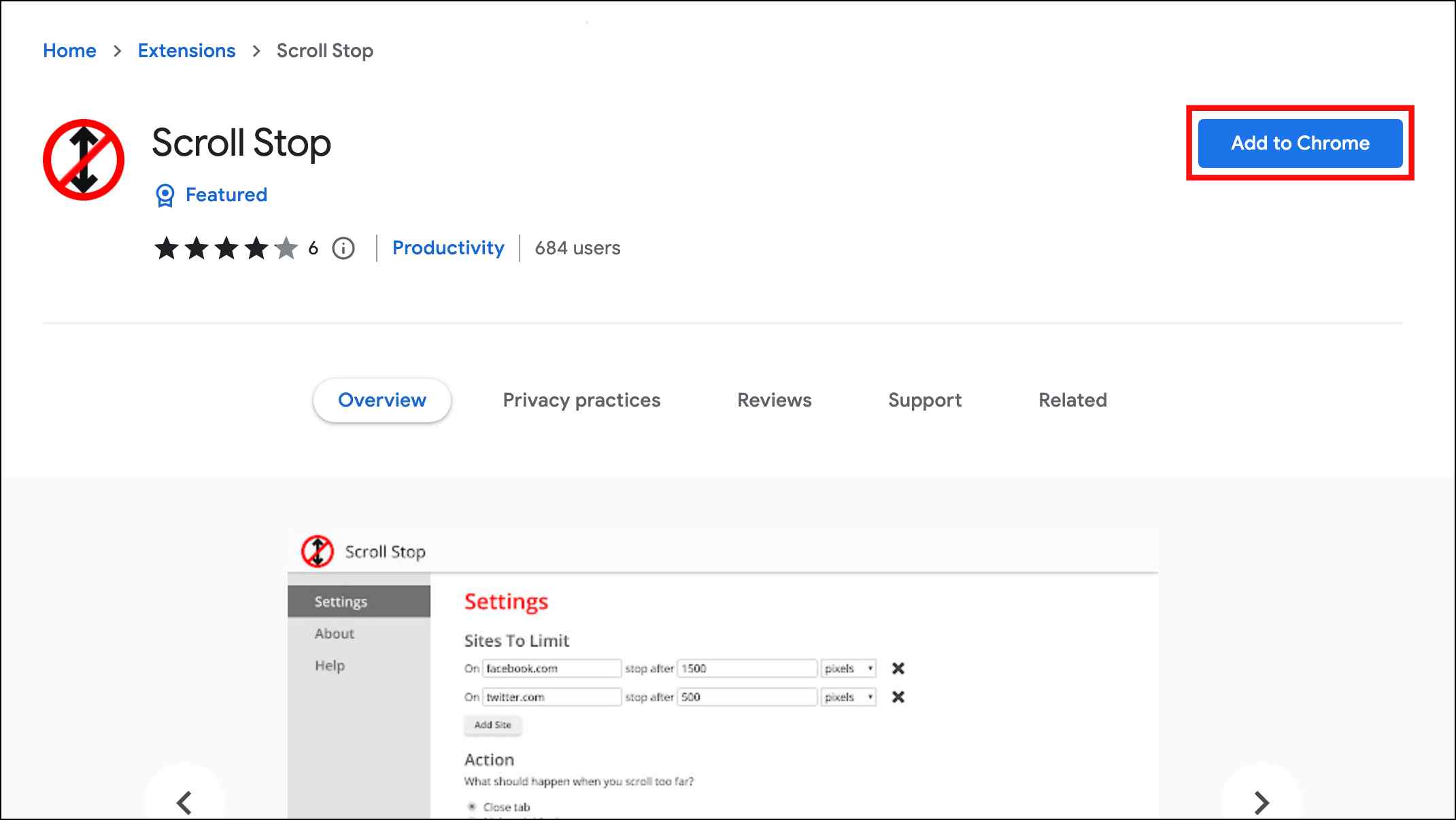
Step 2: On Chrome, click the extension icon in the Chrome toolbar.
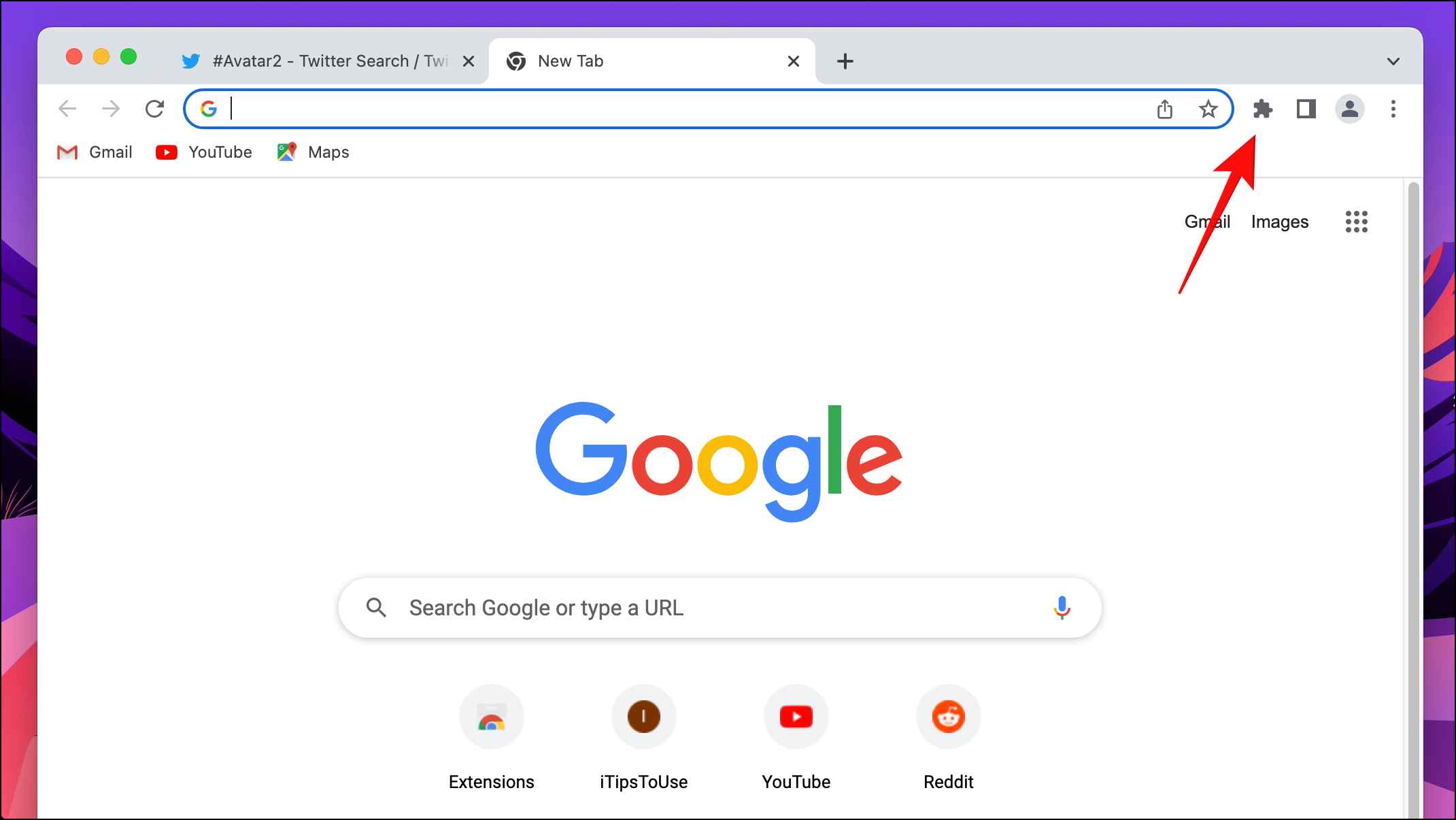
Step 3: Click the three dots next to the Scroll Stop extension.
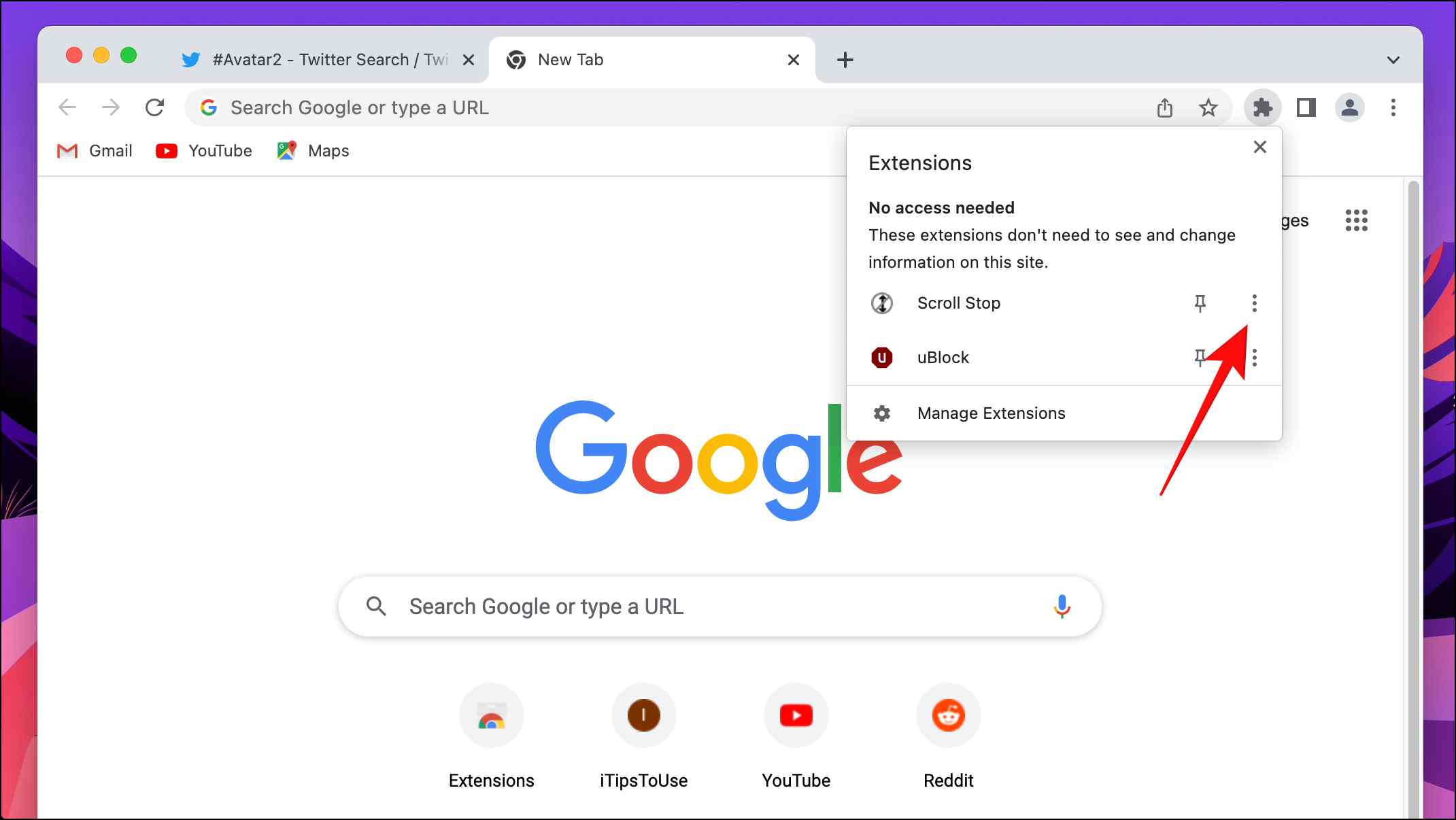
Step 4: Select Options.
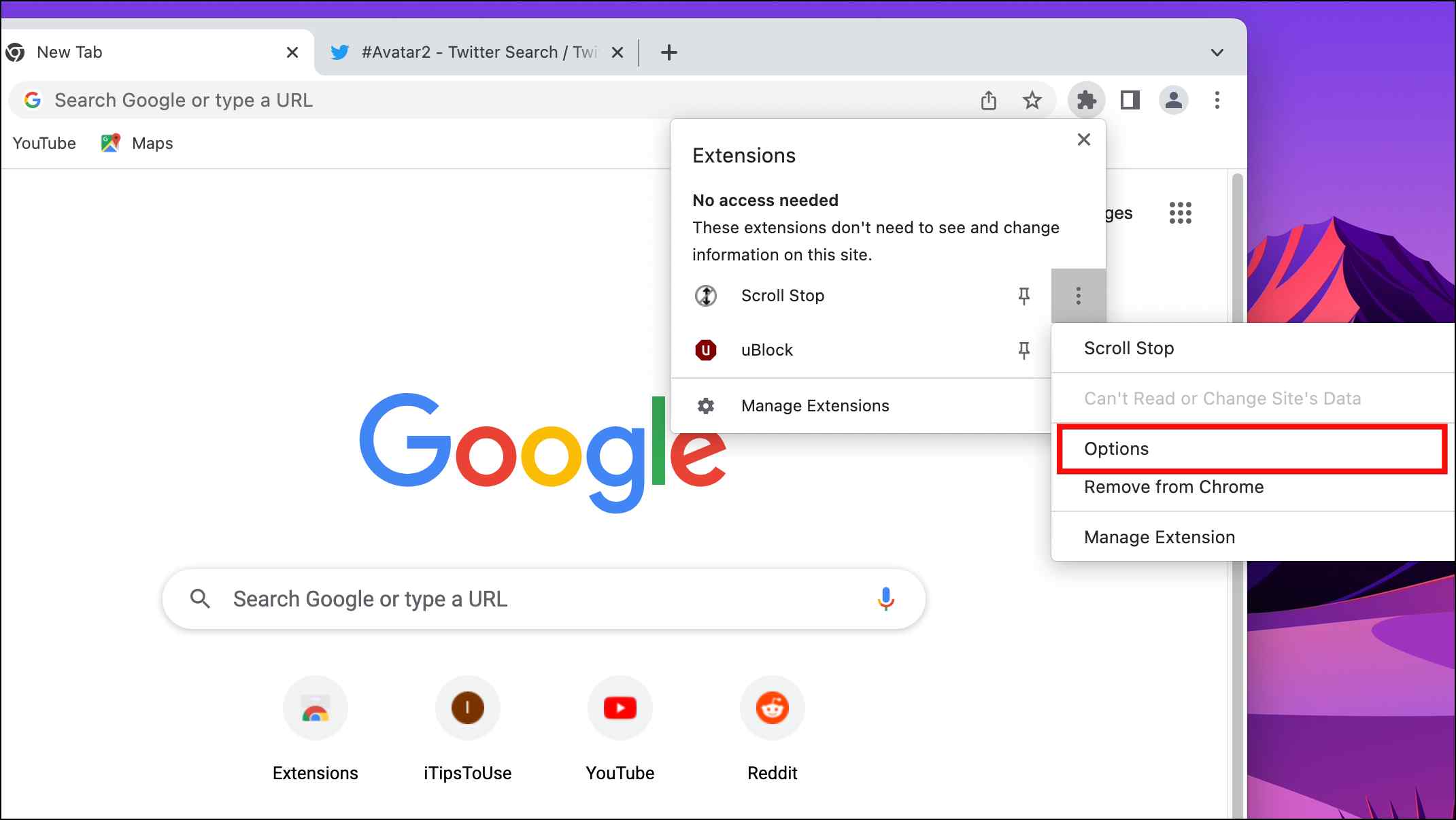
Step 5: Enter the website URL you want to add to the extensions.
Step 6: Click on Add Site.
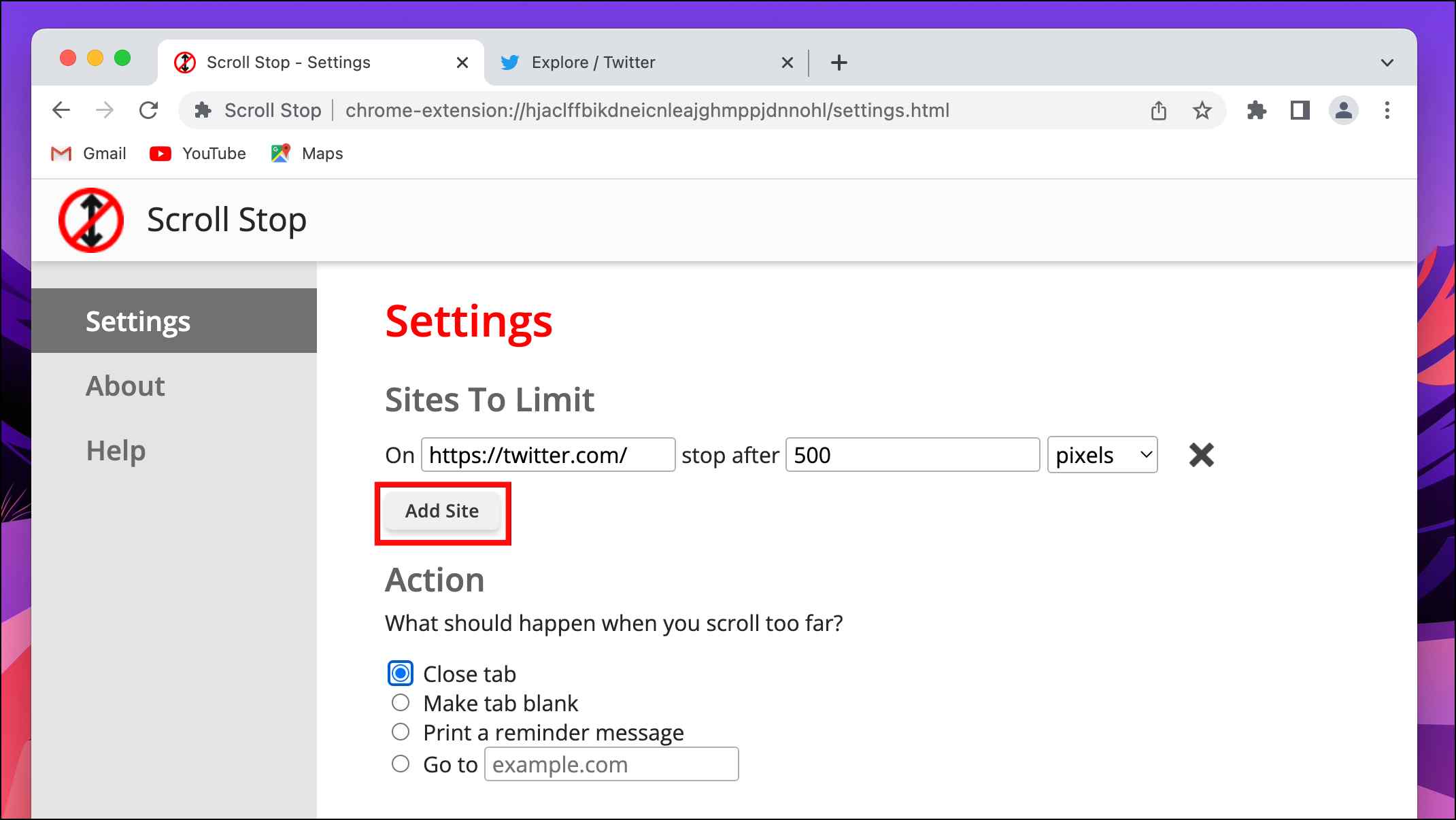
Step 7: Next, select the action you want to trigger.
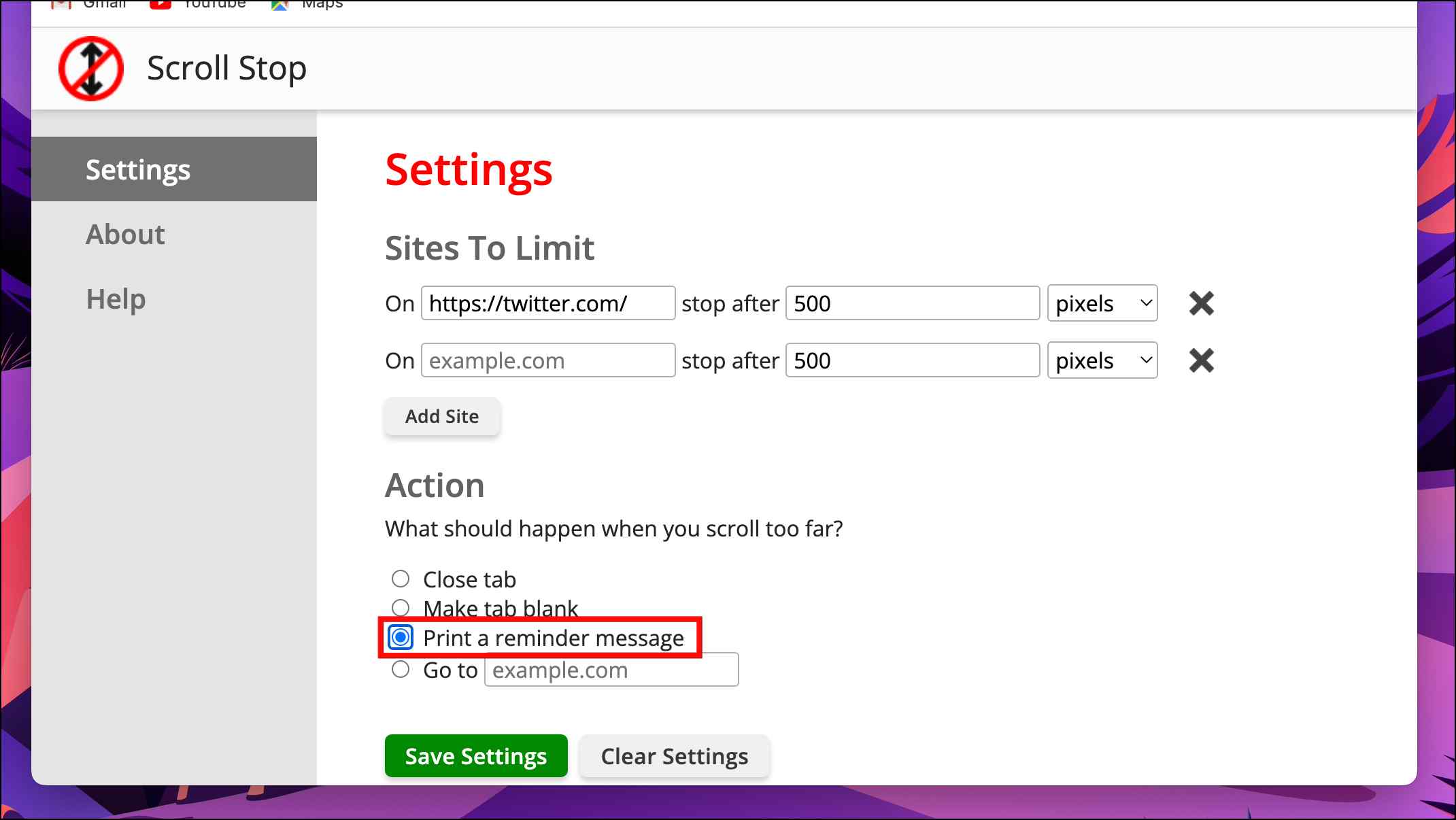
We recommend going with Print a reminder message.
Step 8: Click on Save Settings.
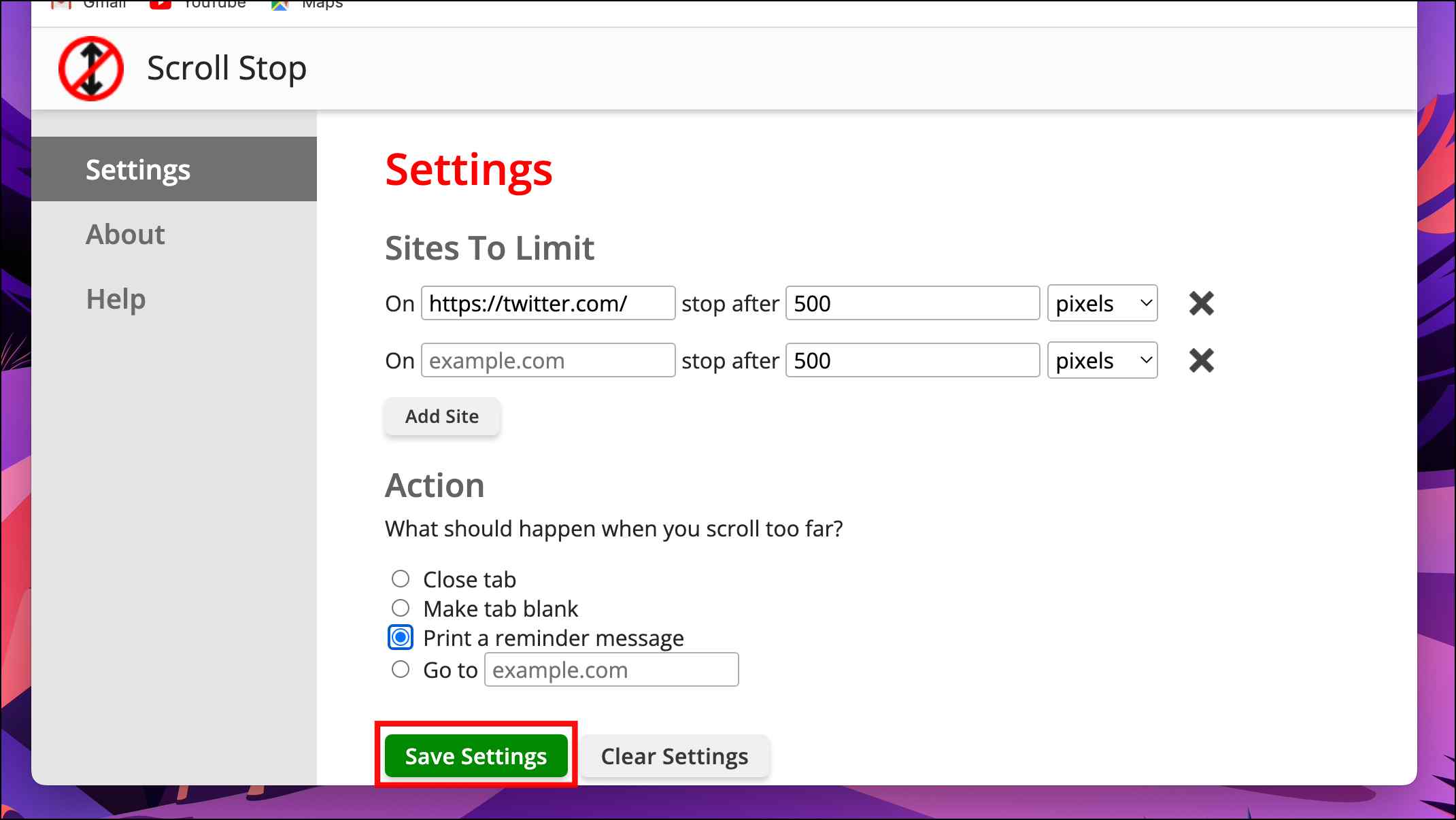
Now whenever you scroll down enough times on a website, the extension will kick in and execute the selected action.
4. Get the Kill Infinite Scroll Add-on (Firefox)
Kill infinite scroll is a Firefox plugin that does what it says, kills endless scrolling. The extension does not require any setup and will stop loading content after scrolling down the page enough times. Sounds interesting? Well, here are the steps to use it.
Step 1: Download the Kill Infinite Scroll add-on from Firefox add-ons.
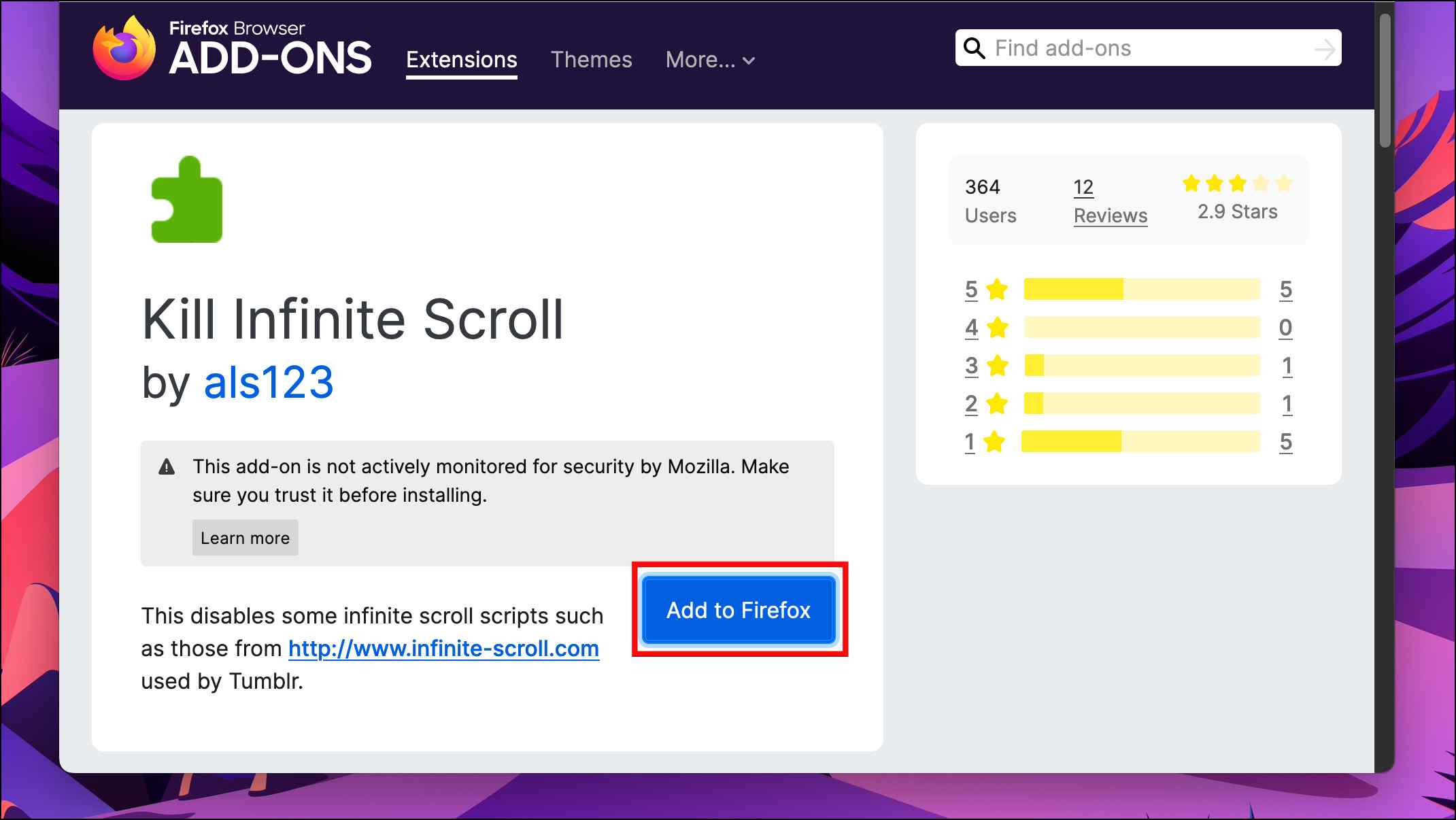
Step 2: Head over to any website.
Step 3: Start scrolling down, and the content will stop loading after scrolling a dozen times.
The extension does offer an option to whitelist websites and tweak other settings. To do so, follow these steps:
Step 1: Click on the three lines in the top right corner of Firefox.
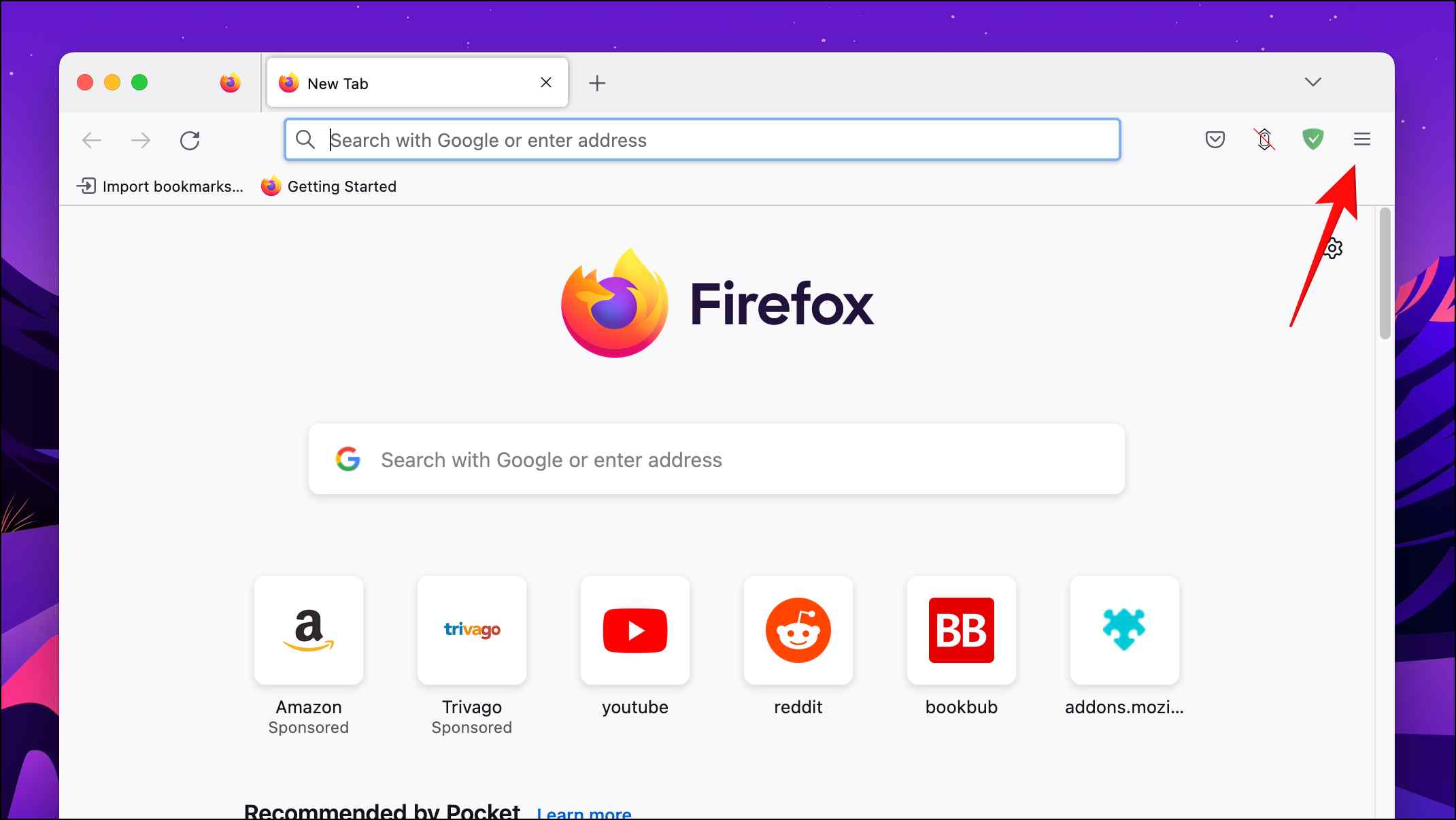
Step 2: Select Add-ons and themes.
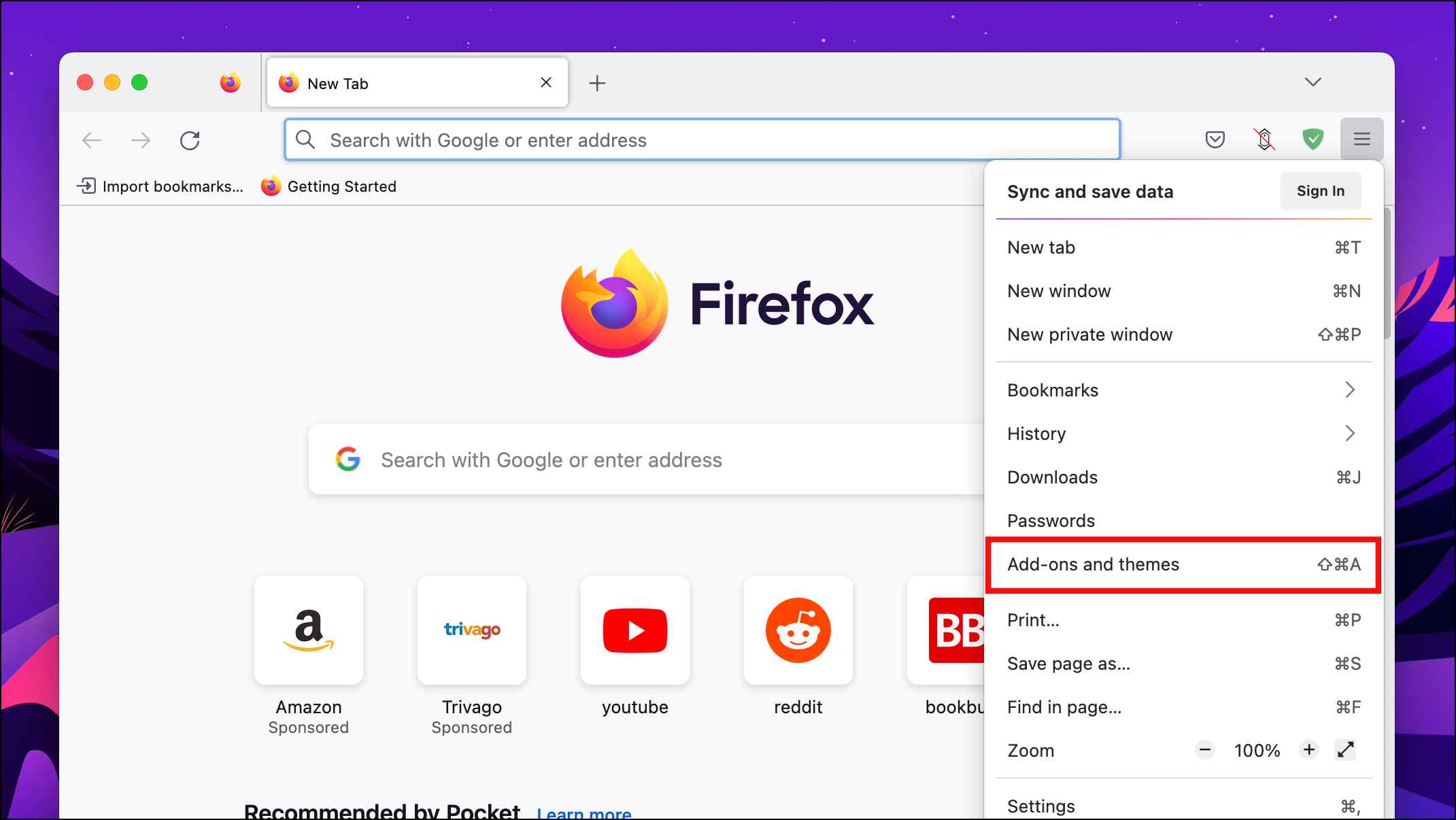
Step 3: Scroll down to Kill Infinite Scroll Add on.
Step 4: Click on the three dots next to the toggle.
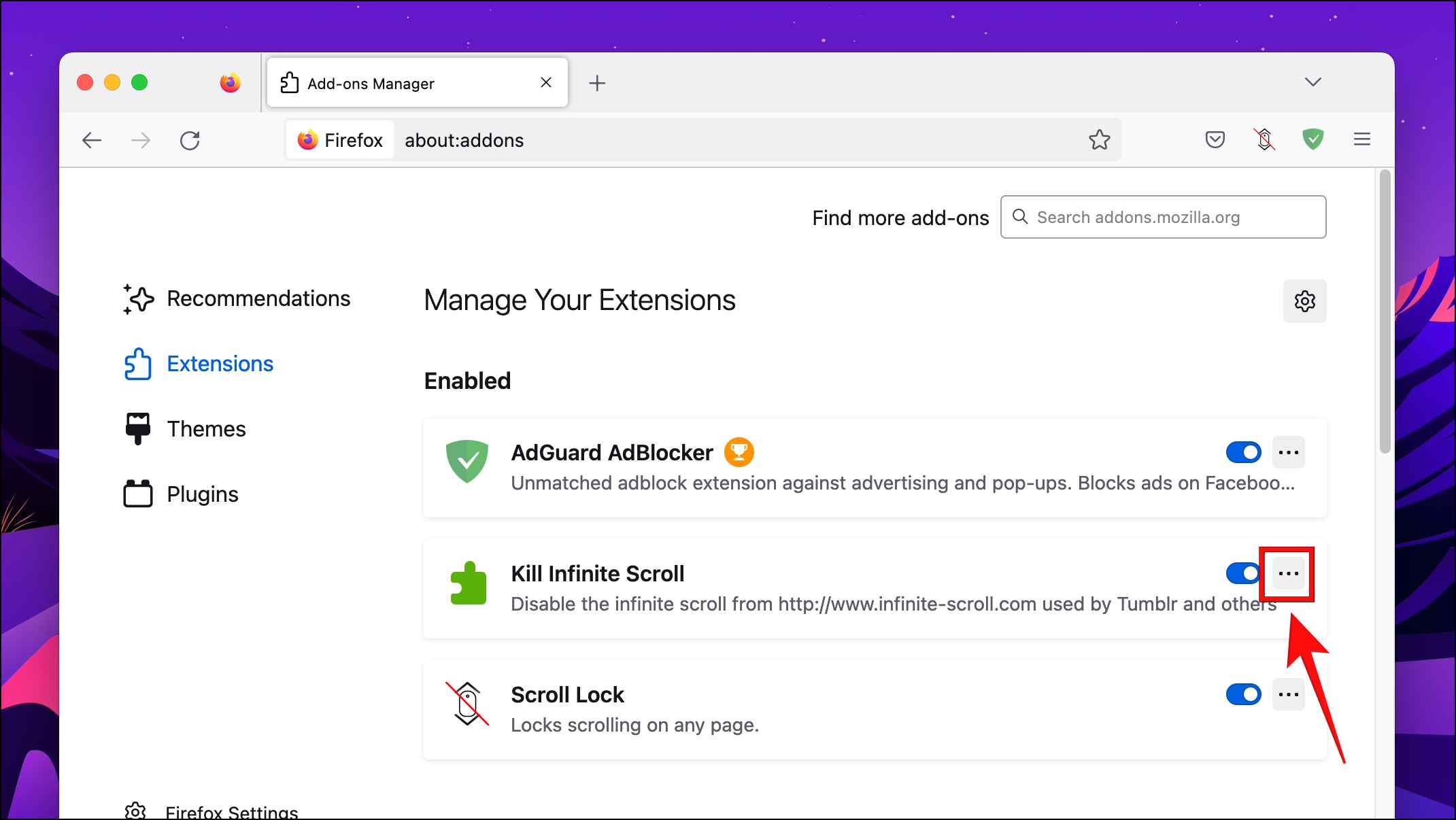
Step 5: Go to Preferences.
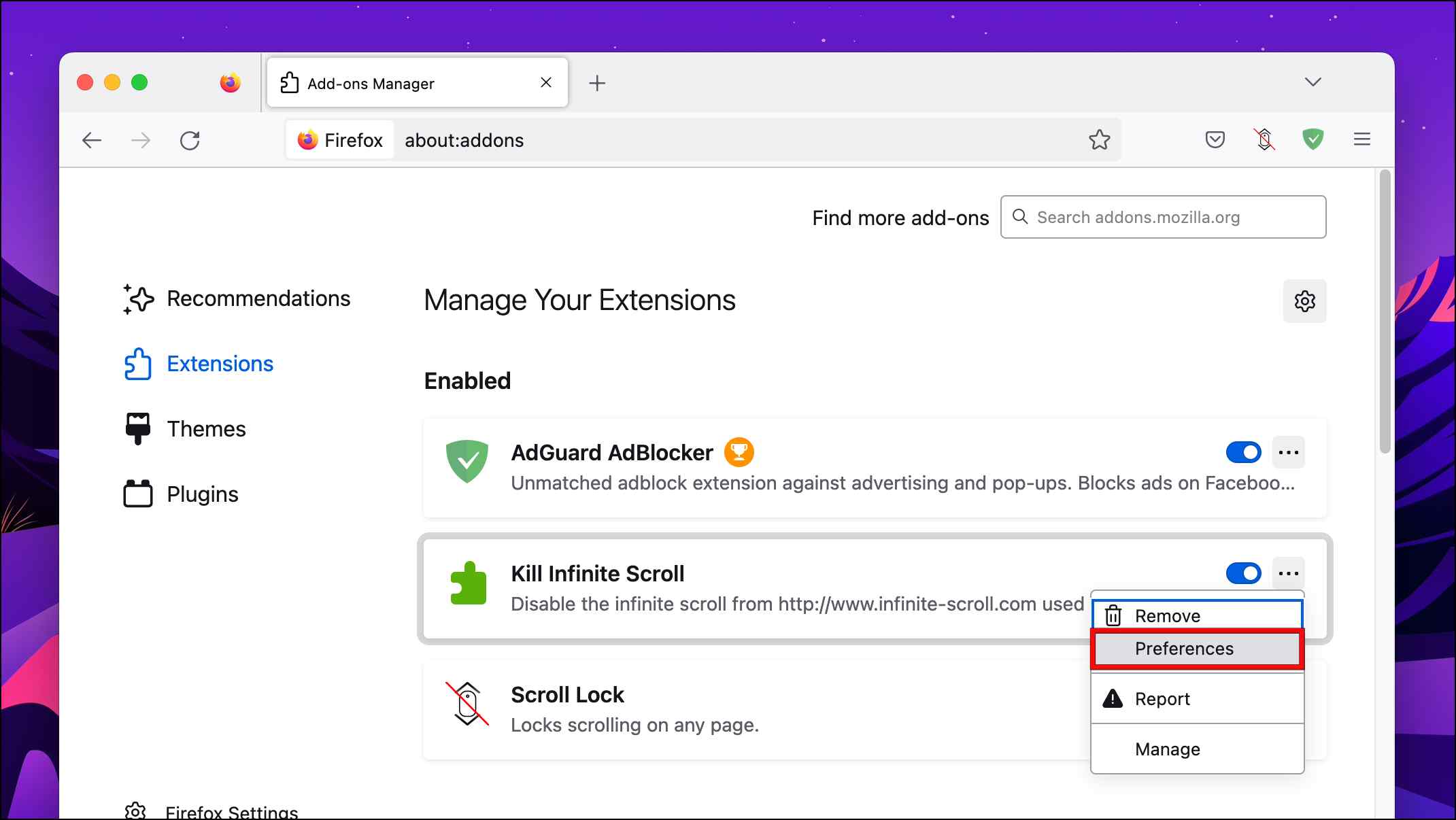
Here you can add websites to Blacklist/Whitelist and change the add-on behavior.
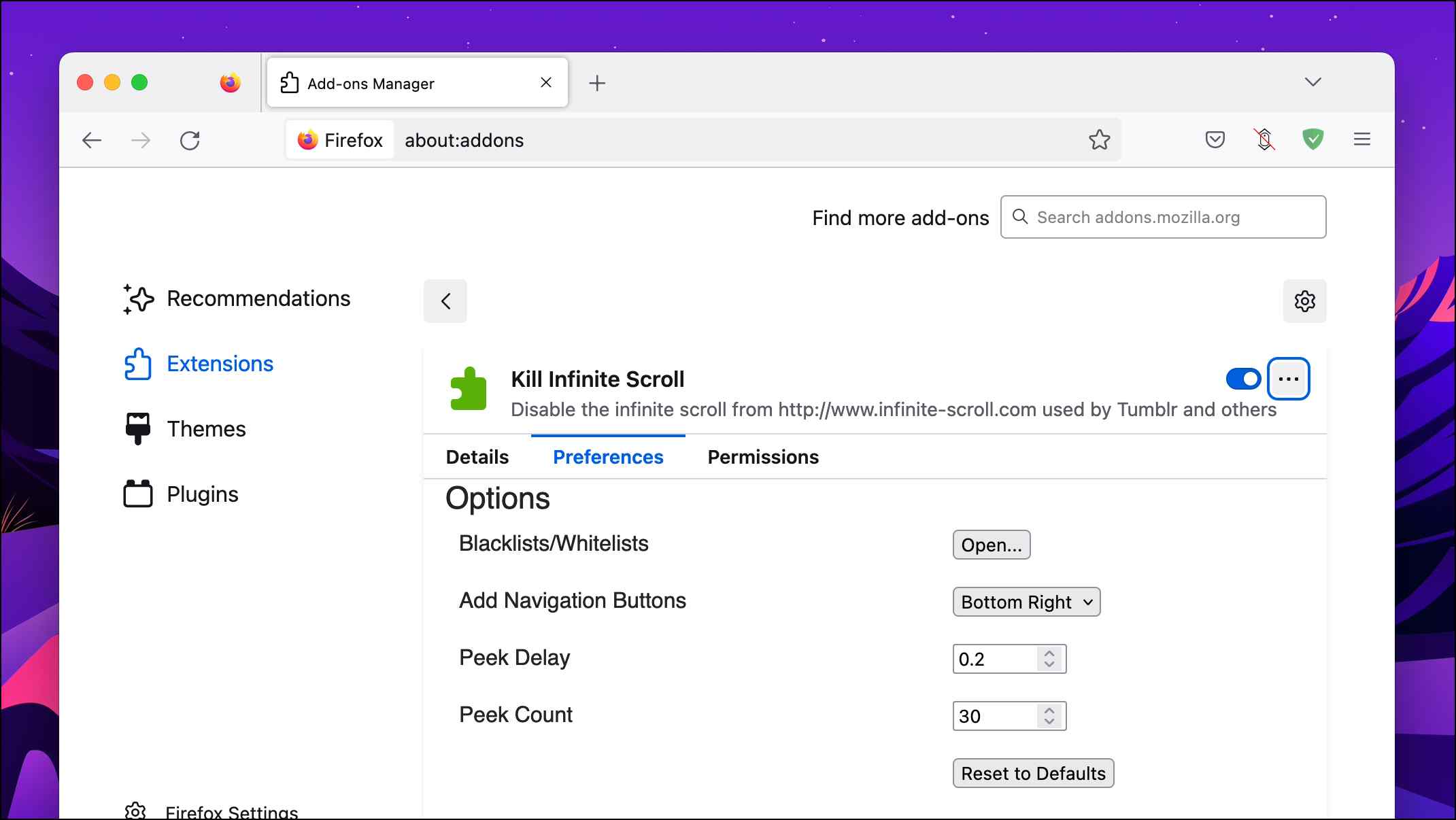
5. Install Scroll Lock Add-on (Firefox)
Originally designed to prevent page scrolling while playing games, this Firefox plugin can also prevent infinite scrolling. Though it does not kick in automatically, it can still be used if you decide to stop scrolling further after a while. These are the steps to use it.
Step 1: Download the Scroll Lock add-on from Firefox Add-ons.
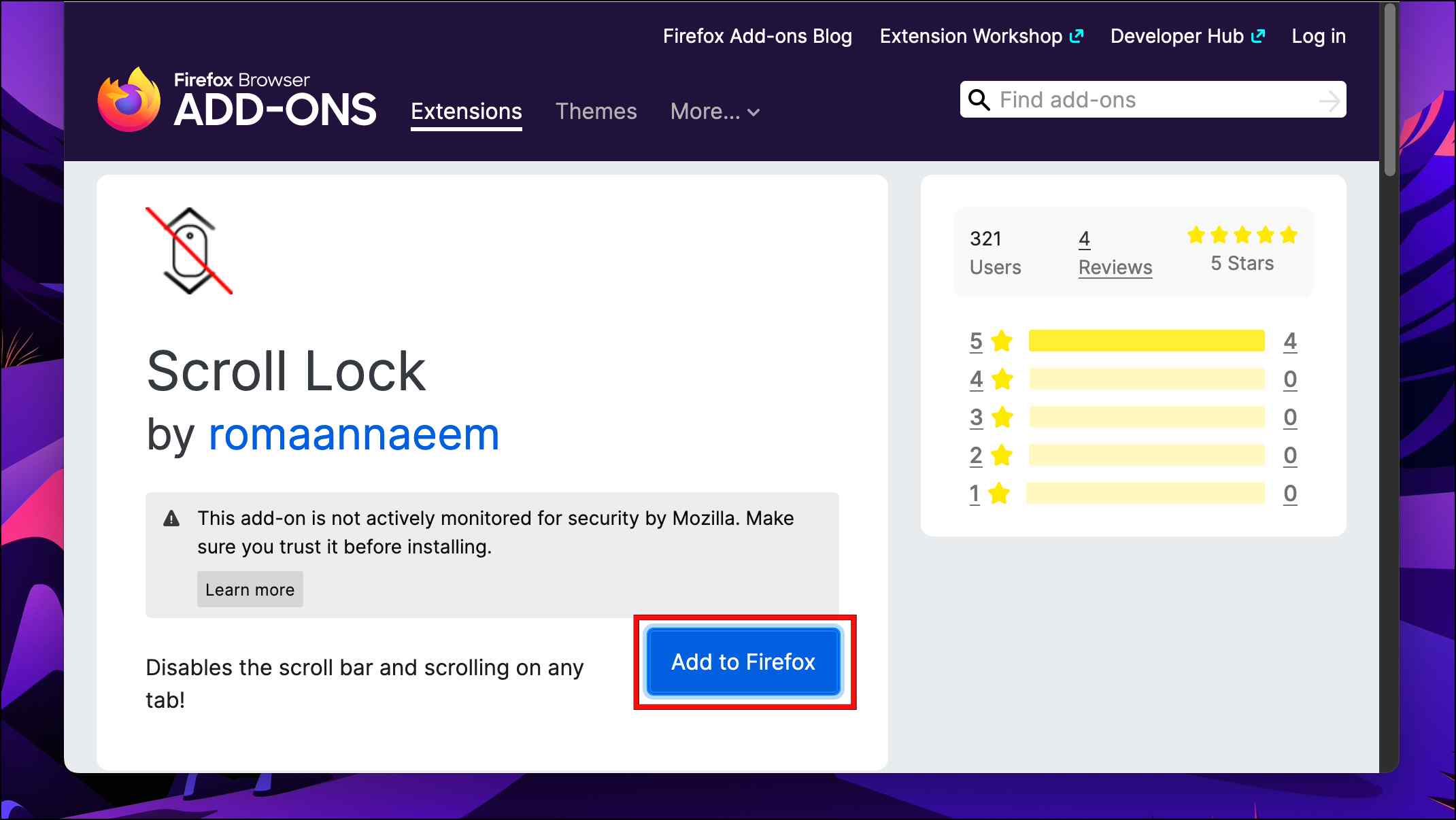
Once downloaded, the add-on icon will be added to the Firefox toolbar.
Step 2: Click on the Scroll Lock icon.
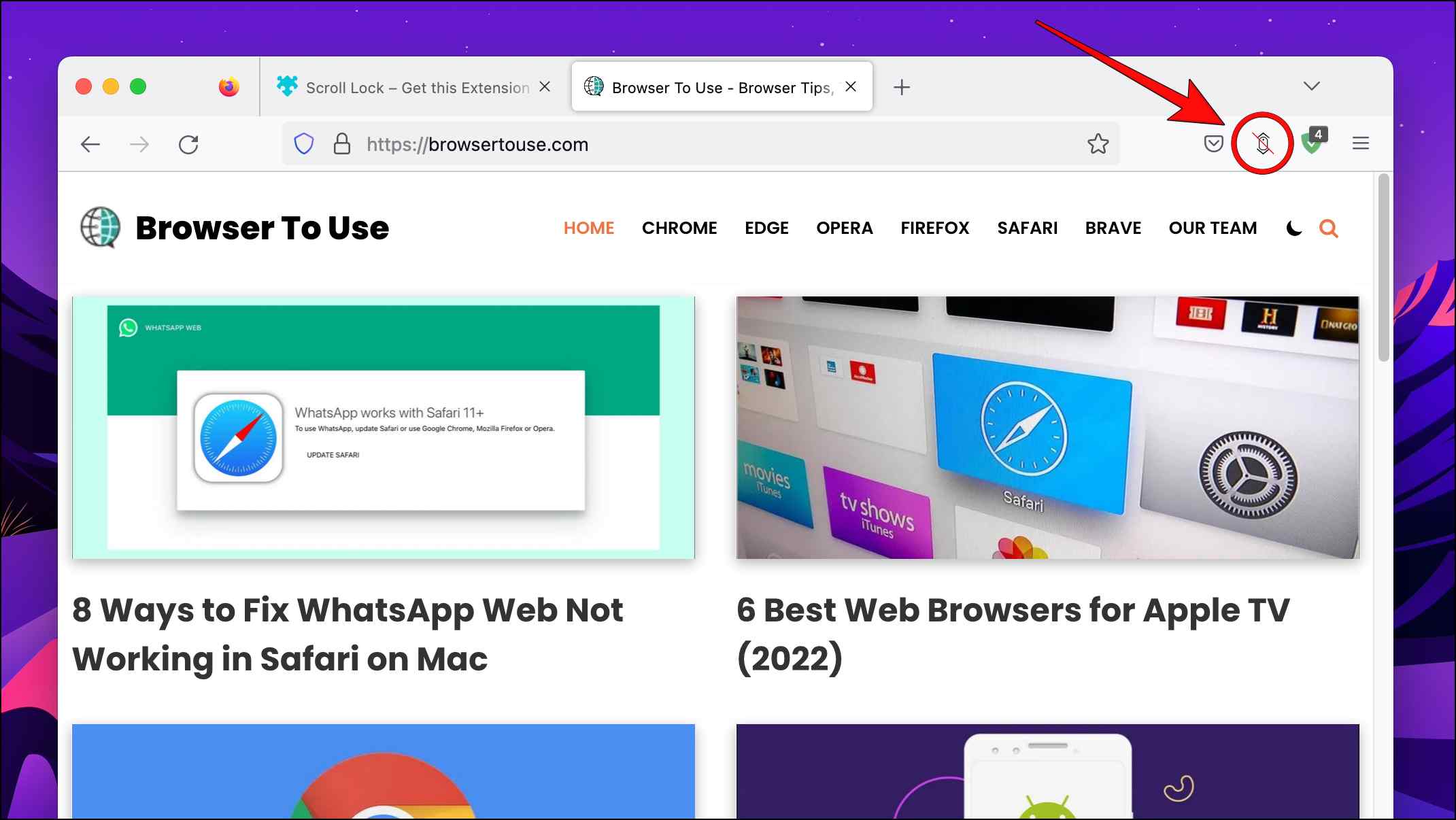
Step 3: Select Lock Scrolling.
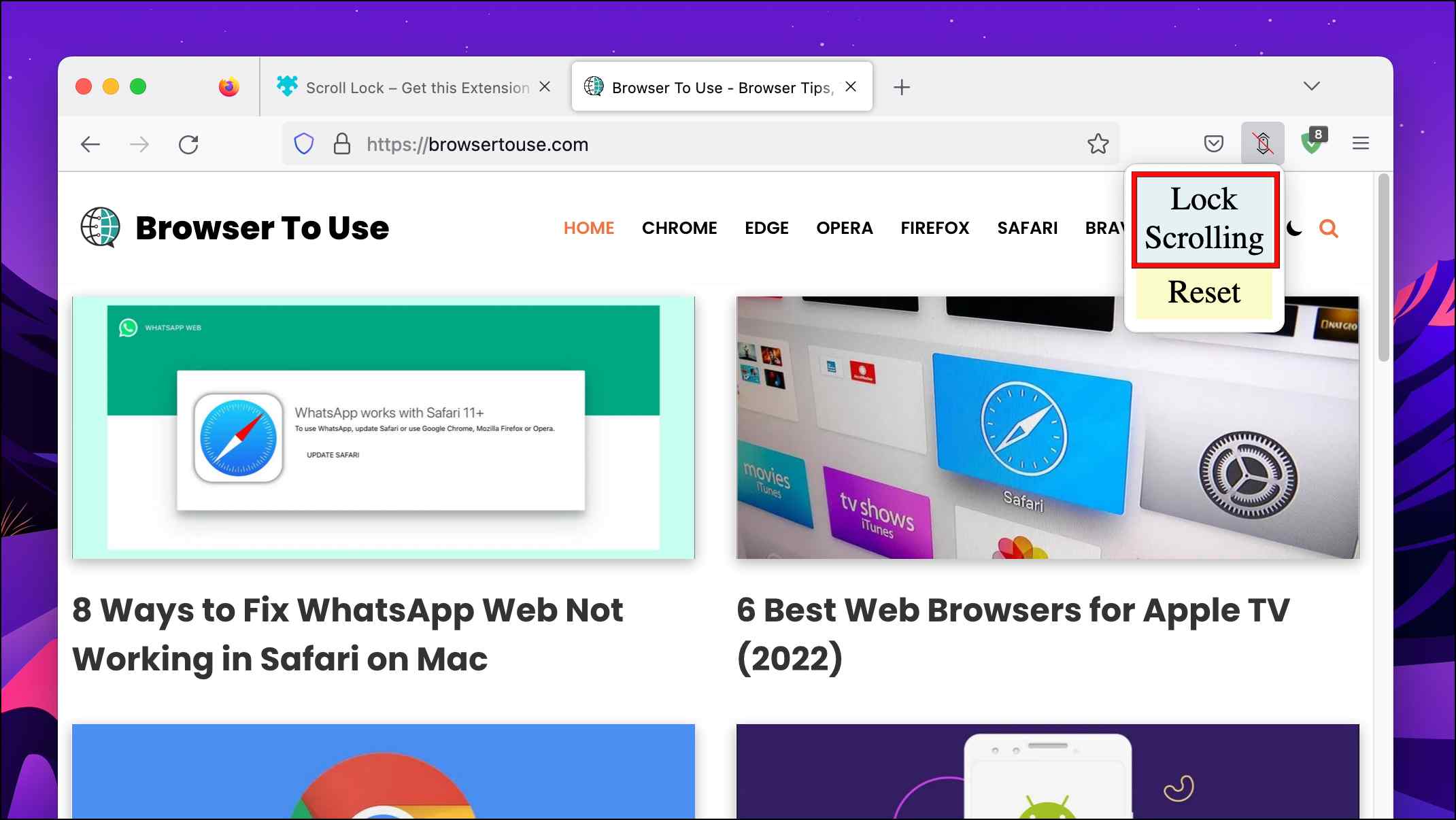
This will block the page from scrolling further down and prevent more content from loading. You can enable this extension when you feel like you don’t want to scroll further and focus on other tasks.
Bonus: News Feed Eradicator Extension (Chrome)
Most of us lose focus while scrolling through the home pages or news feeds of social media platforms. This extension can help with that. Instead of disabling infinite scroll, News Feed Eradicator completely removes any content from the home page before you ever consider scrolling. Here are the steps to use it if it sounds like something you want to consider.
Step 1: Download the News Feed Eradicator extension from the Chrome Web Store.
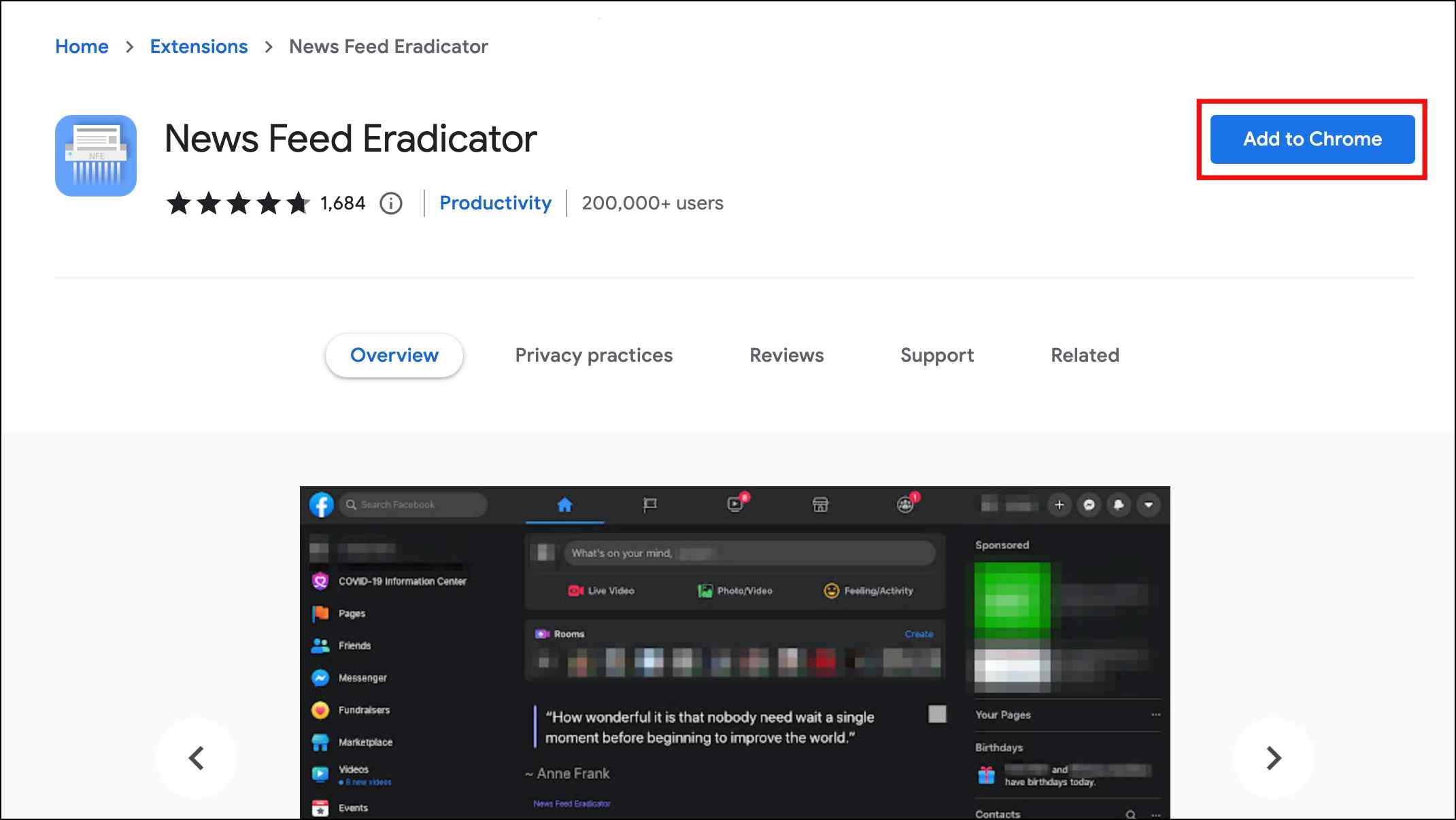
After the download, the extension will automatically open a page listing all the popular social media websites.
Step 2: Select the site for which you want to remove the home feed.
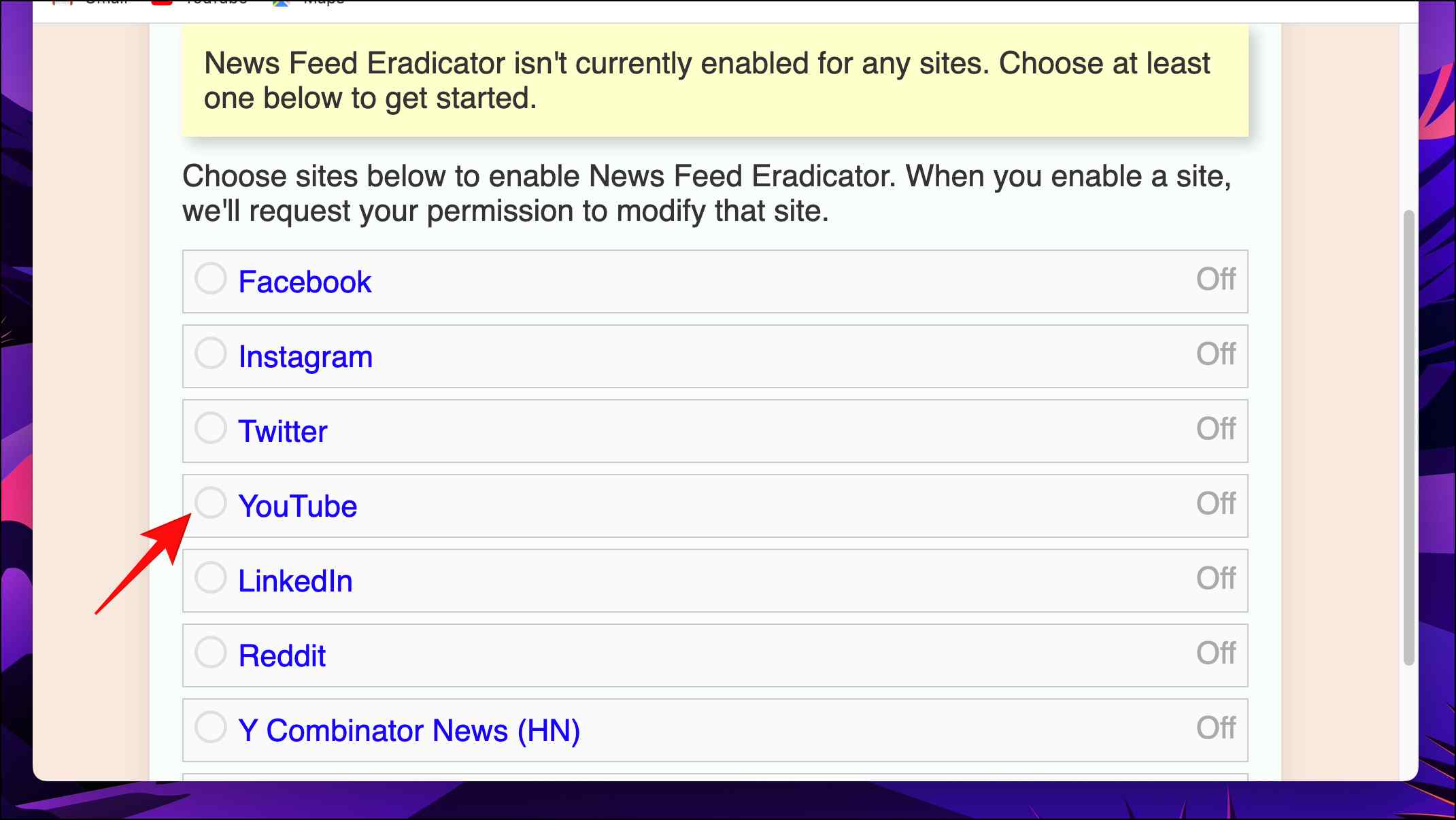
Step 3: For every selection, you need to select Allow in the confirmation prompt.
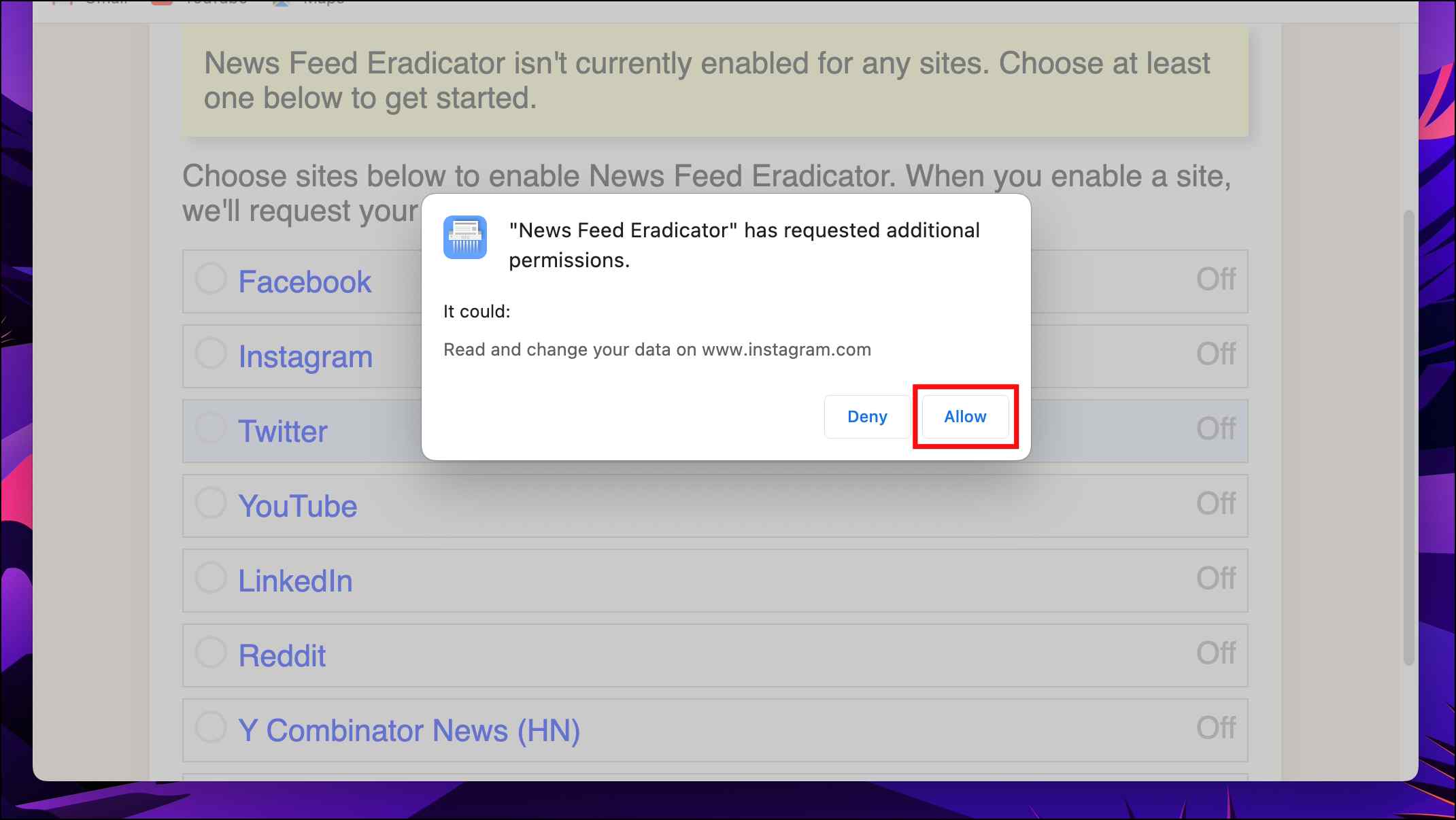
Now whenever you visit the selected website, you will be greeted by a quote instead of distracting content.
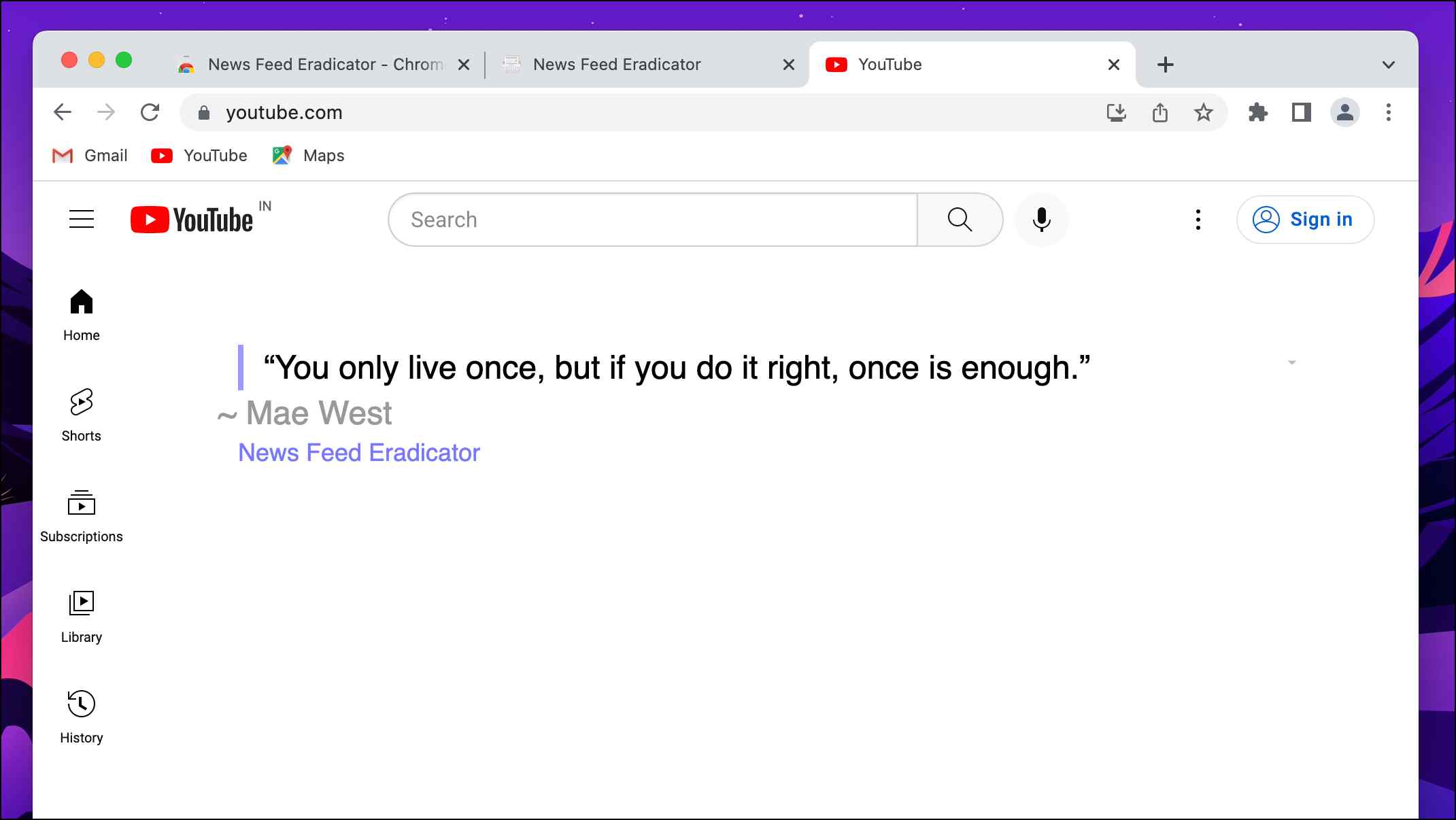
Frequently Asked Questions
Q. Does Disabling Javascript stop Infinite Scroll?
Javascript is a necessary tool required by all websites to dynamically update the content, so disabling it might stop infinite scrolling. Still, it can also break the website or prevent it from loading altogether.
Q. Is Infinite Scroll Better?
Infinite scrolling is a great way to load content on a webpage. It is faster than pagination and allows the user to discover more content on a website, increasing the time spent on it.
Q. What are the Bad Effects of Infinite Scrolling?
Most websites and apps these days are designed to keep the user hooked through the practice of infinite scrolling. The user keeps scrolling down to discover more content which may lead them to spend more time on the platform than initially intended.
Wrapping Up
Using the above list of extensions and add-ons, you can disable the infinite scrolling i. Though popular websites try to fix and update their code to make workarounds and extensions obsolete, these are the ones we found to be still working, albeit on some, if not all, platforms. Do let us know if you want to add any more suggestions related to this article, and stay tuned on Browser To Use for more such articles and How-Tos.
Related: