Microsoft Edge has a built-in PDF viewer feature that automatically loads the PDF files you come across. While it’s a quick way to start reading a document, some people prefer downloading the PDF file instead of viewing it. In this read, you will learn how to disable the PDF reader in Microsoft Edge. Meanwhile, you will learn to use reading mode in Edge.
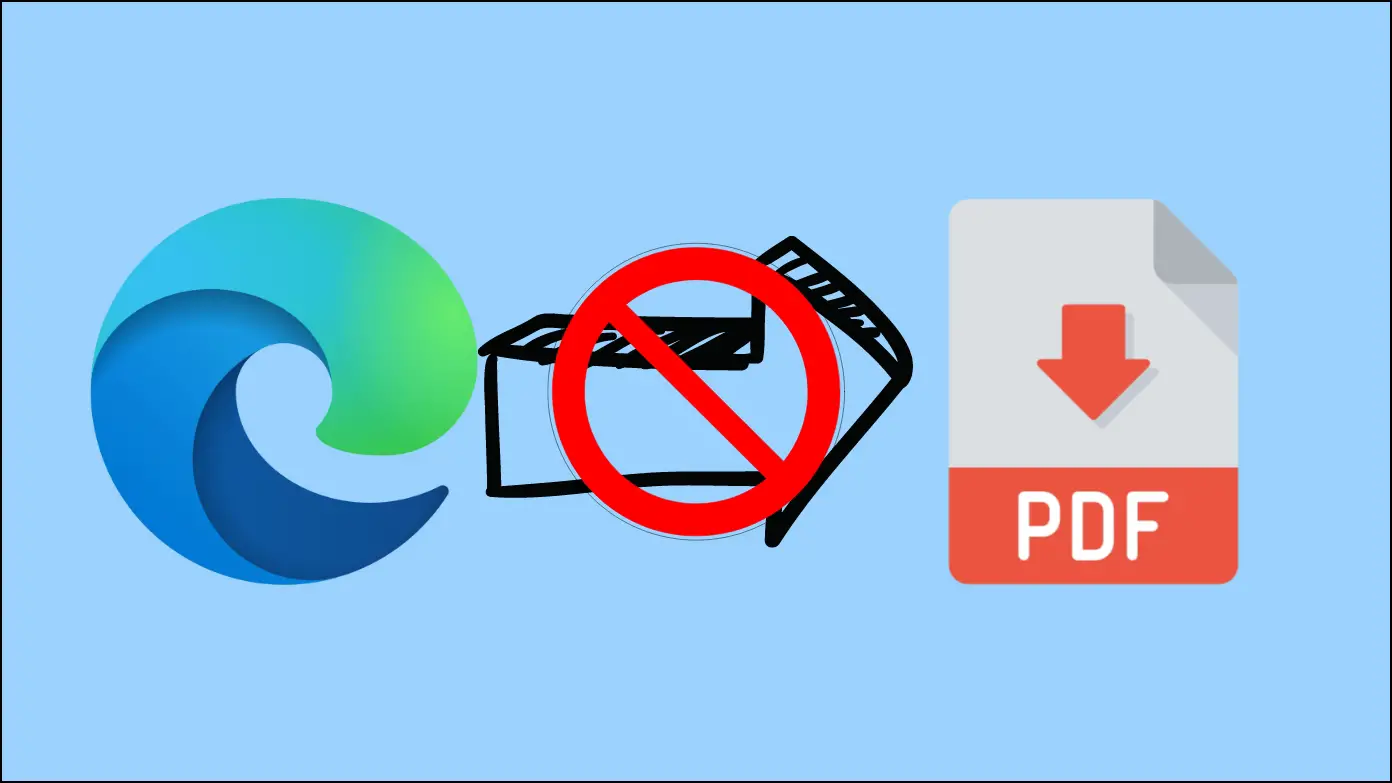
How to Disable PDF Reader in Microsoft Edge?
By default, the PDF viewer feature is enabled on the browsers, which means when you try to download a PDF file, browsers will load its content and open the document. However, when you disable the feature, the browser will download the PDFs to your local storage instead of opening them.
Turn Off PDF Reader from Edge Settings
You can easily disable the PDF Reader on the Microsoft Edge browser by following the simple steps.
Step 1: Open the Microsoft Edge browser on your system.
Step 2: Click on the three-dots icon at the top and select Settings.
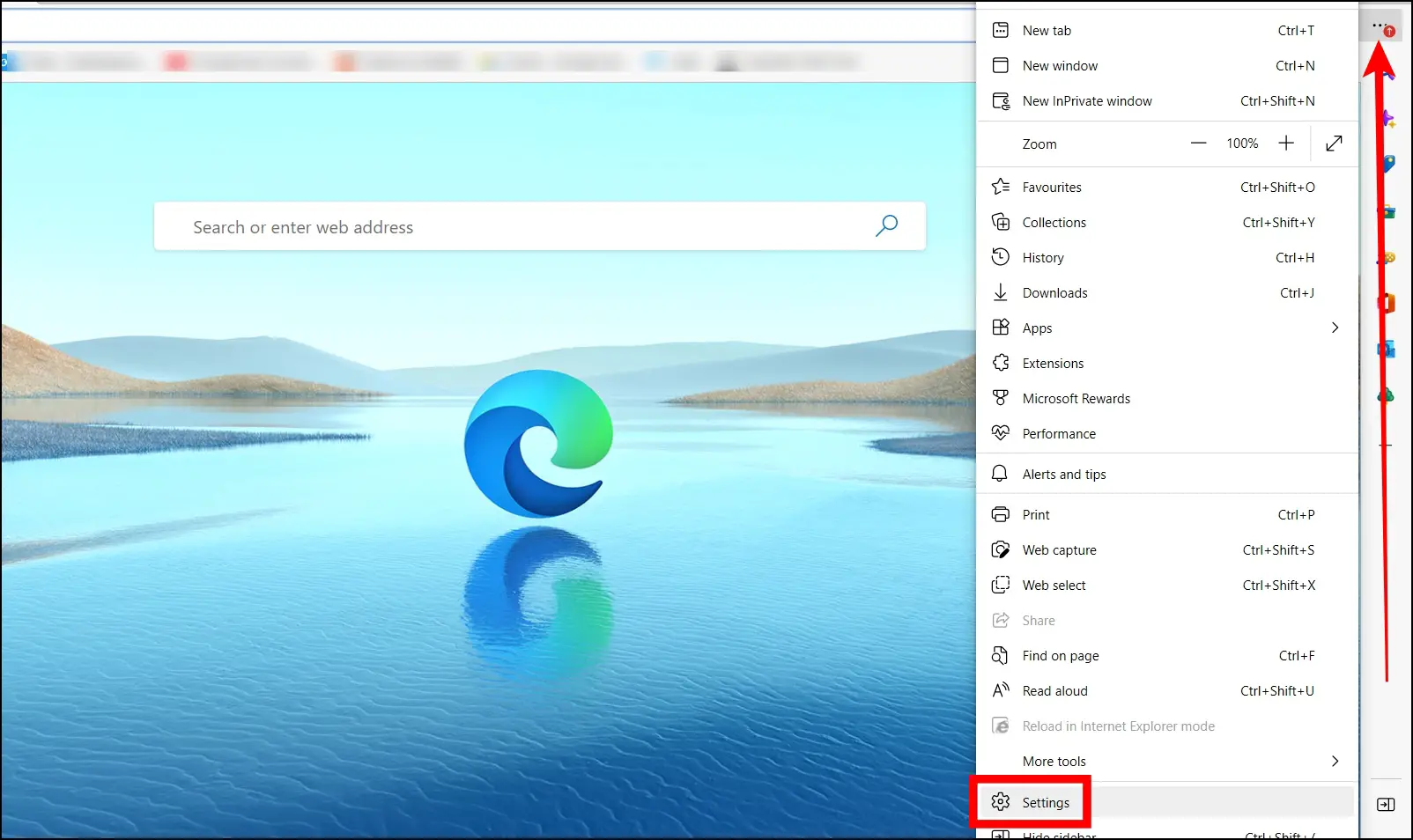
Step 3: Select Cookies and site permissions from the sidebar.
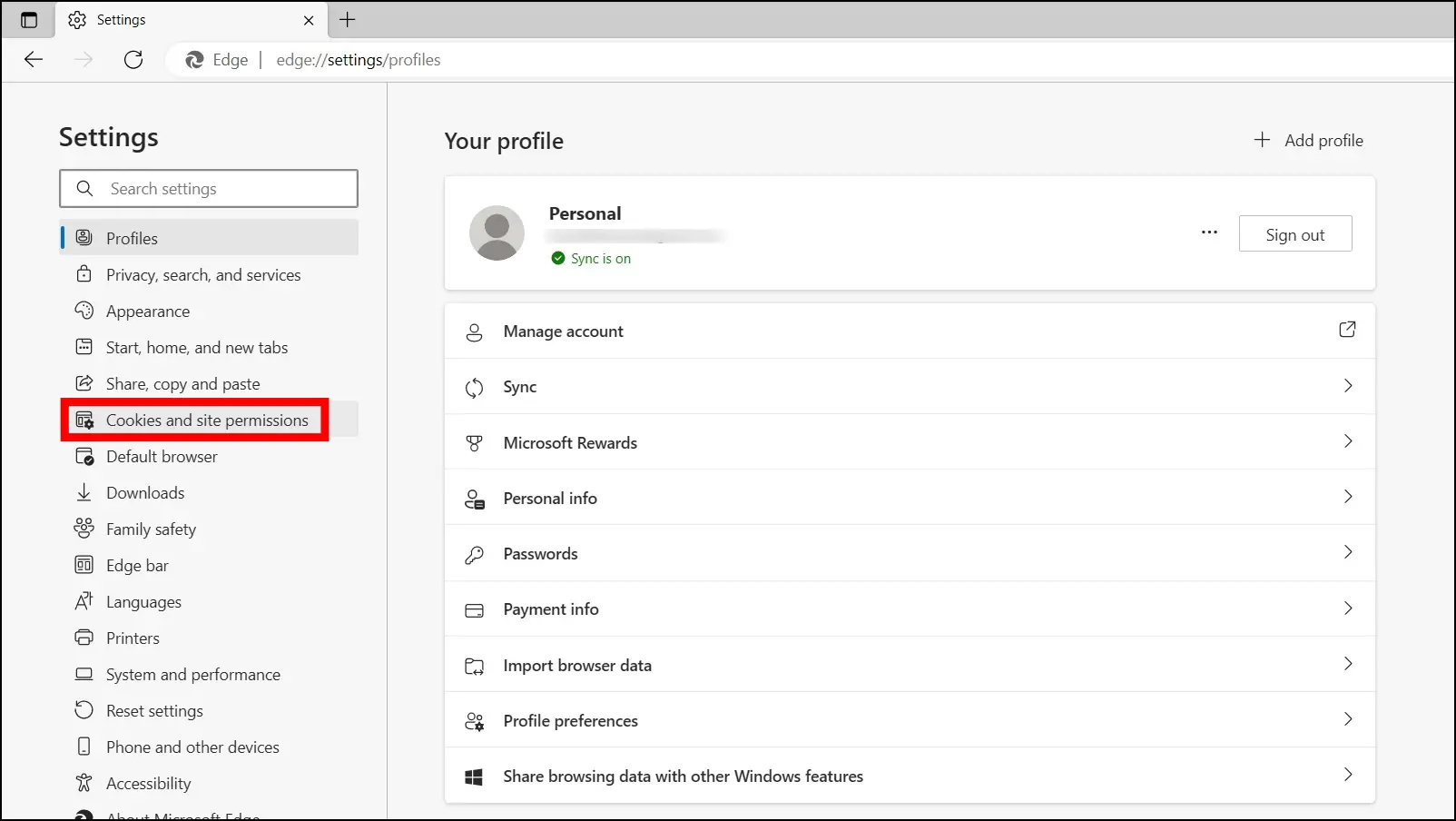
Step 4: On the next screen, scroll down and tap on the PDF documents.
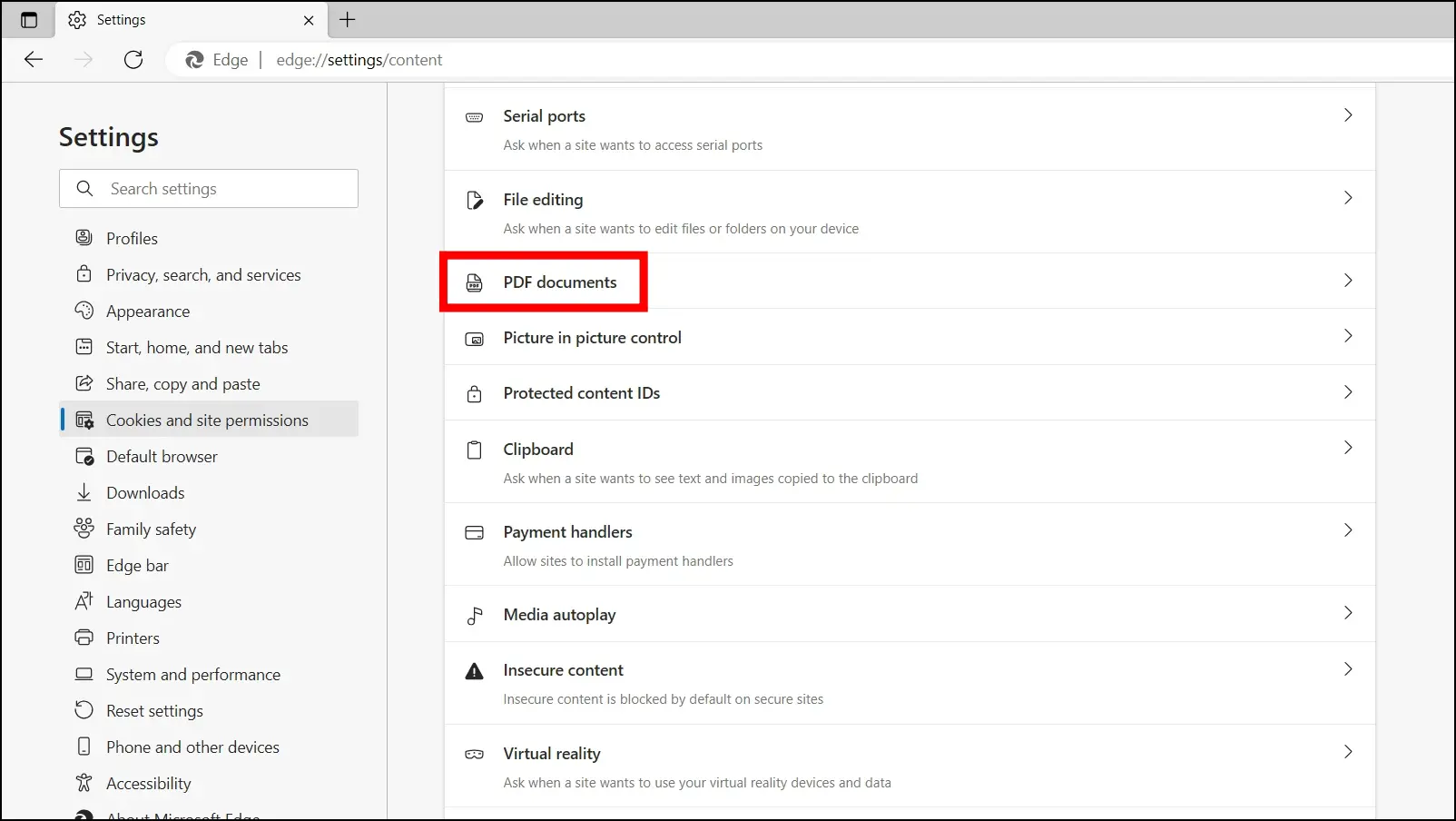
Step 5: Turn on the toggle next to Always download PDF files.
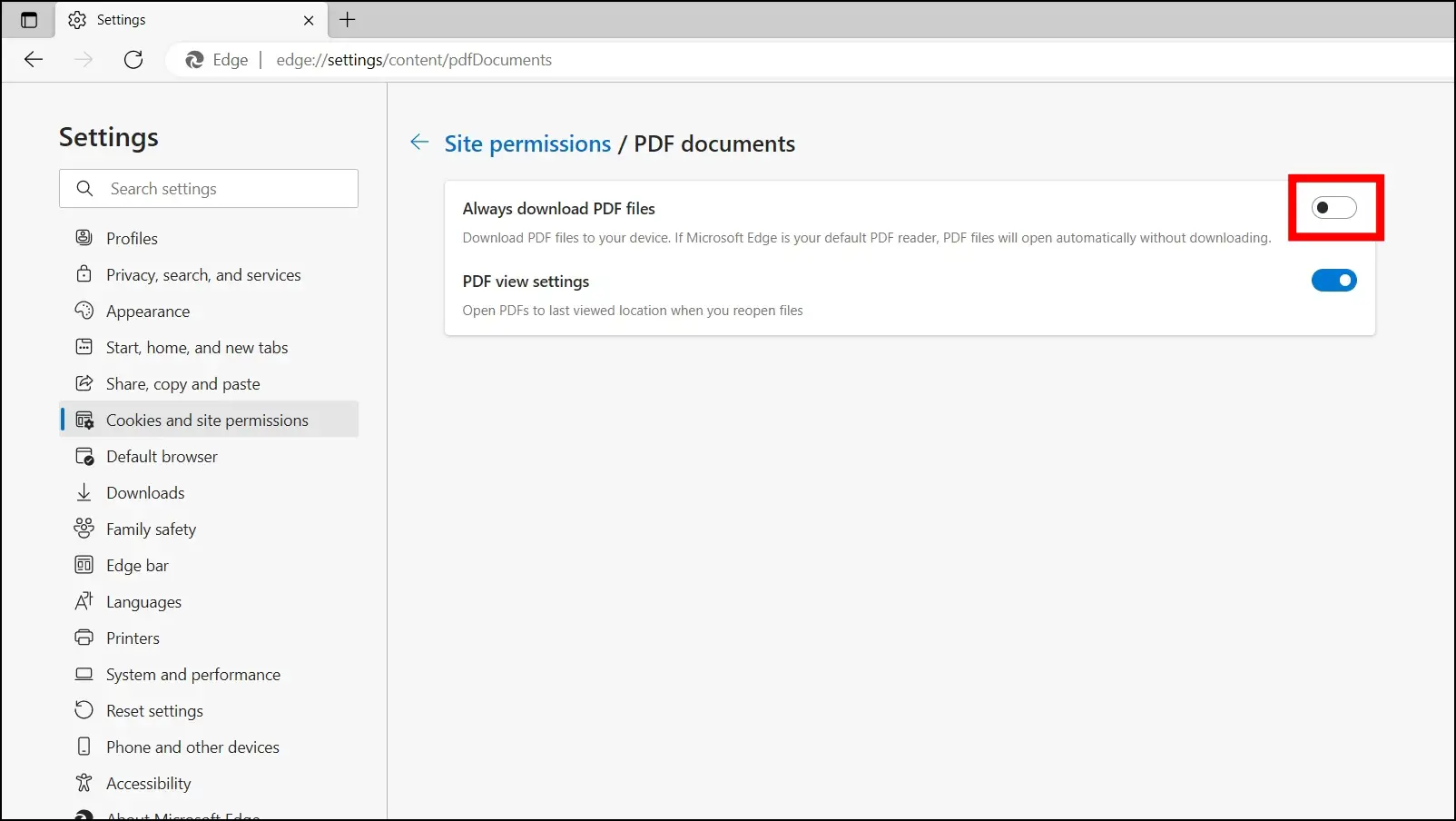
Once you do, the browser will disable the PDF reader for you, and now when you tap on a PDF document, it will ask you to confirm the download location for the file instead of loading its content.
Deselect Edge as Your Default PDF Reader
You can also disable PDF Reader by changing the default settings for Apps on your Windows system because Edge opens the PDF files automatically without downloading only if Microsoft Edge is your default PDF reader. Follow the below steps to change the setting on your Windows PC.
Step 1: Press the Windows + I key to open the Settings app.
Step 2: On the settings page, tap on Apps.
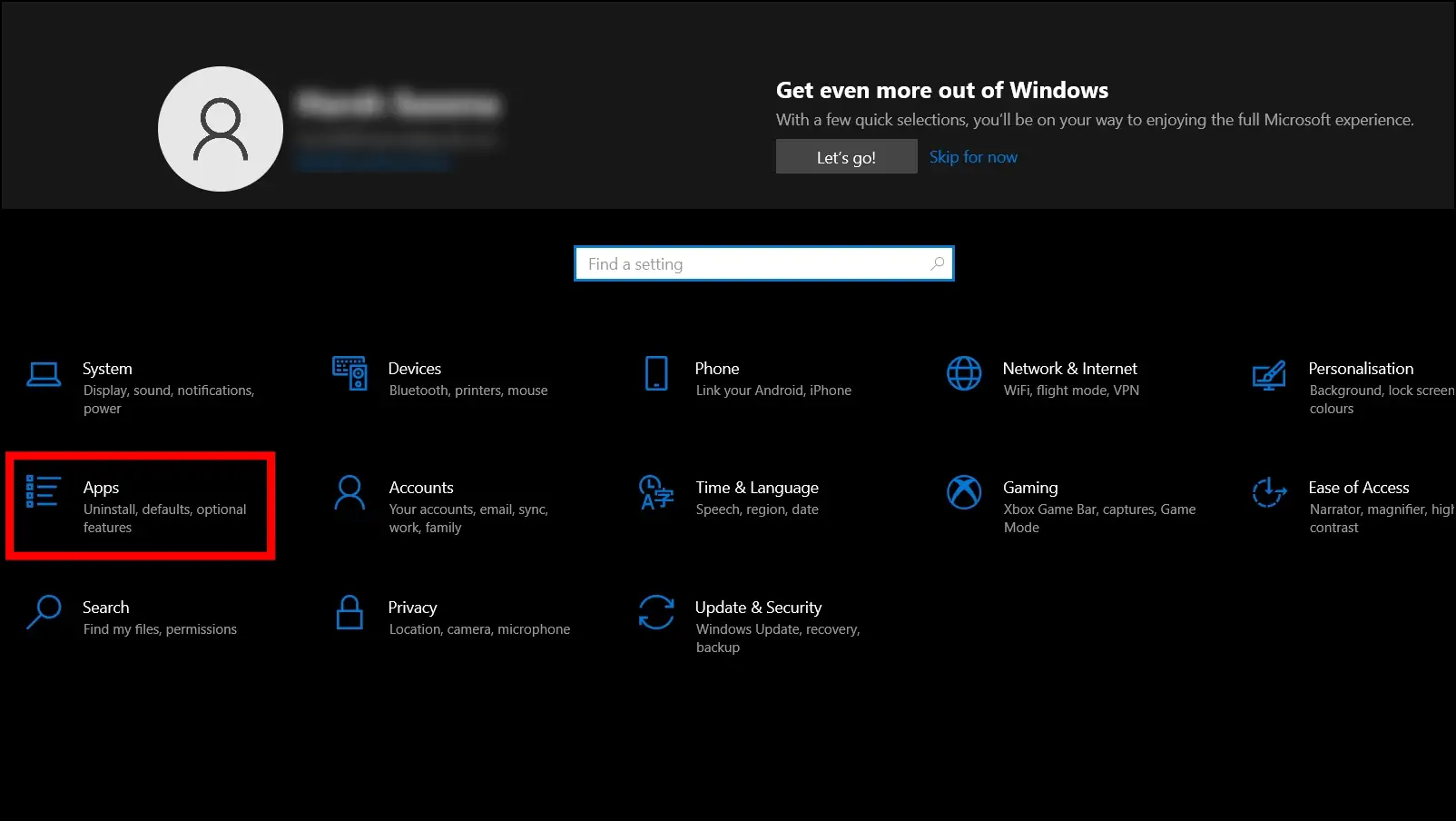
Step 3: Select Default Apps on the next screen.
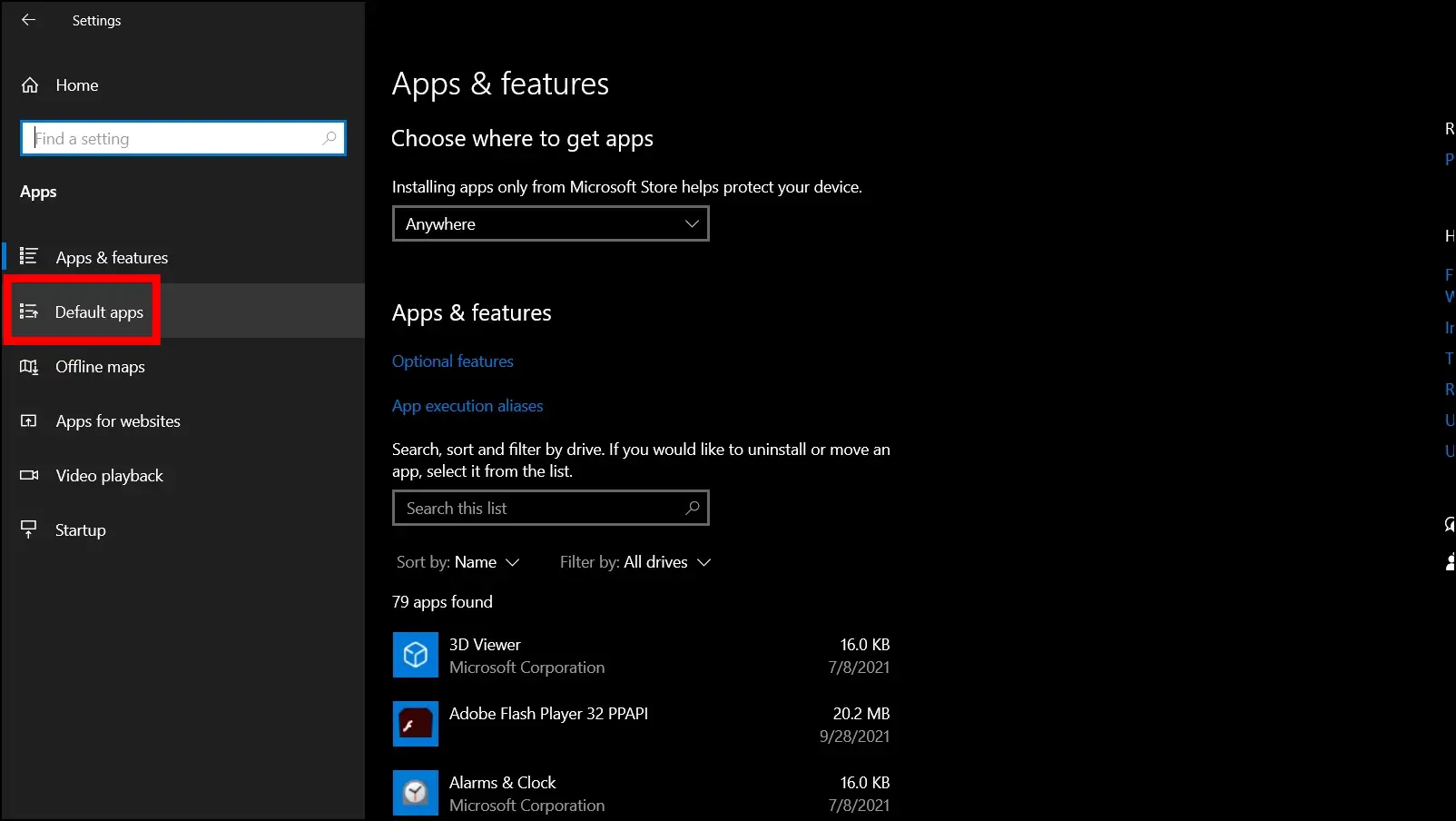
Step 4: Scroll down and tap on Choose default applications by file type.
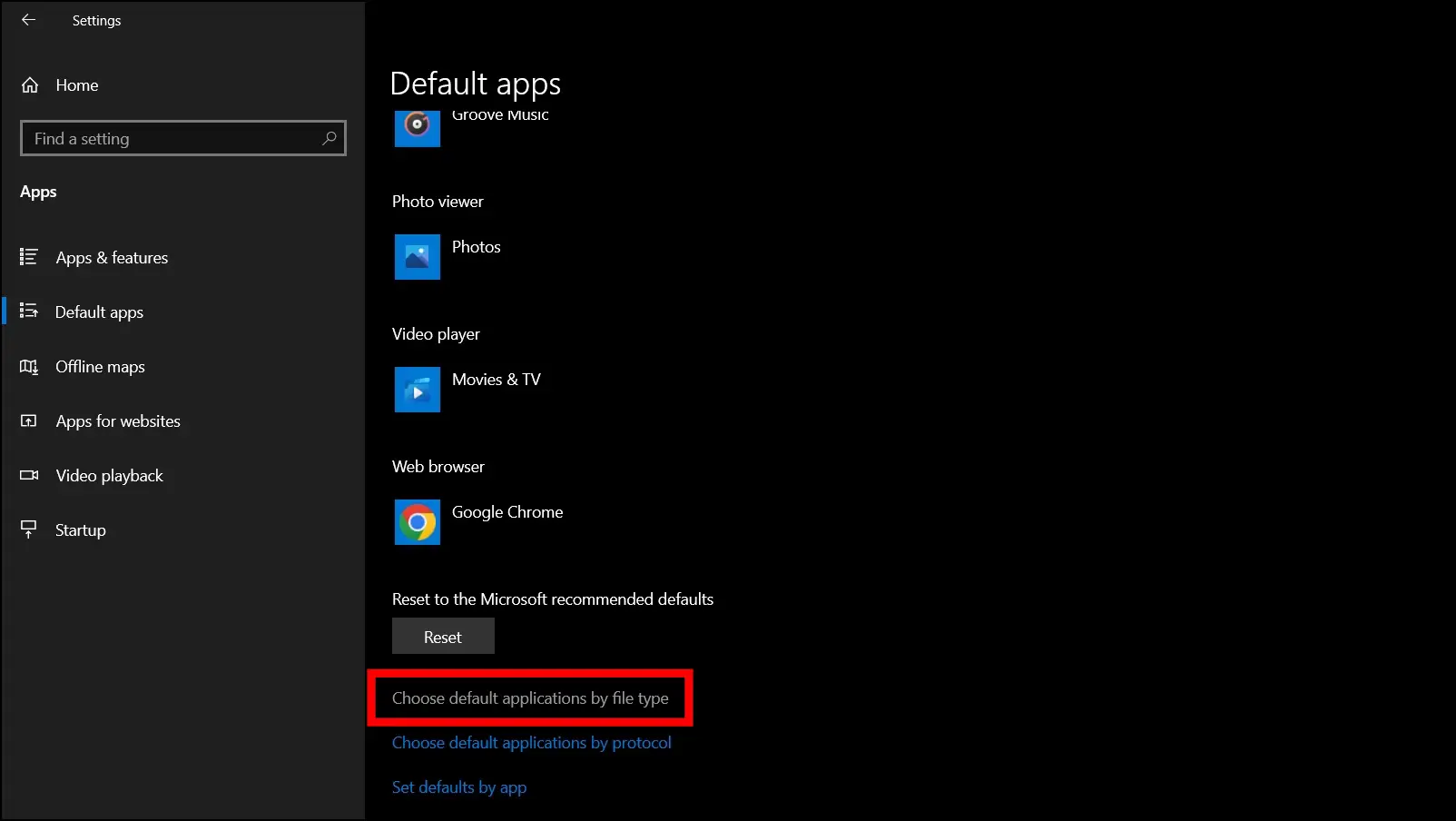
Step 5: On the next page, find the .pdf, .pdxml, and .pdx file types.
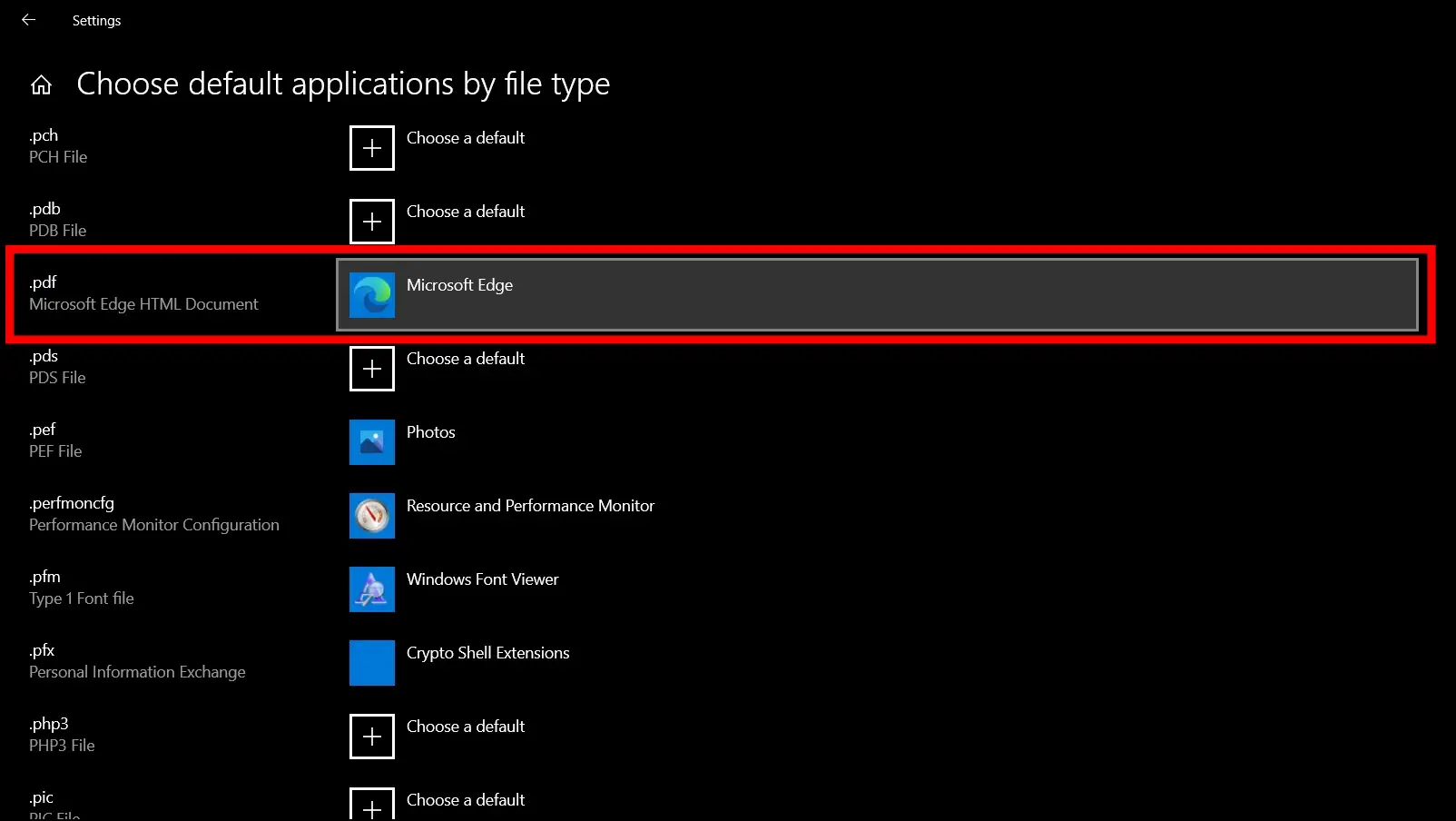
Step 6: Click on the default browser next to each file type, then select a browser other than Edge.
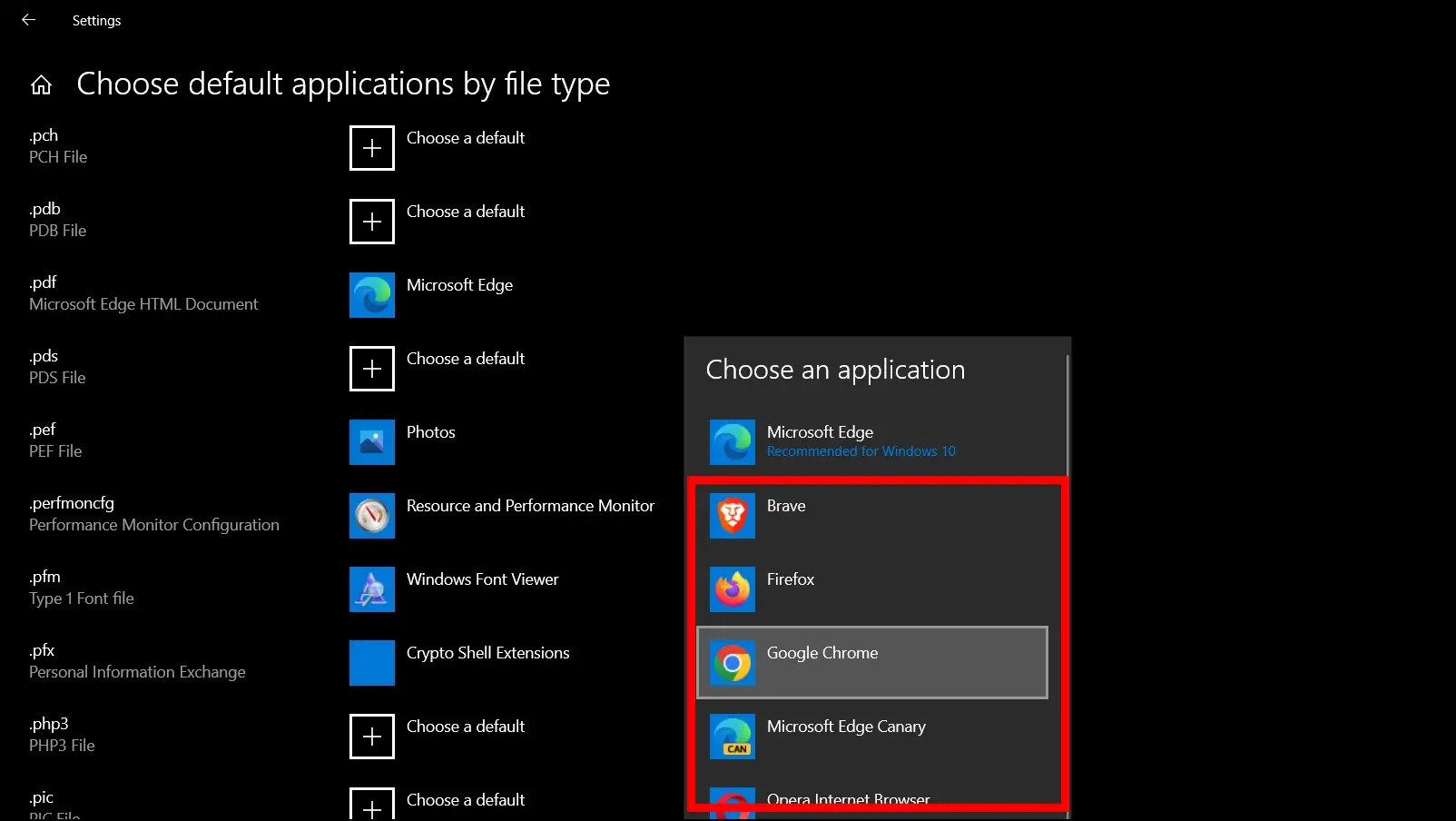
Once changed, Microsoft Edge will not open the PDF documents automatically; instead, it will ask you to confirm the location to download them.
Frequently Asked Questions
Q. How do I make Microsoft Edge not my default PDF reader?
You can easily disable Microsoft Edge as your default PDF reader on Windows PC. To do so, navigate to the Settings app > Apps > Default Apps > Choose default applications by file type > click on the browser next to .pdf file > select a browser other than Microsoft Edge.
Q. Can I disable the PDF document reader in Edge?
Yes, just like other browsers, you can easily turn off the PDF reader in the Edge browser. To do so, Go to browser’s settings > Cookies and site permissions > Select PDF document > Enable the toggle for Always download PDF files.
Q. How do I get a PDF to open in Chrome instead of Edge?
If you want to open a PDF file in Google Chrome browser instead of Microsoft Edge, right-click on the PDF document > tap on Open with > select Google Chrome, which will open in Chrome instead of Edge.
Q. How do I change my PDF reader settings for Edge?
To change the PDF reader settings for Edge, you need to go to browser’s settings >> Cookies and site permissions > PDF document > Change the settings as per your need. However, if you have not enabled Edge as your default PDF reader, it will automatically open the files without downloading.
Wrapping Up
This is how you can download the PDFs to your local storage instead of viewing them. I hope the above article helped you turn off or disable the PDF document reader in the Microsoft Edge browser. If you have any queries related to the article, do let us know in the comments below. Stay tuned on Browser To Use for more such articles and How-tos.
Related:


