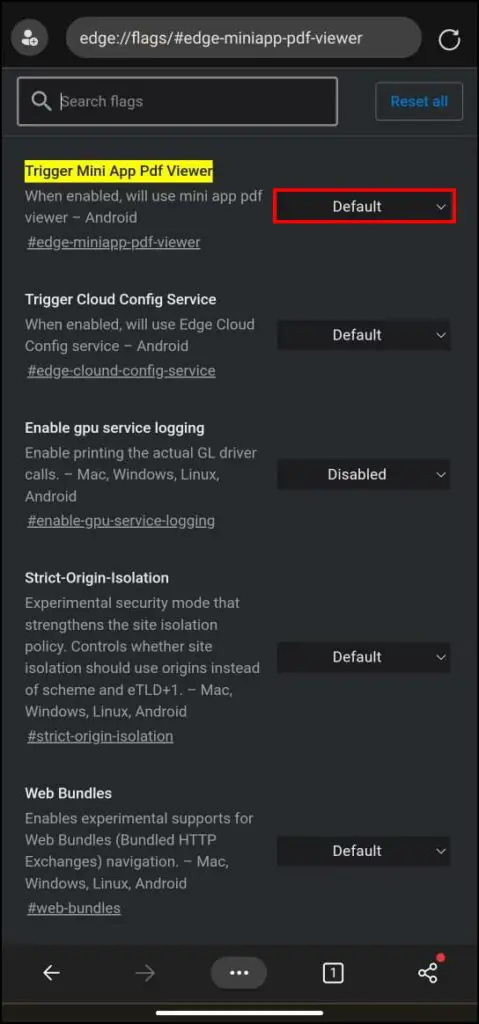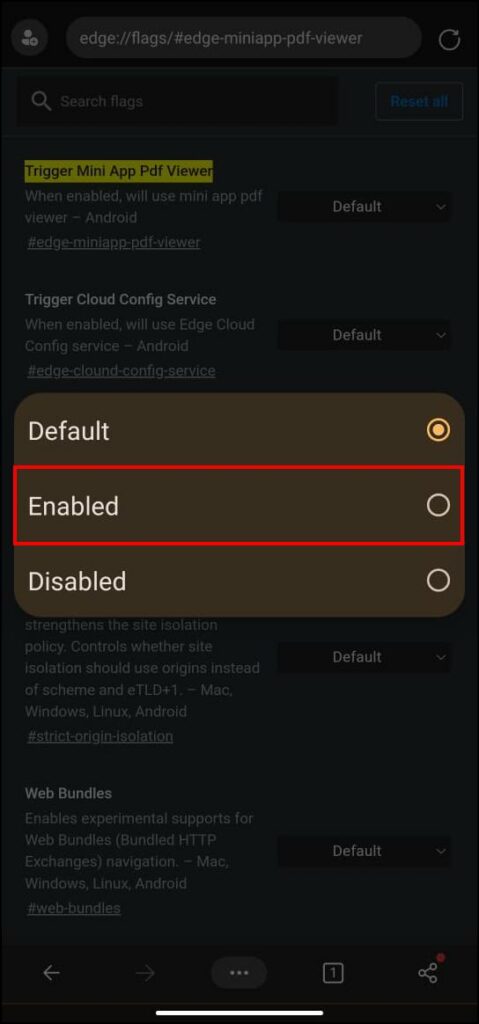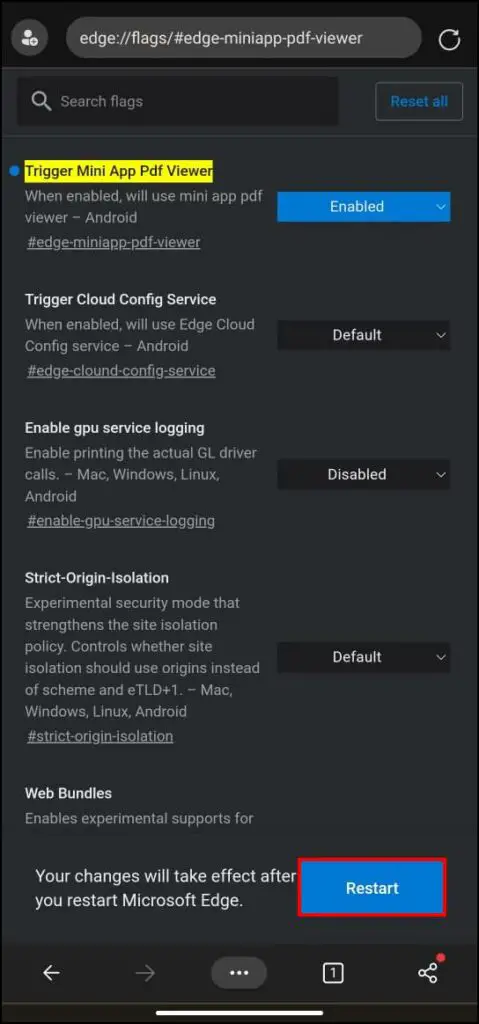Microsoft’s efforts to improve the homegrown Edge browser seem to be bearing fruits as the audience reception after the chromium integration has been nothing but positive. Since then, Microsoft has added numerous features, and the latest addition is a PDF reader within the browser that lets you view, edit and print PDF document files. So in this article, we will look at how you can use the PDF reader in Microsoft Edge and discuss its features.

How to Open Documents in Microsoft Edge PDF Reader
Previously you had to enable the PDF reader in Microsoft Edge to use it, but in the latest version, it is enabled by default. All you have to do is open documents with the browser. Here are the steps to open files and documents in Microsoft Edge.
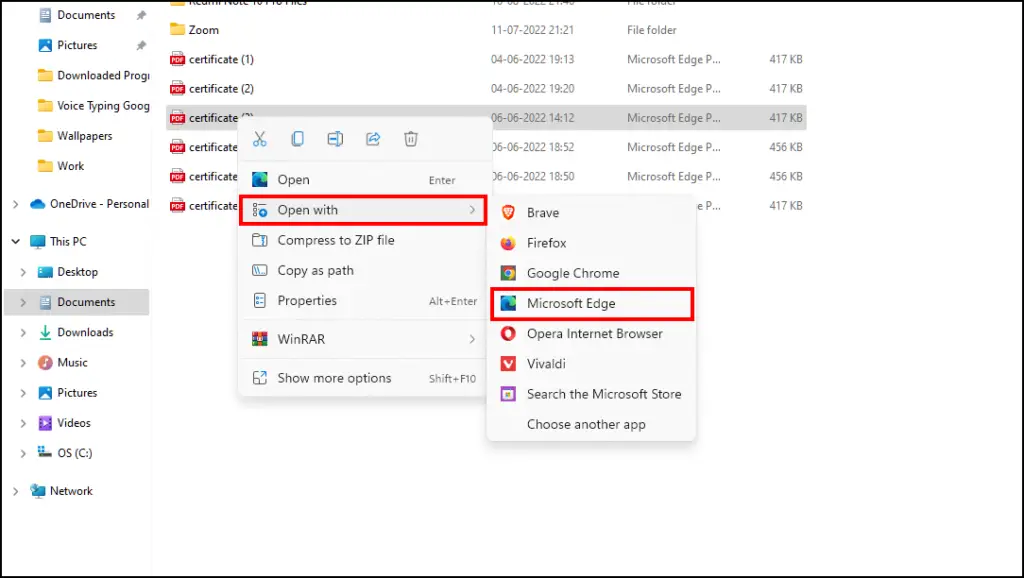
Step 1: Right-click on the .PDF file.
Step 2: Click on Open with.
Step 3: From the menu, select Microsoft Edge and you’re good to go.
How to Set Microsoft Edge as the Default PDF Reader
If you prefer using Microsoft Edge for viewing PDF files, you can set it as the default document app on your computer. To open .pdf files in Microsoft Edge on Windows by default, set it as the default PDF reader as shown below:
Step 1: Open Settings in Windows.
Step 2: Go to Apps.
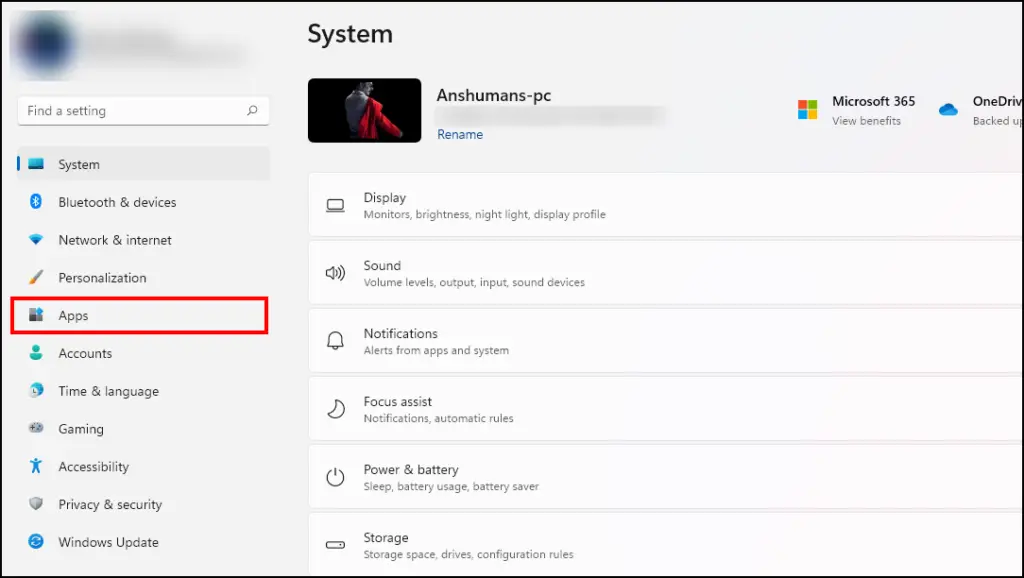
Step 3: Click on Default apps.
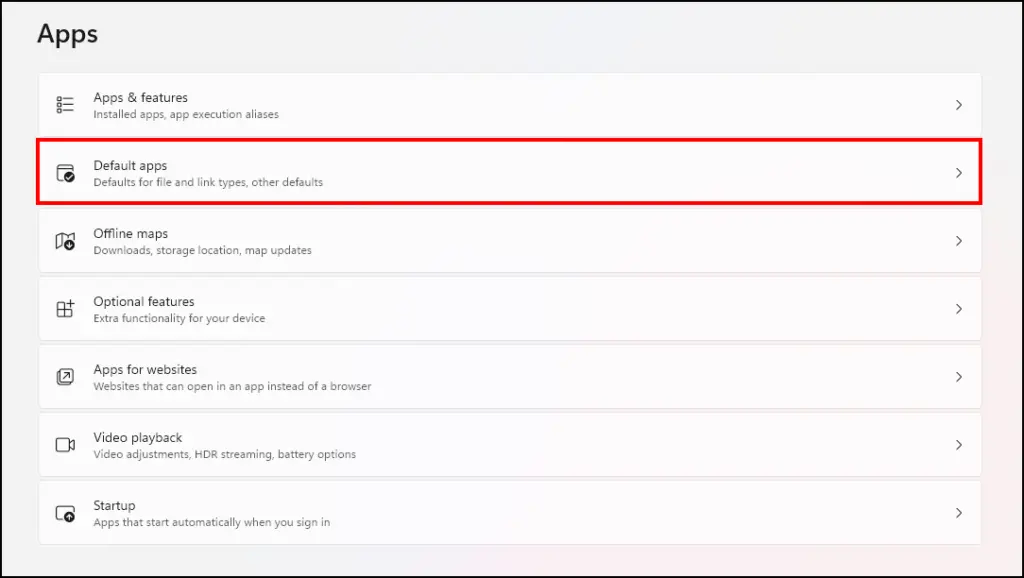
Step 4: From the list of apps, scroll down to Microsoft Edge.

Step 5: Scroll down and click on the option under .pdf.

Step 6: Select Microsoft Edge and then click on OK.
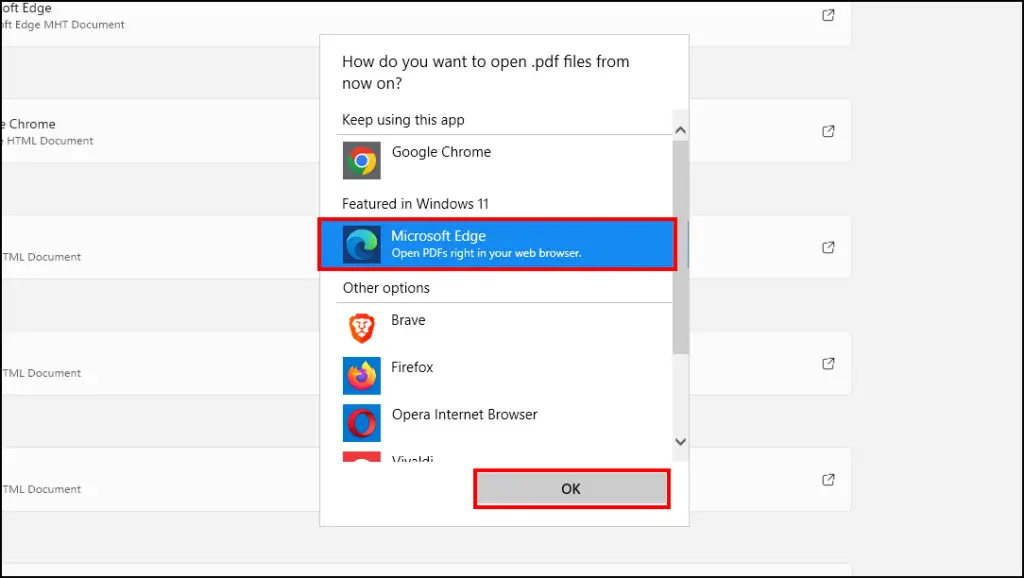
This will set Edge as your default PDF reader, and all PDF documents will automatically open inside the browser.
Related | 3 Ways to Quickly Open Microsoft Office Files in Chrome, Edge, and Brave
Exploring Edge PDF Viewer Toolbar Features
Like other browsers, Microsoft Edge’s PDF reader also comes with all the basic functionalities like Zoom, Rotate, Page navigation, and Print. But besides these basic features, it offers options to edit files, add comments, and highlight texts. All these features can be quickly accessed from the toolbar. Let us have a look at these features individually.
Page View: This option lets you view two pages side by side. This can come in useful during presentations. To use it, click on Page view and select Two pages.
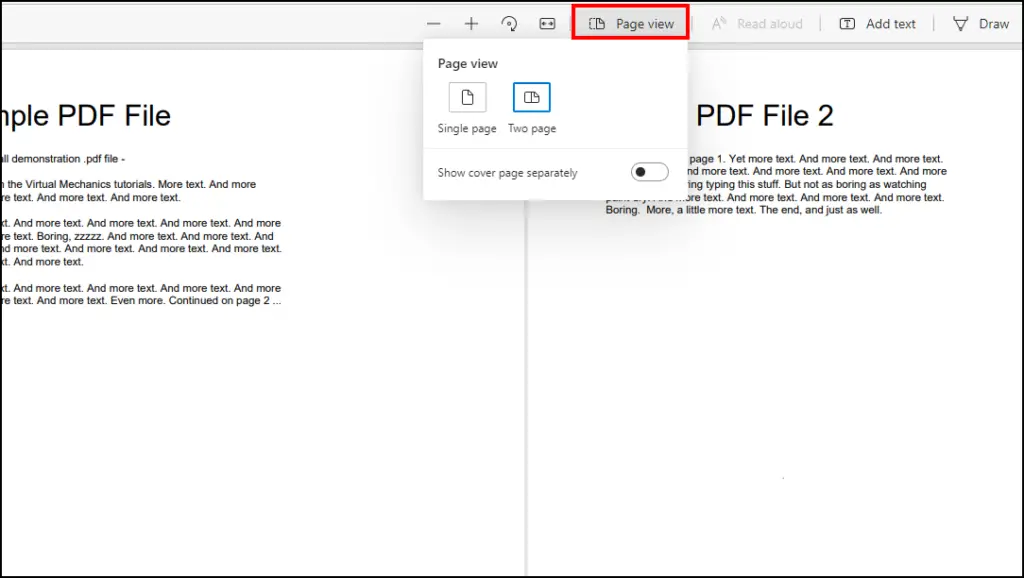
Read Aloud: This option turns text to speech and reads out the document’s contents. The text is highlighted as read, and you can select from various languages and narrator options along.
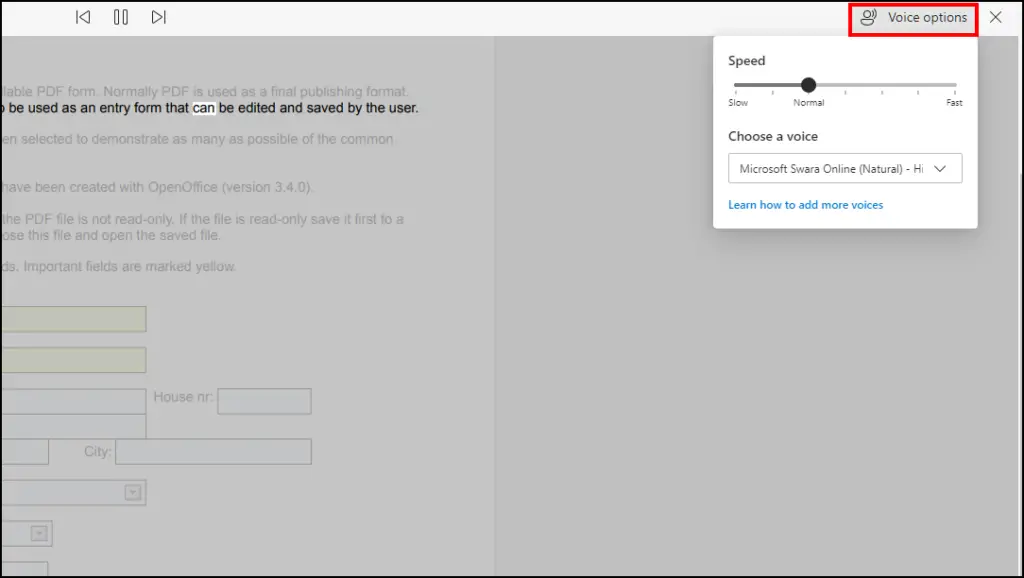
Add text: It lets you add text to your documents which can be useful for filling out PDF forms. You can change the text’s color, size, and spacing to blend it better with the rest of the text in the document.
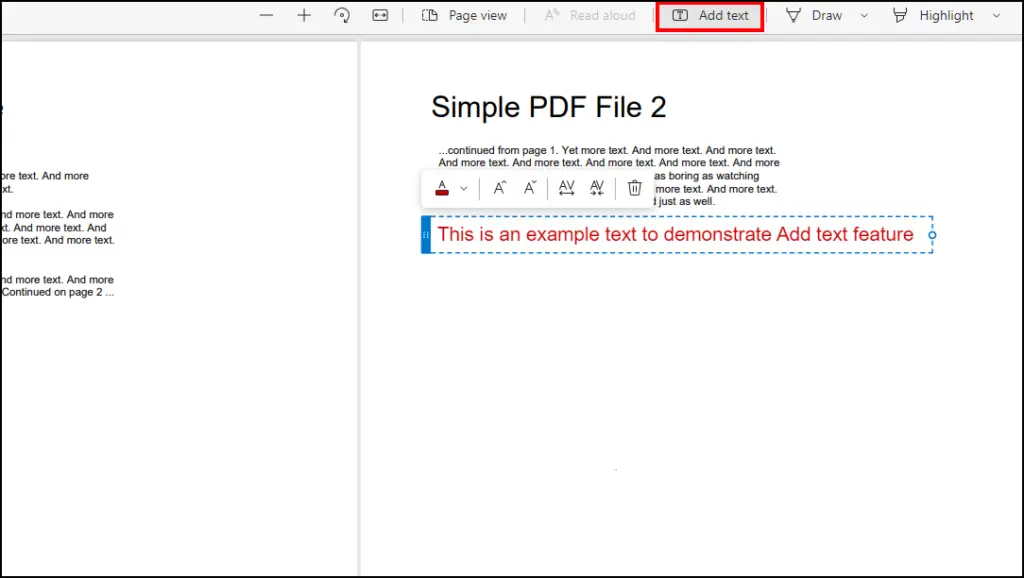
Draw: The draw tool can mark, underline, or draw attention to any part of the PDF file. You can also use this feature to sign a document. It lets you adjust the thickness and change the colors of the tool.
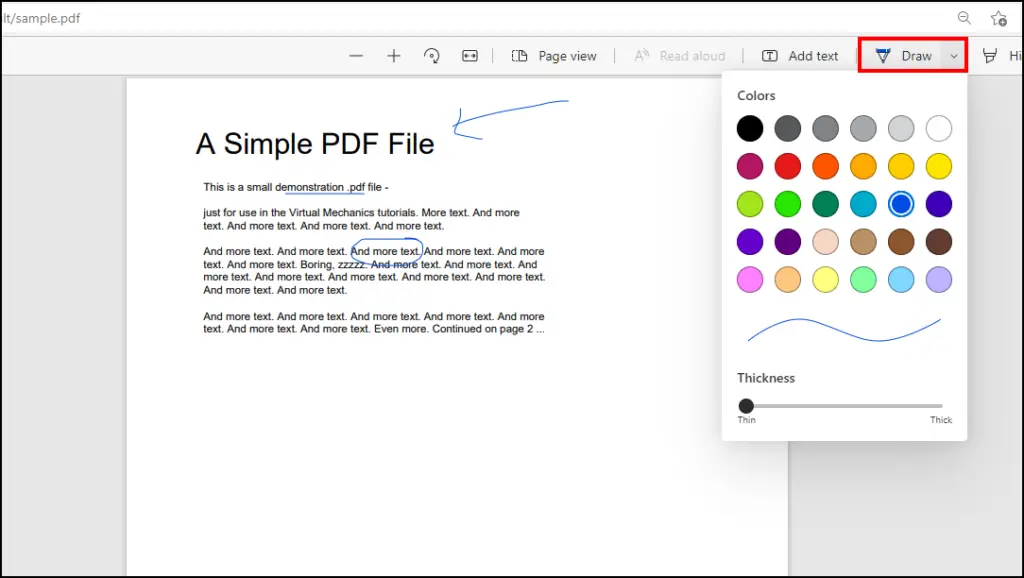
Highlight: This tool is used to highlight text on the document. You can click on the Highlight tool over any text line you want. It lets you change the color and intensity of the highlighter.

Erase: If you made a mistake or are unhappy with any changes that you have made, then you can use this tool to erase it. Do note that it can only erase and delete any changes made to the document in the Edge PDF reader.
Add a comment: You can add comments to any line of text in the document with the additional comments option. To use it, just select any line of text and right-click on it, then choose to Add comment option.
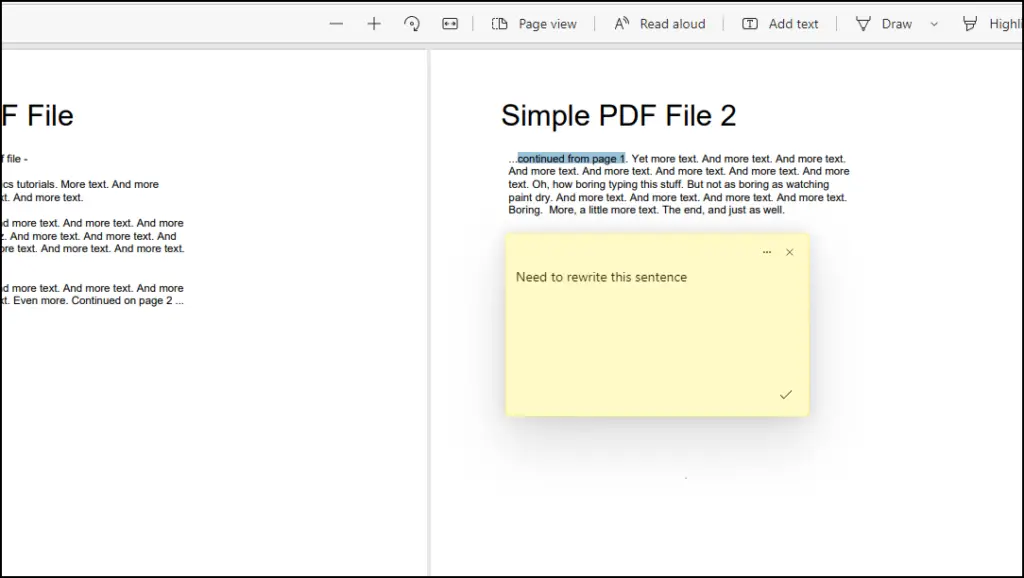
How to Enable Microsoft Edge PDF Reader on Android
The PDF reader is not limited to the desktop browser. It is also being tested out on the Android version of the app. You can enable it from the experimental flags menu by following the steps below.
Step 1: Launch the Microsoft Edge app and type edge://flags#edge-miniapp-pdf-viewer in the address bar.
Step 2: Tap the drop-down menu next to the Trigger Mini App Pdf Viewer option.
Step 3: Select Enabled.
Step 4: Restart the app to apply settings.
Wrapping Up
This brings us to the end of our guide to enable and use the PDF reader in Microsoft Edge. Although it cannot be considered a complete replacement for other third-party PDF readers, it is a handy tool that comes bundled in with the Edge browser. And Microsoft has promised that it will receive more features with updates. Stay tuned to Browser To Use for more such articles, guides, and How To’s.
Related: