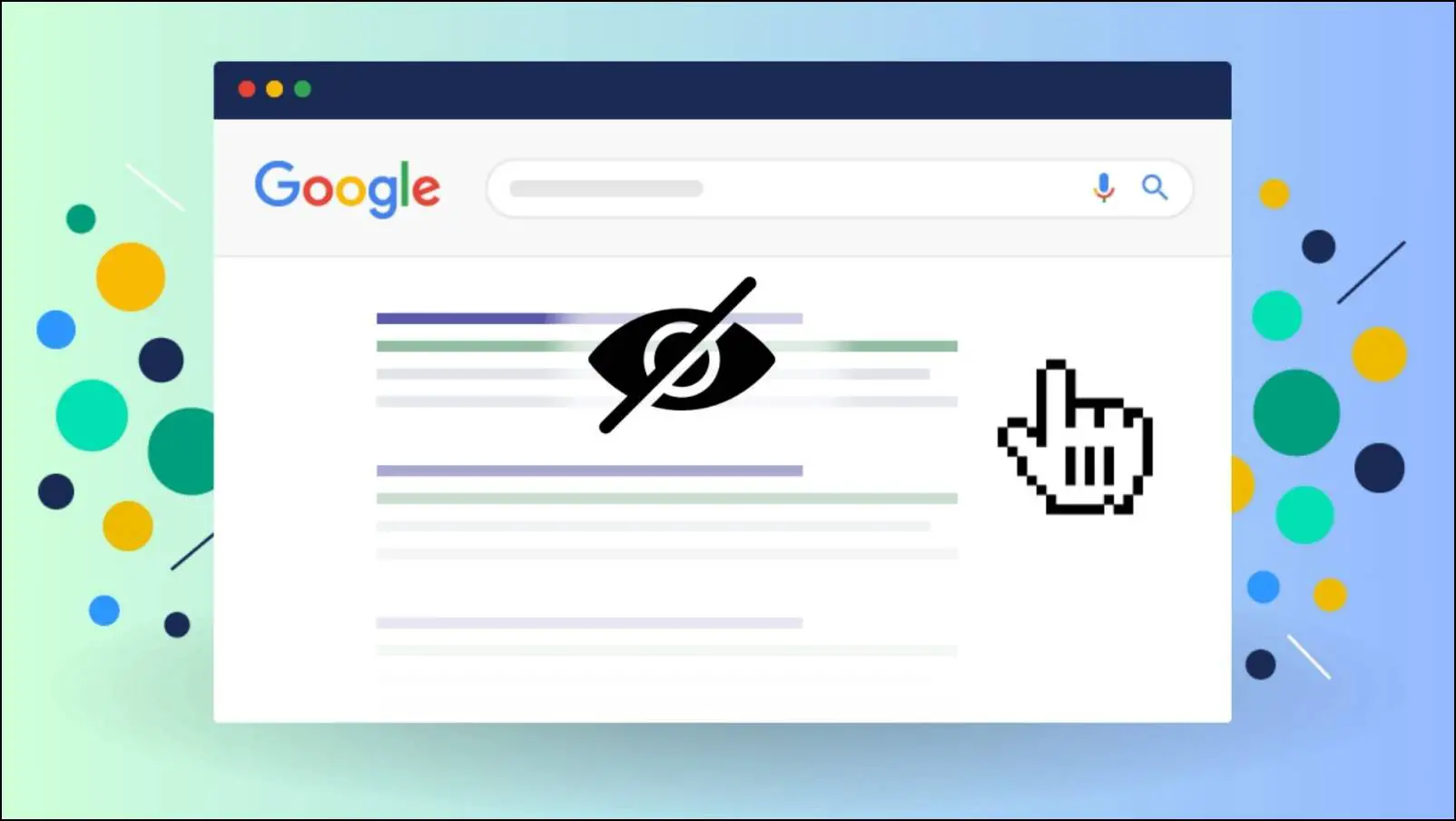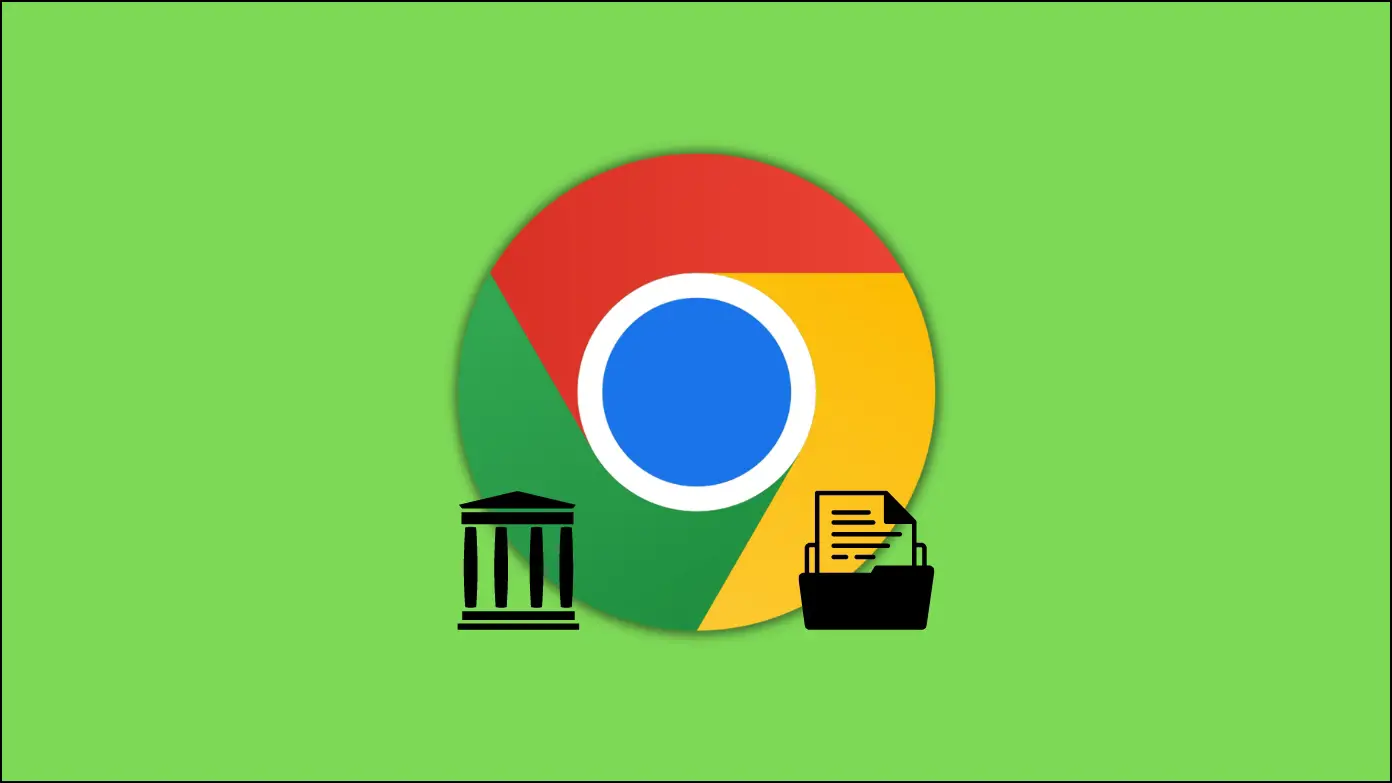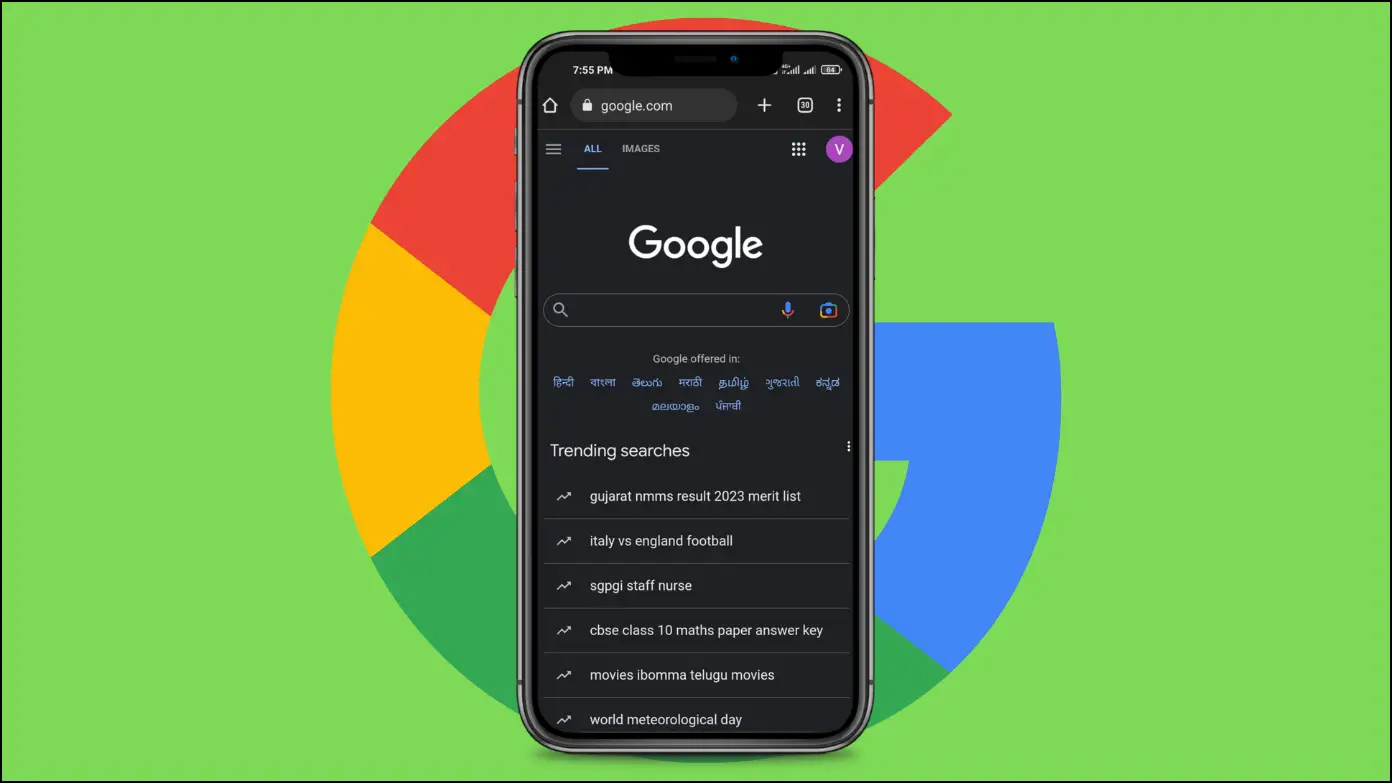Google has recently updated its Password Manager on all platforms with an improved interface and on-device encryption for enhanced password security. But it’s still quite far behind certain other dedicated password management services out there. So if you are having trouble exporting your password saved in Google to other password managers, then stay tuned as we discuss ways to export Google passwords to LastPass, BitWarden, and 1Password.
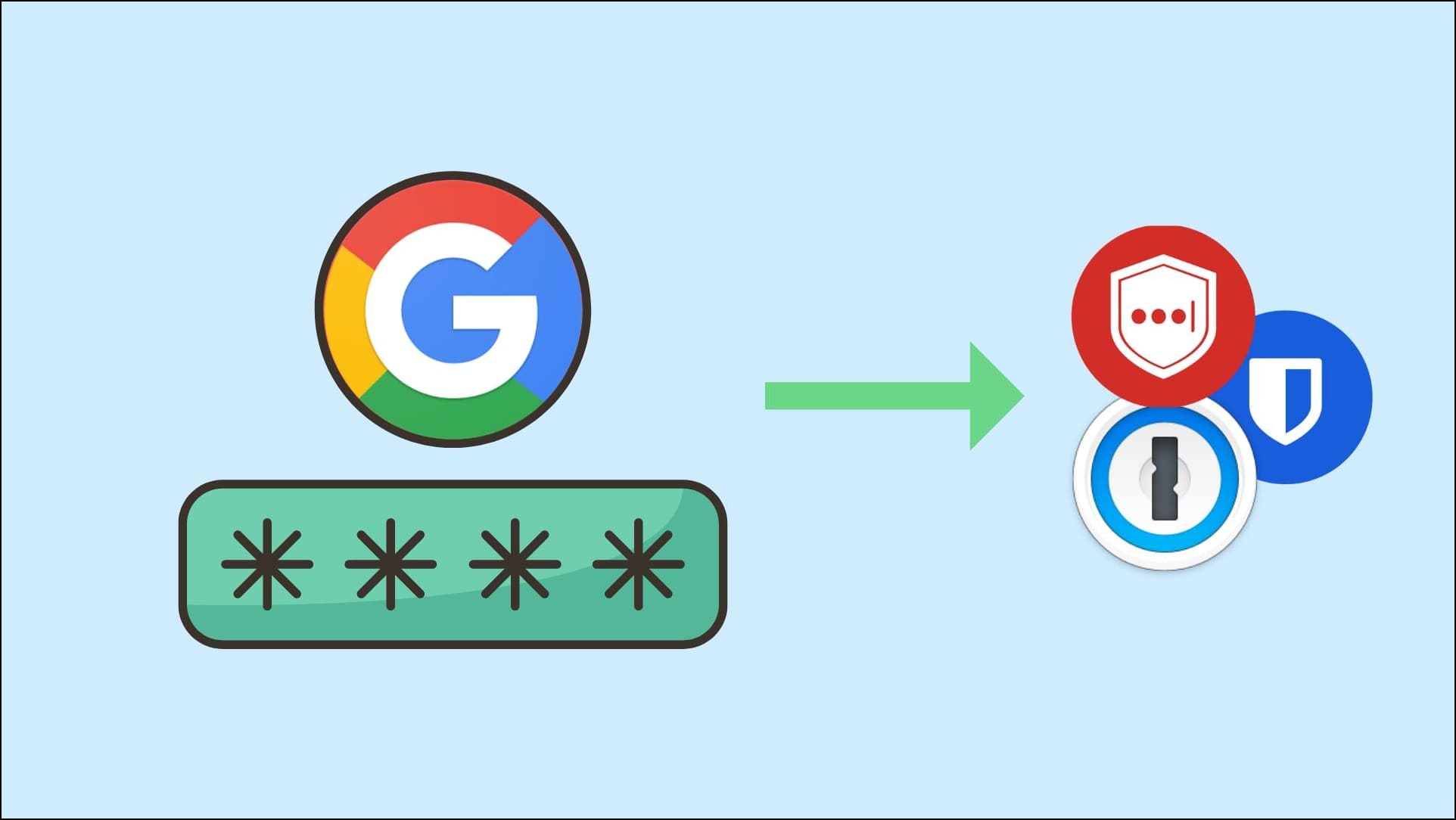
How to Export Google Passwords to Other Password Managers?
Even though the Google password manager has improved a lot with the recent update, it is still missing some features that the other password managers have had for a while. Moreover, they make it easy to access and store passwords. So if you also want to jump ship to another password manager and take your Google passwords with you, then here is how to export your Google passwords to a .csv file.
1. Export Google Passwords to CSV via Chrome
If you use Chrome and sign into the browser, you can easily export your Google passwords as a .csv file by going to the settings. This method might not work if you have enabled On-device password encryption.
Step 1: Open Chrome and click on the three-dot menu in the top right corner.

Step 2: Open Settings.
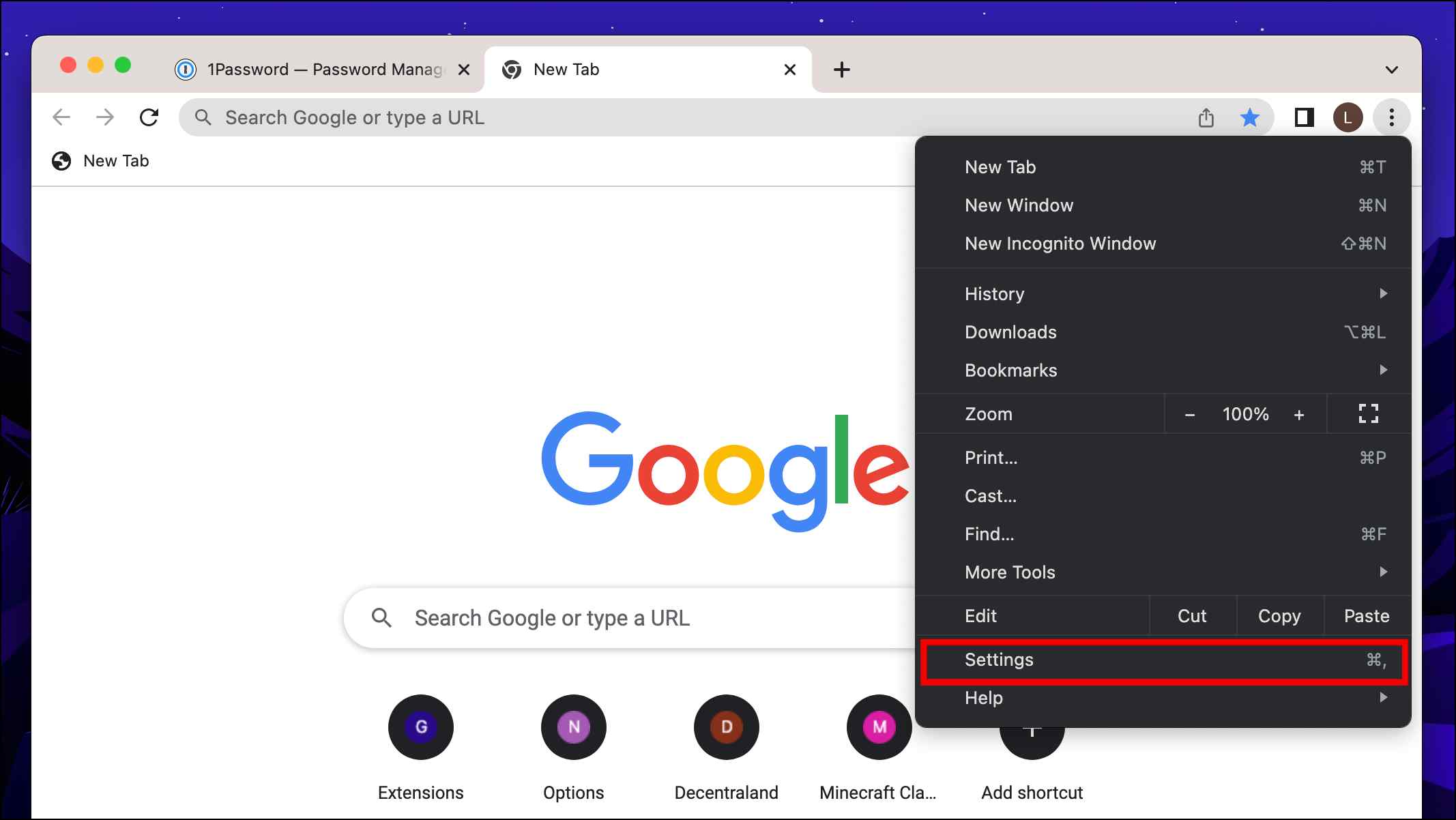
Step 3: Go to Autofill.
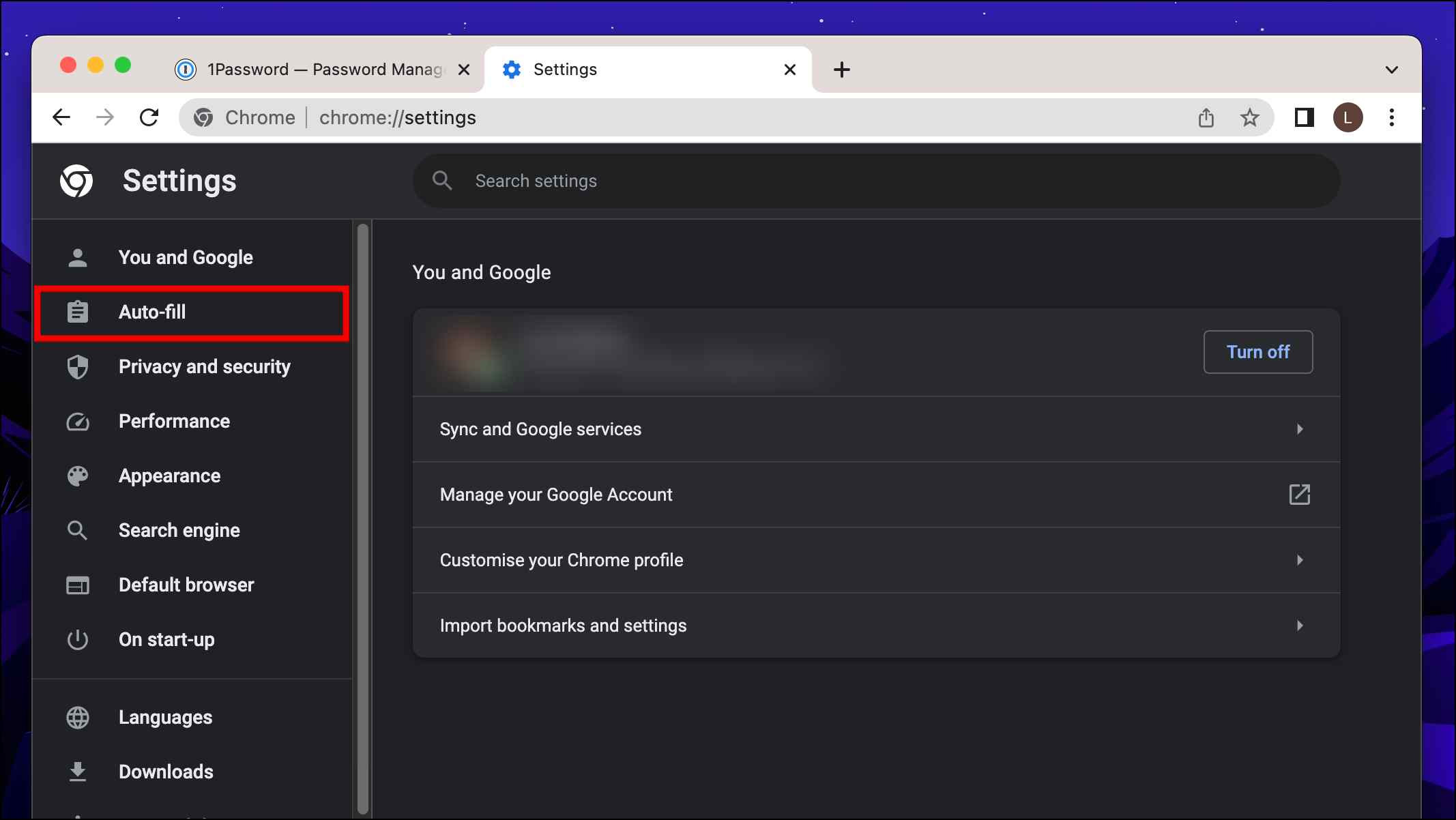
Step 4: Click on Password Manager.
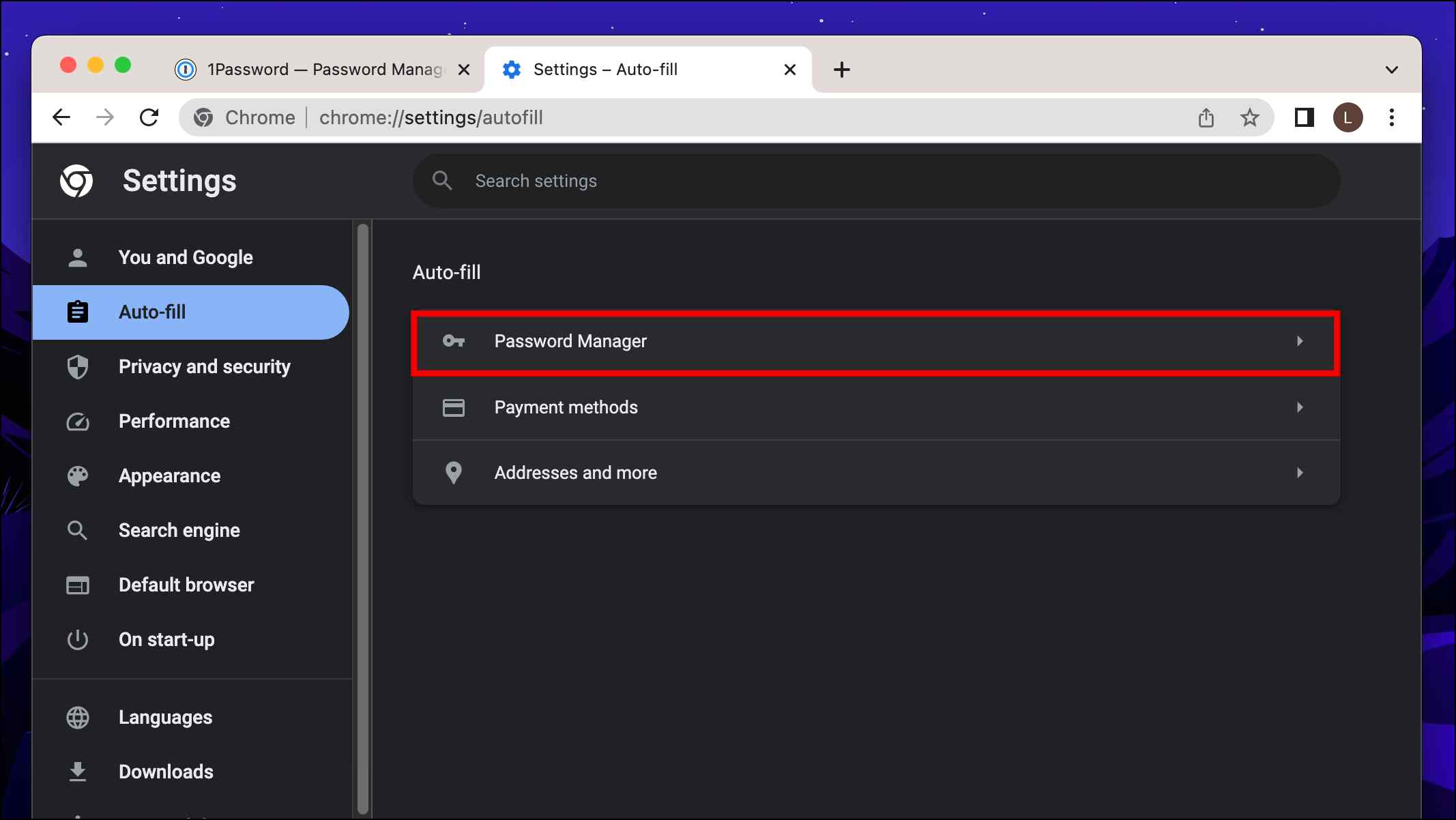
Step 5: Scroll down and click on the three-dot menu next to the Add button.
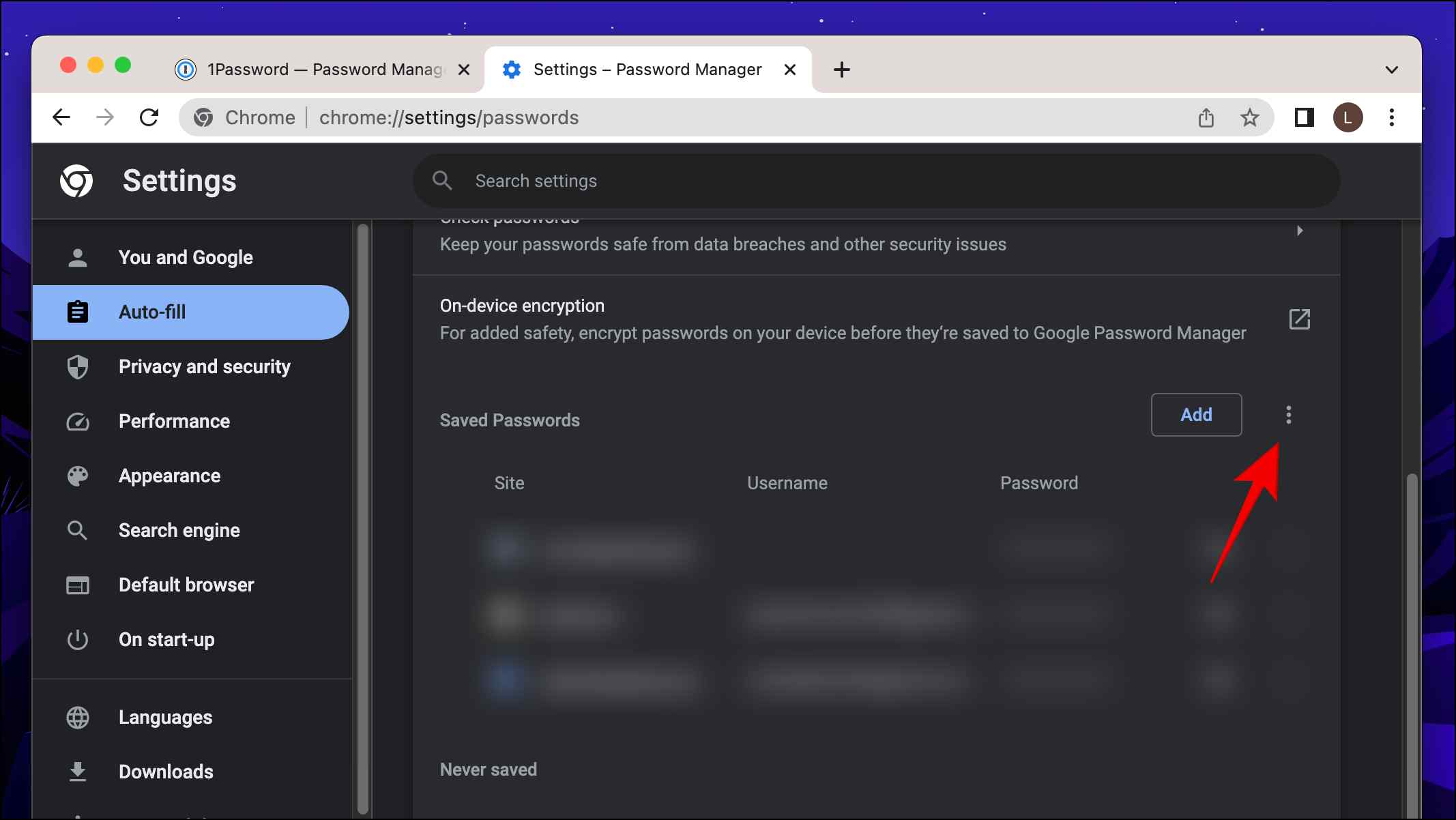
Step 6: Select the option, Export passwords.

Step 7: In the confirmation prompt, select Export passwords.
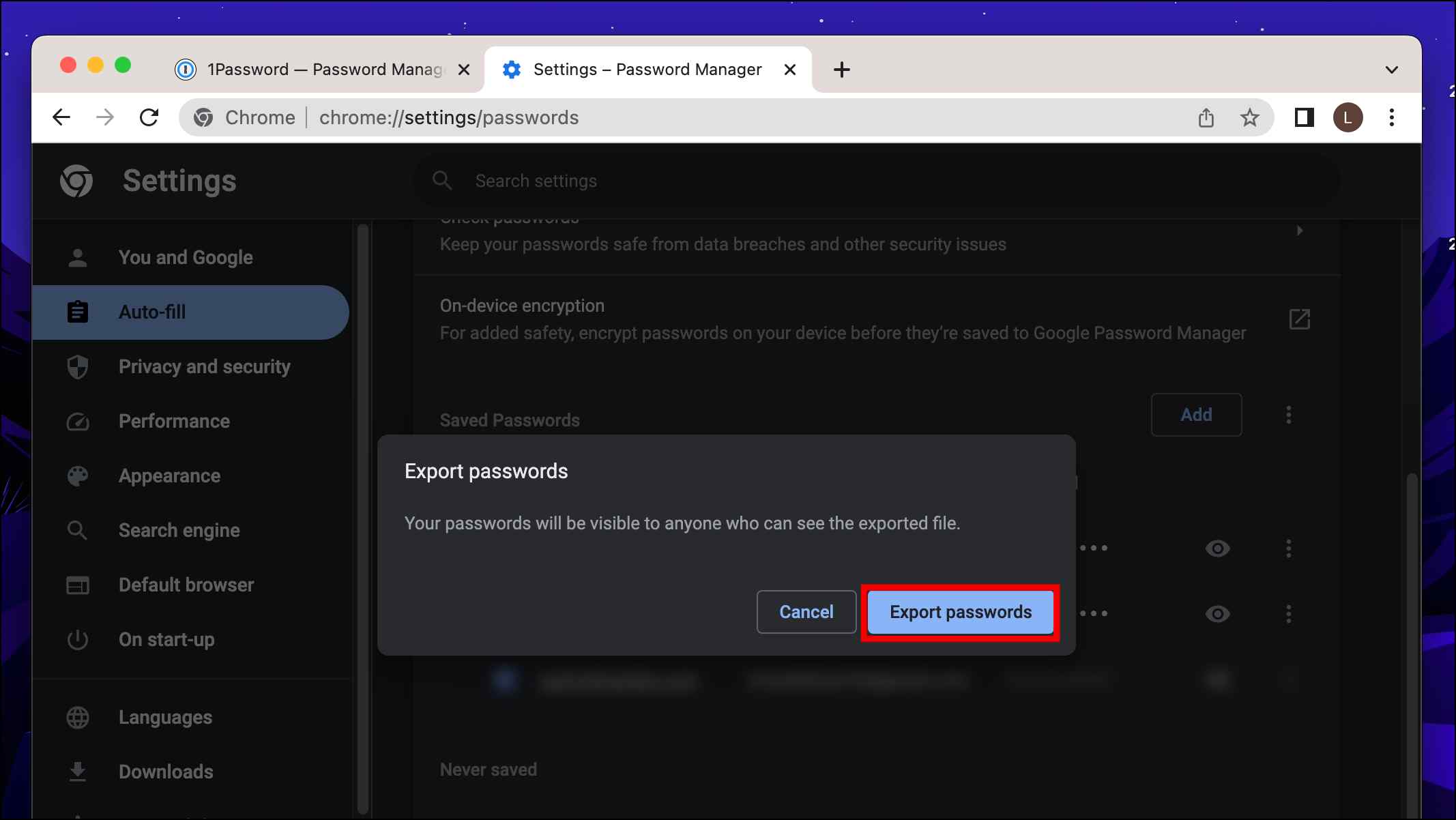
Step 8: Enter your desktop password to download the .csv file.
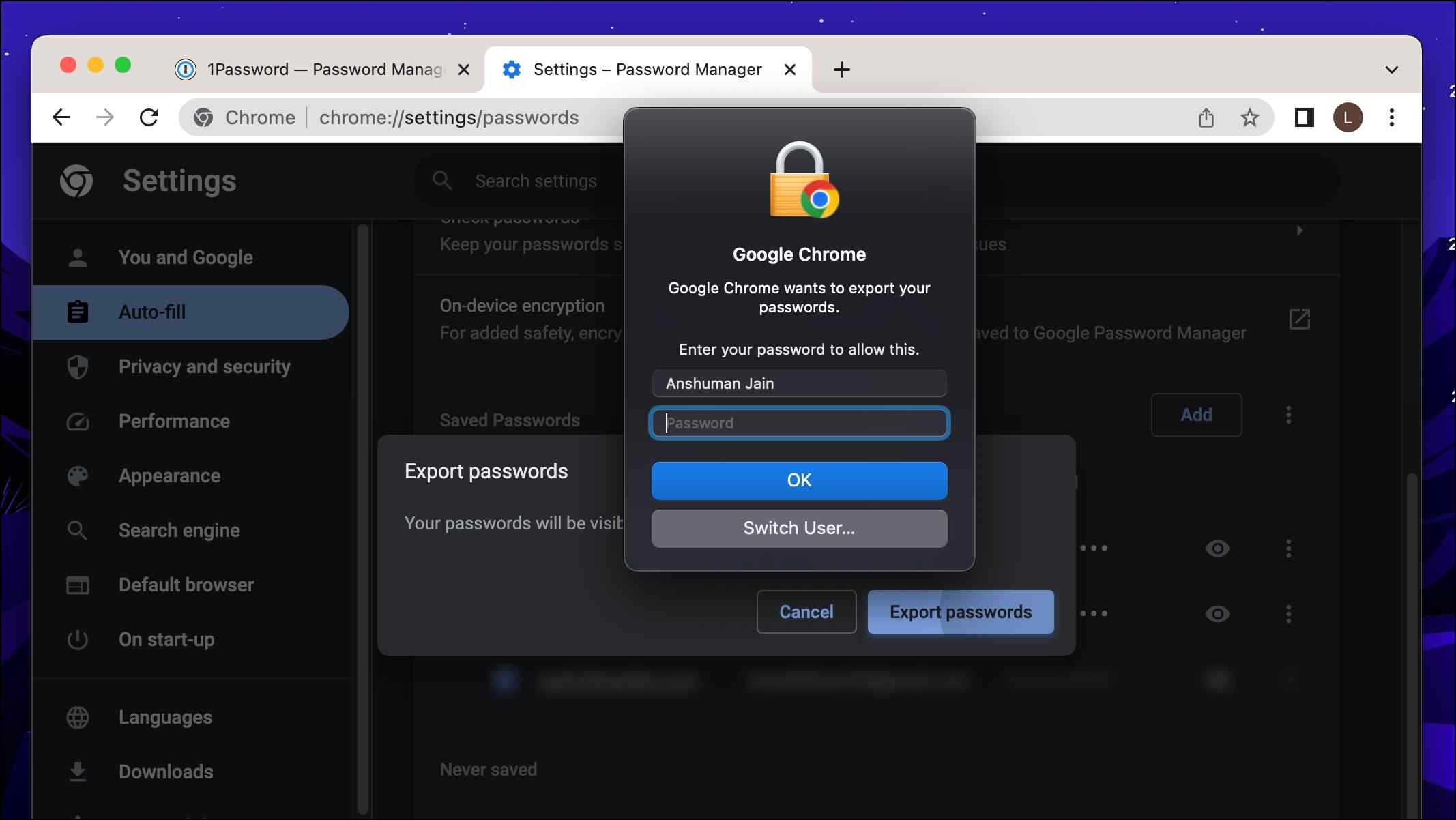
Once you enter the desktop password, the .csv file will be saved to the selected location on your computer. You can then use it to export your passwords to a new service.
2. OR Export Passwords from the Google Passwords Website
This method is an easy workaround if you cannot use the import option described with the Chrome method above. If you have enabled On-device encryption for your passwords, then this is the method you will have to use. It works on all platforms, including Android and iOS.
Step 1: Visit passwords.google.com using the Chrome browser.
Step 2: Click on Sign in and log into your Google account from which you wish to extract passwords.
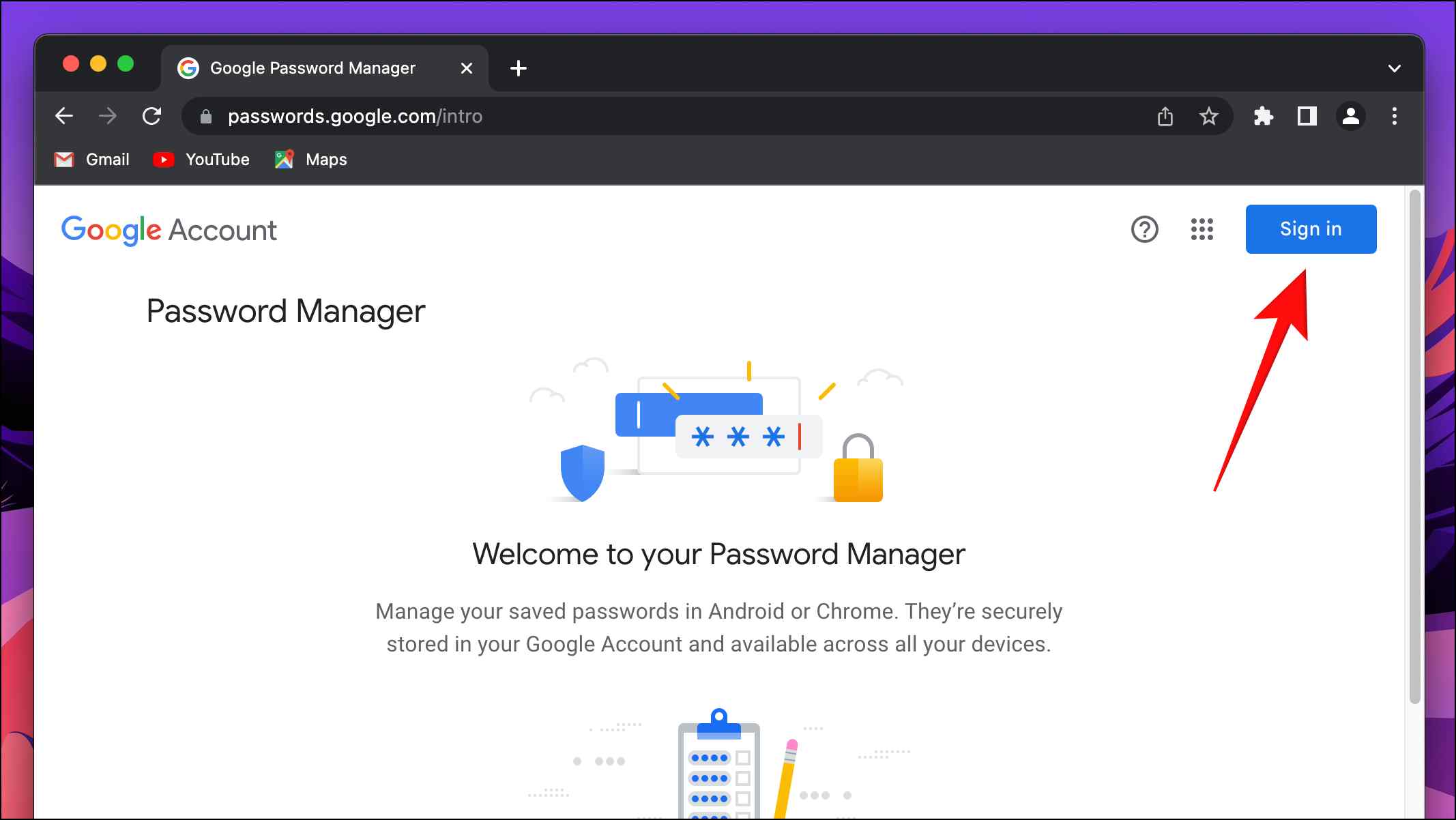
Step 3: Next, click on the gear icon on the top right.
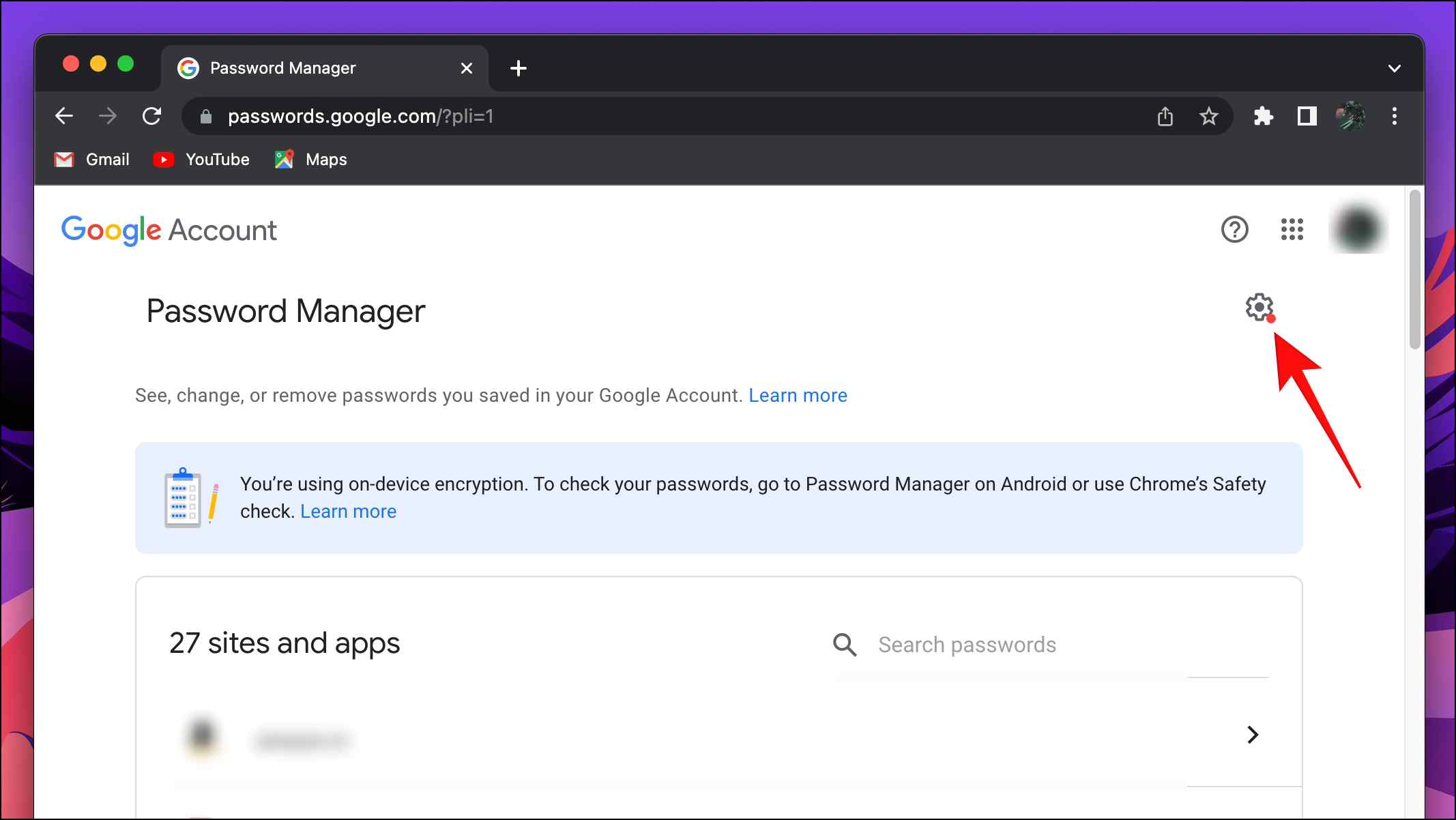
Step 4: Click on the Export button to export your passwords.
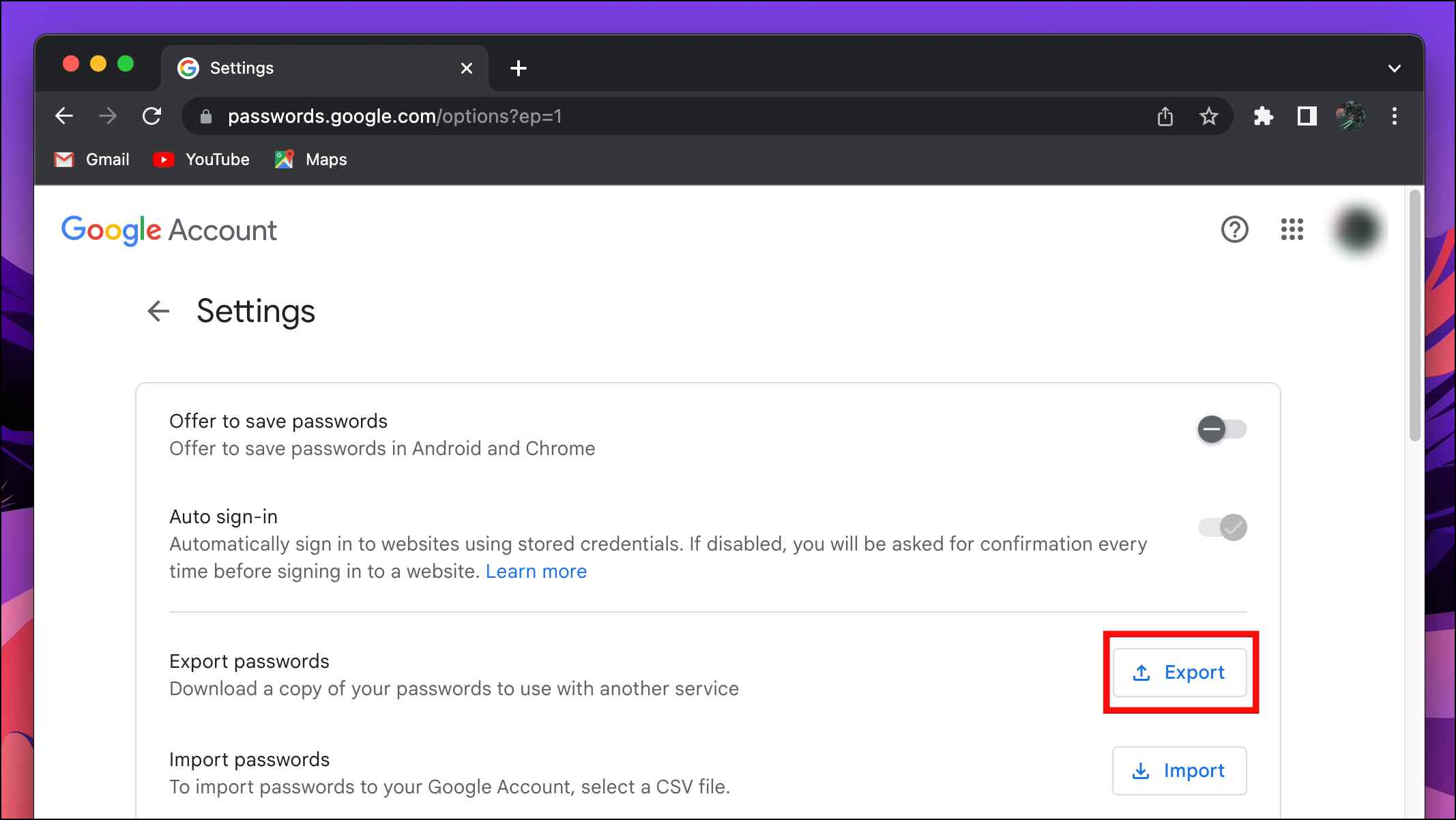
Step 5: In the confirmation prompt, select Export.
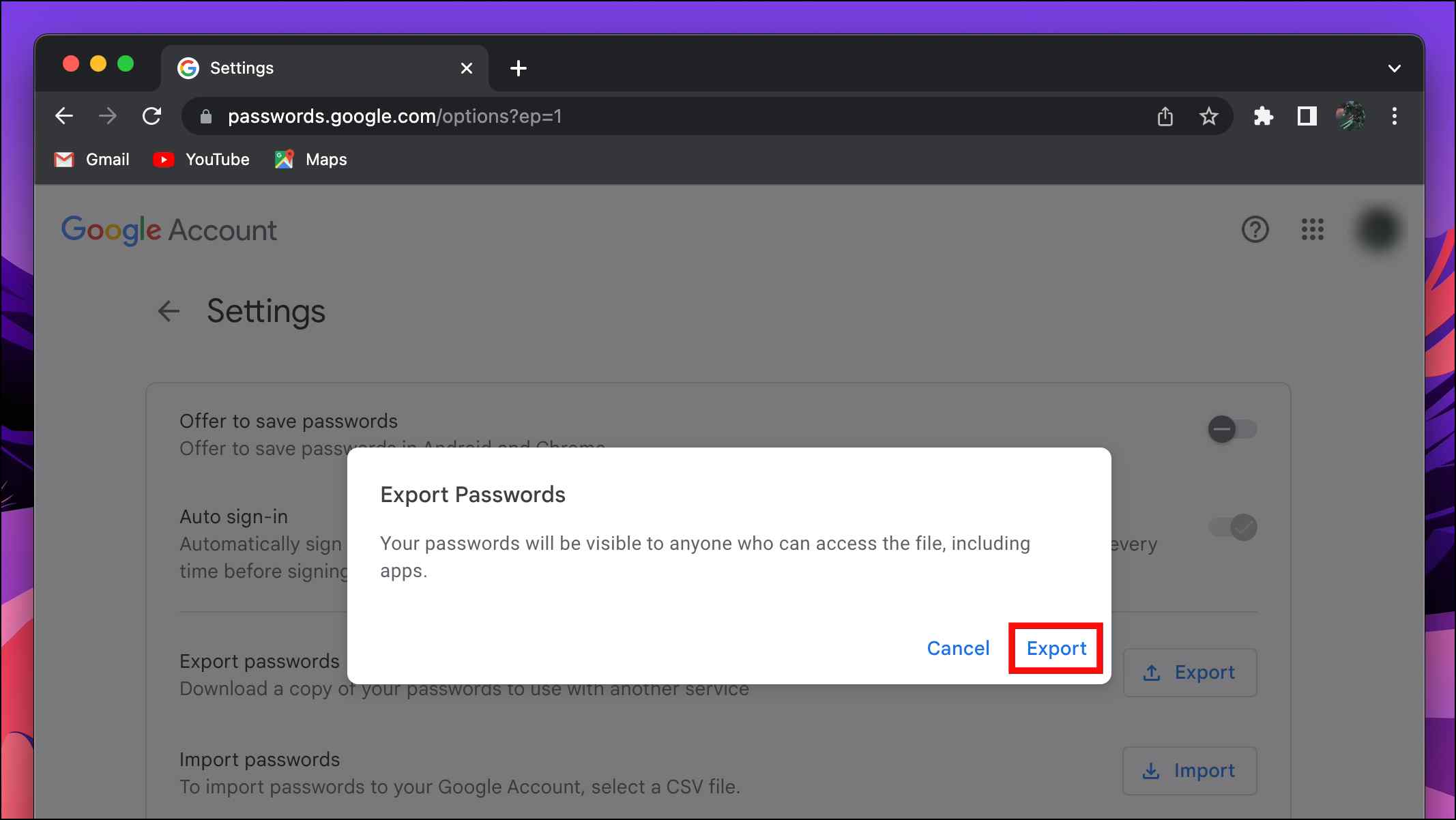
Step 6: Enter your Google account password for verification.
A Google Passwords.csv file will be downloaded to your system containing all the passwords from your Google account. Make sure to store it somewhere safe or delete it after exporting passwords.
How to Import Google Passwords to LastPass, BitWarden, and 1Password?
Now that you have learned how to create an export file for your passwords, let us look at how you can import your passwords to three of the most popular password managers.
1. Import Google Passwords to LastPass
Step 1: Open the LastPass. Go to My vault.
Step 2: Select Advanced Options from the left sidebar.
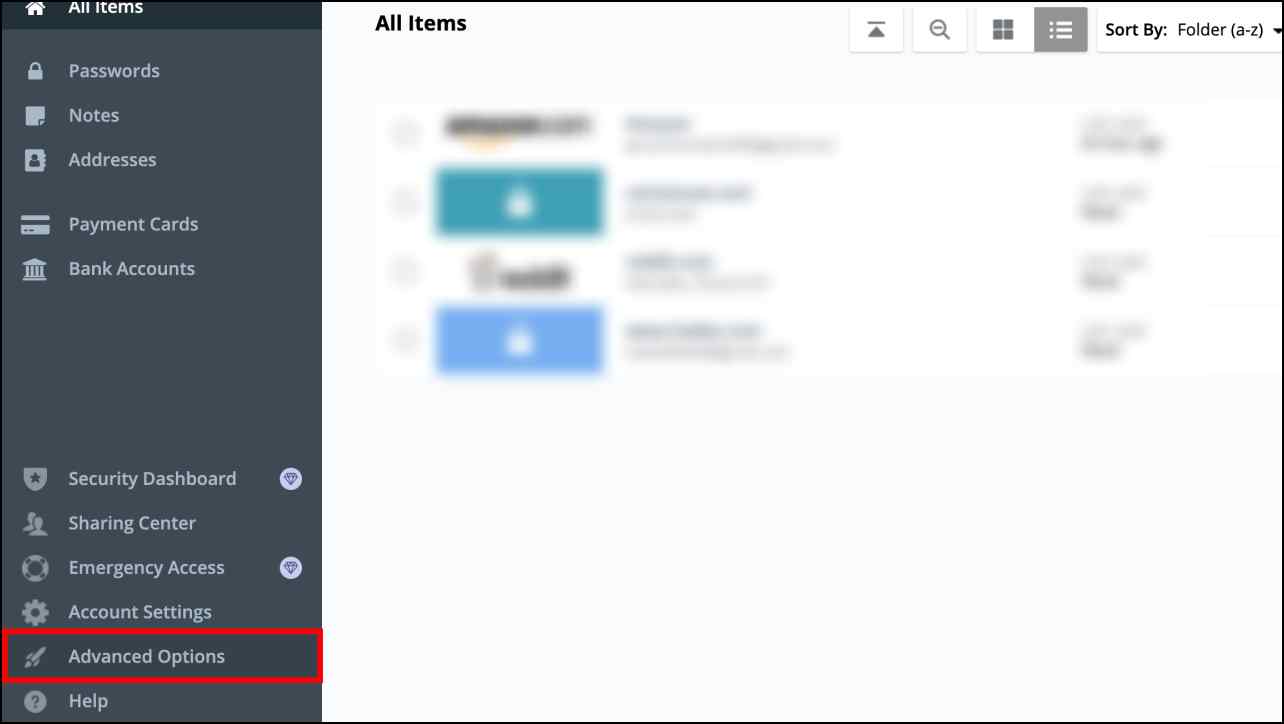
Step 3: Under Manage your vault, click on Import.

Step 4: Select the browser you are importing from. In our case, this would be Chrome.
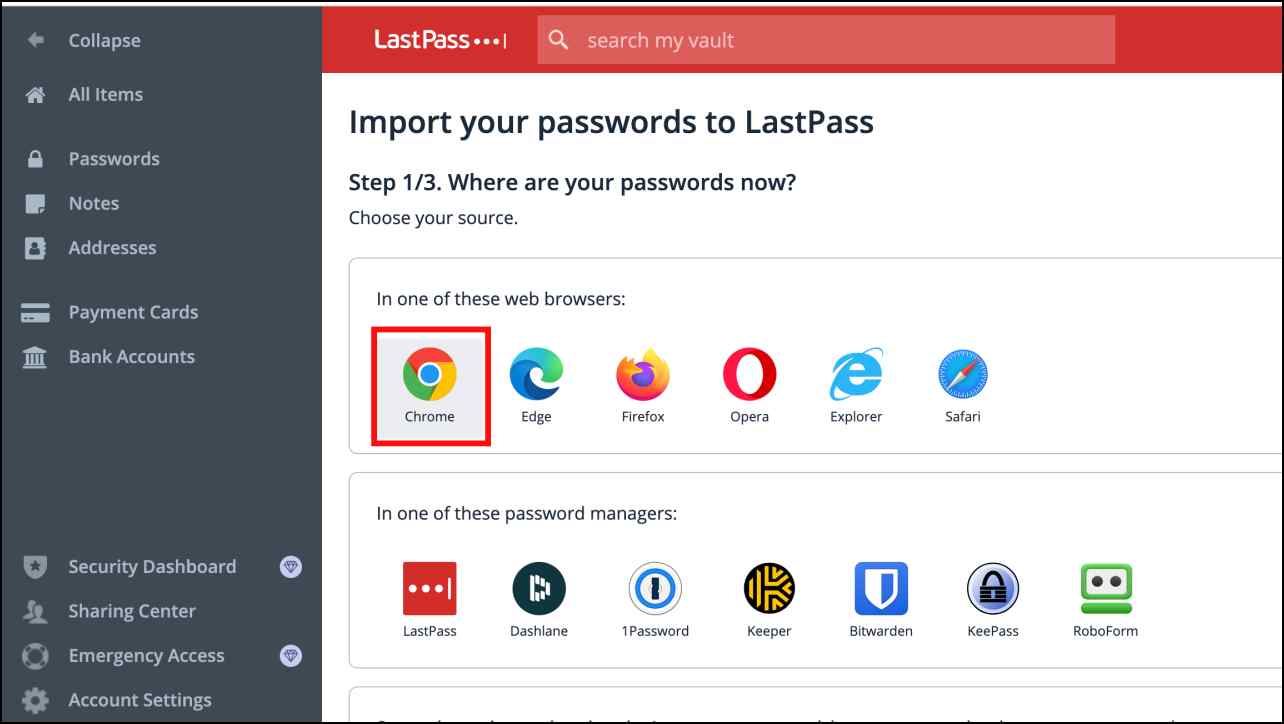
Step 5: Next, click on Browse your computer to select the .csv file.
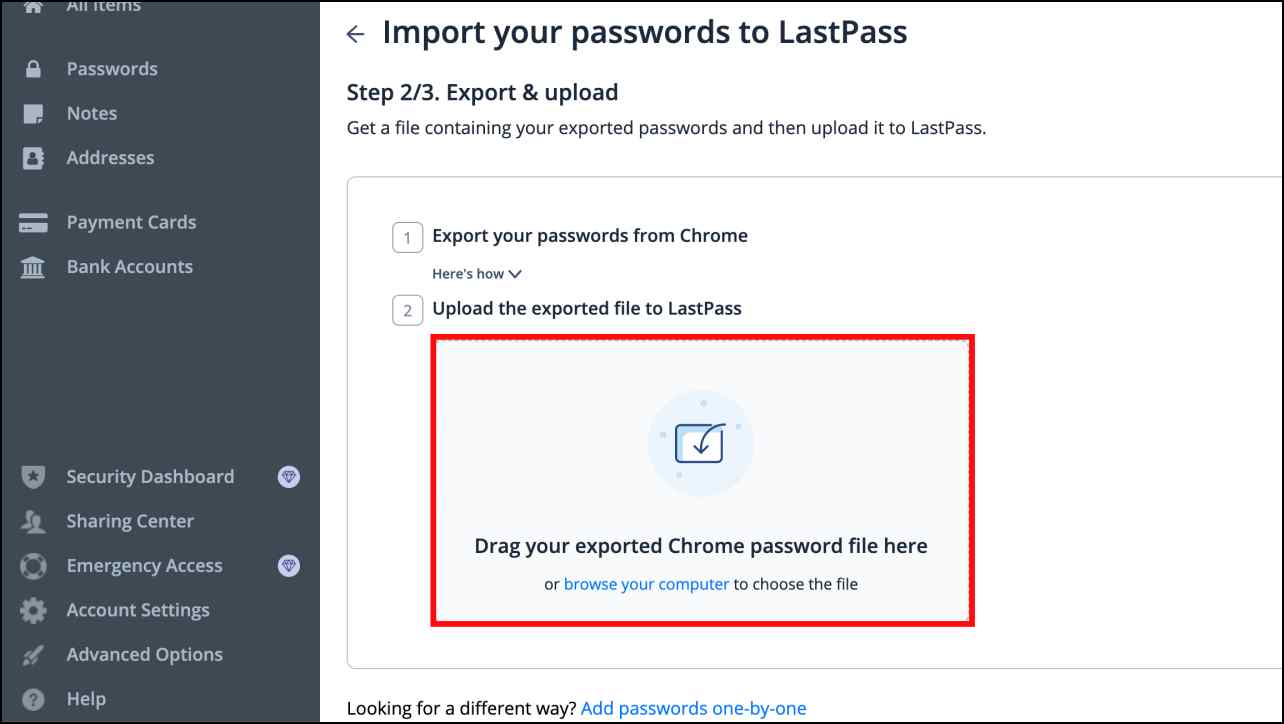
Step 6: Select the downloaded Google Passwords.csv file on your computer and click on Open.
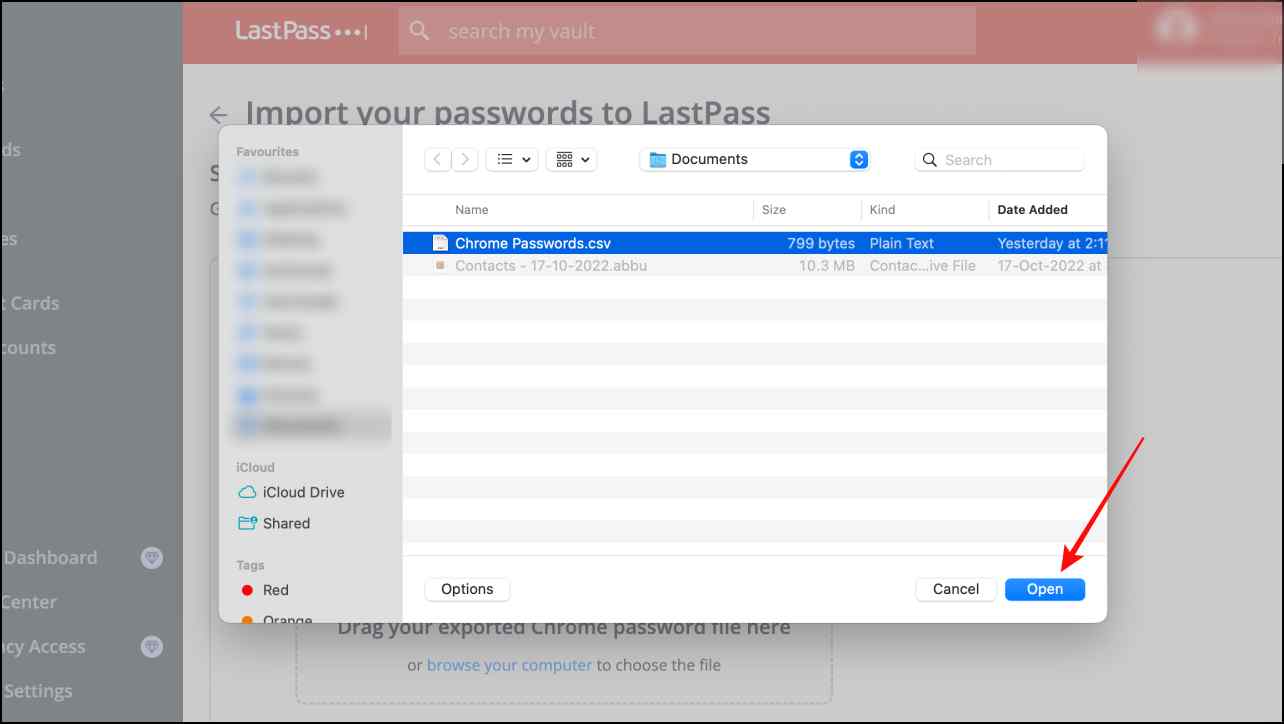
LastPass will show a list of all your saved passwords. Here, you can untick the passwords you do not want to add to LastPass.
Step 7: Lastly, click on Import Selected to finish the process.
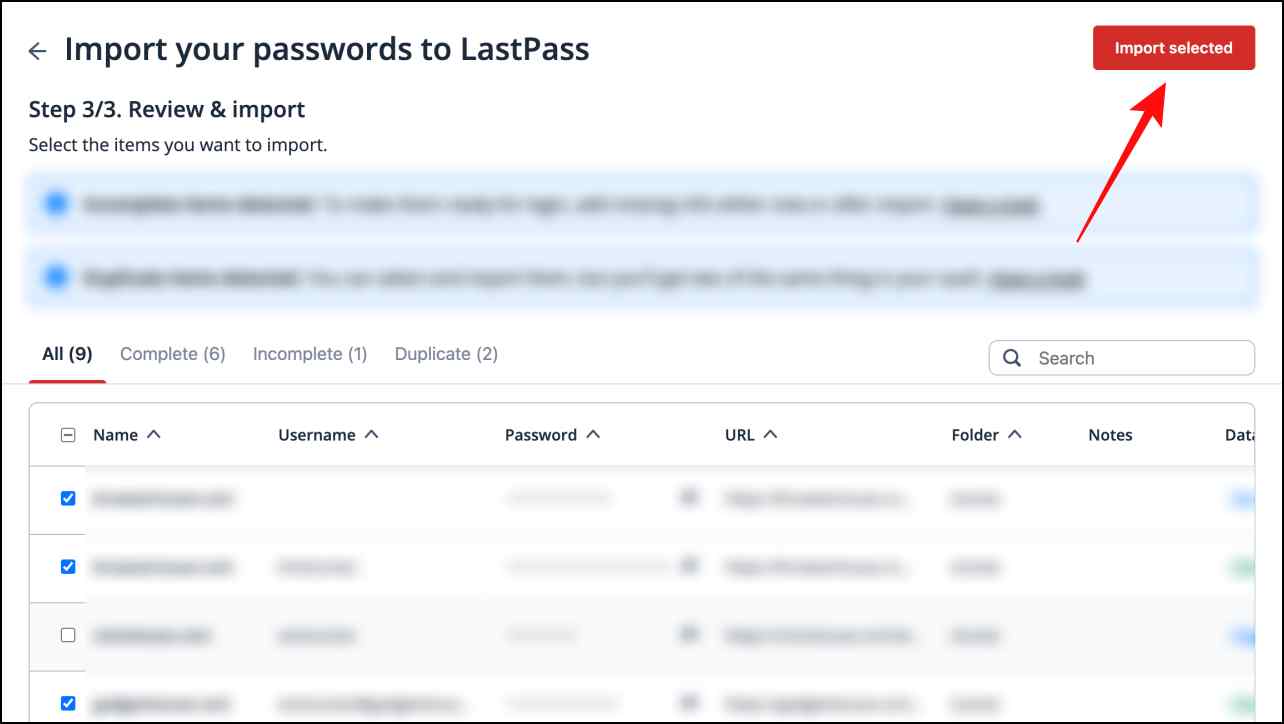
2. Import Google Passwords to Bitwarden
Step 1: Open the Bitwarden site or extension.
Step 2: Go to the Tools tab.
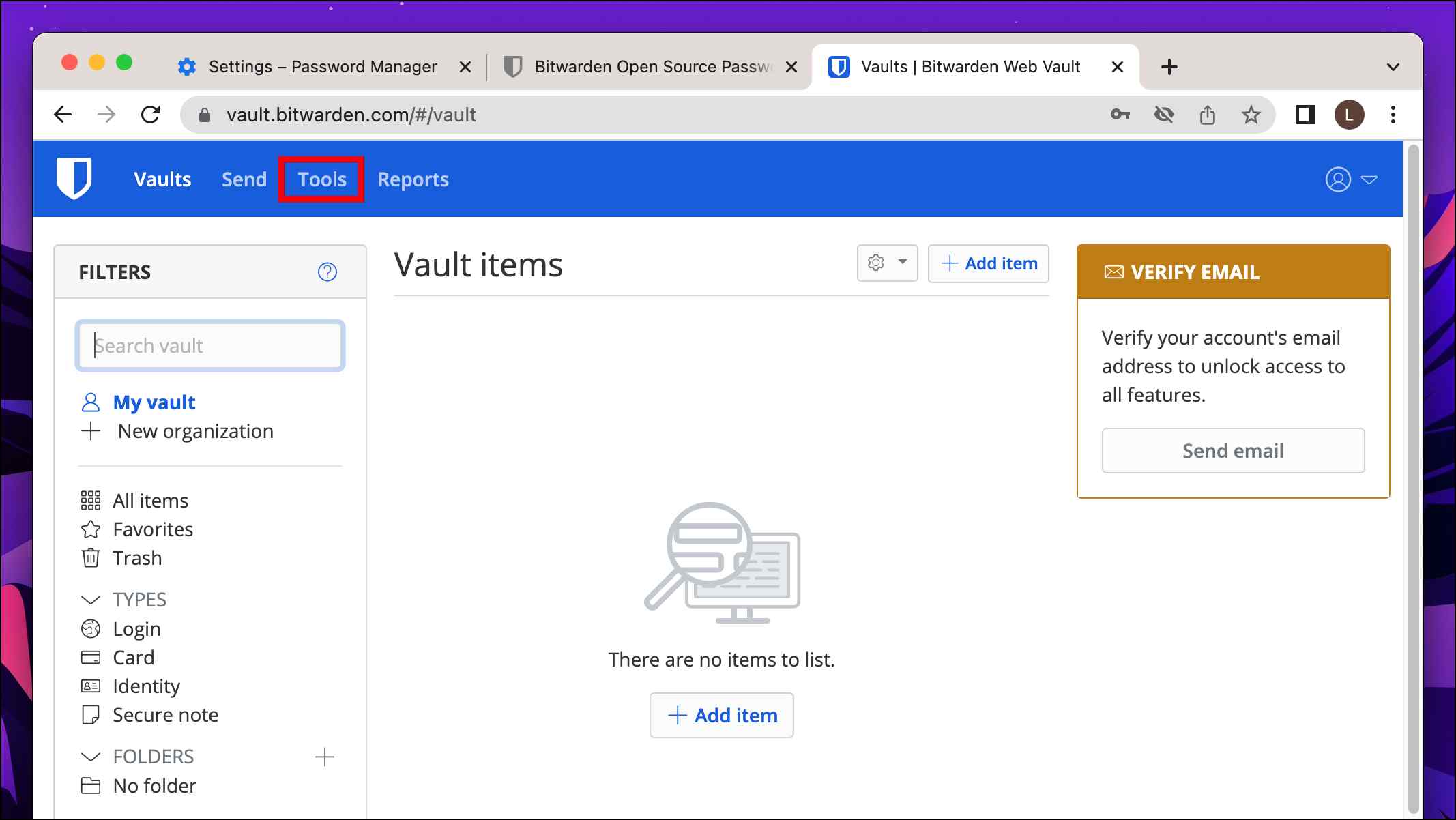
Step 3: Select the Import data option.
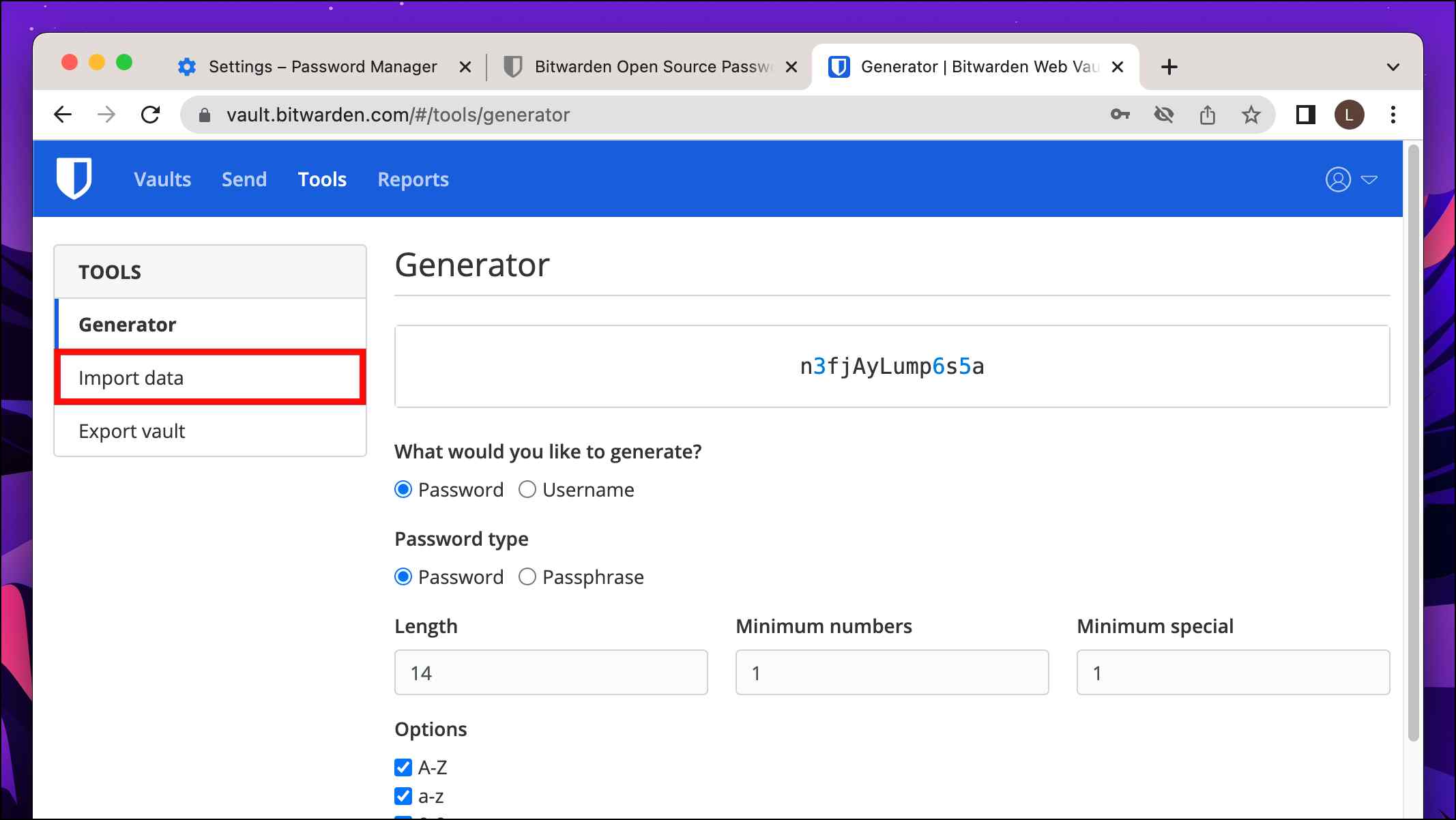
Step 4: Click on the box under Select the format of the import file.
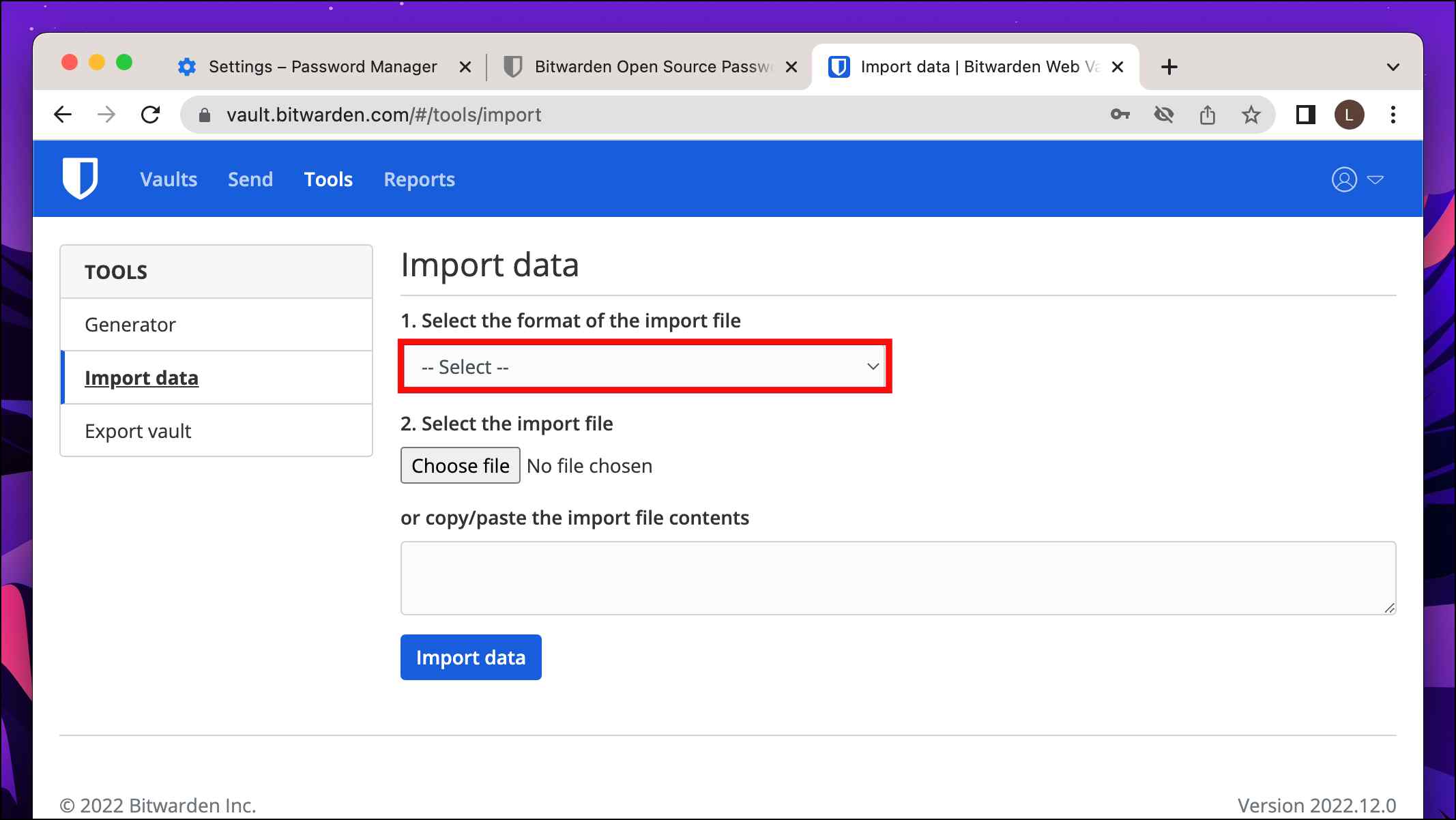
Step 5: Here, select, Chrome (csv).
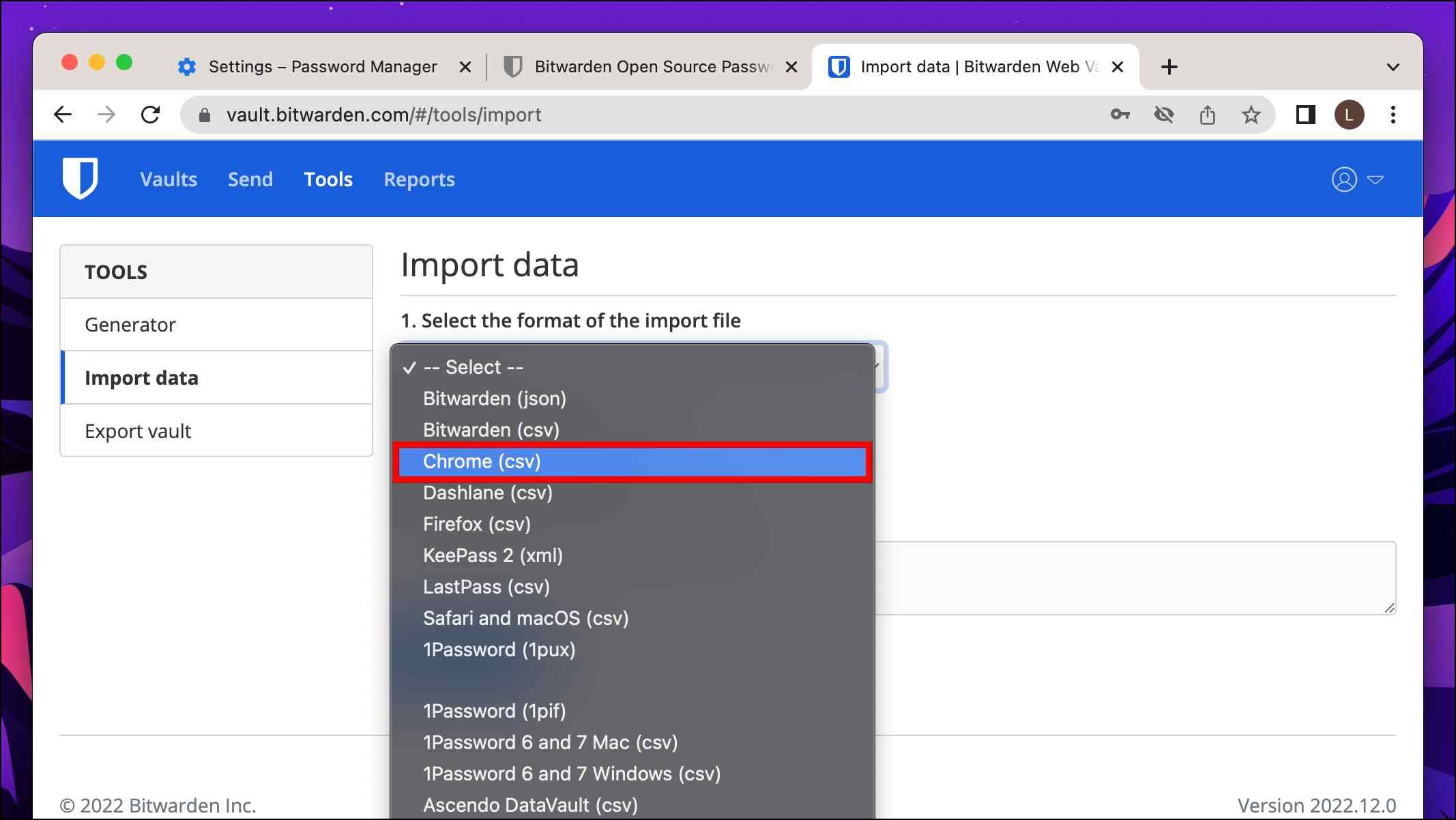
Step 6: Next, click on Choose file.
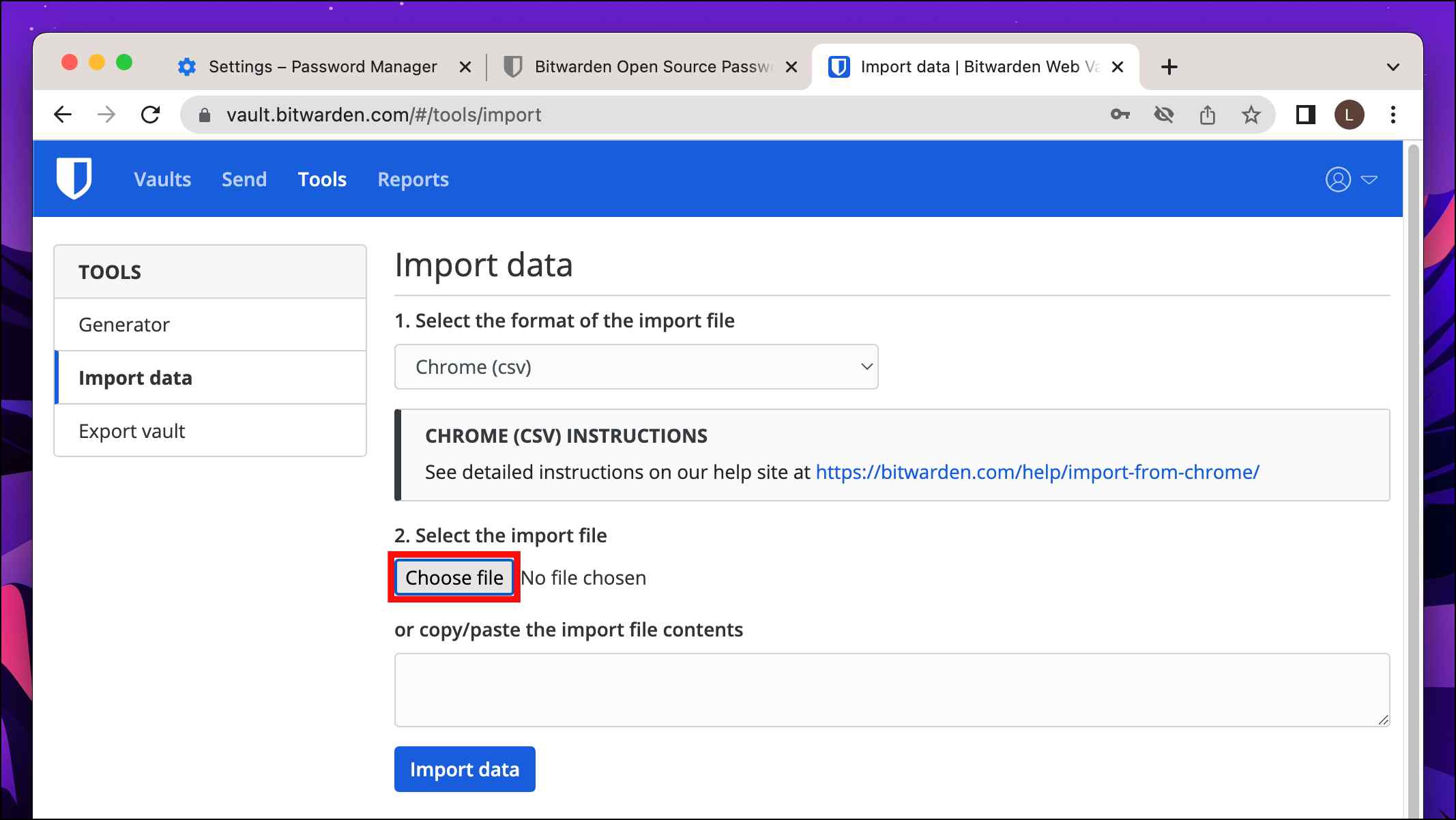
Step 7: Select the Google Passwords.csv file on your computer and click on Open.
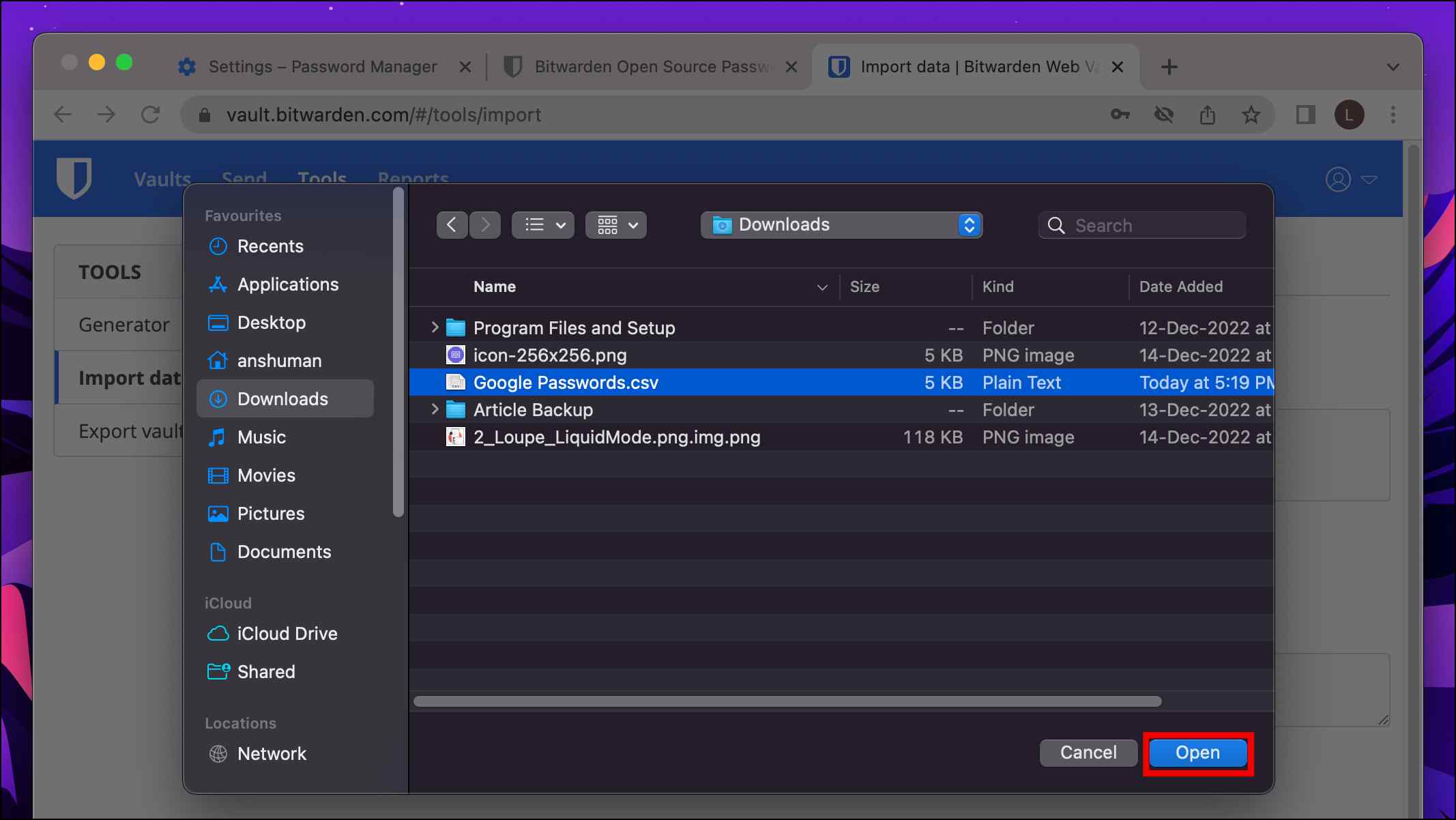
Step 8: Click on Import data.
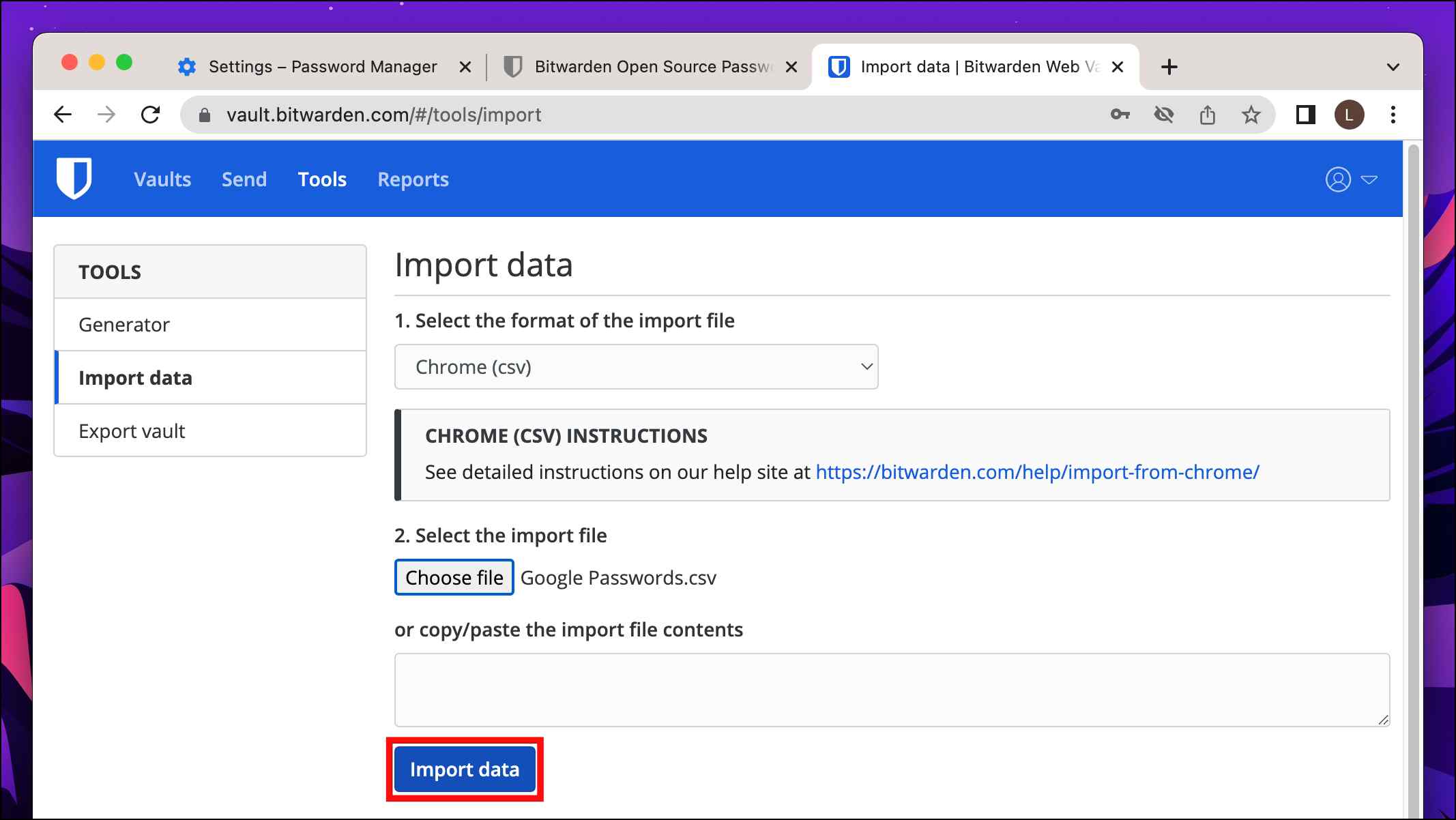
Doing so will import the .csv file and all the stored passwords within it to Bitwarden. Go back to Vaults to check all the imported Google passwords.
3. Import Google Passwords to 1Password
Step 1: Go to the 1Password website.
Step 2: Click on the profile icon in the top right corner.
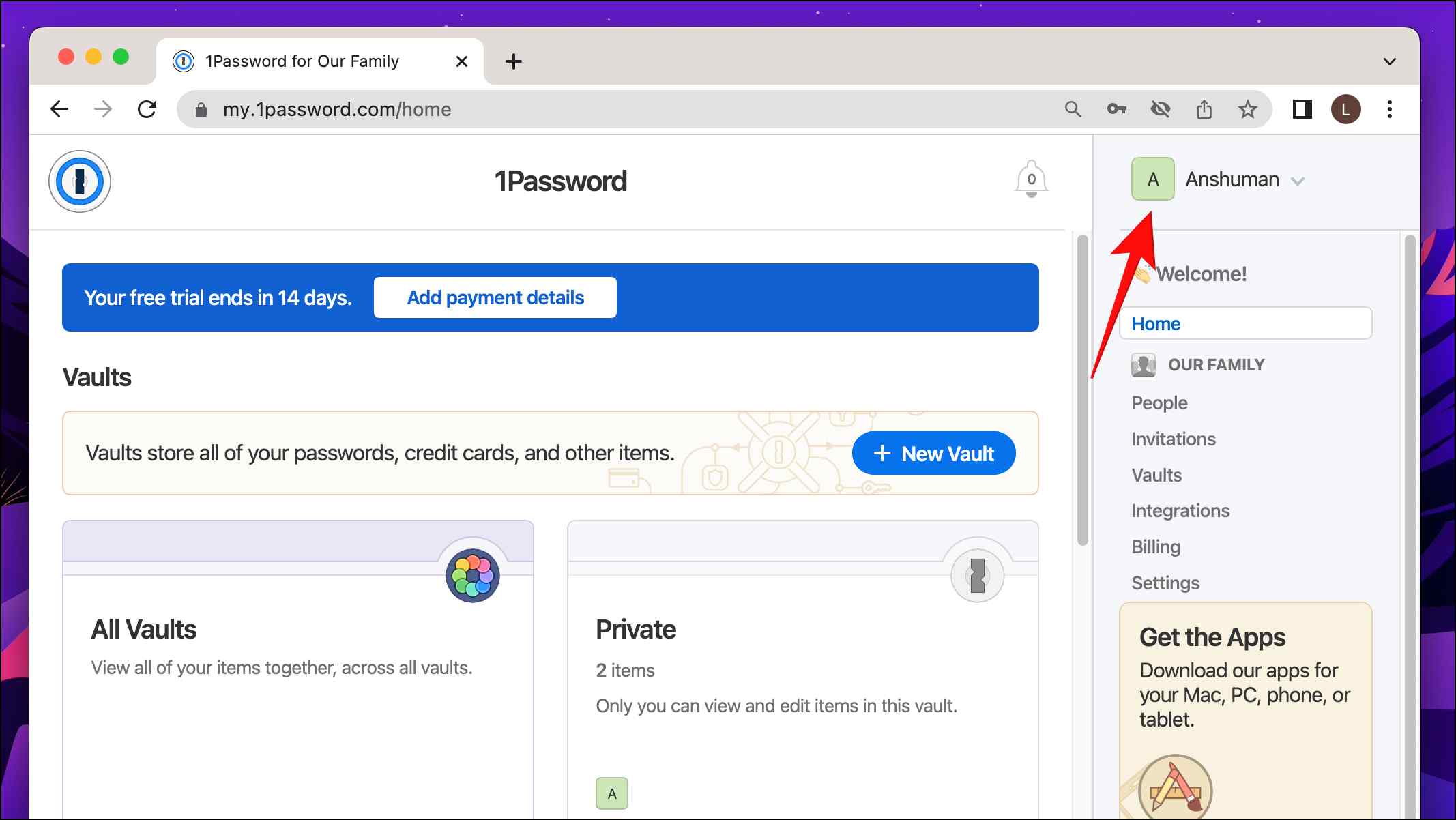
Step 3: Select Import.
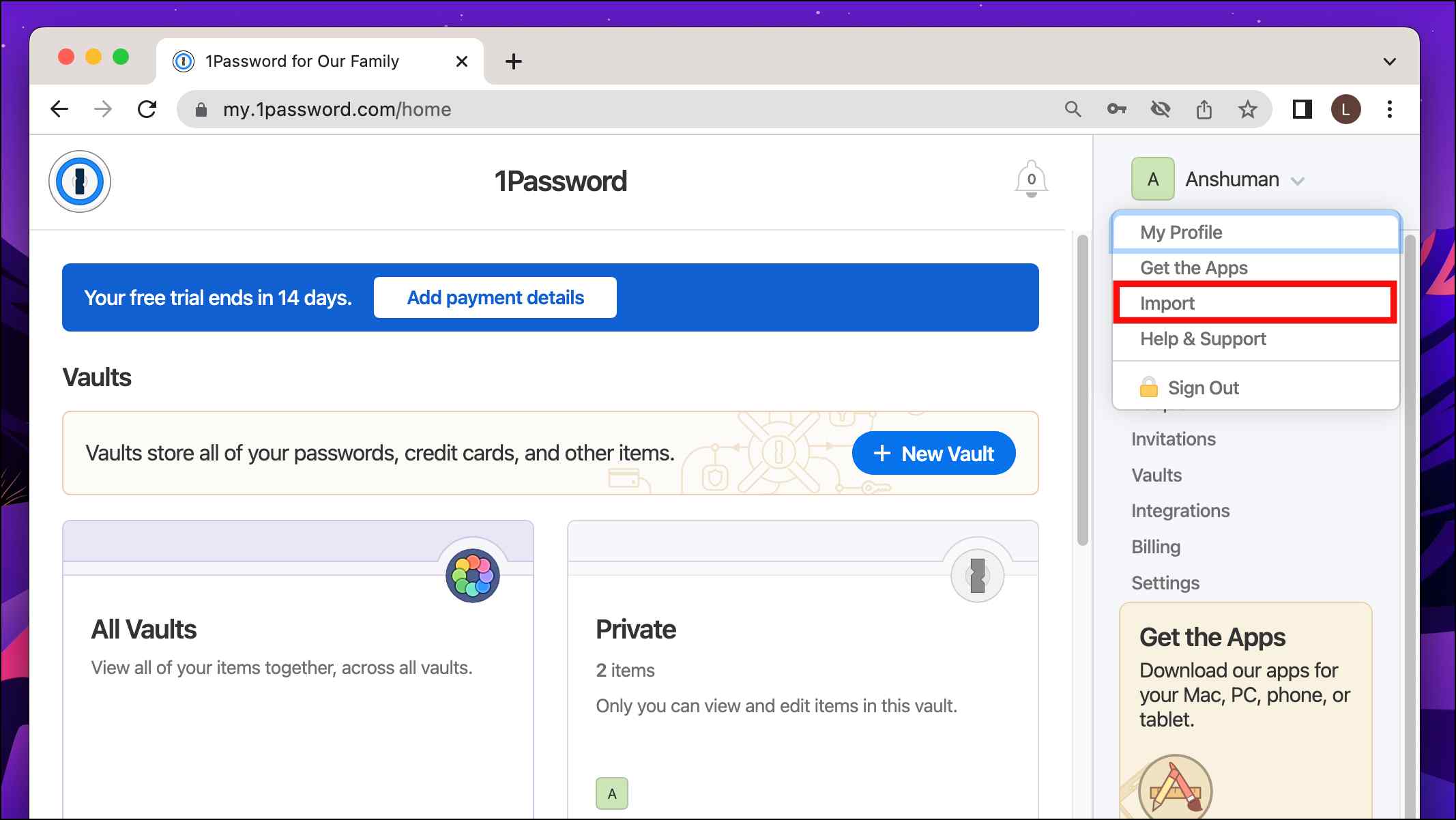
Step 4: On the next page, choose the Google Chrome browser.
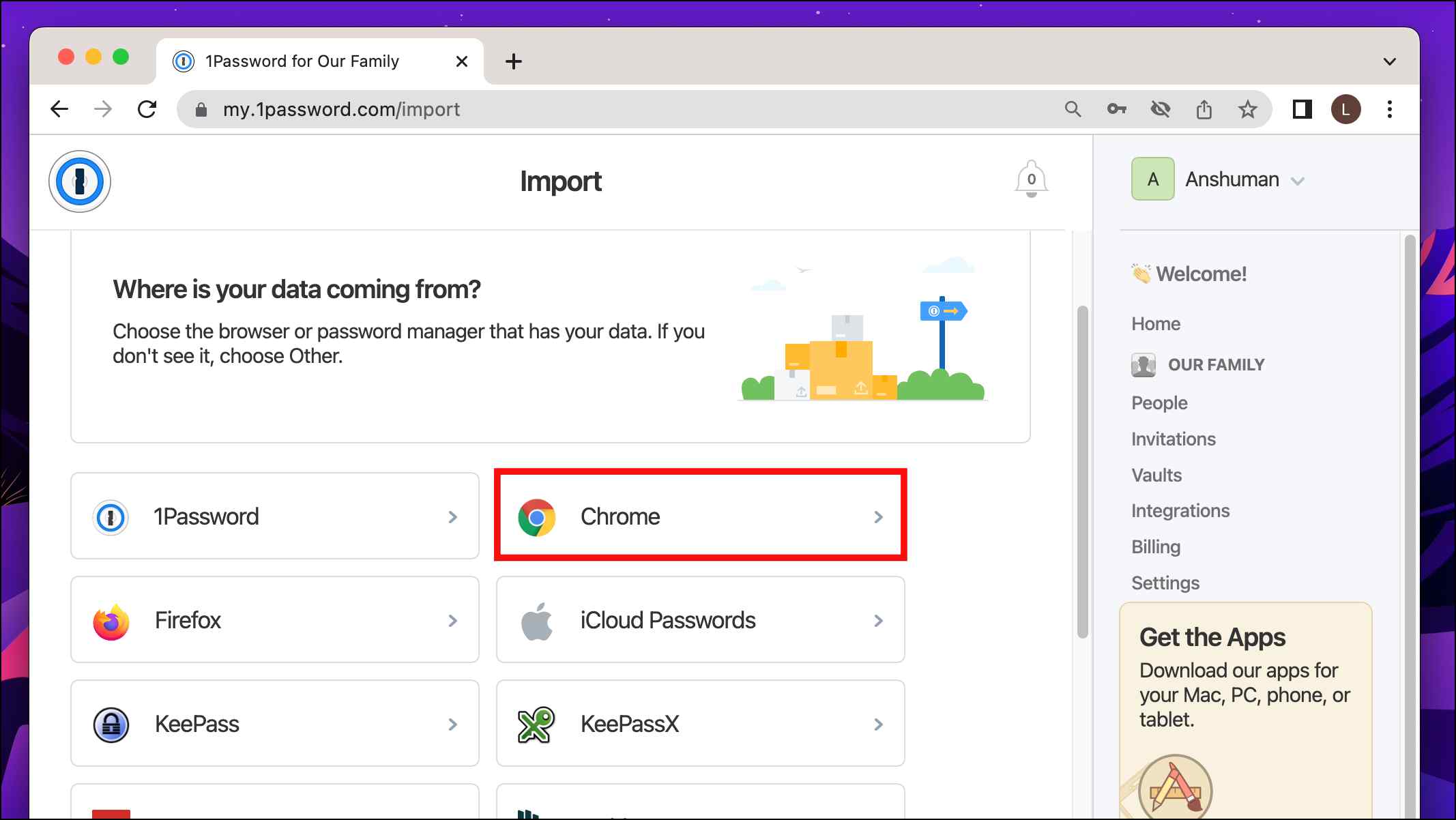
Step 5: Click on the space under Upload your data, as shown below.
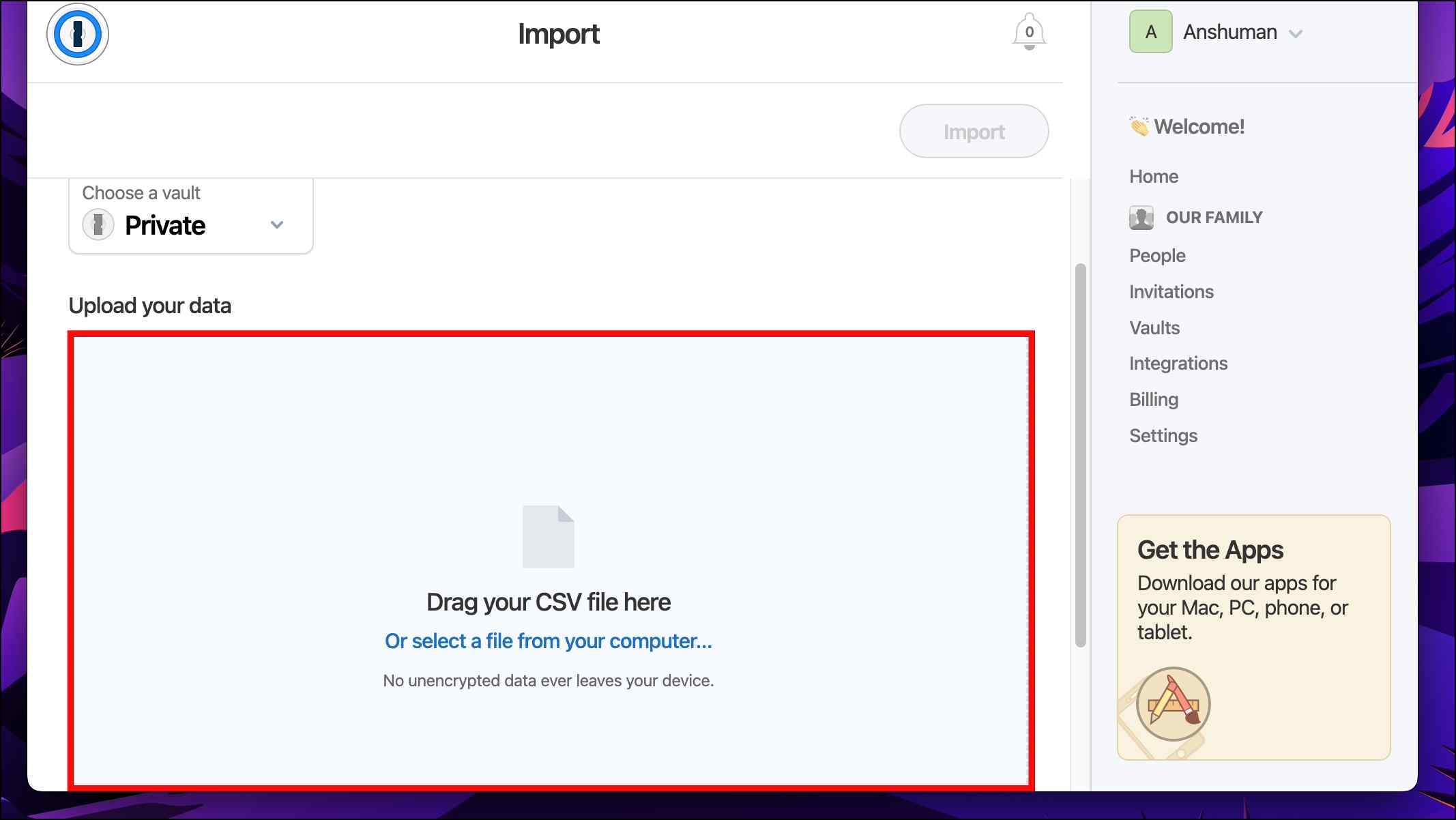
Step 6: Select the Google Passwords.csv file and click on open.

Step 7: Once you have selected the import file, click on Import to transfer the passwords.
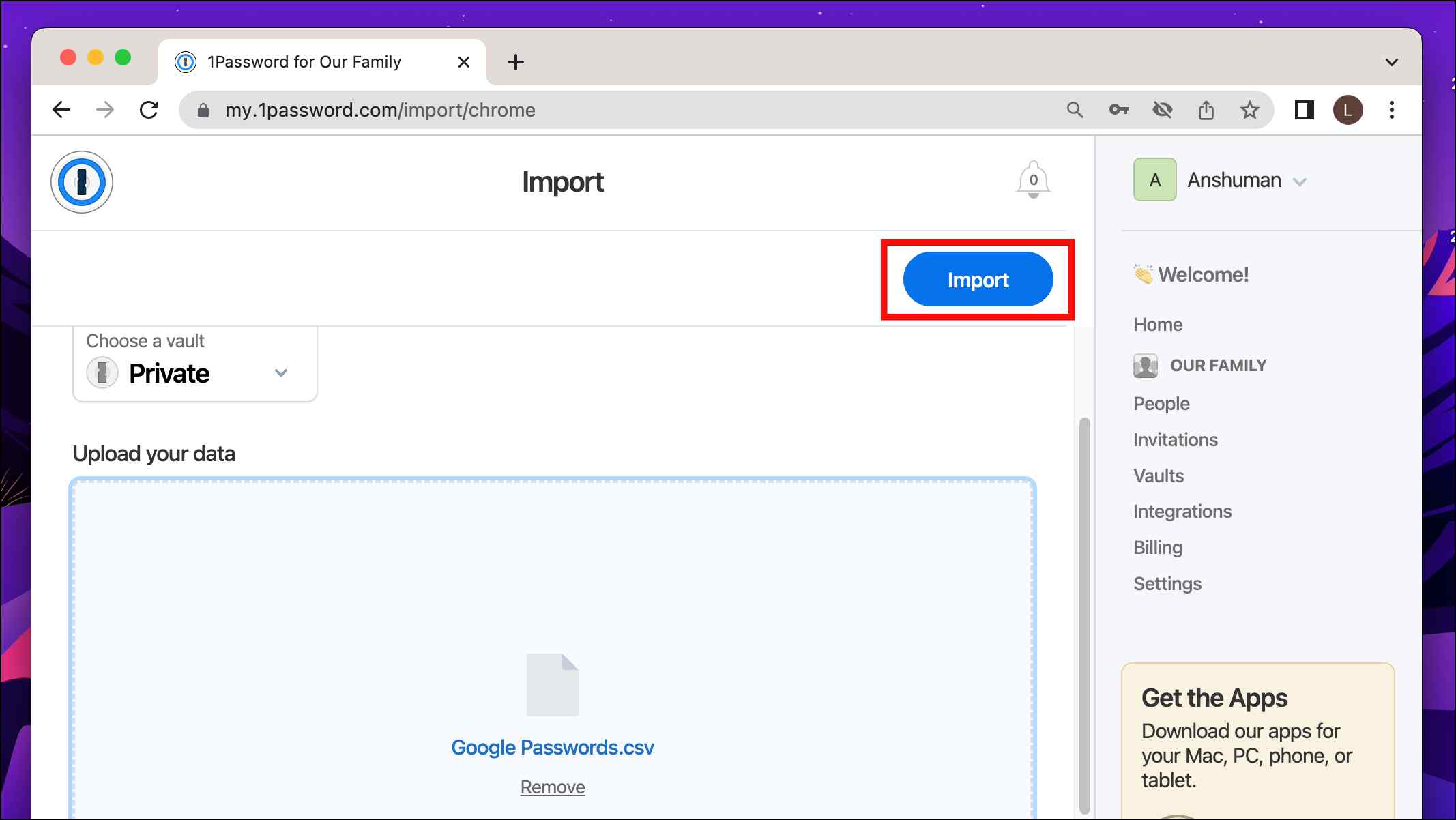
All the imported Google passwords will be saved in the Private vault, but you can transfer them later to another folder according to your preference.
Frequently Asked Questions
Q. How do I Export all passwords from Chrome?
Open Chrome > Settings> Autofill > Password Manager > Click on the three dots next to saved passwords > Export. This will easily create a .csv file for all your passwords linked with the Google account or stored in Chrome.
Q. Can I Export Passwords from Chrome If On-Device Encryption is Enabled?
No. If on-device encryption is enabled, you will have to visit passwords.google.com and verify your Google account password to create an export file.
Q. Is It Safe to Export Passwords Using a CSV File?
Yes. But make sure to delete the file once your passwords are exported since anyone can access your saved accounts if they get a hold of the .csv file.
Wrapping Up
This sums up our article on two ways to export Google passwords to LastPass, Bitwarden, and 1Password. However, much of what these password managers offer has been added to Google Password Manager. On top of it, it is free to use but lacks a proper system to organize passwords and other documents, which might be added soon with another update. Do let us know if you have any queries related to the article, and stay tuned on Browser To Use for more such articles and How-Tos.
Related: