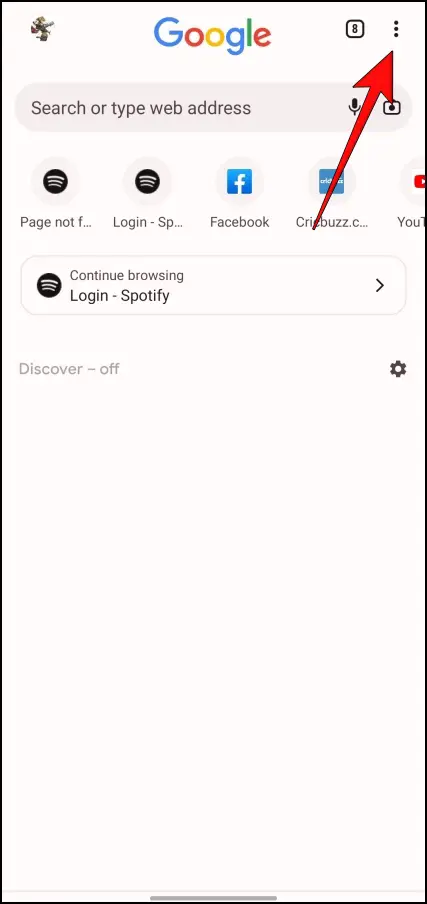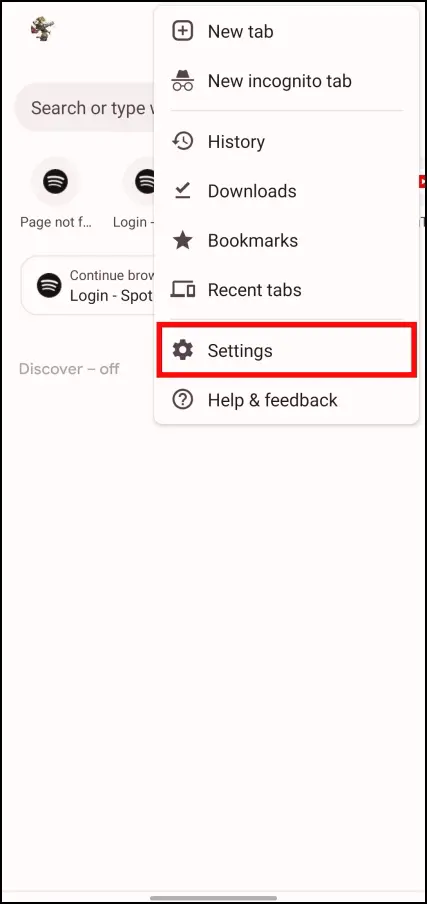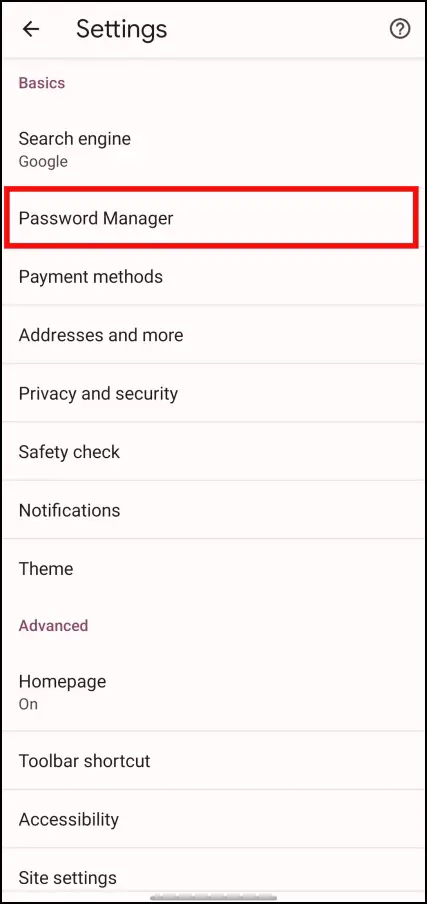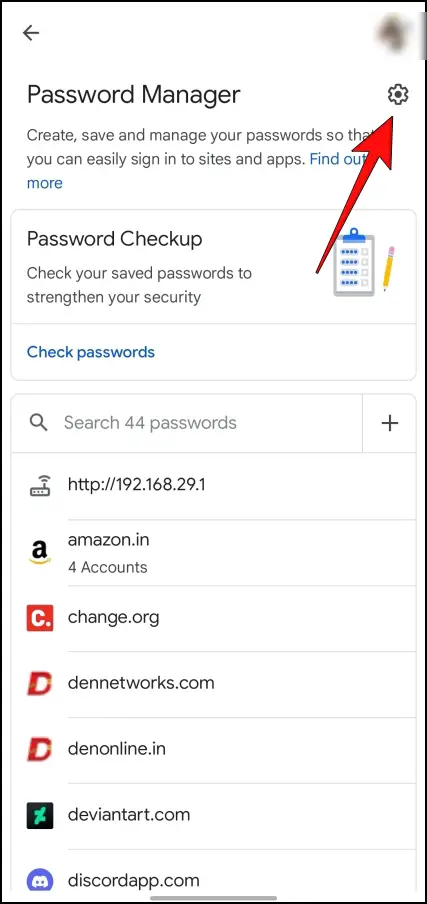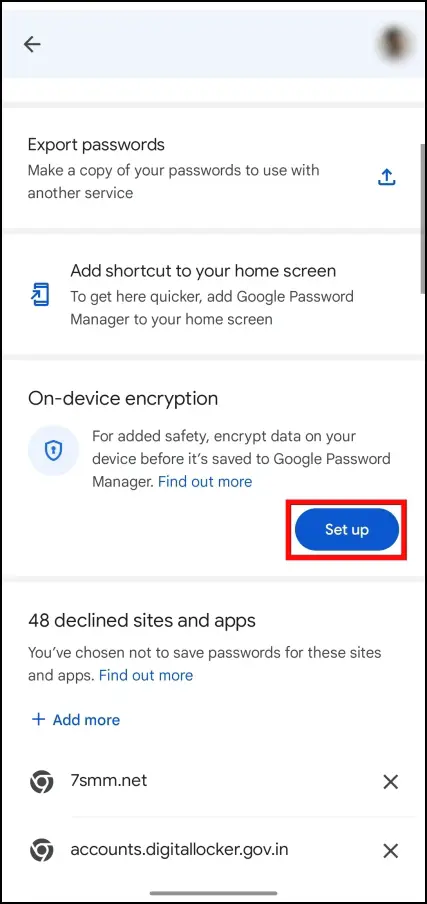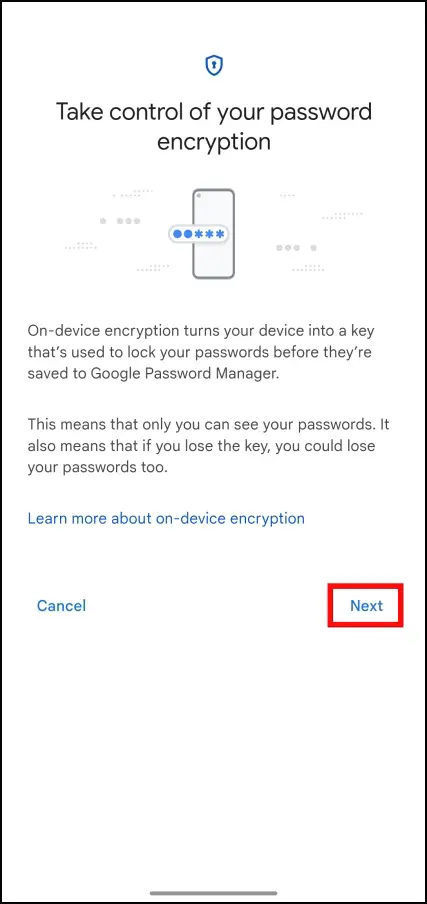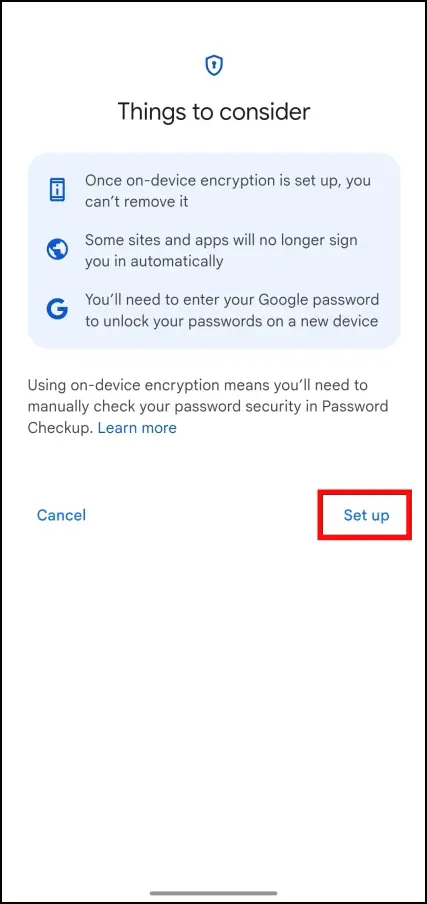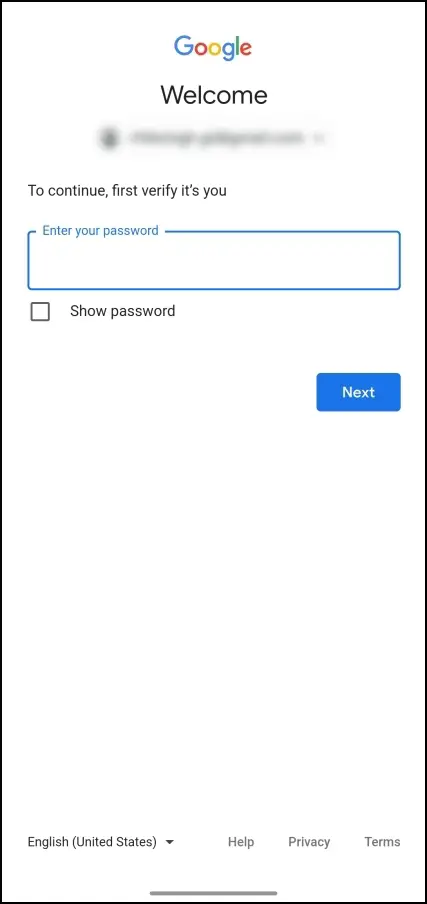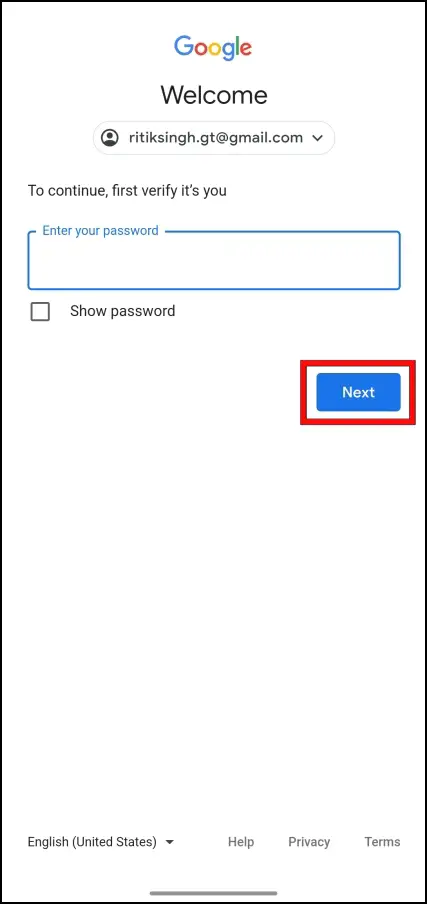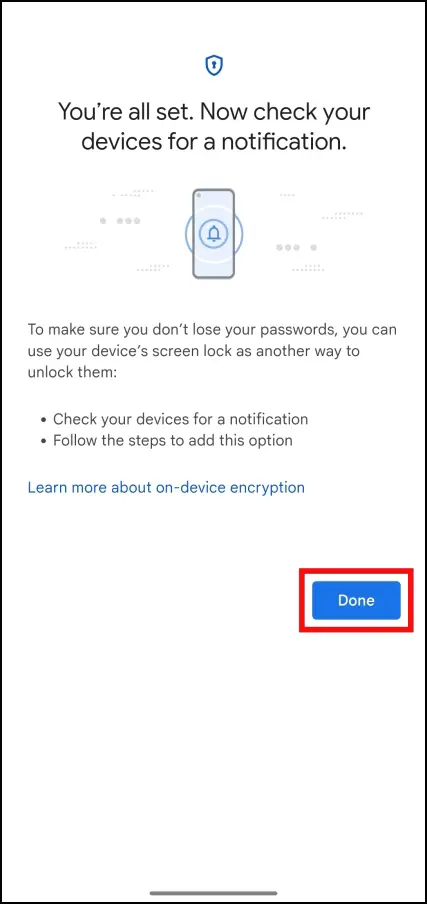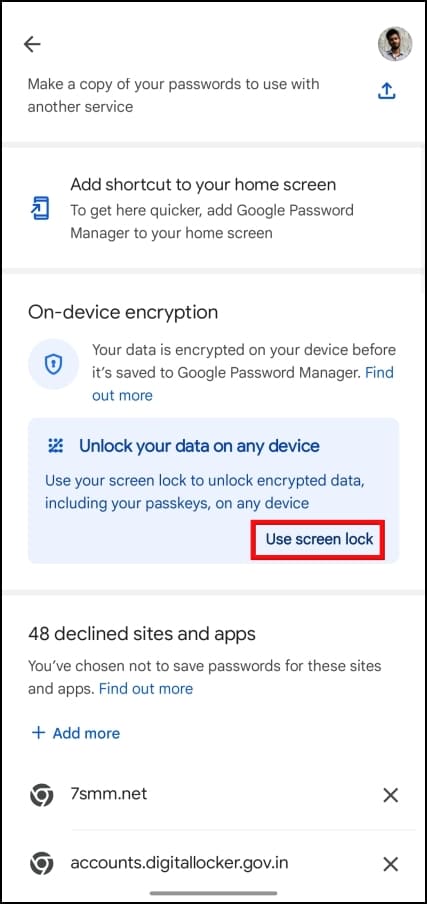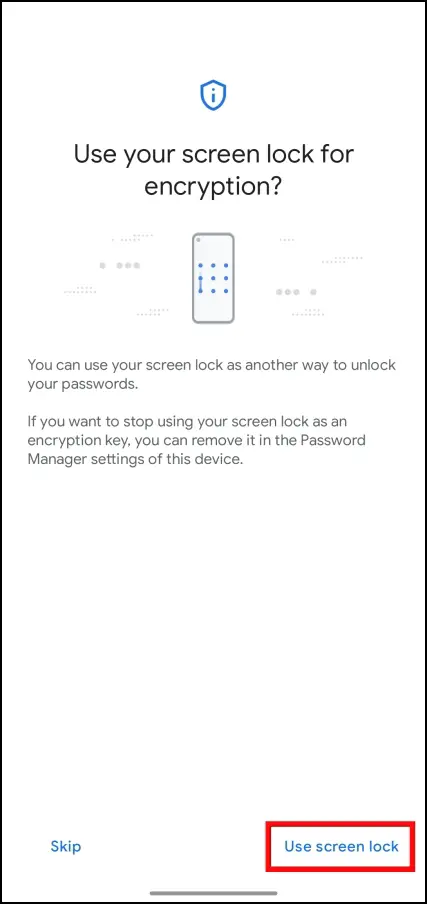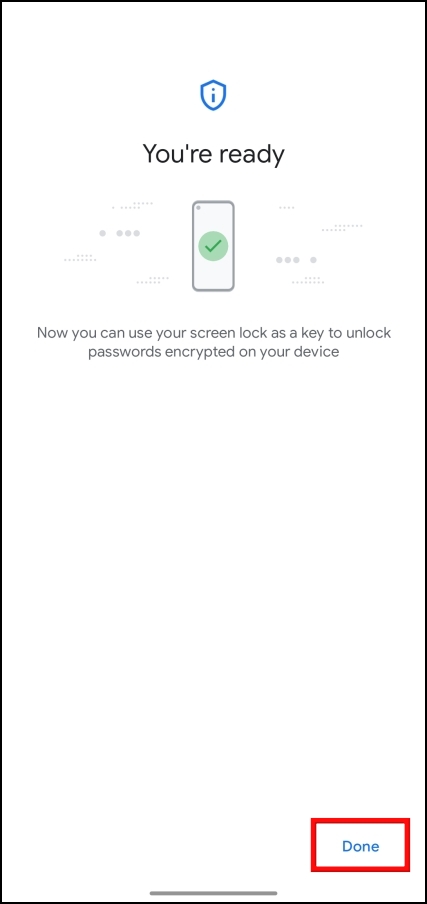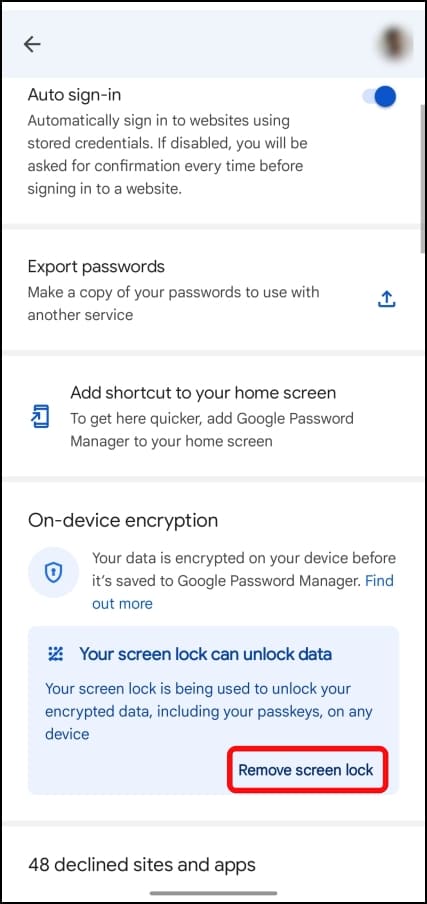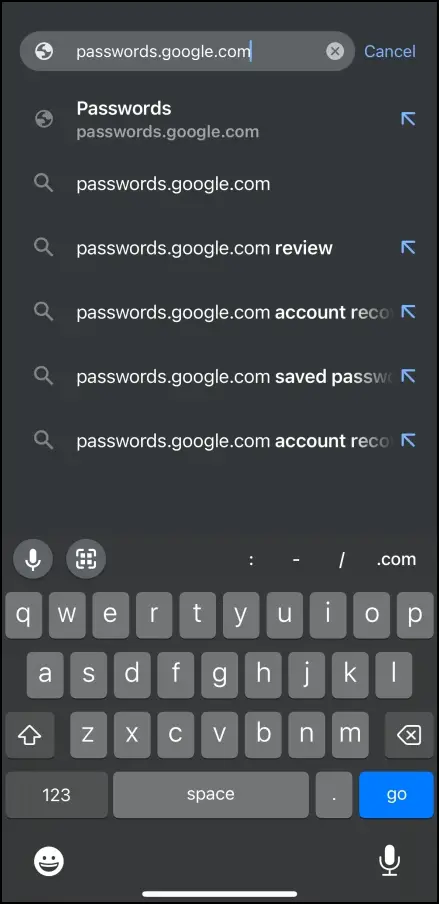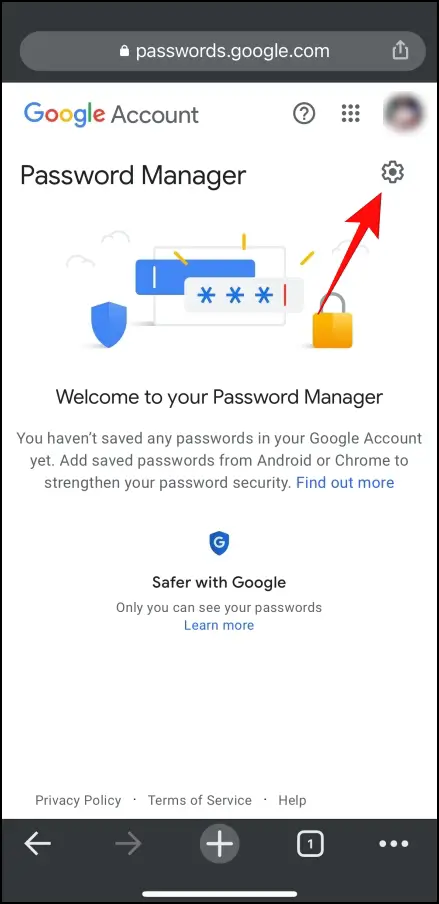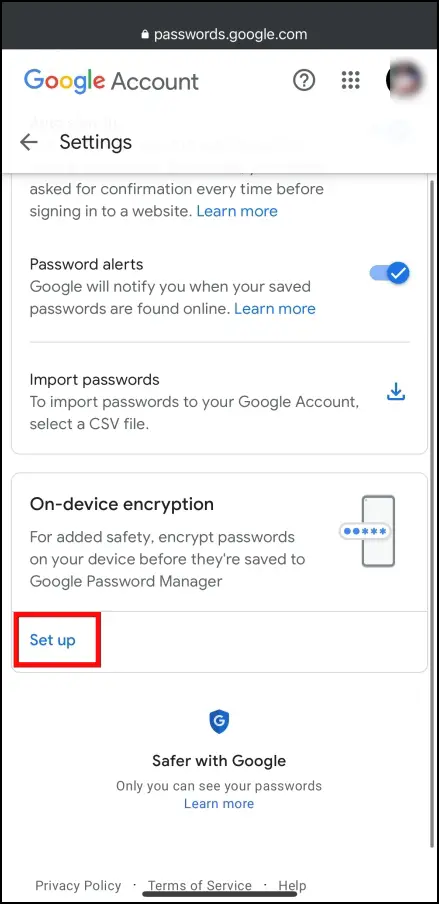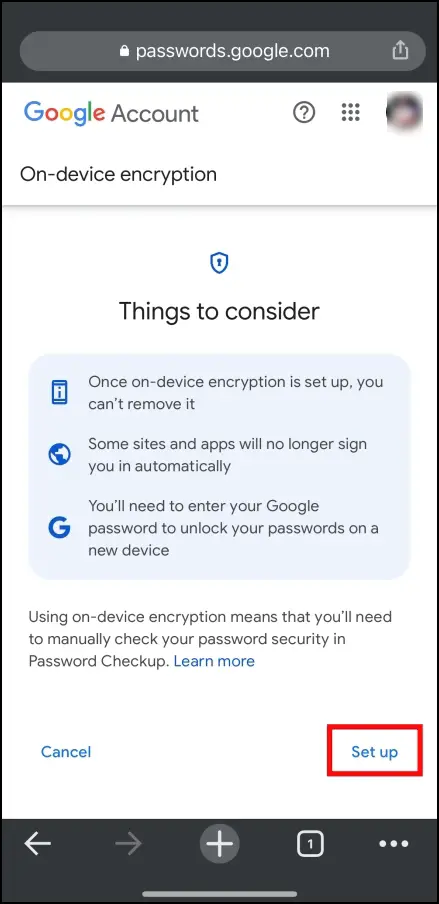Google has recently revamped its Password Manager for Android in the latest Chrome version 108. The new password system changes the interface but, more importantly, introduces a useful security feature called On-Device encryption. So in this article, we will discuss On-device encryption on Android and help you learn how it works, how to enable it on your device along with the pros and cons.
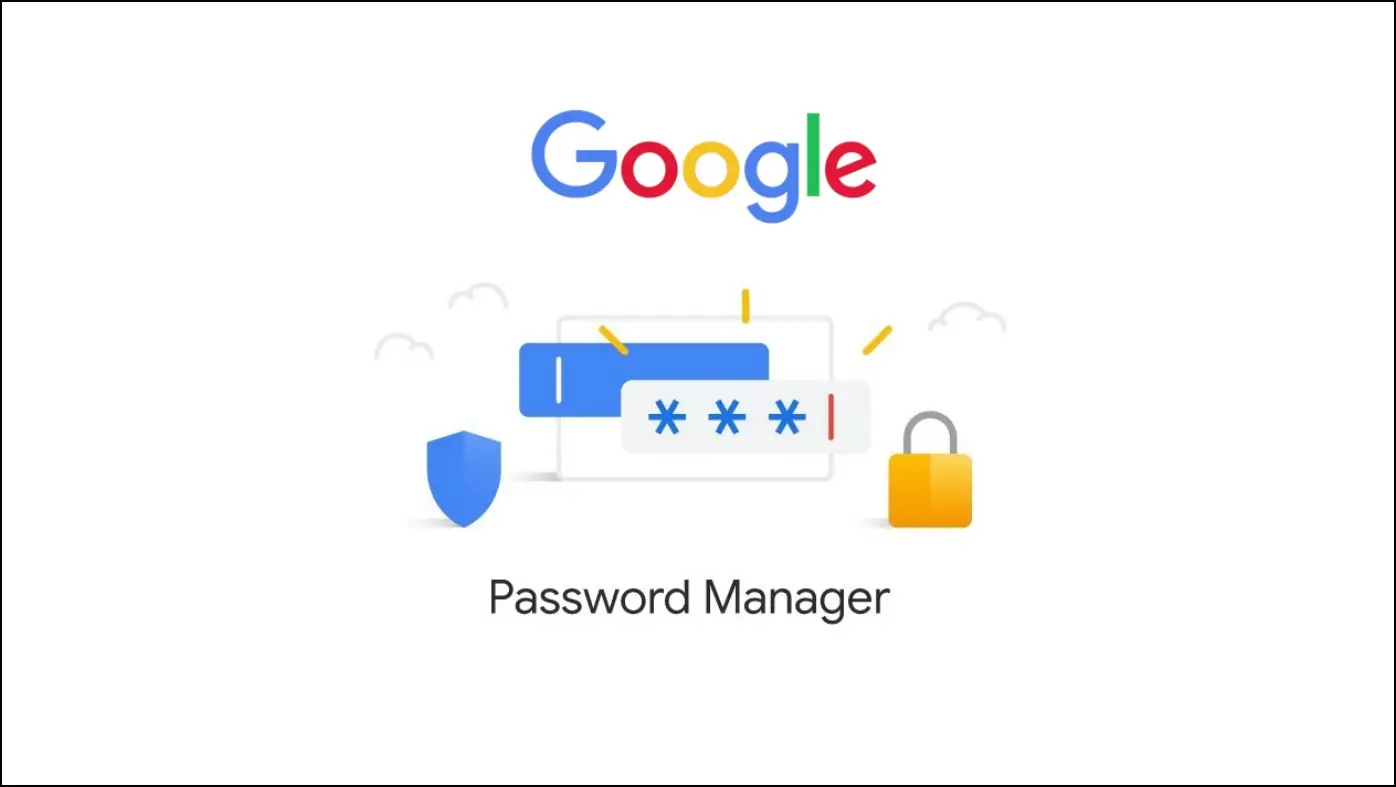
What is On-Device Encryption in Chrome on Android?

On-device encryption essentially locks your saved passwords on Chrome using encryption. Once locked, the only way you can unlock and access your passwords would be with the help of a unique key. This adds a layer of privacy and security to your passwords, so they don’t fall into the wrong hands.
How Does On-Device Encryption Works?
Once you turn on On-device encryption on Chrome, it will scramble your saved passwords. In other words, it turns the regular string of words into gibberish, making it difficult to decode the real password.
It can only be accessed on a trusted device using a screen lock, including fingerprint or Google account password. These two are your unique key. If you ever lose your device or forget the unique key, then all the passwords will be lost along with it.
What are the Pros and Cons of Using On Device Encryption?
Though the feature feels like a much-needed addition in Google Chrome in terms of privacy, it still has its fair share of downsides. So if you are thinking about enabling On-device encryption right away, we recommend you go through its pros and cons first.
Pros:
- Encrypts all the saved passwords.
- Passwords remain encrypted till unlocked with a unique key.
- The key remains with the user only; not even Google has access to it.
- Protects sensitive data from being stolen by hackers.
- Devices signed in with the same Google account will only be able to access passwords.
Cons:
- If you lose the keys (Google account password), the password data will be lost with it.
- Password auto-fill might stop working on some websites.
- Google will not be able to flag weak or compromised passwords.
- Once enabled, it cannot be disabled.
Though on-device encryption does offer better privacy, it also adds the risk of losing your passwords. So if you plan on using it, remember your Google Account password at all costs.
How to Enable On-Device Encryption in Google Password Manager?
On-device encryption is currently available on all platforms, including PC and iOS. No matter which device you use, you can encrypt your stored passwords. Let us look at how you can enable On-Device encryption using Google password manager.
Enable On-Device Encryption on PC
Step 1: Visit passwords.google.com on Chrome.
Step 2: Click on the gear icon on the top right side.

Step 3: Scroll down and click on Set up under On-device encryption.
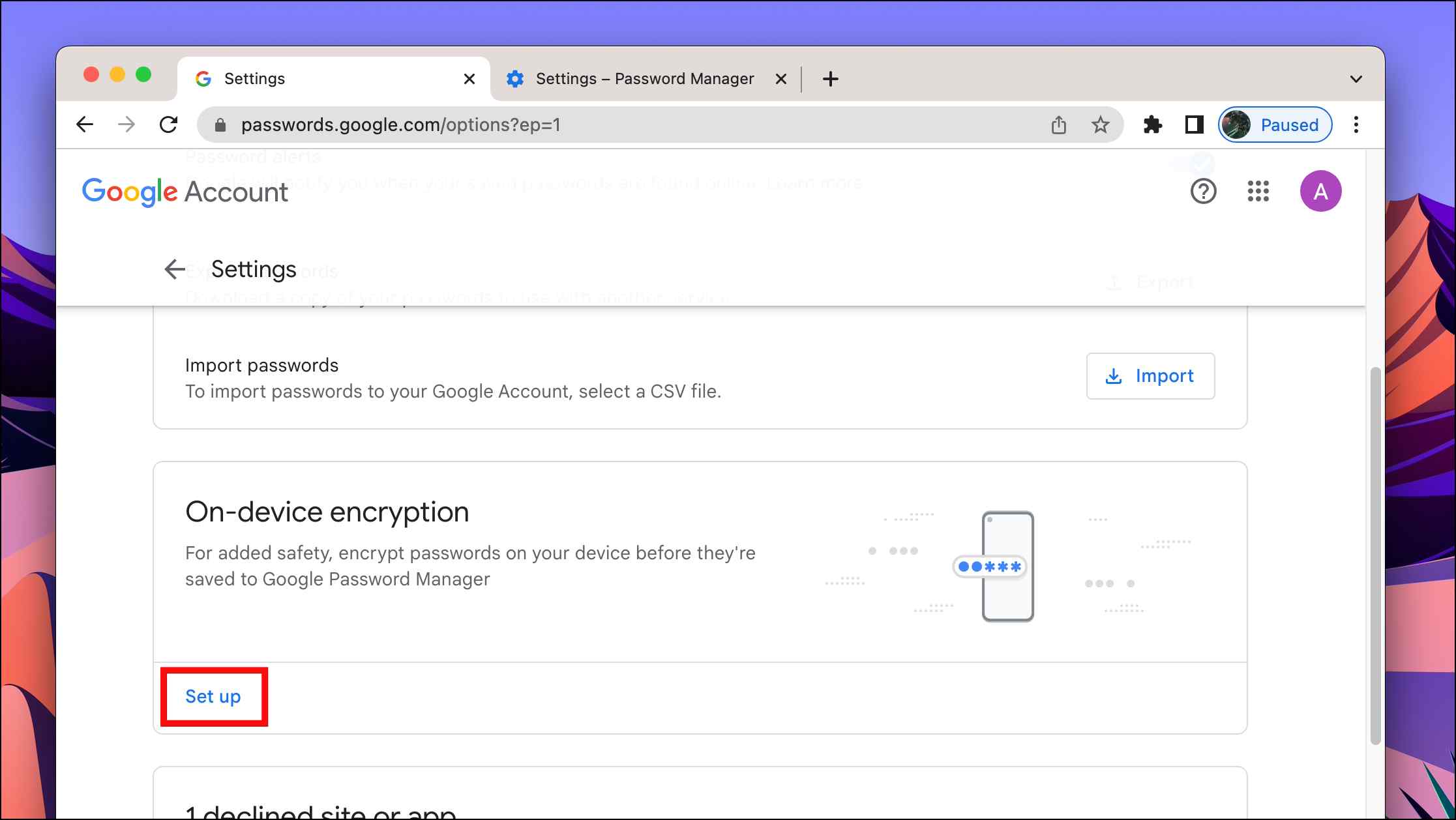
Step 4: Click on Next to proceed to the next page.
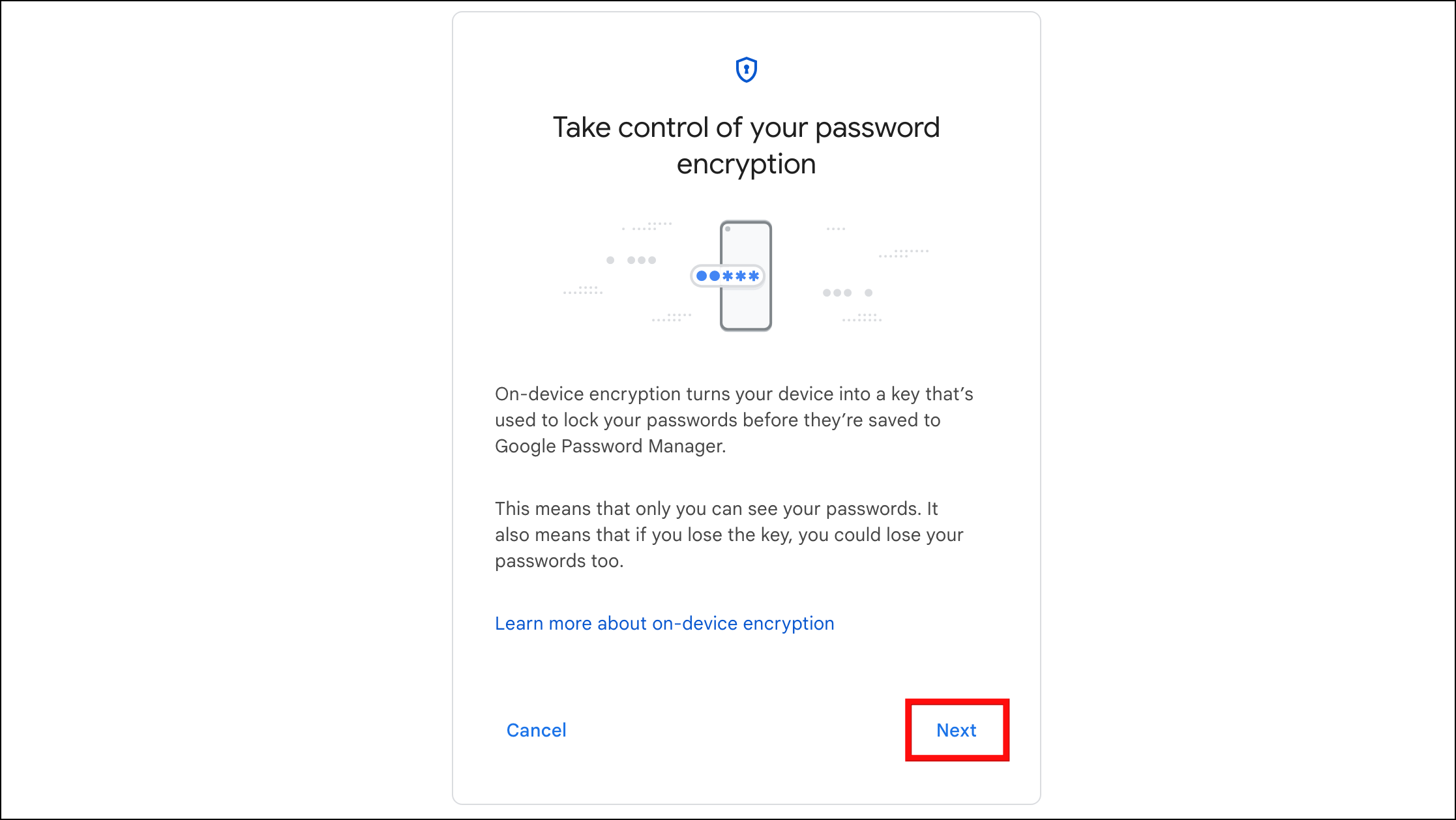
Step 5: Read the terms of Things to consider and then click on Set up to proceed further.
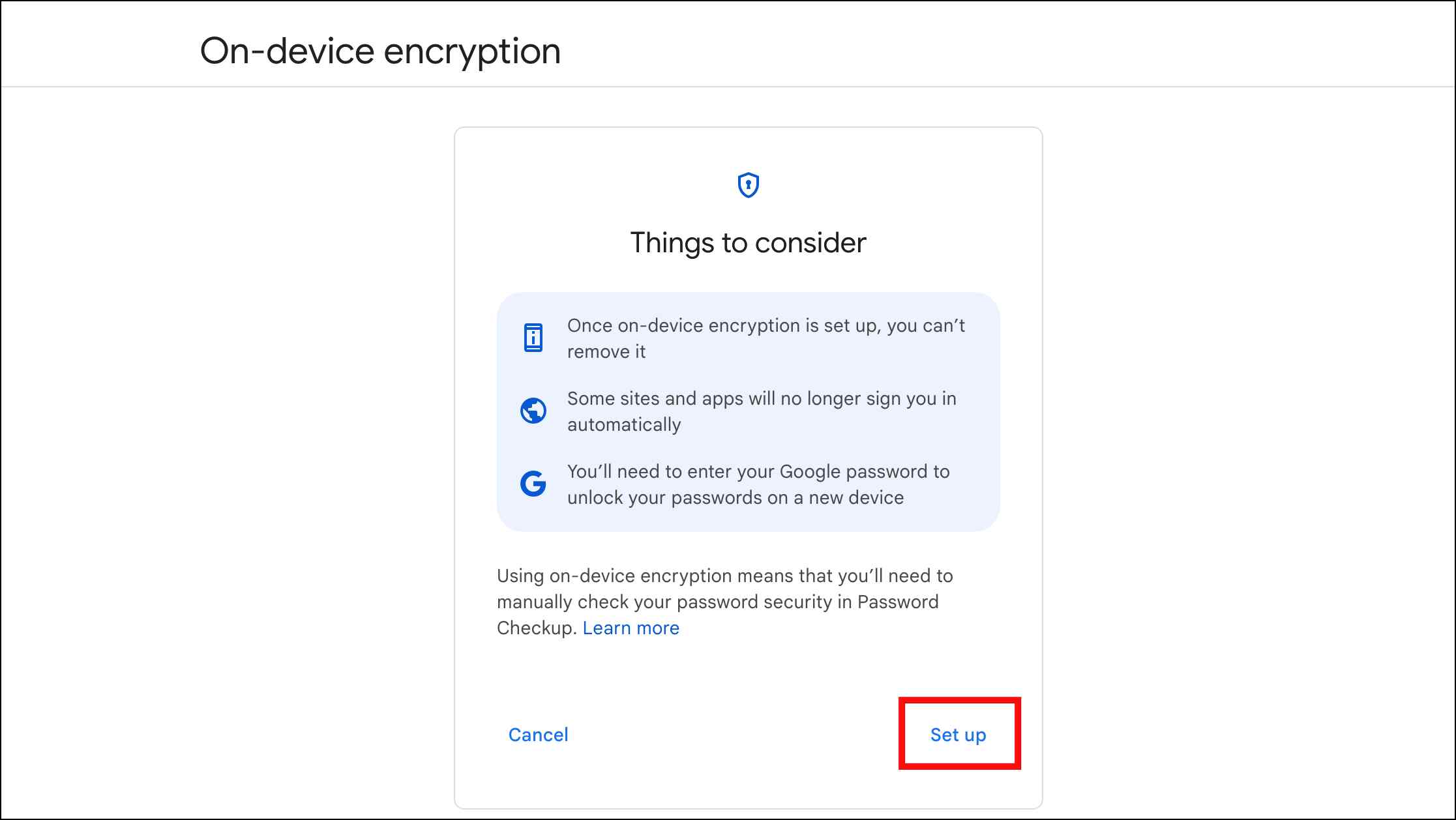
Step 6: Enter the Google account password for verification and click on Next.
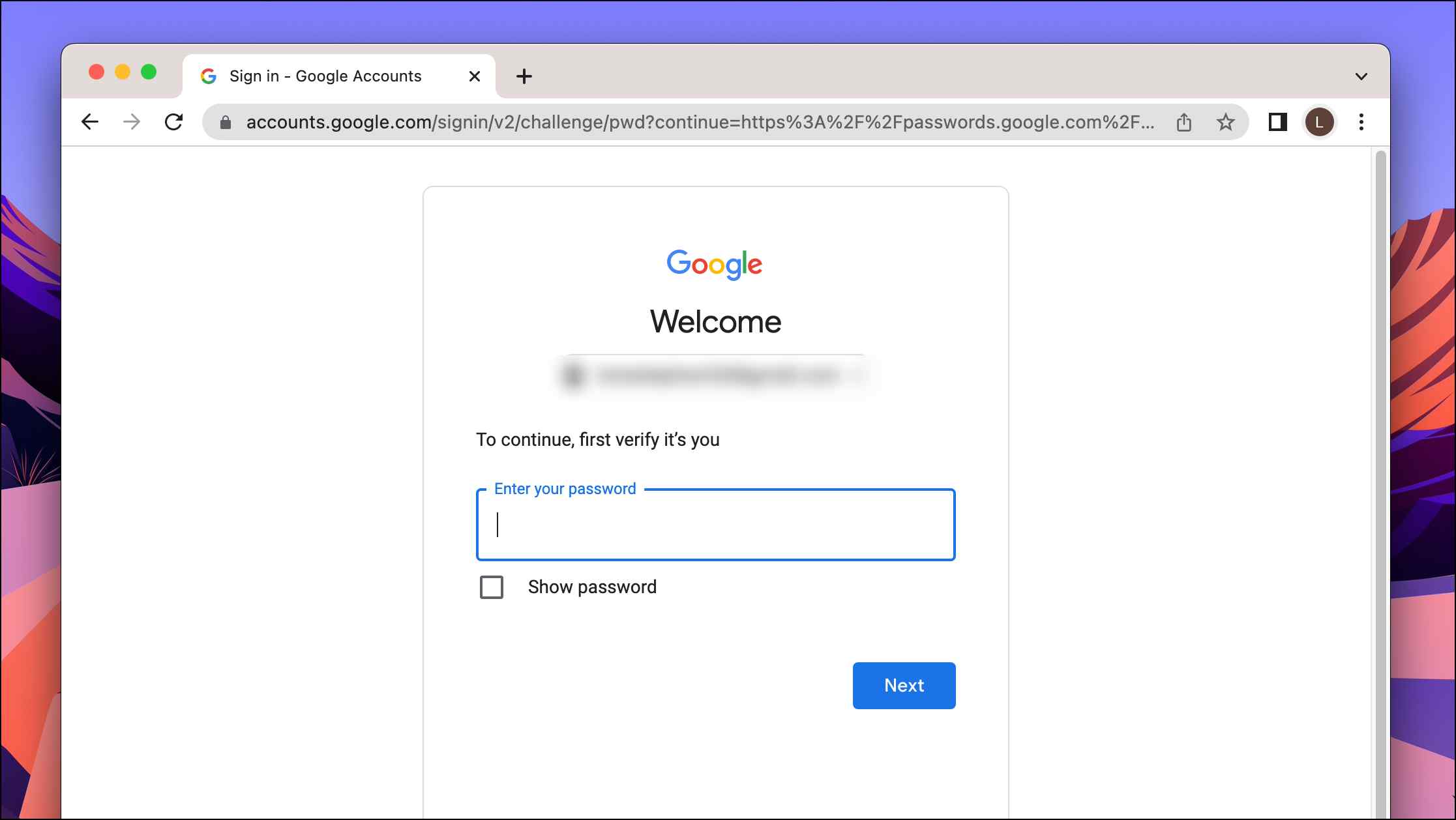
Step 7: Lastly, click on Done to finish the setup process.

Enable On-Device Encryption on Android
Step 1: Tap on the three-dot menu in the top right corner of the Chrome app.
Step 2: Open Settings.
Step 3: Go to Password Manager and tap on the gear icon to open the password manager settings.
Step 4: Here, Scroll down to On-device encryption and tap on Set up.
Step 5: On the next page, press Next.
Step 6: To proceed further, press Set up and enter your Google account password to verify it.
Step 7: Press Next to continue and Done to complete the process.
Doing this will enable On-device encryption on your Android device for all Chrome passwords.
Now you will have to enter your Google password to access saved passwords. But you can use screen lock instead, which saves a lot of time and makes it easy to access your locked passwords.
Step 1: To add your device’s screen lock, tap on the Use screen lock.
Step 2: Tap again on the Use screen lock.
It will automatically add your screen lock password. You might be required to enter your screen lock once to add a fingerprint.
Step 3: Once added, press Done.
Enable On-Device Encryption on iOS
Step 1: Head over to password.google.com on the Chrome app.
Step 2: Tap on the gear icon.
Step 3: Here, press Set up under On-device encryption.
Step 4: Read Things to consider and then press Set up.
Step 7: Enter your Google account password to verify it for on-device encryption and press Next.
Step 8: To complete the process, press Done.
What Happens to Existing Google Passwords?
Once you have enabled On-device encryption, all the existing passwords saved in Chrome will be encrypted. There is no way to reverse or disable this process. Auto-fill might stop working for certain websites, and you might be required to scan your fingerprint or enter a Google password every time a website asks for your password.
Frequently Asked Questions
Q. Should I Enable On-Device Encryption?
If you are an individual who respects their privacy and doesn’t want your passwords to get leaked or fall into the wrong hands, then you should enable this feature. Just make sure to evaluate all the risks attached to on-device encryption first.
Q. How Can I Recover Passwords After Enabling On-Device Encryption?
To recover your passwords after enabling On-device encryption, you need to use your Google account password or the screen lock of your Android smartphone.
Q. Can you Disable On-Device Encryption?
No. Once you have encrypted your passwords using On-device encryption, it cannot be disabled. This is why we recommend you go through the terms of using this feature before enabling it.
Q. Which Chrome Version Supports On-Device Encryption?
Google Chrome version 108 added support for On-device encryption on Chrome for Android. If you do not see this option or the updated password manager, head over to Google Chrome and update your browser.
Q. How Do I Access My Passwords on a New Device after Enabling On-Device Encryption?
You can access your Chrome passwords as soon as you log in with your Google account on the new device or the Chrome app.
Q. Will I Lose My Chrome Passwords If I Change My Google Account Password?
No. When you change your Google account password, make sure to verify it during the setup process. Doing so will grant you access to all your encrypted Chrome passwords.
Q. Can I Use On-Device Encryption on iOS Devices?
Yes. But to enable it on iOS devices, you need to visit the Google passwords page, tap on the gear icon, and scroll down to On-device encryption. From here, follow the on-screen steps.
Q. Will the Password Sync Work with On-Device Encryption?
Yes, your passwords will still sync on all devices like before, but you might be required to enter your Google account password or screen lock to access them.
Wrapping Up
Chrome’s password manager is preferred by many as it offers some useful features like auto-fill and password sync, which lets you sync your passwords across multiple devices. But it lacked an important aspect which is security. On-device encryption tries to fix this, but it still needs to go a long way. One of the biggest issues with it currently is no option to disable it, but hopefully, Google will add it soon. Stay tuned on Browser To Use for more such articles and How-tos.
Related: