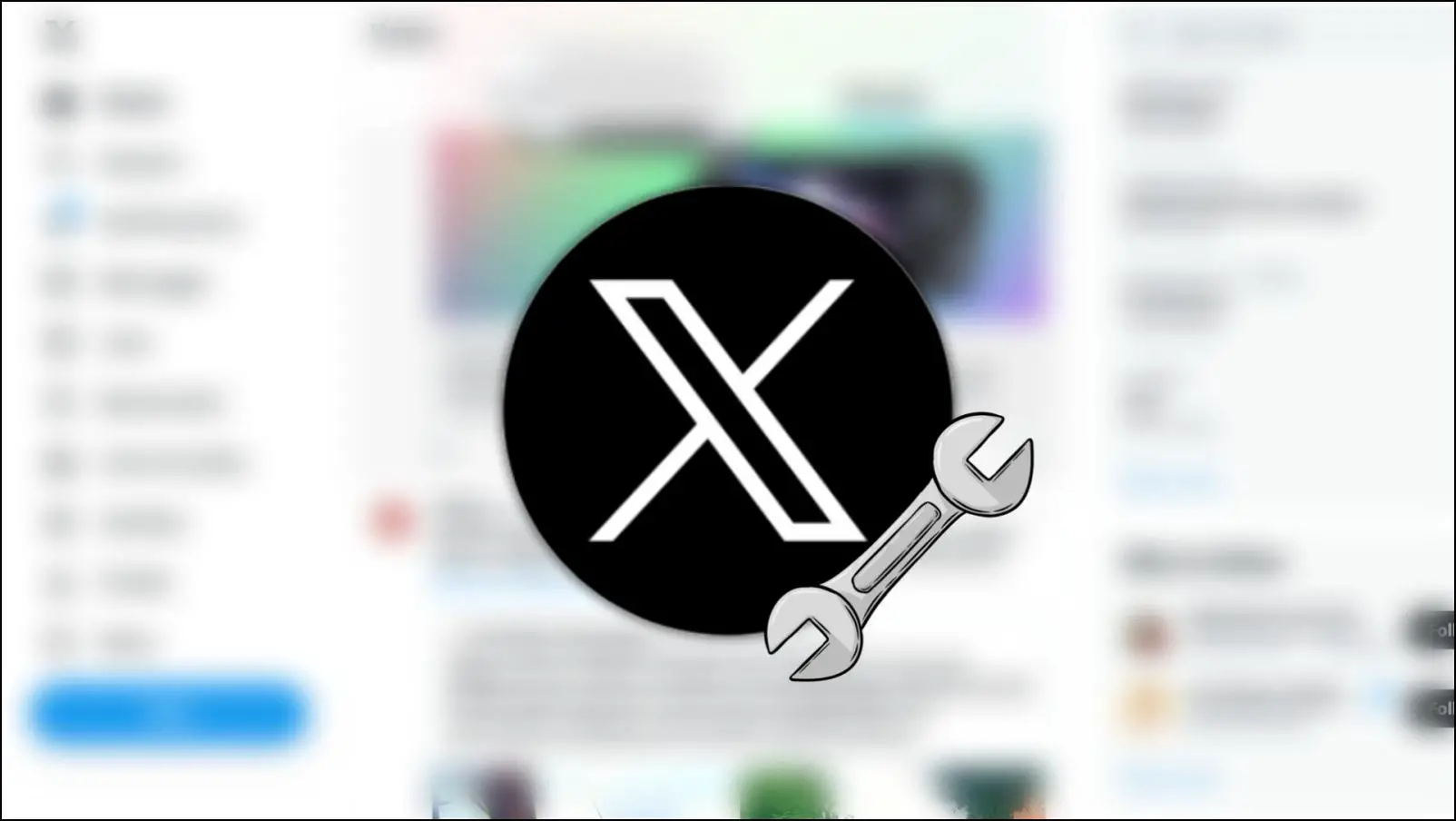Wanted to delete cache and data and reset the Brave browser’s settings to the default? In this read, we have added the step-by-step on how to reset Brave browser cache, settings, and data on a Mac or Windows computer. Meanwhile, you can learn how to use Brave translate on your phone and PC.
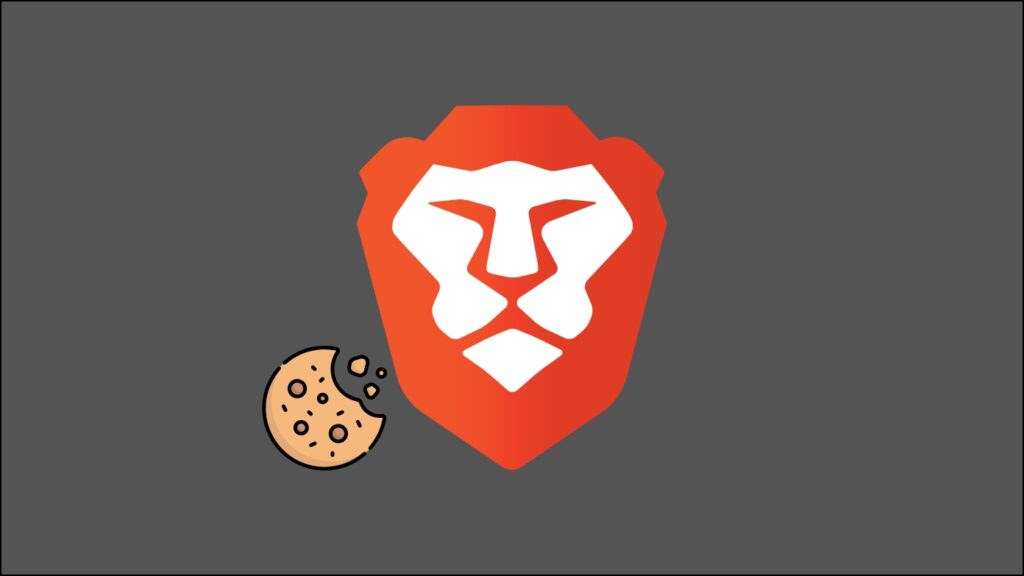
How to Reset Brave Browser (Cache, Settings, Data) on PC
Clear Brave Browsing Cache
You can easily clear your browsing data, including your browsing history, cached images, and files, as well as cookies and other site data. Follow the below steps to clear it.
Step 1: Open the Brave browser on your PC. Click on the three-lines at the top-right.
Step 2: Select Settings from the menu.
Alternatively, you can press Alt+F to open the menu from where you can select Settings.
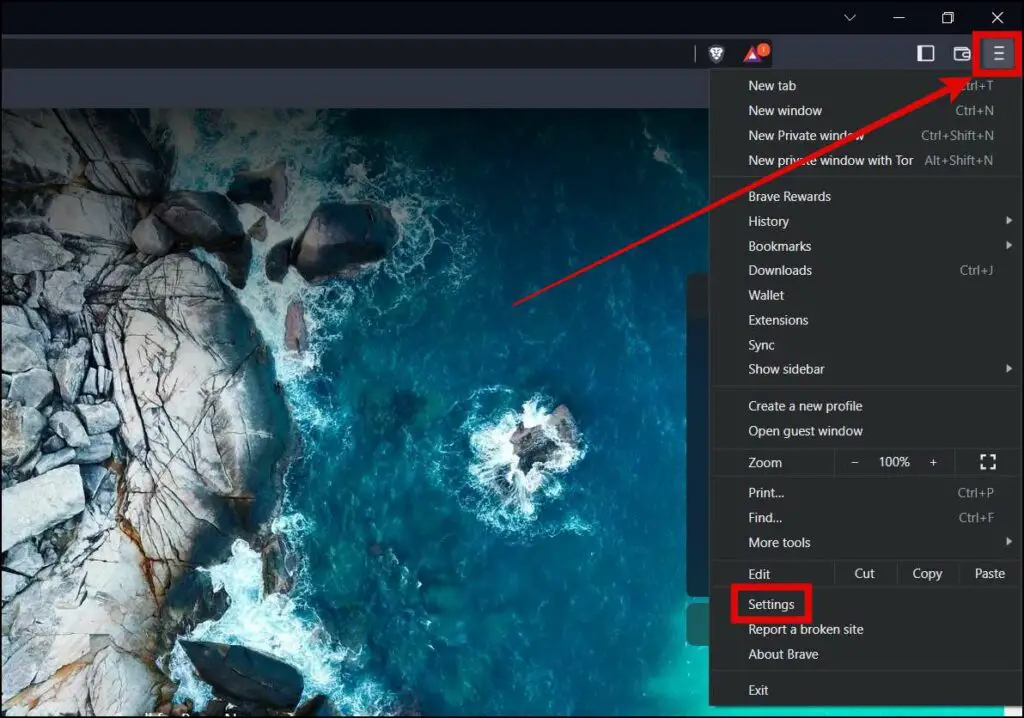
Step 3: Tap on Privacy and Security from the left sidebar.
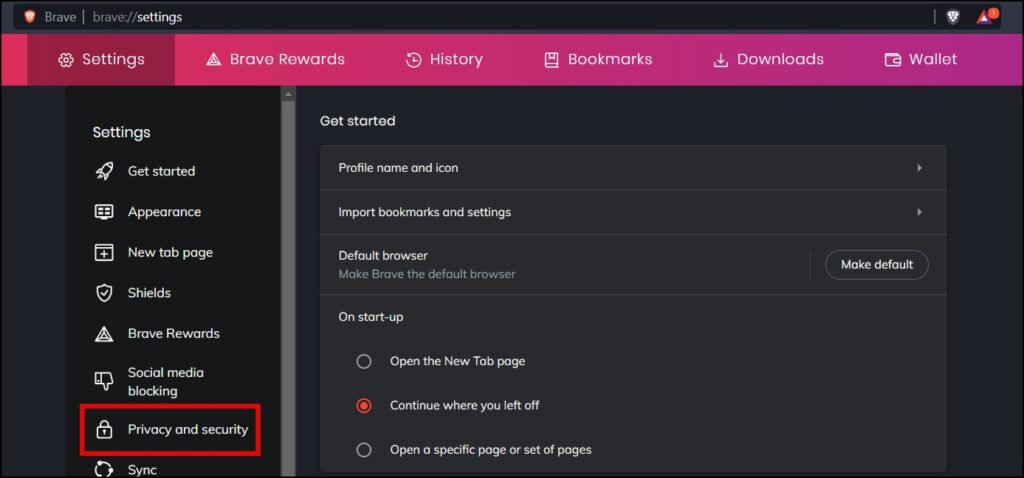
Step 4: On the right screen, tap on Clear Browsing Data.
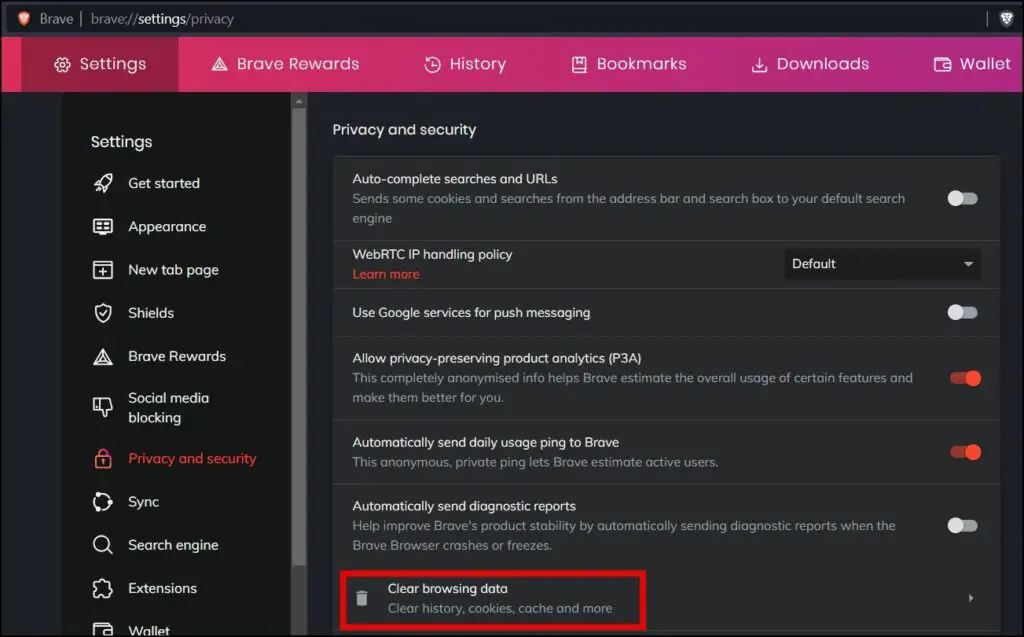
Step 5: Select the Time Range to All Time.
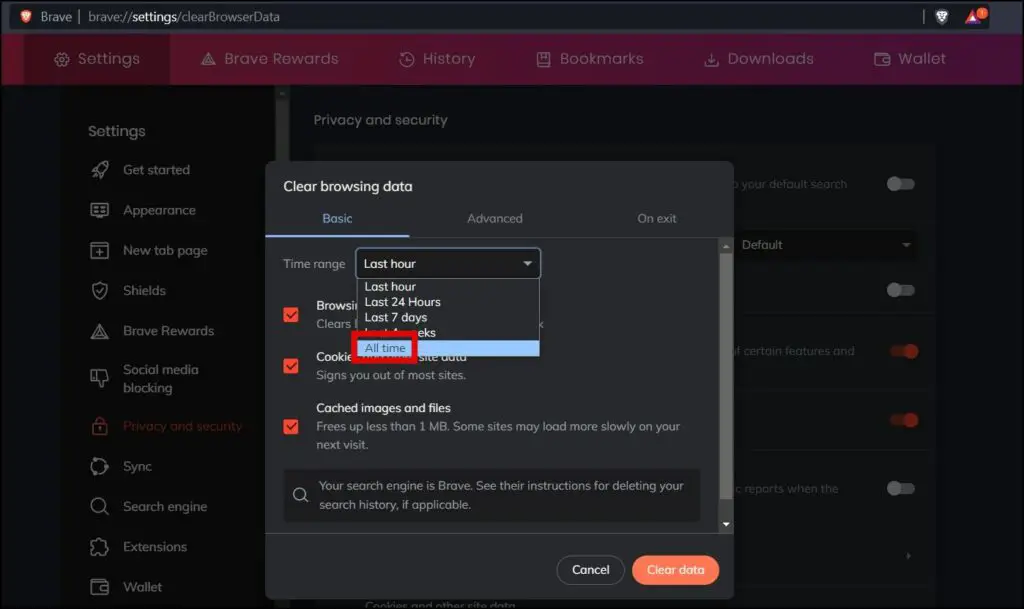
Step 6: Make sure to select all three checkboxes.
Step 7: Finally, tap on Clear Data to clear the browsing data.
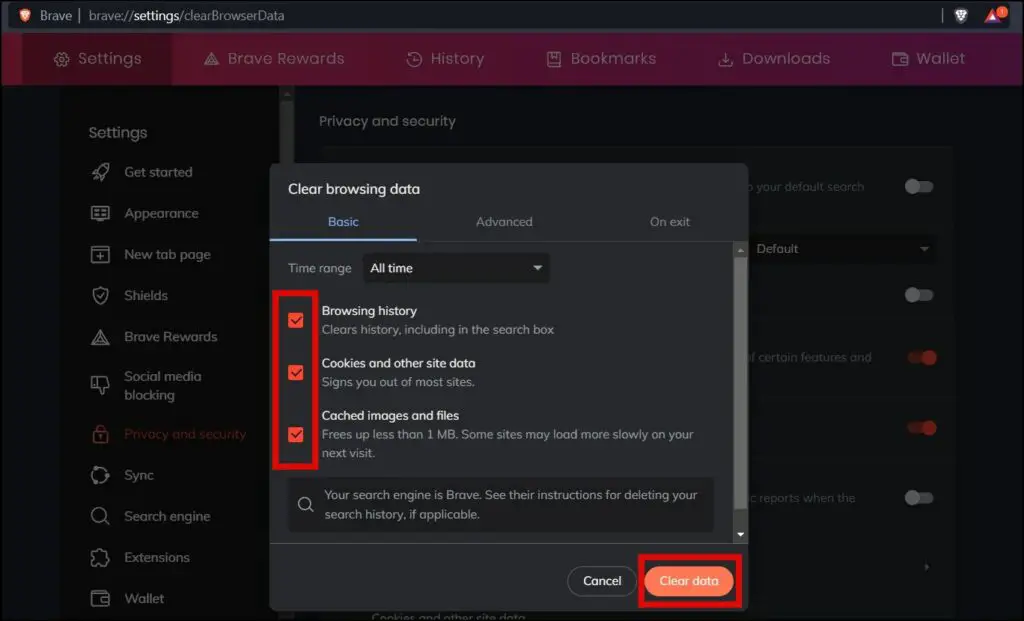
Enable “Clear Cookies and Site Data When You Close All Windows”
You can also enable “clear cookies and site data when you close all windows” to automatically delete all the cookies and site data of the website you are visiting once you close the tab. Follow the below steps to enable it.
Step 1: Open the Brave Browser and tap on the three-line at the top.
Step 2: Select Settings from the menu.
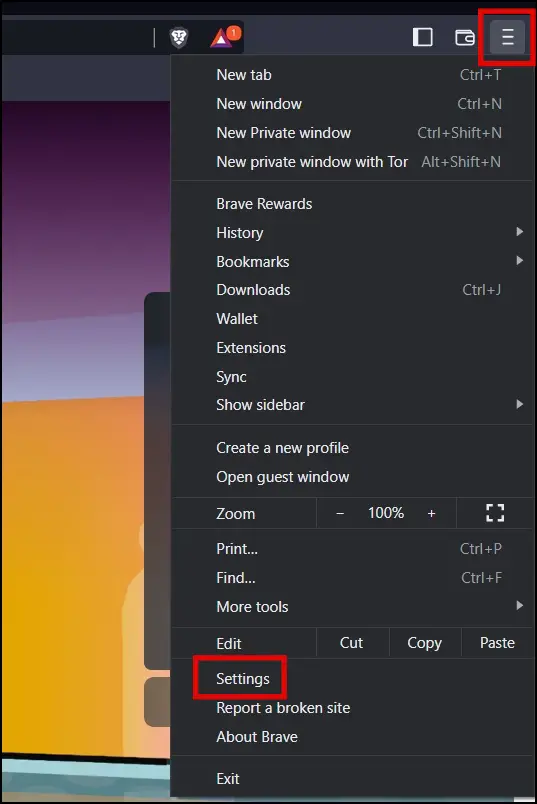
Step 3: Choose Privacy and Security from the side menu.
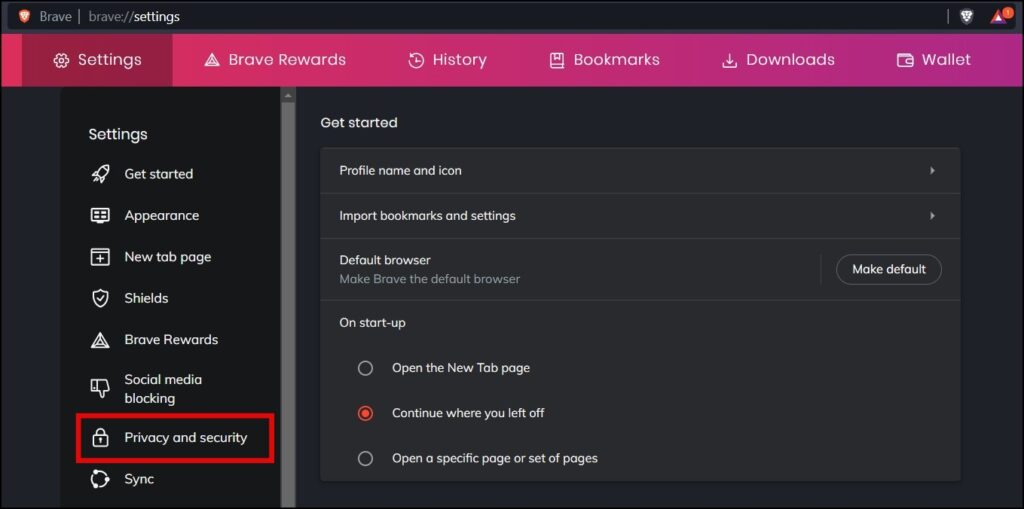
Step 4: Click on Cookies and other site data on the next screen.
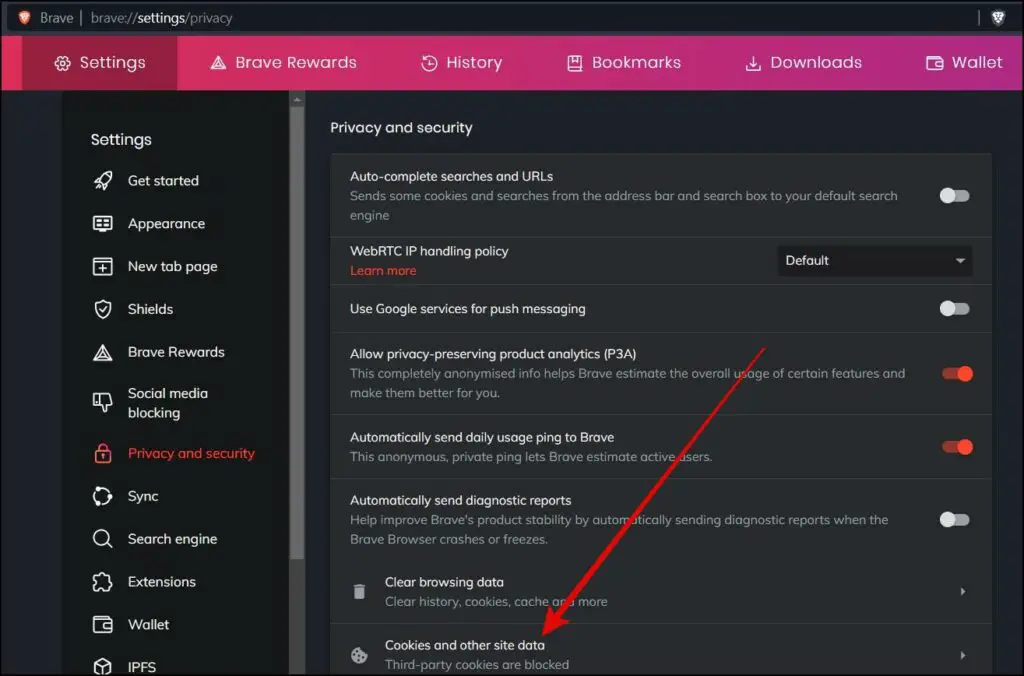
Step 5: Turn on the toggle next to Clear cookies and site data when you close all windows.
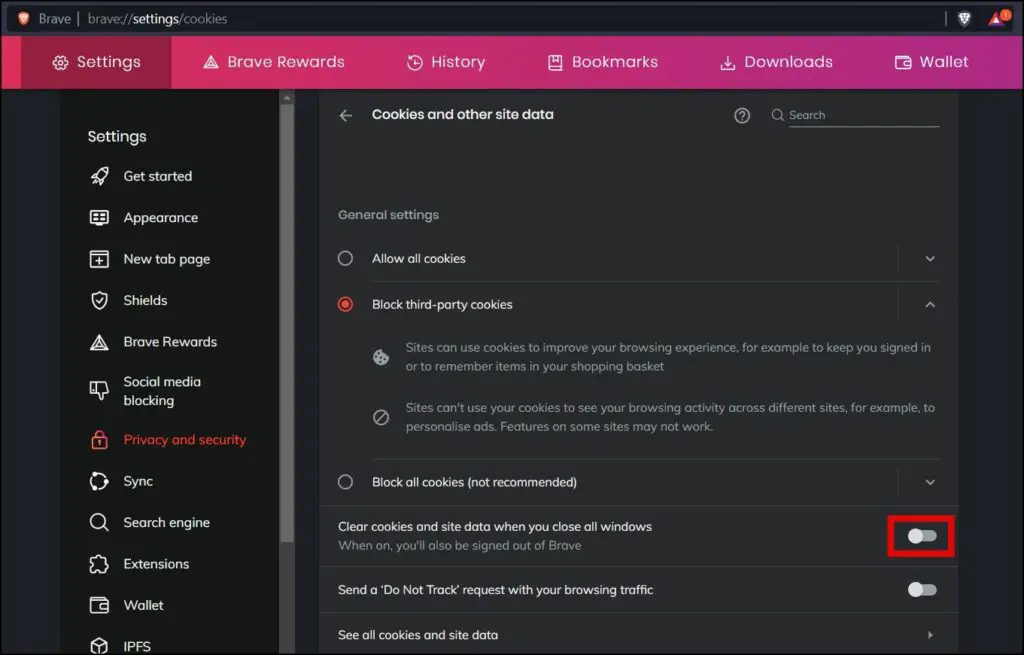
Step 6: Now, every time, you close a tab, cookies and site data will automatically delete.
Reset Brave Browser Settings
If you want to reset the browser’s settings back to default, you can also do it easily. Follow the below steps to reset Brave Browser’s settings.
Step 1: Open the Brave Browser on your PC.
Step 2: Click on the three horizontal lines at the top-right side and select Settings.
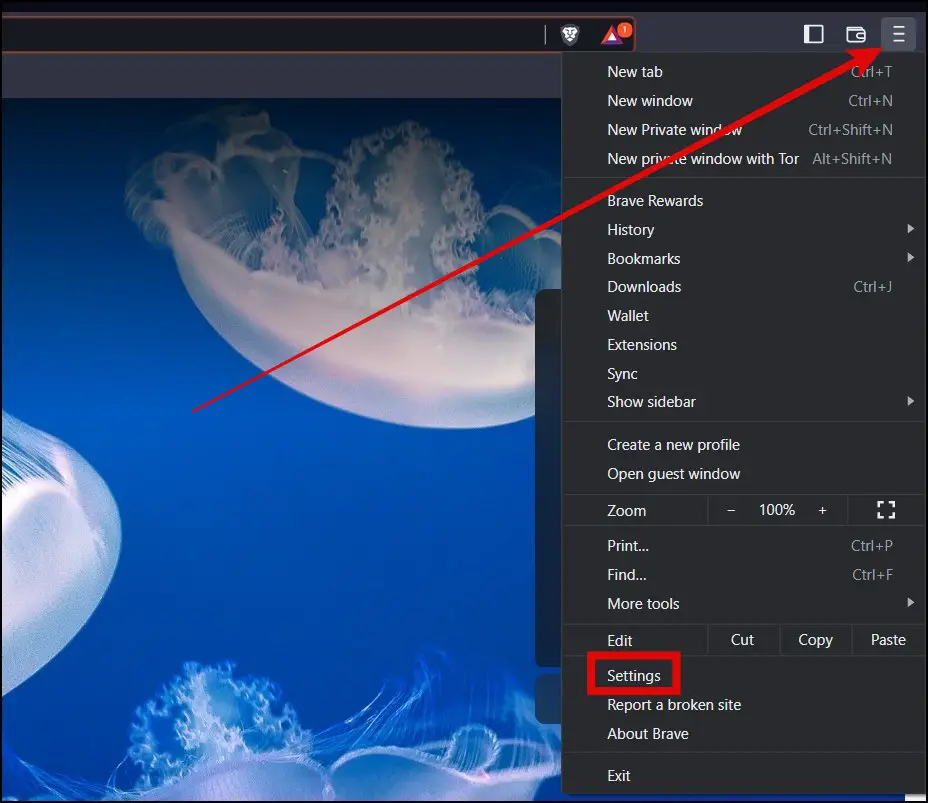
Step 3: Scroll to the left sidebar and tap on Reset Settings.
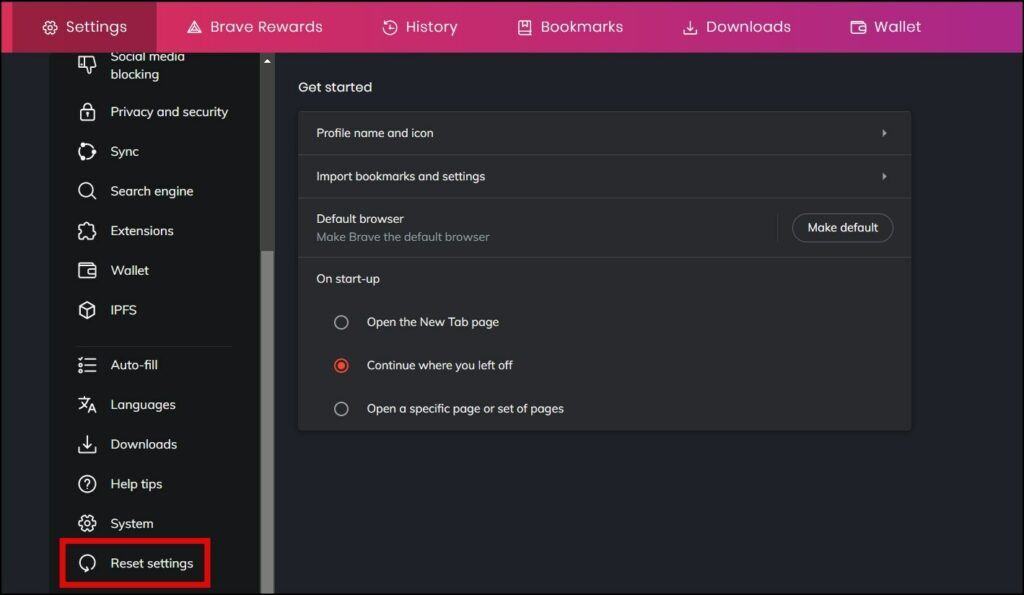
Step 4: On the next screen, tap on Restore Settings to their original defaults.
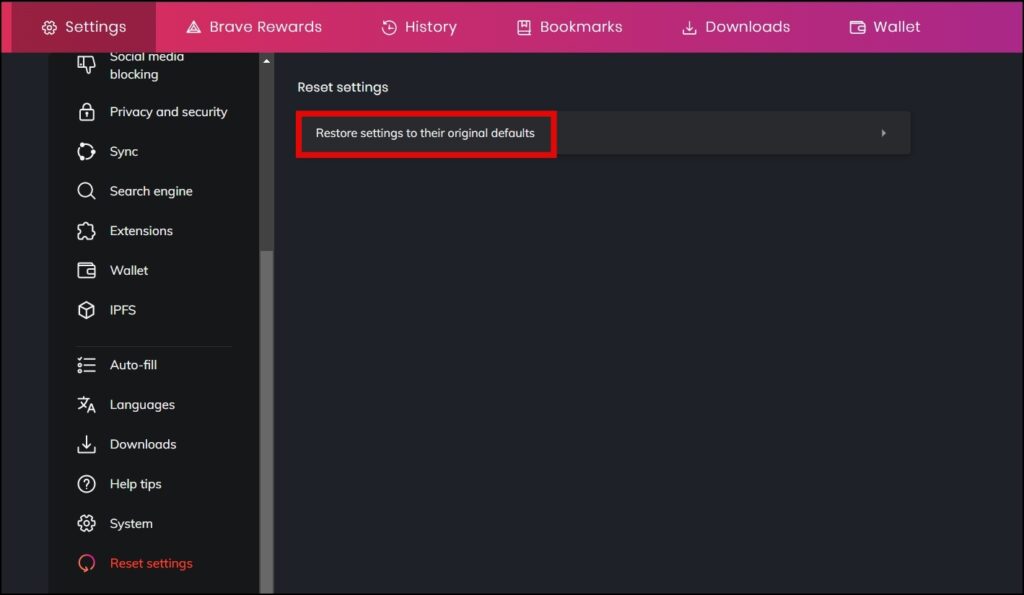
Step 5: Confirm it by tapping on Reset Settings.
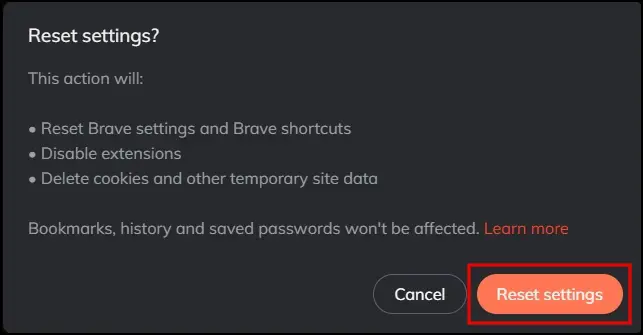
Wrapping Up
This was how you can delete cache and data and reset the Brave browser’s settings to the default. I hope the above article helped you in resetting the Brave browser on your PC. Stay tuned for more such tips, tricks, and how-tos.
Related: