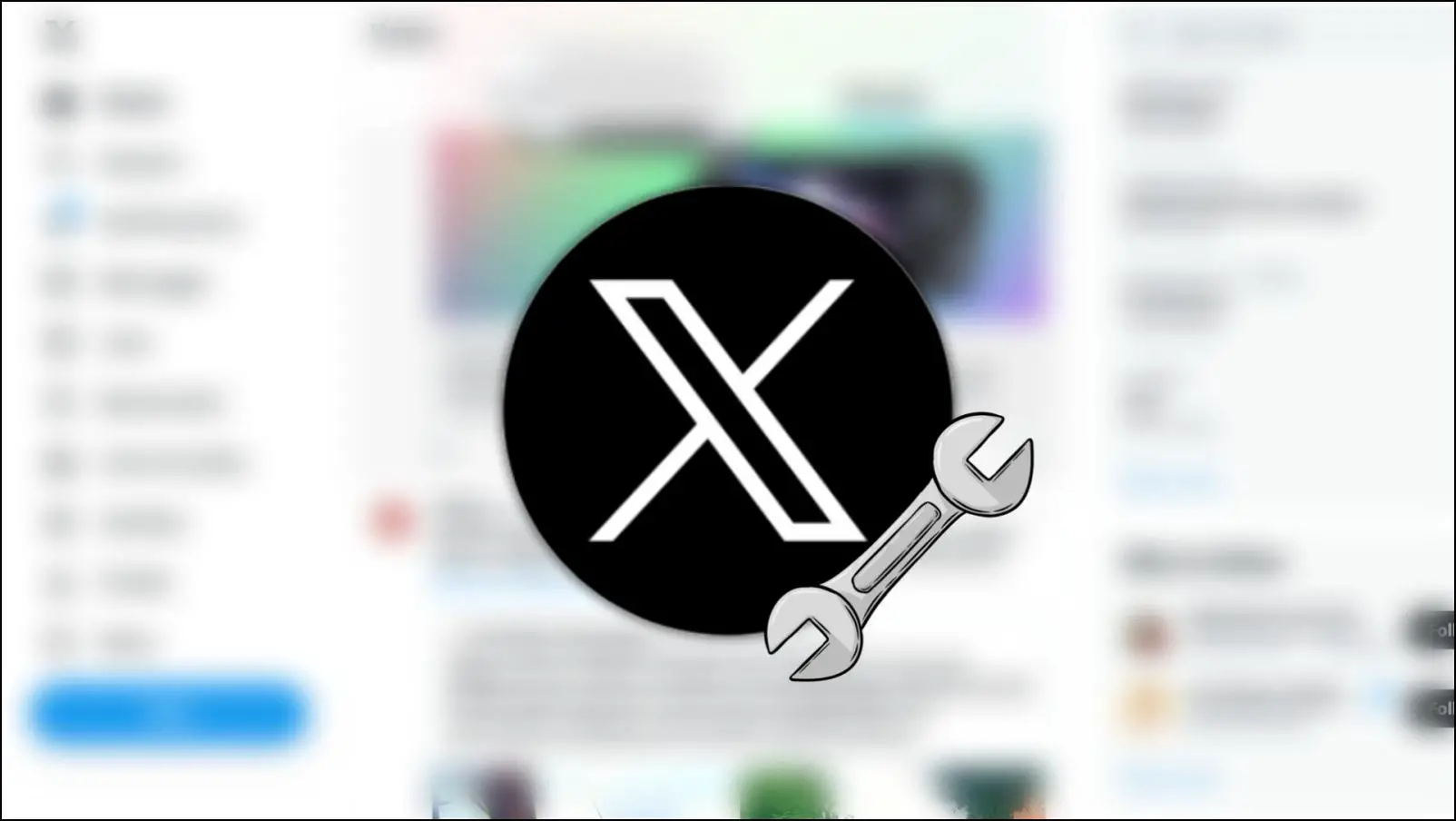Full-screen view on the Brave browser lets you take advantage of your screen so you can enjoy watching videos and focus on the work without any annoying distractions. But how do you make Brave automatically launch in full-screen view by default? That is what we will answer and help you learn three easy ways to start the Brave browser in full-screen mode.
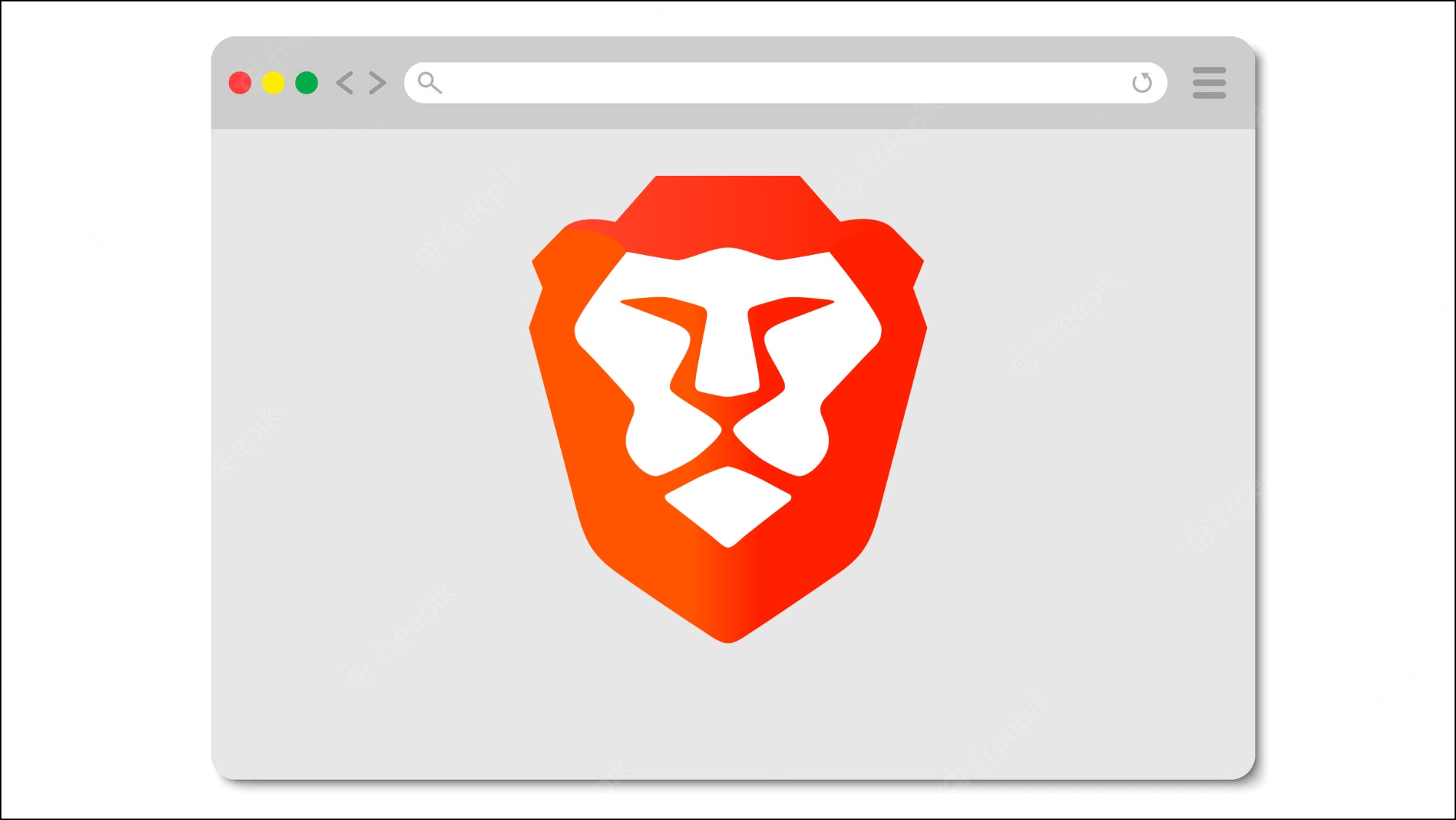
Related | Top 20 Brave Browser Tips, Tricks, and Hidden Features (Phone, PC)
How to Start Brave Browser in Full-Screen Mode
You must all be familiar with the F11 keyboard shortcut. Use the F11 keyboard shortcut to enter and exit the full-screen mode on your web browser.
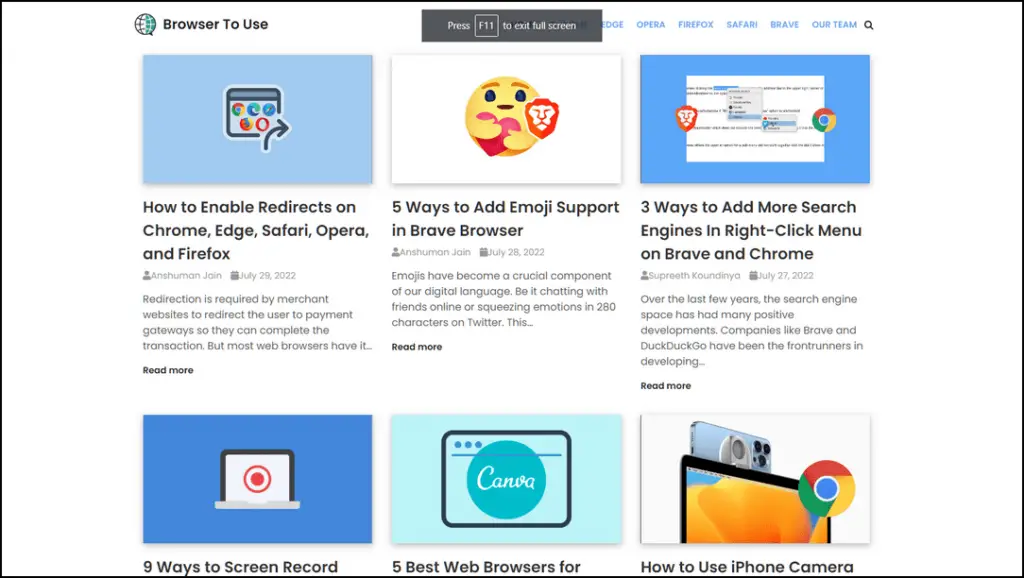
Besides this shortcut, we will discuss three more ways to enable and start the Brave browser in full-screen mode. All the methods mentioned in this list should also work with other Chromium-based web browsers like Google Chrome, Microsoft Edge, and Vivaldi.
Method 1- Use the Native Full-Screen Button
Did you know there is a full-screen button that you can easily access anytime on the Brave browser? This is how you can use it.
Step 1: Open the Brave browser and click on the hamburger menu ☰ in the top right corner.
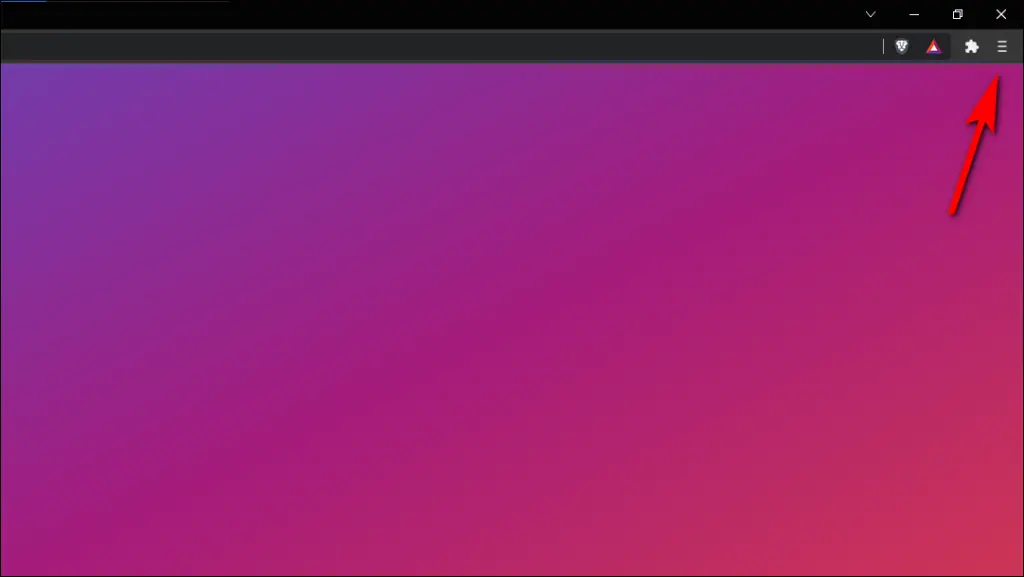
Step 2: Click on the Full-Screen button next to the Zoom option from the list.
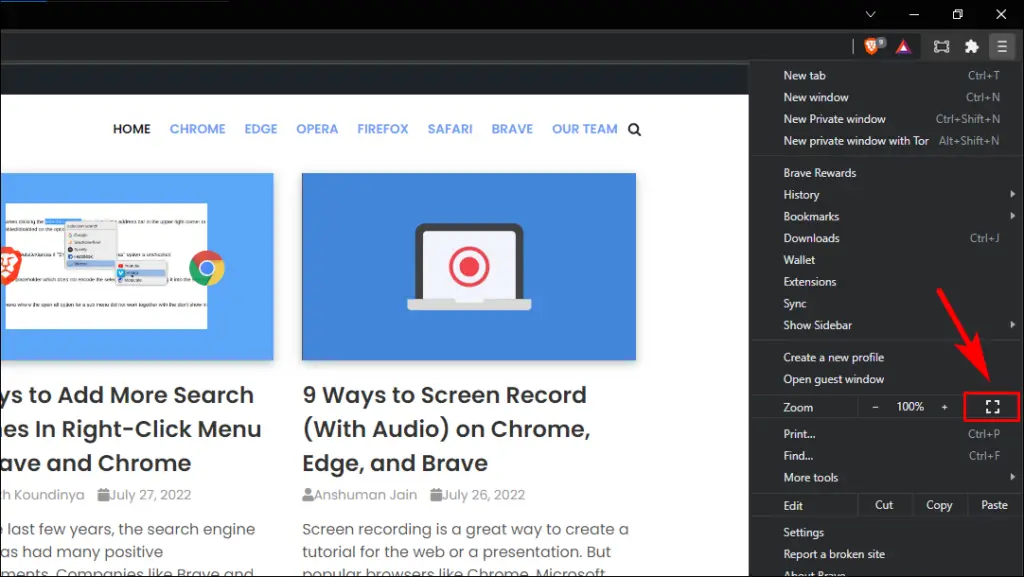
The current Brave window will switch to full-screen mode.
Step 3: To exit the full screen, hover your mouse to the top of the window and click on the close button.
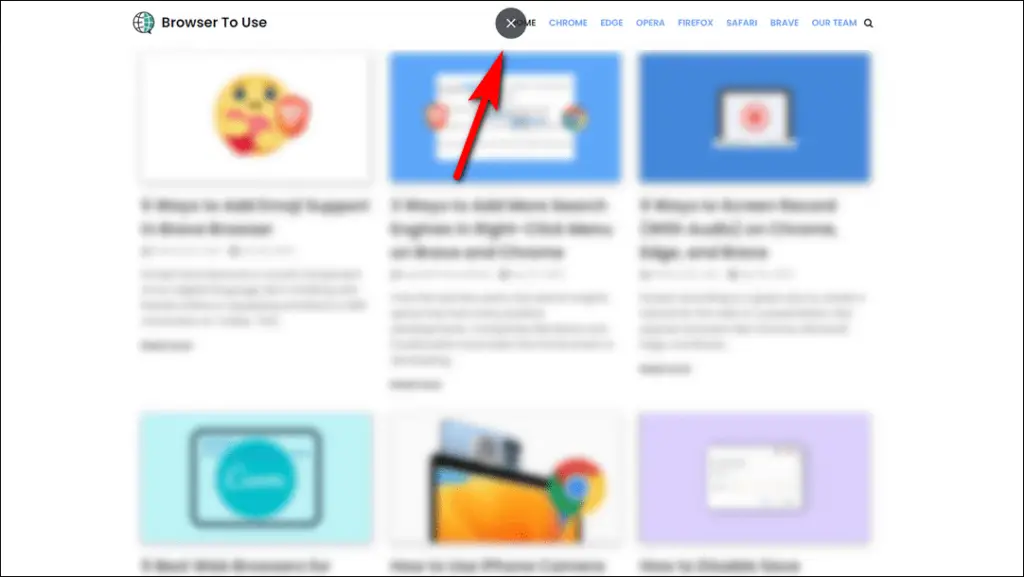
It will switch the window back to the normal view. You can also use the F11 keyboard shortcut to close full-screen mode.
Method 2- Full-Screen Extension for Brave
If the above-listed methods are not working for you, you can also opt to go with an extension to do the same. We have decided to go with the full screen for the Google Chrome extension as it does what’s required and is easy to use.
Step 1: Download the Full Screen for Google Chrome extension on your Brave browser.
Step 2: Click on the extension icon on the top right side of your toolbar.
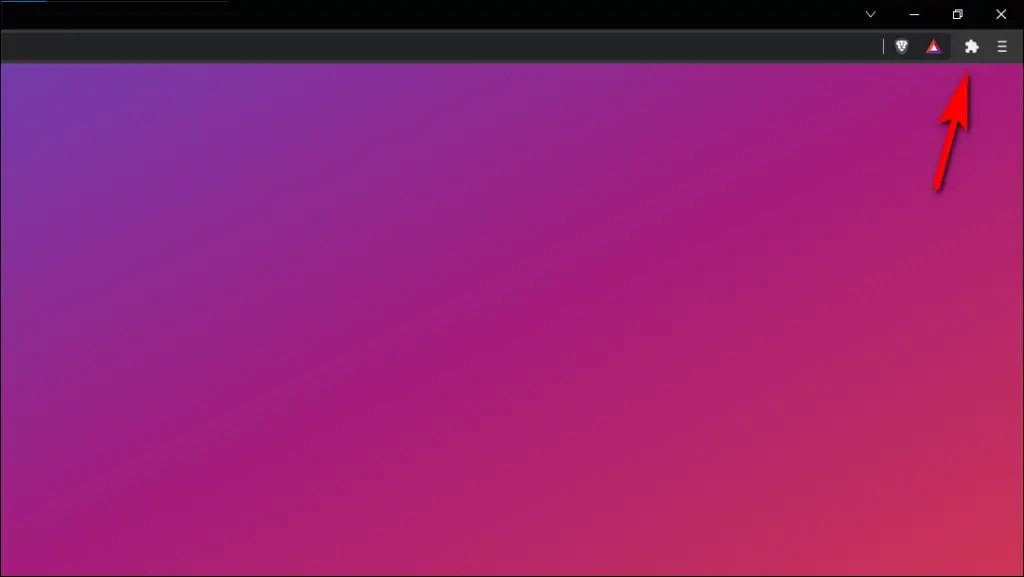
Step 3: Now click on the pin icon next to the Full-Screen extension.
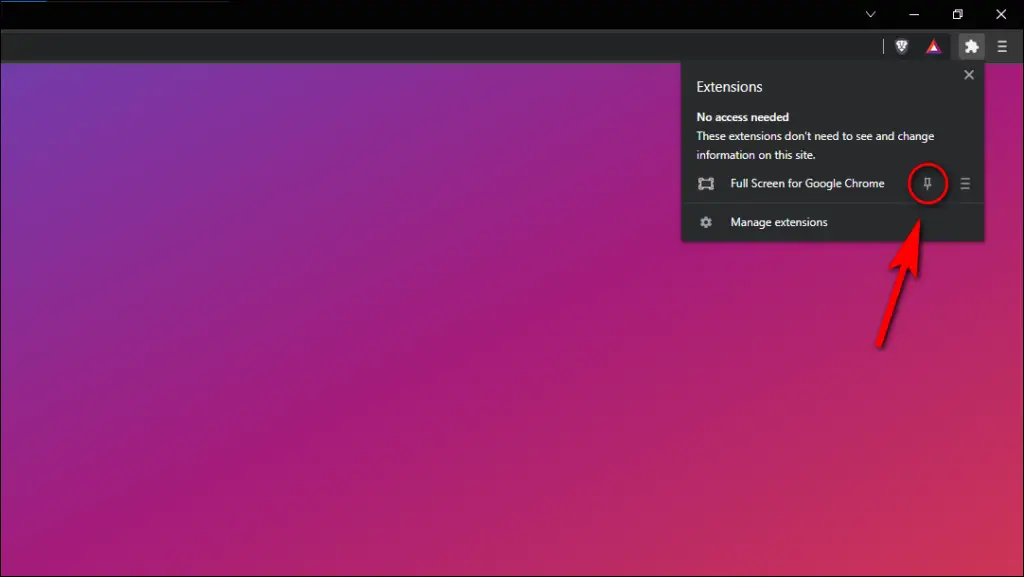
This will pin the extension icon to the toolbar for easier access.
Step 4: To use the extension, just click on the Full-Screen extension icon to switch to the full-screen view.

To switch to the normal view, you can use the close button by hovering your cursor to the top of the screen or using the F11 shortcut.
Method 3- Open Brave in Full-Screen Mode on Startup (Windows)
If you want to open the Brave browser in full-screen view upon startup by default, you can change the Brave shortcut’s target line on your computer. Below are the steps of how you can do that.
Step 1: Right-click the Brave shortcut on your Windows desktop.
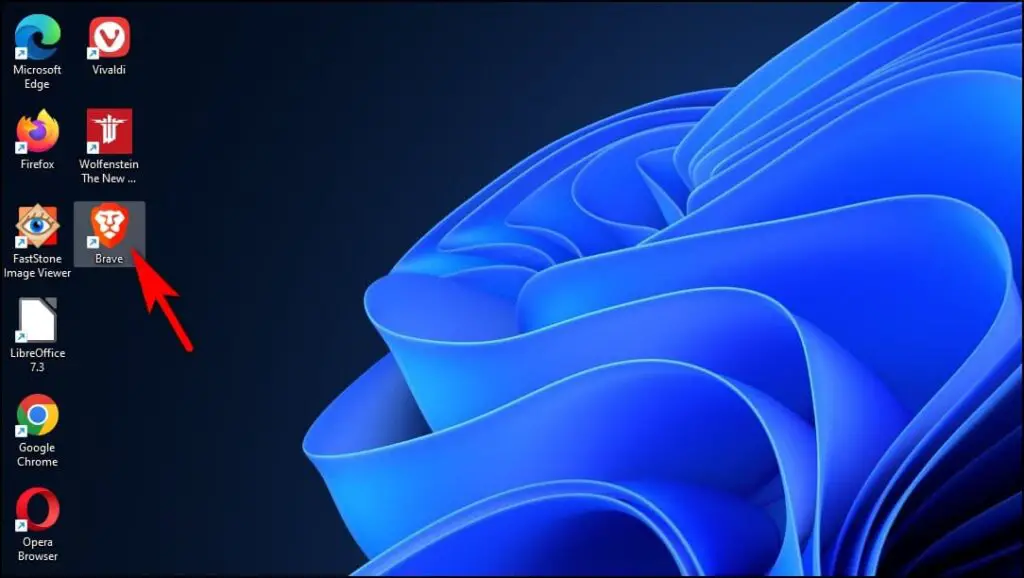
Step 2: Select the Properties option.
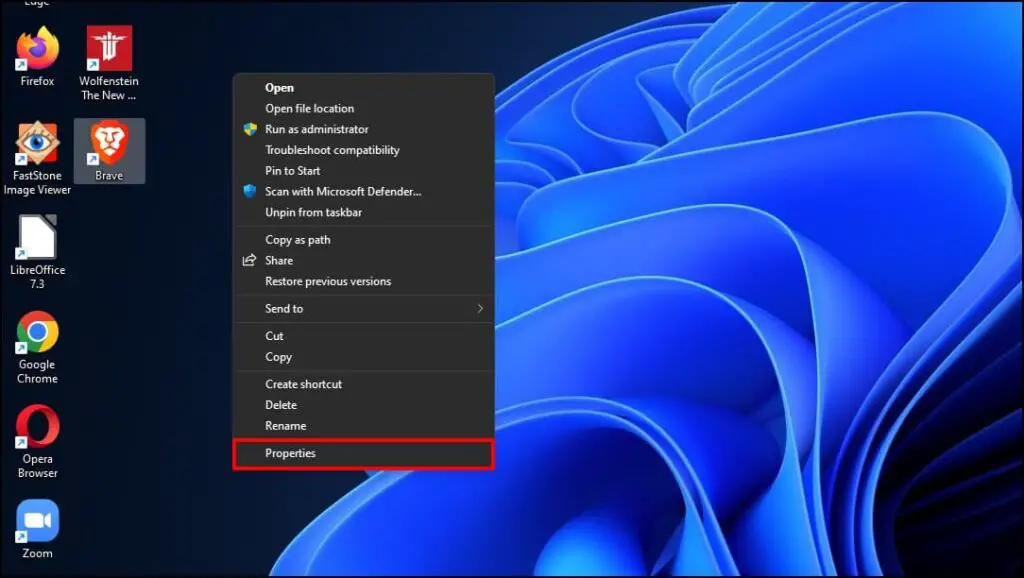
On Windows 11, go to Show more options and then to Properties.
Step 3: Go to the Shortcut menu.
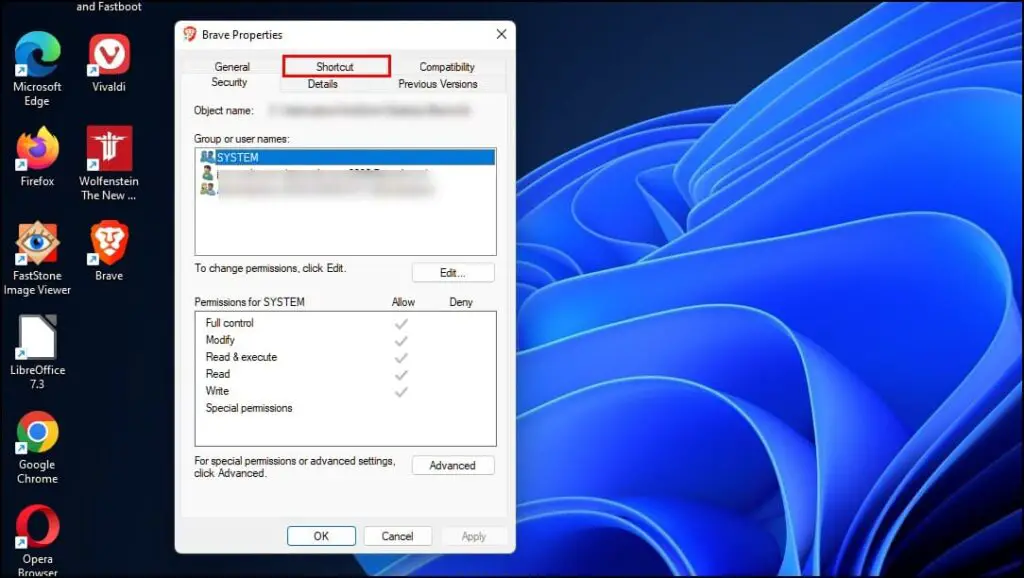
Step 4: In the Target, type –start-fullscreen at the end of the Target line as shown below.
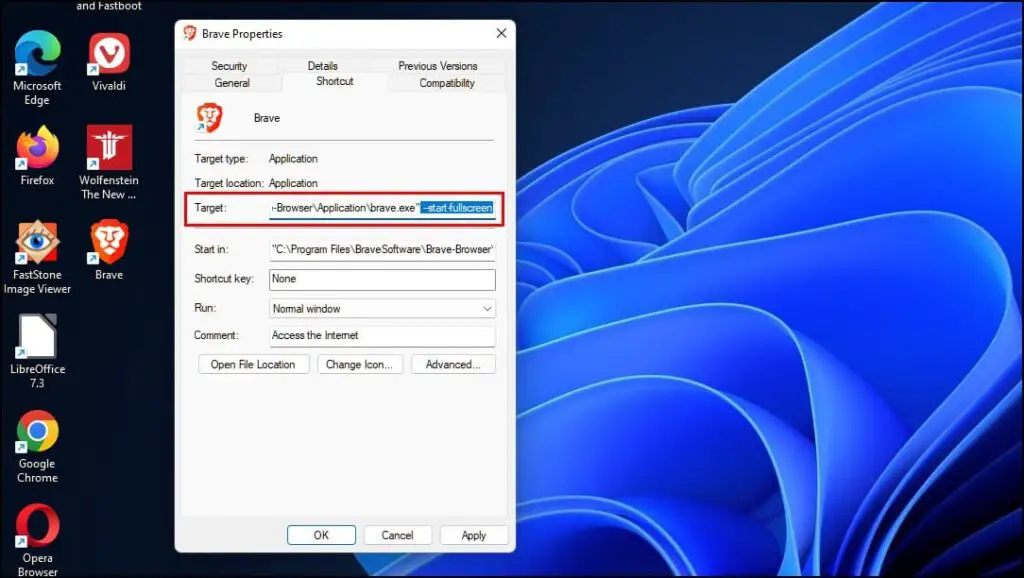
Step 5: Now click on Apply and then OK.
Now, whenever you open the Brave browser using the above shortcut, it will open in full-screen.
If you want to open a certain website when you launch the browser, then you will have to set that website as the default homepage. You can refer to this article to learn how to set the default homepage on your web browser.
Wrapping Up
This sums up our article of three ways to start the Brave browser in full-screen view. These methods should help you switch to full-screen mode in the Brave browser. I hope you enjoyed this guide and learned something new today. Stay tuned to Browser To Use for more such articles, guides, and How To’s.
Related: