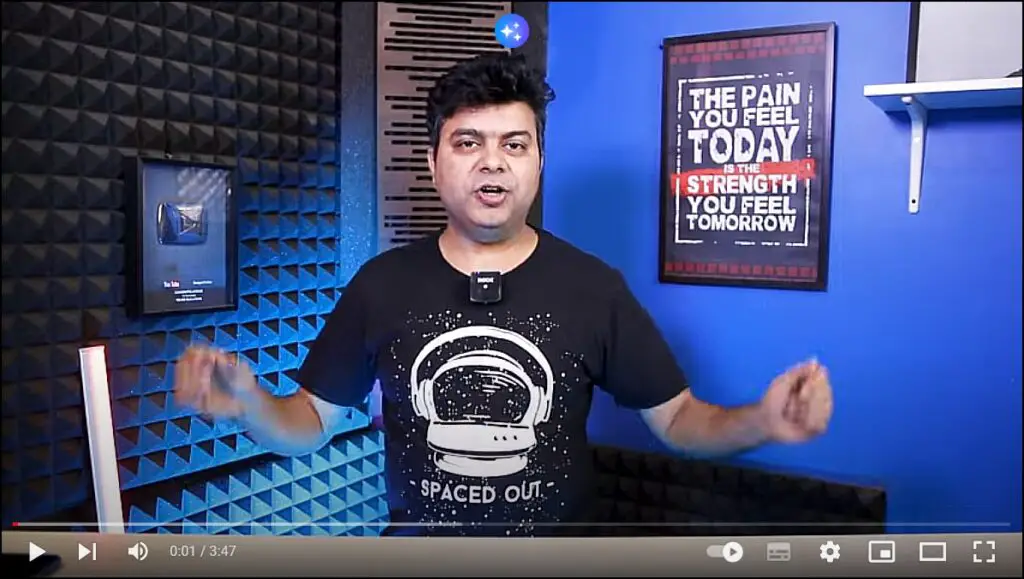Opera has had a Lucid Mode feature since version 76 that enhances the quality of videos using AI. Users are excited about the feature and want to enable and use it in their browsers. In this article, you will learn how you can enable or disable and use Lucid Mode in Opera and what it exactly is.
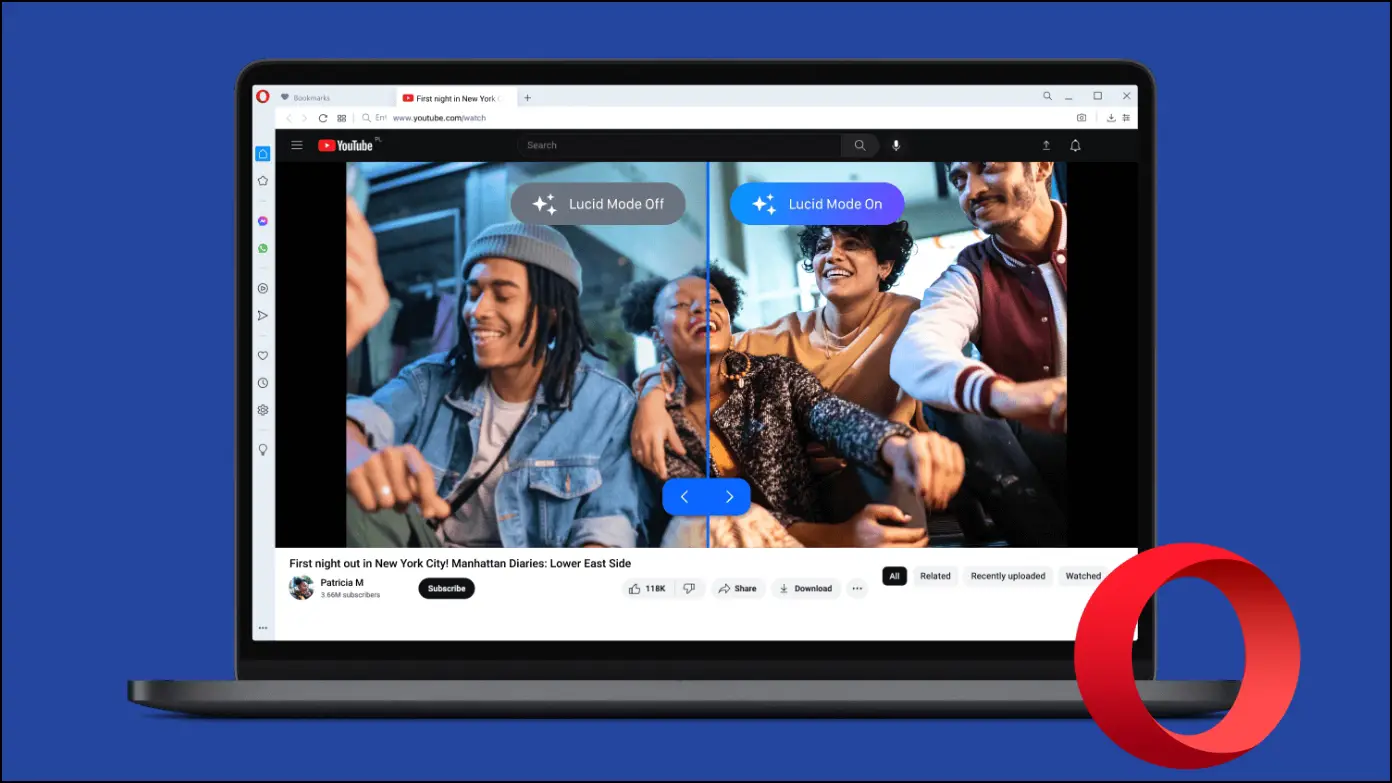
What is Lucid Mode in Opera?
As mentioned earlier, Lucid Mode is a feature that was introduced in Opera version 76 that, once enabled, enhances the quality of older online videos by using a machine learning algorithm.
It upscales the resolution, boosts sharpness, and improves the quality of the video, making it appear less blurry. The lucid mode works on all online videos from, for example, YouTube, Facebook, Twitter, etc.
How to Enable Lucid Mode in Opera Browser?
You can easily enable Lucid mode and set it up to work on all online videos or enable it for a particular video with an option. Follow the below steps to enable and use the feature.
Step 1: Open the Opera browser on your system.
Step 2: Click on the gear icon in the sidebar to open Settings.
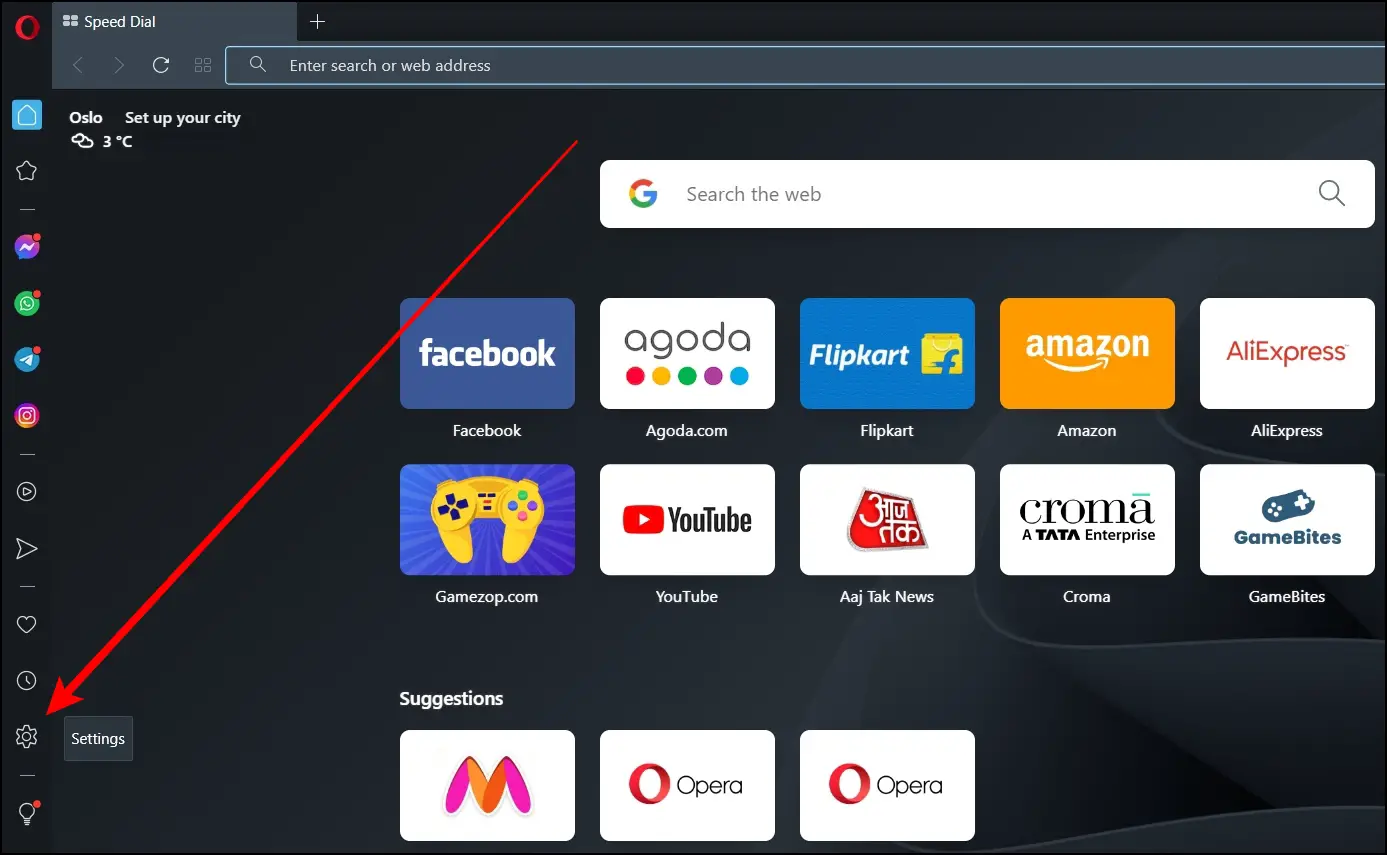
Step 3: Tap on Browser from the left sidebar.
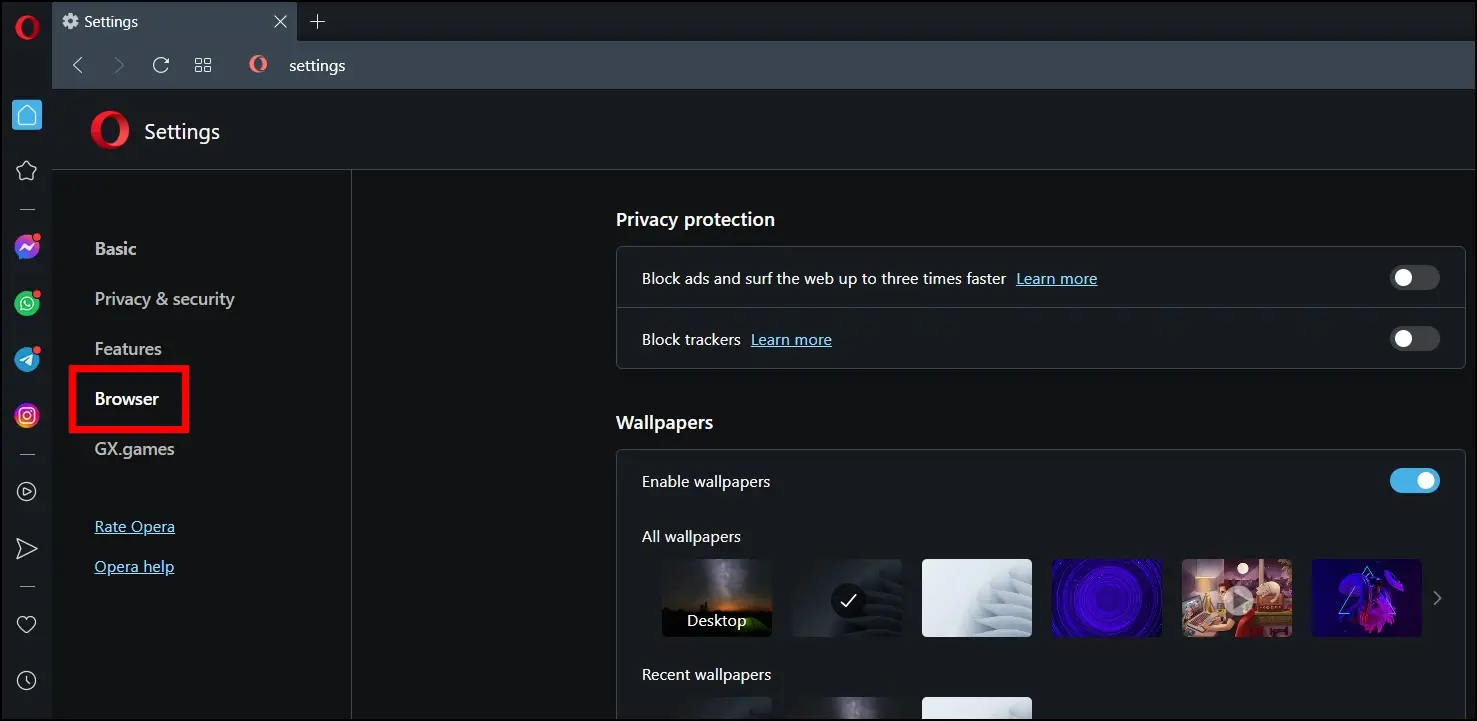
Step 4: Scroll down until you see the Lucid Mode section.
Step 5: Turn on the toggle next to the Show button on videos.
Step 6: Here, you can also choose to Sharpen videos on all sites or Sharpen images on all sites if you want to.
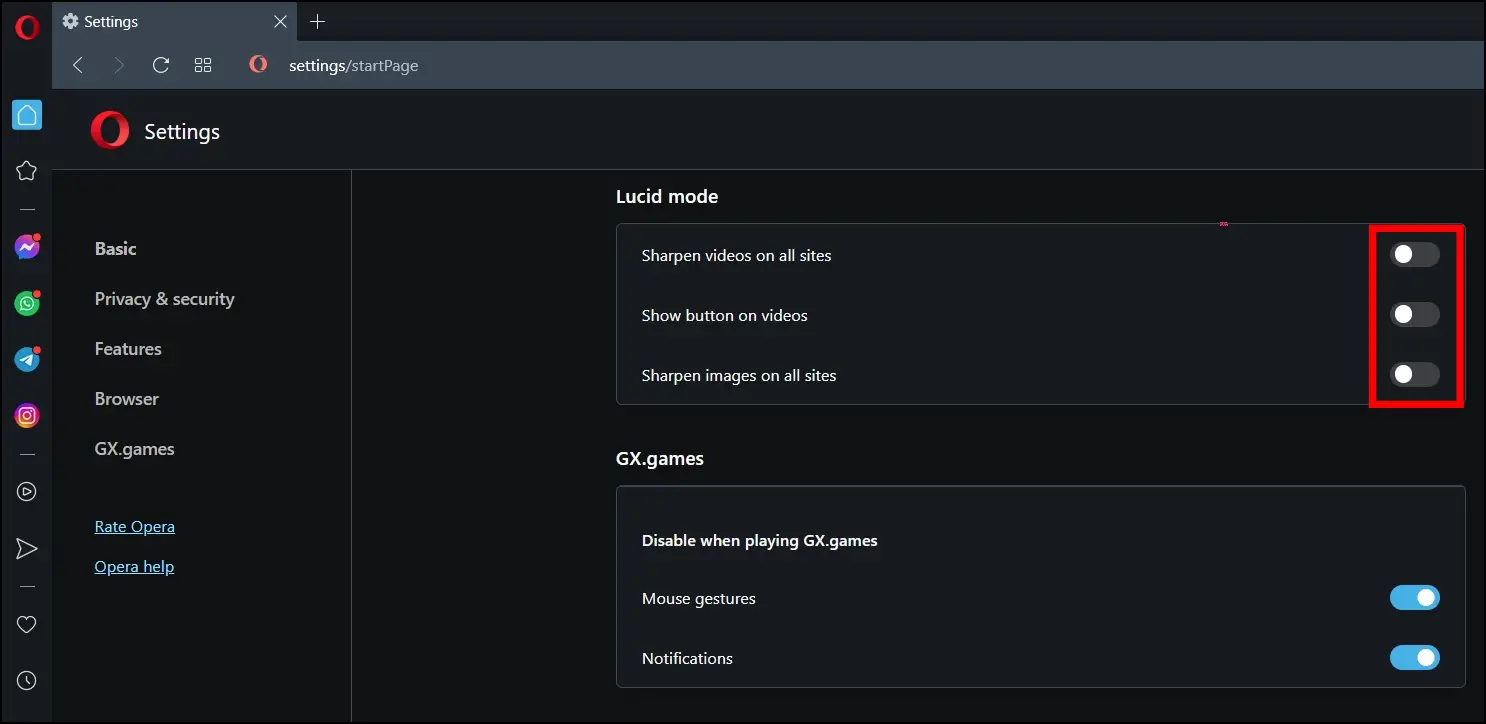
Now, if you have selected the Show button on the videos option, you will see a button every time you hover the mouse over a video. If you have enabled Sharpen videos on all sites, it will automatically enhance the videos on all the websites.
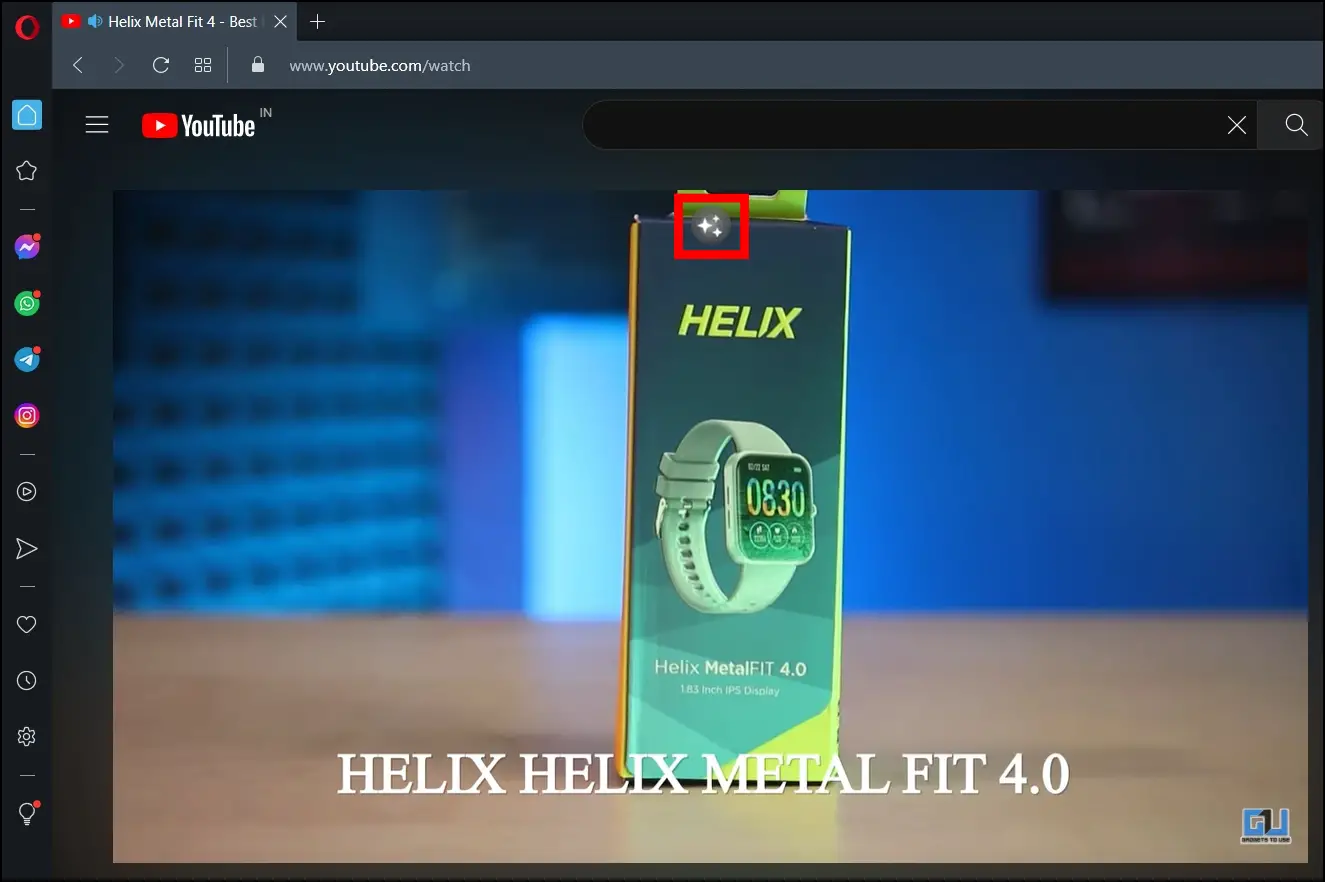
How to Disable Lucid Mode in Opera?
Turning off the feature is also very easy and straightforward; you can even hide the button if you wish, which appears every time you hover the mouse over a video. Follow the steps below to disable it.
Step 1: Tap on the gear icon from the side menu on the browser.
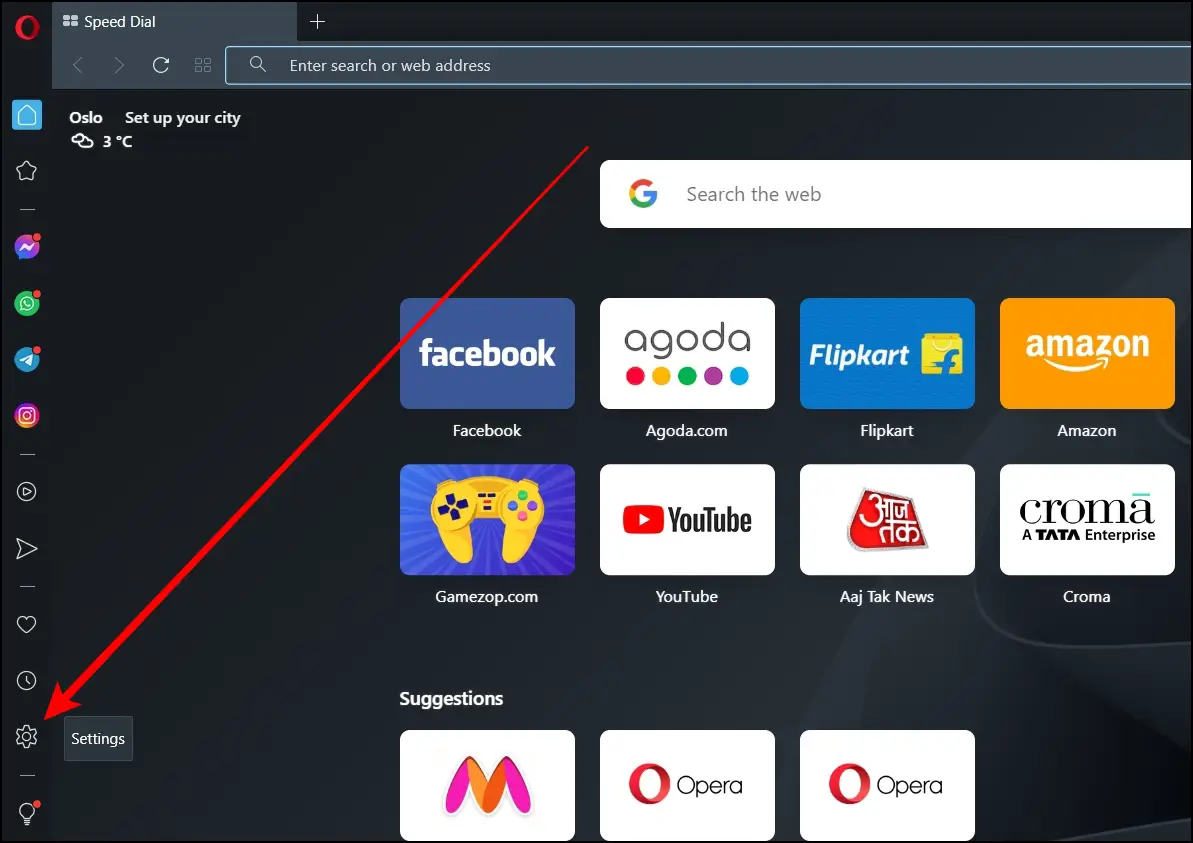
Step 2: Click on Browser from the left sidebar.
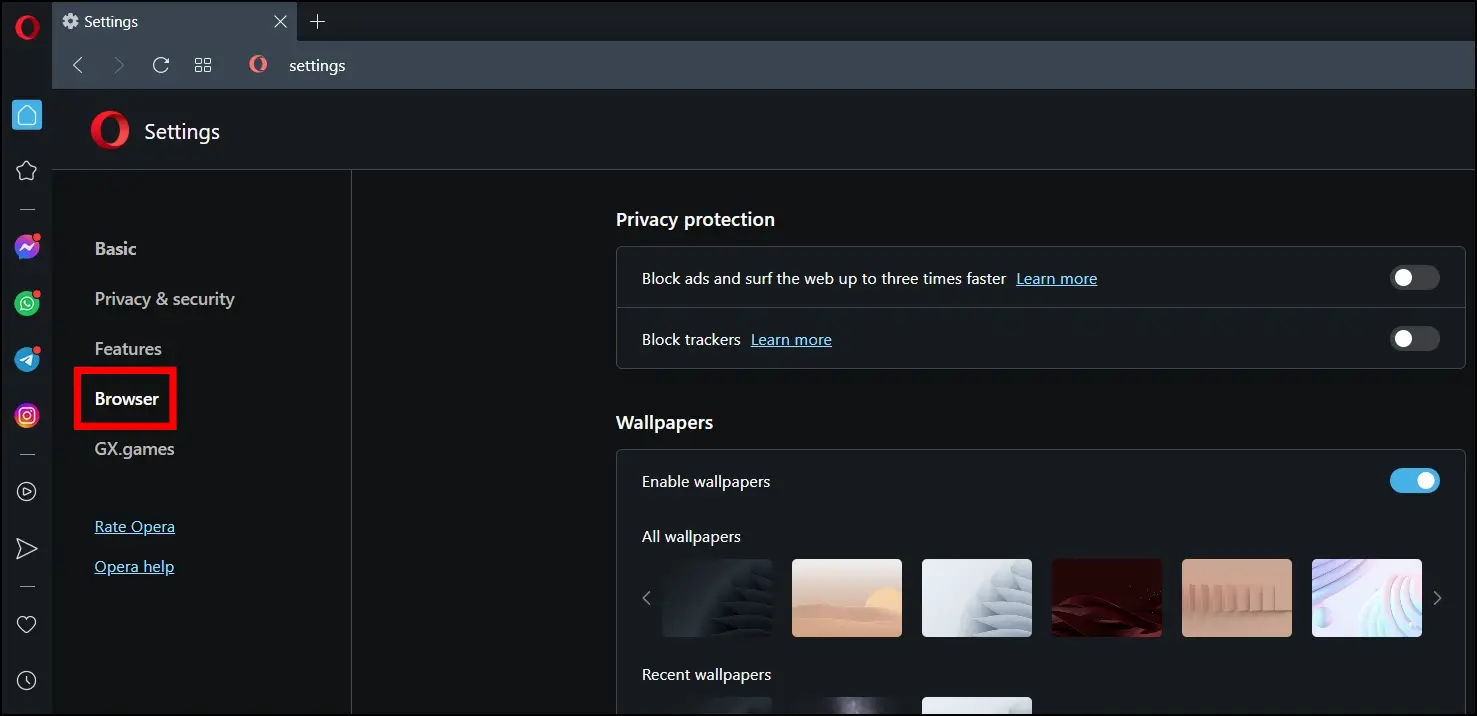
Step 3: Scroll down and turn off the toggle next to Sharpen videos on all sites and Sharpen images on all sites.
Step 4: If you don’t want to see the button to enable Lucid Mode, then disable the toggle for the Show button on videos.

Pros and Cons of Lucid Mode
Though the feature is a big thing for those looking to switch to the browser and watch videos, it still has its fair share of downsides. Here are some pros and cons of Lucid Mode in the Opera browser.
Pros
- Enhance video in one click.
- Improved video quality.
- No additional add-on or software is required.
- Works in real-time.
Cons
- Increased CPU usage.
- Works only on old videos.
- Over saturates latest videos.
Should You Keep Lucid Mode Turned On?
While lucid mode improves the video quality by making it appear smoother and less blurry, it depends on you whether to keep the feature turned on or off.
Having said that, if you don’t watch older videos or don’t notice any improvements with the feature, we prefer you turn it off, as it could impact your device’s performance as it increases CPU usage.
On the other hand, if you frequently watch older videos and notice significant changes after enabling the feature, you should keep Lucid Mode turned on.
- Lucid Mode Disabled
- Lucid Mode Enabled
As far as I tried this feature, I found that it is not very effective in new videos as they already carry details and are shot in high resolution, but if you watch an old video or low-resolution video, you will definitely notice the difference.
Wrapping Up
This is how you enable and use the new Lucid Mode in the Opera browser. I hope the above article helps you understand what Lucid Mode is in the Opera browser and how you can enable or disable it. If you have any queries related to the article, let us know, and stay tuned to BrowserToUse for more such articles and how-tos.
Related: