Opera is a feature-rich browser, and that’s why many users prefer it over other browsers available on the market. However, it isn’t free from issues like other software. A big problem that has come to light is that Opera is no longer opening or crashing upon launch for some Mac users. Having personally faced the issue, we’ll help you fix the Opera browser not opening or crashing on Mac. Keep reading.
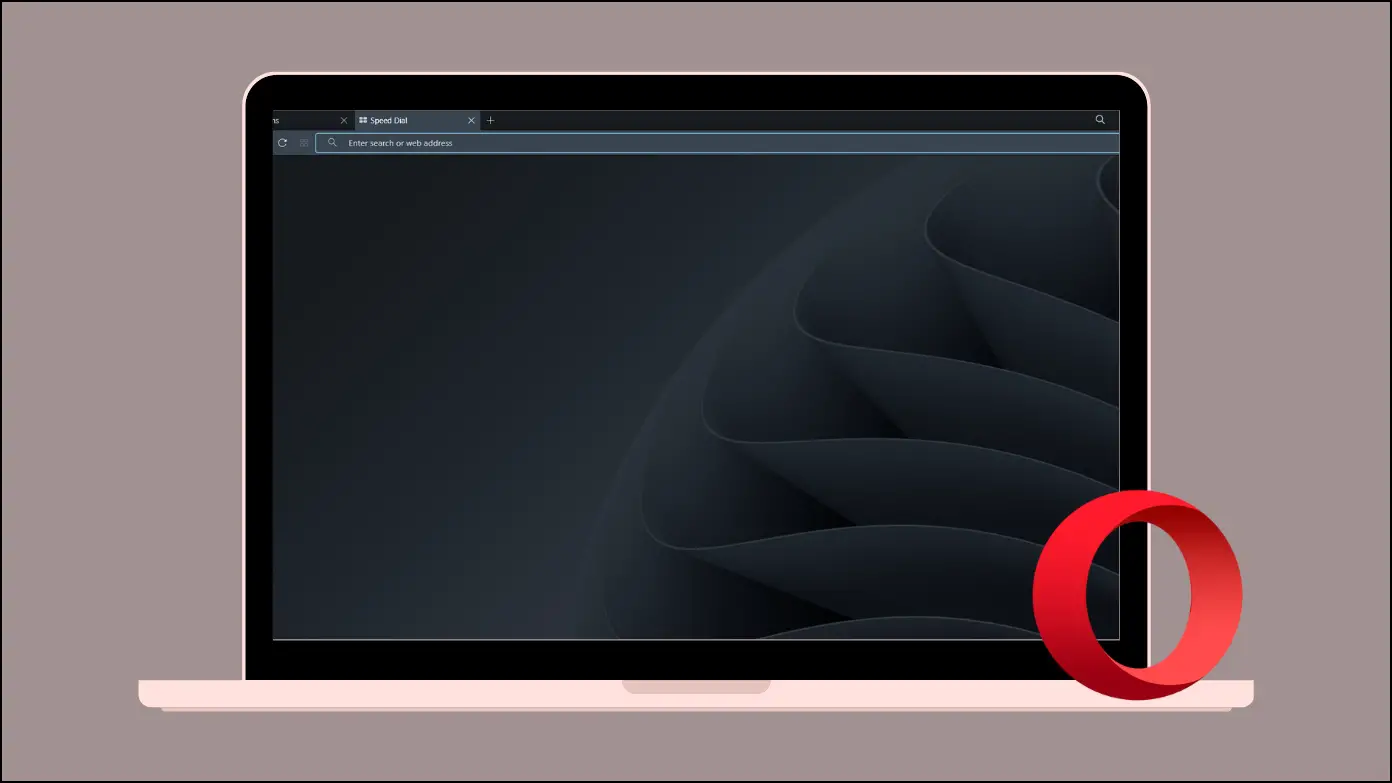
How to Fix Opera Browser Not Opening on Mac?
There can be various reasons why the Opera browser is not opening on your Mac computer. It could be due to the wrong date and time, corrupted or deleted browser files, and more among other reasons. Here are effective and working solutions to make Opera open normally as it used to on your macOS device.
Method 1- Correct Date and Time
You may find this strange, but many people have reported that after correcting the date and time on their Mac computers, they could easily open the Opera browser without any glitches. Here’s how you can correct the date and time on your Mac computer:
Step 1: Tap the Apple icon at the top and select System Settings.

Step 2: Select General from the sidebar, then tap Date and Time from the window that appears.
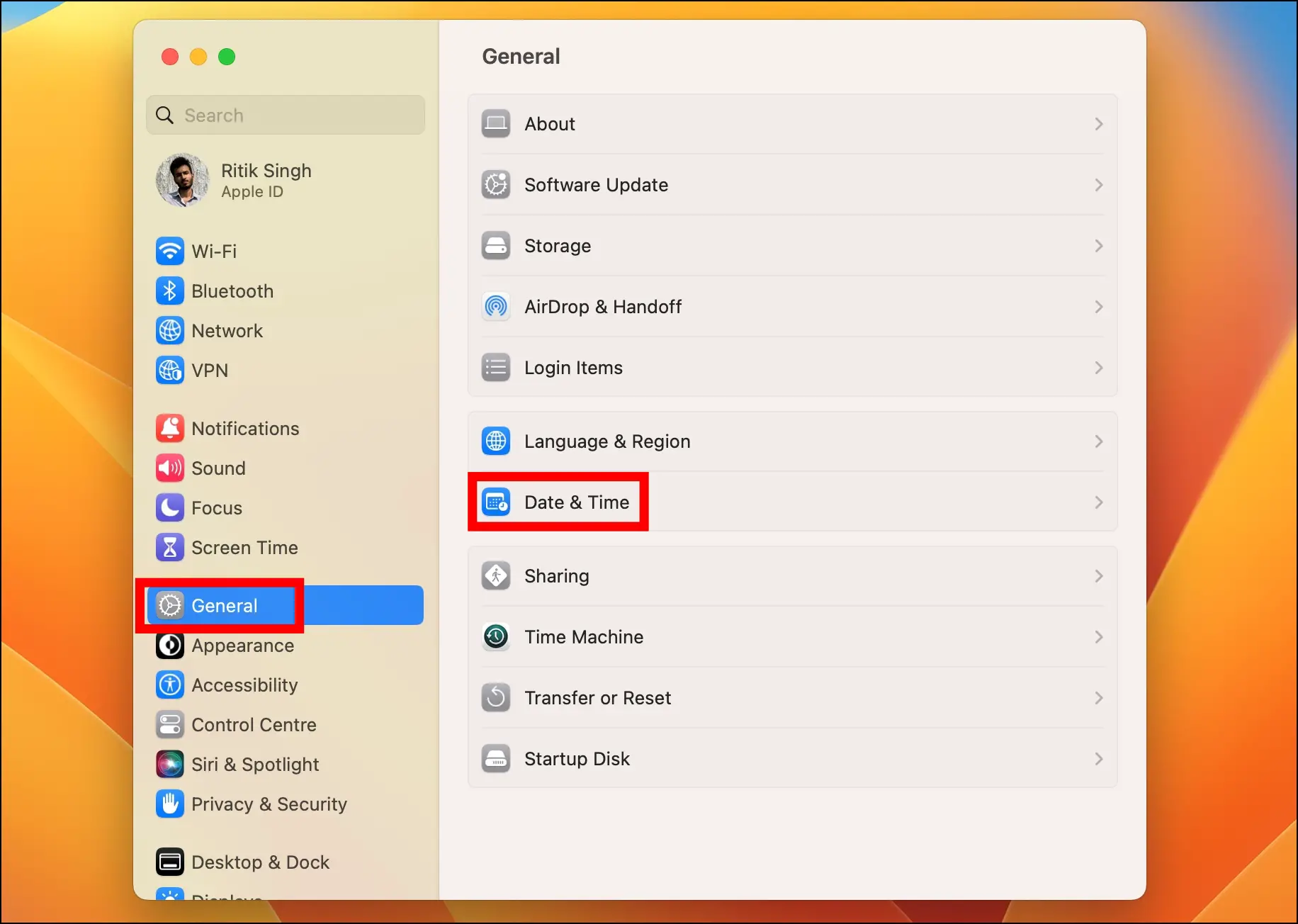
Step 3: On the next screen, turn on the toggle next to “Set date and time automatically.”
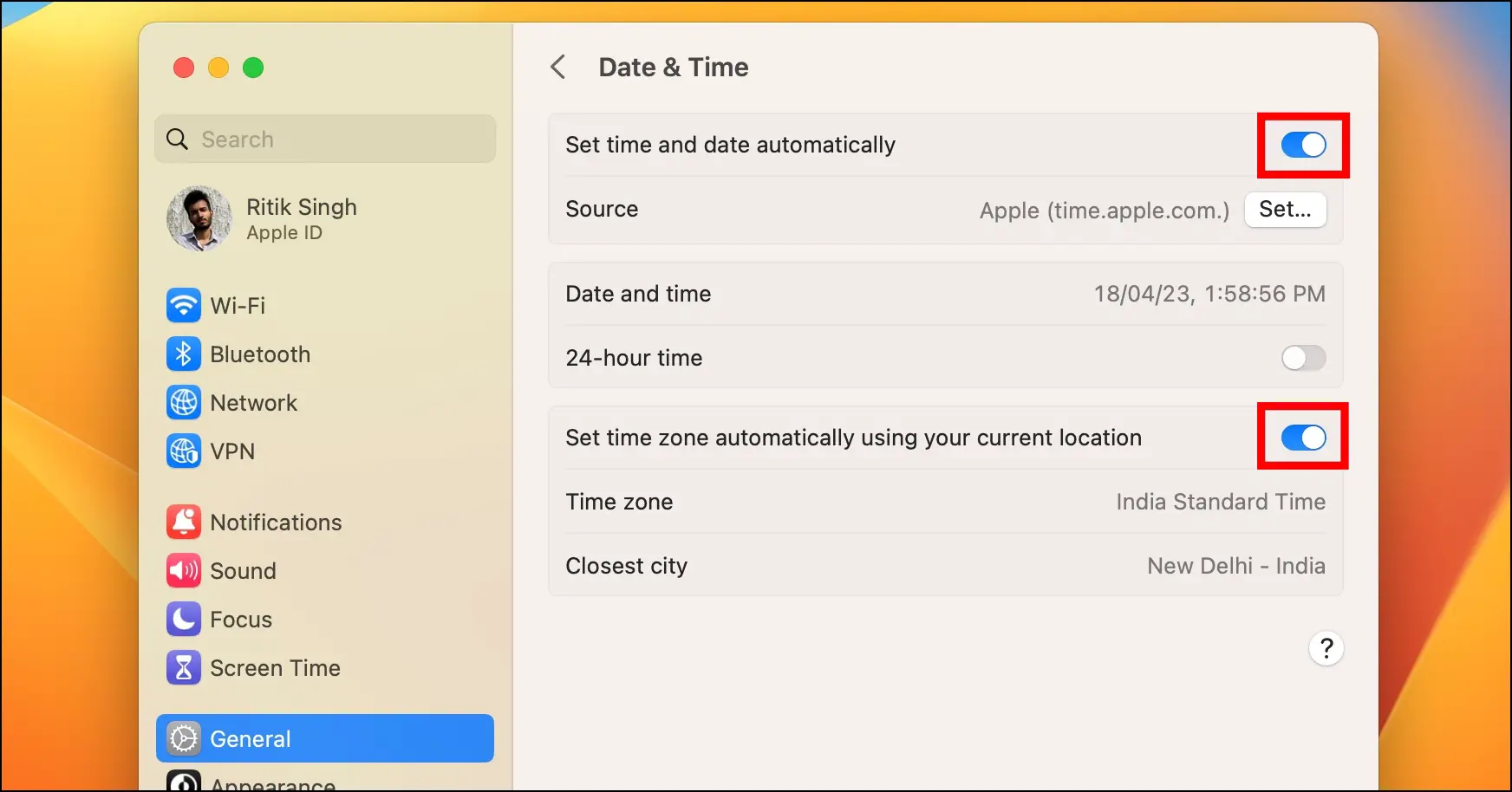
Step 4: Furthermore, enable the toggle for “Set time zone automatically using the current location.”
Method 2- Uninstall and Reinstall Opera
The other solution is to completely uninstall Opera from your Mac or Macbook and then reinstall the latest compatible version from the official website. However, this will erase any unsynced data from the browser. So while keeping a note of it, proceed with the steps below:
Step 1: Open Finder from the dock.
Step 2: Tap Application from the sidebar.
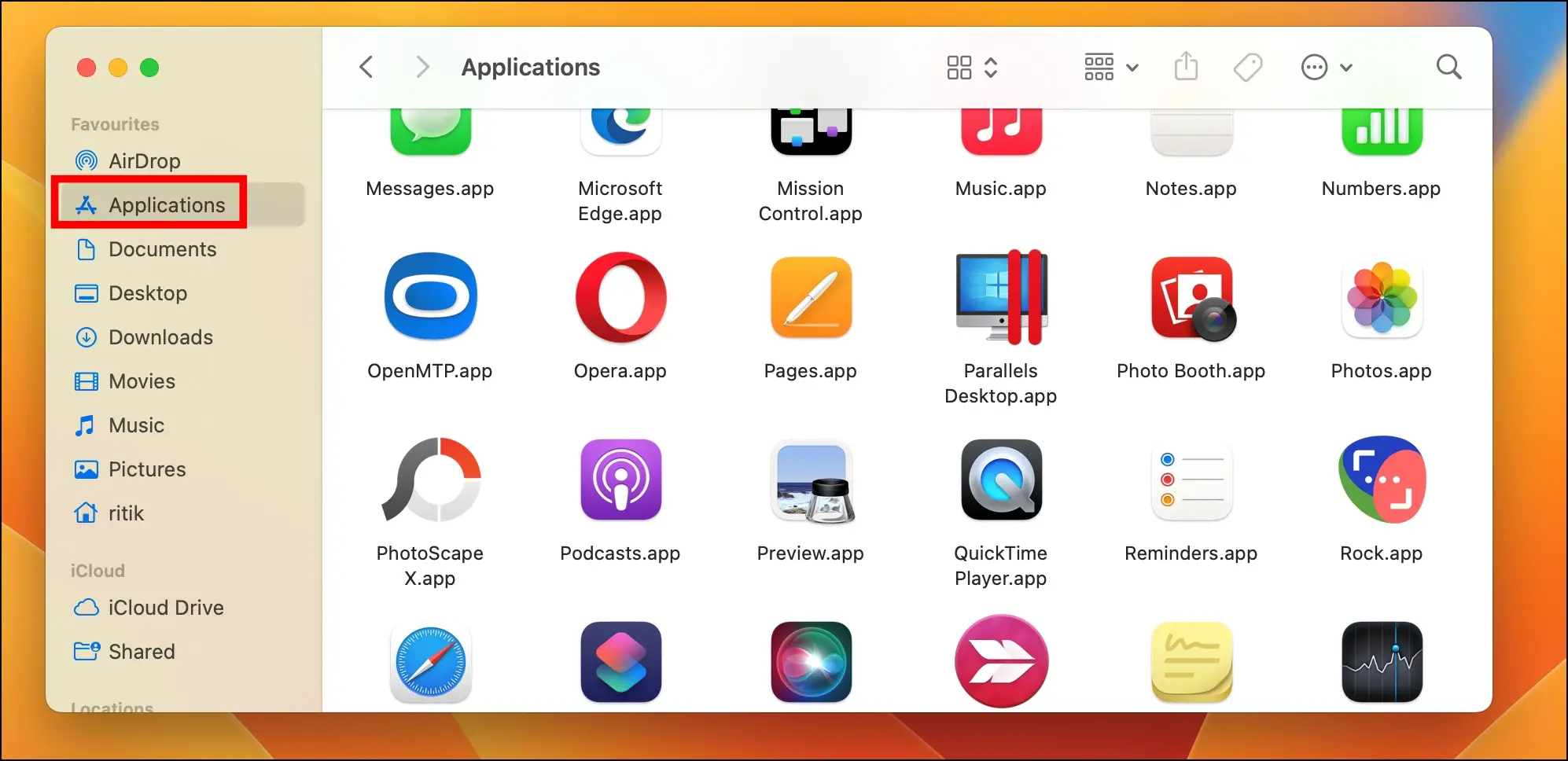
Step 3: Right-click on Opera and select “Move to Bin.”
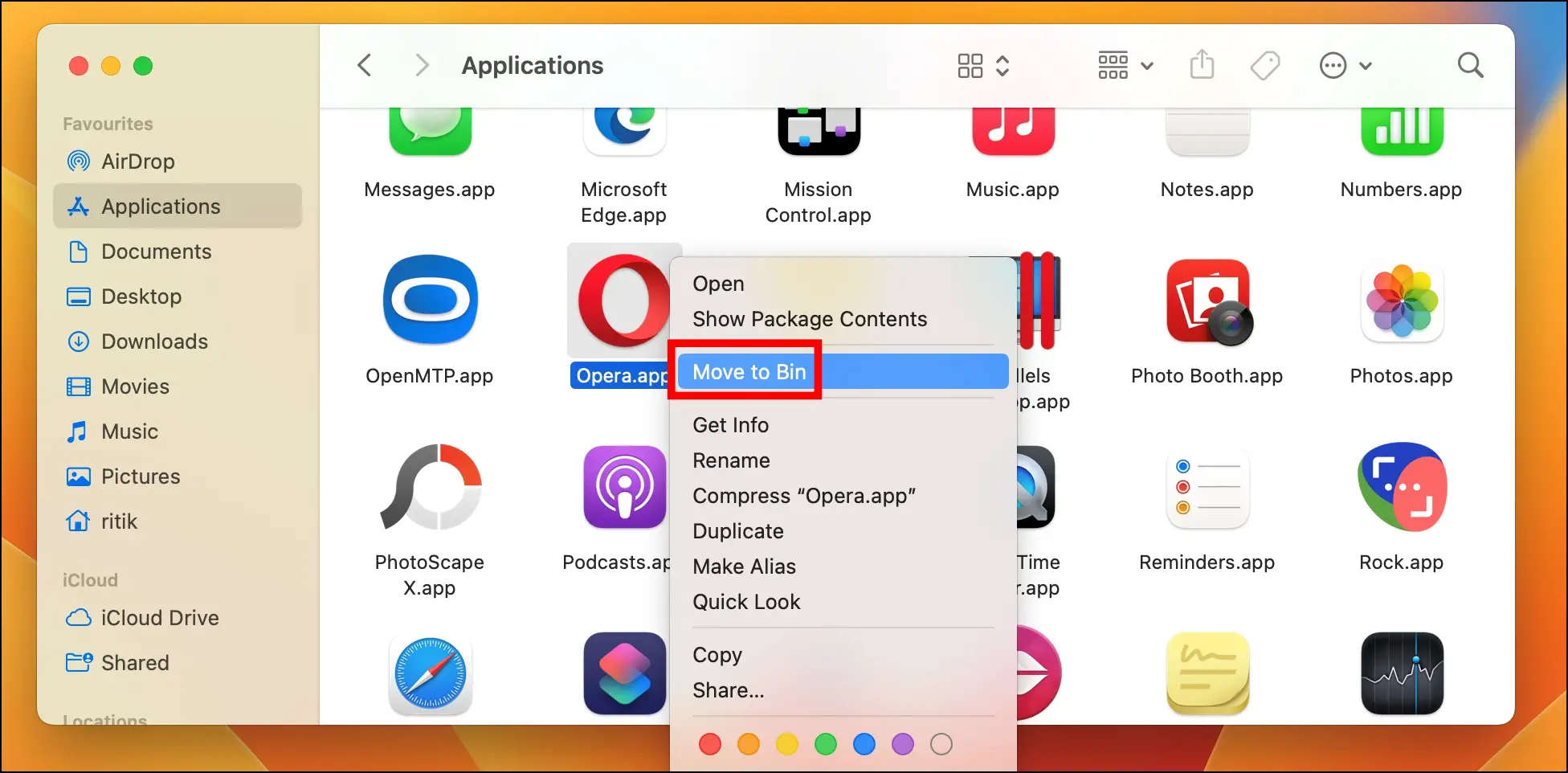
Step 4: Next, right-click on the Bin icon and select Empty Bin.
Step 5: Once uninstalled, open Opera’s official website.
Step 6: Click the Download Now button next to the Opera browser for Mac.
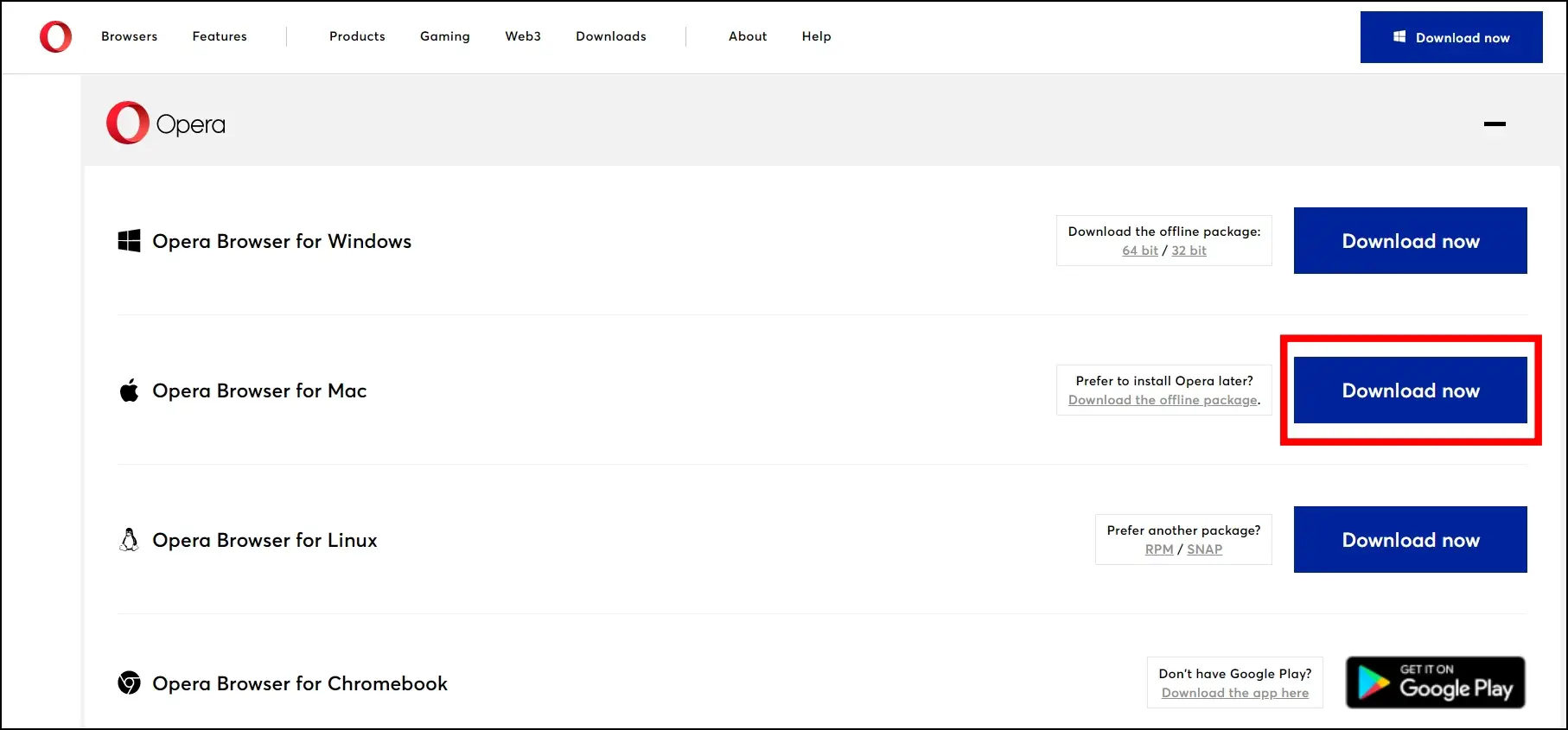
Step 7: Once downloaded, install it normally like any other app.
After reinstalling the browser on your Mac computer, you will be able to use it without any issues. If you cannot uninstall Opera for some reason, use a third-party tool like AppCleaner to delete it.
How to Fix Opera Not Opening Pages or Crashing on Mac?
If the app is opening, but the pages are not loading, or it’s crashing after some time, you must follow the troubleshooting methods that require the browser to open.
Method 1- Force Close the Browser
If the app is not even opening properly, then the first thing you must try is quitting the browser correctly. Follow the below steps to force-quit the Opera browser on your Mac computer.
Step 1: On the Opera browser, tap the Apple icon and select Force Quit Opera.

Step 2: You can also access the menu by pressing the Option, Command, and Esc keys simultaneously.
Step 3: Select the Opera browser from the list.
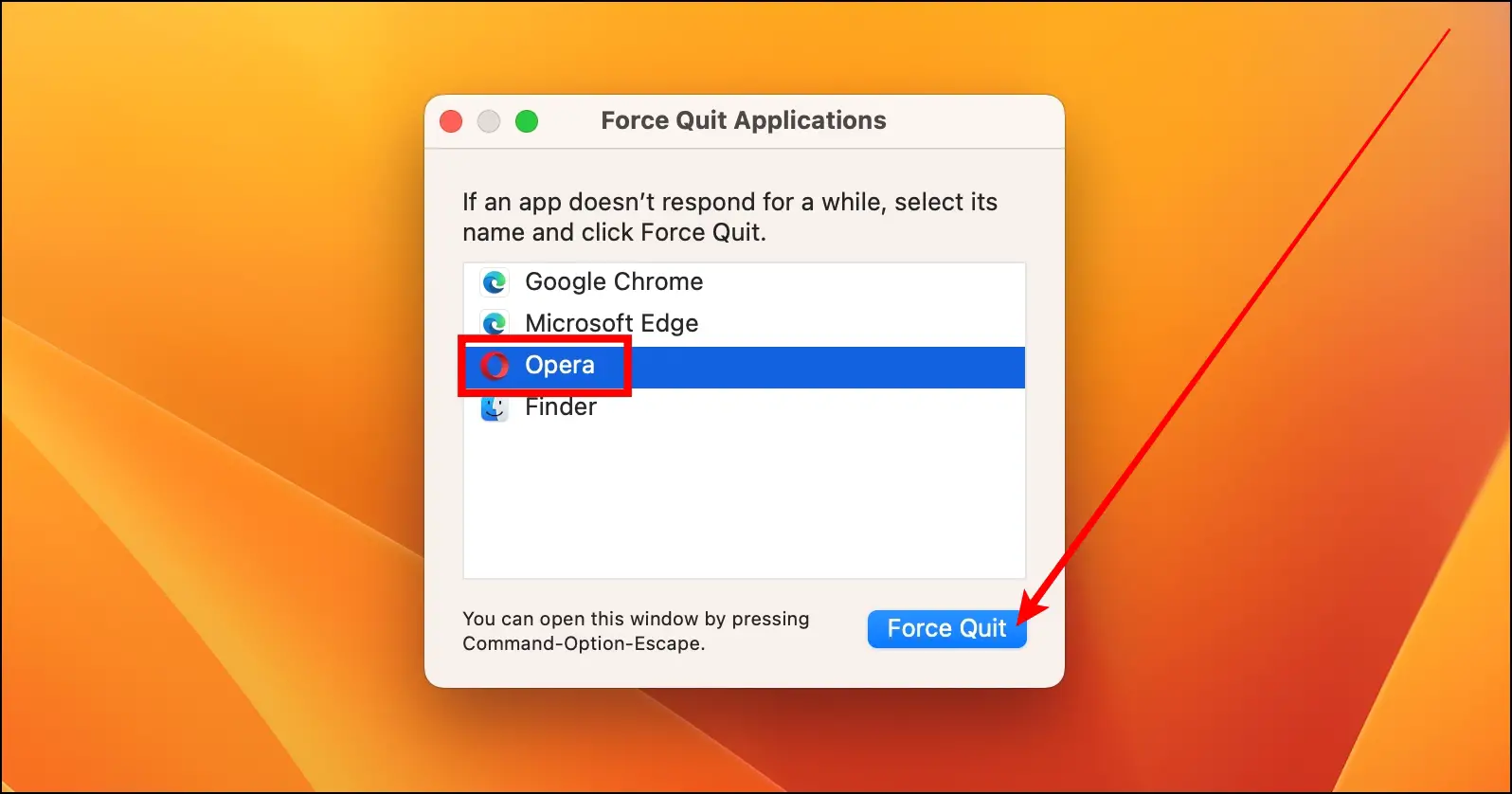
Step 4: After selecting, tap Force Quit.
Step 5: Confirm it by tapping “Force Quit” on the prompt.
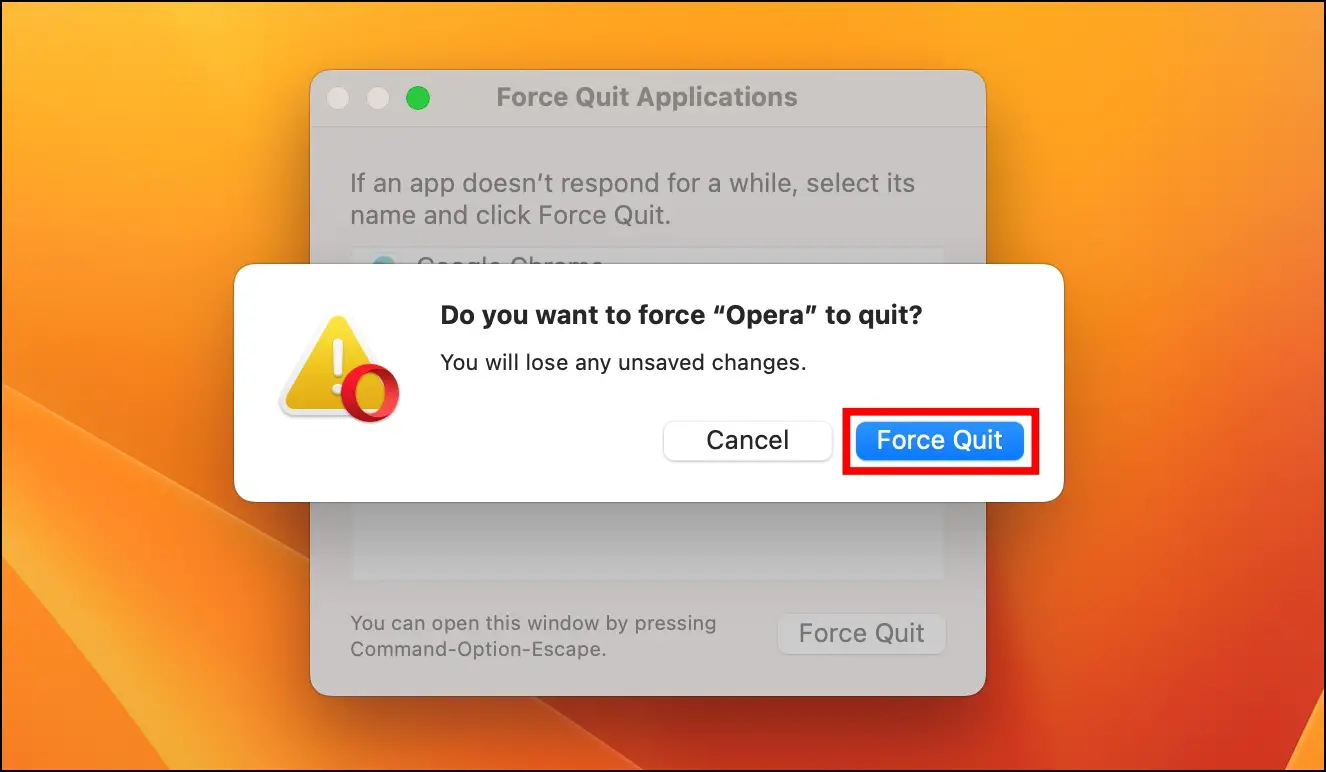
This should close the browser and its all related processes running in the background. Try opening the browser again. It should run normally without crashing or throwing errors.
Method 2- Disable Opera Adblocker
Enabling the ad blocker could cause the Opera browser to crash on your Mac computer. Hence, we suggest you disable the built-in AdBlock and check if it fixes our problem. Here’s how to do it:
Step 1: Open the Opera browser on your system.
Step 2: Click the O icon at the top left corner.
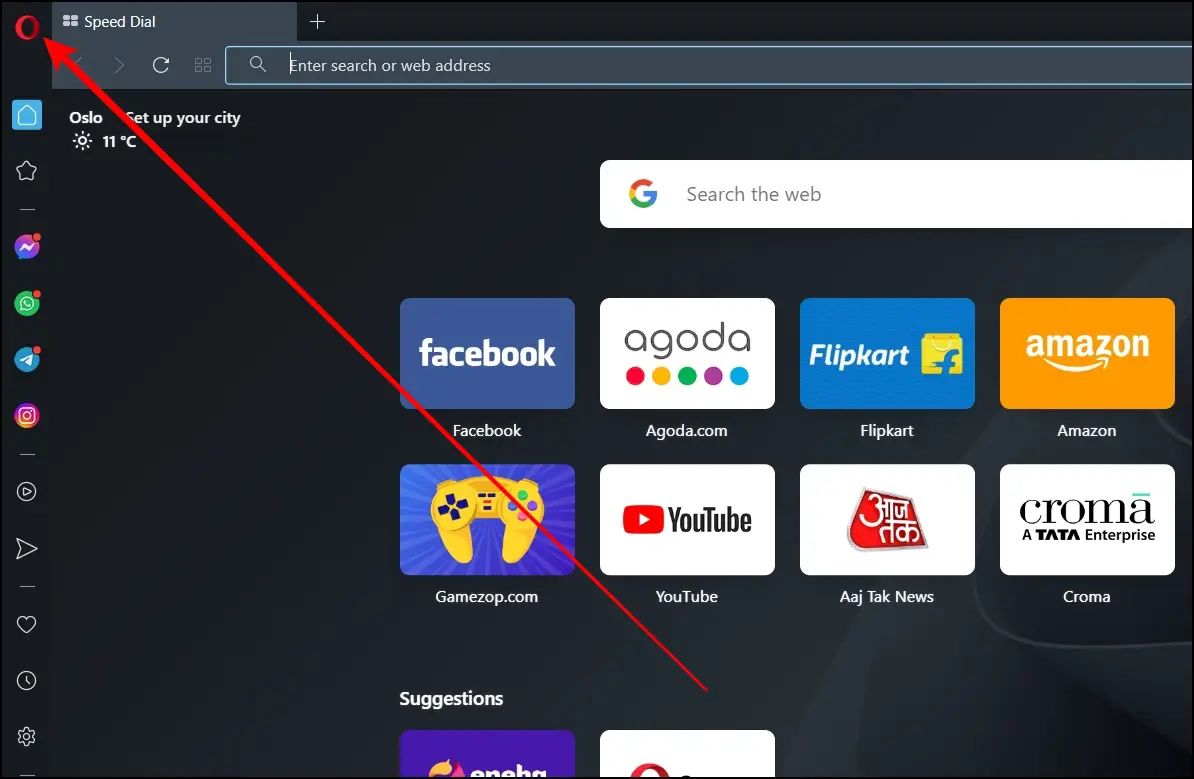
Step 3: Select Settings from the Appeared Options.
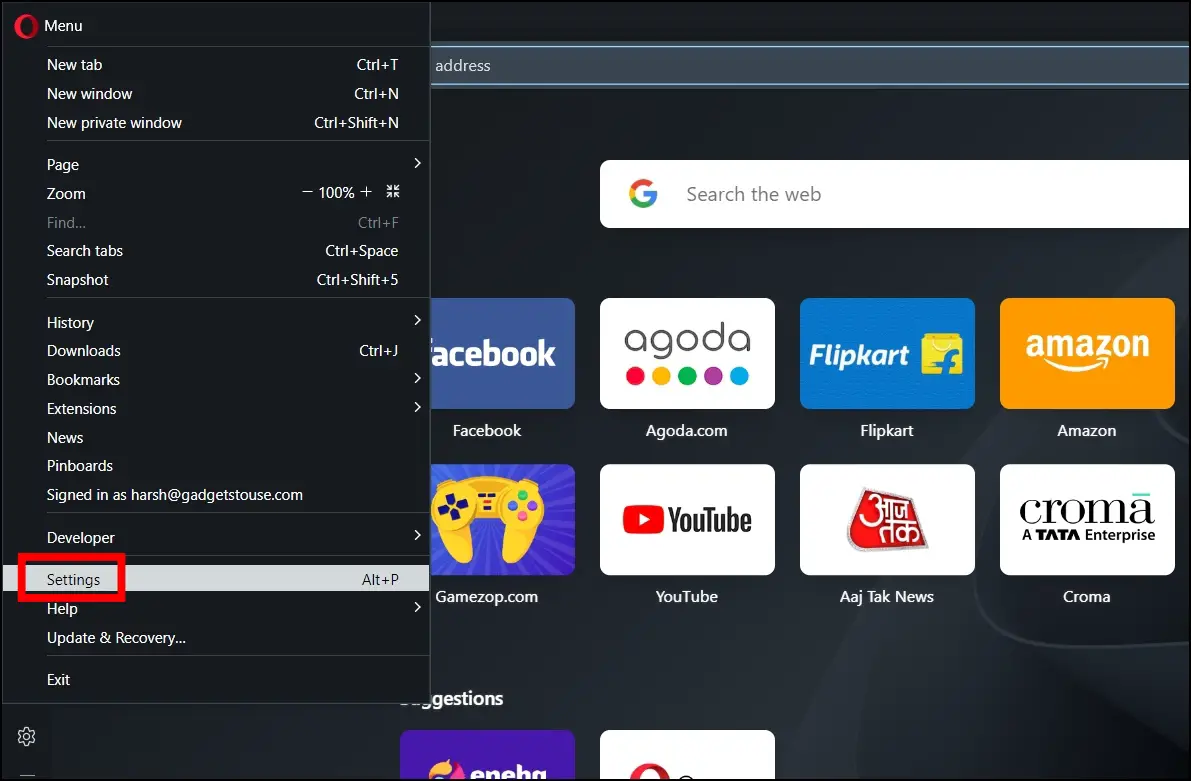
Step 4: Under Basic Settings, turn off the toggle next to Block ads and surf the web up to three times faster.
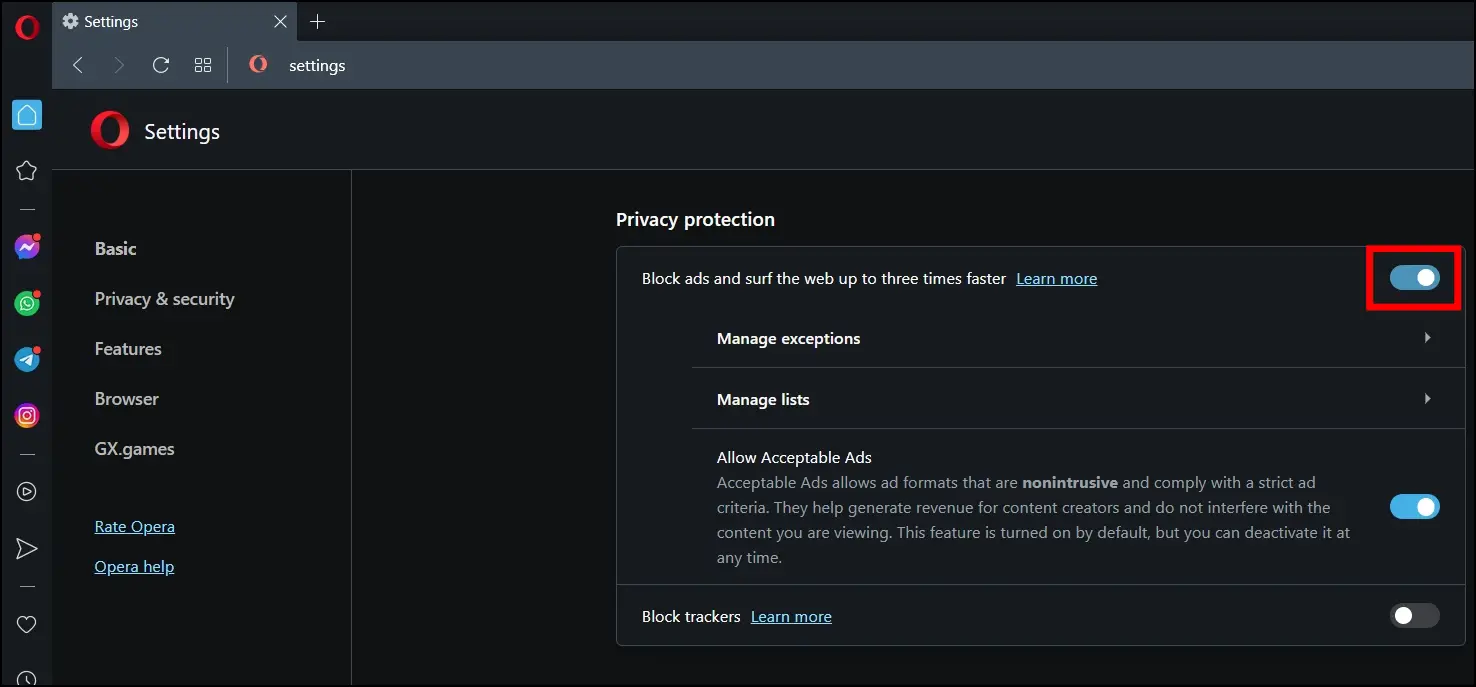
Once you do, Opera’s built-in AdBlock feature will be turned off and perhaps stop Opera from crashing upon launch.
Method 3- Clear Cache
If disabling Adblock does not resolve the issue, you need to clear your browser’s cache. For the unaware, cache data is temporary data that the browser stores to load the website quickly the next time you visit it instead of downloading it again.
Over time, this data gets piled up and can slow down the browser, or your computer, or cause other problems. Follow the below steps to clear the cache of Opera:
Step 1: First of all, open the Opera browser.
Step 2: Tap on Opera at the top and select Settings.
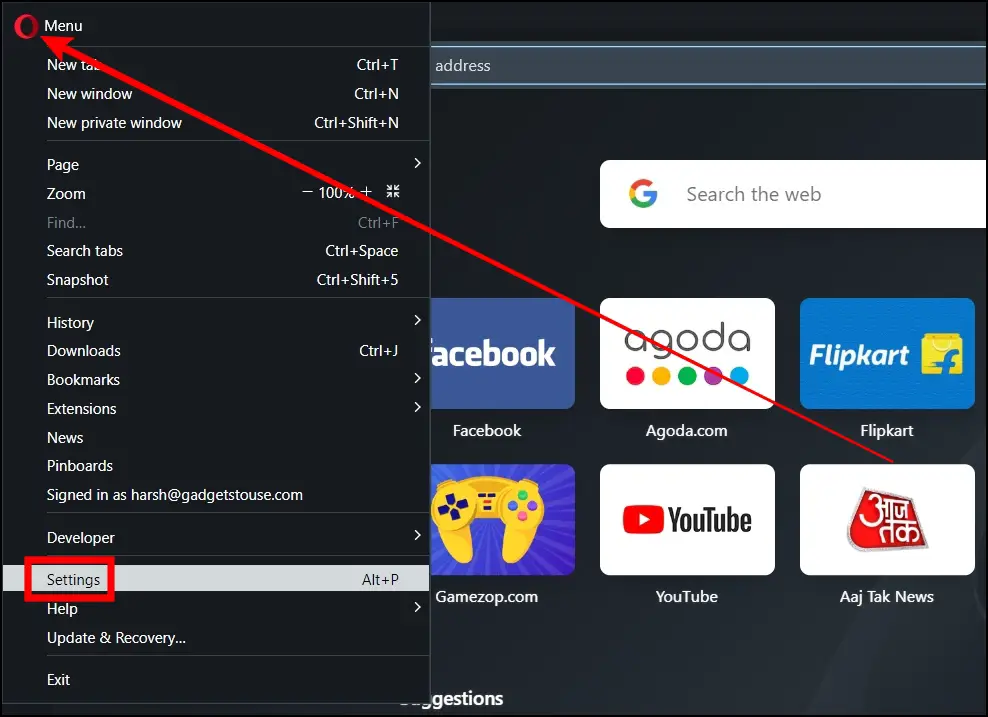
Step 3: Click Privacy & Security and choose Clear Browsing Data.
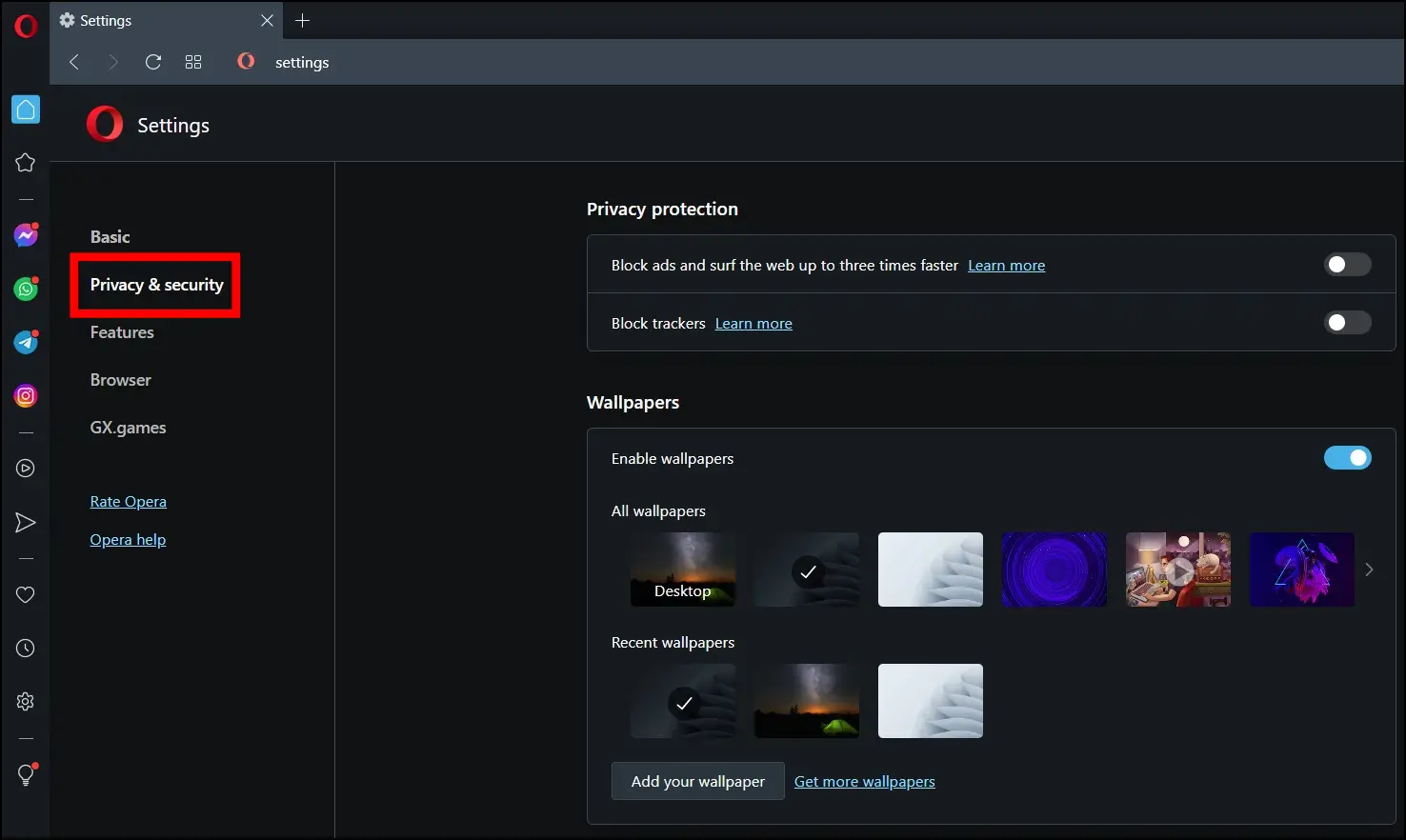
Step 3: Select what you want to remove or clear out. If you want to clear all the data, select all the checkboxes.
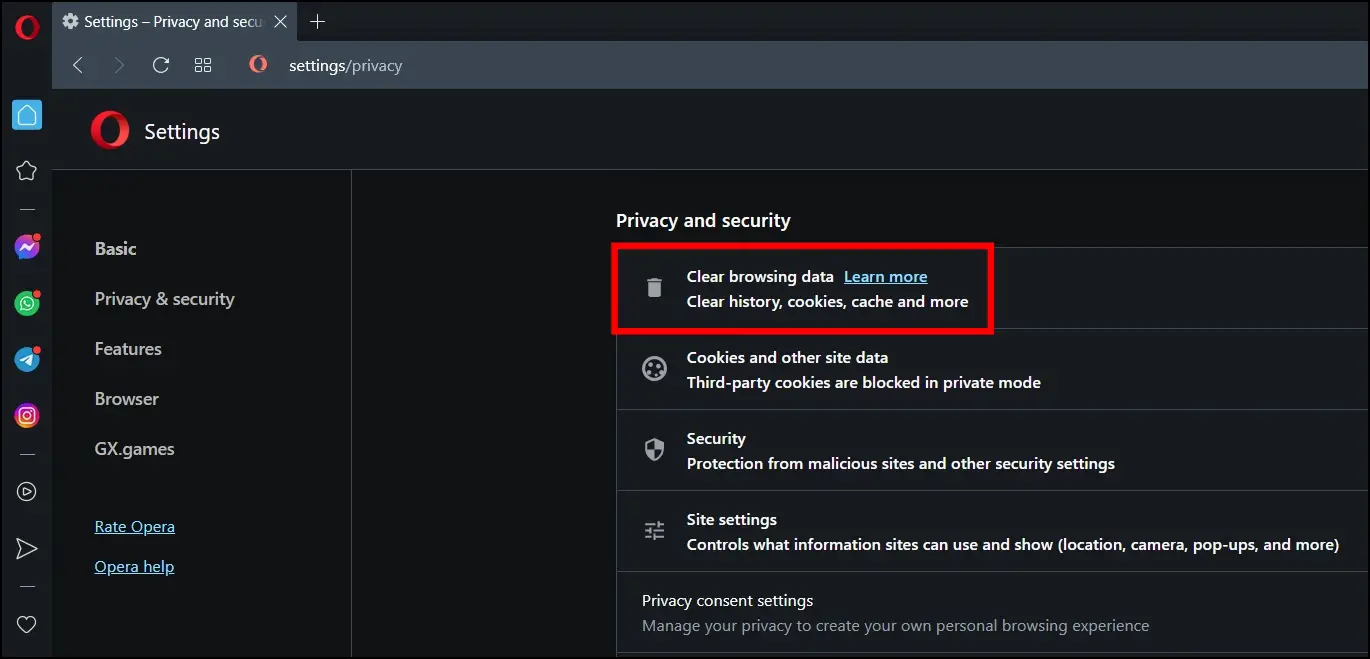
Step 4: Finally, tap on “Clear Data.”
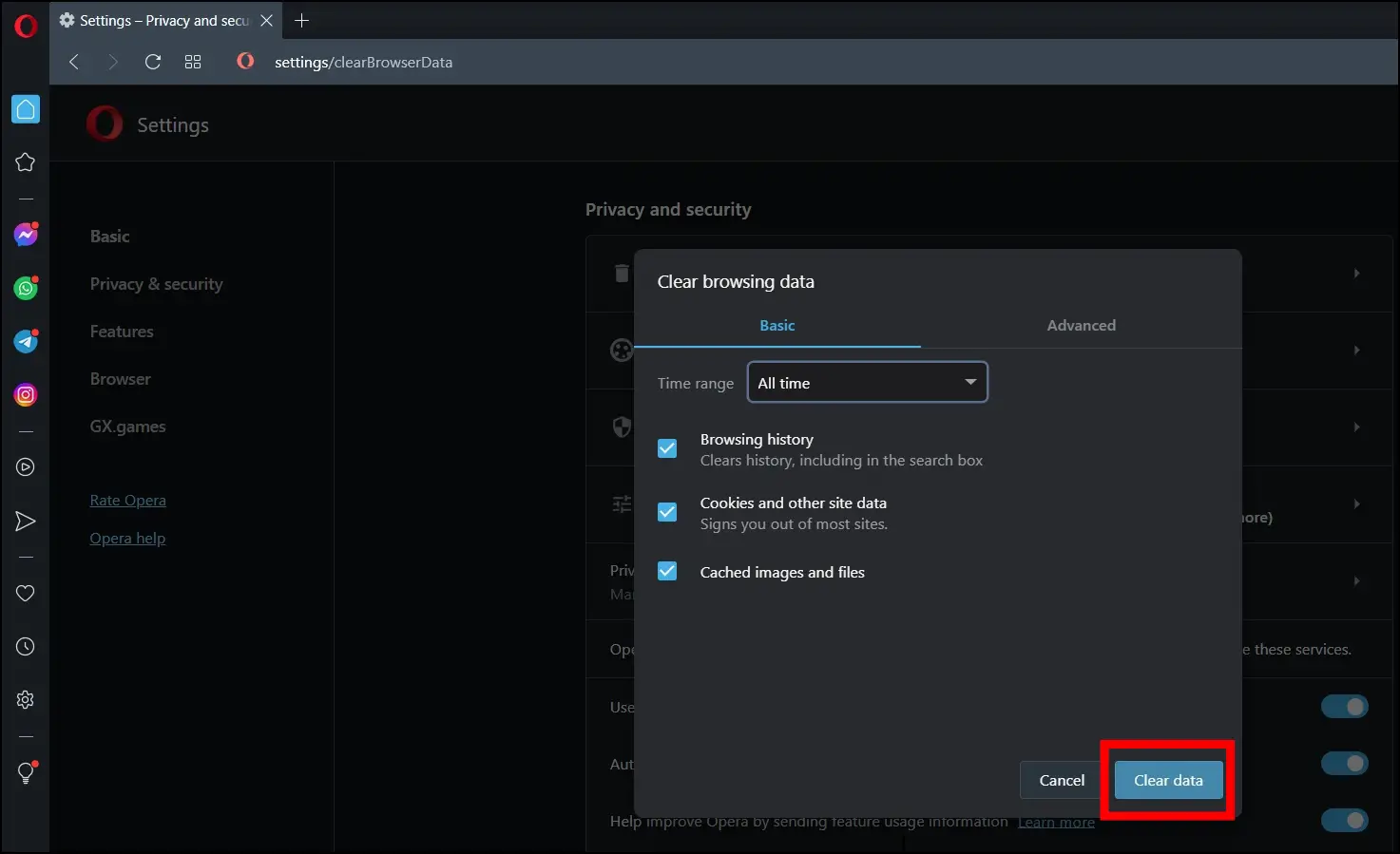
This will reset your browser to an extent, and it should start functioning normally. Cleaning the cache will also make it lighter on the system and your machine should run better. Although, the caches will build up again as you use the browser to speed up the loading times on websites you visit often.
Method 4- Update Opera to the Latest Version
If Opera opens on your Mac and can stay up for a few minutes, we’d recommend updating it from the built-in settings. Here’s how you can update Opera to the latest version on your Mac:
Step 1: Open the Opera browser on your system.
Step 2: Tap the O icon at the top and select “Update & Recovery.”
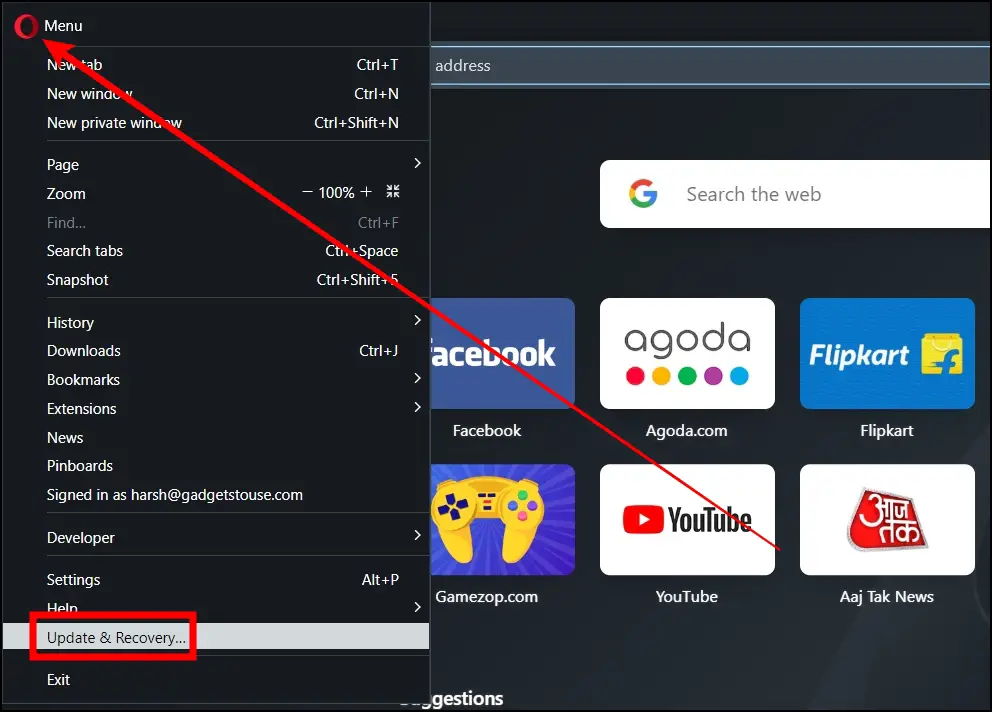
Step 3: Click on Check for Updates, and it will check for the available updates.
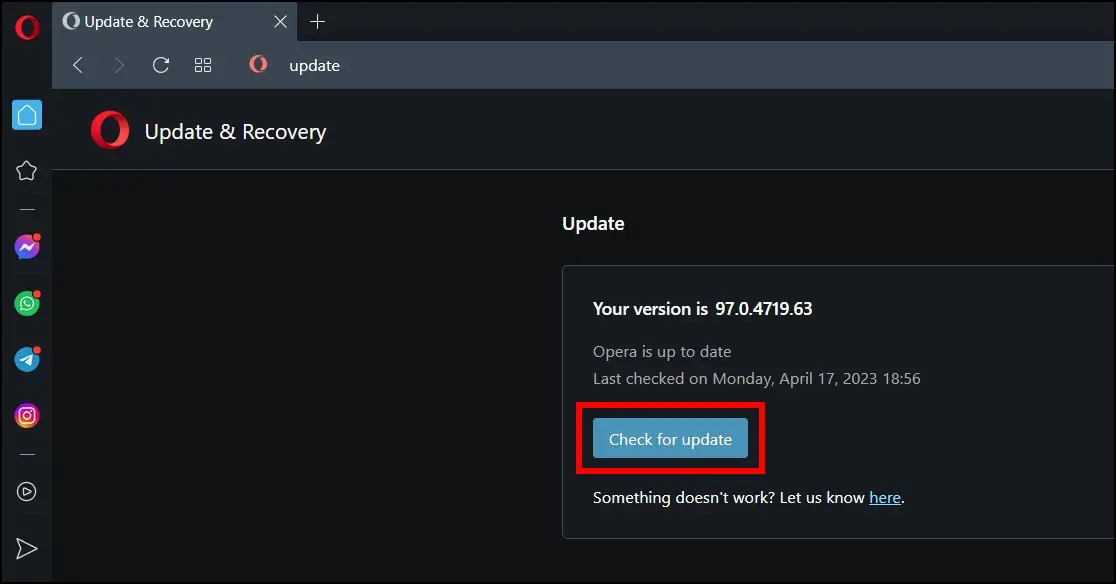
Step 4: If there is an update available, update it.
If the browser crashes or closes before you’re able to do it, do not worry. Just go back, uninstall it, and reinstall the latest build from the official website.
Method 5- Disable the Extensions
A recently installed extension or add-on could be the reason why Opera is having trouble running stable on your Mac. Here’s how you can disable recently installed extensions in Opera:
Step 1: Open the Opera browser and tap the O icon at the top-left corner.
Step 2: Tap on Extensions and choose Extensions from the drop-down menu.
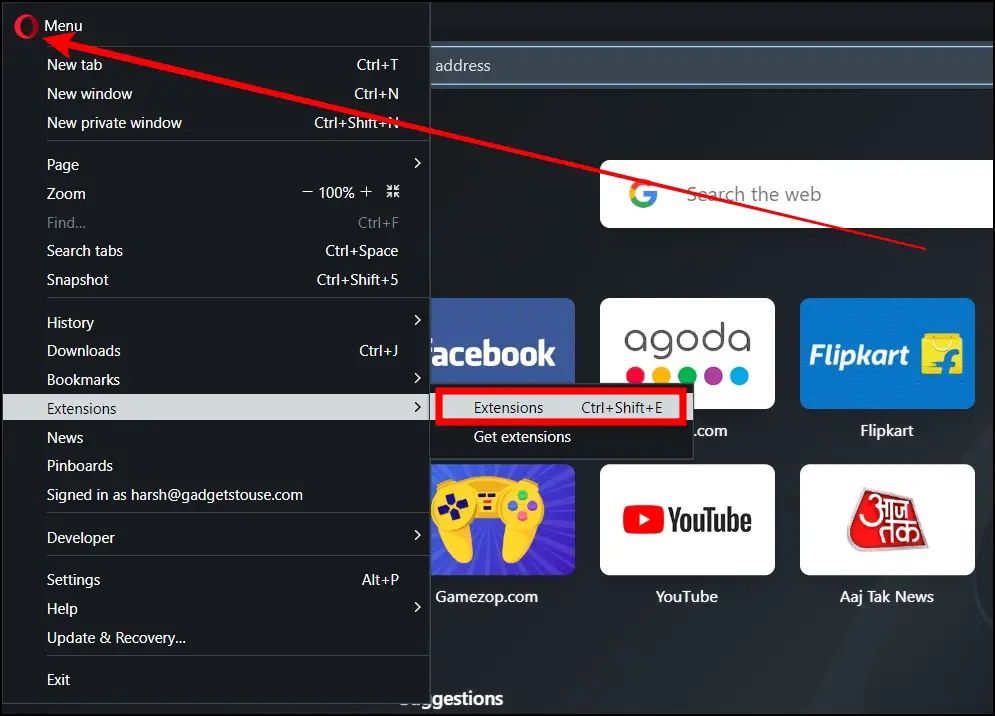
Step 3: Now, turn off the toggle next to each extension to disable it.
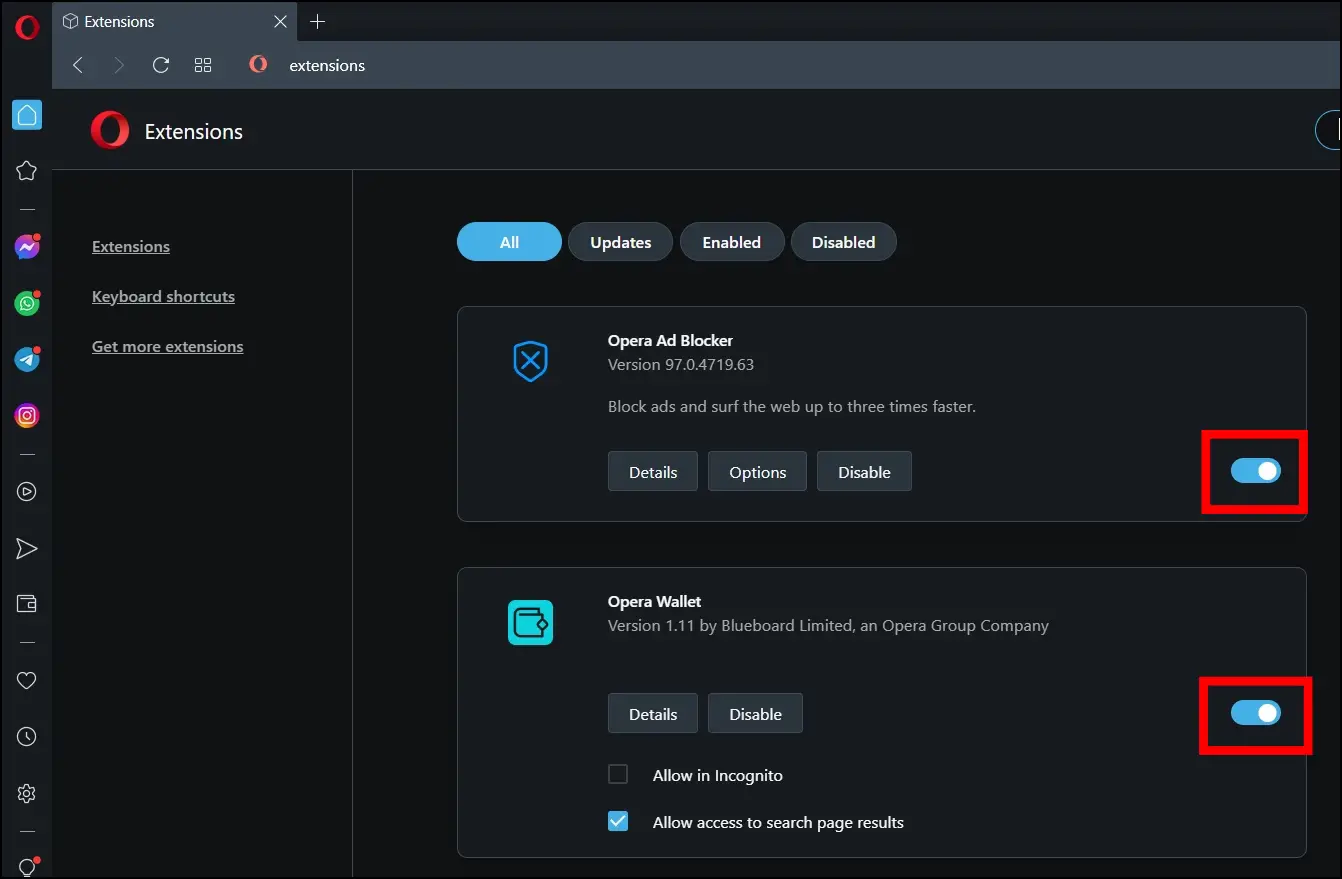
If turning off the extensions helps fix Opera not working on your Mac, you need to enable the extensions one by one until you find out which one is causing the issue. Once you do so, you can delete it permanently.
(Resolved) Opera Browser Not Working on Mac
These were the effective ways to fix the Opera browser not working on your Mac. We gave you solutions for both- Opera not opening at all and the browser crashing soon after opening it. I hope this lets you use Opera without any glitches or issues on your Mac computer. Do let us know in the comments below if you have any queries, and stay tuned to BrowserToUse for more such articles and how-tos.
Related:


