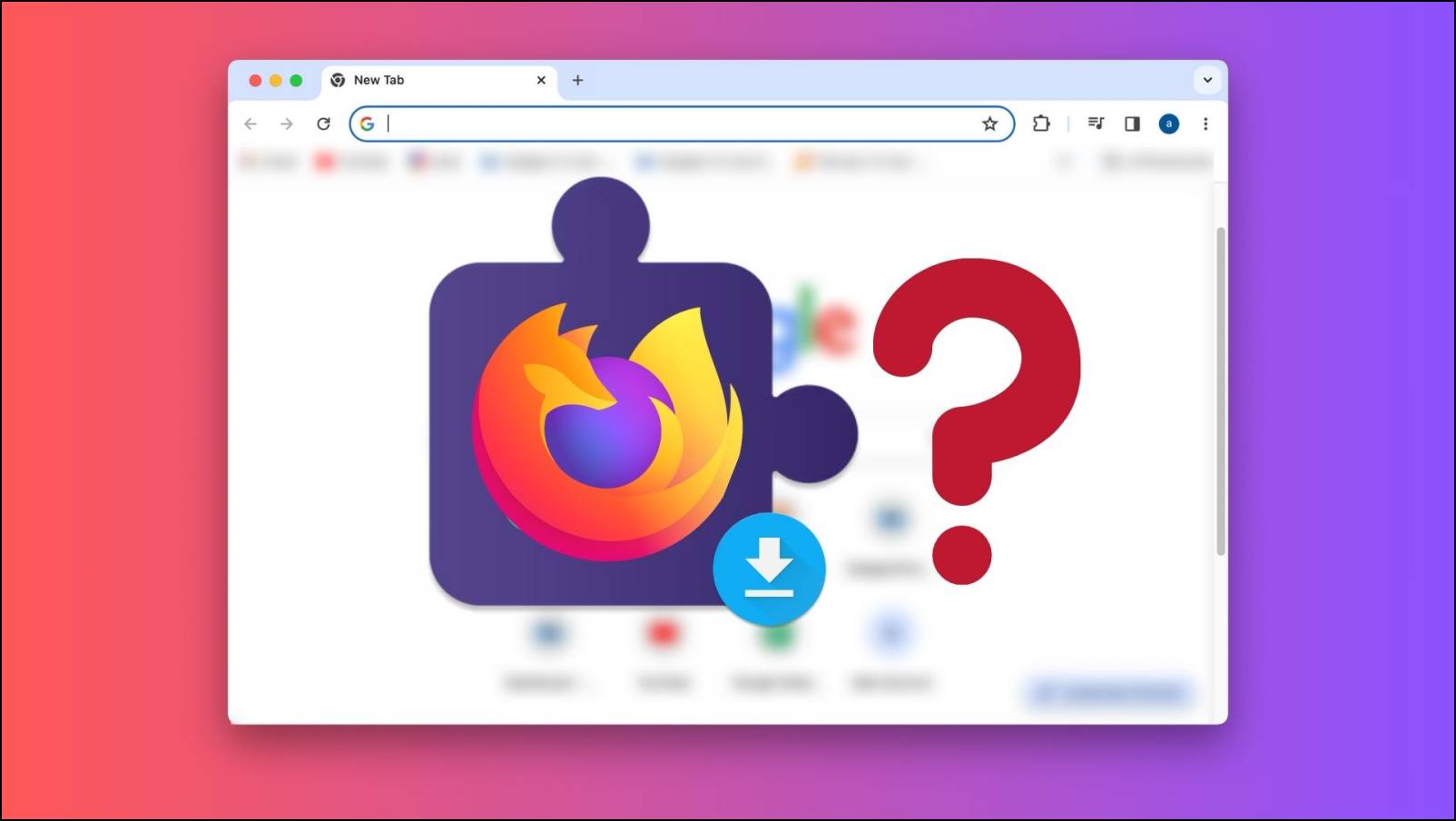Although hardware acceleration allows the browser to use the graphics card to speed up certain tasks, it can slow down your browser and affect your browsing experience. This is why you may wish to disable the feature. Today, you will learn how to turn off hardware acceleration in Brave, Opera, and Firefox browsers. Meanwhile, you can learn to disable hardware acceleration in Edge.
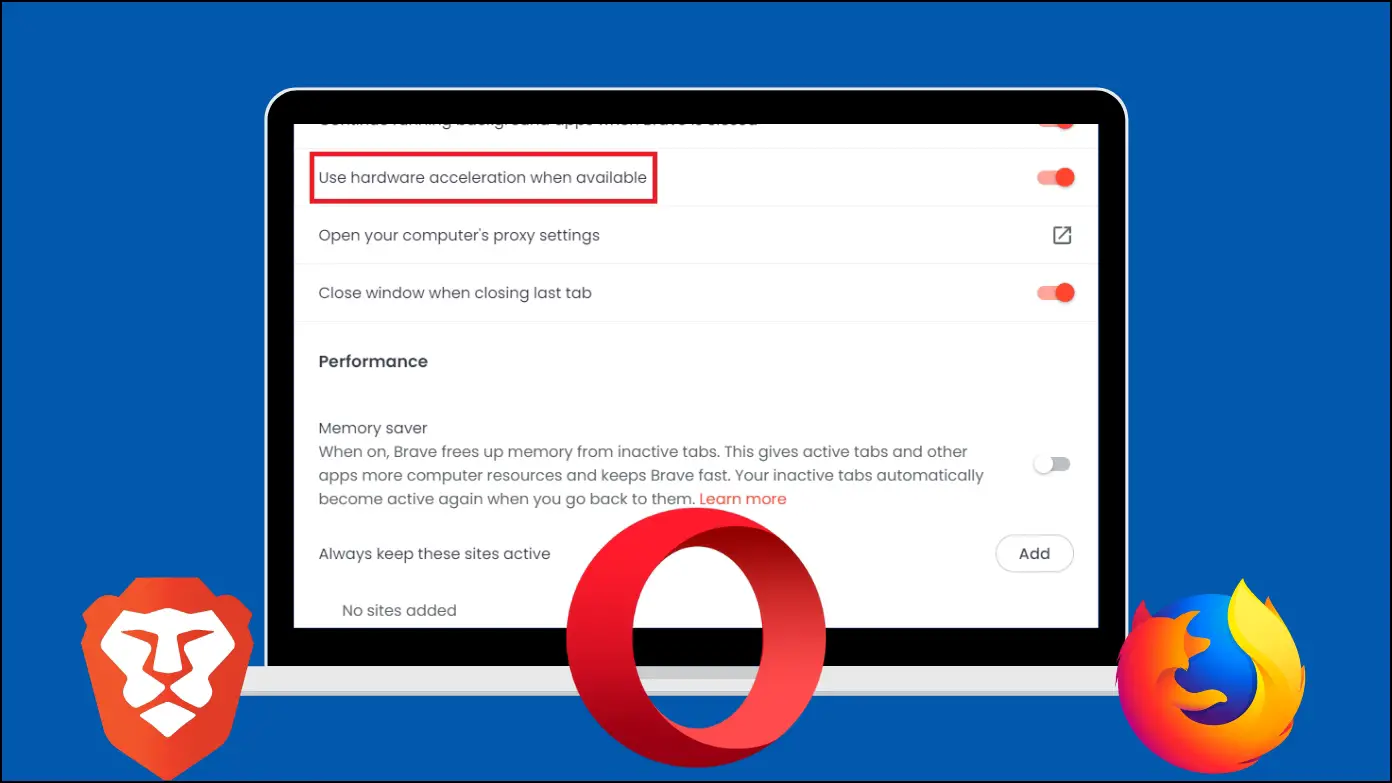
Why Disable the Hardware Acceleration Feature?
There can be many reasons you want to turn off the hardware acceleration in your browser, such as:
- Error messages due to faulty hardware acceleration.
- Issues with loading webpages properly.
- Visual elements on a webpage are not displaying correctly.
- The browser is draining the battery faster than usual.
- You’re experiencing glitches or bugs in the browser.
- The browser feels slow or sluggish on certain websites.
Below, we have added the steps to turn off hardware acceleration for Brvae, Opera, and Firefox browsers.
How to Disable Hardware Acceleration in Brave Browser?
Turning off the feature in Brave is very simple and straightforward. Follow the steps mentioned below to disable hardware acceleration in the Brave browser.
Step 1: Open the Brave browser on your system.
Step 2: Tap on the three-line icon at the top and select Settings.
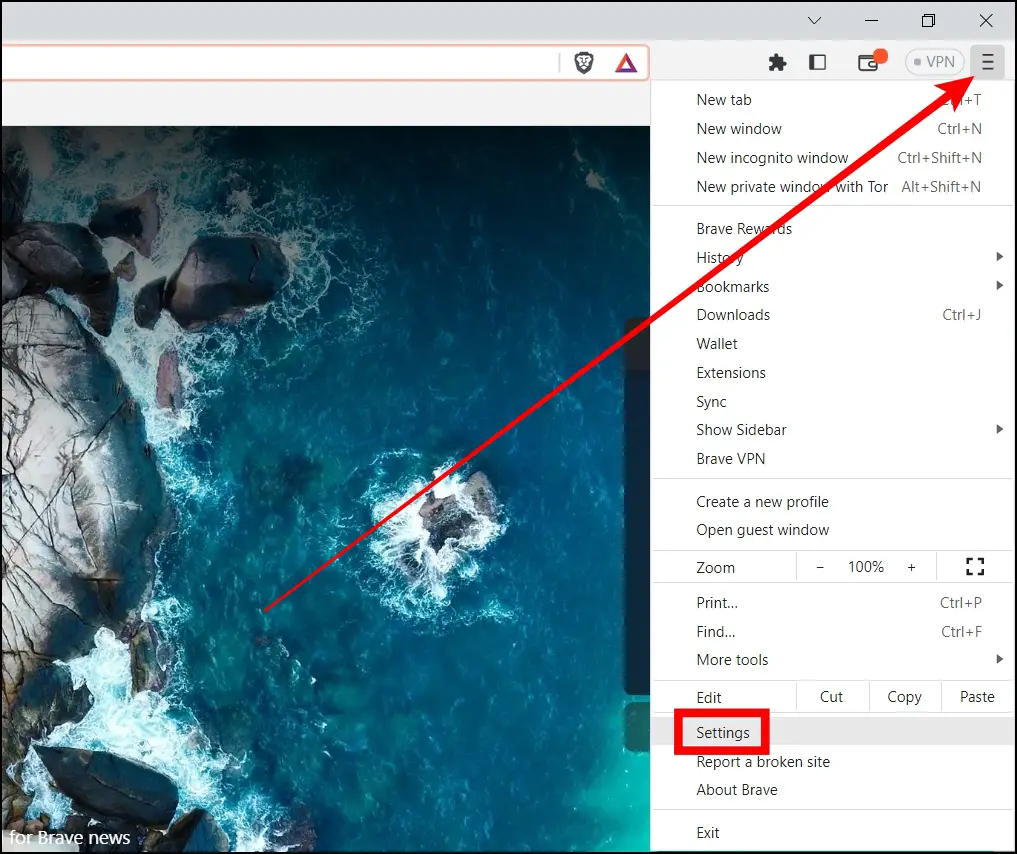
Step 3: Scroll down the sidebar and tap on System.
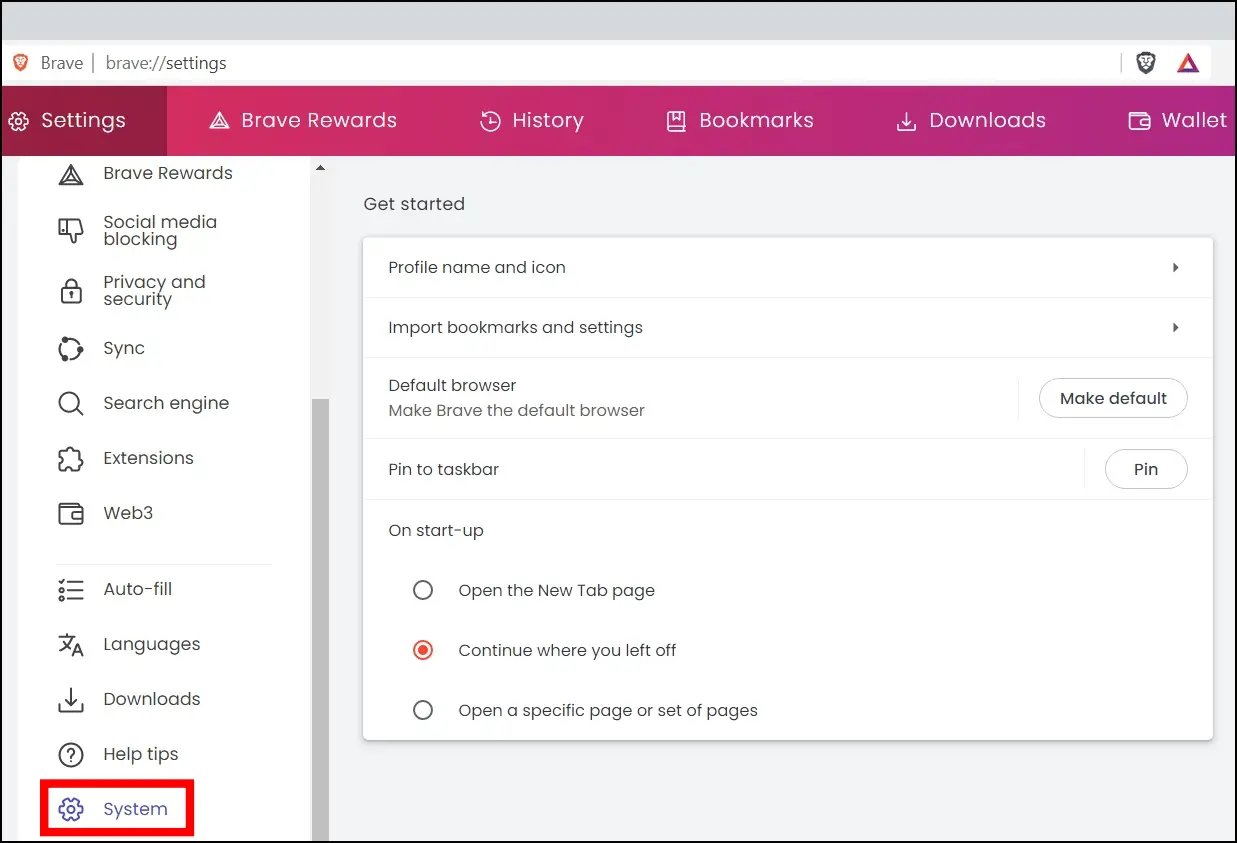
Step 4: Turn off the toggle next to Use hardware acceleration when available.
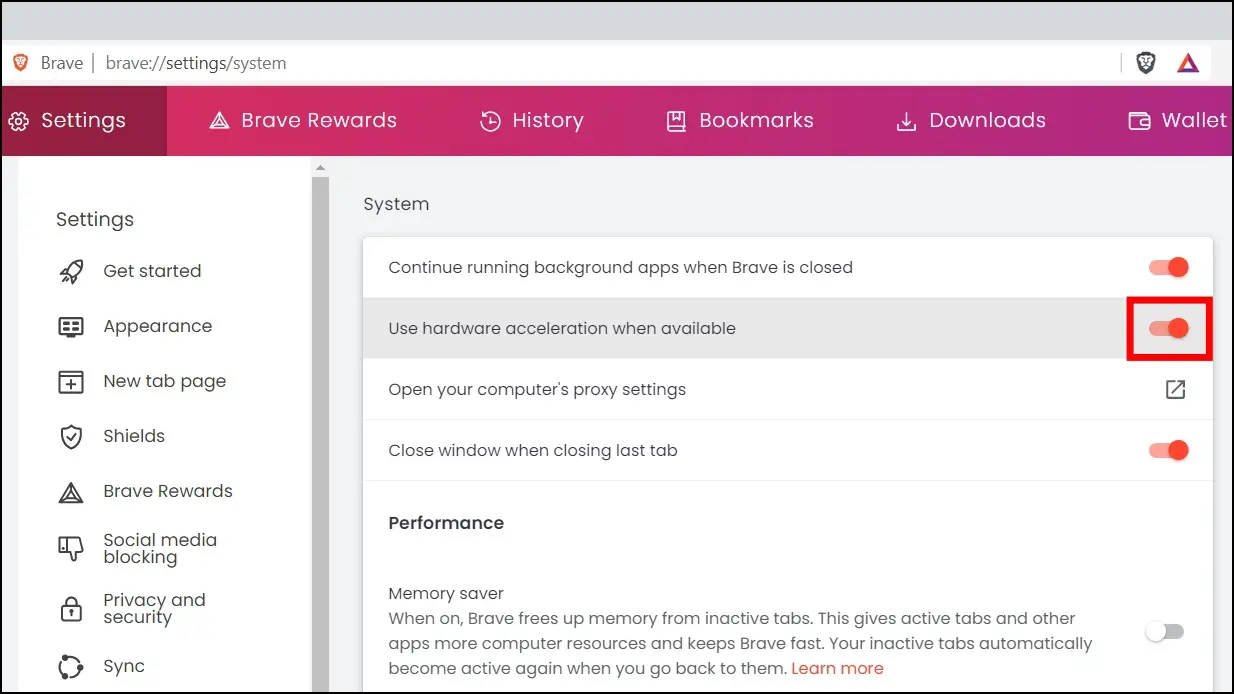
Step 5: Finally, relaunch the browser.
How to Disable Hardware Acceleration in Opera Browser?
The steps to turn off the feature in the Opera browser are similar to those in Brave, as shown below:
Step 1: Open the Opera browser on your PC.
Step 2: Click on the gear icon on the left side to open the settings.
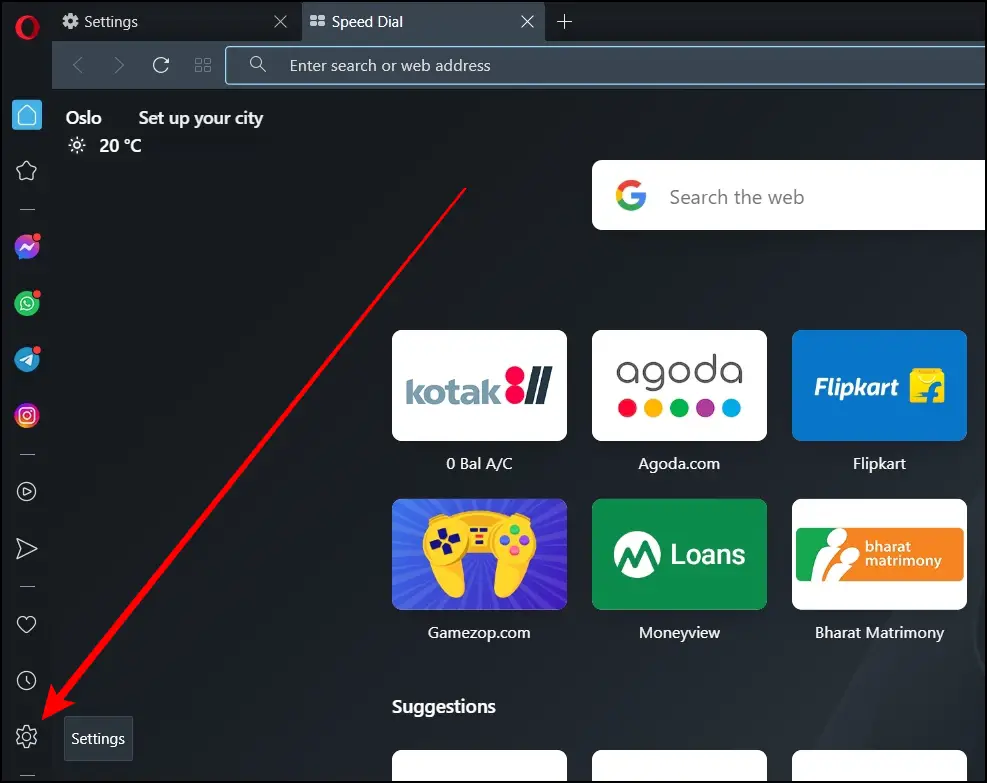
Step 3: On the settings page, scroll down until you see System Settings. Alternatively, search for it using the search bar.
Step 4: Disable the toggle for Use hardware acceleration when available.
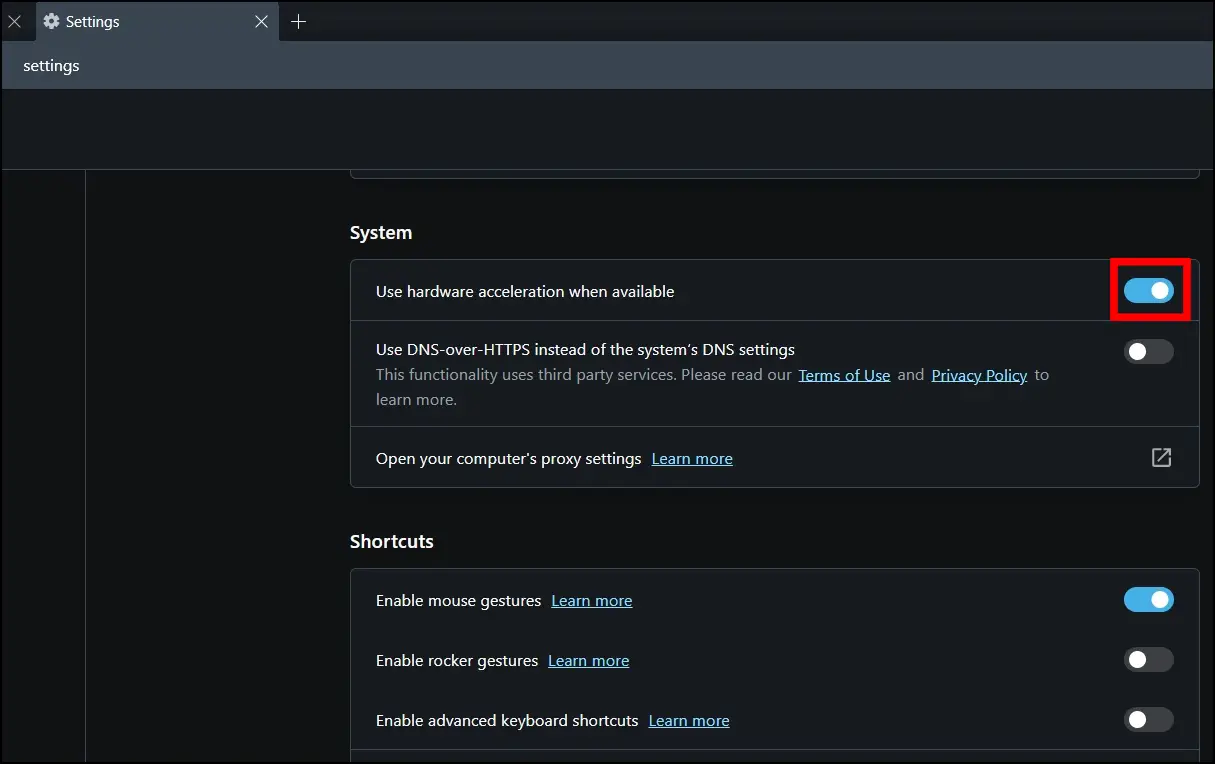
Step 5: Lastly, close the browser and open it again.
How to Disable Hardware Acceleration in Firefox?
Turning off the hardware acceleration is quite easy on Firefox, and anyone can easily find it under the general settings. Here’s how you can do so:
Step 1: Open Mozilla Firefox on your PC.
Step 2: Tap on the hamburger menu at the top-right corner and choose Settings from the menu that appears.
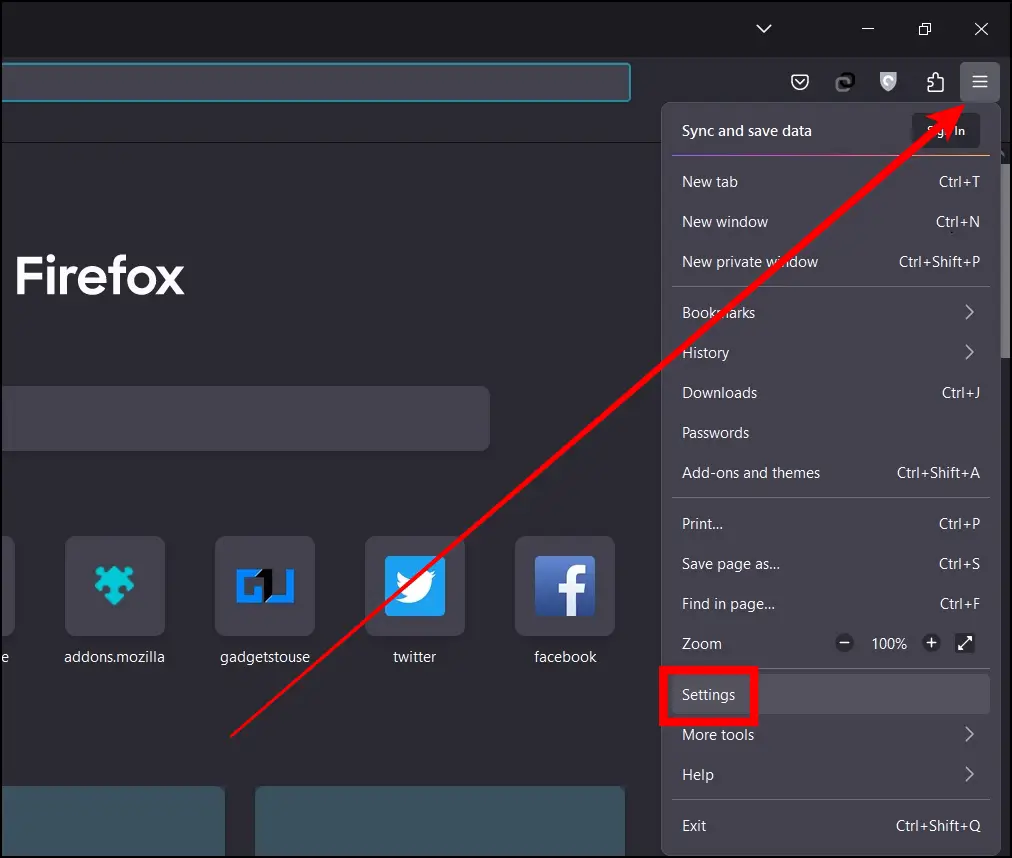
Step 3: On General Settings, uncheck the box for Use hardware acceleration when available under the Performance section.
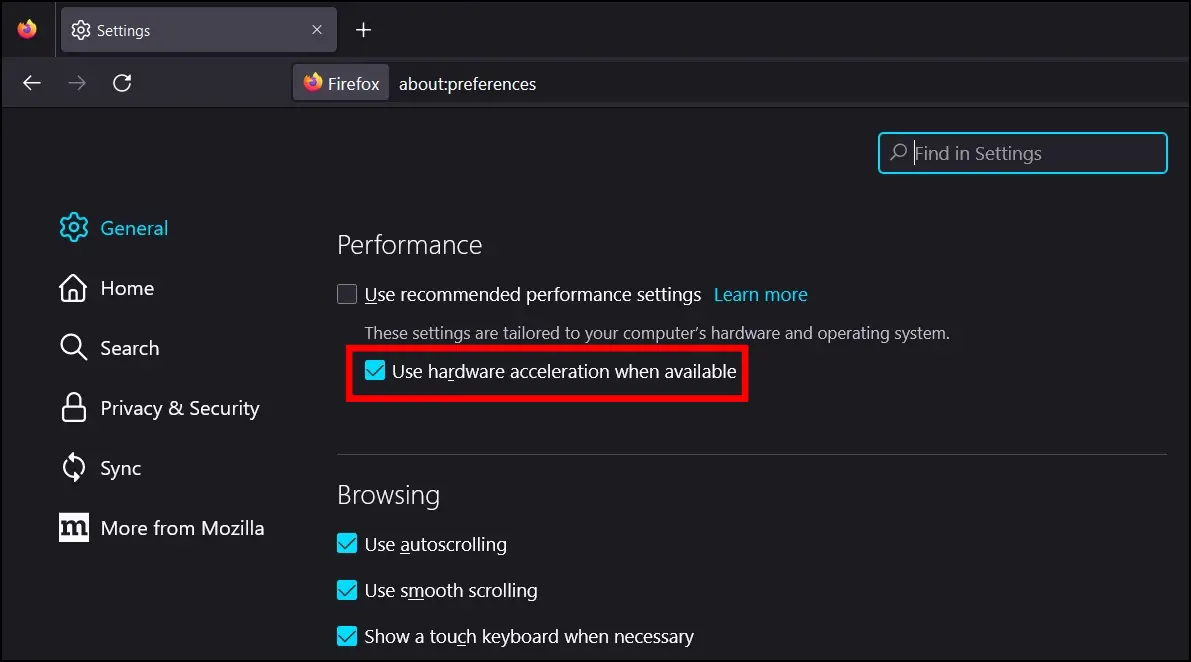
Step 4: Finally, restart your browser to apply the changes.
Frequently Asked Questions
Q. Is it OK to Turn Off Hardware Acceleration in Browser?
There’s no need to tweak hardware acceleration settings if everything runs fine on your end. However, if you’re experiencing any issues like abnormal webpage loading, lag or stutter, and unwanted glitches, you may disable the feature to see if it helps.
Q. Is Hardware Acceleration Good for the Browser?
Hardware acceleration offloads regular tasks from the CPU to specialized hardware that performs the work faster and more efficiently. This means that devices will operate cooler, and batteries will last much longer. However, in some cases, it may affect the performance of your web browser.
Wrapping Up
This is how you can turn off hardware acceleration in Brave, Opera, and Firefox browsers. I hope the above article helps you disable hardware acceleration in different browsers. If you have any queries related to the article, let us know, and stay tuned to BrowserToUse for more such articles and how-tos.
Related: