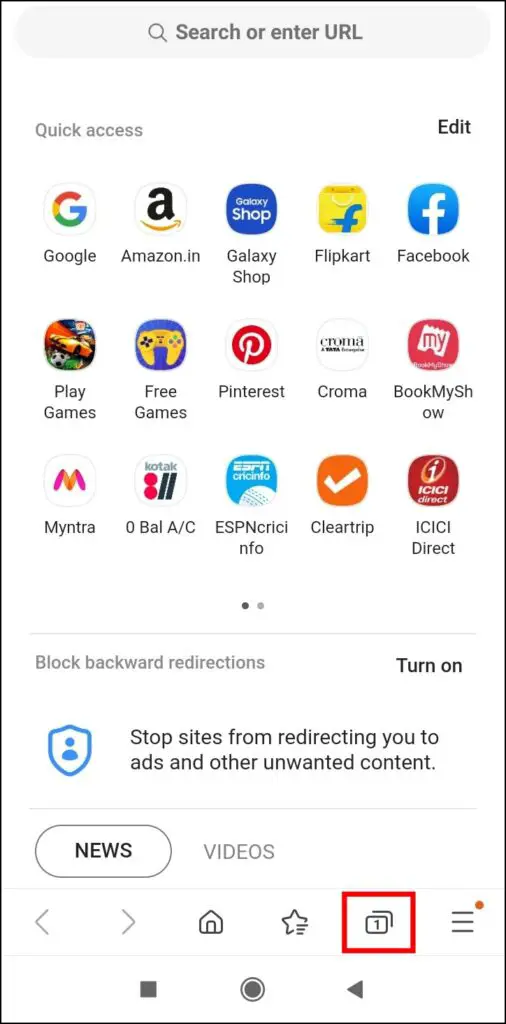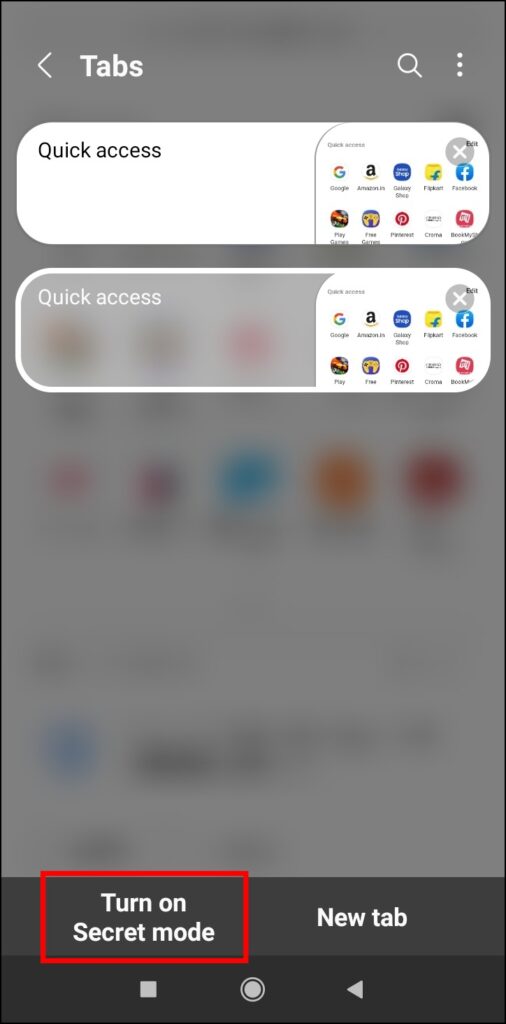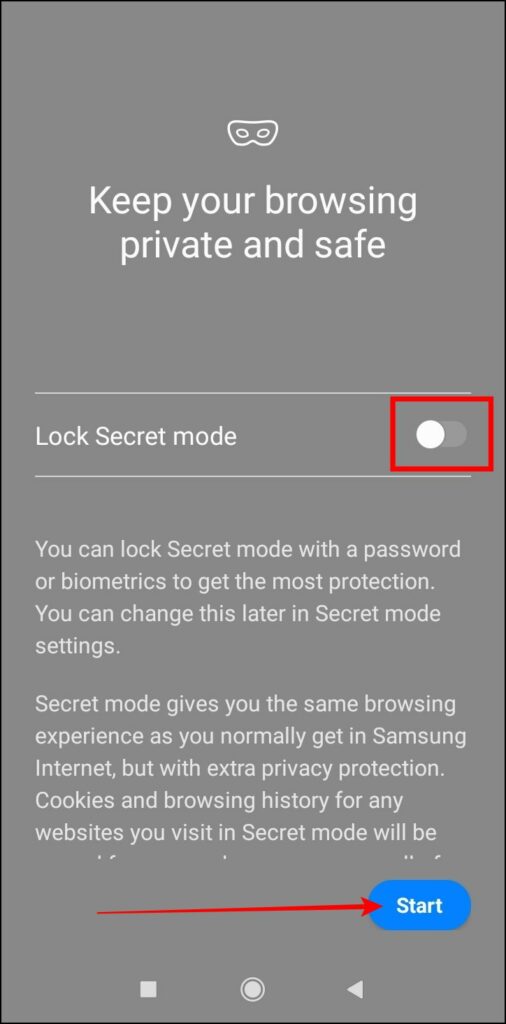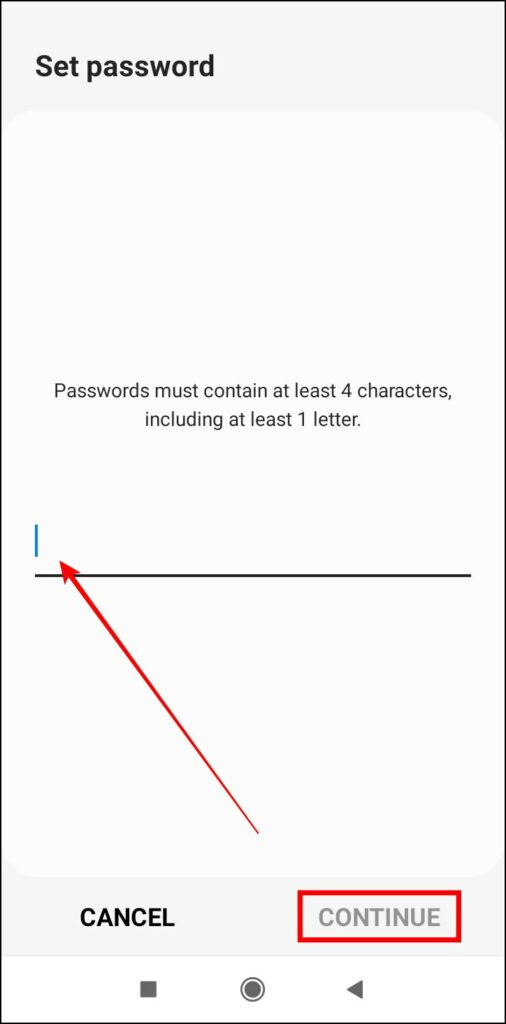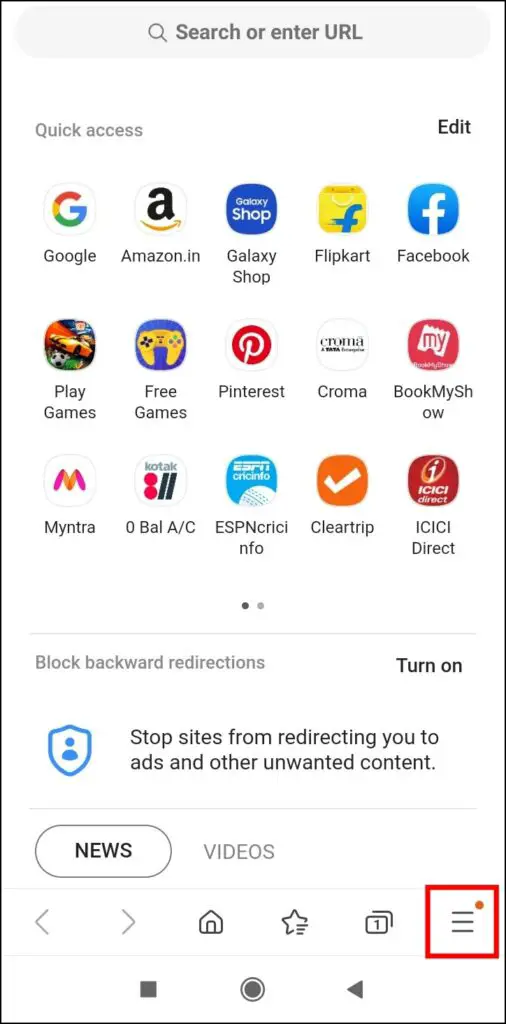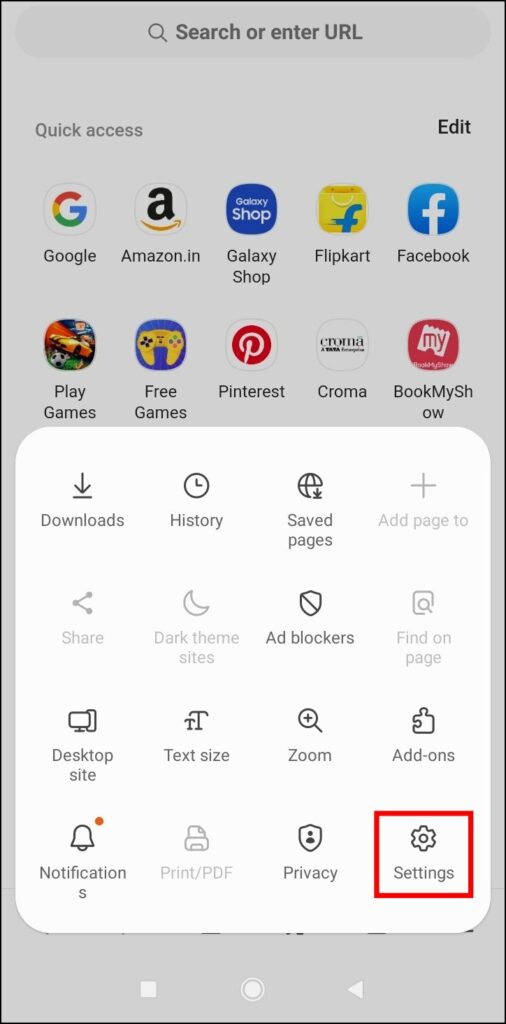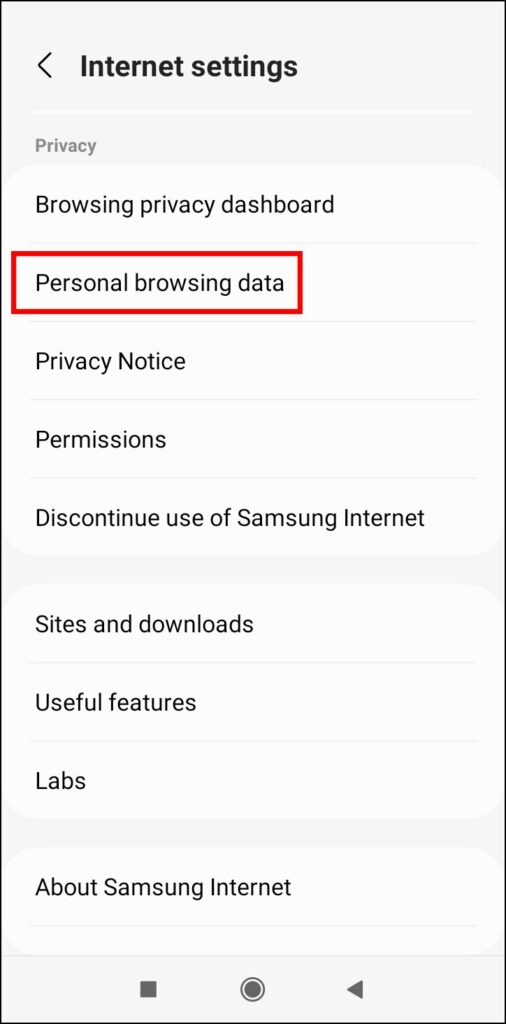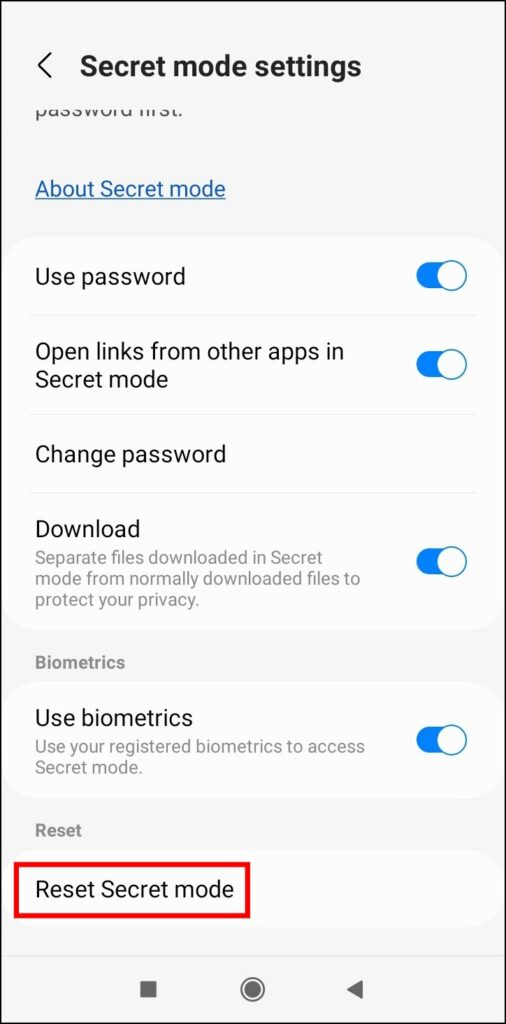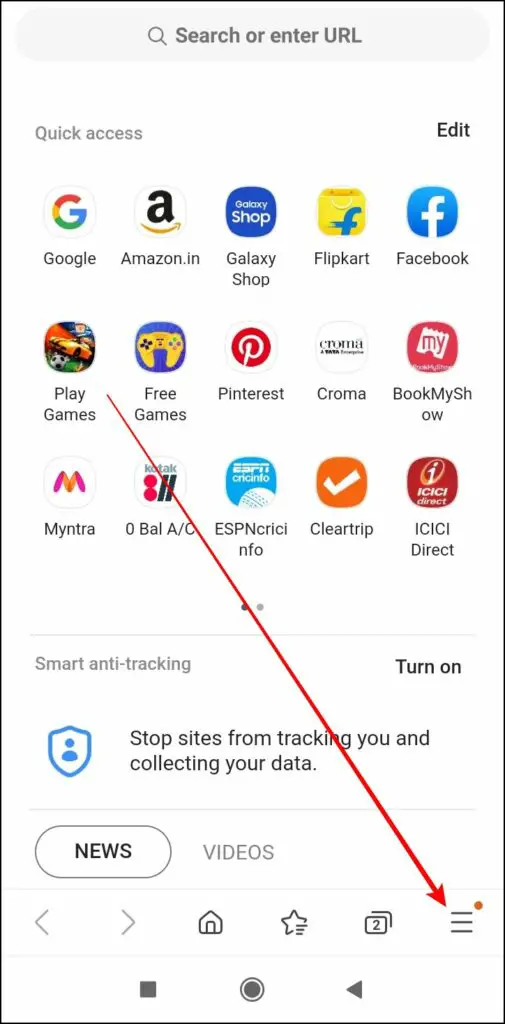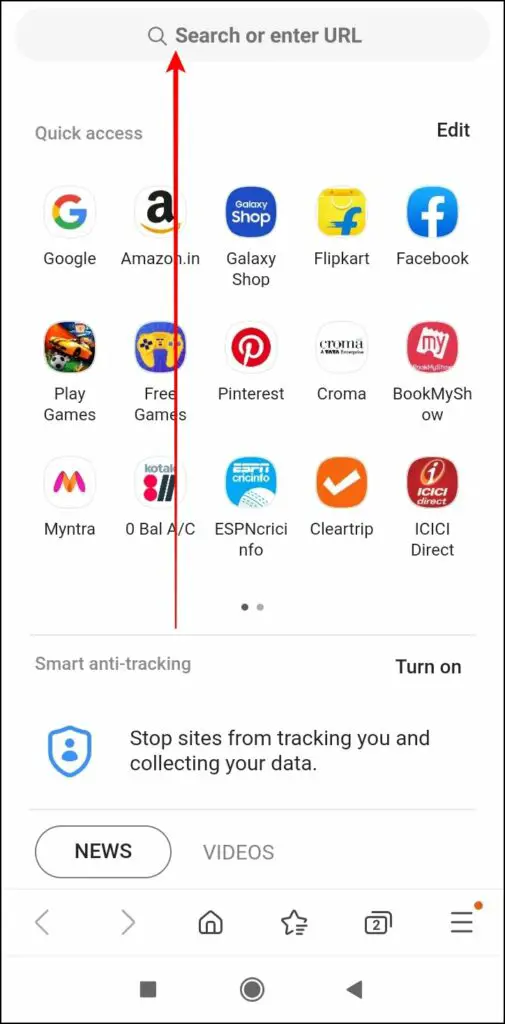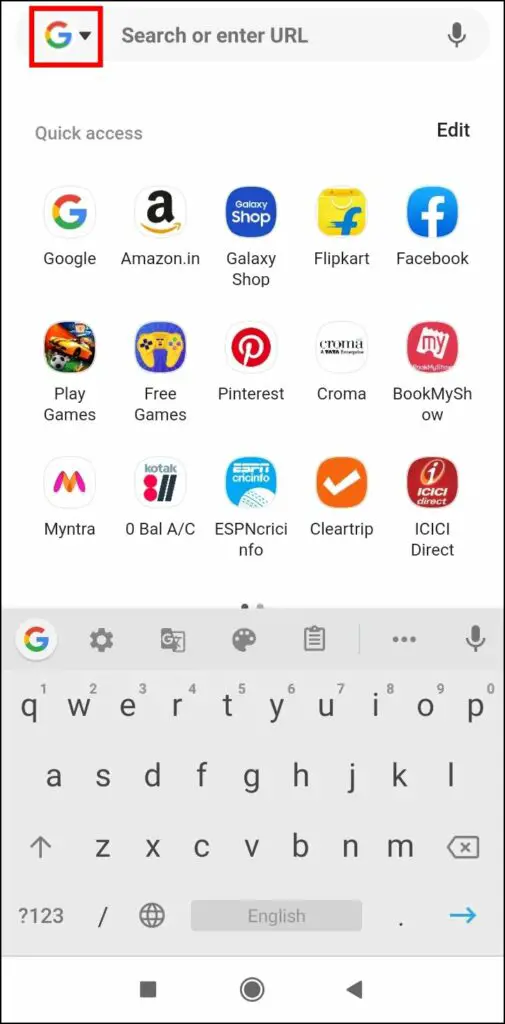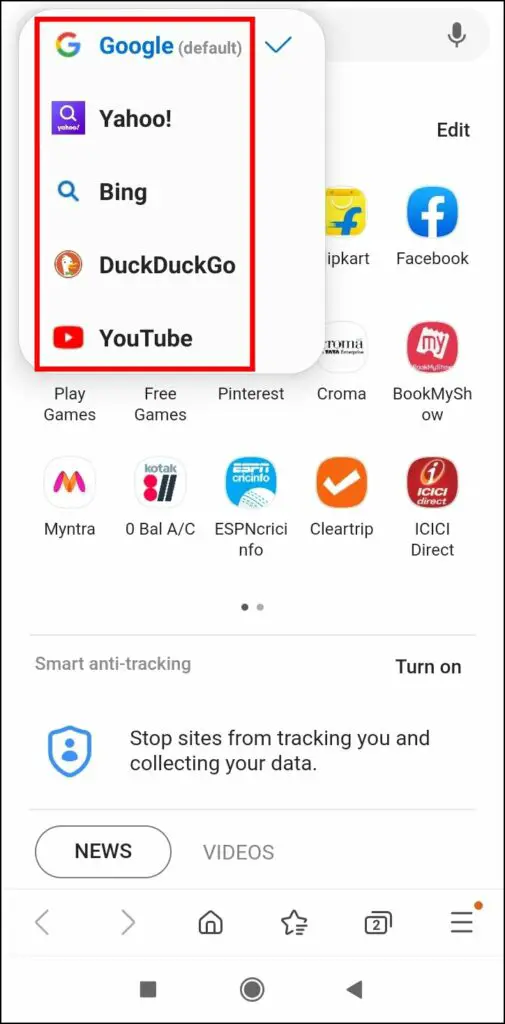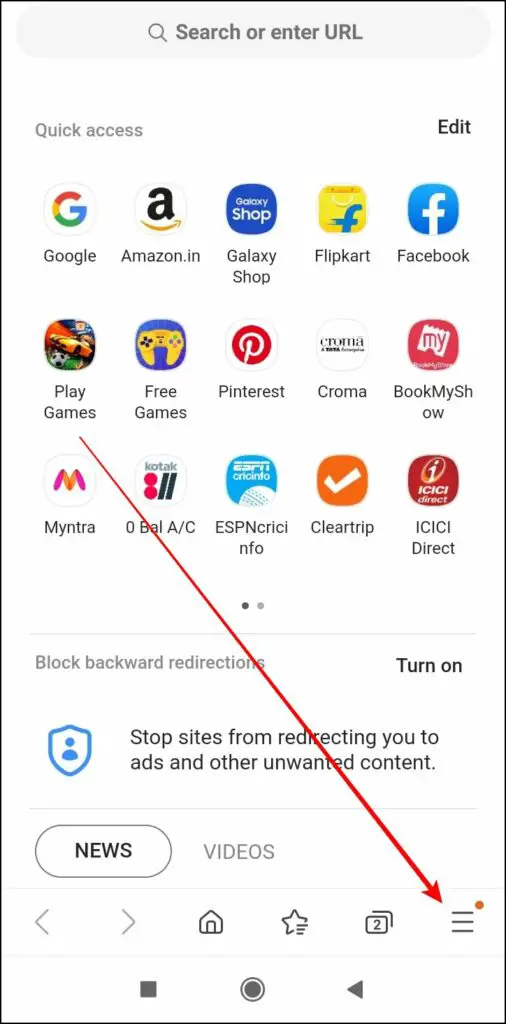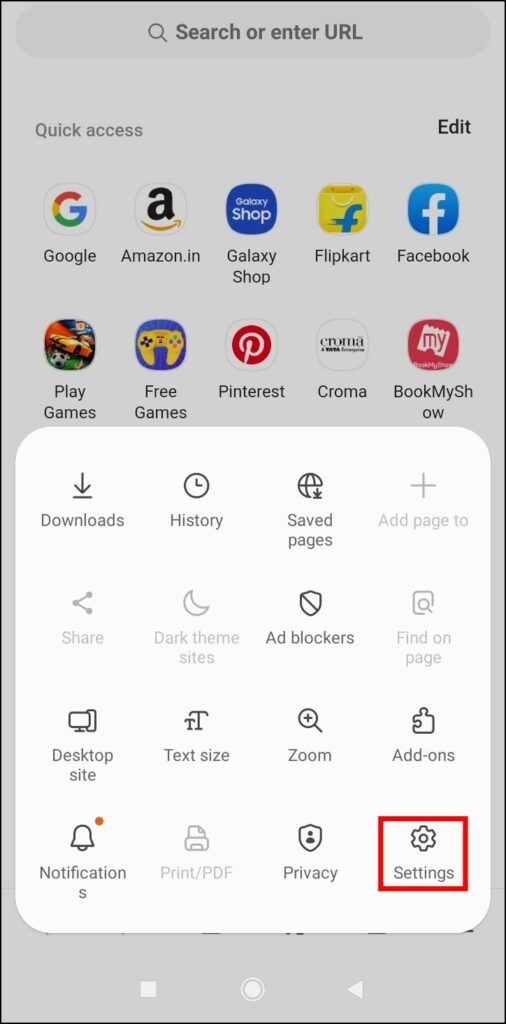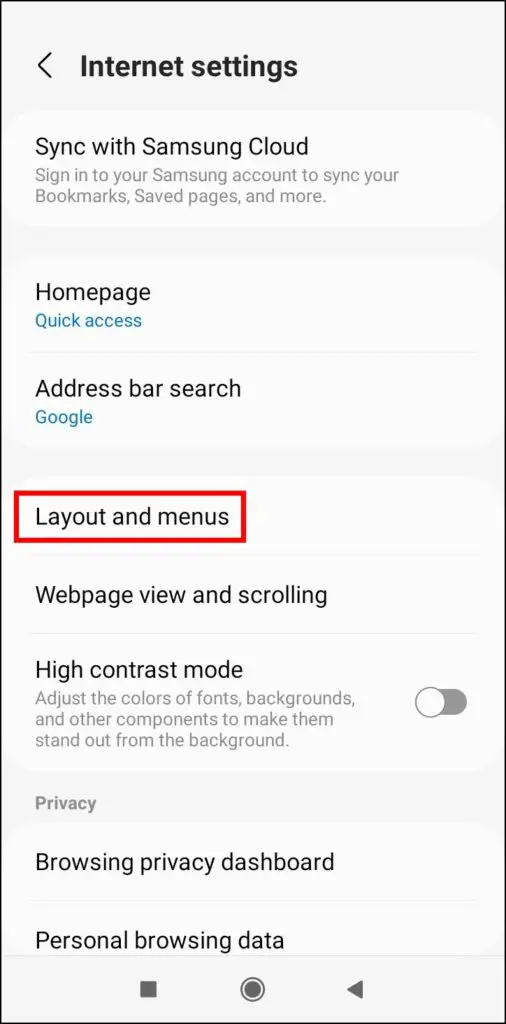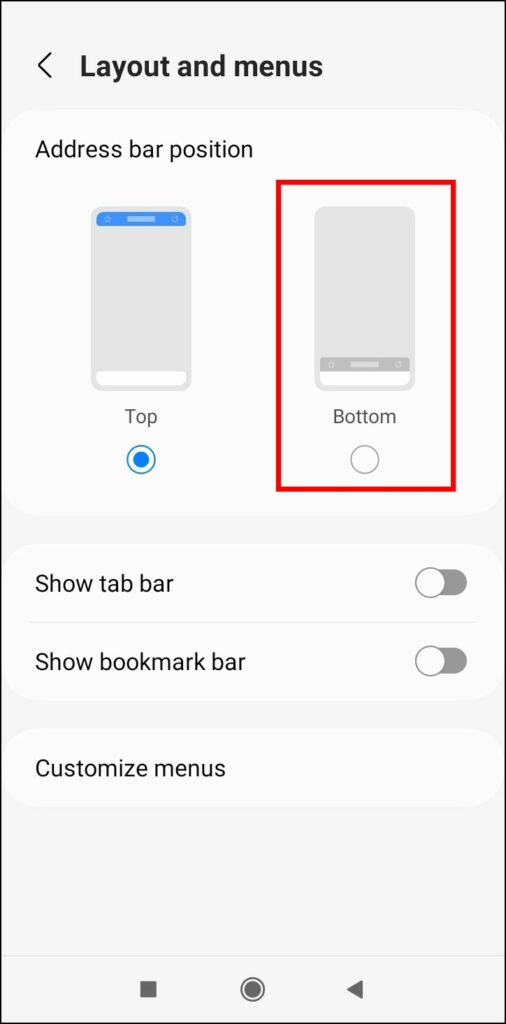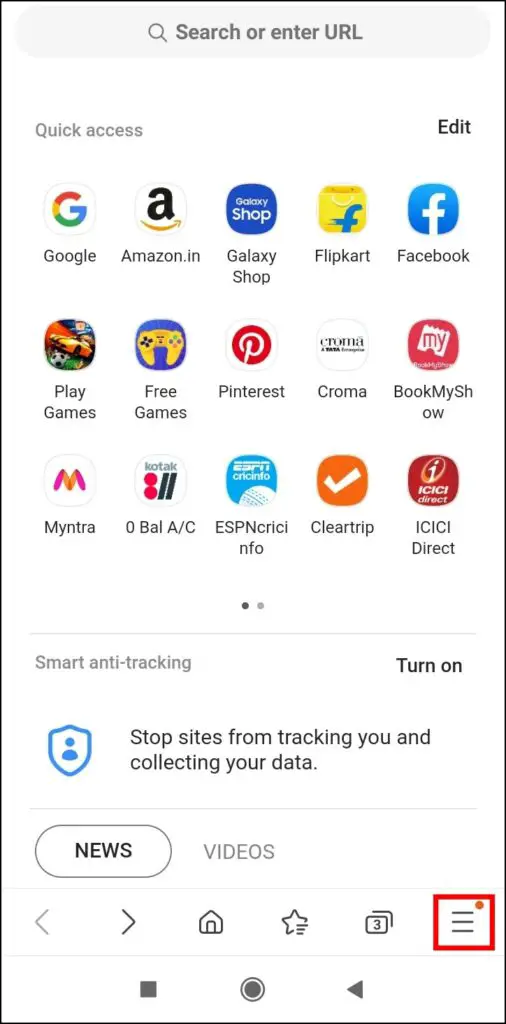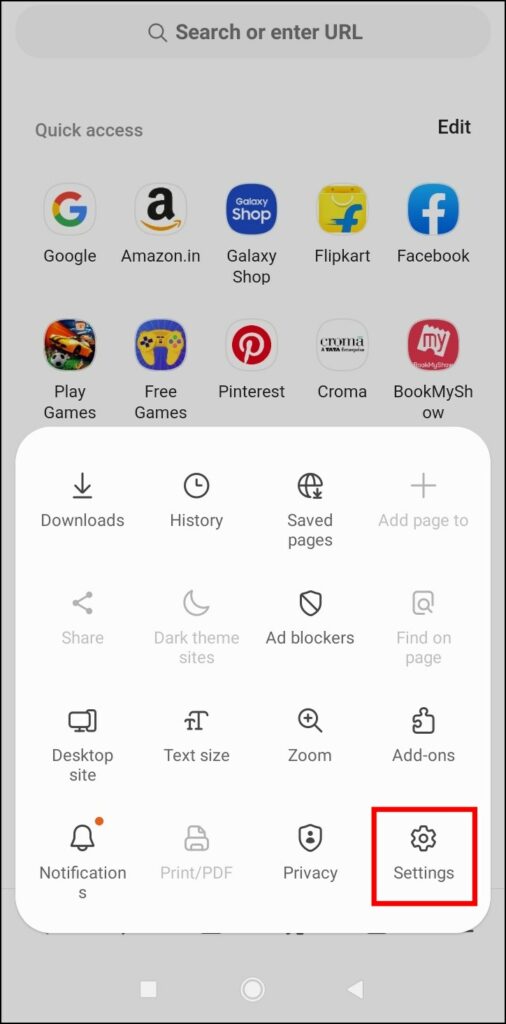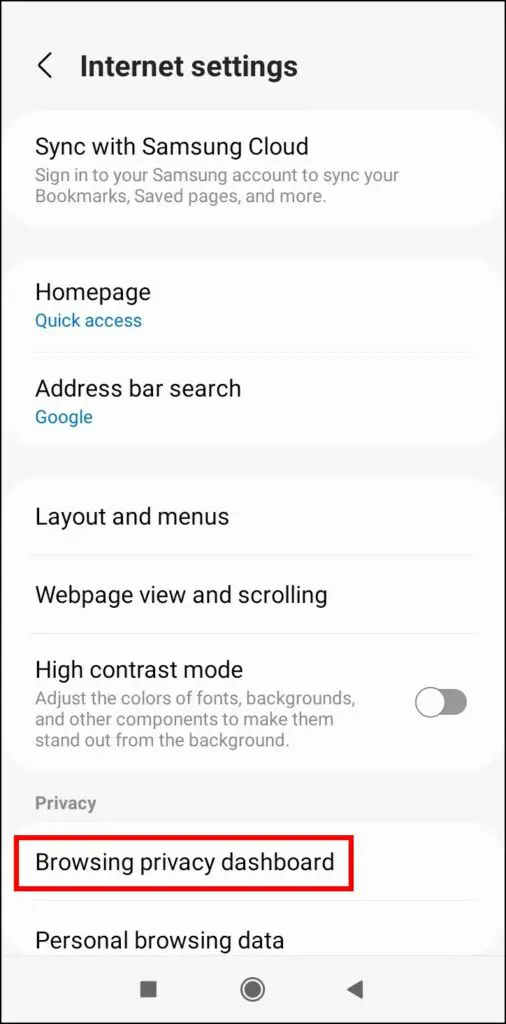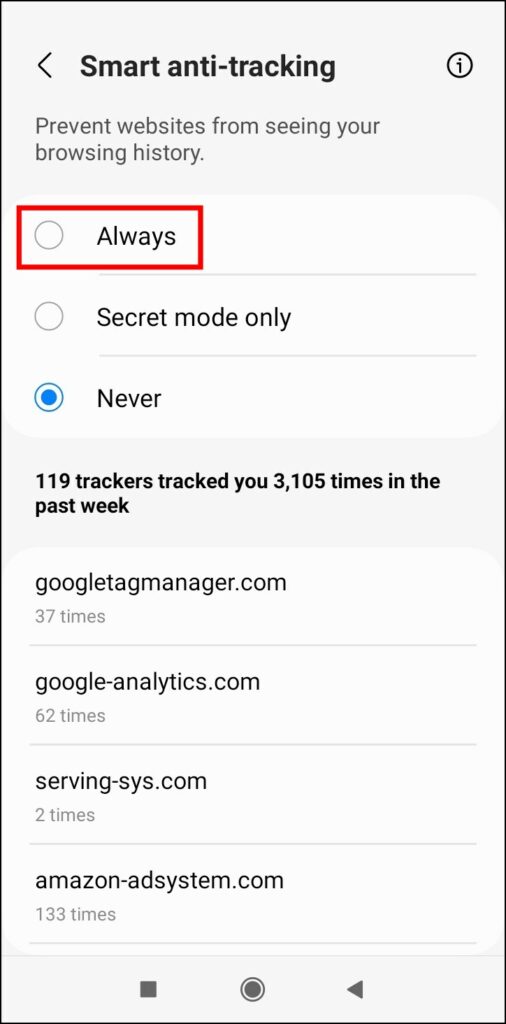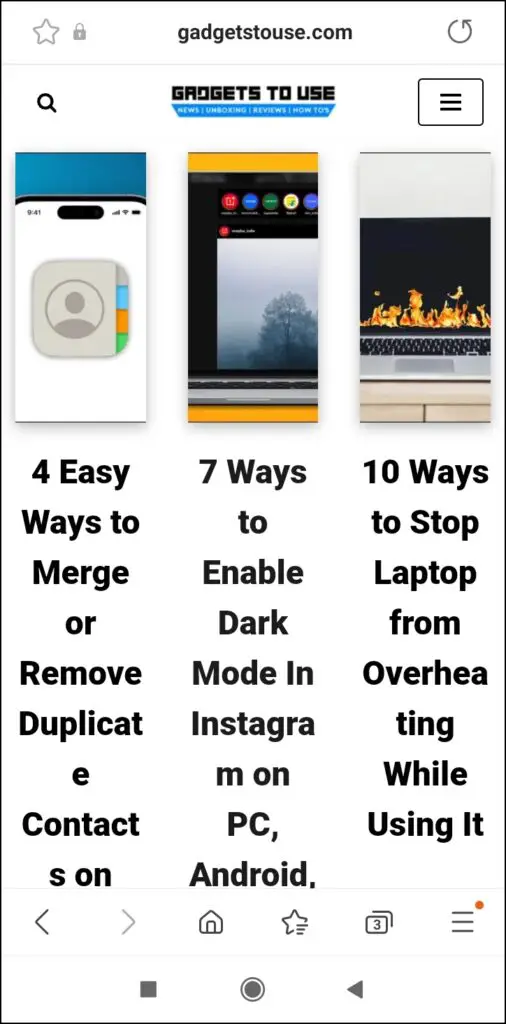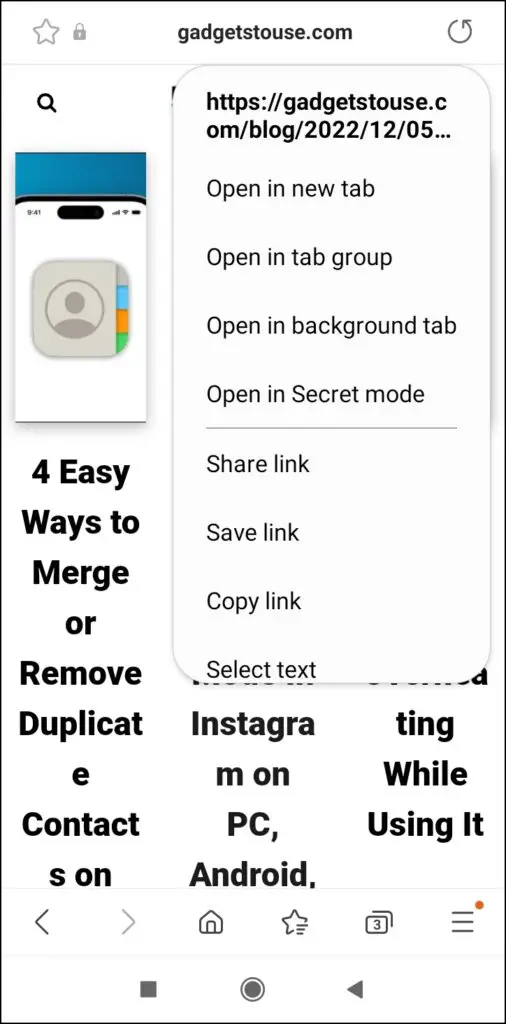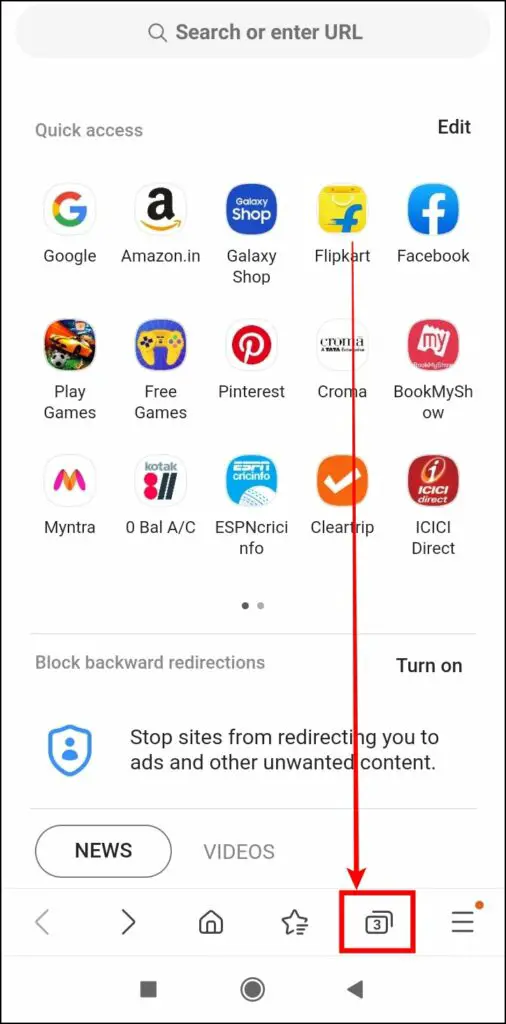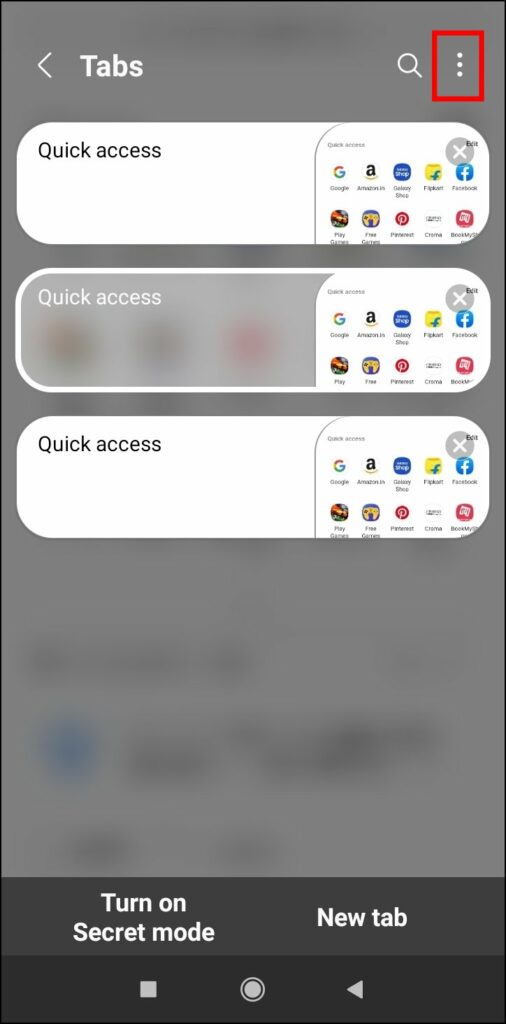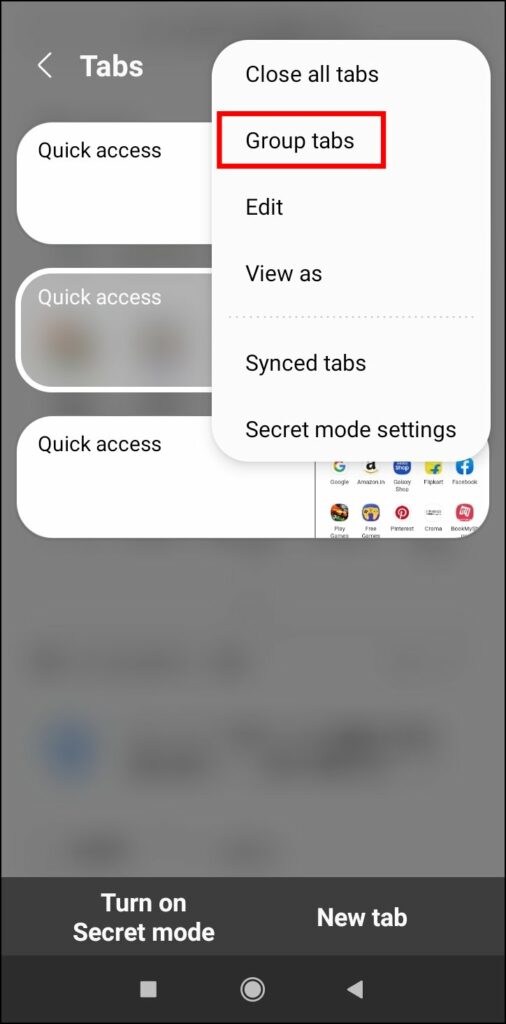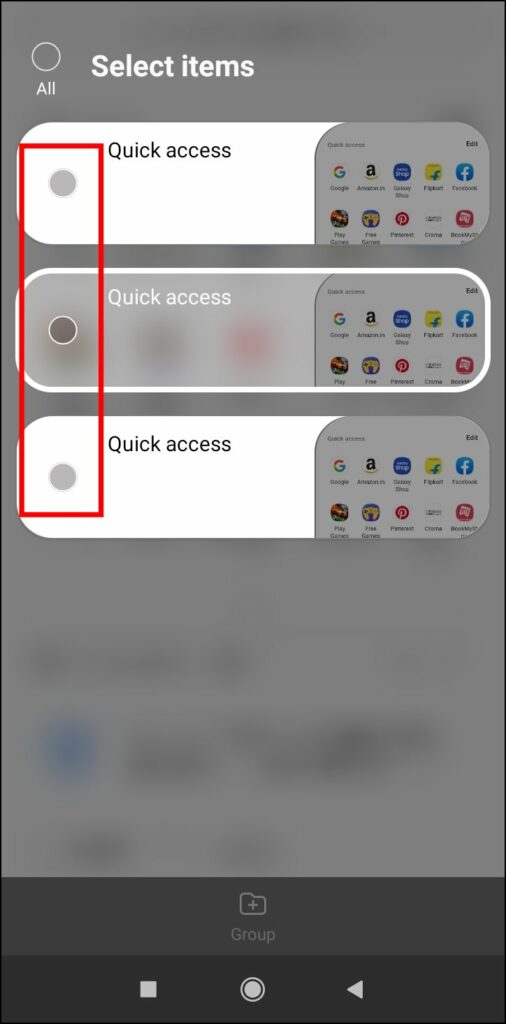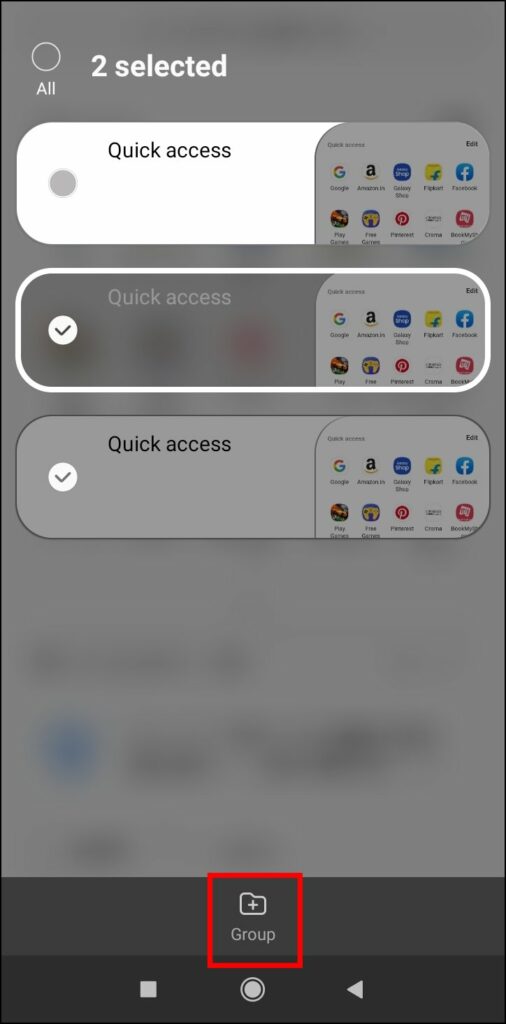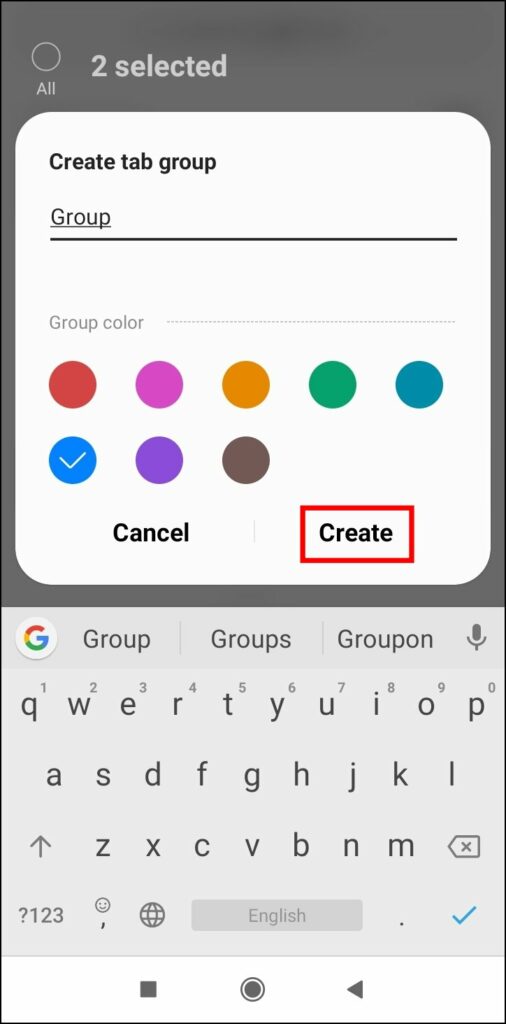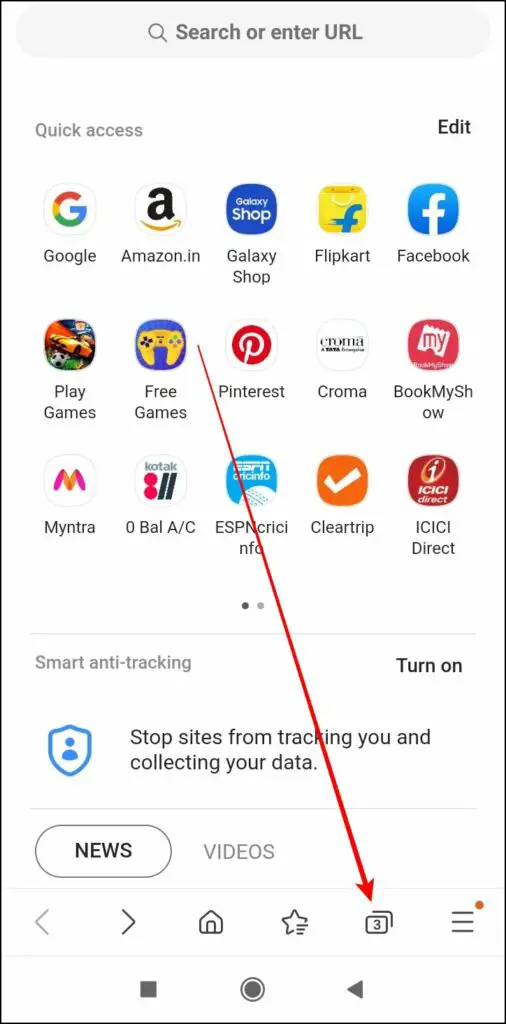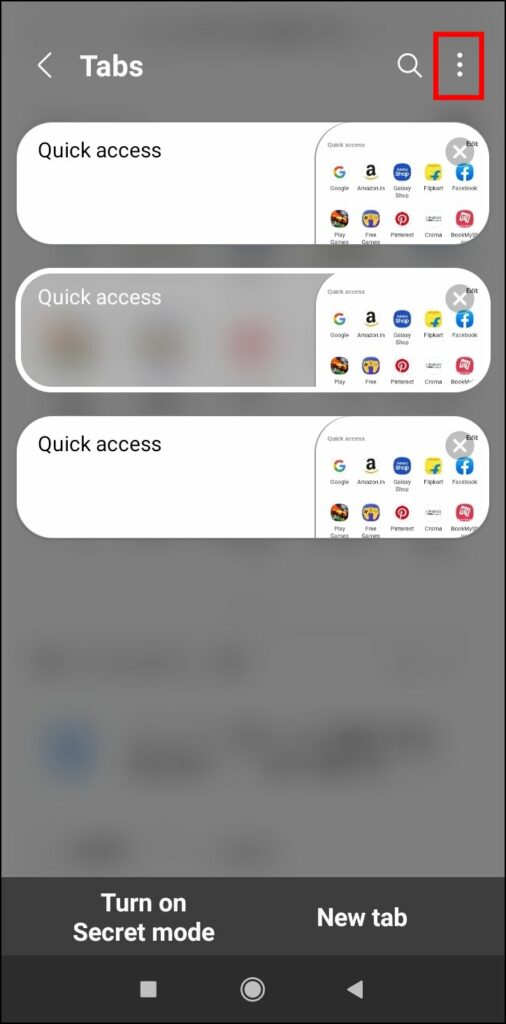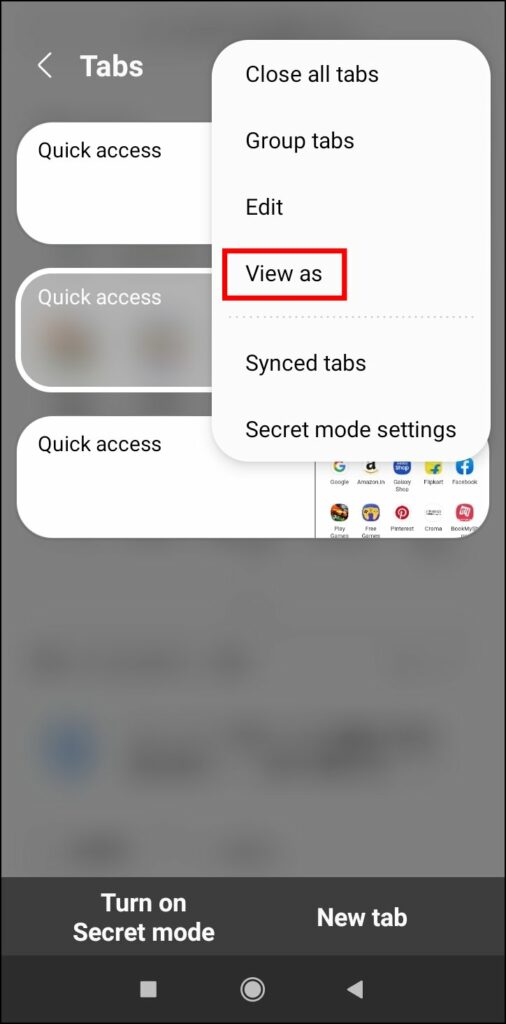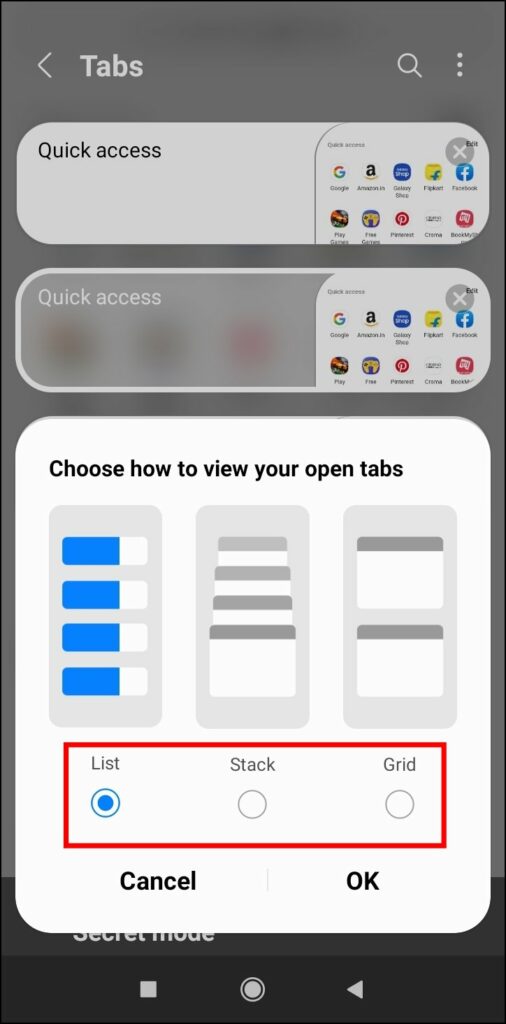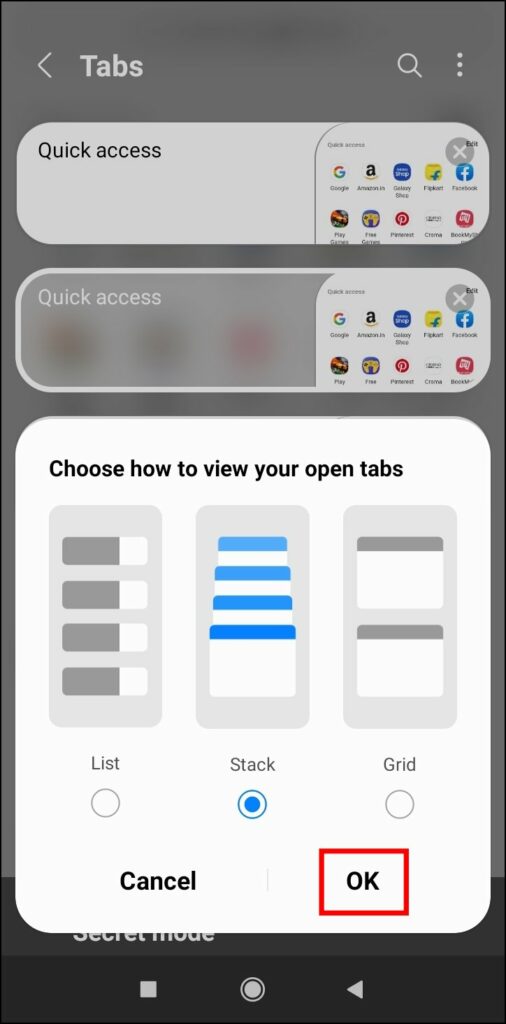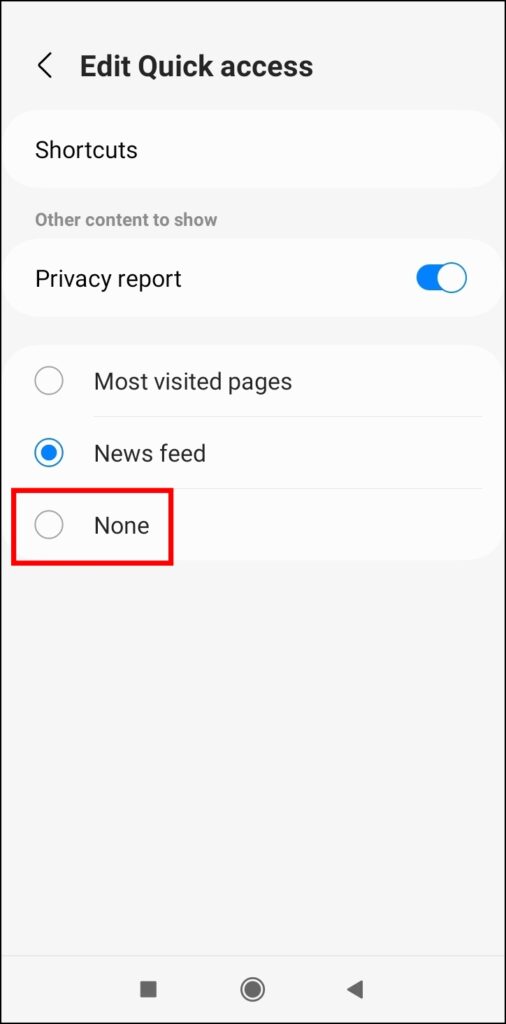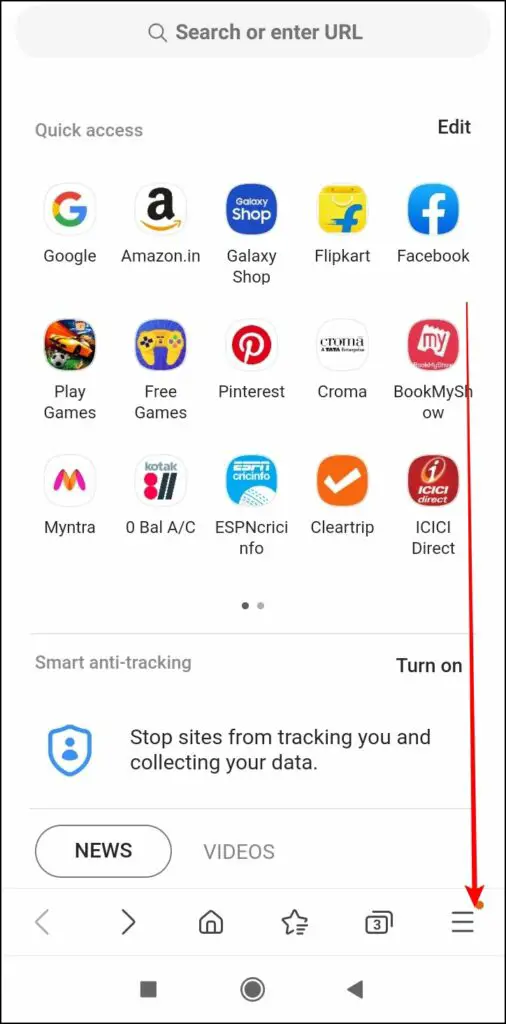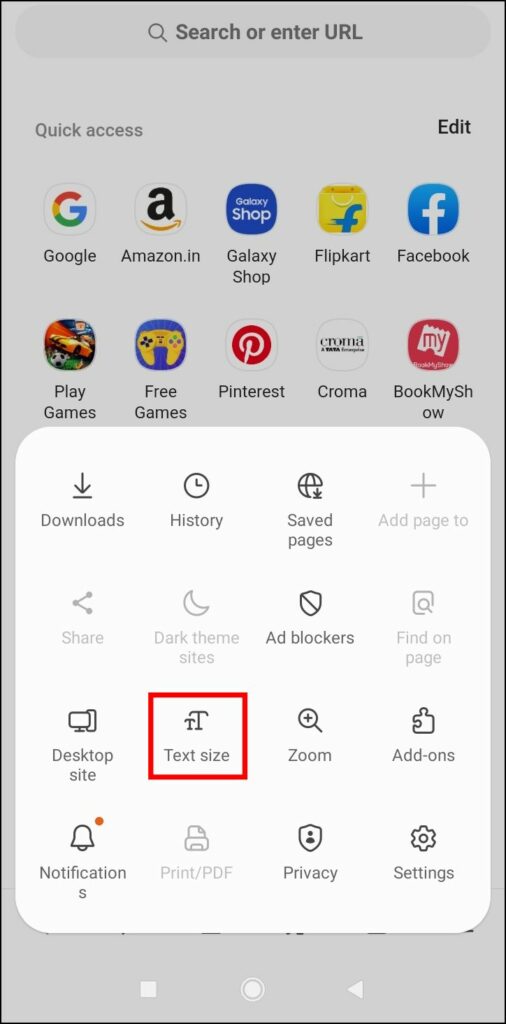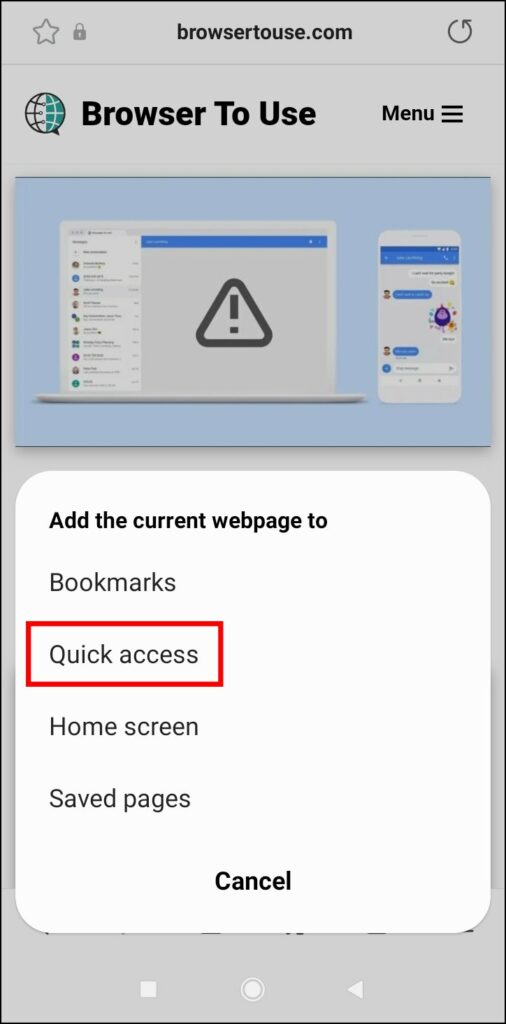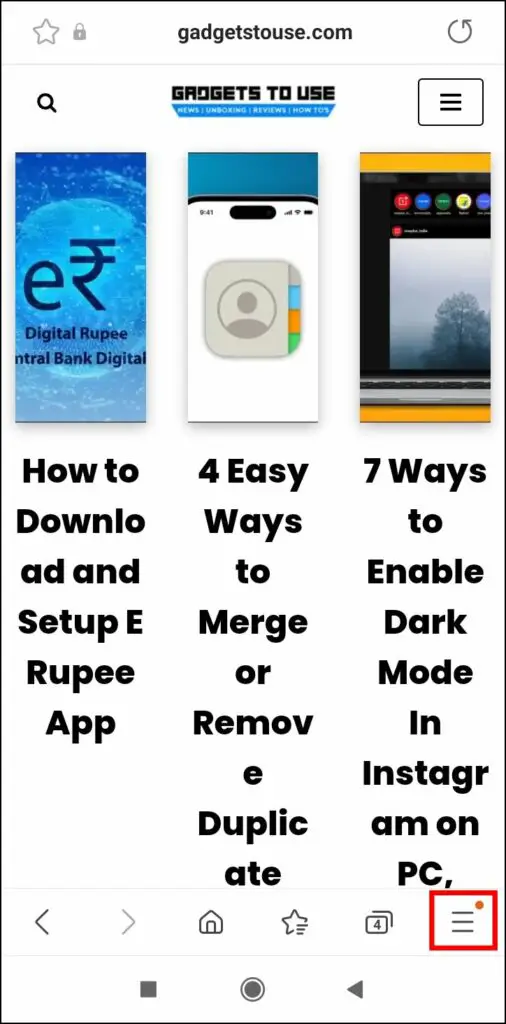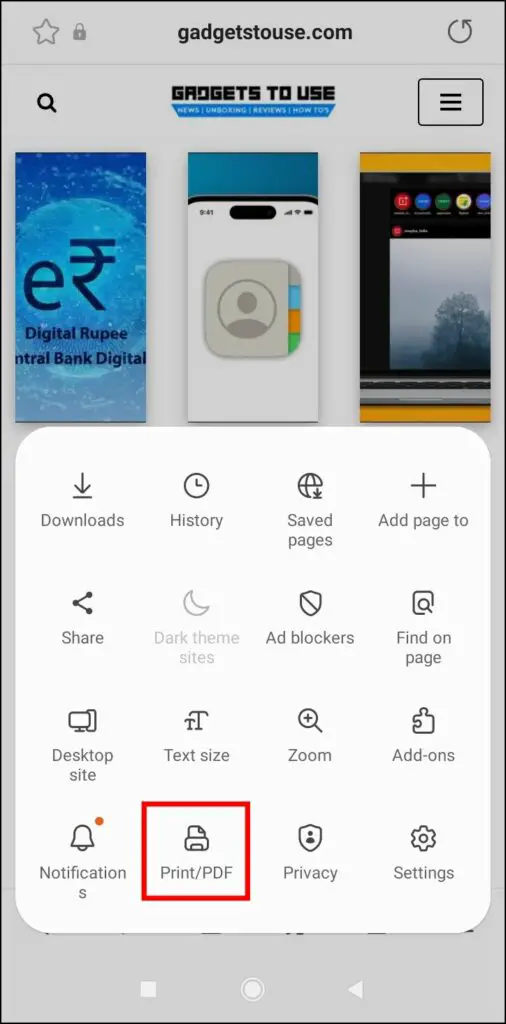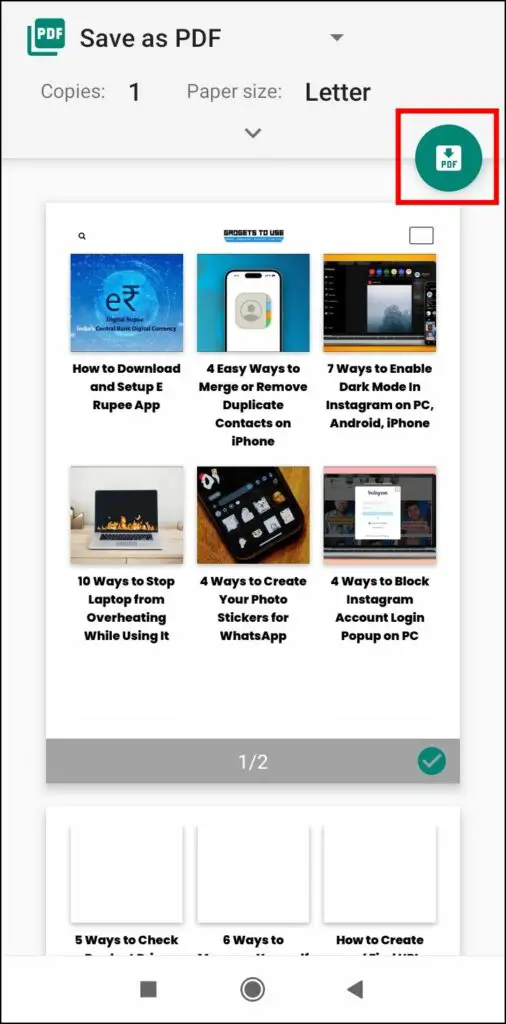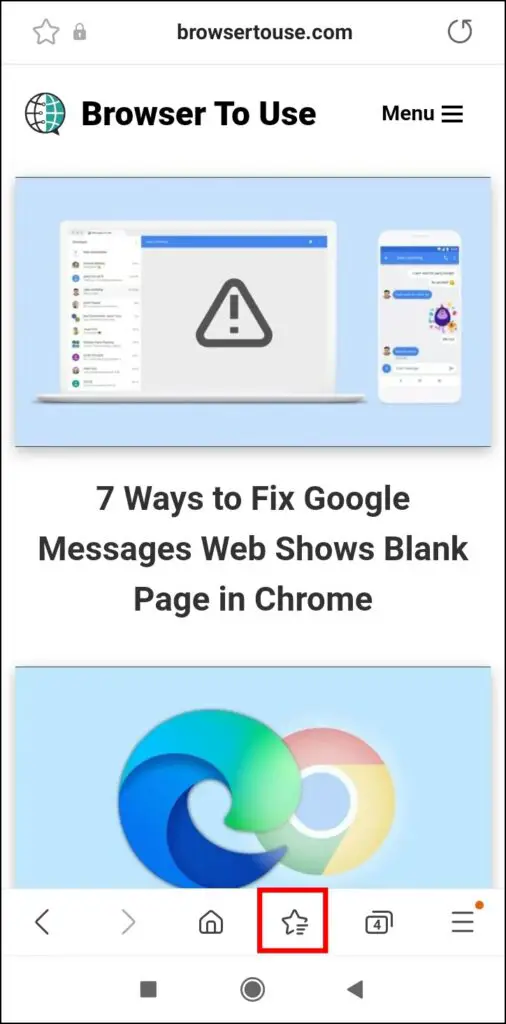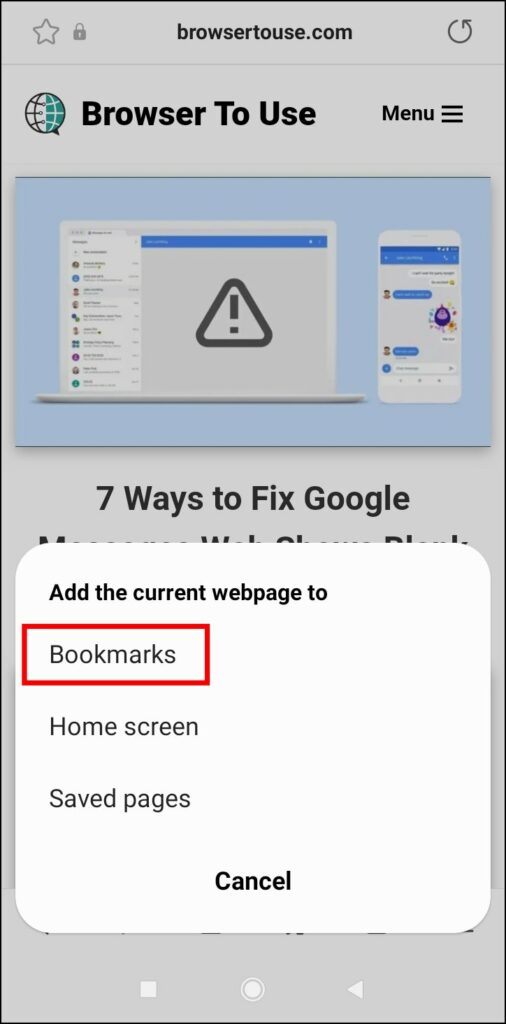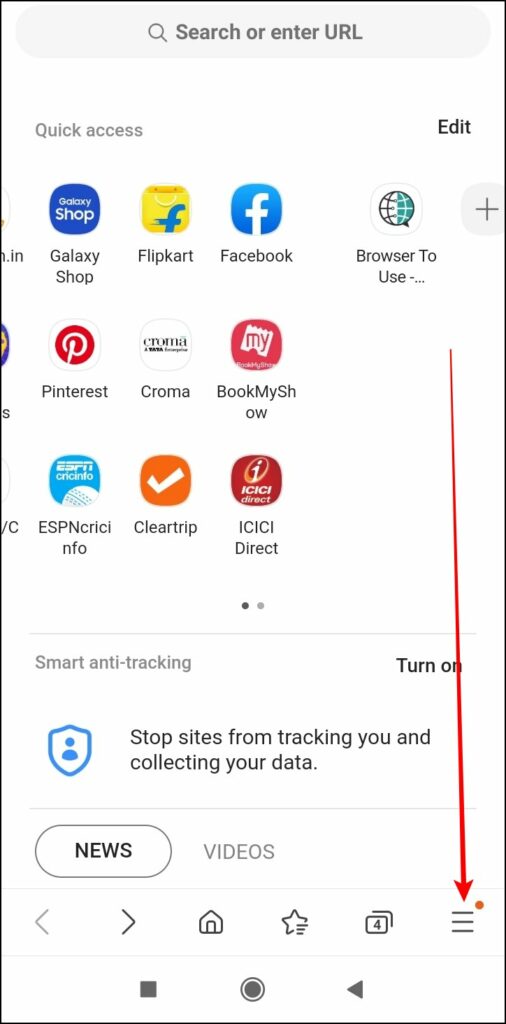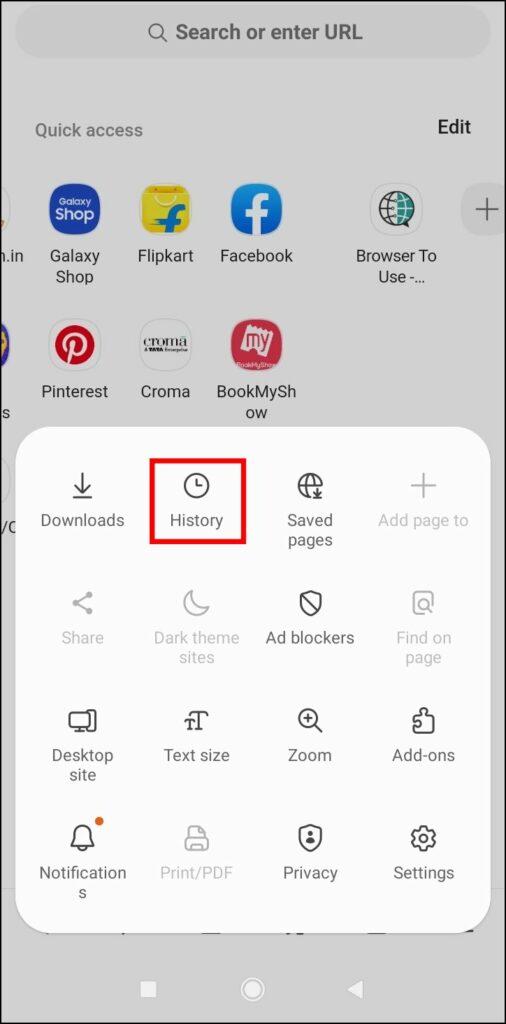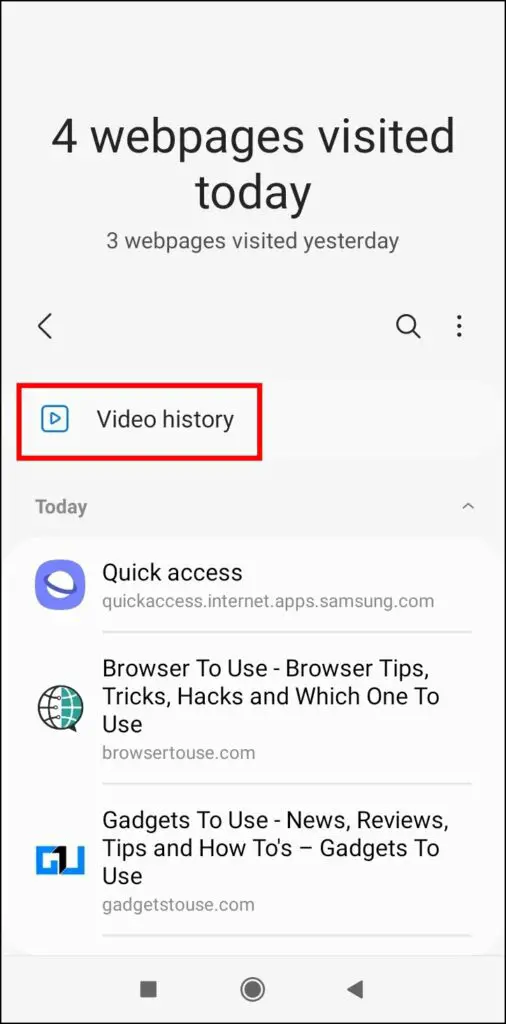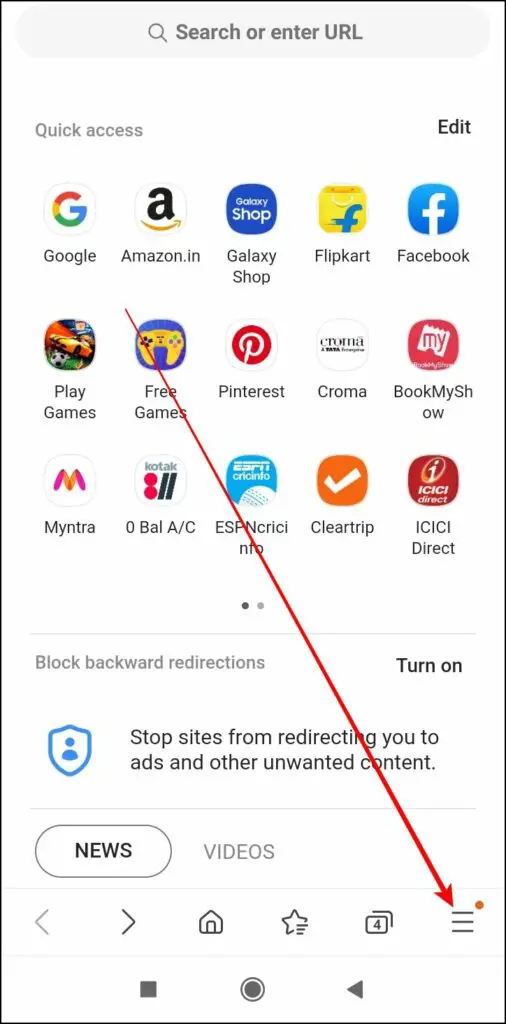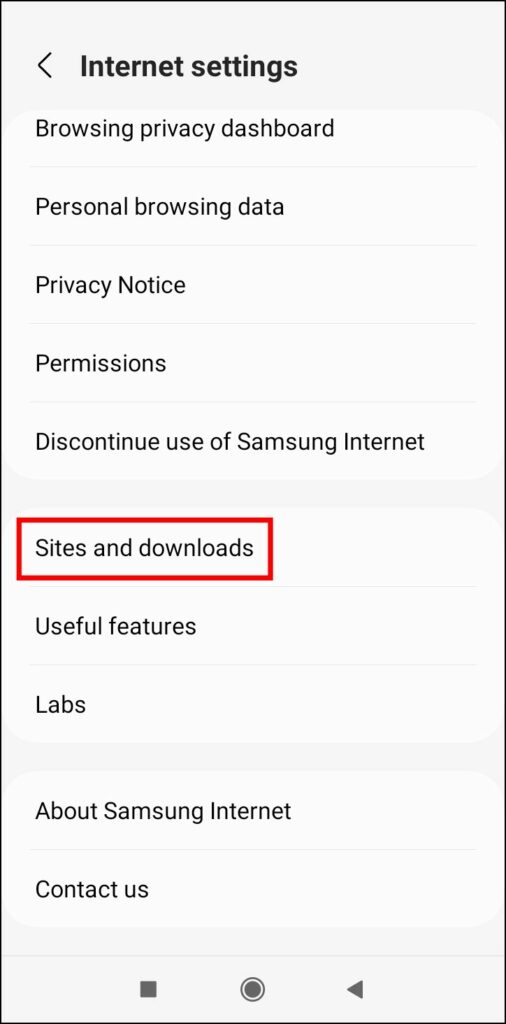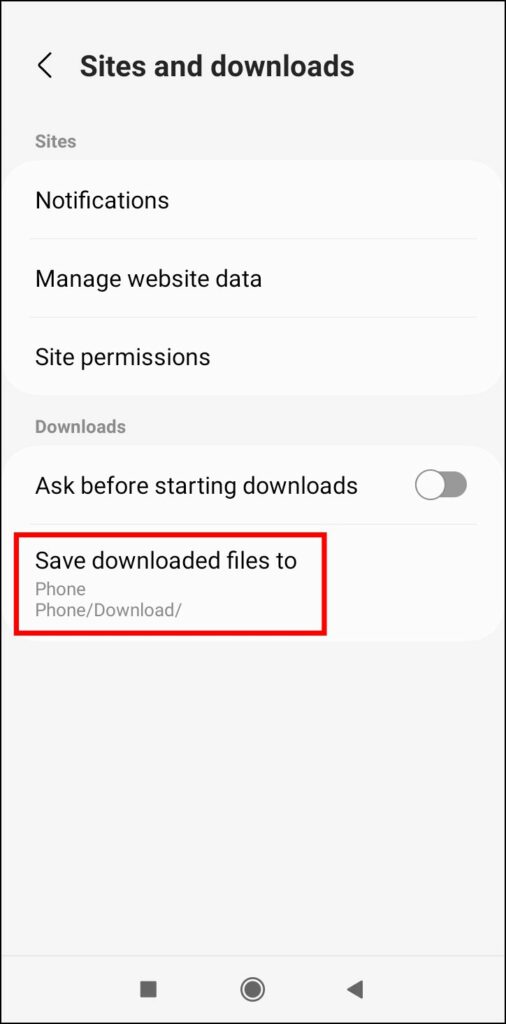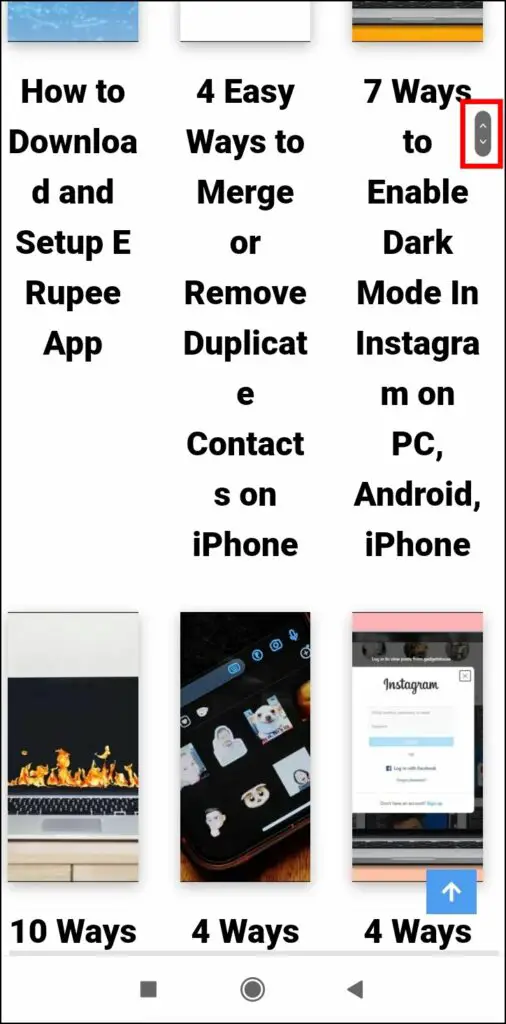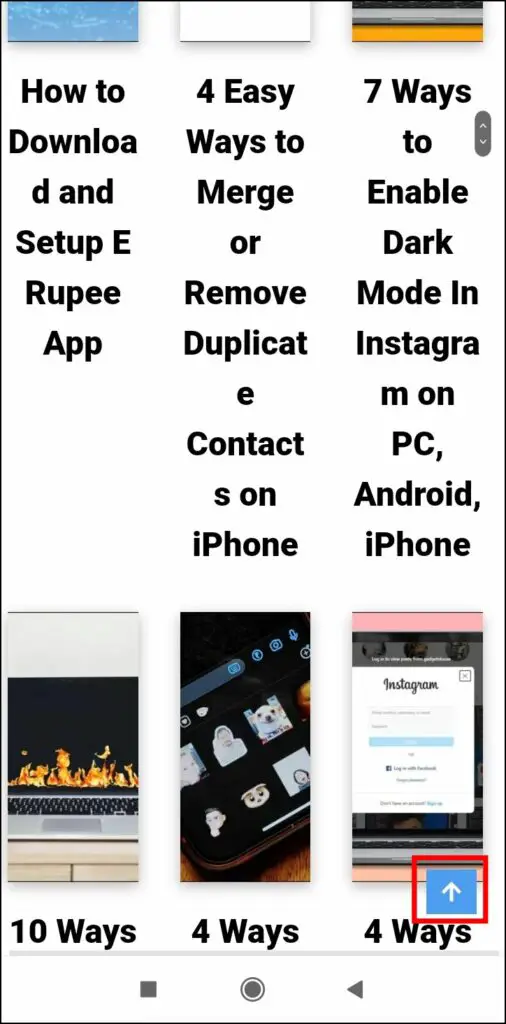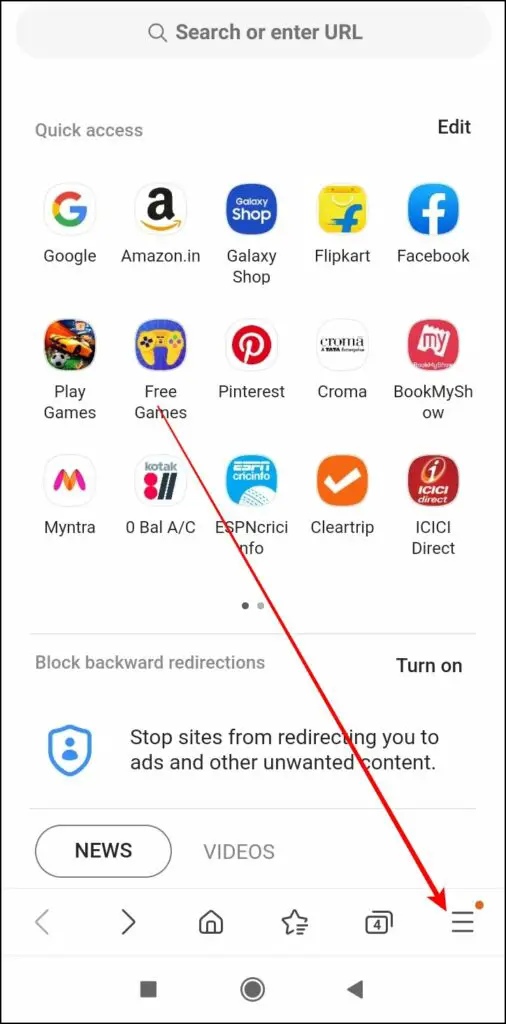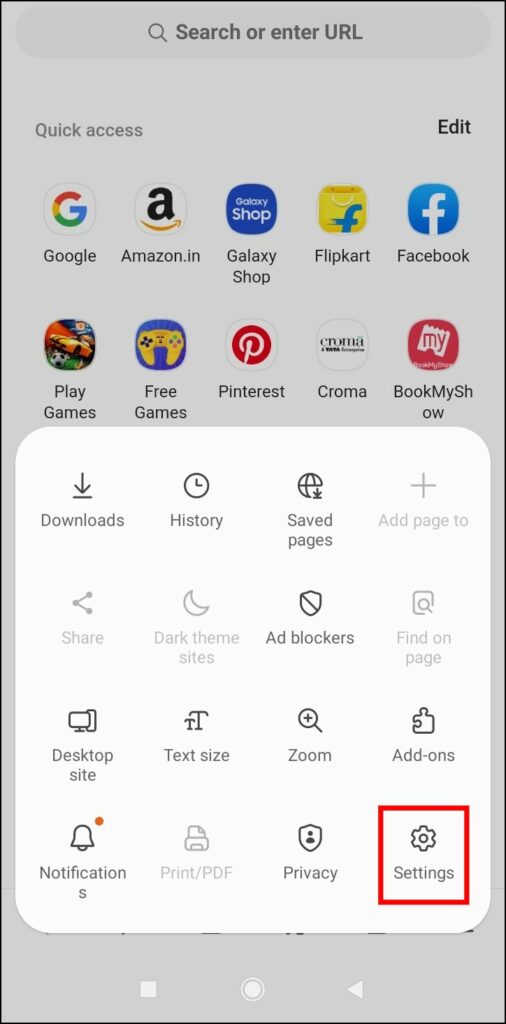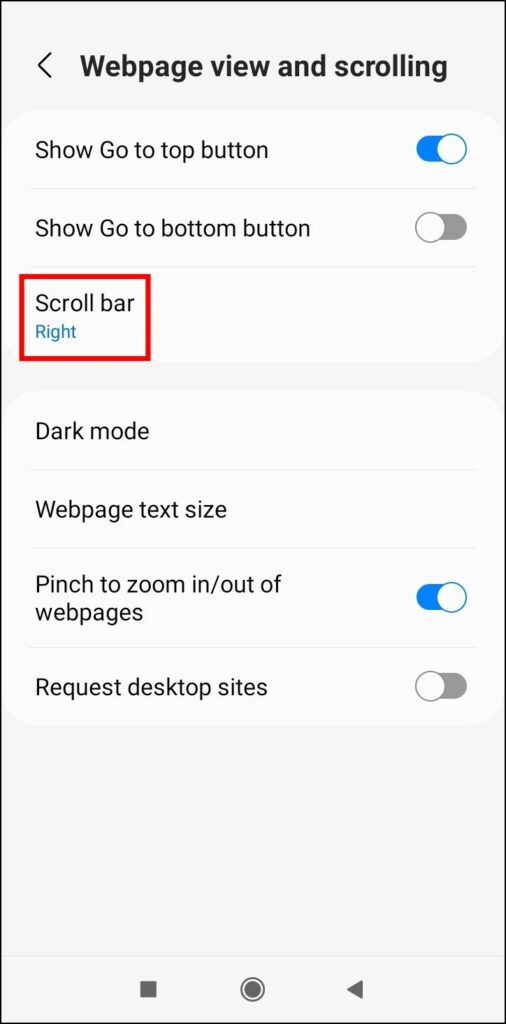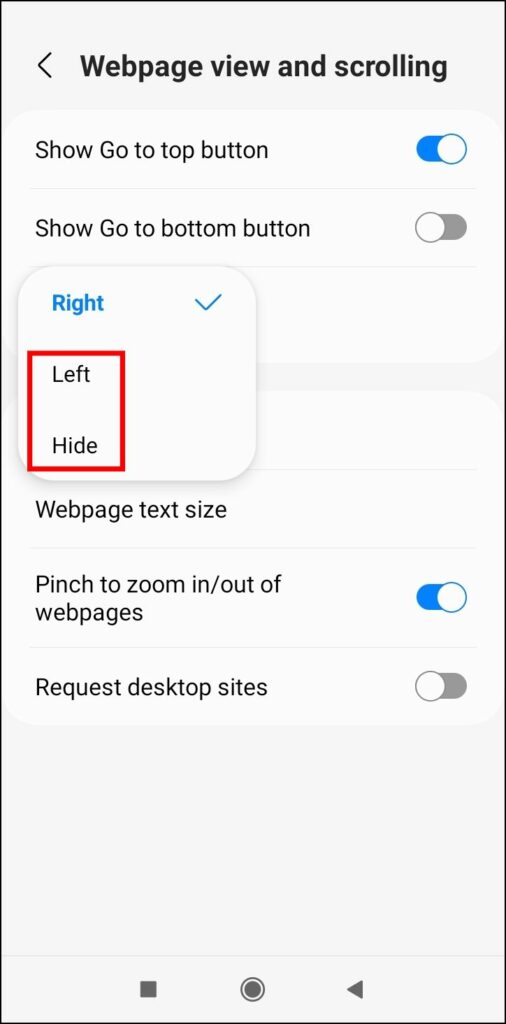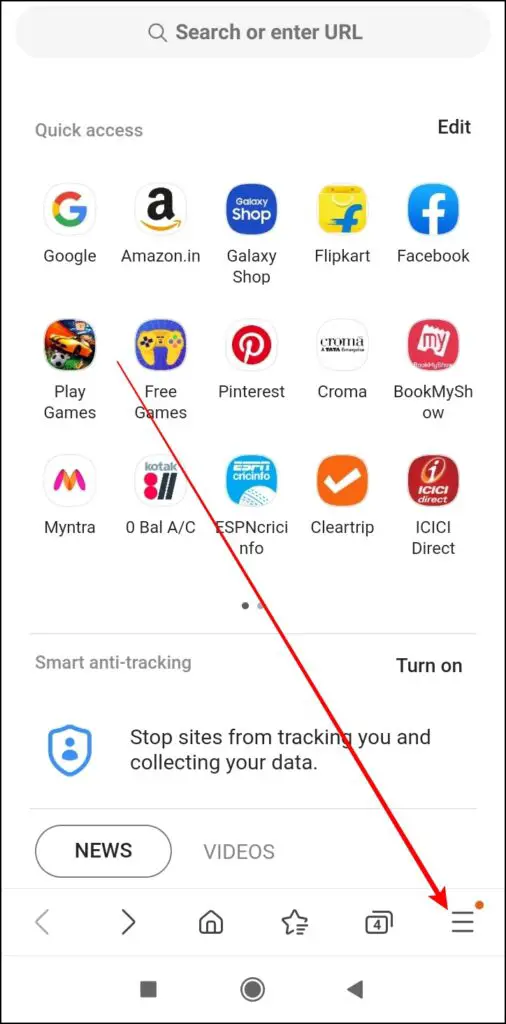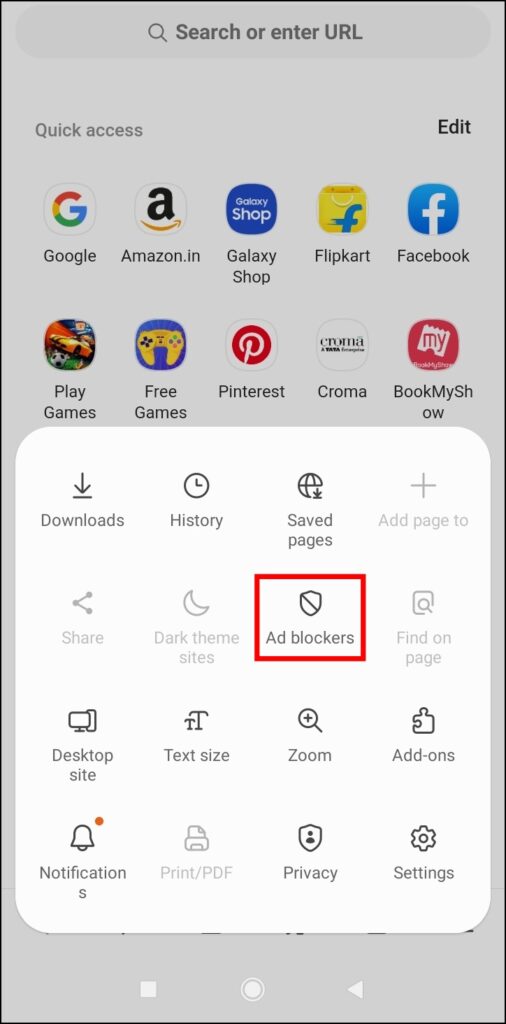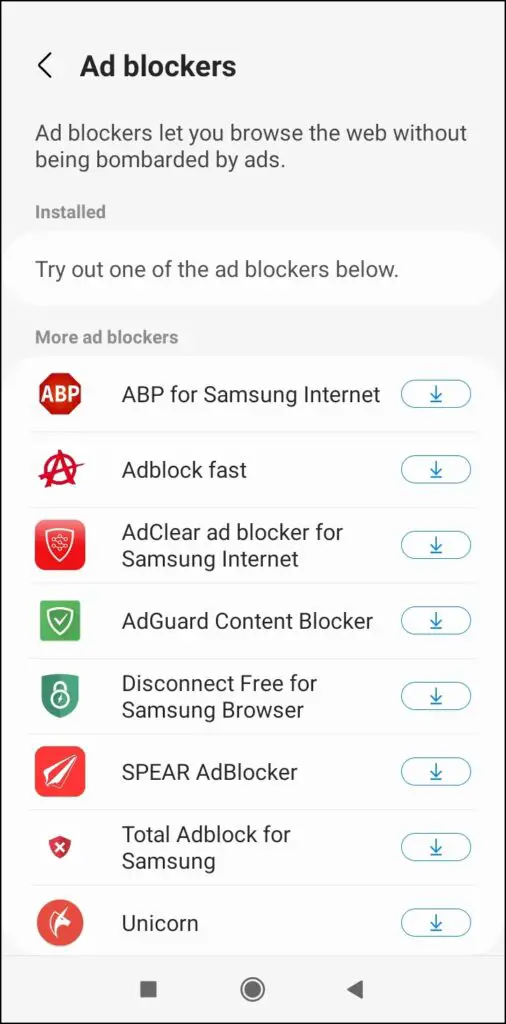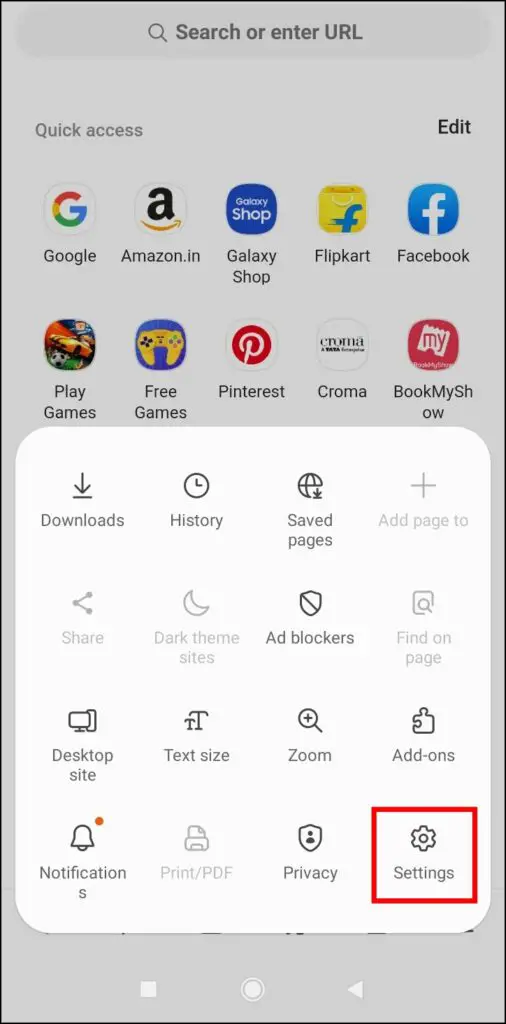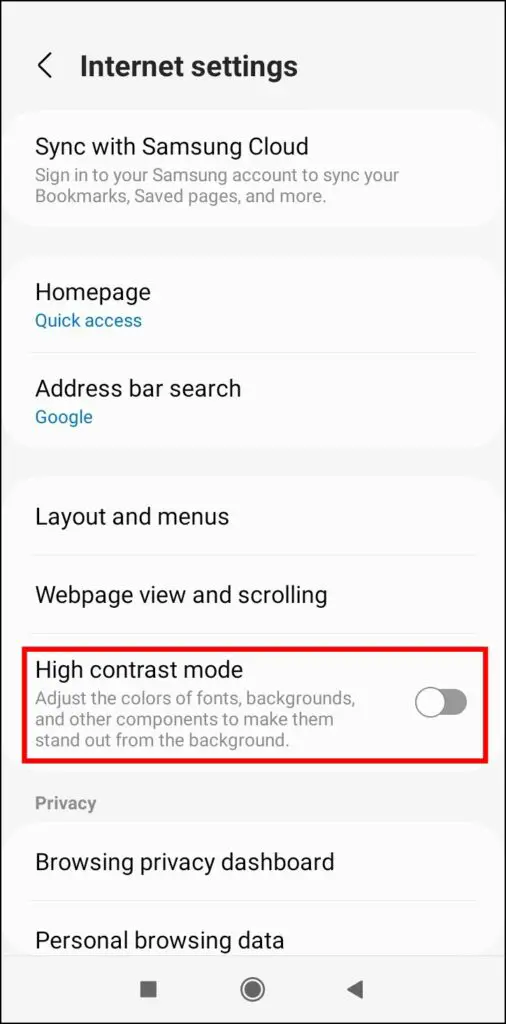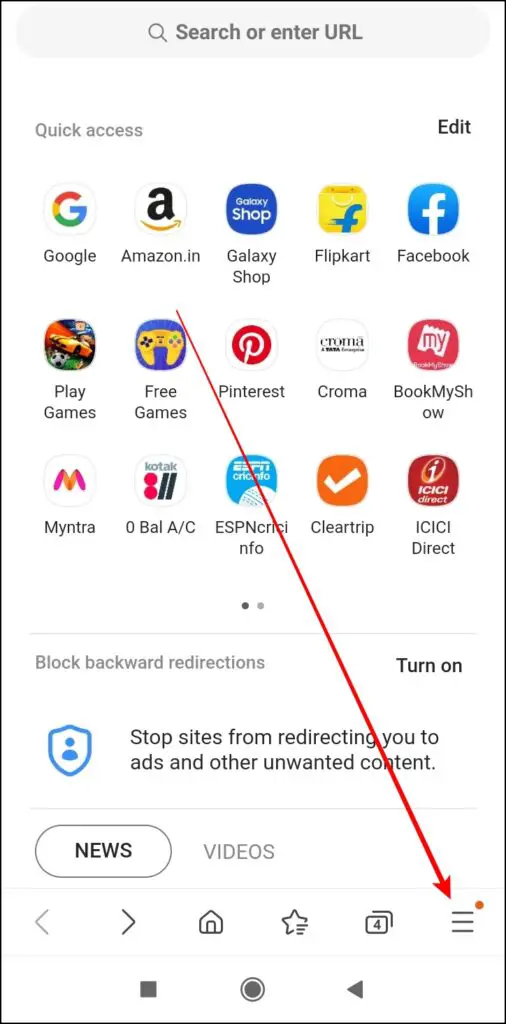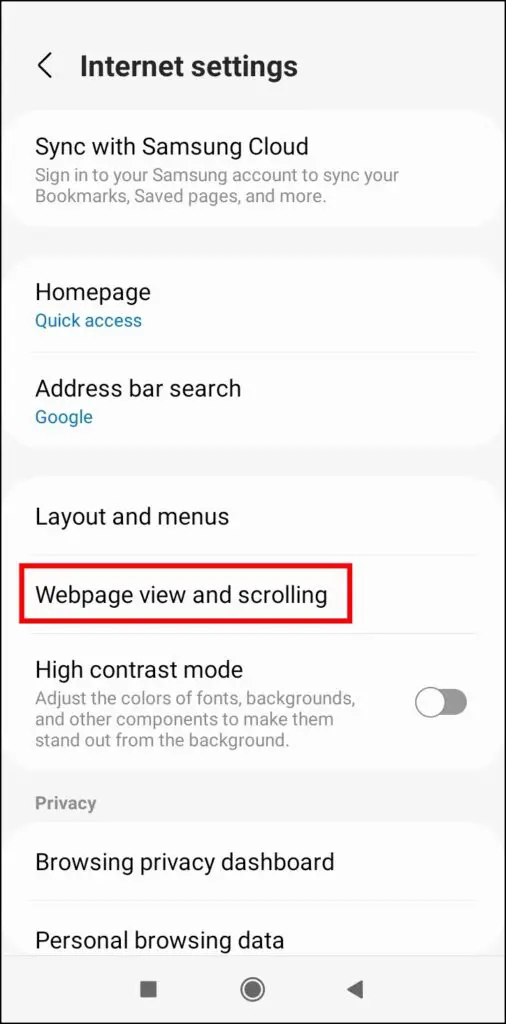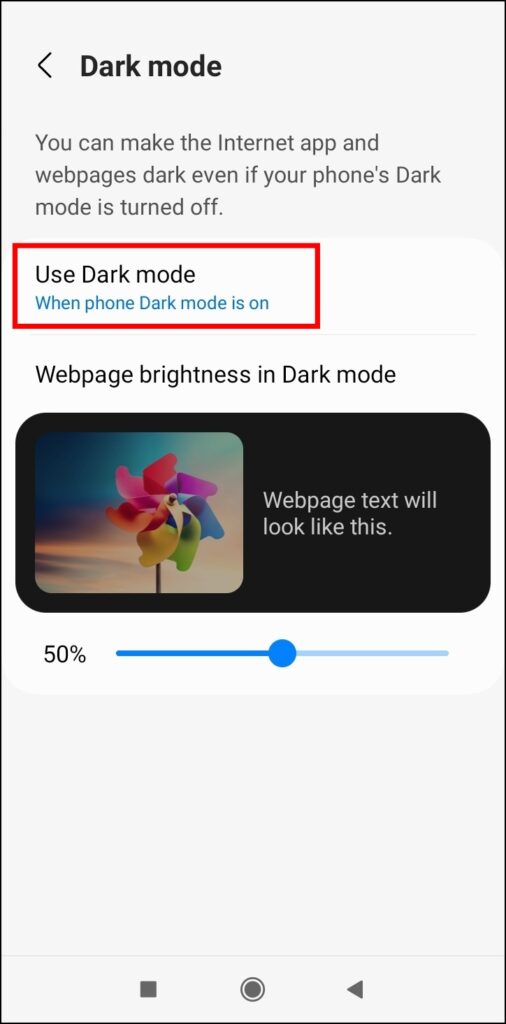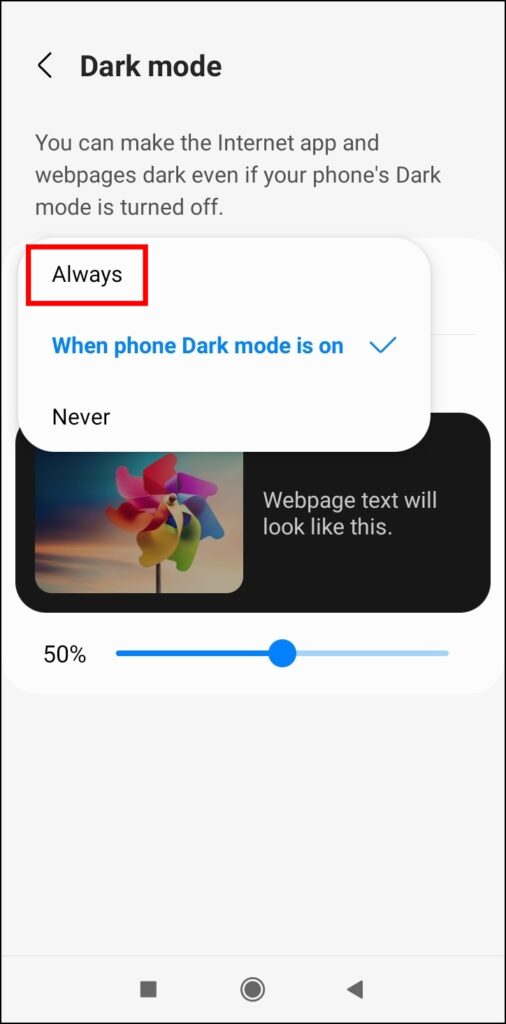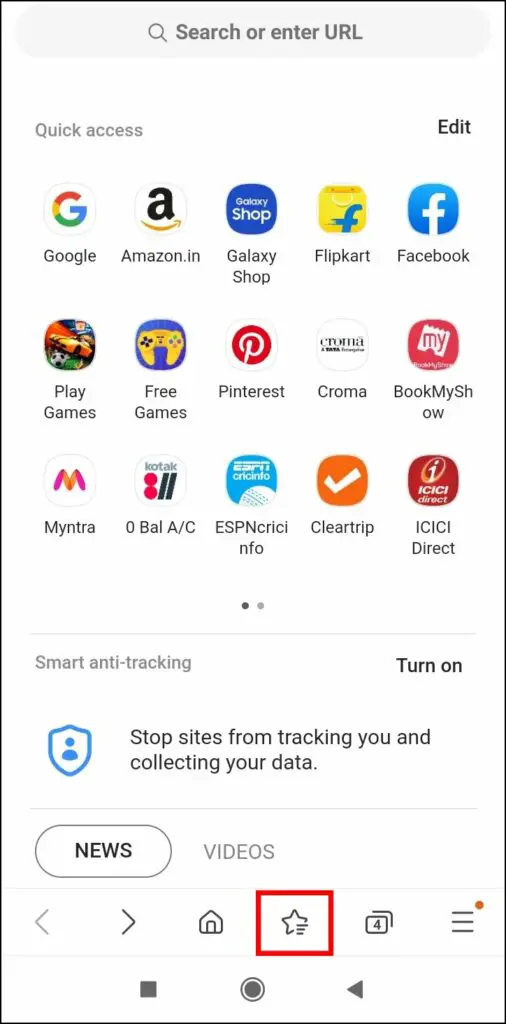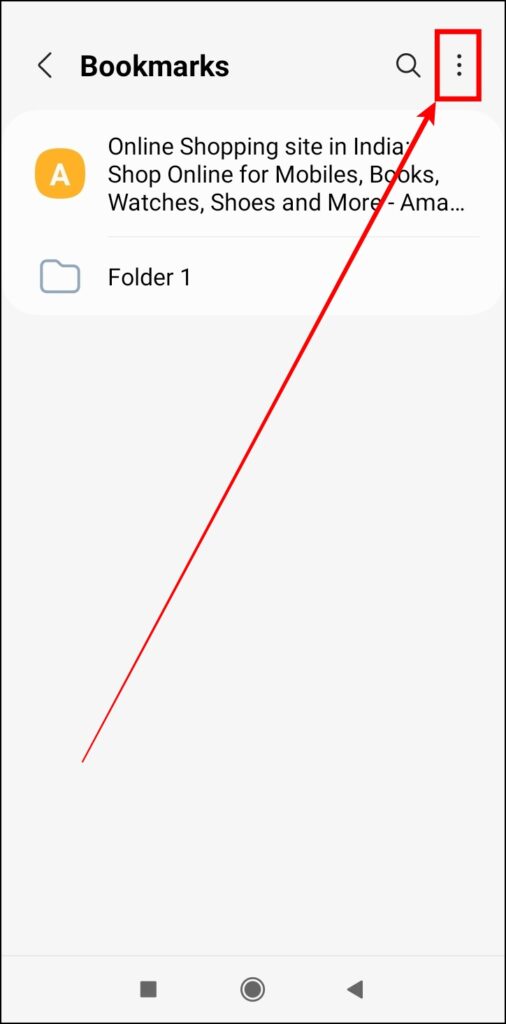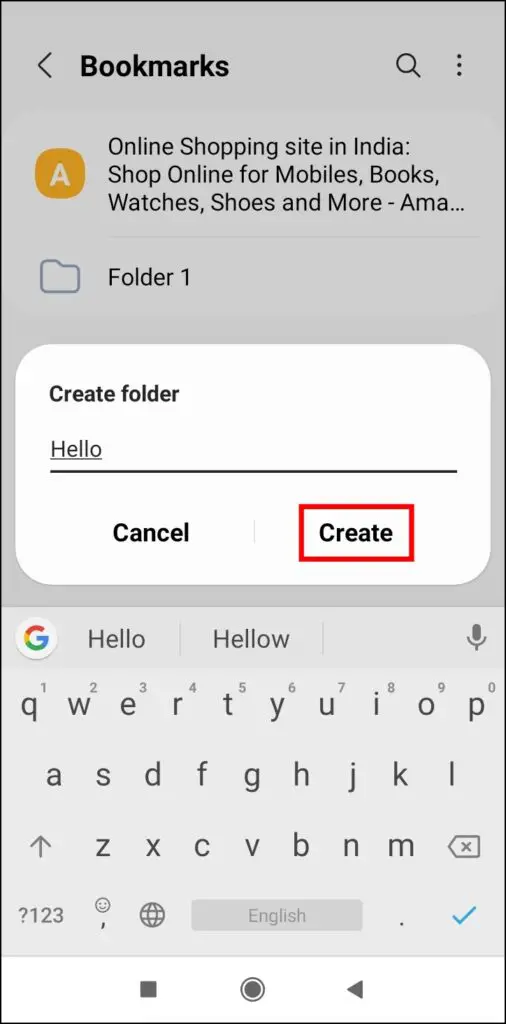Like other popular OEMs, Samsung has its own browser named Samsung Internet, which comes pre-installed on their Galaxy devices. The browser is also available on Play Store, meaning all Android users can install the Samsung Internet app on their phones. In this read, we have shared some best Samsung Internet tips, tricks, and hidden features on Android you can use to get the most out of it.
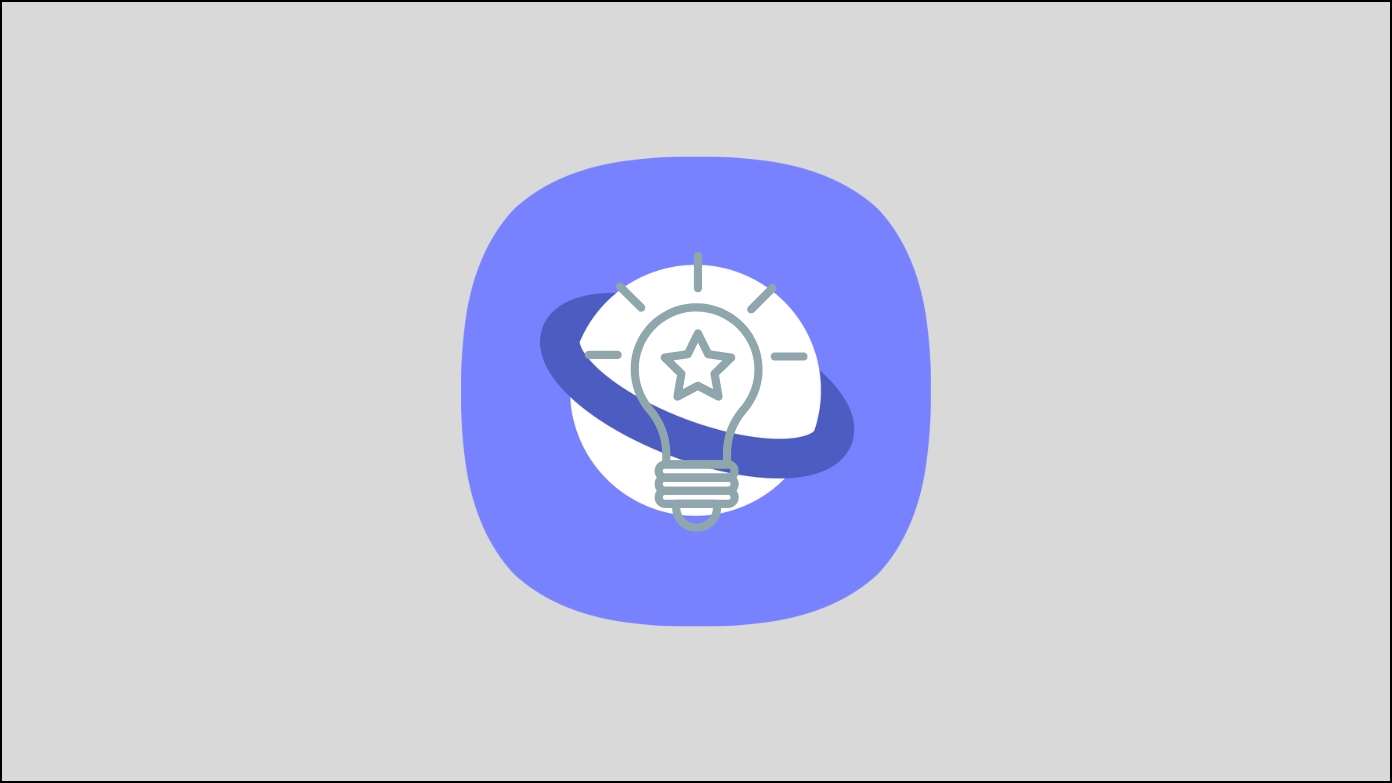
Samsung Internet Tips, Tricks, and Hidden Features
Samsung Internet has great features like password-supported secret mode, ad blockers, support for other search engines, changing the view style, and more. Read on to learn the top hidden features, settings, tips, and tricks of Samsung Internet browsers on Android devices.
1. Secret Mode
Samsung Internet has a Secret Mode feature similar to Chrome’s Incognito Mode. However, Samsung’s Secret Mode allows users to lock it with a password so that no one can view their tabs. You can also hide your files from the gallery if they are downloaded using Secret Mode, which you can access only after entering the browser’s Secret Mode.
Follow the below steps to set up and use Secret Mode:
Step 1: Open the Samsung Internet app on your device
Step 2: Click on the tabs icon at the bottom, then tap on Turn on Secret Mode.
Step 3: If you are visiting the secret mode for the first time, you will see a Keep your browsing private and safe.
From here, you can lock it with a password. To do so, turn on the toggle next to Lock Secret mode > tap on Start, then enter the password and confirm it.
Step 4: If you have not locked secret mode previously and wish to lock it or change other settings, tap the hamburger menu at the bottom.
Step 5: Select Settings, then tap on Personal browsing data under the Privacy section.
Step 6: Tap on Secret mode settings and change the settings as per your choice. If you want to reset the settings to their default, tap on Reset Secret Mode.
2. Switch to Yahoo, Bing, or DuckDuckGo
By default, Samsung Internet uses Google as its primary search engine. However, you can change the search engine to other popular options like Yahoo, Bing, and DuckDuckGo. Follow the below steps to change it.
Step 1: Open the Samsung Internet app on your device.
Step 2: Click on the hamburger menu, then select Settings.
Step 3: On the settings page, tap on Address bar search.
Step 4: Select your preferred search engine from the list.
If you only want to browse a specific query in another search engine, you can easily do so from the search bar. Here’s how you can do it.
Step 1: Tap on the search bar at the top.
Step 2: Click on the default search engine icon, then select your preferred search engine.
3. Change the Address Bar Position
Samsung Internet allows users to customize and change the address bar position. By default, the address bar is set at the top. You can change it and set it to the bottom of the screen. Follow the below steps to change the address bar position.
Step 1: Open the Samsung Internet browser on your device.
Step 2: Click on the hamburger menu and select Settings.
Step 3: On the next screen, tap on Layout and menus.
Step 4: Select the checkbox for the Bottom under the Address bar position to change it.
4. Privacy Dashboard to Block Trackers
Samsung Internet has a Privacy Dashboard that will show the number of trackers following you to collect your browsing history for targeted advertising. It also gives users an option by which they can prevent websites from seeing their browsing history. Follow the below steps to enable anti-tracking.
Step 1: Open the Samsung Internet app on your device.
Step 2: Click on the hamburger menu and select Settings.
Step 3: Tap on the Browsing privacy dashboard under the Privacy section.
Step 4: On the next screen, tap on Smart anti-tracking and select the checkbox for Always.
You can also check and change other privacy add-ons designed to protect you from interruptions under the Browsing privacy dashboard.
5. Open Links in Background
Samsung Internet allows users to choose whether to open a link in a new tab (follow the link in a new tab) or in the background (don’t follow the link but open in a new tab). Here’s how you can do it.
Step 1: Press and hold the link on a website.
Step 2: Select Open in the background tab or Open in a new tab as per your need.
6. Group Tabs in Samsung Internet
Samsung Internet has a feature called Group tabs that allow users to create tab groups and neatly organize web pages. Here’s how you can use group tabs in the browser:
Step 1: Open the Samsung Internet browser on your device.
Step 2: Click on the Tabs icon at the bottom.
Step 3: On the Tabs window, click on the three-dots icon and select Group tabs.
Step 4: Select the tabs you want to add to a group.
Step 5: Once selected, click on Group at the bottom, rename it and choose a color for the group.
Step 6: Finally, click on Create button to create the group with selected tabs.
7. Change the Tab View Style
The browser also allows users to change the style for open tabs. Follow the below steps to choose one.
Step 1: Open the Samsung Internet app on your device.
Step 2: Click on the Tabs icon at the bottom.
Step 3: On the Tabs window, tap on the three-dot icon at the top, then select View as.
Step 4: Select a preview from List, Stack, and Grid, then tap OK.
8. Disable News Feed on Samsung Internet
On the home screen page, Samsung Internet shows a news feed to their users by default which they disable if they want to. Follow the below steps to turn the news feed off.
Step 1: Open the Samsung Internet app on your device.
Step 2: Click on the Edit button next to Quick access.
Step 3: On the next screen, select the checkbox for None to disable it.
9. Change the Font Size
Samsung Internet browser allows users to change the text size on a website. Follow the below steps to customize it.
Step 1: Open the Samsung Internet app on your device.
Step 2: Click on the hamburger menu at the bottom and select Text Size from the available options.
Step 3: Use the slider to increase or decrease the text size.
10. Quick Access Websites
Samsung Internet has Quick Access that includes popular website shortcuts on the home screen. However, you can customize and add any website to Quick Access. Follow the below steps to add a web page in Quick Access.
Step 1: Visit the webpage on the Samsung Internet app.
Step 2: Long press the Bookmark icon at the bottom.
Step 3: Select Quick access on the Add the current webpage to the menu.
11. Save Webpages as PDFs
Samsung Internet has an option by which you can save a web page as a PDF on your device to view offline. Follow the below steps to download a web page as a PDF.
Step 1: Visit a website on the Samsung Internet browser.
Step 2: Click on the hamburger menu at the bottom.
Step 3: Select Print/PDF to load the preview. Click on Download PDF to save it.
12. Add Webpages to Bookmarks
Like any other browser, Samsung Internet also allows users to bookmark the page. Follow the below steps to do so.
Step 1: Visit the web page you want to bookmark.
Step 2: Long-press on the star icon at the bottom of the screen.
Step 3: Tap on Bookmarks on the Add the current webpage to pop-up.
13. View Video History Separately
Samsung Internet has a separate section for Video History, meaning you will see the videos that you have watched separately from the links you have visited. Follow the steps below to view it.
Step 1: Open the Samsung Internet app on your device.
Step 2: Click on the hamburger menu at the bottom and select History.
Step 3: On the next page, tap on Video History to view the videos you have watched on the browser.
14. Change the Download Location
Samsung Internet also allows users to change the download location. Follow the below steps to change it.
Step 1: Open the Samsung Internet app on your phone.
Step 2: Click on the hamburger menu at the top and select Settings.
Step 3: Tap on Sites and downloads.
Step 4: On the next screen, tap on Save downloaded files to and select the location of your choice.
15. Quick Scroll Bar in Samsung Internet
The browser has a fast scroll bar that quickly takes you to the bottom or top when you are in the middle of the page. Here’s how you can use it.
Step 1: While browsing a page, you will see a scrollbar on the page.
Step 2: Hold and drag the scrollbar up or down.
Step 3: If you want to go to the top of the page, tap on the up-arrow icon at the bottom.
16. Change Scrollbar Position
You can even change the position of the scrollbar or even can hide it. Follow the below steps to change or hide it.
Step 1: Open the Samsung Internet app on your phone.
Step 2: Tap on the hamburger menu and select Settings.
Step 3: On the settings page, tap on Webpage view and scrolling.
Step 4: Click on the Scroll bar and select Left to align it on the left side of the page. To hide it, choose Hide from the appeared options.
17. Ad Blocker in Samsung Internet
Samsung Internet has several ad blockers by which you can browse the internet without being bombarded by ads. Follow the below steps to download and use an ad blocker:
Step 1: Open the Samsung Internet app on your device.
Step 2: Click on the hamburger menu and select Ad Blockers.
Step 3: Install the one you like by clicking on the download button.
18. High Contrast Mode
Samsung Internet has a High contrast mode which, once enabled, helps users easily recognize the text on the website. Follow the below steps to enable it.
Step 1: Open the Samsung Internet browser on your phone.
Step 2: Click on the three-line icon at the bottom, then tap on Settings.
Step 3: Scroll down and turn on the toggle next to the High contrast mode.
19. Enable Dark Mode in Samsung Internet
Just like other browsers, Samsung Internet also has Dark Mode, which, when turned on, darkens most elements on the screen and also improves the reading experience. Follow the below steps to enable it.
Step 1: Open the Samsung Internet app on your phone.
Step 2: Click on the hamburger menu, then select Settings.
Step 3: Scroll down and tap on Webpage view and scrolling.
Step 4: On the next screen, click on Dark Mode.
Step 5: Select Use Dark Mode and set it to Always.
20. Swipe to Reload the Page
Similar to other popular browsers, Samsung Internet also supports the swipe-to-refresh feature. To use it, you have to swipe down on a web page in order to reload it.
21. Sync Account and Bookmarks

Like other browsers, Samsung Internet allows users to sync with an account. Once synced, all the bookmarks will be synced. You can also even sync bookmarks with Chrome browser. We have a dedicated article on syncing Samsung bookmarks with Chrome.
22. Create Bookmark Folders
Samsung Internet browser allows users to create folders for bookmarks to organize them in an easy way. Follow the below steps to create bookmark folders.
Step 1: Open the Samsung Internet app on your device.
Step 2: Click on the star icon at the bottom to view all the Bookmarks.
Step 3: Tap on the three-dots icon at the top and select Create folder.
Step 4: Rename it and tap on Create button.
Once created, organize bookmarks conveniently by moving them to the folder.
Wrapping Up: Samsung Internet Tips and Tricks
This is all about the less-known hidden features, settings, tips, and tricks of the Samsung Internet browser on Android. I hope the above tips and tricks article helped you improve your browsing experience while using Samsung Internet. Stay tuned to BrowserToUse for more such tips, tricks, and how-tos.
Related: