Windows includes an Efficiency Mode that can reduce process interference with task management by lowering background power and energy consumption. While this feature may be helpful for some users, it may not suit everyone’s needs and can sometimes cause problems, especially when browsing Chrome. If you face any slowdowns or memory issues in Chrome, you can turn off the efficiency mode. Here’s how you can disable efficiency mode for Google Chrome.
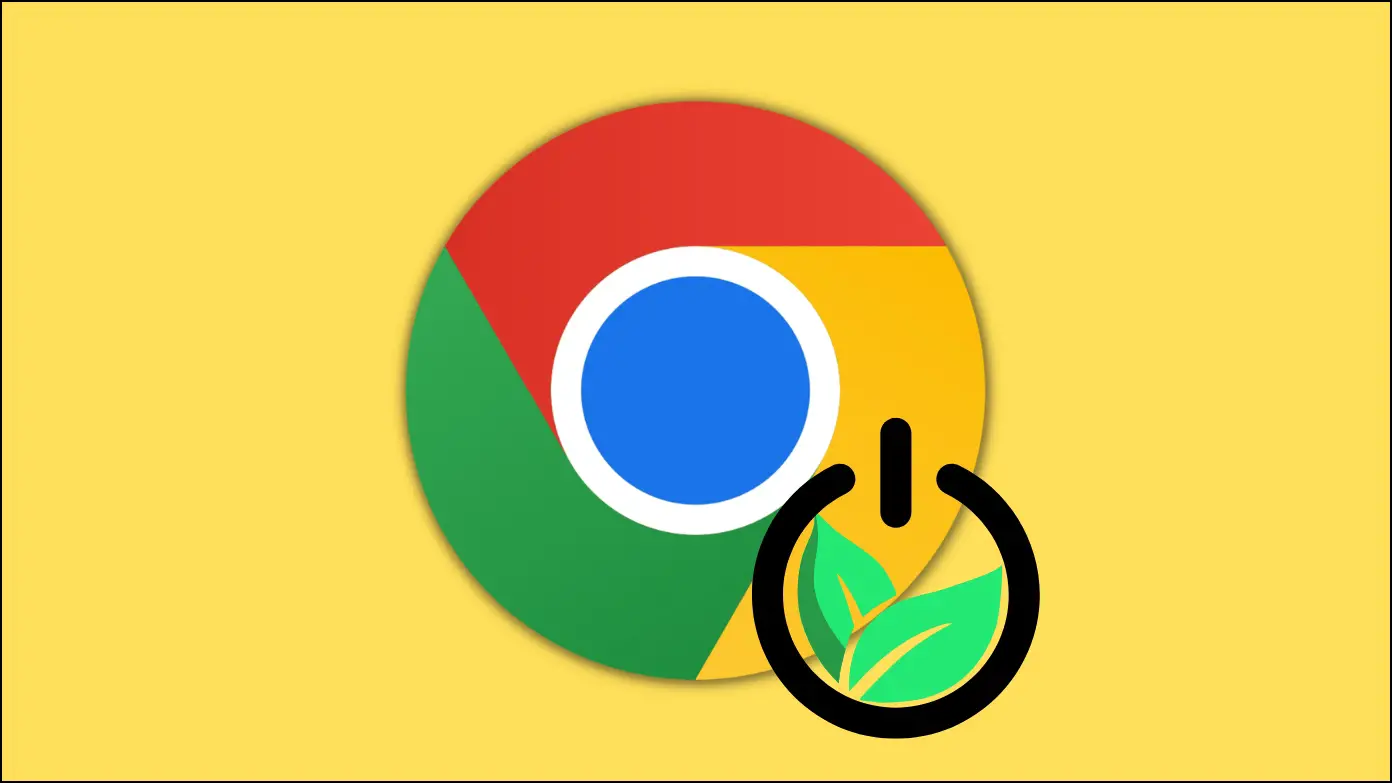
How to Disable Efficiency Mode for Google Chrome
You can either turn off efficiency mode from Windows Task Manager or disable features like memory and energy savers from within Chrome to avoid any limits on resources the browser can use. Keep reading.
Method 1- Turn Off Efficiency Mode
Microsoft has developed many features and power management techniques to lower the overall impact of software as part of their ambition to achieve carbon negative by the year 2030.
EcoQoS is a new Quality of Service (QoS) grade implemented in Windows wherein developers may now opt-in to run their tasks more efficiently, resulting in higher energy efficiency, increased battery life, less fan noise, and thermal throttling.
Chrome has updated and integrated these APIs to use Efficiency Mode, which decreases background-process utilization. It is commonly used to refer to the browser’s sub-processes. However, if you face any issues, you can stop them by disabling the mode in the Windows Task Manager software, as shown below:
Step 1: Open the Google Chrome browser on your Windows computer.
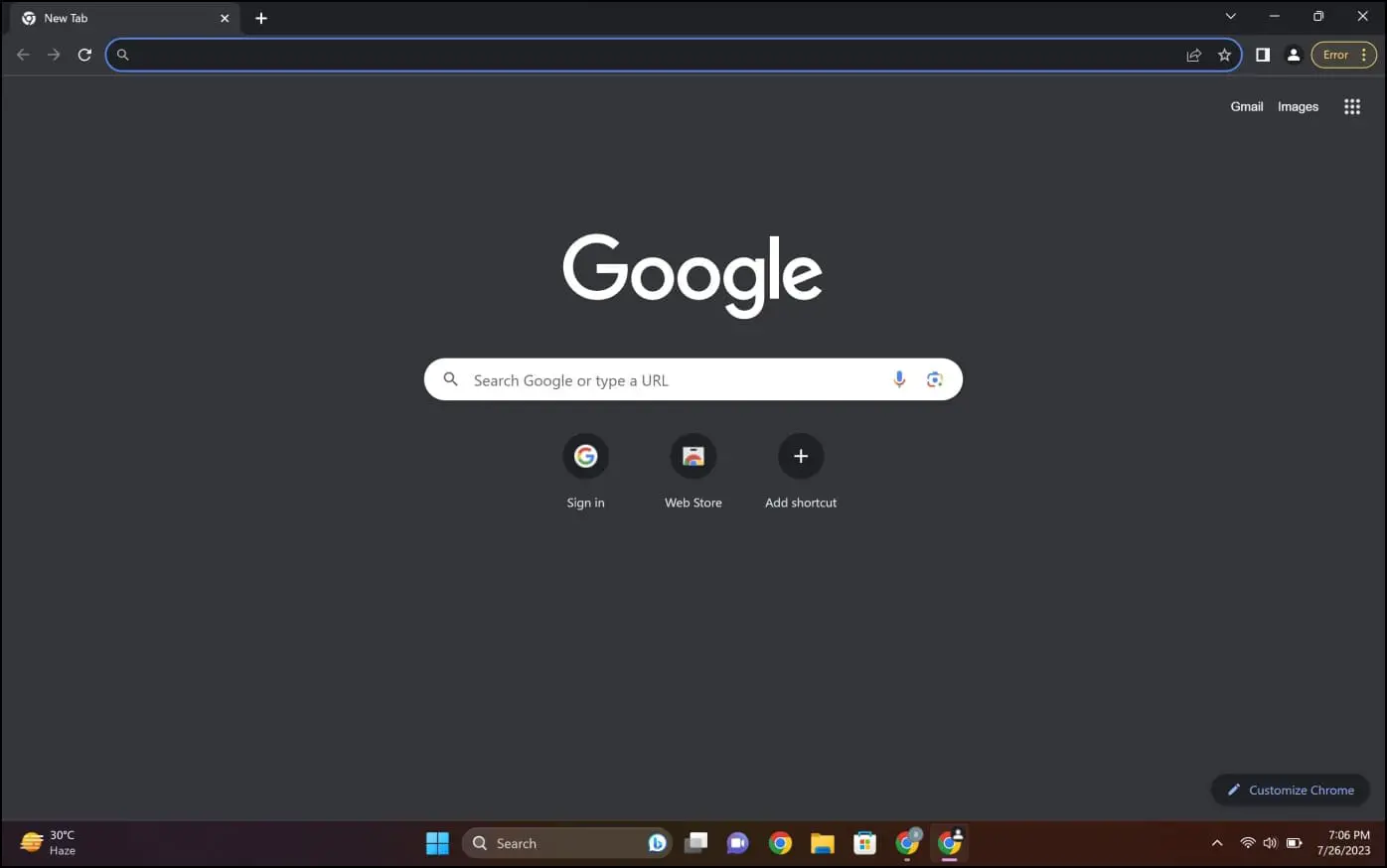
Step 2: Press the Windows key and search for Task Manager, then tap to open it.
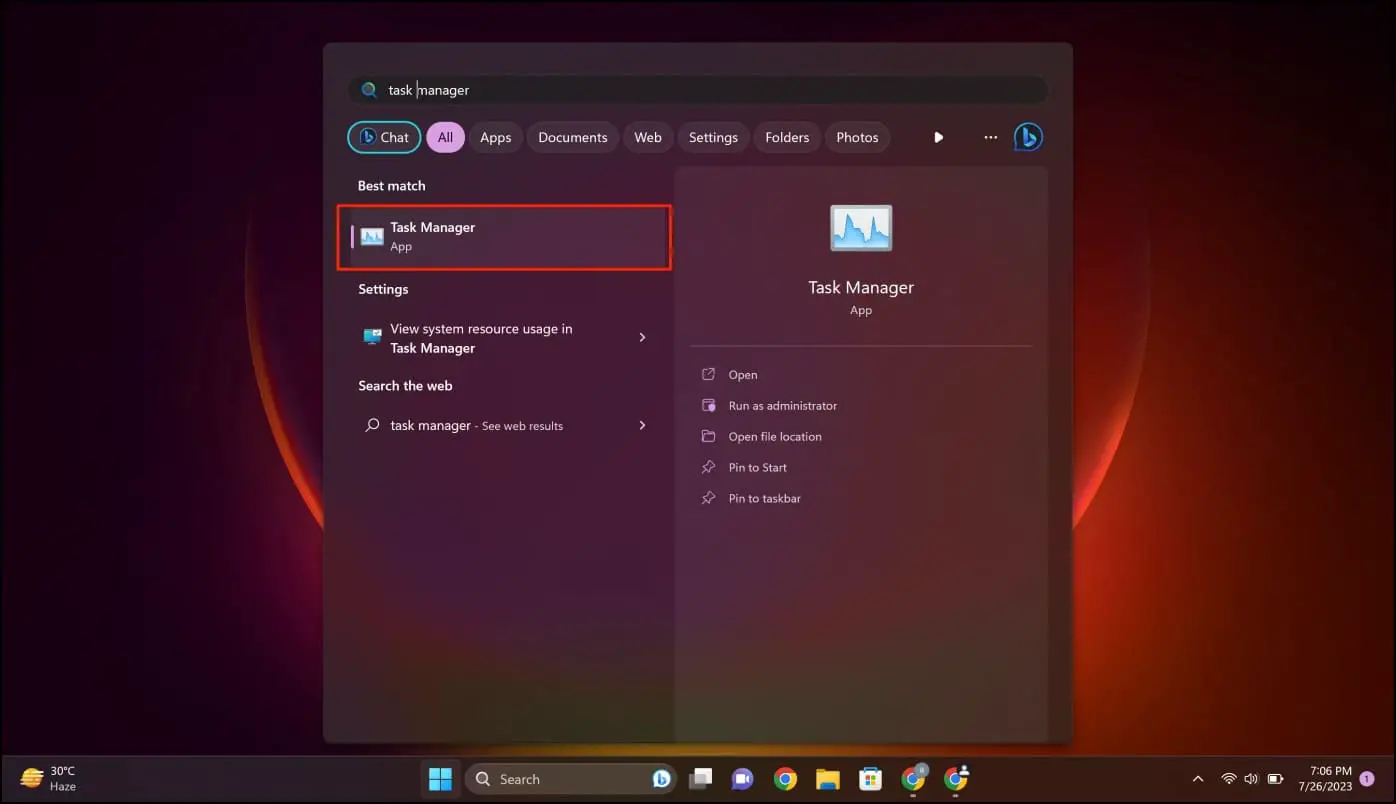
Step 3: Double-tap on Google Chrome to expand its sub-processes.

Step 4: Select the process with efficiency mode or the green leaf icon.
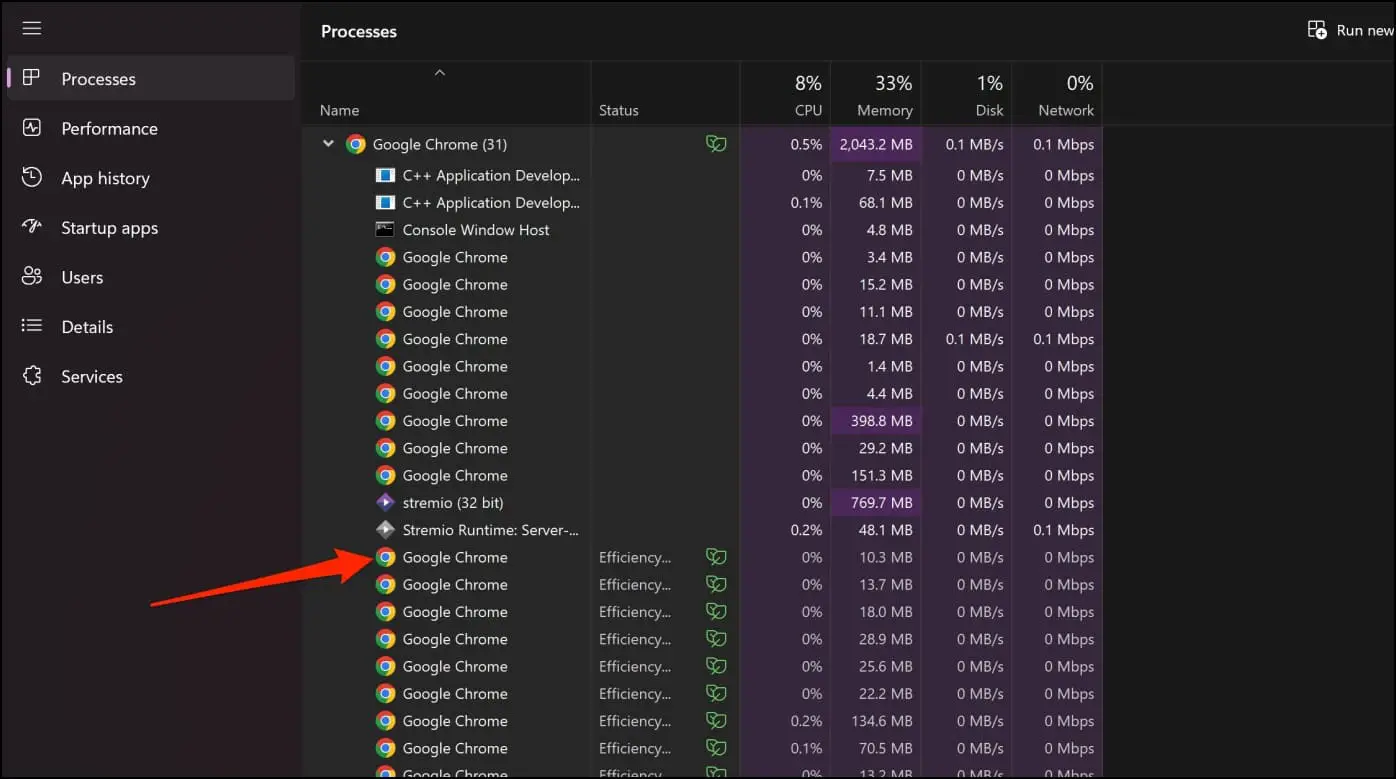
Step 5: Tap on the Efficiency Mode option on the toolbar.

Repeat the steps for the active Google Chrome processes with a green leaf icon to turn them off.
Method 2- Disable Memory Saver in Chrome
You can also try disabling the memory saver on Chrome, as it may also be the reason for the issue. Follow the below steps to turn it off on the Chrome browser.
Step 1: Open the Google Chrome browser on your system.
Step 2: Tap the three-dot icon at the top and select More Tools.
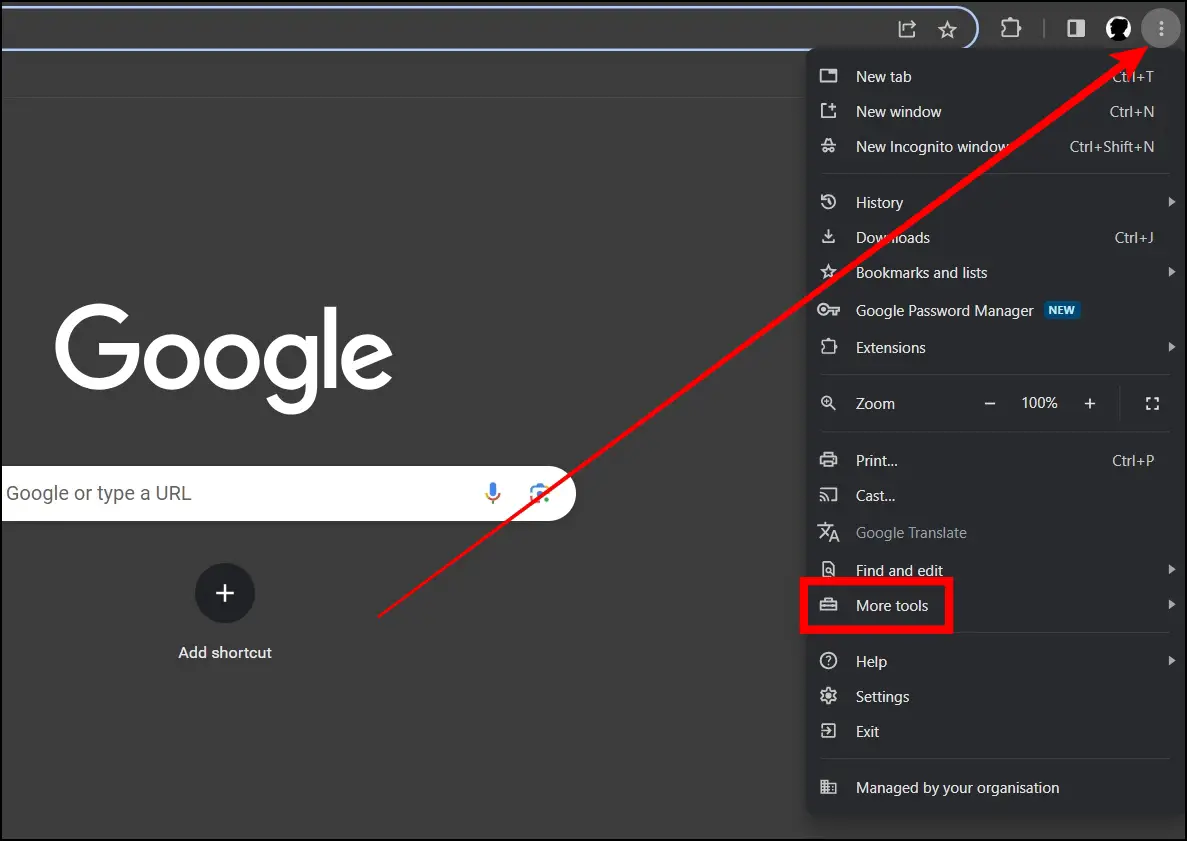
Step 3: Click on Performance from the sub-menu options.
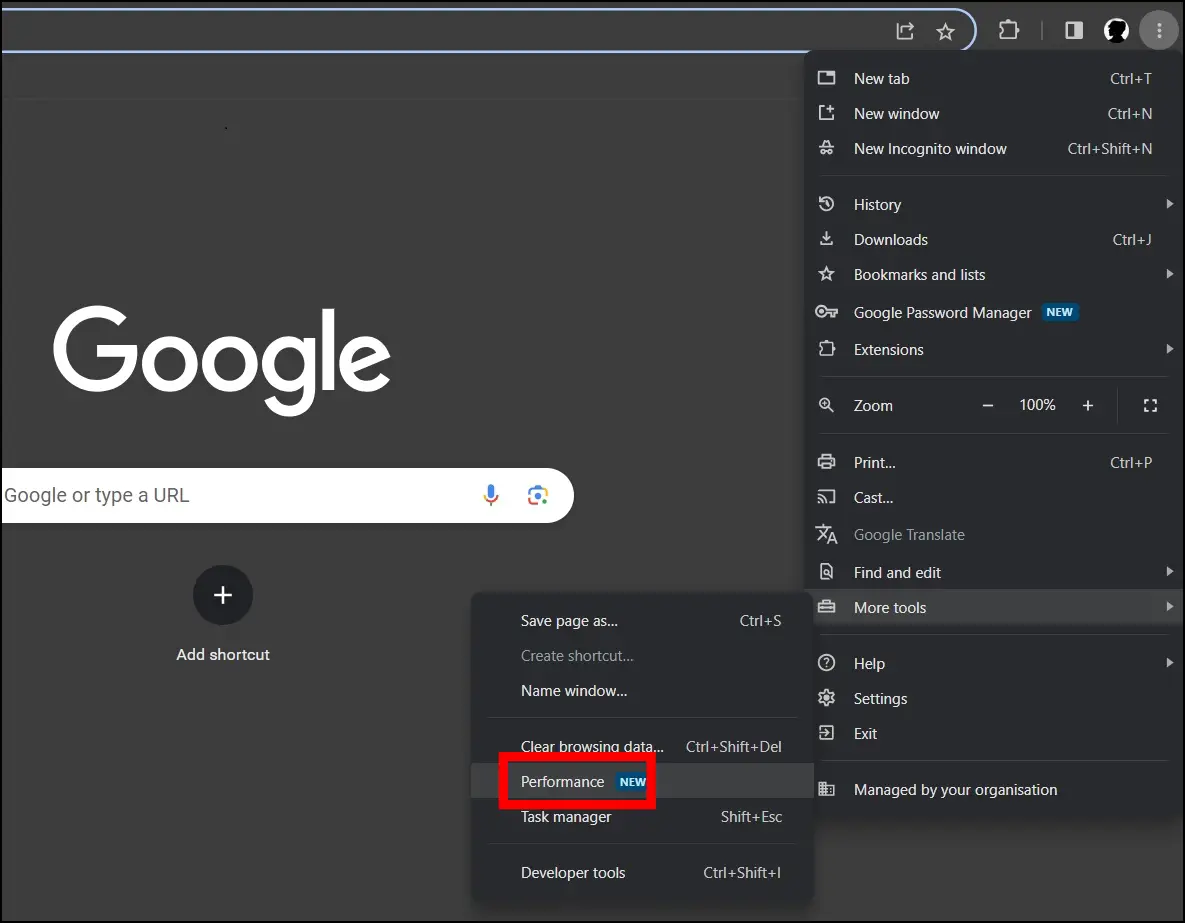
Step 4: On the next page, turn off the toggle next to Memory Saver under the Performance section.

Method 3- Disable Energy Saver in Chrome
If a tab is being put to sleep or dozed off repeatedly, you need to disable energy saving in the browser’s settings to prevent issues. Here’s how you can turn off the energy saver on Chrome:
Step 1: Open Google Chrome on your device.
Step 2: Click the three-dot icon at the top and select Settings.
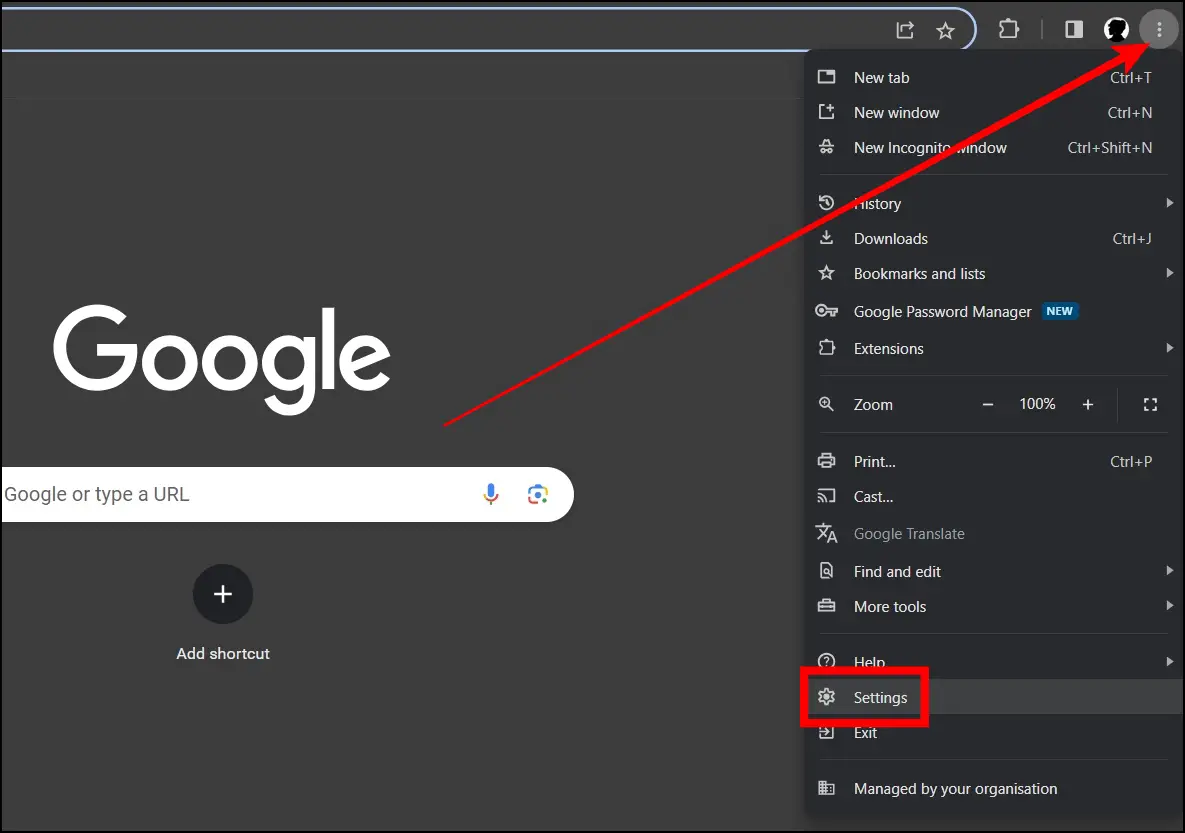
Step 3: Select Performance from the sidebar.
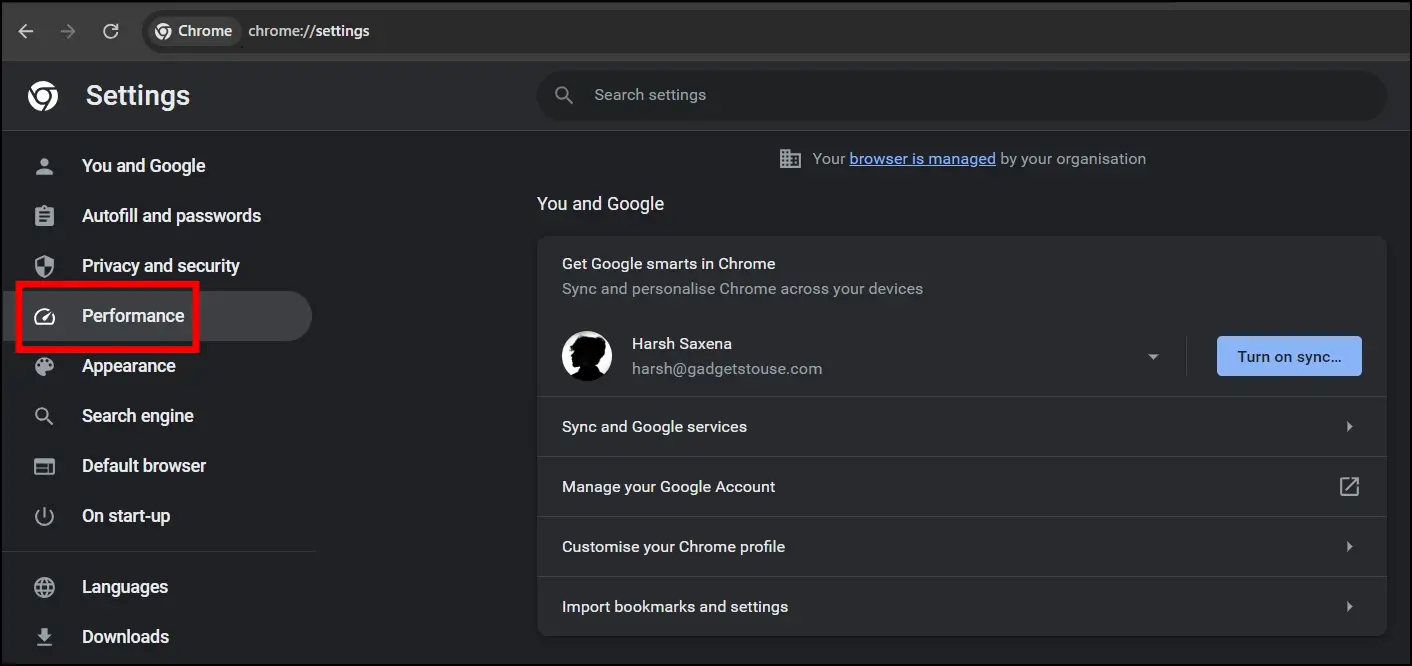
Step 4: From the right panel, turn off the toggle next to Energy Saver under the Power section.
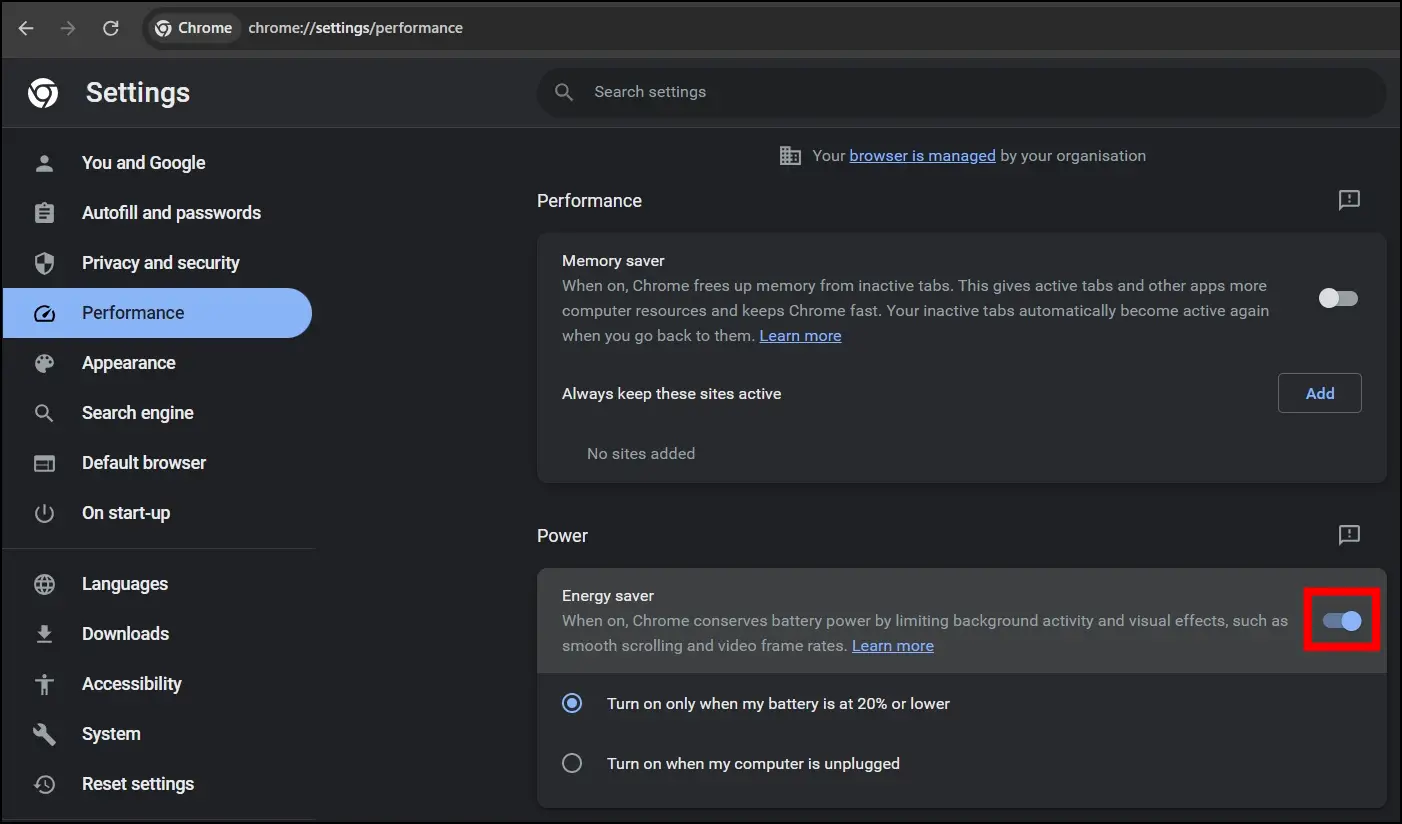
Method 4- Reduce the Number of Open Tabs
Having too many open tabs consumes resources on your computer, whether active or inactive. Decreasing the number of open tabs in your browser can free up some space, thereby enhancing the overall browser performance.
The built-in Task Manager in the browser will enable you to view the memory use of each tab. Here’s how you can view and reduce it:
Step 1: On the Chrome browser, press the Shift + Esc key to open the browser’s task manager.
Step 2: Tap on the CPU to view the processes taking more memory at the top.

Step 3: To close a process, click on it, then tap End Process.
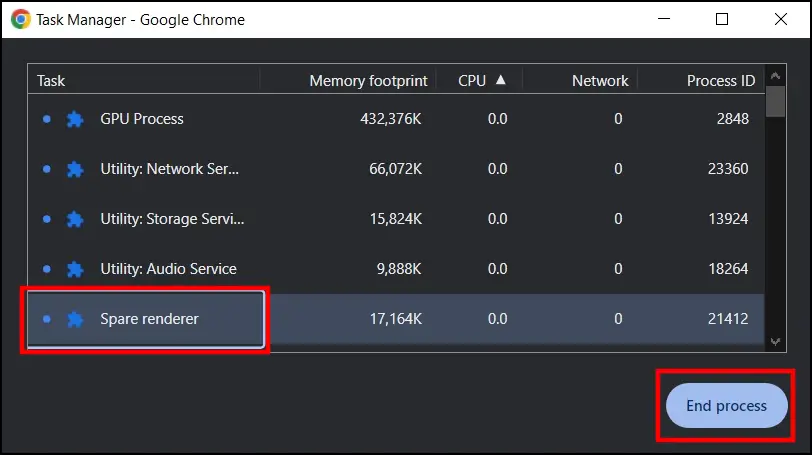
Repeat the same process for all the tabs you want to close to limit the number of open tabs.
Method 5- Disable Unwanted Extensions
Even while running in the background, browser extensions consume memory and CPU. If you don’t use extensions regularly, it’s best to disable them to avoid wasting RAM. Follow the below steps to turn off extensions in the browser.
Step 1: Open the Google Chrome browser on your system.
Step 2: Type chrome://extensions in the address and hit enter.
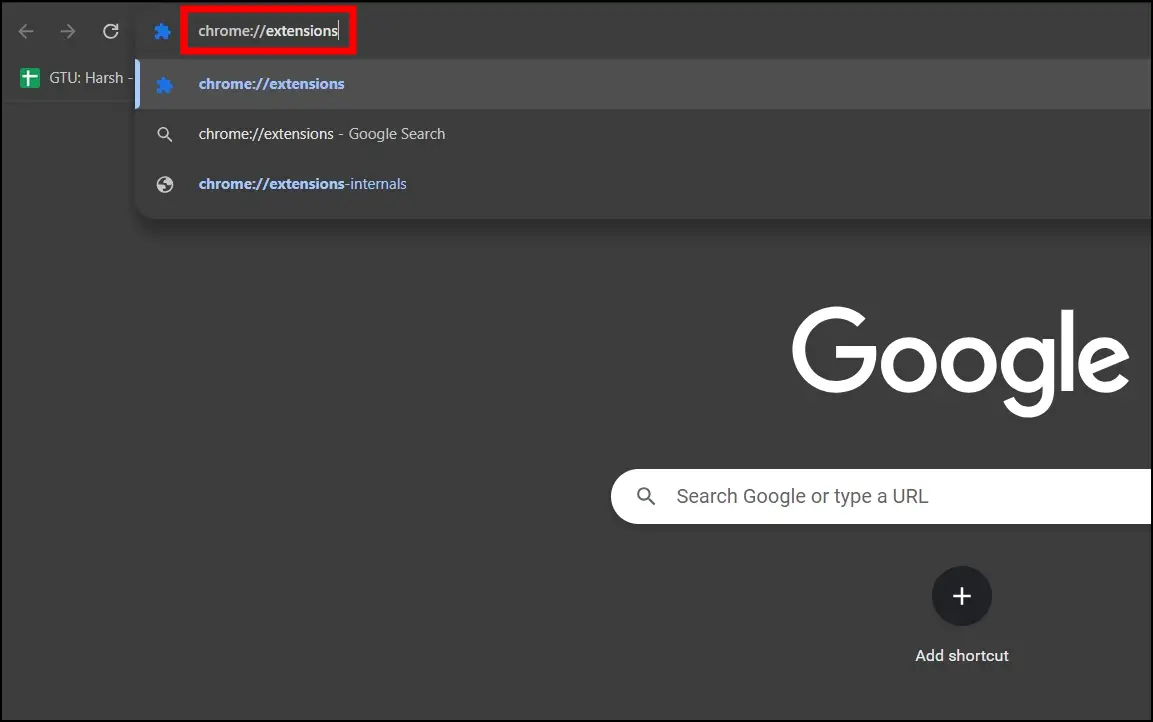
Step 3: Turn off the toggle button for the extensions that you don’t use on a regular basis.
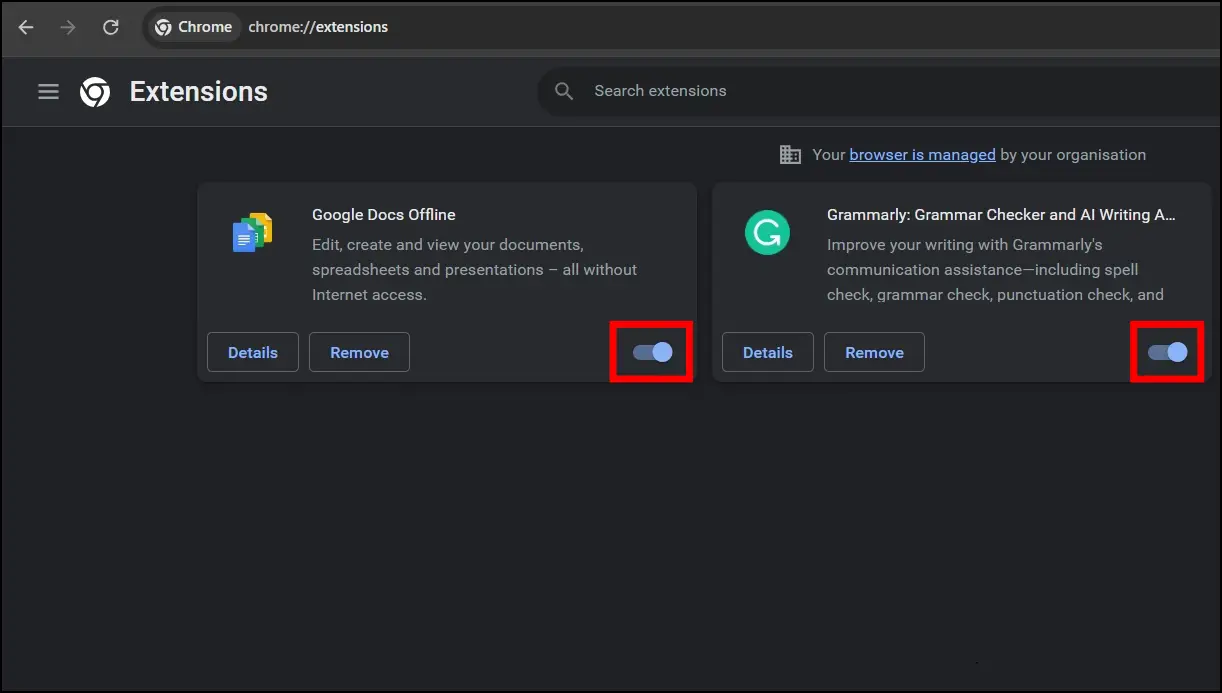
You can also hit Remove to permanently delete the extension from your browser.
Wrapping Up
This is how you can turn off the efficiency mode for Google Chrome. I hope this helps you fix any performance or memory issues that may occur due to efficiency mode and other modes restricting the performance. Stay tuned to BrowserToUse for more tips, tricks, and how-tos about your browsers.
Related:


