Choosing and adding the right color to our work can make it attractive and creative. However, the basic colors can’t make the work attractive, and that’s why we look for different websites and check their color schemes. Do you want to select a color from a web page while browsing it on the Google Chrome browser? If so, in this article, you will learn five ways to pick a color from a website in Chrome.
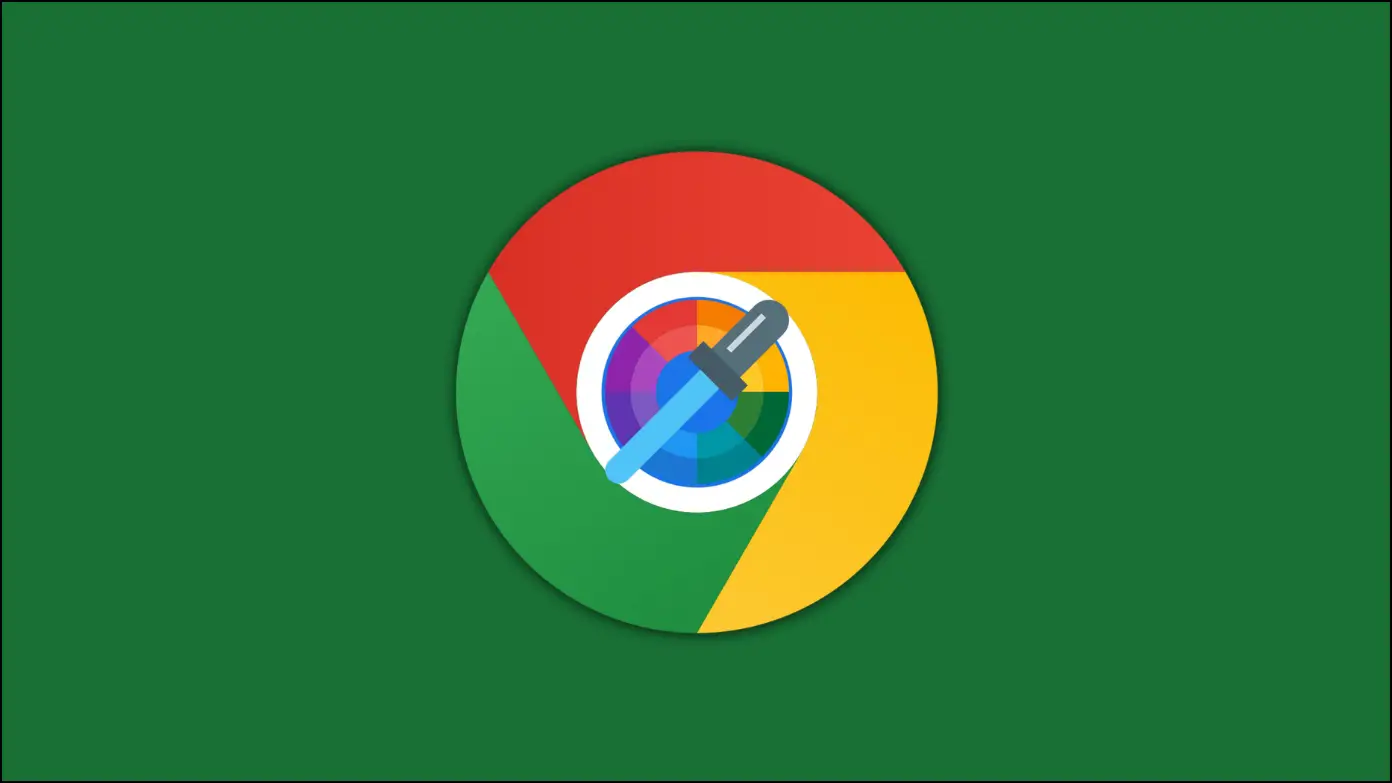
How to Pick Color from Any Website in Chrome?
There are many instances when we like a color combination or a particular color on a website while browsing it and wish to add it somewhere in our work or art. Here, we have added ways to pick a color from a website in Chrome.
Method 1- Using Chrome DevTools
You can easily pick the color code used on a website in Chrome using the browser’s DevTools. Follow the below steps to open DevTools and pick a color.
Step 1: Open the Google Chrome app on your system.
Step 2: Head over to the website whose color you want to pick.
Step 3: Press the Ctrl+Shift+I key or right-click on the page, then tap on Inspect.
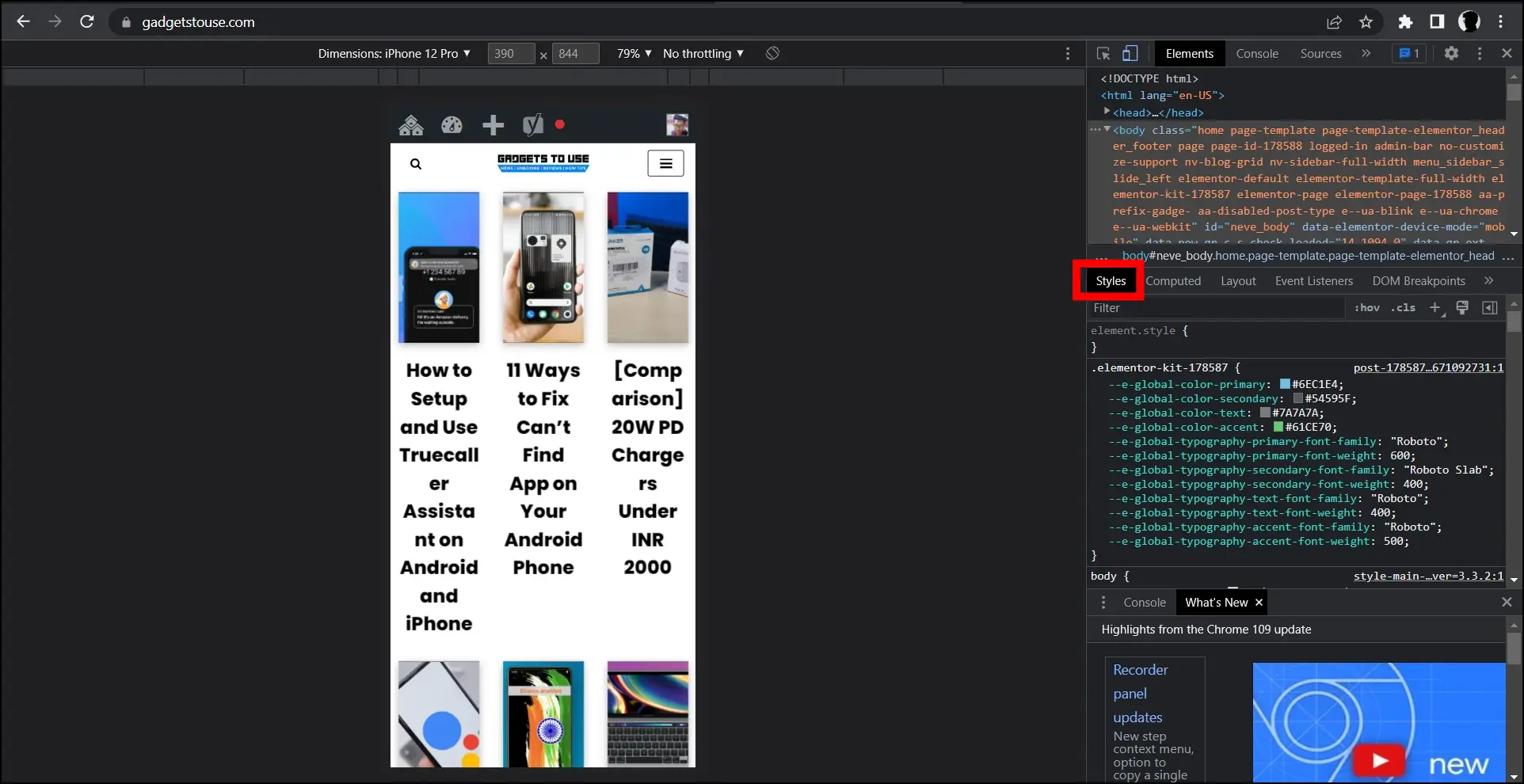
Step 4: Now, you will see the DevTools, and by default, the Style section will be active.
Step 5: Scroll down to the CSS code and find a color box that you are looking for, like text color or background.
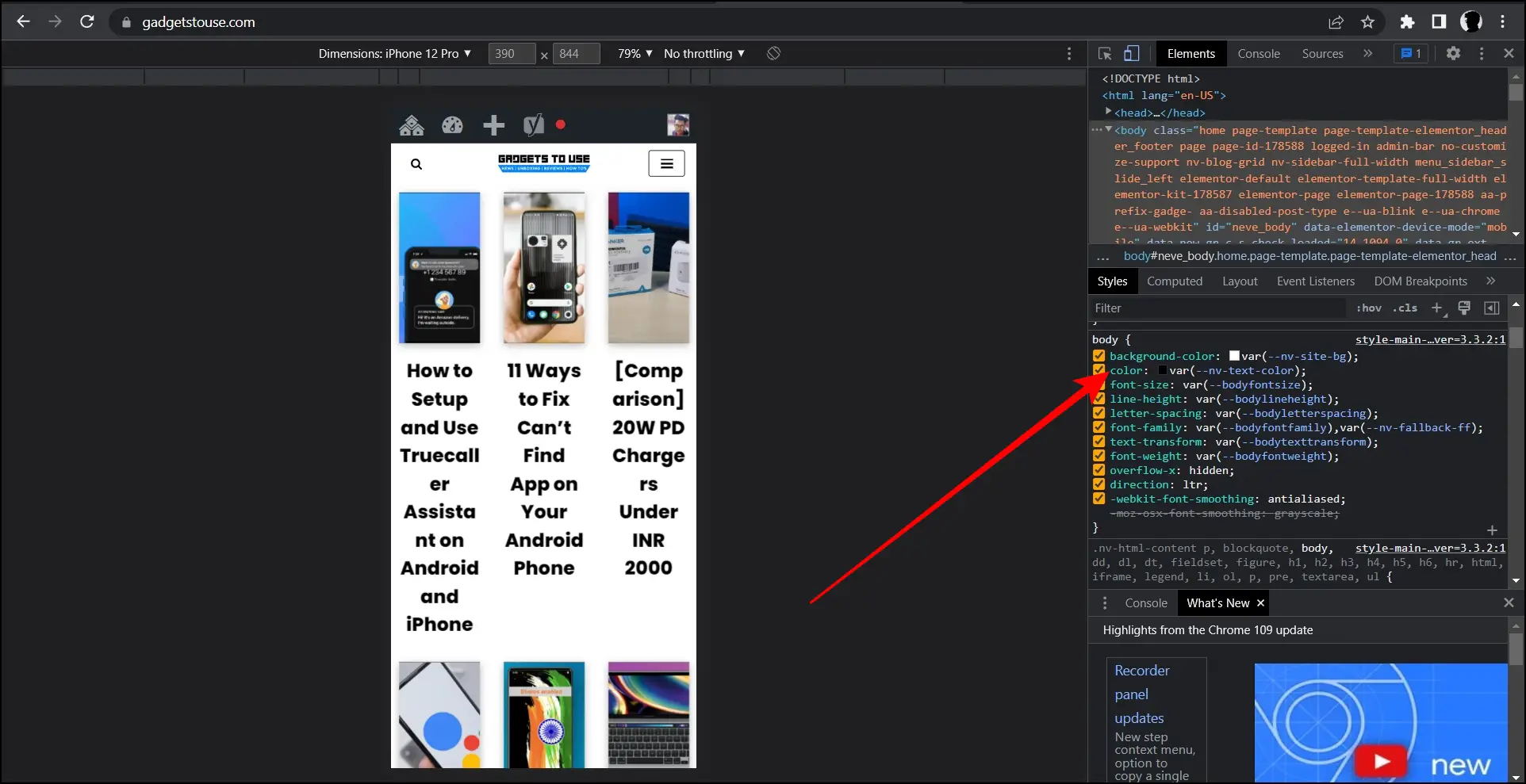
Step 6: Next to the box, you will see the color code. Tap on it, and you will see more options.
Method 2- Using the ColorZilla Extension
You can also use the ColorZilla extension to get a color while reading or browsing an article in the Chrome browser. Follow the below steps to install and use the extension.
Step 1: Open the Chrome Web Store on your system.
Step 2: Search for ColorZilla, tap to open the extension page, or directly visit this link.
Step 3: Click on Add to Chrome and confirm the installation by tapping on Add Extension.
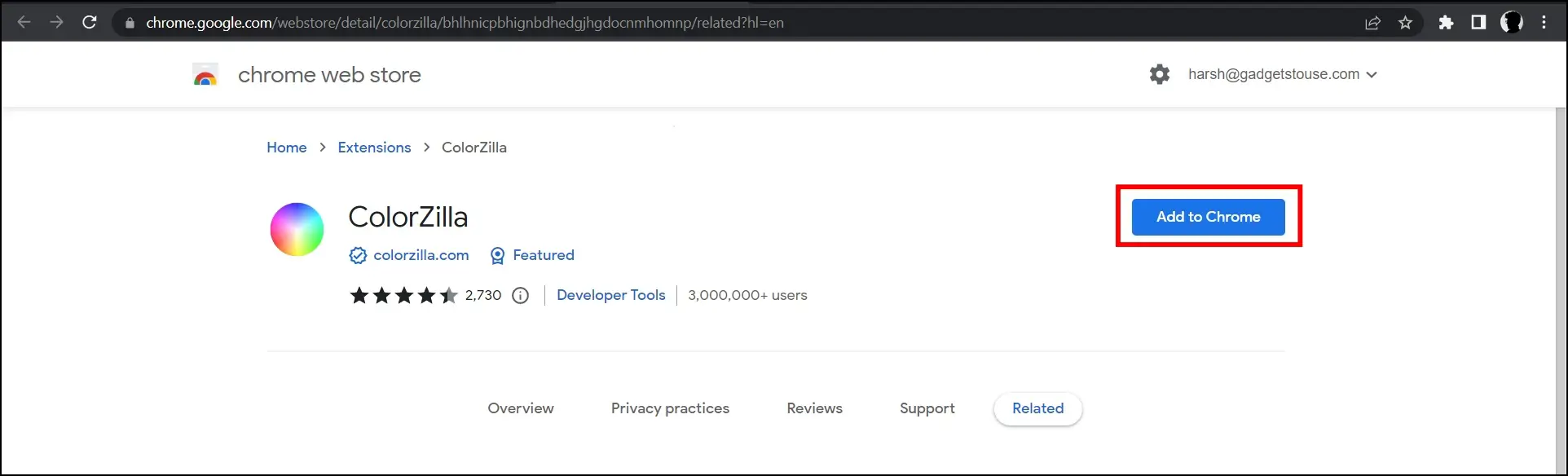
Step 4: Once added, open the website whose color you want to pick.
Step 5: Tap on the extension icon at the top and select ColorZilla.
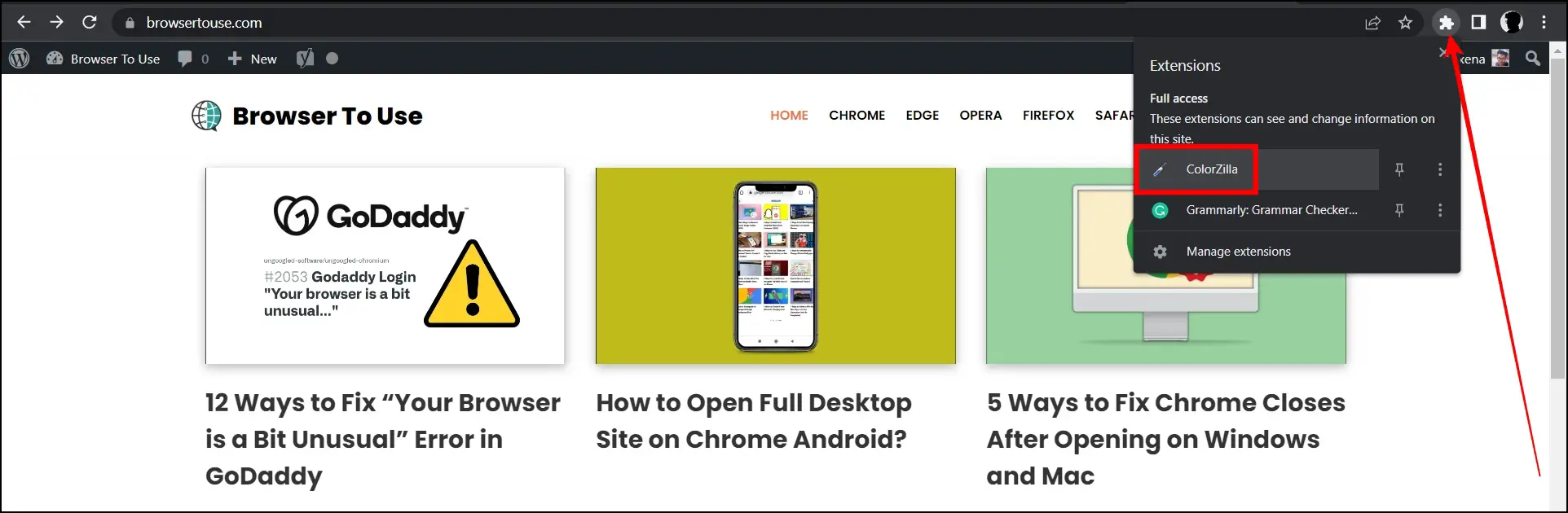
Step 6: Now, move the cursor to the area where you want to pick the color.
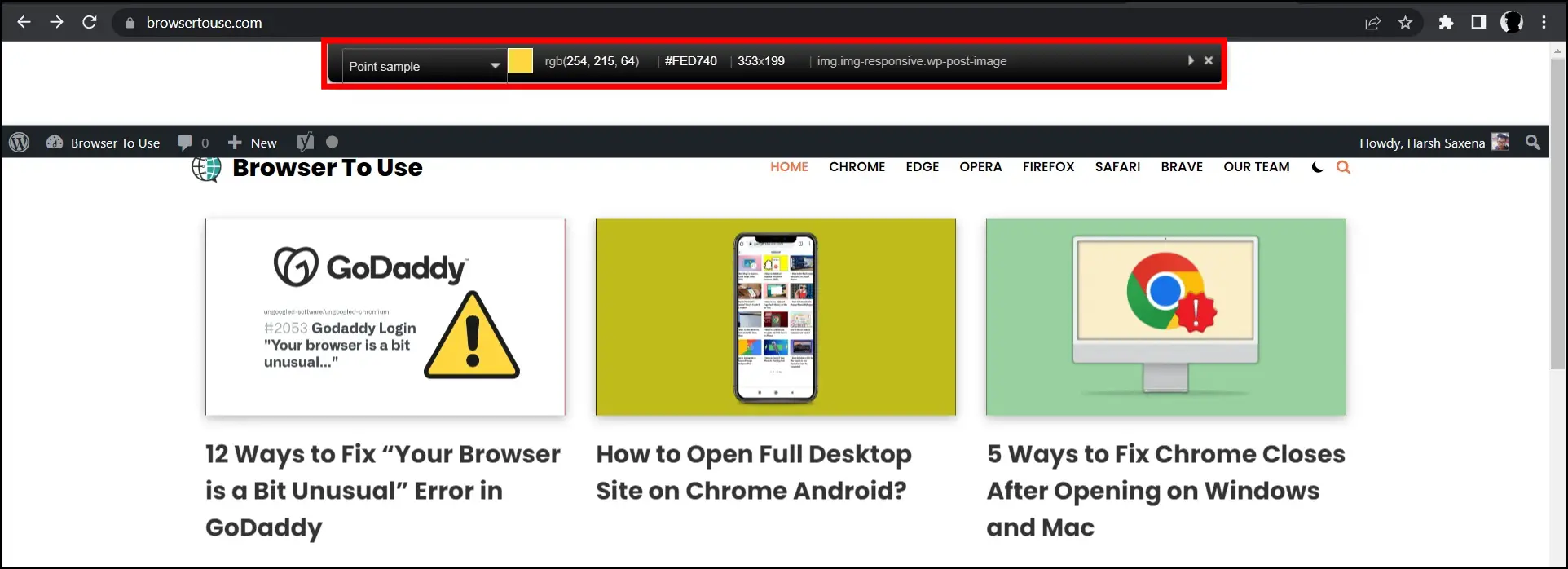
Once you do, it will show the color details at the top of the page.
Method 3- Using the ColorPick Eyedropper Extension
ColorPick Eyedropper allows users to pick a color from a website while browsing it in the Chrome browser with just one click. Follow the below steps to install and use the extension.
Step 1: Open the Chrome Web Store on your system.
Step 2: Head over to the ColorPick Eyedropper extension page.
Step 3: Tap on Add to Chrome on the extension page.
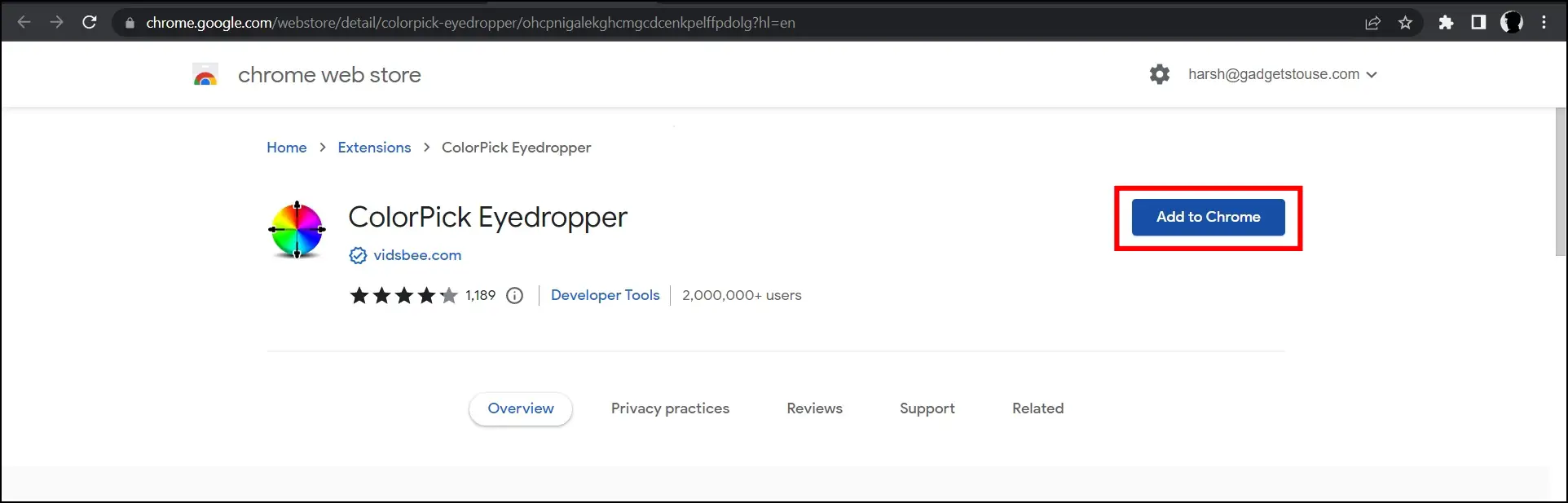
Step 4: Confirm the installation of the extension by clicking on Add Extension.
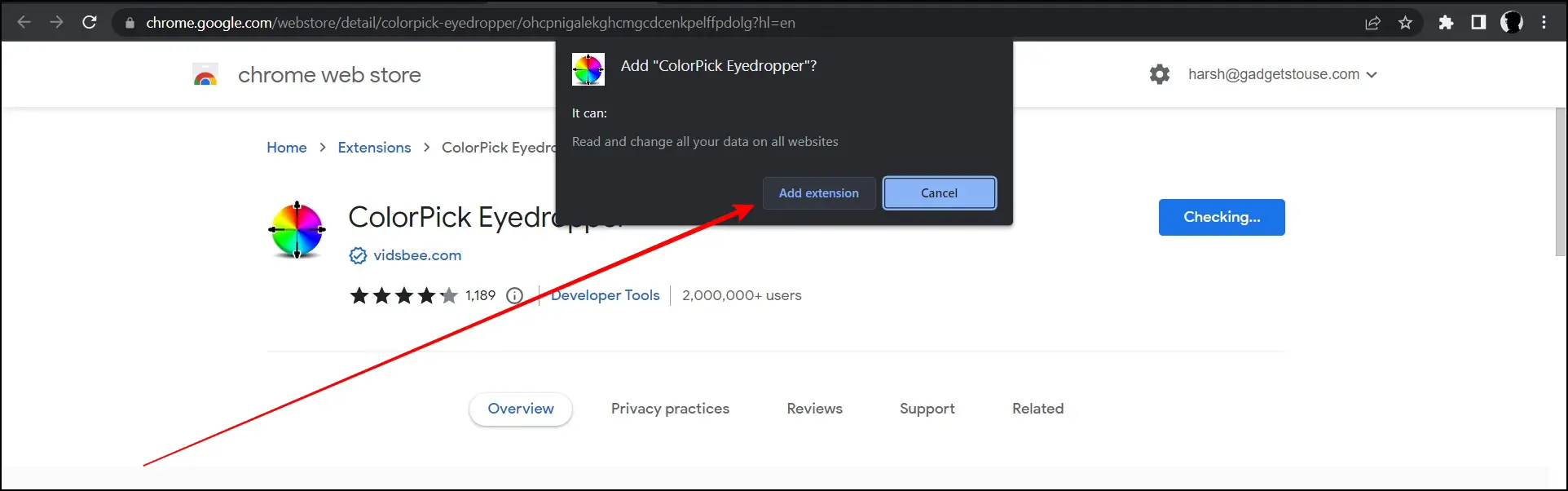
Step 5: Once it’s added, open the website whose color you want to pick.
Step 6: Click on the extension menu icon and select ColorPick Eyedropper.
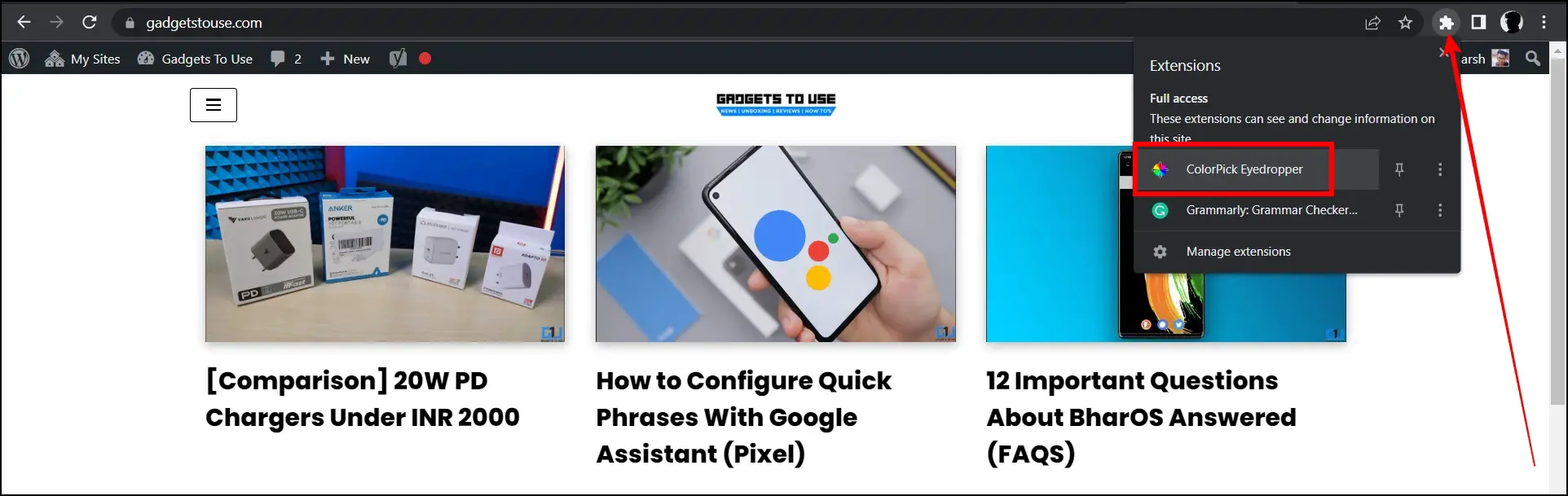
Step 7: Move the cursor, and it will show the hash code and RGB value for that area’s color.
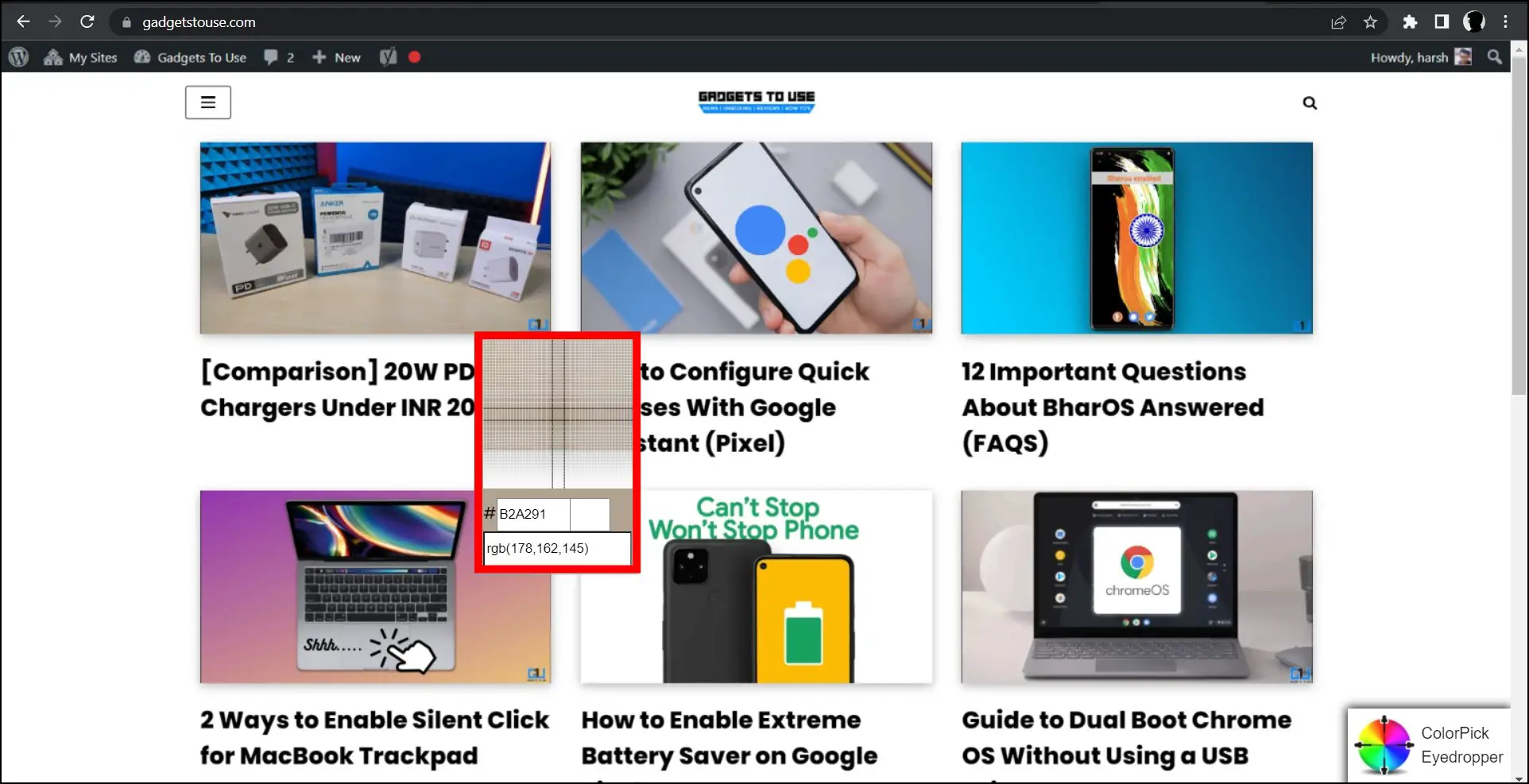
To exit from the extension, tap the Esc button on your keyboard.
Method 4- Using the Smart Color Picker Extension
Smart Color Picker allows users to pick the color from a website on Chrome in one click and it also saves the recent color and shows the webpage palette from which you can also pick a color. Follow the below steps to install and use the extension.
Step 1: Open the Google Chrome browser on your PC.
Step 2: Search for Smart Color Picker in the Chrome Web Store’s search box.
Step 3: Select the extension to open the extension page.

Step 4: Click on Add to Chrome, then tap Add Extension.
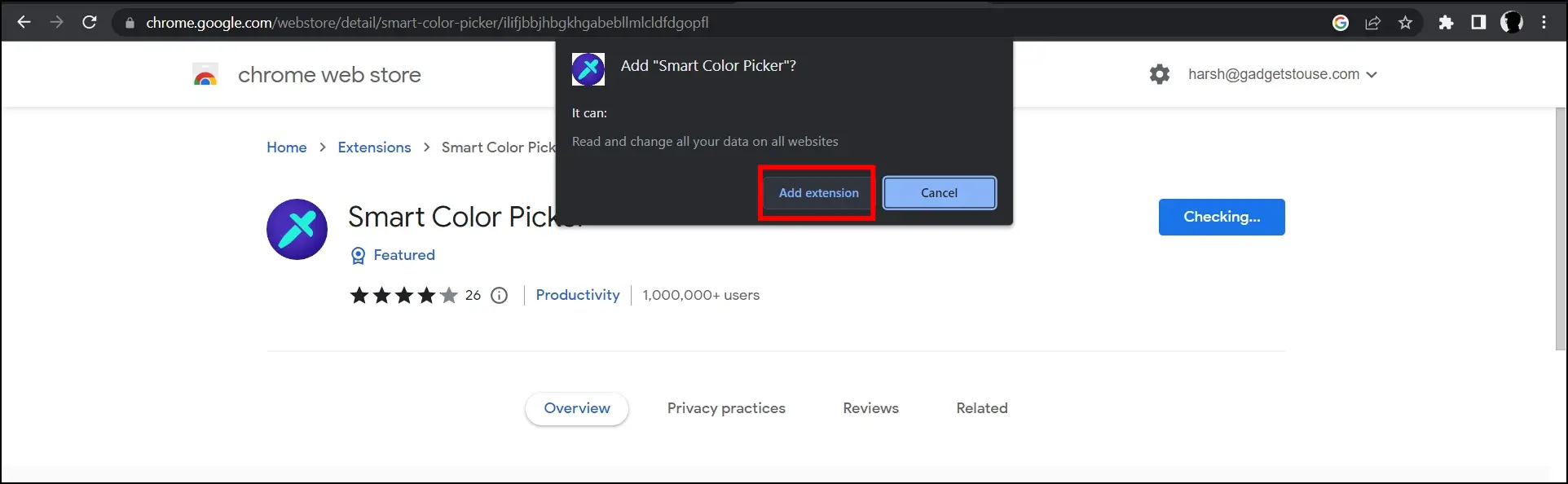
Step 5: Once installed, open the website whose color you would like to pick.
Step 6: Tap on the extension menu icon and select Smart Color Picker.
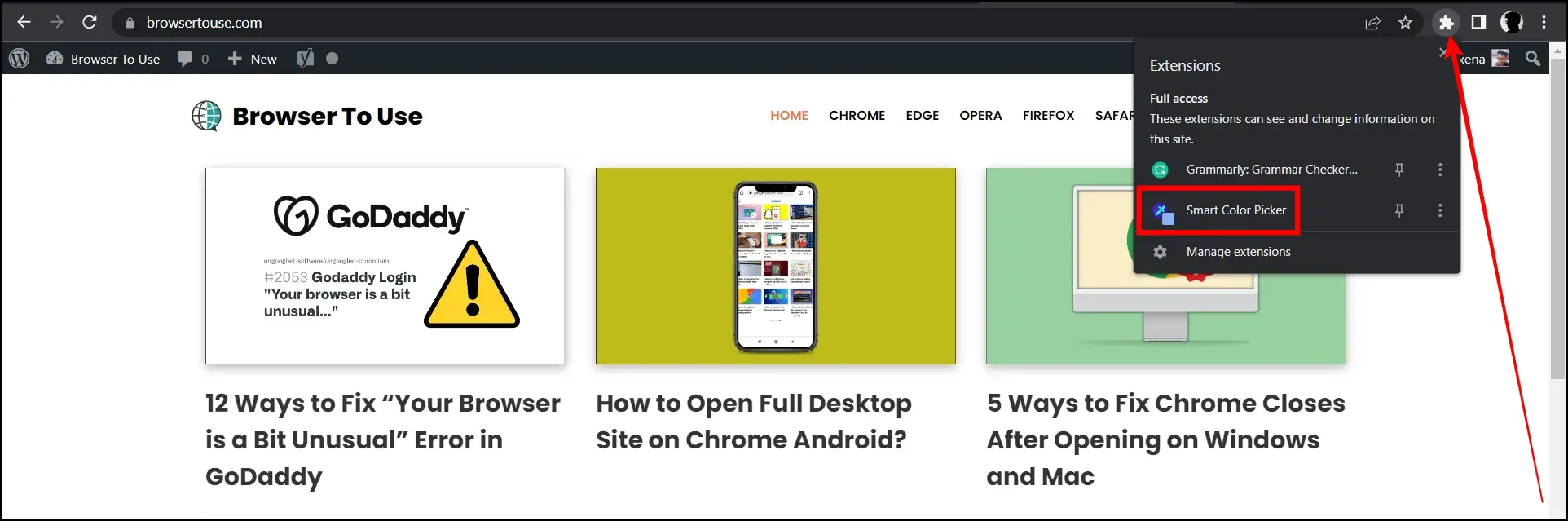
Step 7: Move the cursor, and it will fetch the color that you can add to the recent colors list by tapping on it.

Method 5- Using the Color Picker Extension
Color Picker is also a very simple and easy-to-use extension that allows users to pick a color from a website on the Chrome browser with one click. You can also select and save the color data for future use, which you can access by tapping on the extension. Follow the below steps to install and use the extension.
Step 1: Open the Chrome Web Store on your system.
Step 2: Search for Color Picker in the search box and tap to open the extension, or directly visit this link.
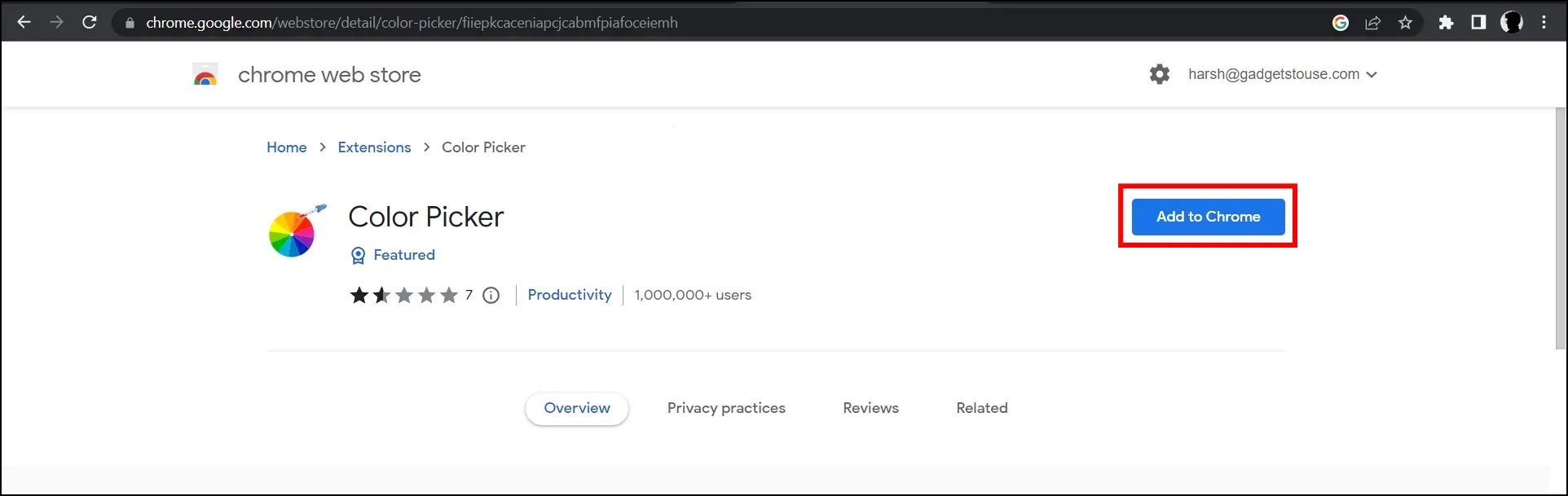
Step 3: On the extension page, tap Add to Chrome, then tap Add Extension to confirm the installation.
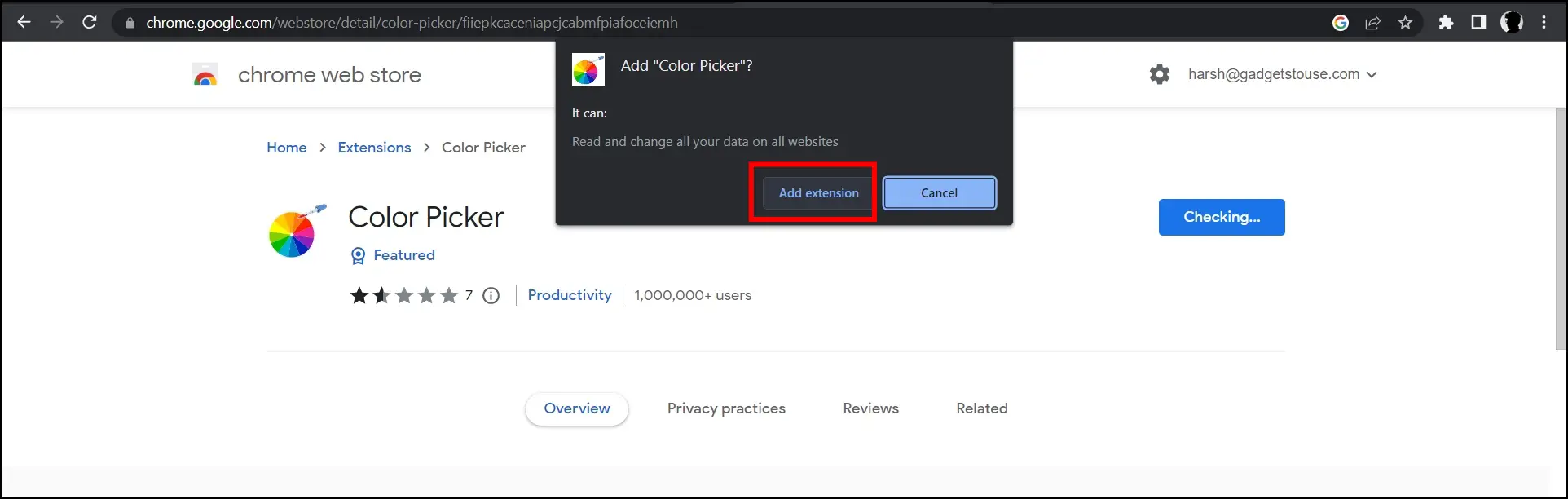
Step 4: After it’s installed, open the website whose color you want to pick.
Step 5: Click on the extension menu icon and select Color Picker.
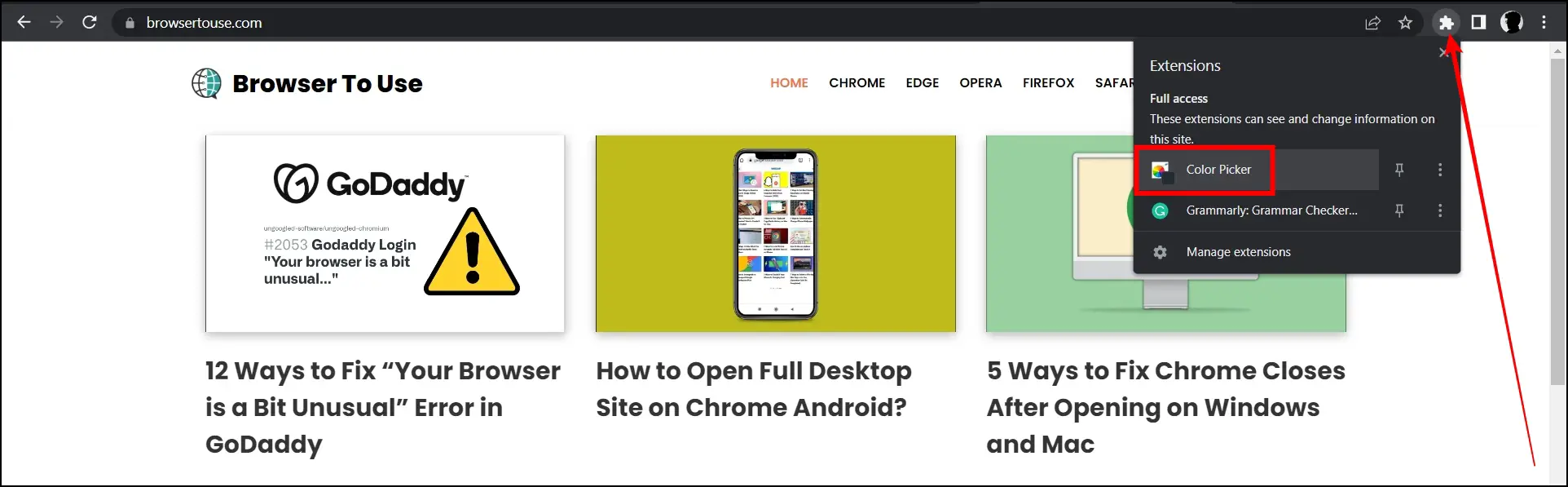
Step 6: Now, move the cursor, and it will show the color details.
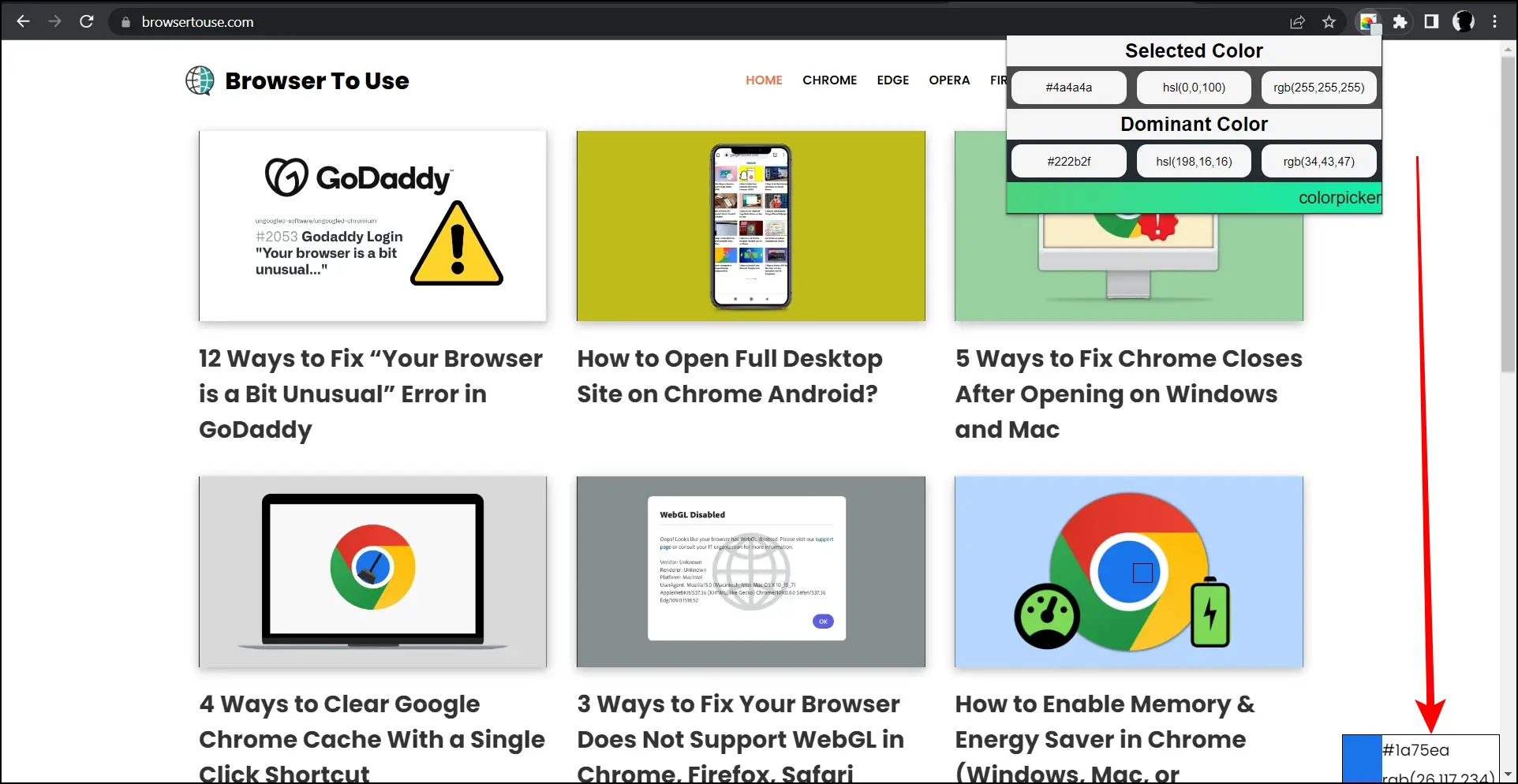
Step 7: If you want to save a color code for future reference, tap on color, and it will be saved, which you can access the next time you open the extension.
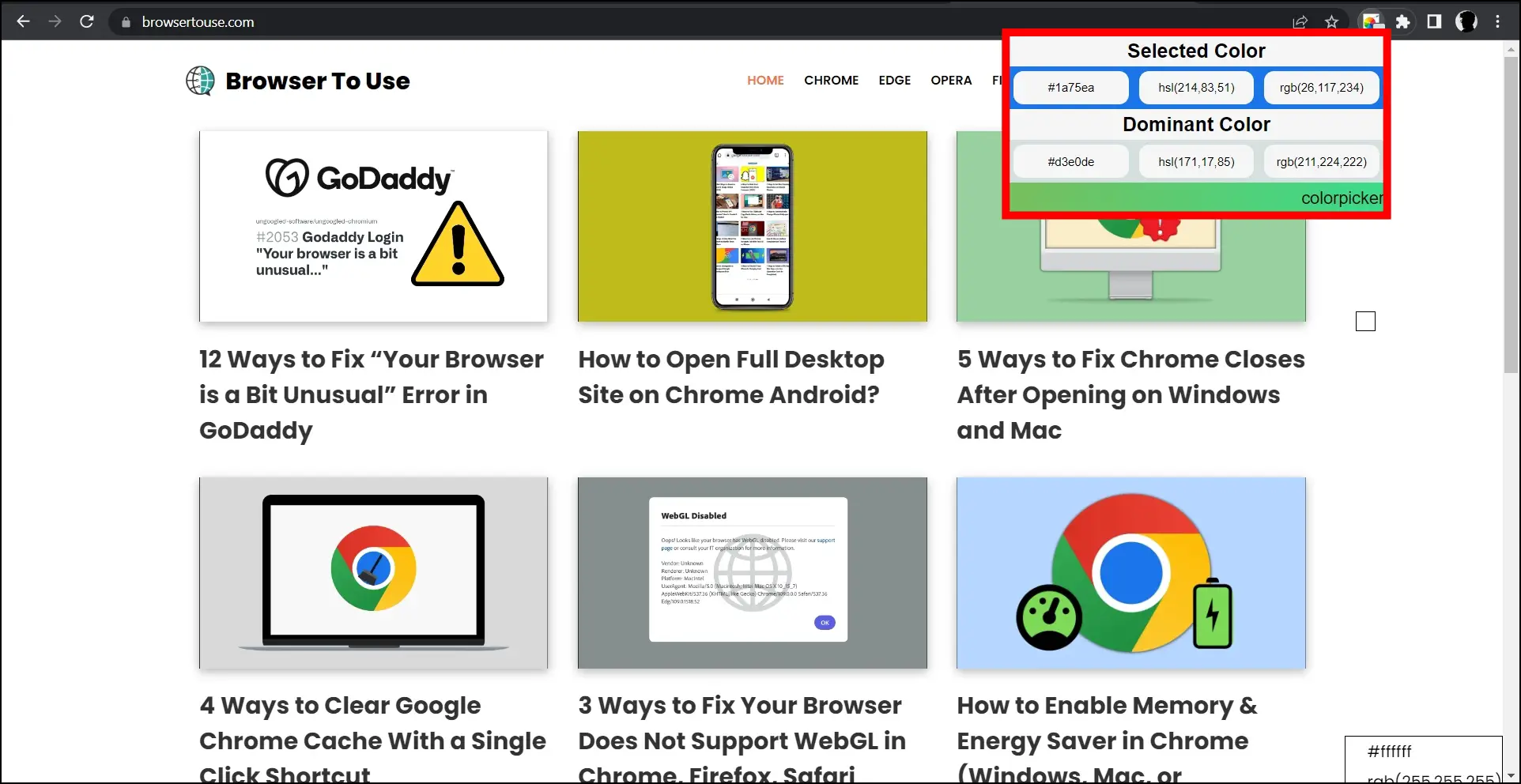
Frequently Asked Questions
Q. Does Chrome have a Color Picker?
You can pick the color from a website by inspecting the page or installing an extension (or add-on) on the browser that allows you to pick a color from anywhere on the website.
Q. How Do I Copy a Color from a Website using an Extension?
In order to pick a color from a website on the Chrome browser, you will first need to install the extension, then go to the page and activate the extension, then hover the mouse over the area, and it will show the color details.
Wrapping Up
This is how you can pick a color while browsing a website in the Google Chrome browser. I hope the above article helps you pick colors from a website in Chrome. If you have any queries related to the article, let us know, and stay tuned to BrowserToUse for more such articles and how-tos.
Related:


