Google Chrome is the most popular web browser across all different platforms. It is fast, feature-packed, secure. All these good things came with a con that Chrome uses more RAM and CPU. The Google-owned browser has a bad reputation for eating most of the system resources. Users having a less powerful system find it difficult to use Chrome on their computers. Thankfully, it’s possible to find which Chrome tabs are using more RAM and CPU so you can close those tabs and make the computer lag-free. This article will explain how to find which Chrome tabs are eating up your system resources.
Identify Which Chrome Tabs Are Using More Ram, CPU, and Data

Check Tabs Using High RAM and CPU in Chrome Task Manager
Whether Windows or Mac, every computer comes with some activity monitor to track the processes running on the system. Using it, users can see how much RAM and CPU every process is taking up. Interestingly, Chrome has its own Task Manager, where you can see which open tabs are using more memory, CPU, and Data.
Below is how you can use Chrome Task Manager:
Step 1: Tap on three dot icon in the top right corner of Chrome browser.
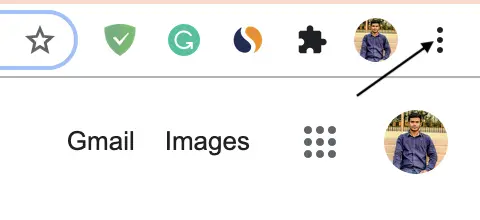
Step 2: On the next screen tap on More Tools.
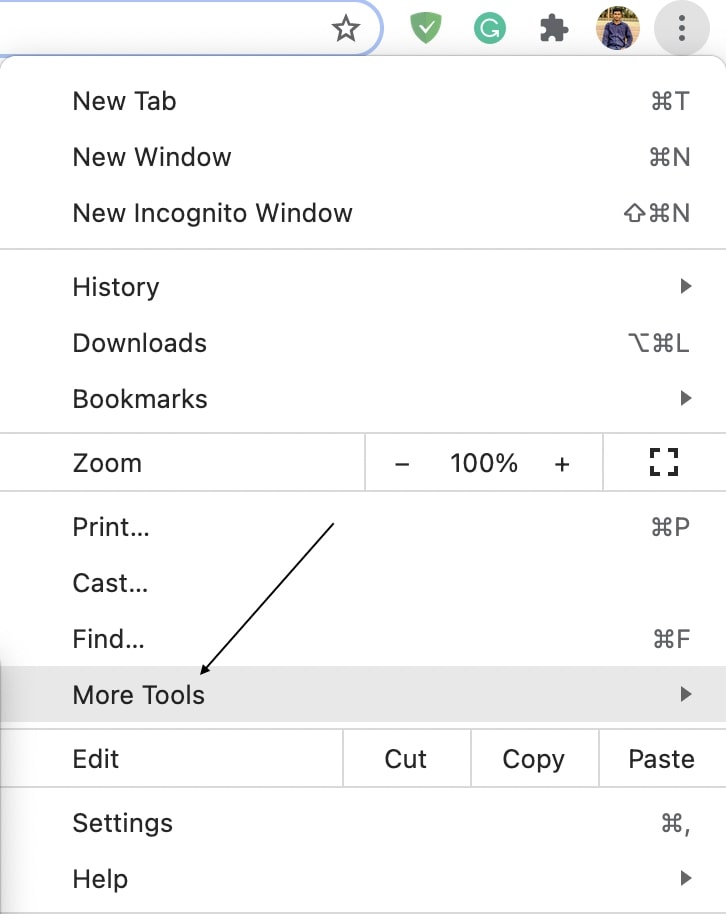
Step 3: In the more tools section you will find Task Manager tap on it. Alternatively, you can type Shift+ESC on Windows to open Chrome Task Manager. Sadly, there is no keyboard shortcut to access Chrome Task Manager on Mac as of now.
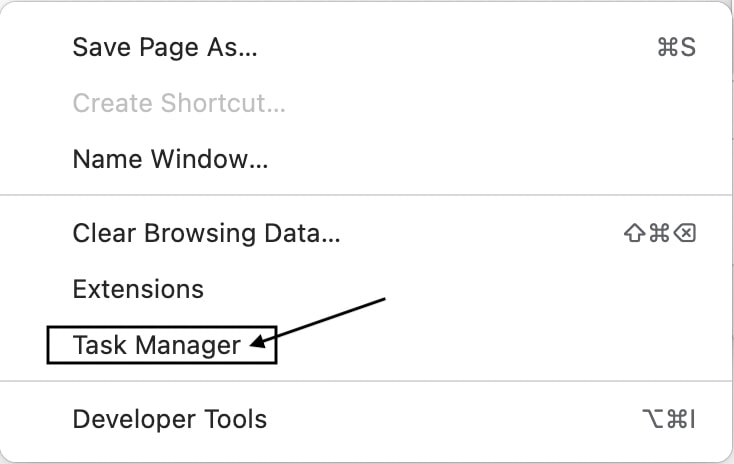
Step 4: Chrome Task Manager will be opened in a new window. It will show information like Task, Memory Print, Network, and Process ID.
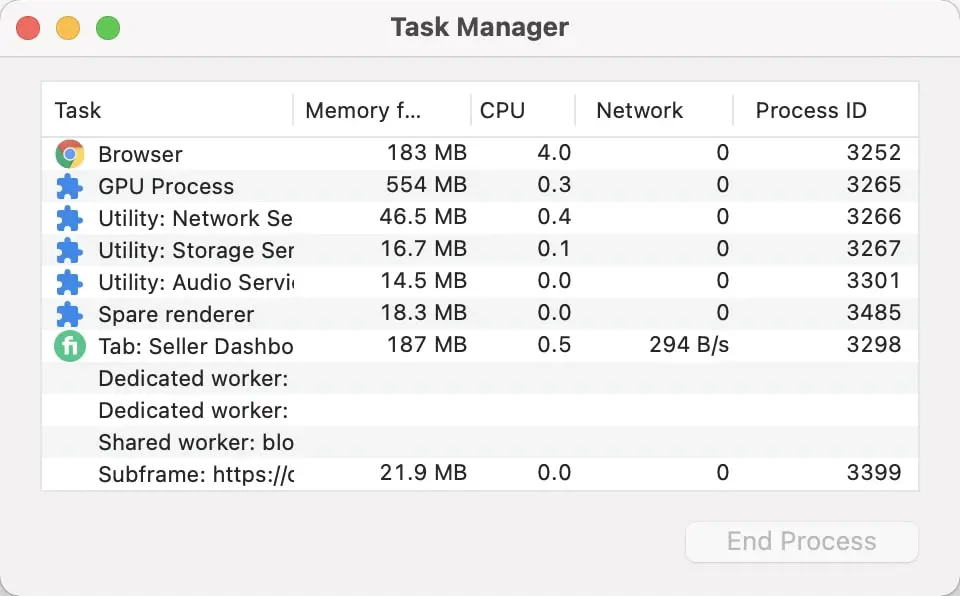
Among the tasks, you can see which tab is using higher memory and CPU resources. If you find one such task that is using most of the resources select that task and tap on End Process. It will clear all the resources consumed by that process.
Understanding Chrome Task Manager
Task: In Chrome Task Manager, you will see Task on the left. It shows all the processes that are running. It includes Opened Tabs, Extensions, and other system-level processes like Spare renderer, Network, Audio & Storage Service.
Memory Footprint: The next column in Chrome Task Manager is Memory footprint. It shows how much RAM is being used by individual processes that are running on Chrome. By looking at memory footprint, you can look at the amount of RAM Chrome is taking up to complete all the tasks you have thrown on it.
If you are facing any issue in opening other apps or your system is hanging, then open Task Manager on Chrome and look at your memory footprint.
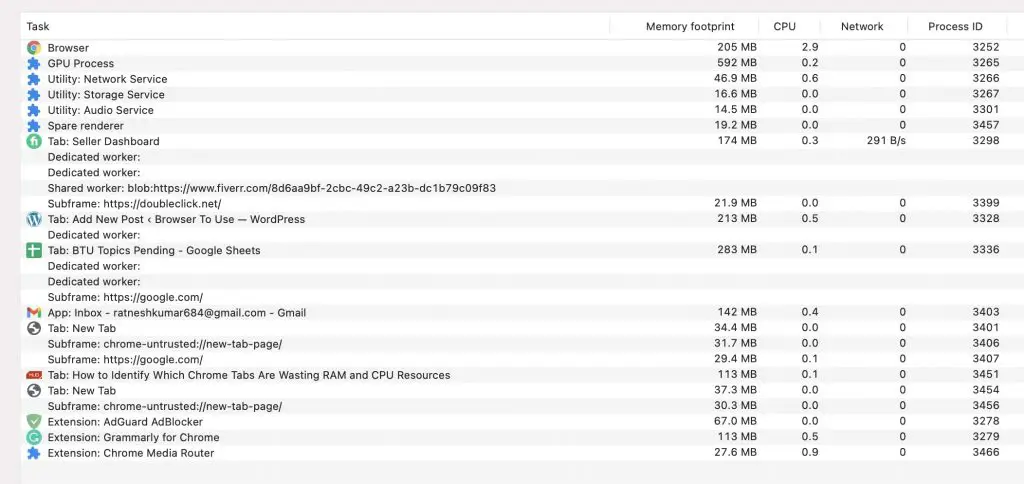
CPU: It shows how much CPU resource each running process on Chrome is consuming. It is being shown in percentage, so If you get 2.9 against one of the processes. It means that process is using 2.9% of your CPU.
If you have an older computer and occasionally it hangs while opening new tabs in Chrome. It will worth checking out whether a particular tab is not eating all of the CPU power.
Network: It basically shows us how much data is being used by each process. When you open Task Manager, you will stop opening up new pages, and that’s why it shows 0 for every process. But when you start browsing or say you are playing a video On YouTube in one of your tabs. It will show the amount of data that is being transferred by that tab.
Process ID: You don’t have to think much about Process ID. It is a number given by Chrome for each process running at a particular moment. So please take it as a name for that specific process given by your computer.
Final Words
I hope you now know how to check which Chrome tabs are hogging up your system resources like CPU and RAM. As mentioned, Chrome itself provides the way- you need not look anywhere else. Just open up Task Manager and check all the running processes and the memory, RAM, and data used. By looking at the chart, even a novice can check which tab is using more resources. I would recommend using Task manager on Chrome next time when Chrome starts to hang up on your computer.


