Brave browser is regarded as one of the best privacy-oriented browsers due to its built-in tools, like the Brave Shield. It helps to block ads, cookies, and other online trackers on any website. However, for some unknown reason, users have been facing an issue where the ad-blocker does not work as intended. The browser fails to recognize any ads or trackers on a webpage. So in this article, we will discuss different ways to fix the Brave browser ad blocker not working issue.
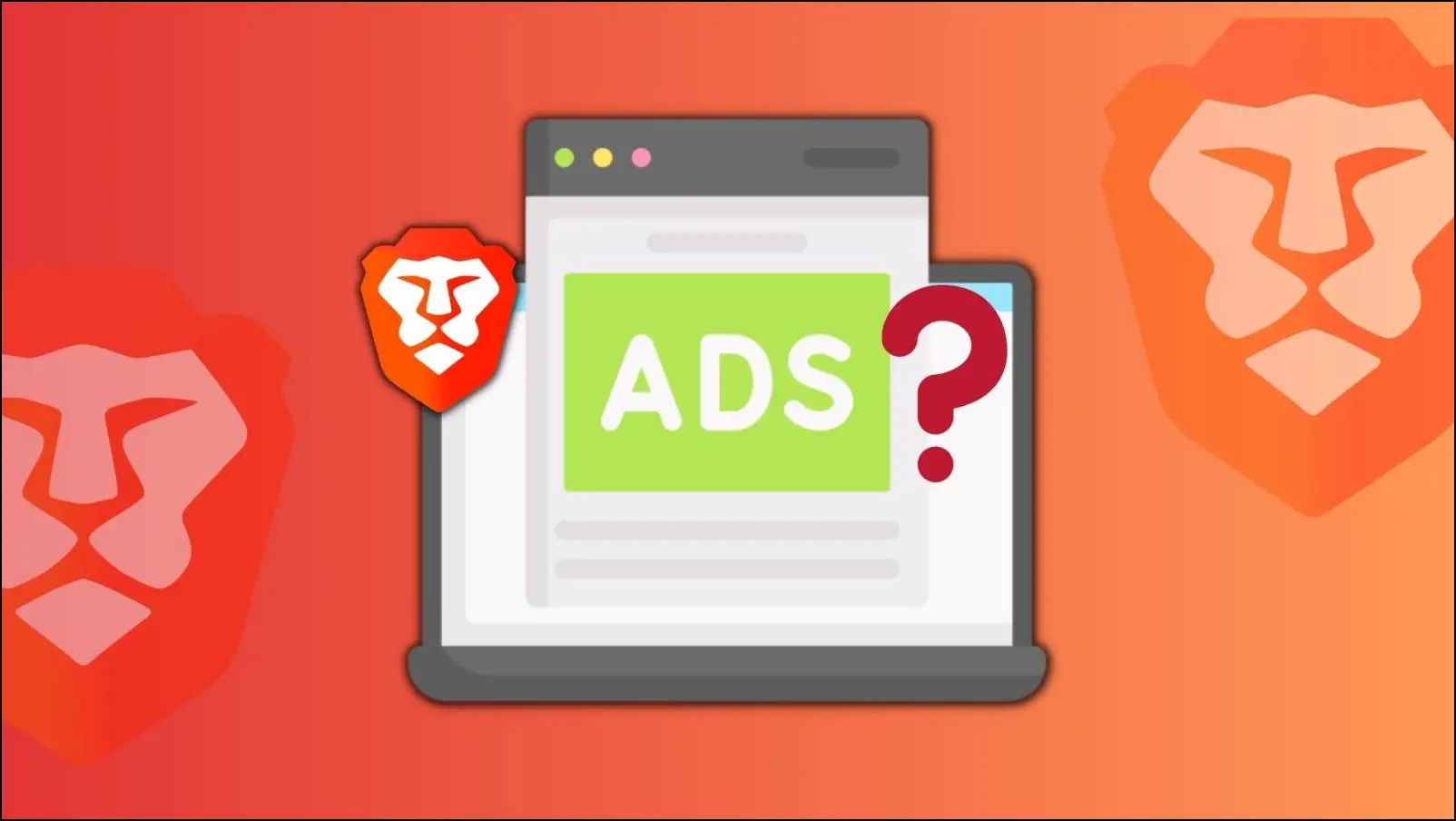
How to Fix Ad Blocker Not Working in Brave Browser?
The reason many people prefer Brave in the first place is that it gets rid of all those pesky ads on websites. So users were quite confused when they were greeted by web pages full of ads despite enabling the ad blocker. This could result from several factors like an outdated browser, corrupted user files, cached data, or any settings changed by the user. Therefore, we will go over each possible reason and show you how to troubleshoot this issue.
Method 1- Check Brave Shield Settings
If adblockers are not working for you in the Brave browser, you should first check the Brave Shield settings. It may be possible that the settings were changed after an update or were not set to the optimal configuration. Here is how you can do that.
Step 1: On Brave, click the hamburger menu in the top right corner.
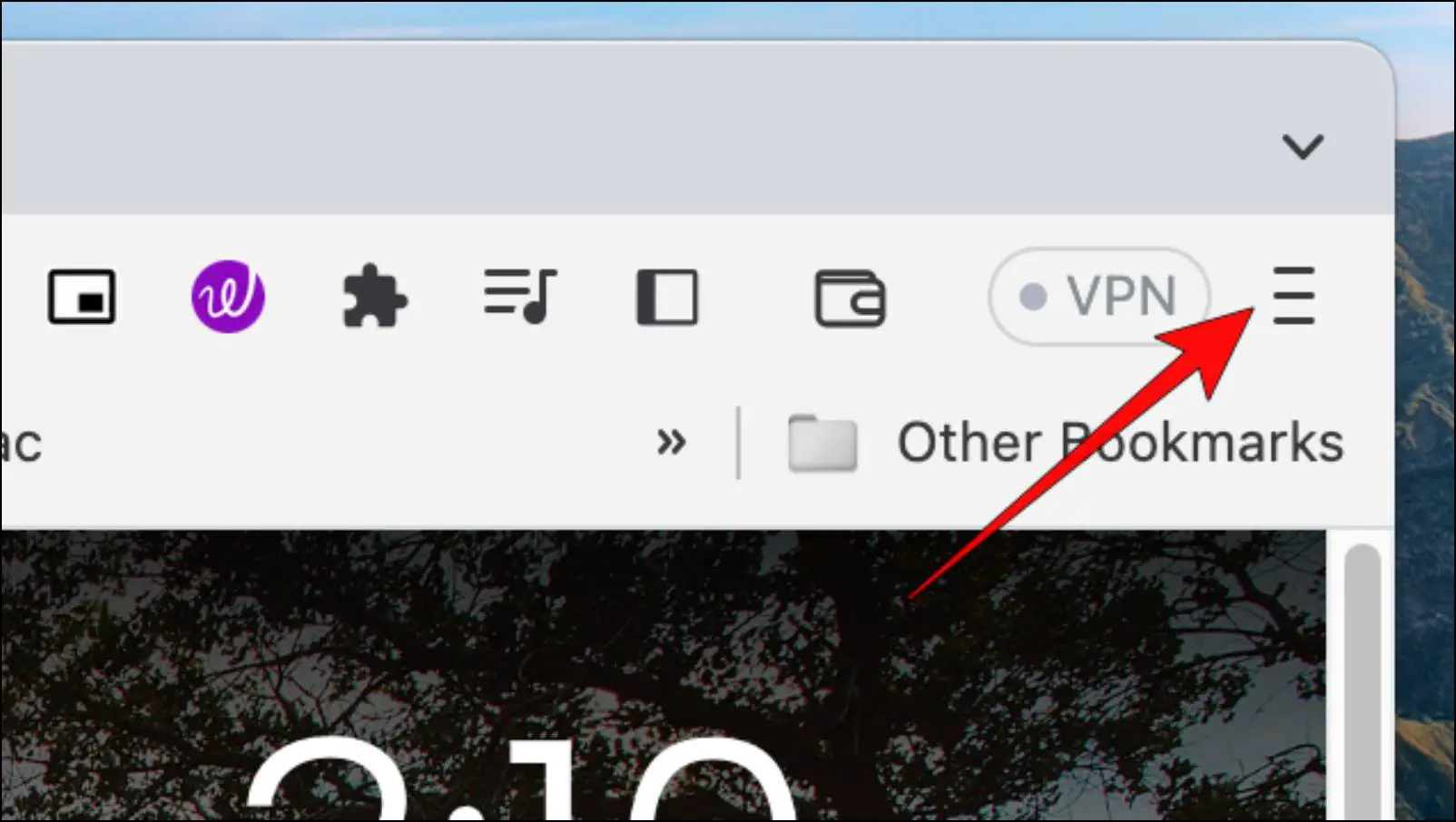
Step 2: Go to Settings.
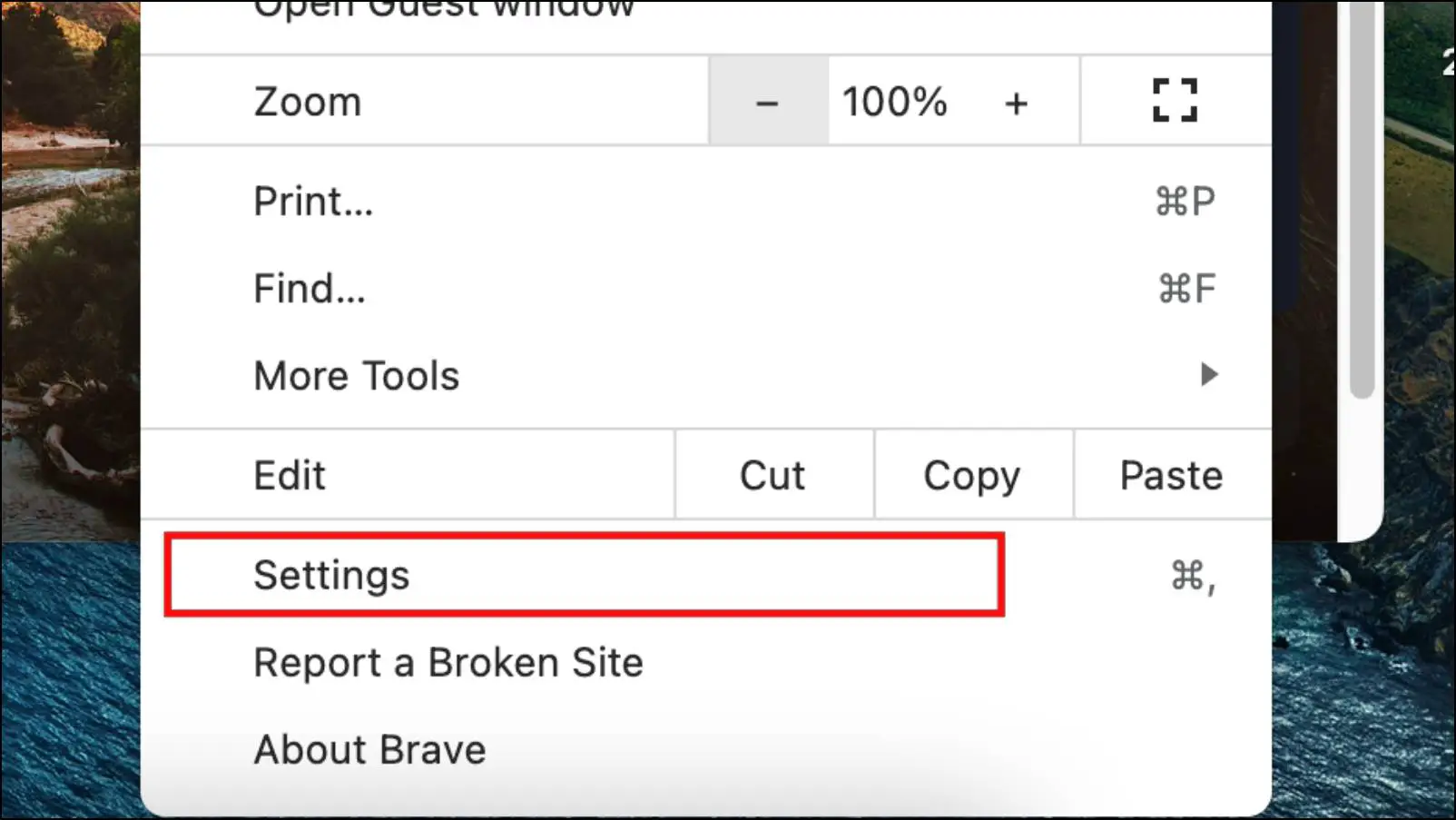
Step 3: Select the Shields option using the left sidebar.

Step 4: Scroll down and make sure that the following options are set to the below-mentioned configuration.
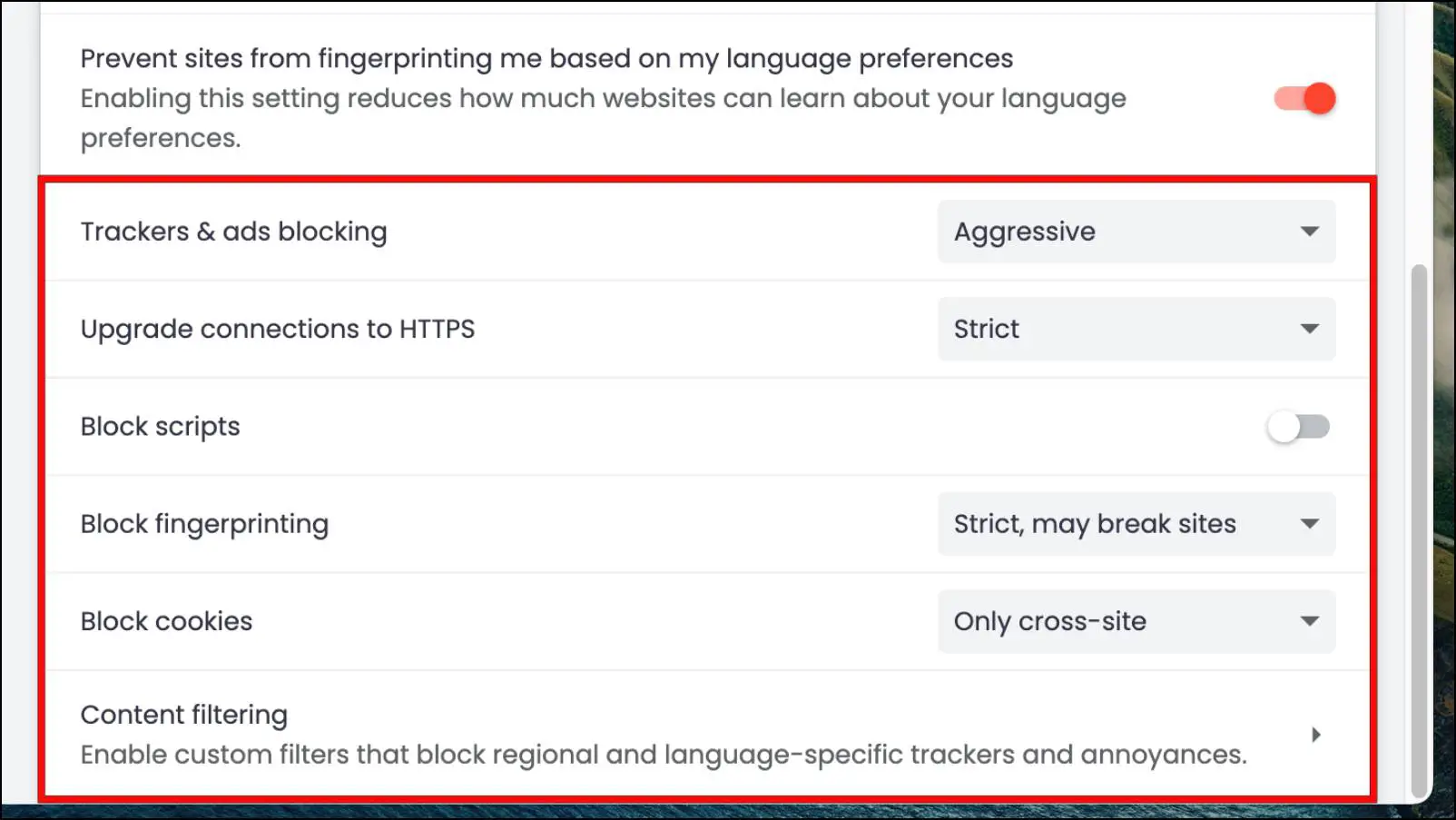
- Trackers and ad blocking: Aggressive.
- Upgrade connections to HTTPS: Strict.
- Block fingerprinting: Standard.
- Block cookies: Only cross-site.
Once you have made changes, open any website on Brave to check if ads are still visible.
Method 2- Delete Brave Component Directory on Windows and Mac
One user by the name “someordinaryguy” suggested that deleting the component directory in user profiles can help to troubleshoot the ad blocker not working issue in Brave browser. This has proven to be helpful for some users, including me, as I was facing the same issue earlier. Let us take you through how you can remove the component directory on Windows as well as on macOS.
Deleting Brave Component Directory on Windows
Follow the steps below to remove the component directory for Brave on Windows.
Step 1: Open the Windows File Explorer.
Step 2: Click on the address bar above and enter the following address:
C:\Users\UserName\AppData\Local\BraveSoftware\Brave-Browser\User Data
Step 3: Here, look for the directory with the following name:
cffkpbalmllkdoenhmdmpbkajipdjfam
Step 4: Once located, right-click on this directory and select Delete.
Deleting Brave Component Directory on macOS
Follow the steps below to remove the component directory for Brave on macOS.
Step 1: Open the Finder application.
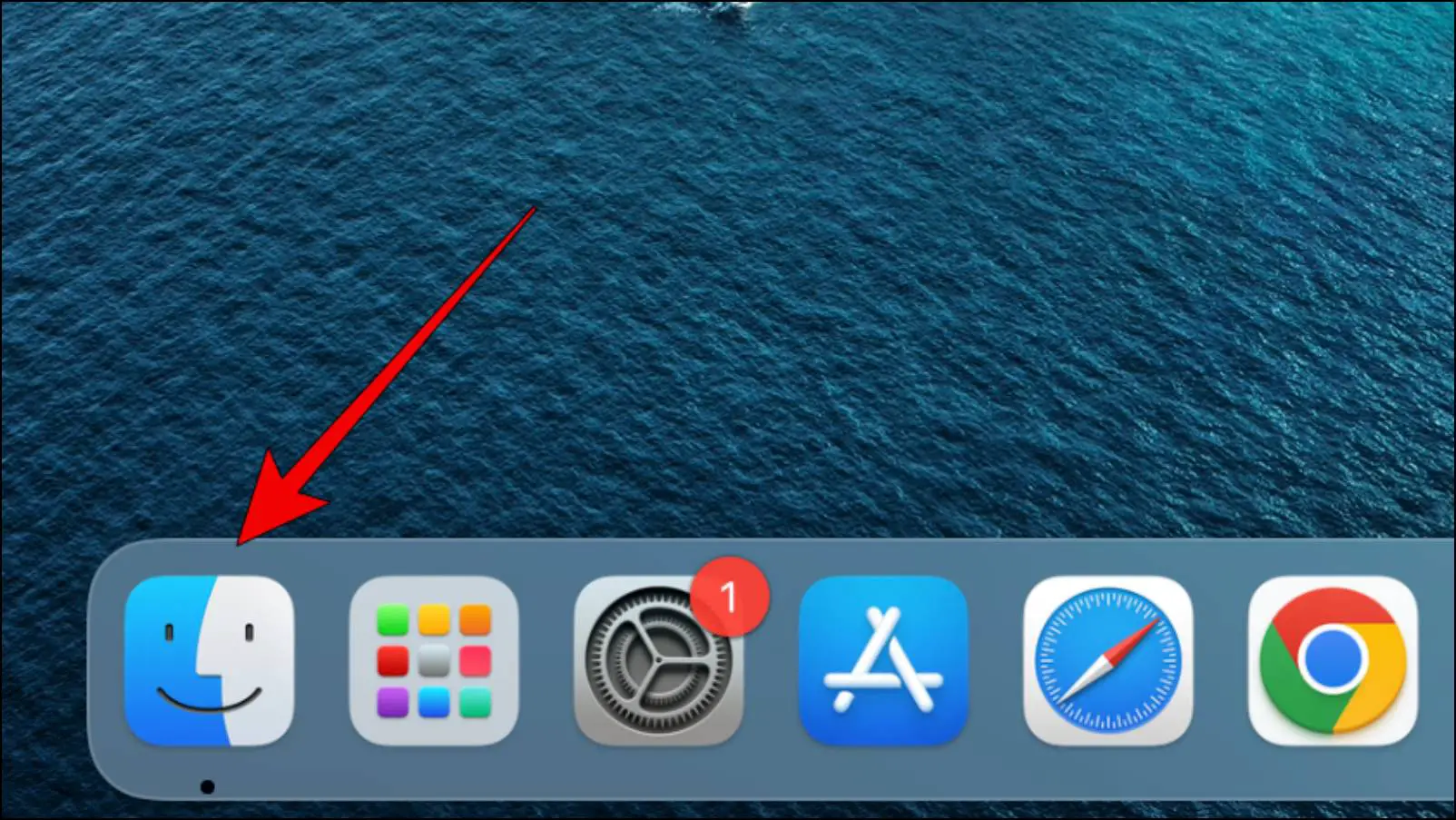
Step 2: Click on the Go menu in the top status bar.
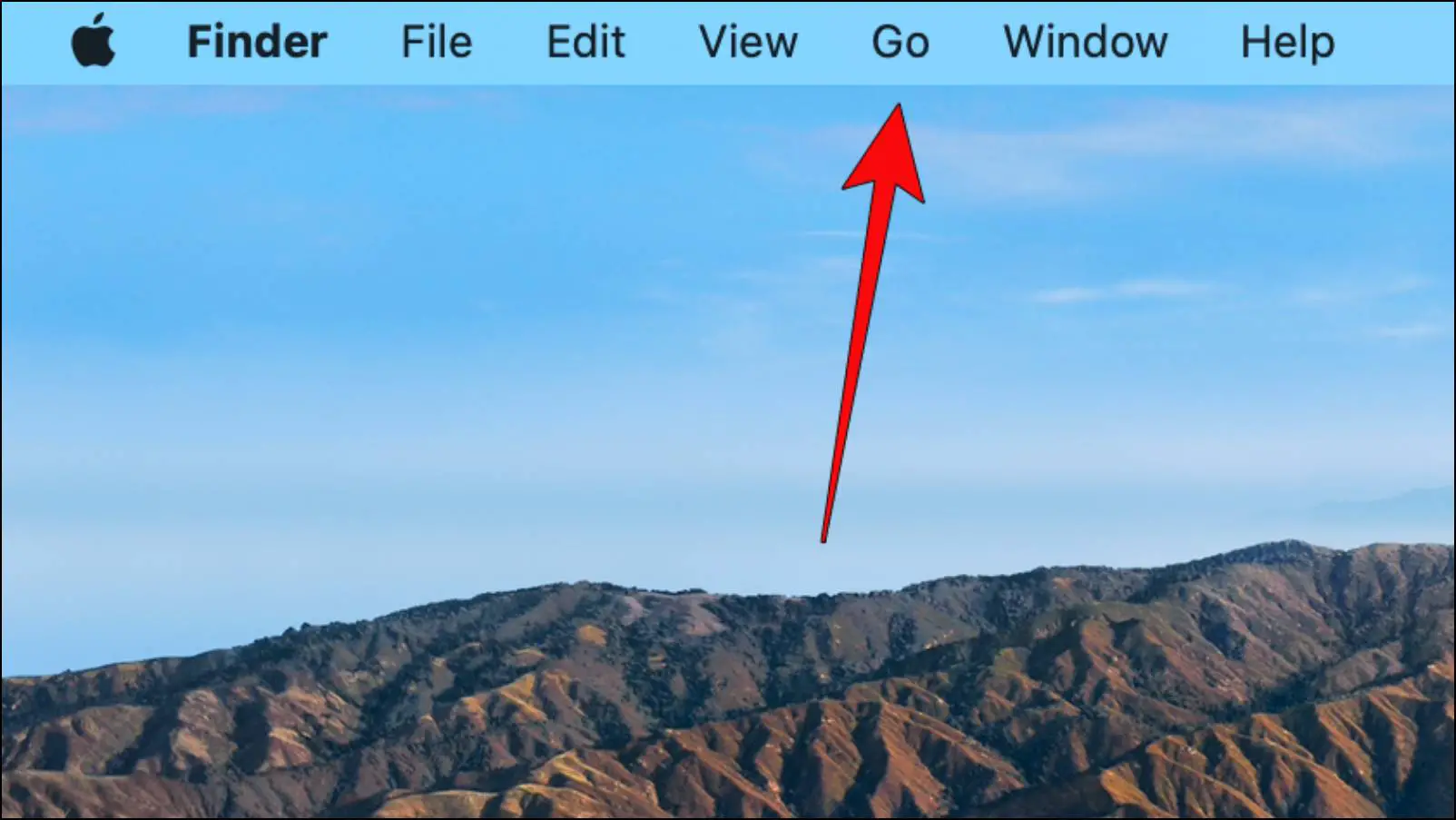
Step 3: Here, select Go to the folder…
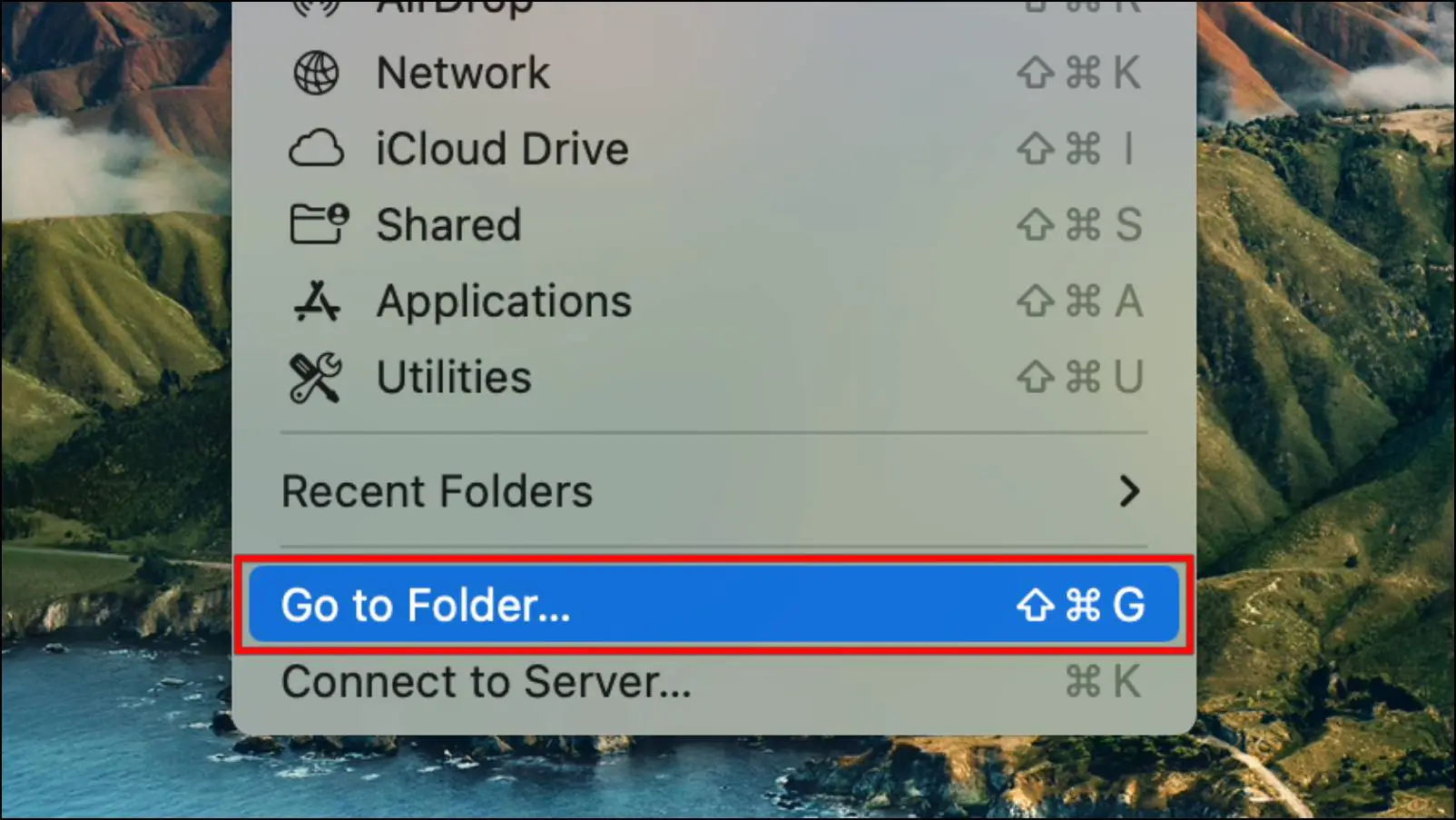
Step 4: In the text box, enter the following directory address:
-/Library/Application Support/BraveSoftware/Brave-Browser
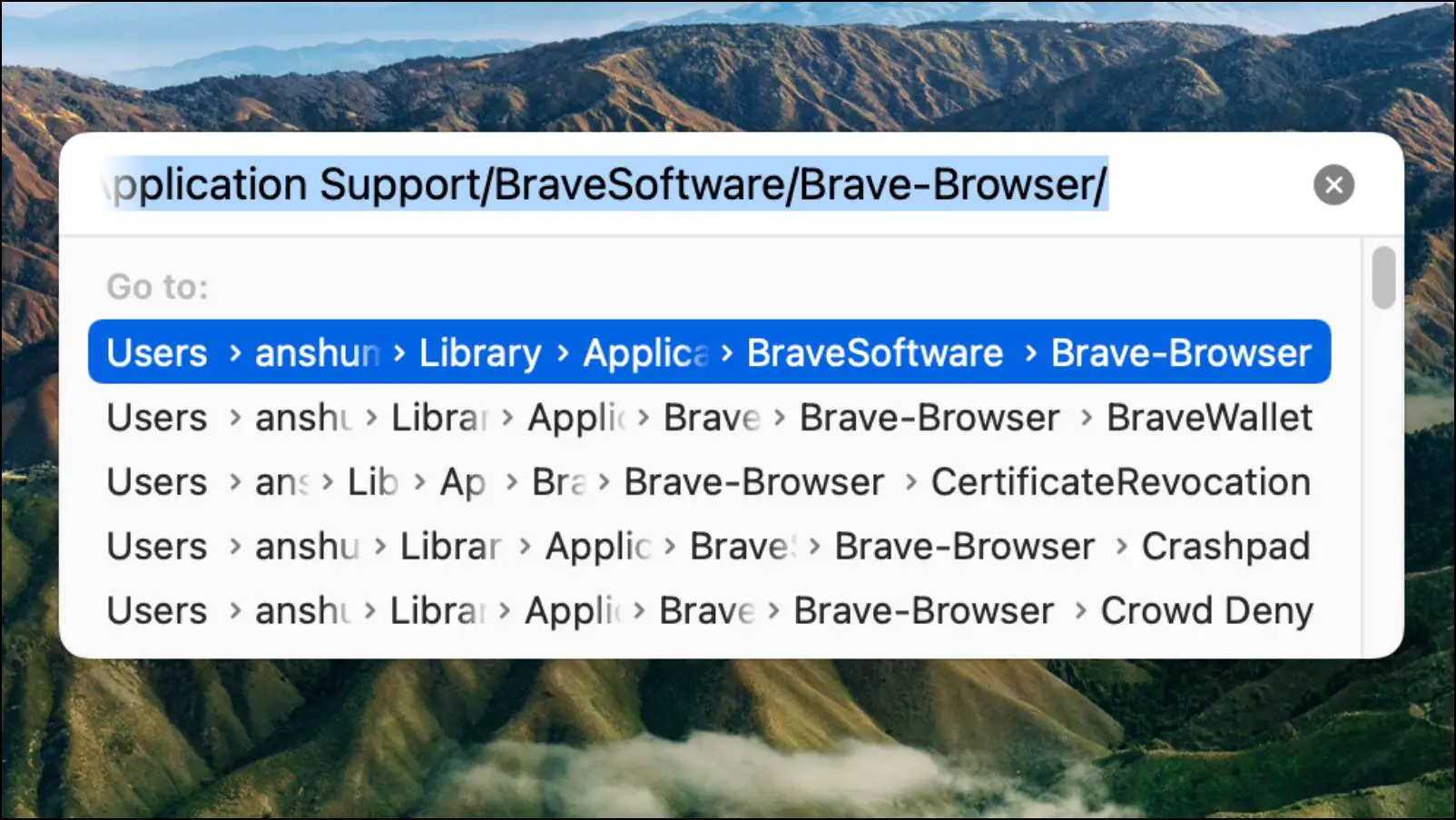
Step 5: Next, locate the folder with the following name:
cffkpbalmllkdoenhmdmpbkajipdjfam
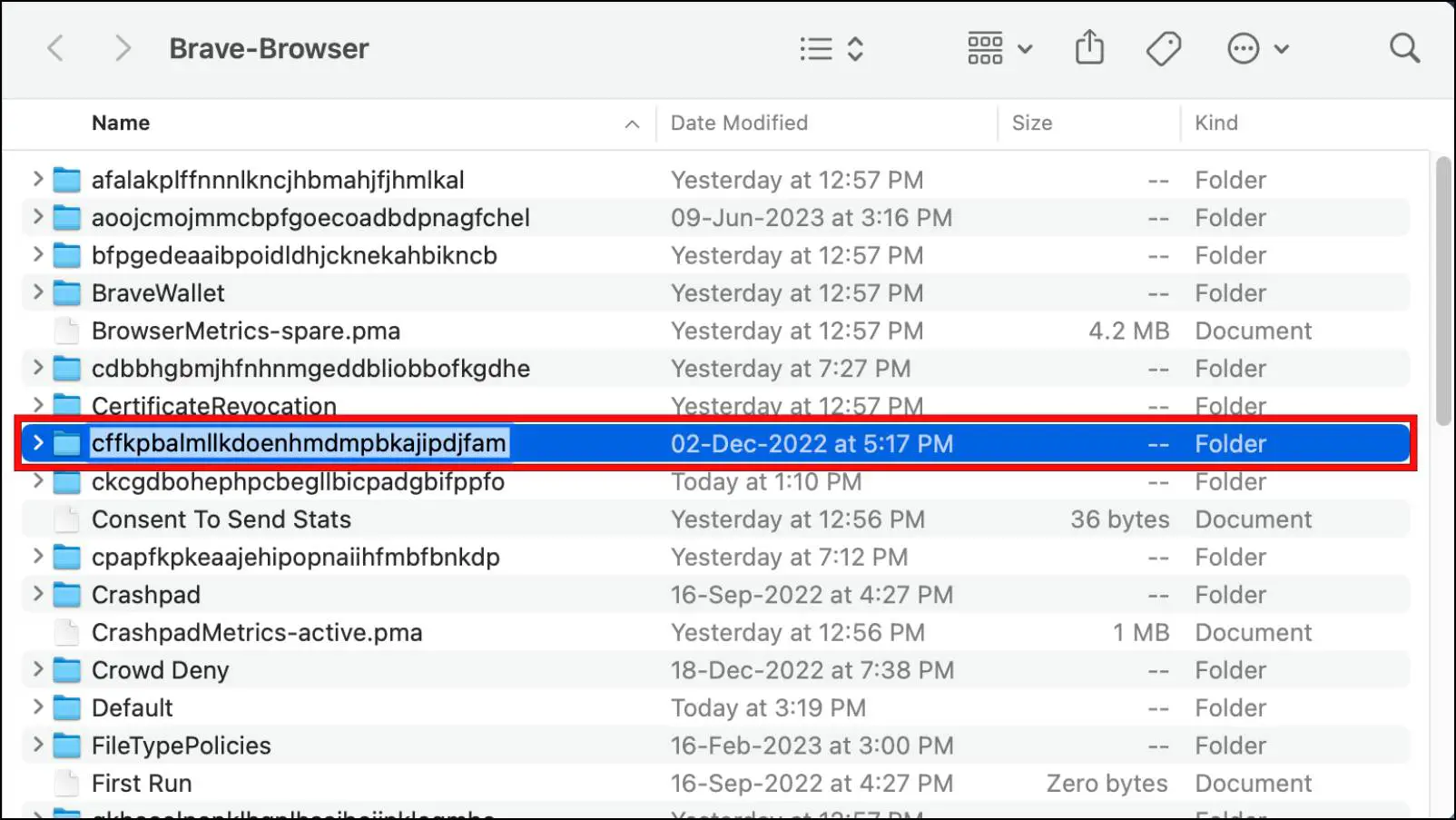
Step 6: Right-click on this folder and select the option Move to Bin.
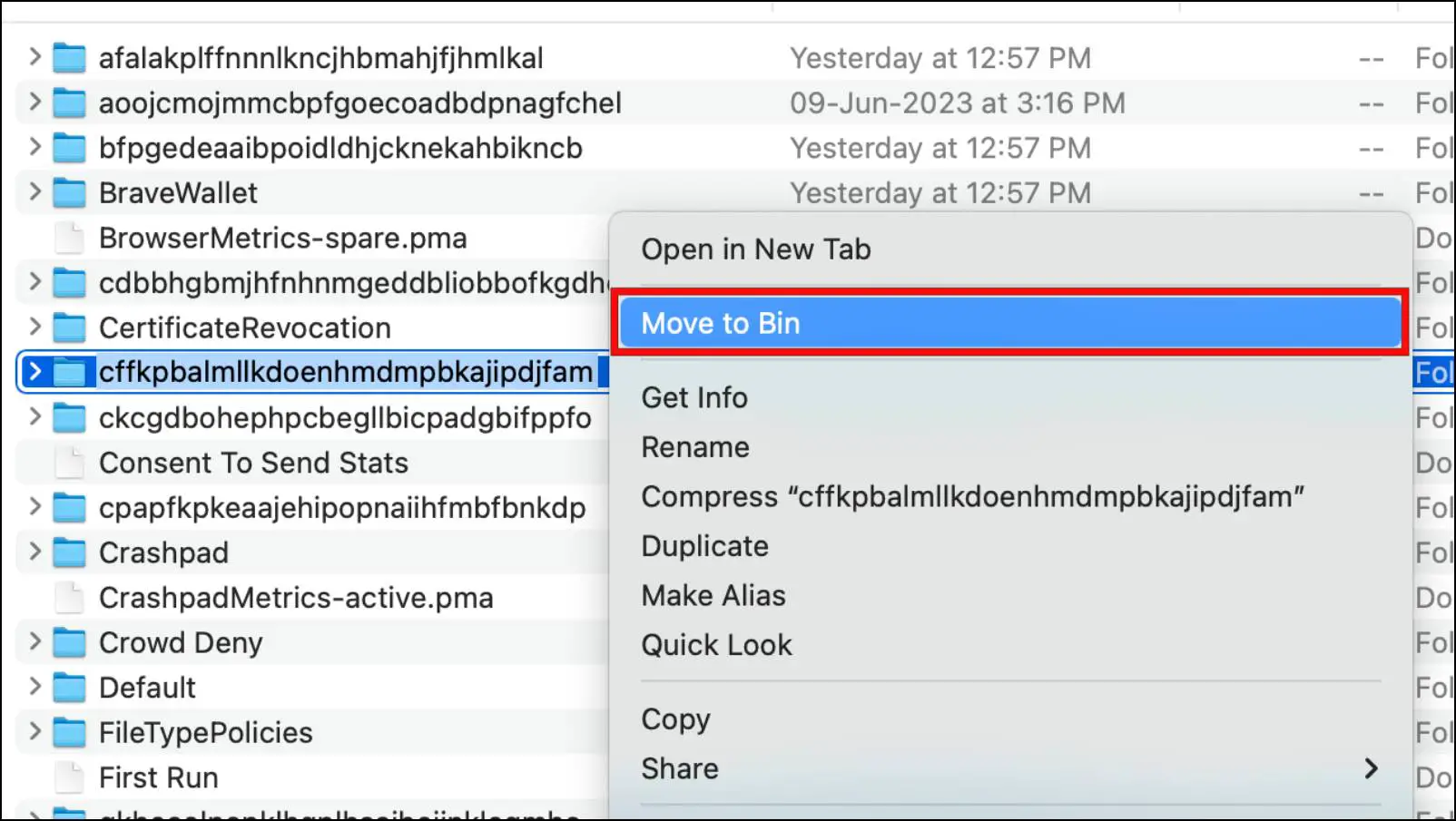
This will remove the affected directory. Brave will recreate a new one once you launch the browser. This should help fix the issue.
Method 3- Clear Corrupted Cached Data
Cache refers to site data stored in your browser anytime you visit a webpage. This data includes images, thumbnails, and texts, along with your preferences and any changes you may have made. It helps to load the site faster the next time you visit it.
However, over time, this data can get bloated and corrupted, causing random issues with the browser. Therefore, you should try clearing the cached data of the Brave browser to fix any underlying issues.
Step 1: Open Brave browser and click on the hamburger menu.
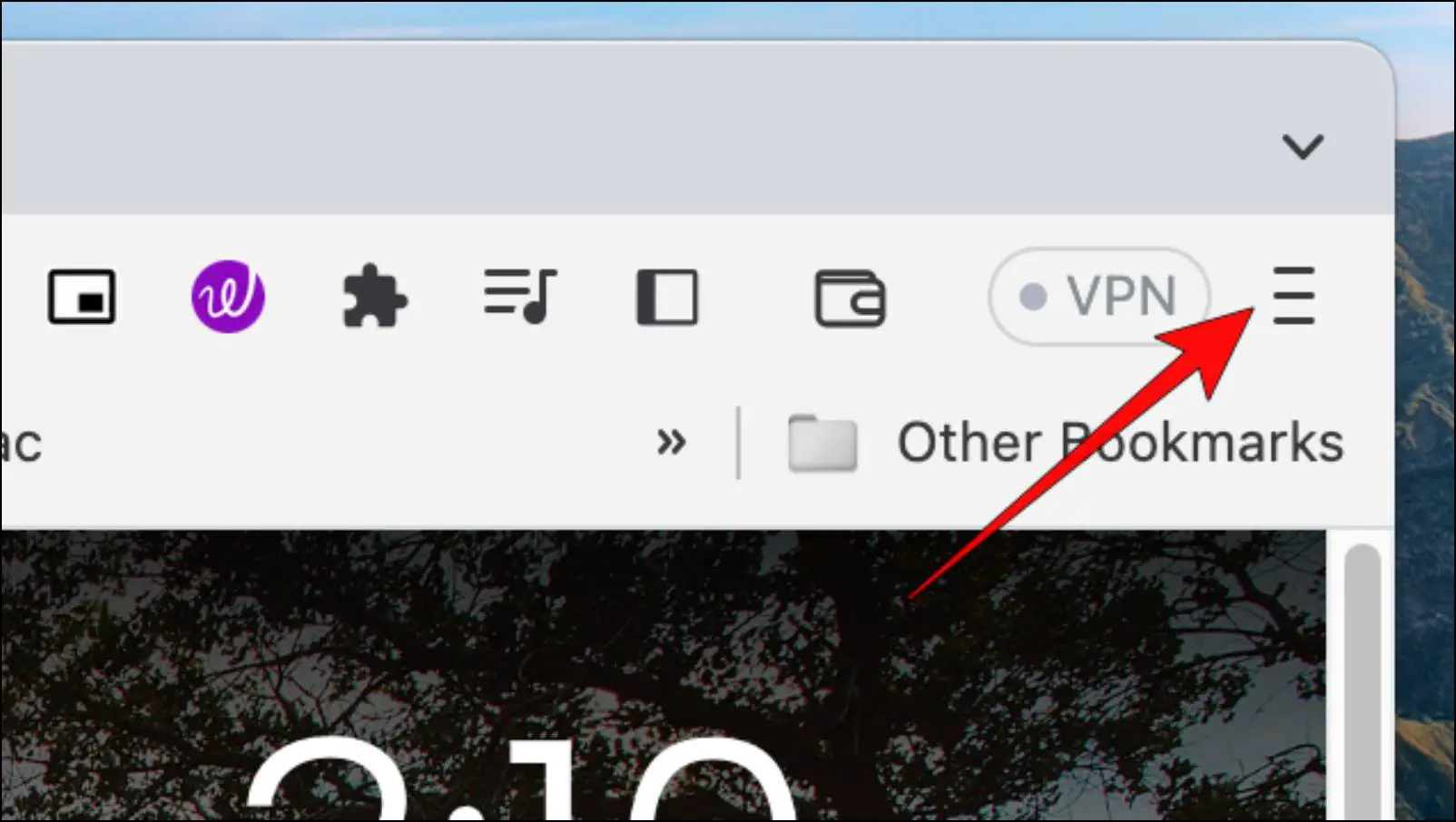
Step 2: Click on More Tools and then select Clear Browsing Data…
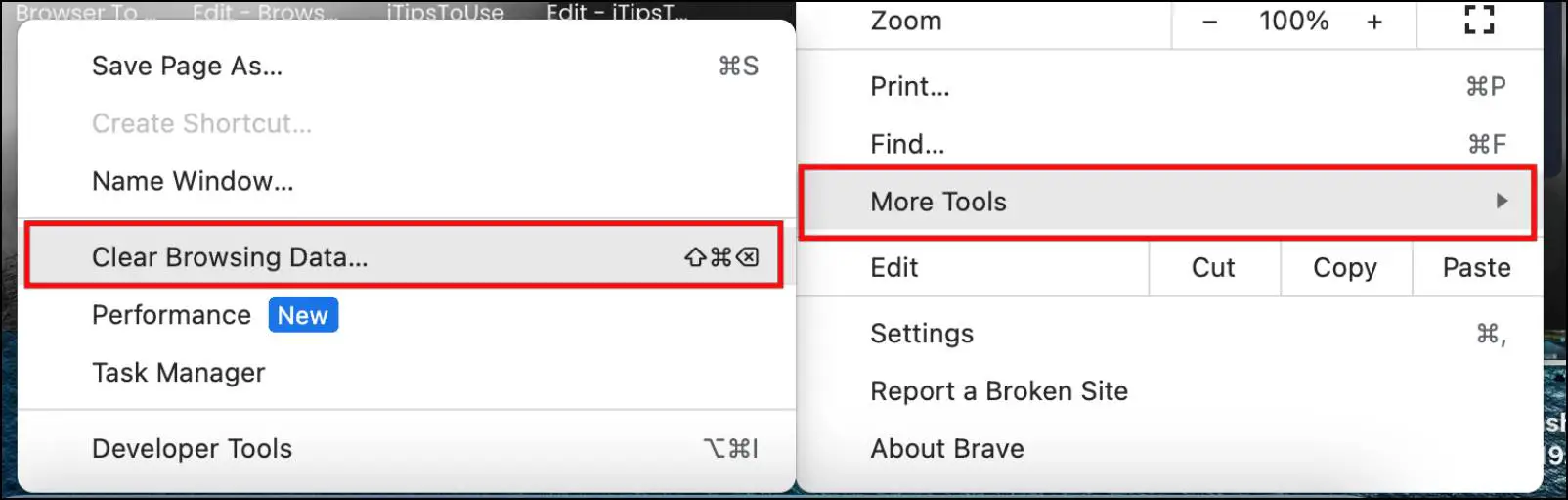
Step 3: Tick the boxes next to all three items.
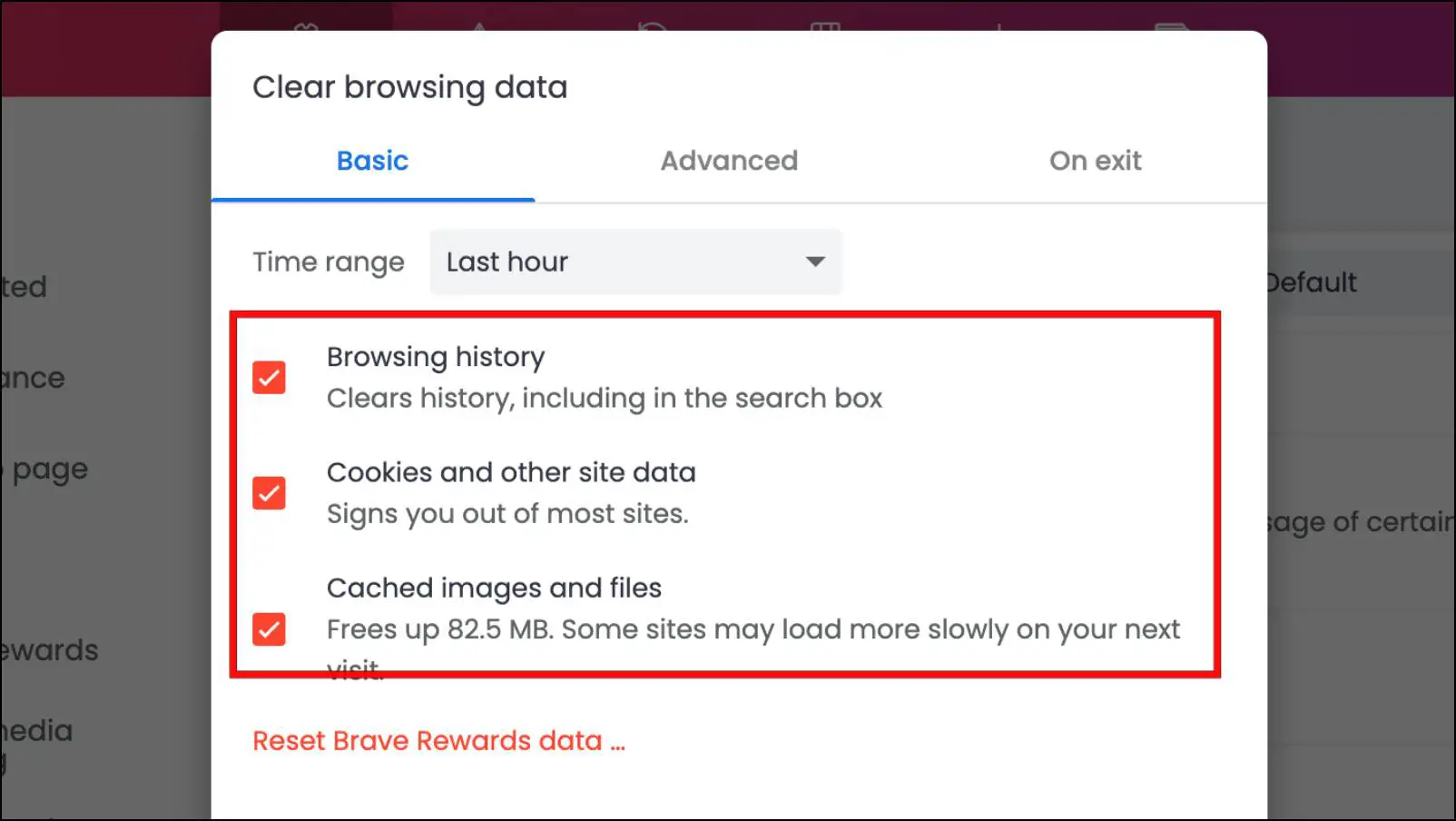
Step 4: Click on the box next to the Time range and select All time.
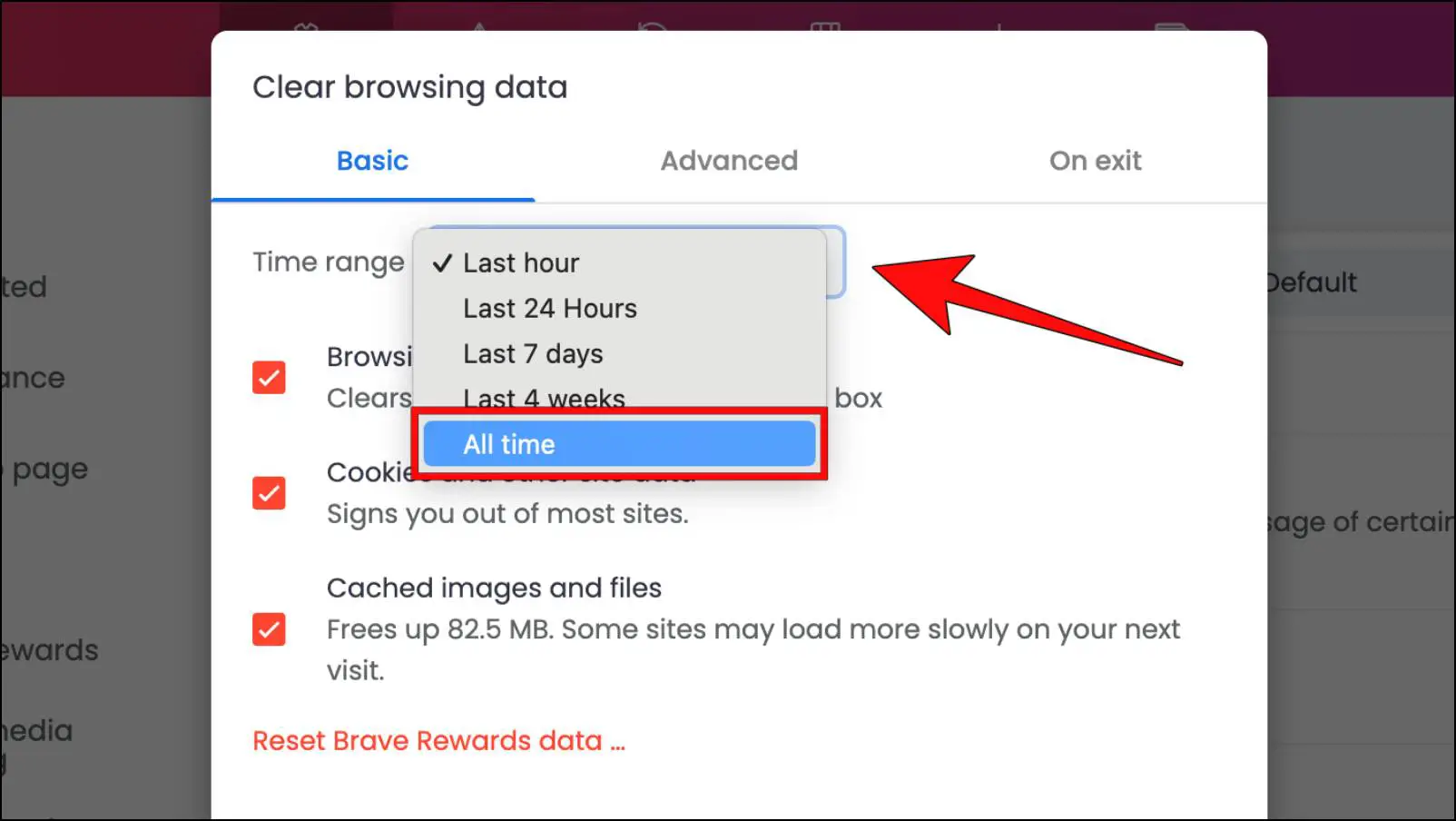
Step 5: Lastly, click on Clear data.
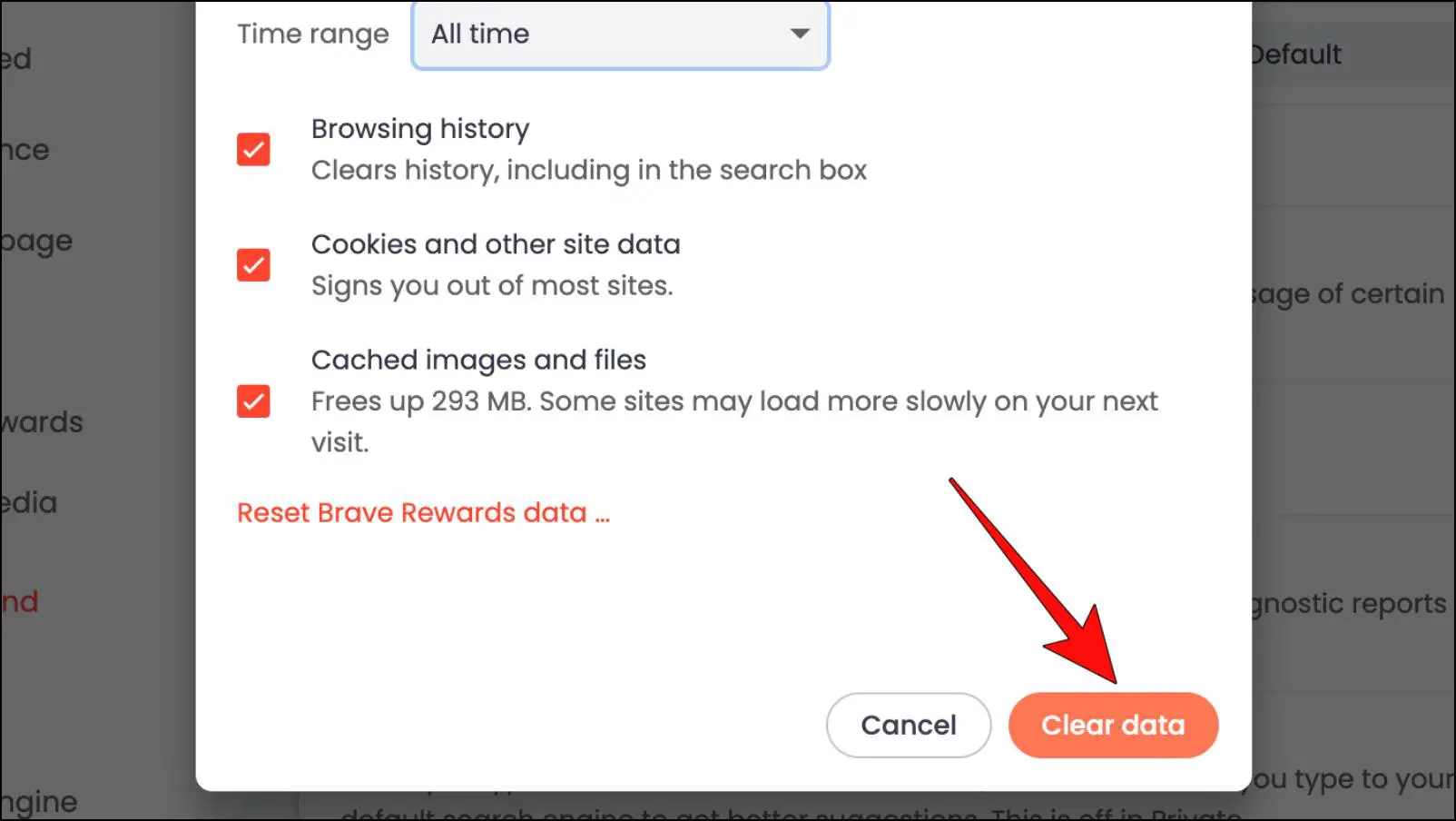
This will flush all the cached files from your browser. Relaunch Brave to check if the issue is resolved.
Method 4- Enable Custom Content Filter in Brave
One of the benefits of using Brave browser is that it lets you add custom content filters to block ads and other annoyances. If the default filters are not working for you, and you are still seeing ads on websites, you can try enabling custom filters created by the Brave community. Let us take a look at how you can do that.
Step 1: Click on the hamburger menu in the Brave browser.
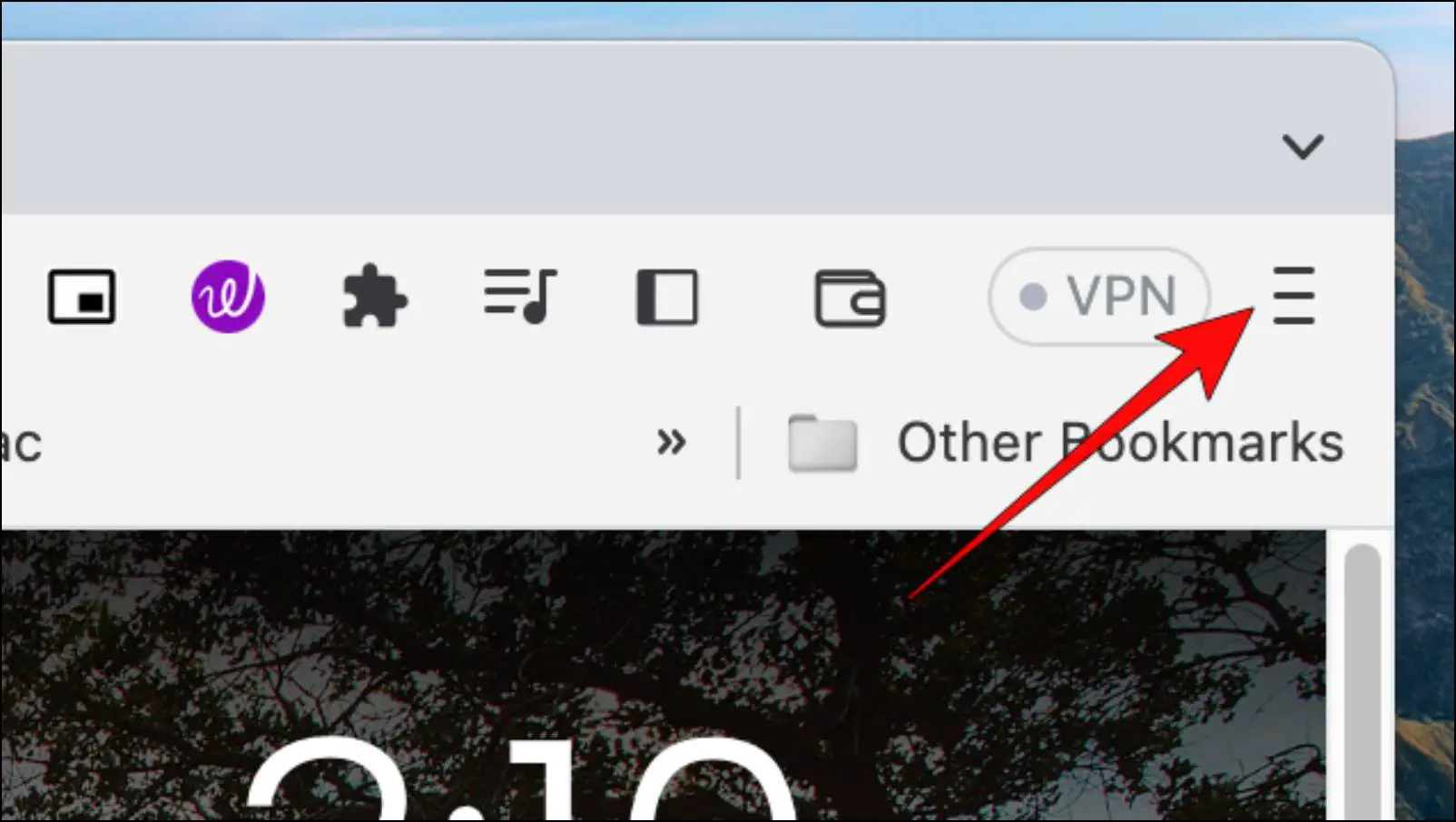
Step 2: Open Settings.
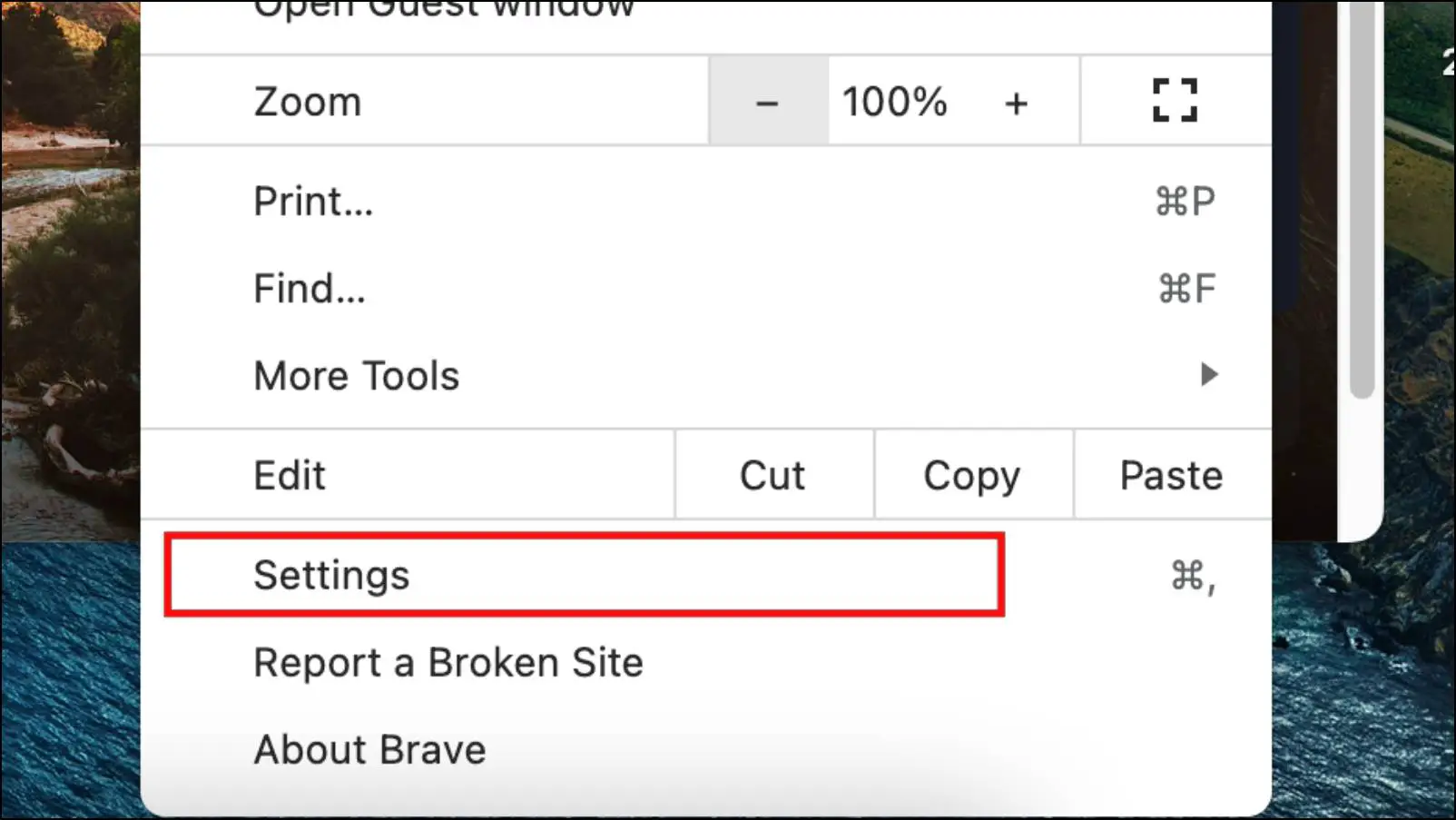
Step 3: Select Shields from the sidebar menu.

Step 4: Next, scroll down and click on Content Filtering.

Step 5: Under the Filter lists, tick the box next to the filter that you want to enable.
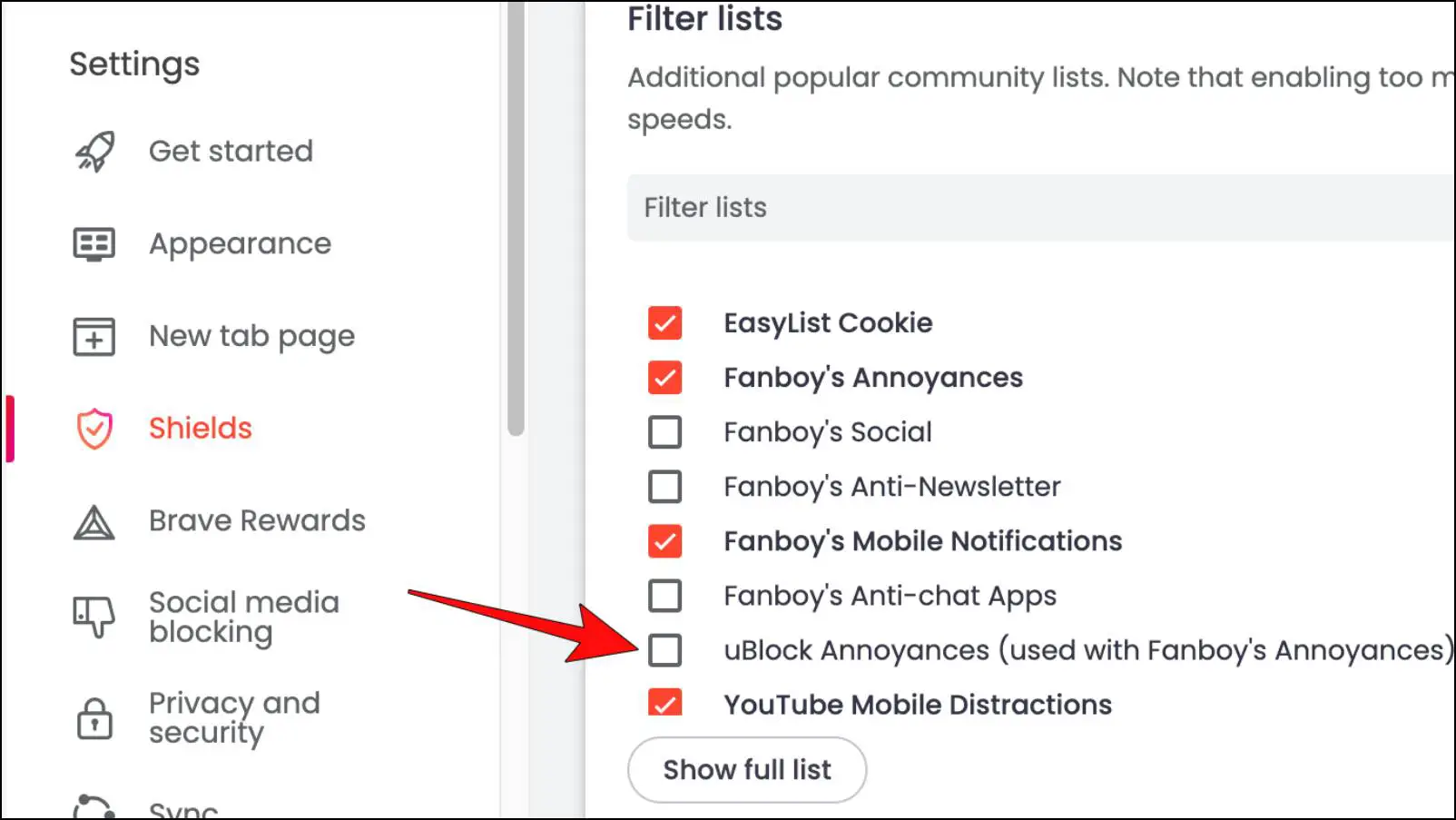
Here are a few content filters that we would recommend you use:
- EasyList Cookie
- Fanboy’s Annoyances
- Fanboy’s Anti-Newsletter
- Fanboy’s Mobile Notifications
- uBlock Annoyances
- YouTube Mobile Distractions
You can enable more, but it will affect the overall browsing performance.
Method 5- Disable Extensions in Brave Browser
The ad blocker in Brave may also fail to work if you have installed a third-party ad-blocking extension. This is because the extension may contradict the parameters of the built-in ad blocker. This may cause Brave Shield not to work properly. To remedy this issue, you need to disable the extension by following these steps.
Step 1: Launch Brave and click on the hamburger menu in the top right corner.
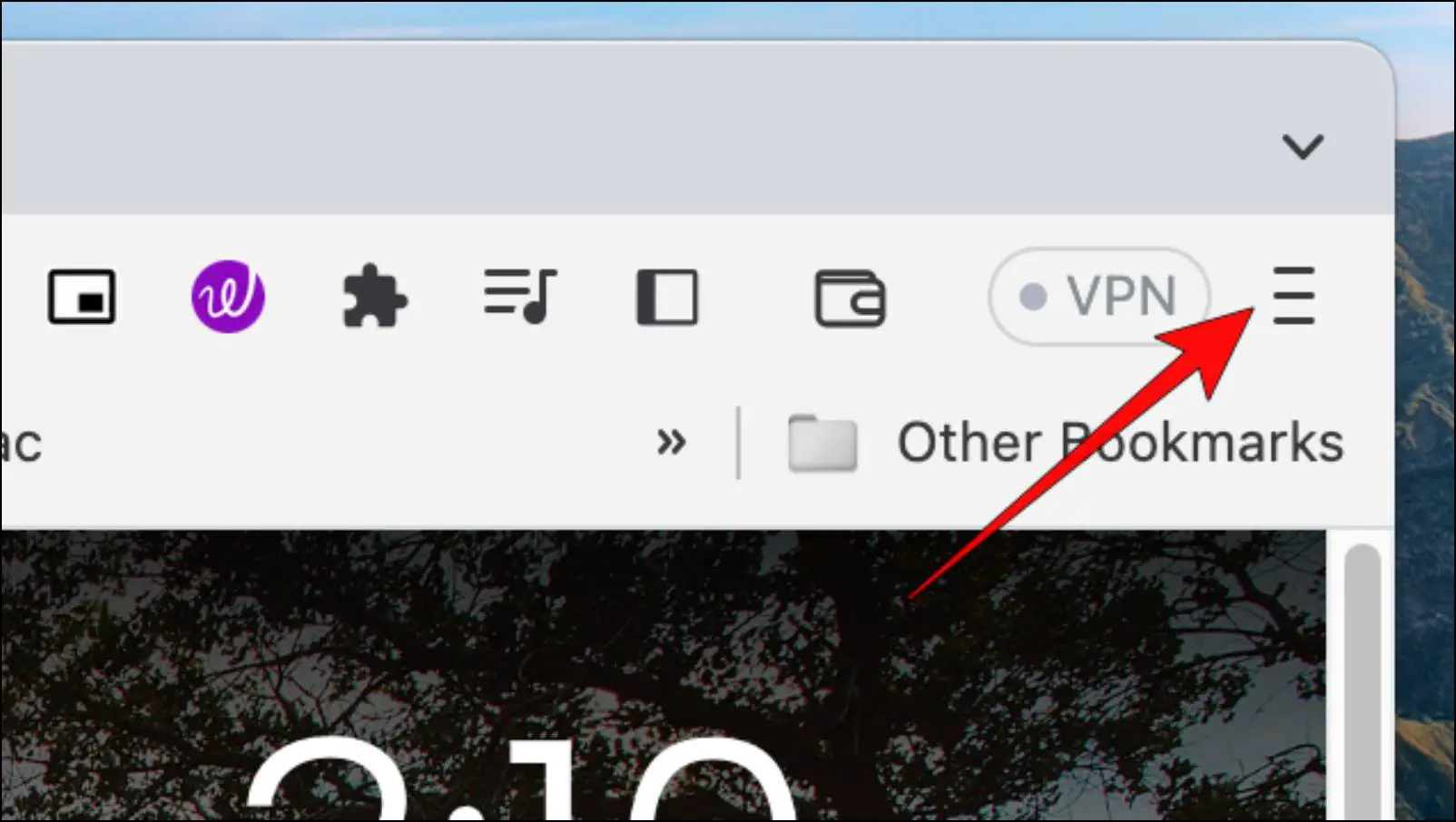
Step 2: Select the Extensions option.
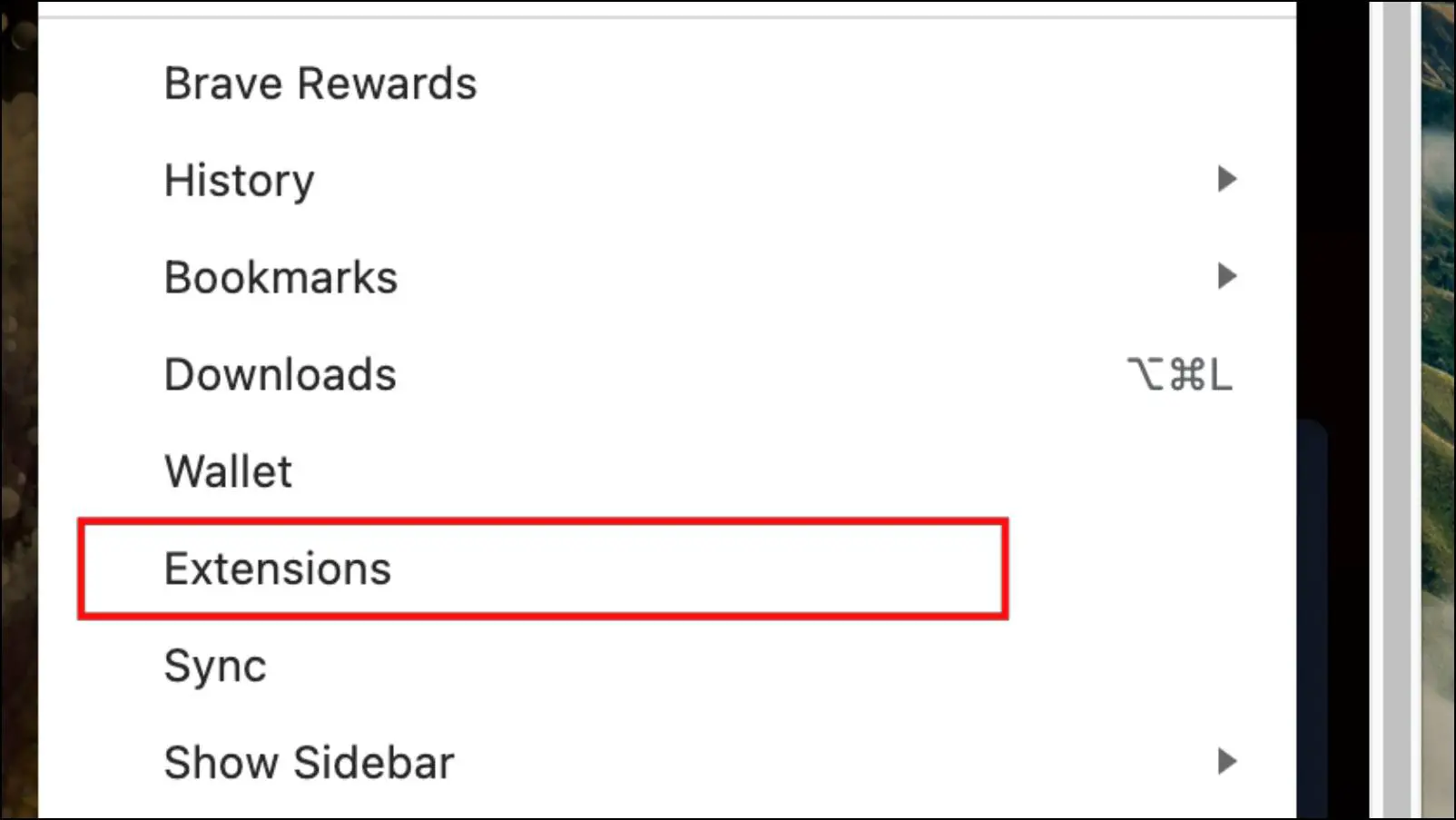
Step 3: Here, turn off the toggle below the ad-blocker extension that you have installed.
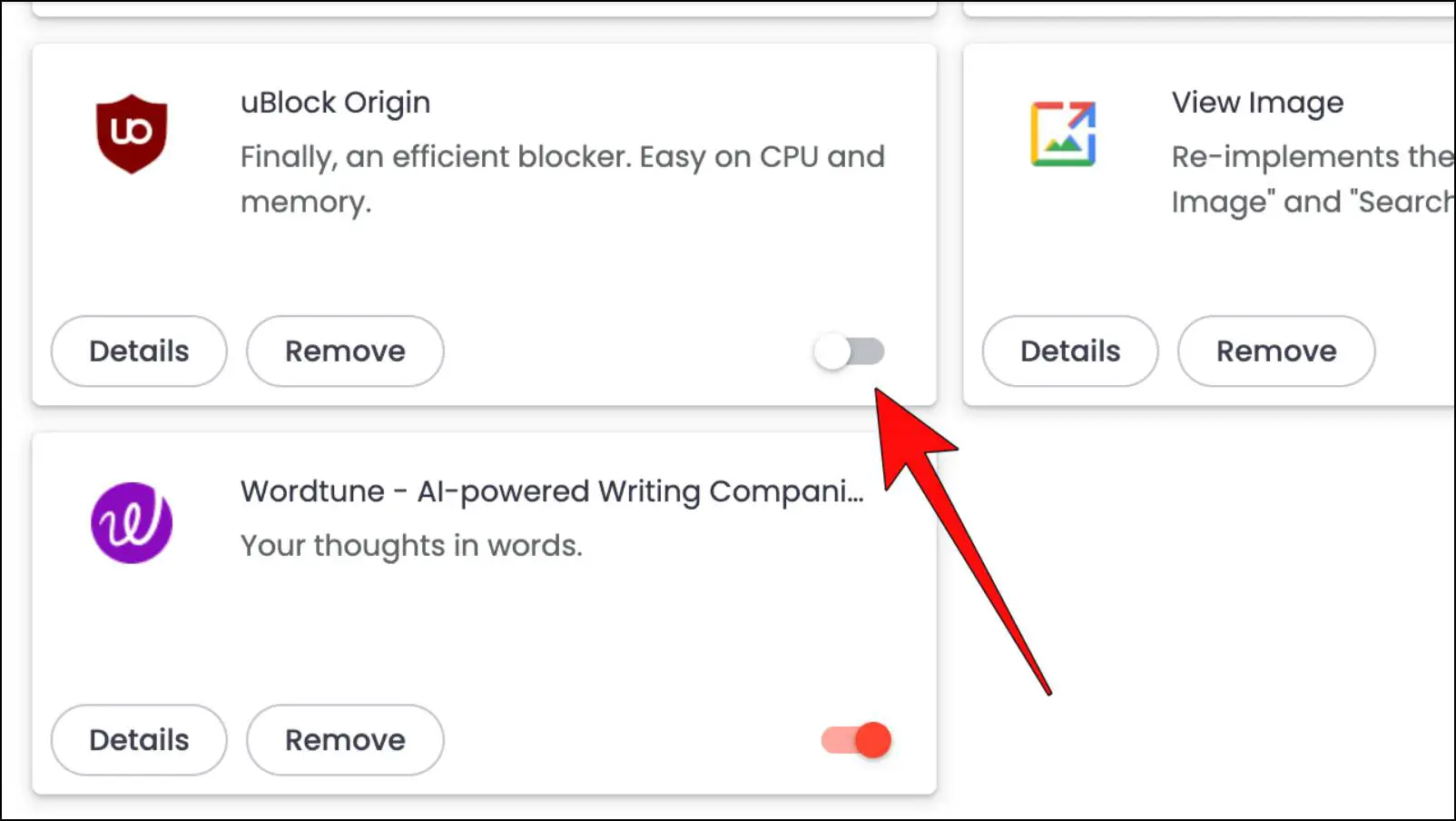
Once disabled, verify if the built-in ad blocker is working as intended. If it does, then you should remove the extension to not run into any such issues in the future.
Step 4: Click on the Remove button below the extension.
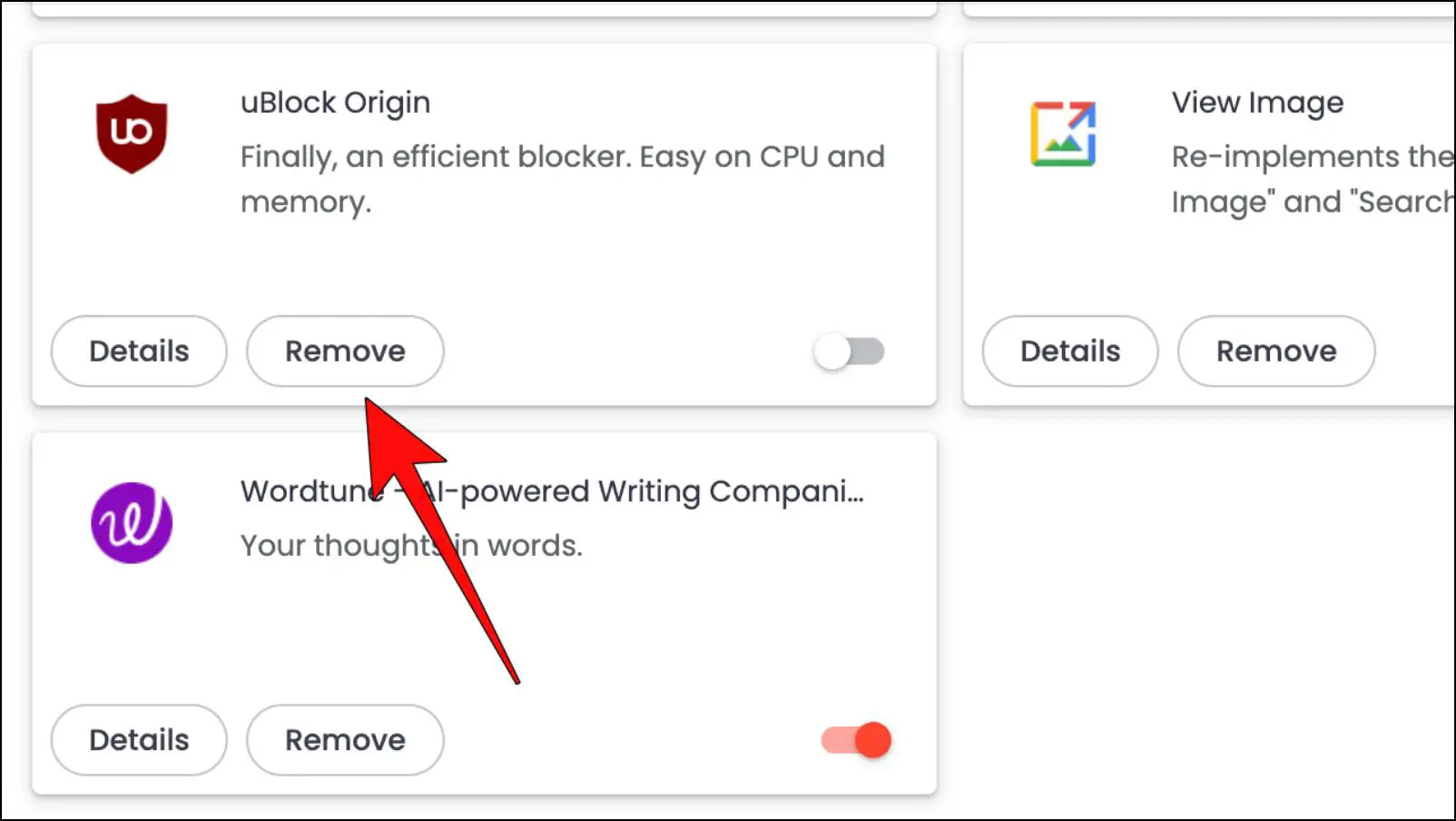
Step 5: In the confirmation prompt, click on Remove.
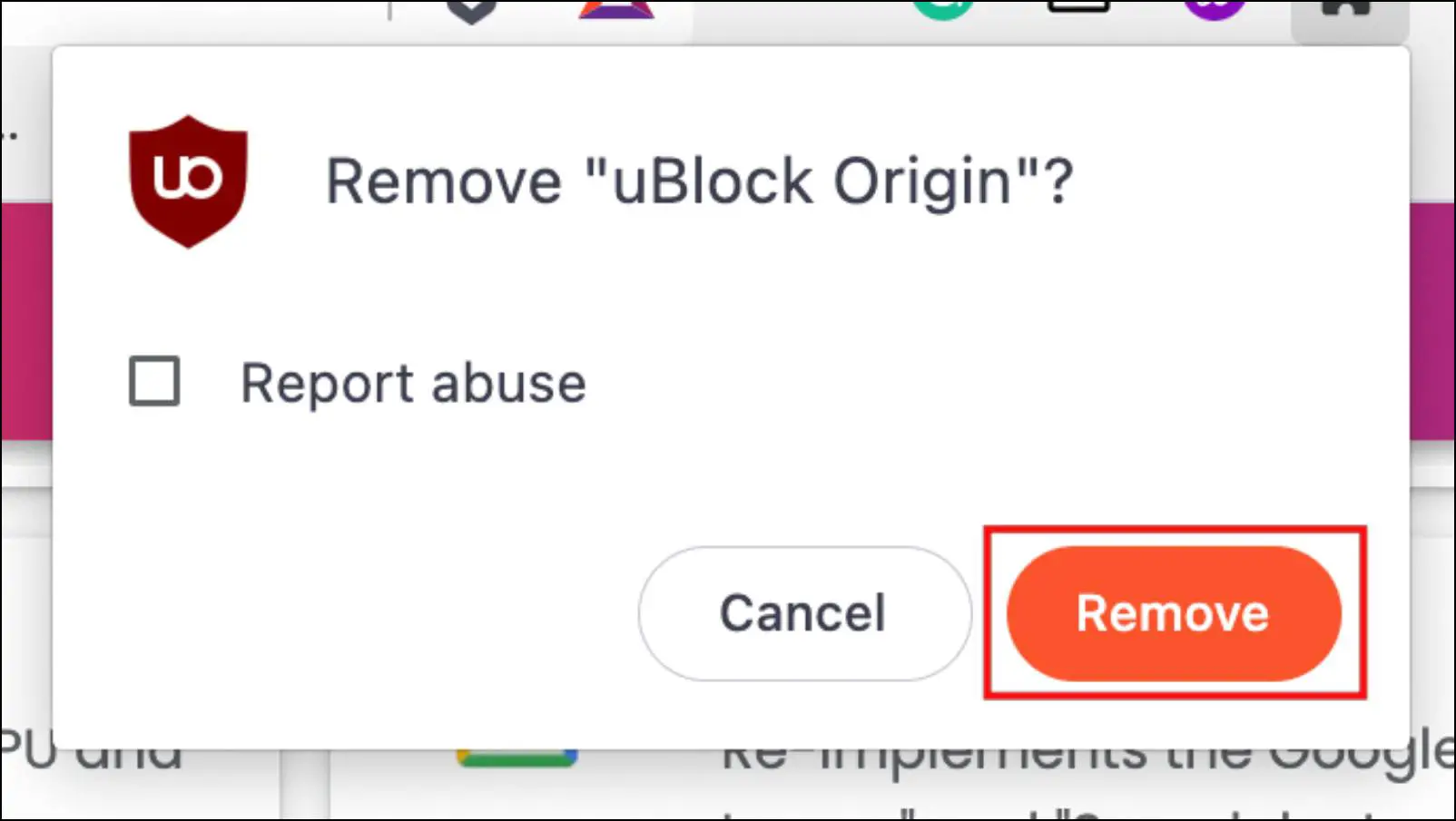
You can also use this method to check for faulty or corrupted extensions. In case you have synced your extensions from another browser, then we recommend that you remove all of them.
Method 6- Check for the Latest Updates
Another reason you might be getting bombarded with ads on Brave is that you are running on an outdated version. Older versions of Brave might not have the latest content filters to block ads on websites. So it is recommended that you check for the latest version and update your web browser. Use these steps to update the Brave browser.
Step 1: Click on the hamburger menu in the top right corner of the Brave browser.
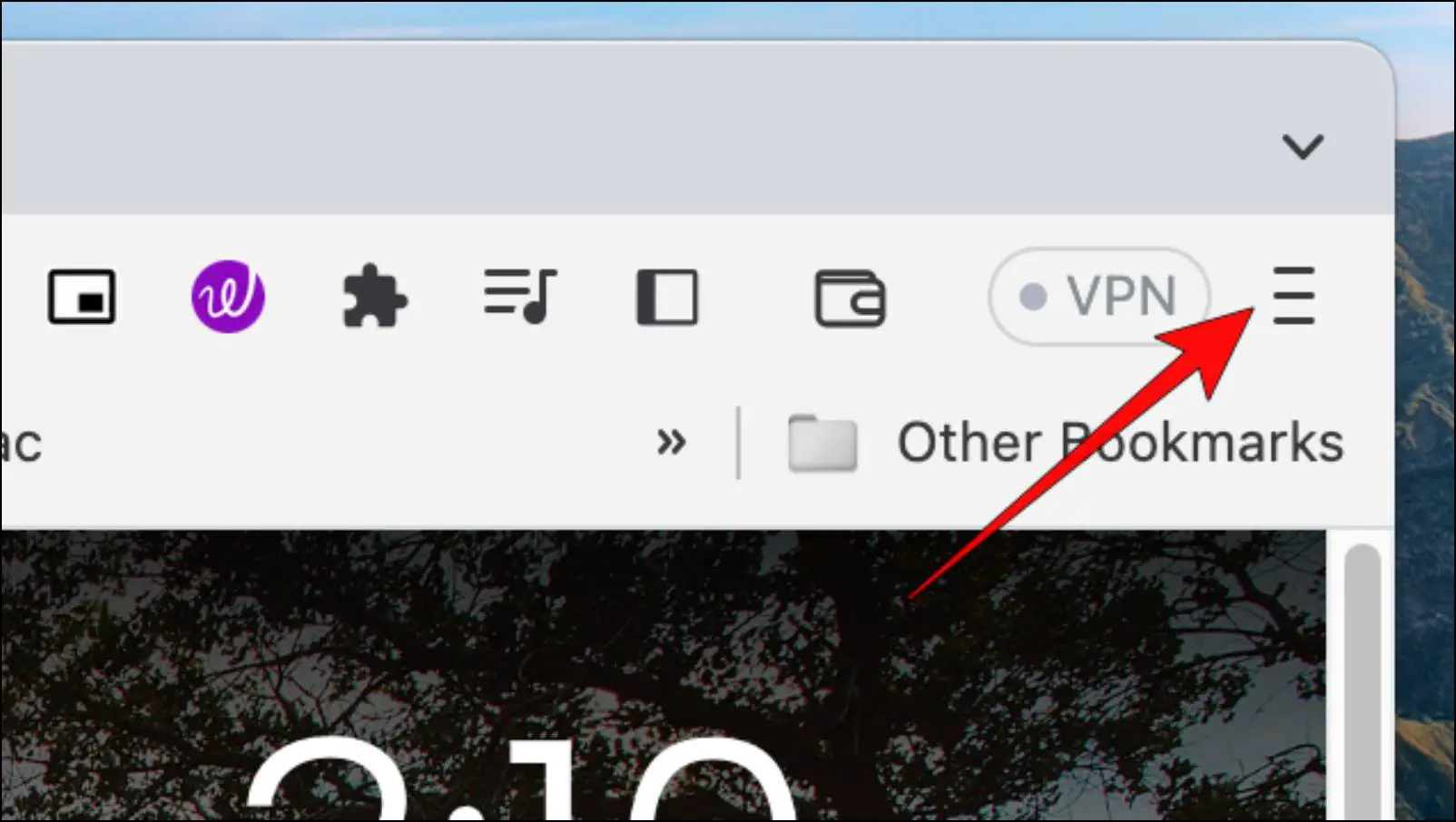
Step 2: Next, click on About Brave.
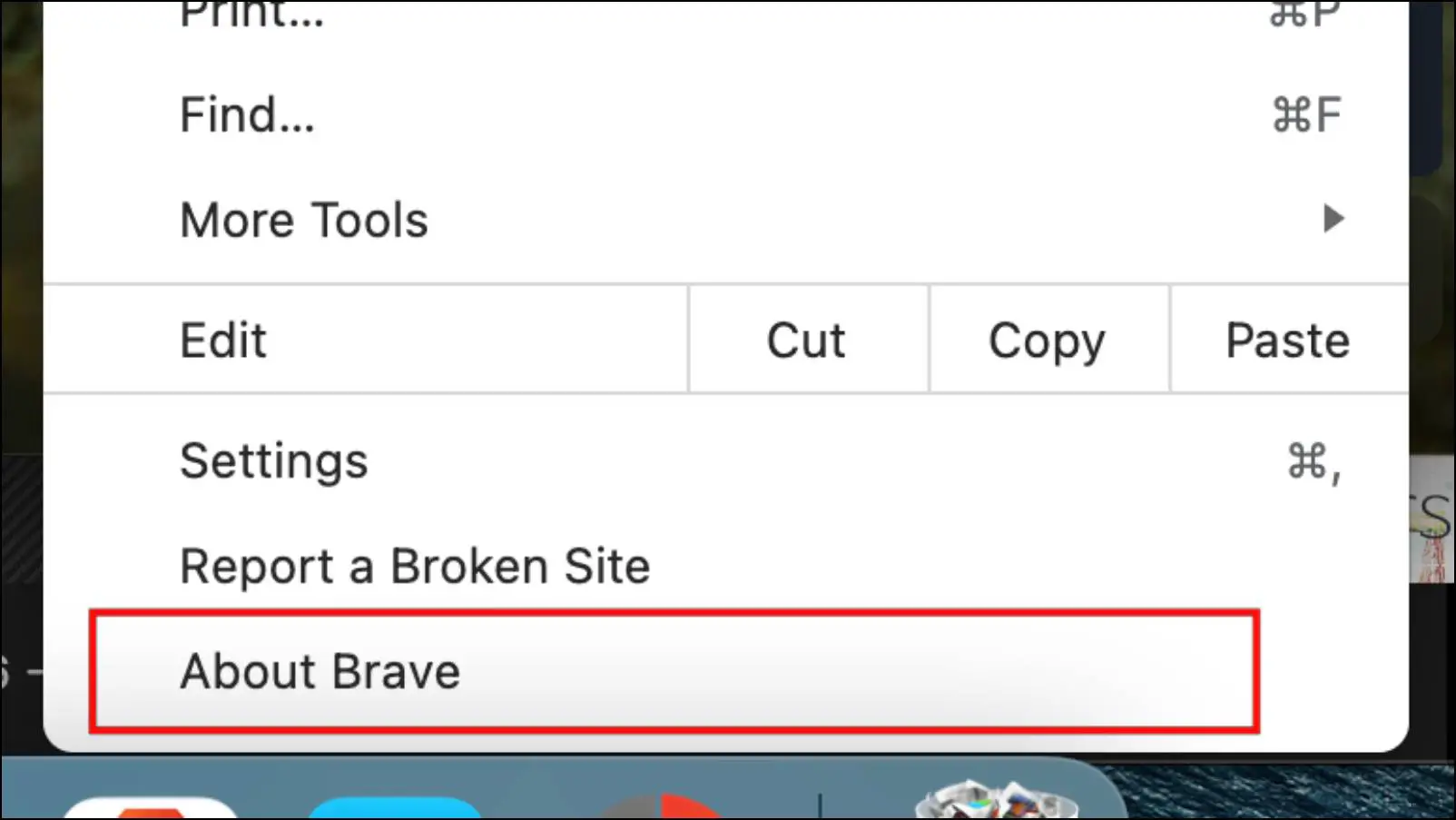
The browser will check for the latest available version and start downloading it.
Step 3: Once downloaded, click on Relaunch to apply the new update.
Check if the issue is resolved after updating the browser.
Method 7- Reset Brave Browser Settings
It is possible that the ad blockers in Brave might not be working due to certain settings or option that has changed recently. If you cannot determine the exact reason behind the issue, then your best cour of action is to reset browser settings. This will switch back all settings in Brave to their default state. Doing this will also remove any installed extensions. But it will not affect your bookmarks and saved passwords.
Step 1: To reset Brave settings, click on the Hamburger menu.
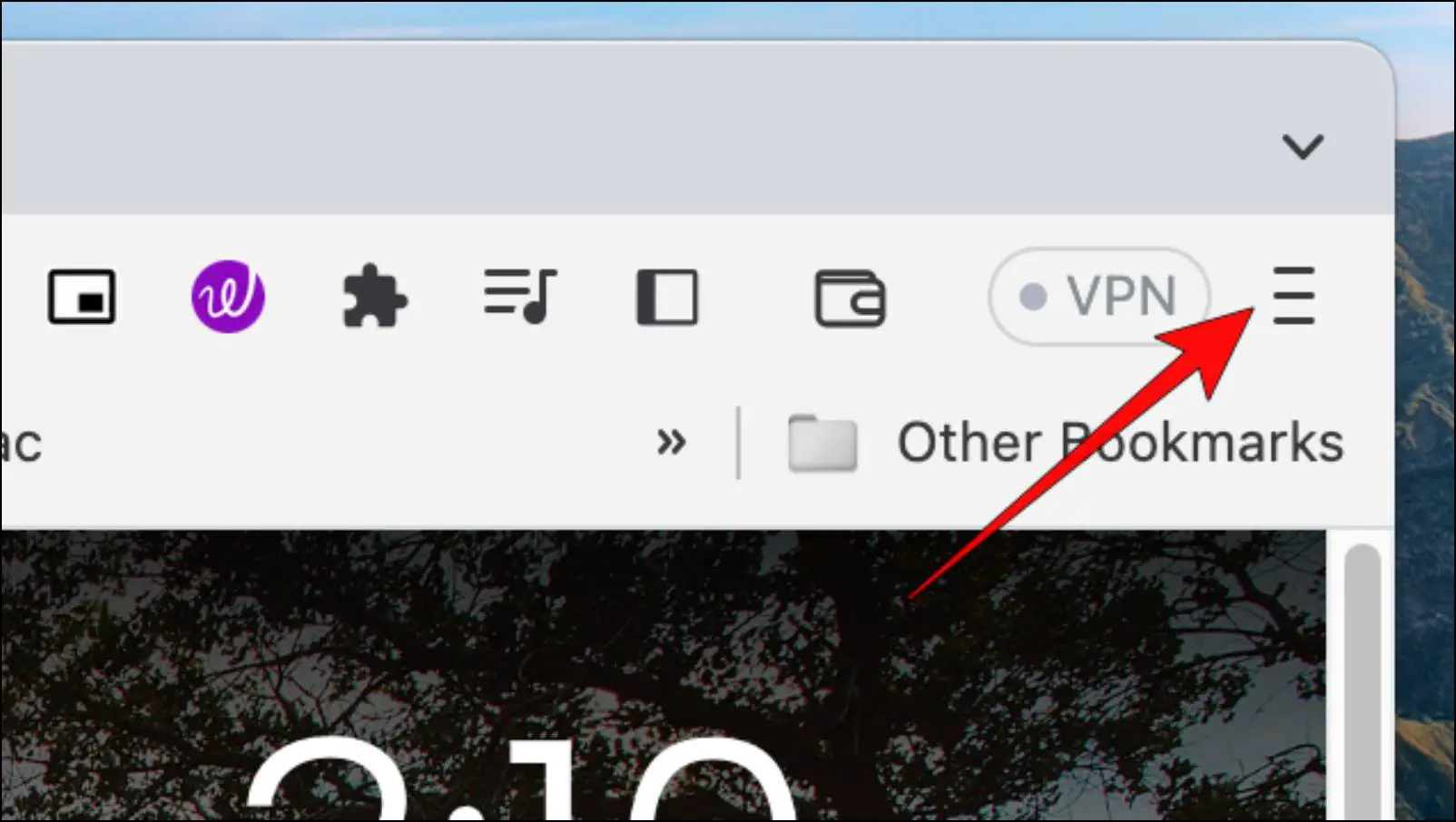
Step 2: Visit Settings.
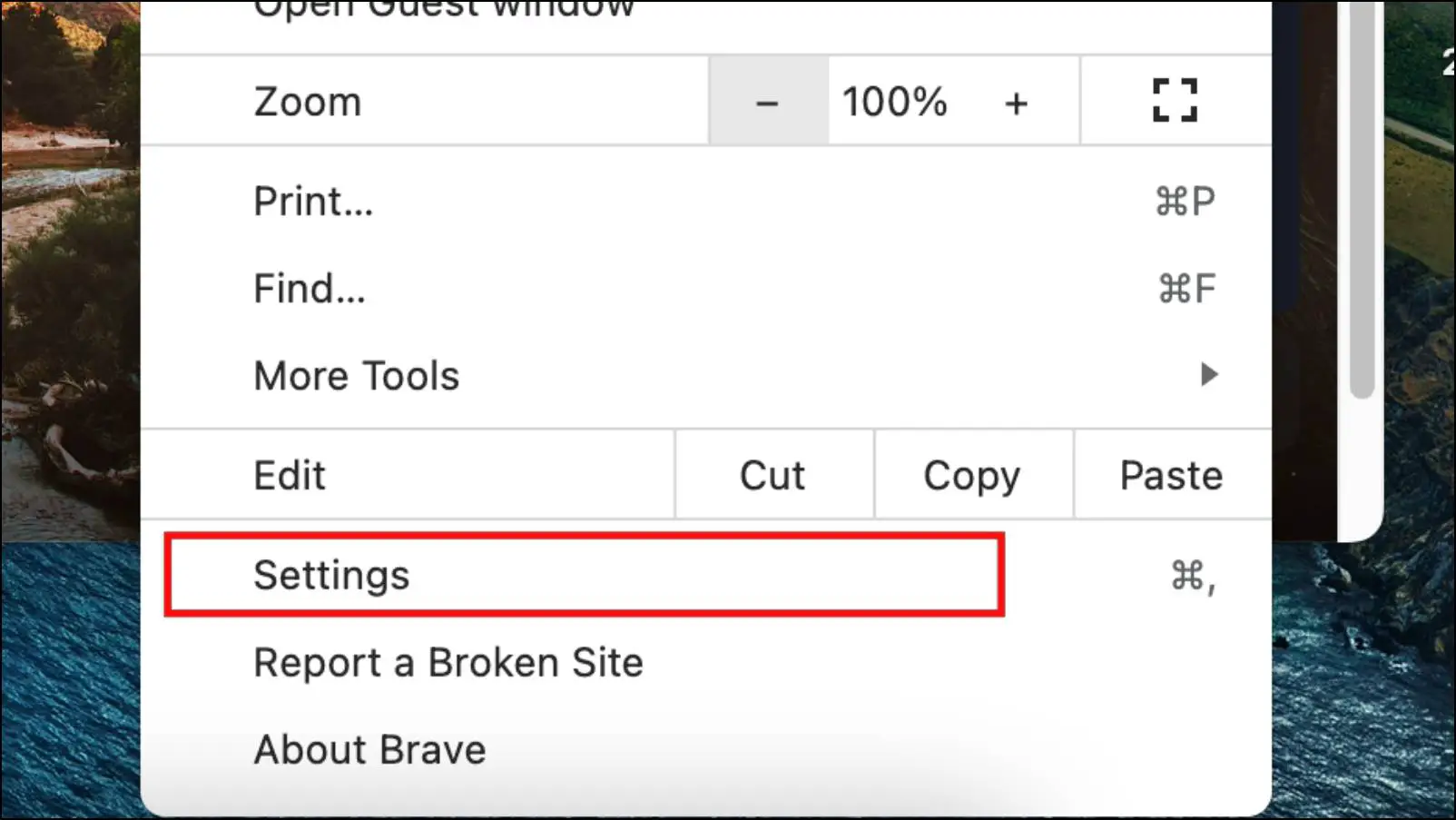
Step 3: Scroll down and select Reset Settings from the left sidebar menu.
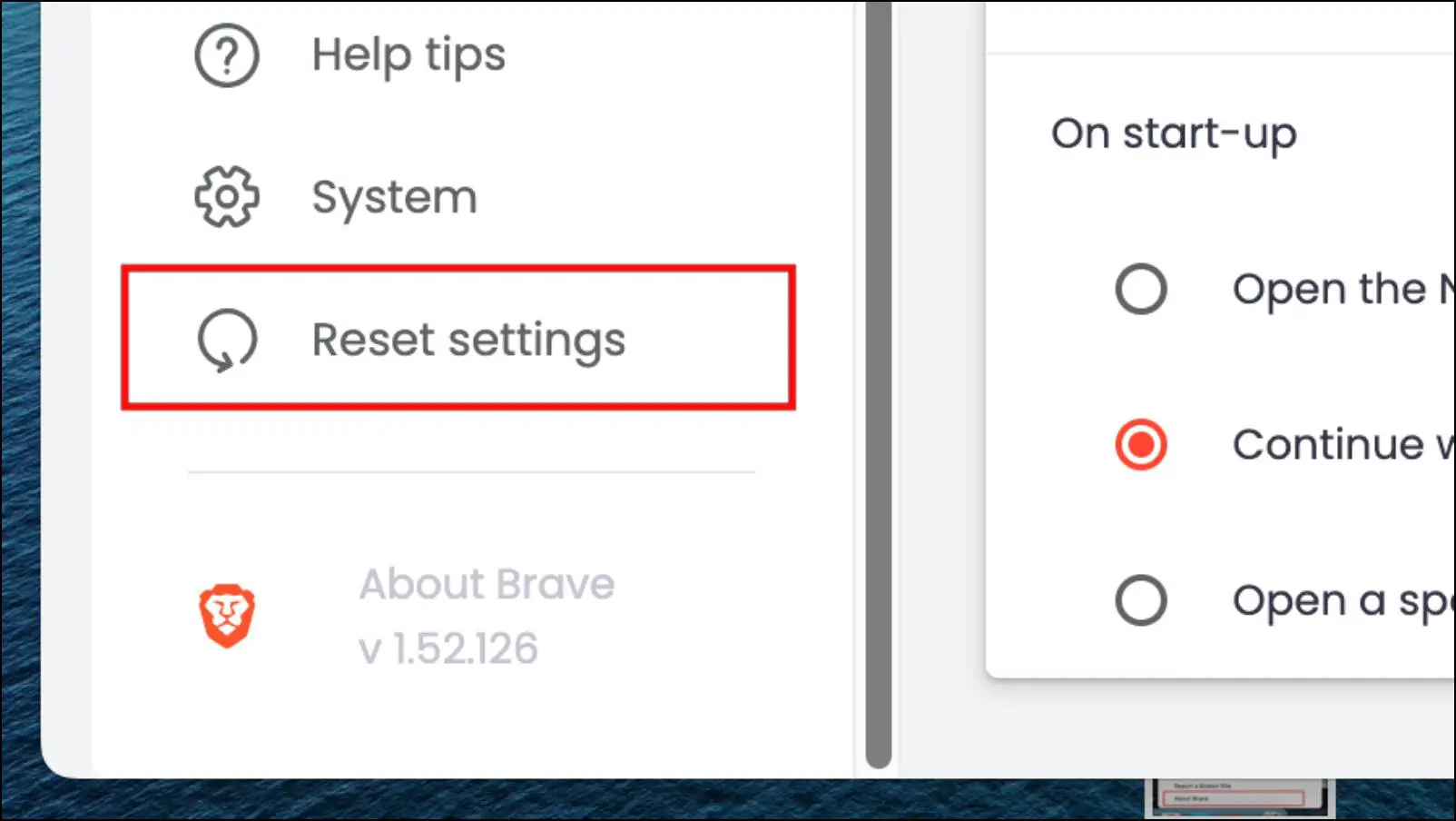
Step 4: Here, click on Restore settings to their original defaults.
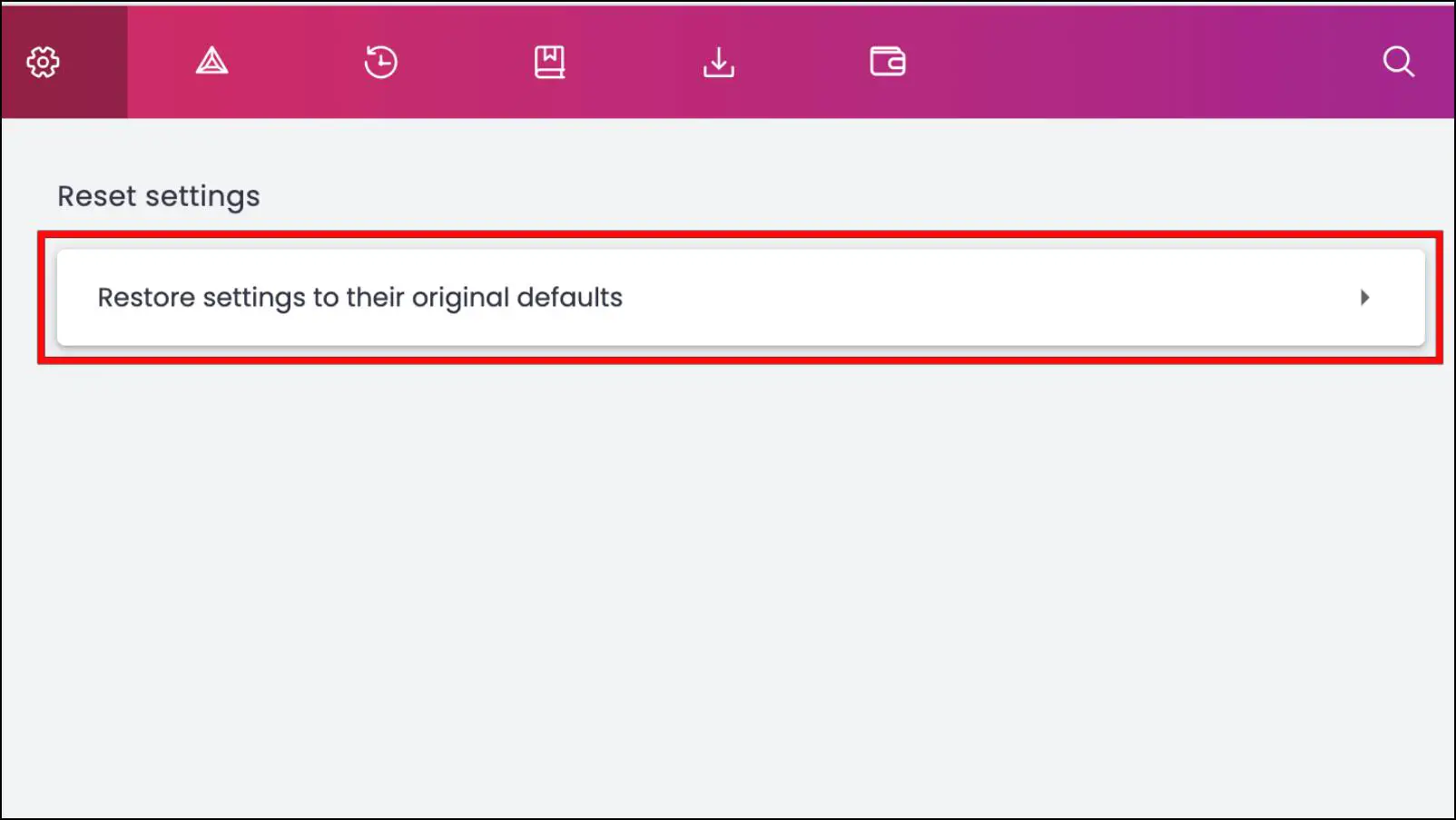
Step 5: In the confirmation prompt, choose Reset settings.
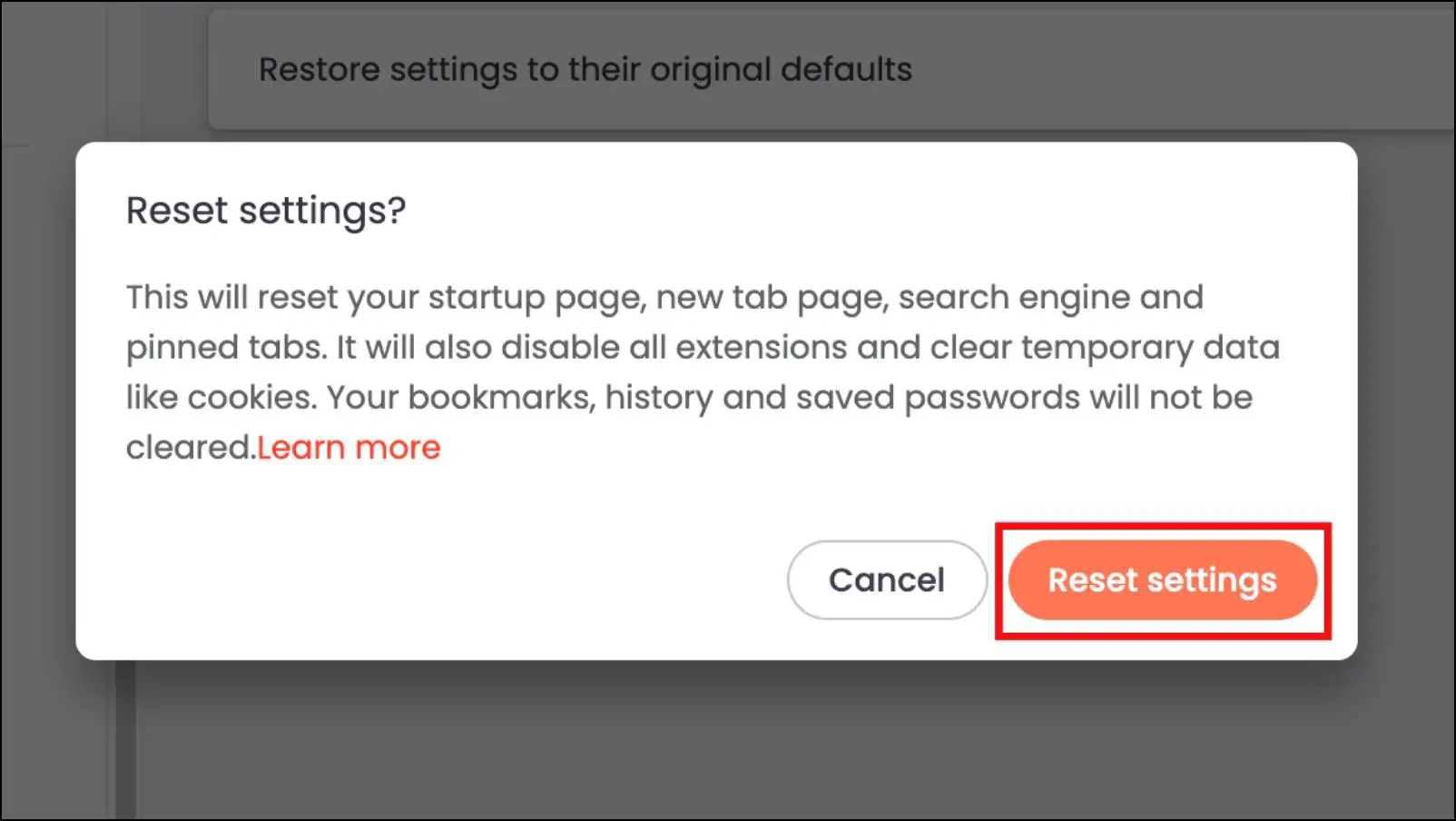
After the reset, quit Brave and relaunch it to see if the browser is working properly. Here’s our complete guide to resetting the Brave browser on your PC.
Method 8- Uninstall and Reinstall Brave Browser
The ad blocker issue seems more apparent among those users who have synced their bookmarks, passwords, and other details from another browser. It is also likely that your installation of the Brave browser might be corrupted, so it is best to uninstall Brave from your system and reinstall it again.
After reinstallation, we recommend you refrain from syncing data with other web browsers. Check whether the ad-blocker is working out of the box by visiting multiple websites.
Download | Brave Browser
Frequently Asked Questions
Q. Does Brave Browser Block All Website Ads?
Yes. Its built-in ad blocker detects all ads on a webpage and blocks them. Depending on your configuration, the browser will block general ads or all ads on a website.
Q. How Do I Enable Ad Blocker on Brave Browser?
To enable the built-in adblockers of Brave browser, you need to go to Settings > Shields > Trackers an ad blocker and set it to Standard or Aggressive based on your preference. You can also click on the Brave icon in the address bar to access Brave Shield and customize its settings.
Q. Does Brave Browser Remove Video Ads On YouTube?
Yes. Brave browser can block all ads, including video ads that you see on YouTube. It also blocks banner ads, along with ad recommendations that you get on the social media platform.
Q. Why is Ad Blocker Not Working in Brave Browser?
If you are having issues with the adblocker in the Brave browser, then you can try turning it on or off in Brave Shield settings. In case that doesn’t help, then we would recommend you check for updates or clear cached data.
(Resolved) Brave Ad Blocker Not Working
Having the option to turn off ads on Brave elevates the browsing experience of any user, given how all websites these days are riddled with ads. You would be spending more time watching the ad than you’d spend on watching the content that you clicked on. I hope this guide was able to provide a satisfactory resolution. In case you have any queries related to this article, then you can reach out to us. Till then, stay tuned on BrowserToUse for more such articles, reviews, and How-Tos.
Related:


