Right-clicking on a page opens up a context menu with several valuable features. But some websites block you from opening this context menu whenever you right-click on that page to stop you from copying protected text or free stealing their content. This might be true for some, but not everyone intends to steal content and may want to use it for personal use. So in this article, we will show you seven ways to enable right-click on websites where it’s disabled.
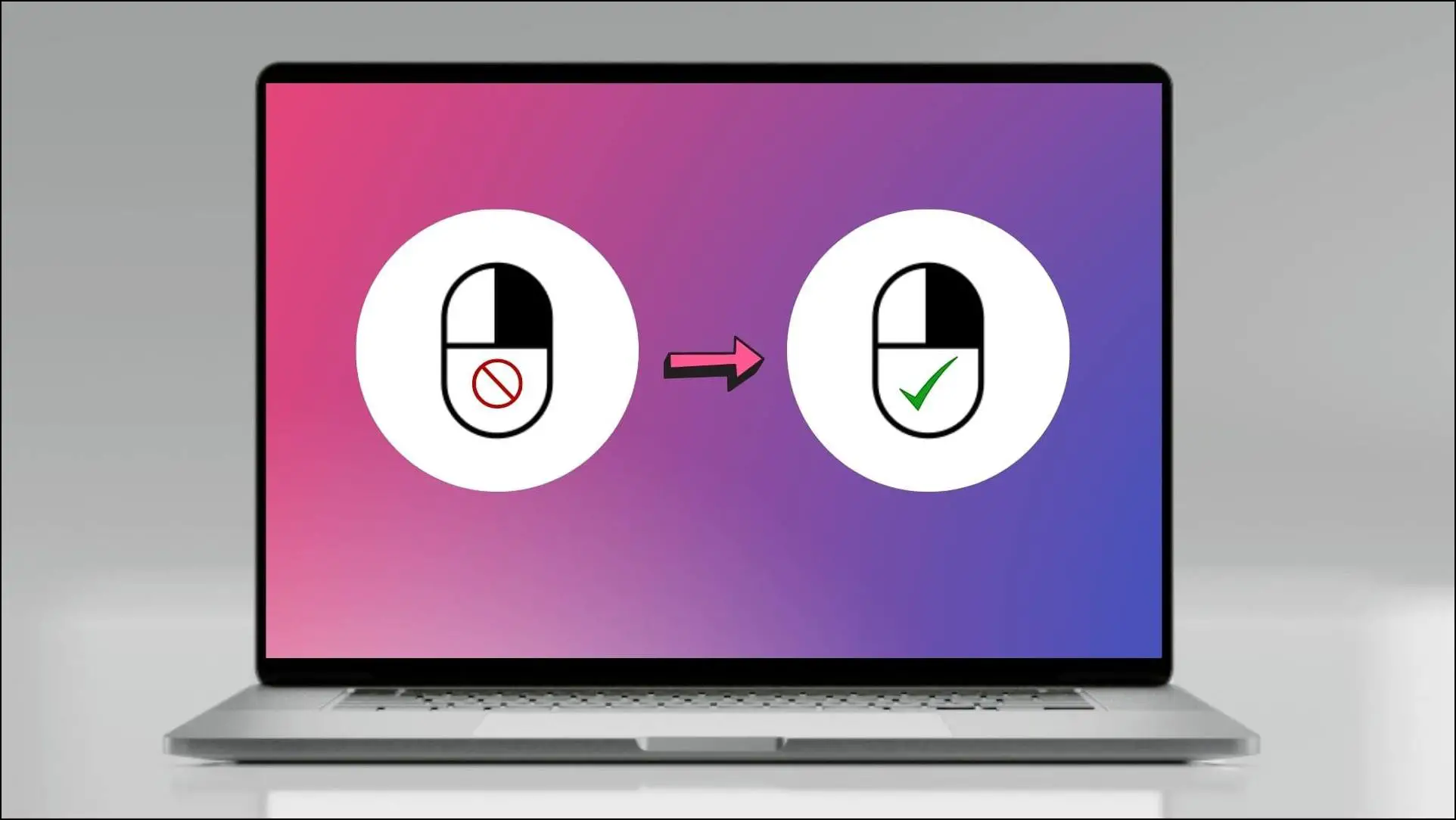
Also, read | 8 Ways to Unblur Text on Websites in Chrome, Edge, Firefox, and Brave
Why Do Websites Disable Right-Click?
The internet is free for everyone to use and consume. But some content is subjected to copyright or sensitive, so publishers and administrators of the website would want to prevent people from stealing and sharing it for commercial use. This is why websites completely disable right-click context menu.
They can file a copyright claim on the content with Google, but it can take a while to resolve, and it still leaves open the content being sold offline or through closed chat rooms. This is understandable, but the issue is that instead of providing a limited set of features of their own upon right-clicking, they outright ban its use, which blocks some accessibility features.
How to Enable Right Click on Websites Where it is Disabled
Websites use custom javascript to block the right-click context menu. There are some workarounds to disable it and other ways to access the content you might be looking for. We will share with you five ways that you can use to enable right-click on websites and copy the text on websites that don’t allow it.
We do request you use these methods for personal use only.
1. Enable Right Click with Javascript code
As we discussed that most websites use javascript to disable right-click. You can use a small line of code to allow the right-click context menu. Let us take a look at it:
Step 1: Browse to the website or page where right-click is disabled.
Step 2: Copy this line of code javascript:void(document.oncontextmenu=null); and paste it on the address bar, and press Enter.

Using this code, you can use the right-click context menu to copy from websites where it is disabled.
2. Entirely Disable Javascript in Web browsers
Another workaround to enable the right-click on a website is to disable Javascript on your browser. This will prevent the custom script from running, allowing you to use right-click context menu to copy the text on websites that don’t allow so. However, Javascript is required by several sites, and disabling it might break or prevent the websites from loading correctly, so remember to enable it back again.
Disable Javascript on Chrome
Step 1: Open Chrome and go to Settings.
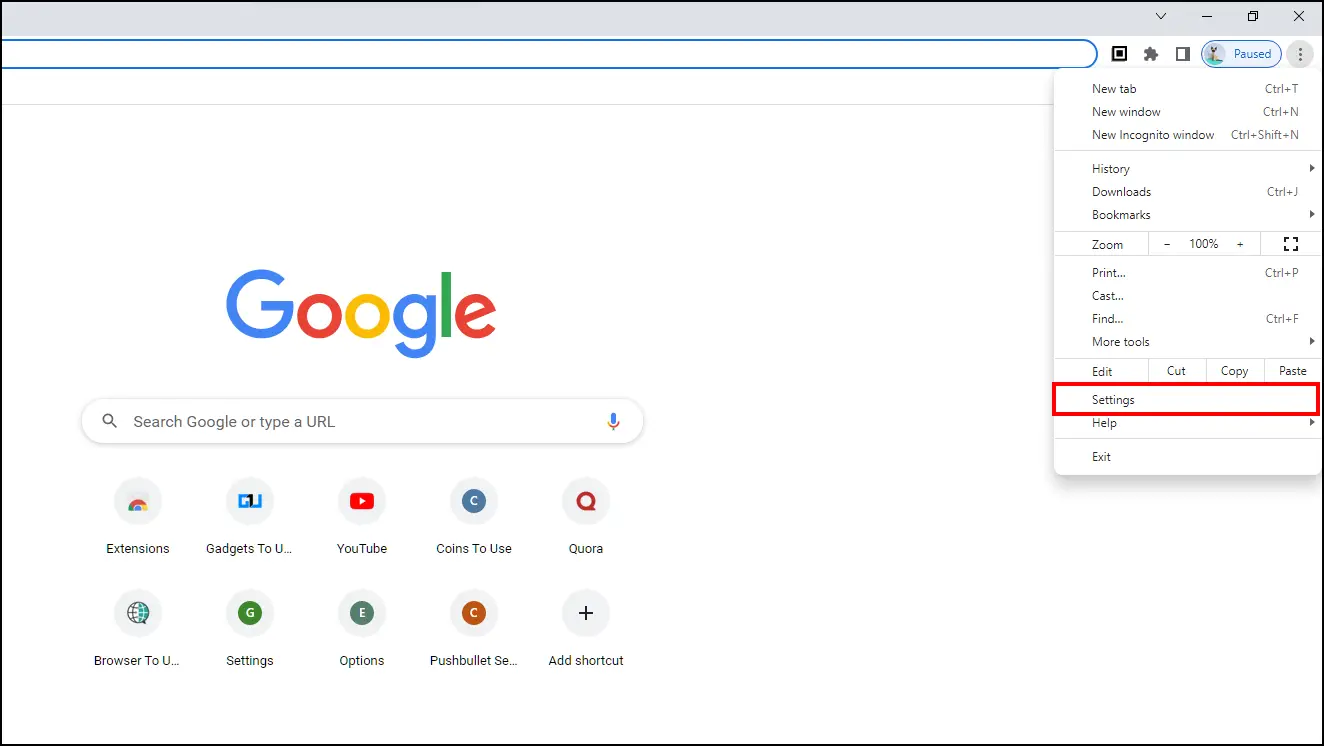
Step 2: Select the Privacy and Security option from the left sidebar.
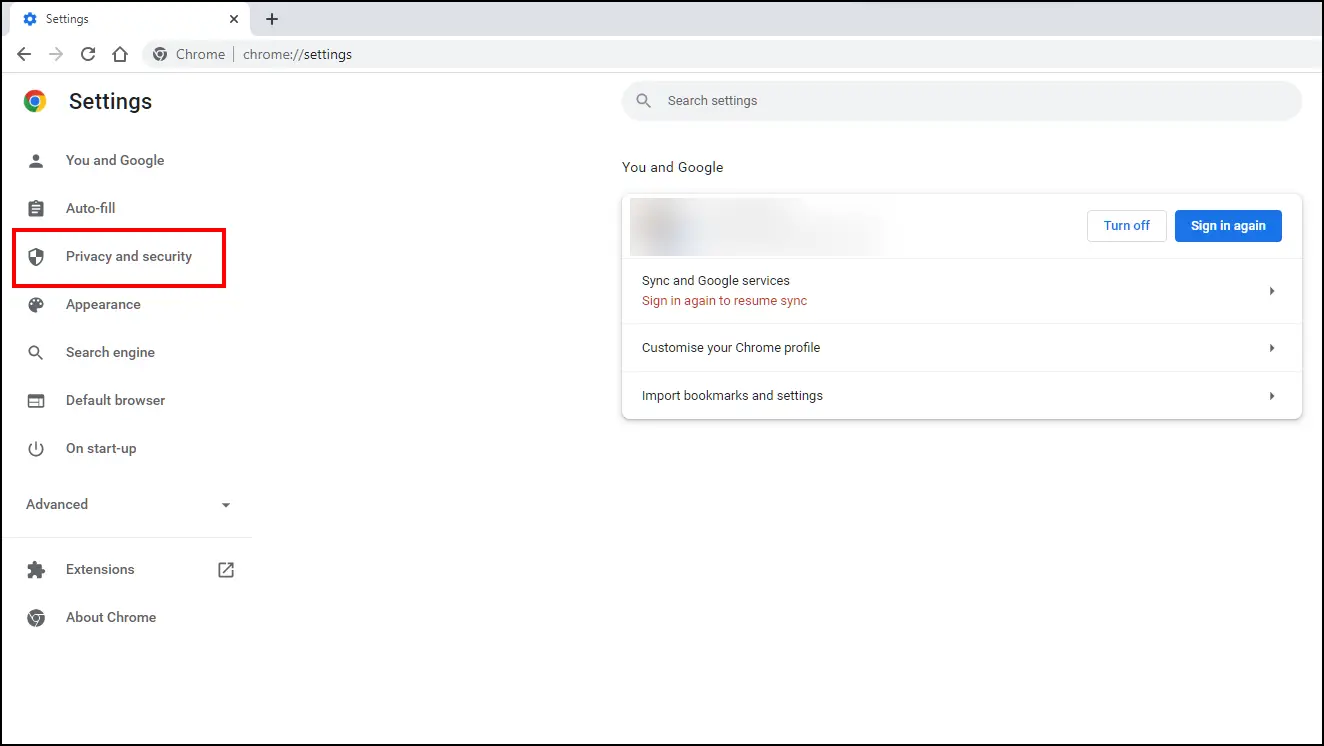
Step 3: Go to Site Settings.
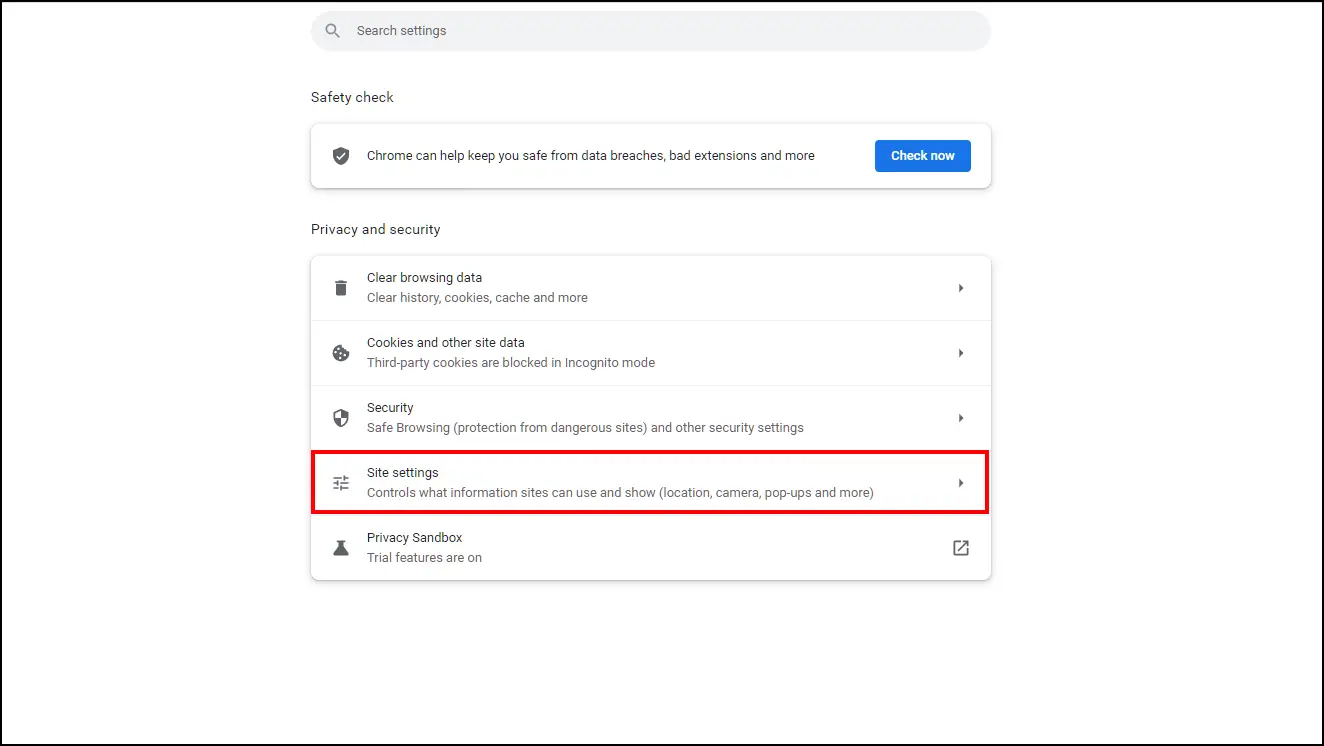
Step 4: Scroll down to Javascript and click on it.
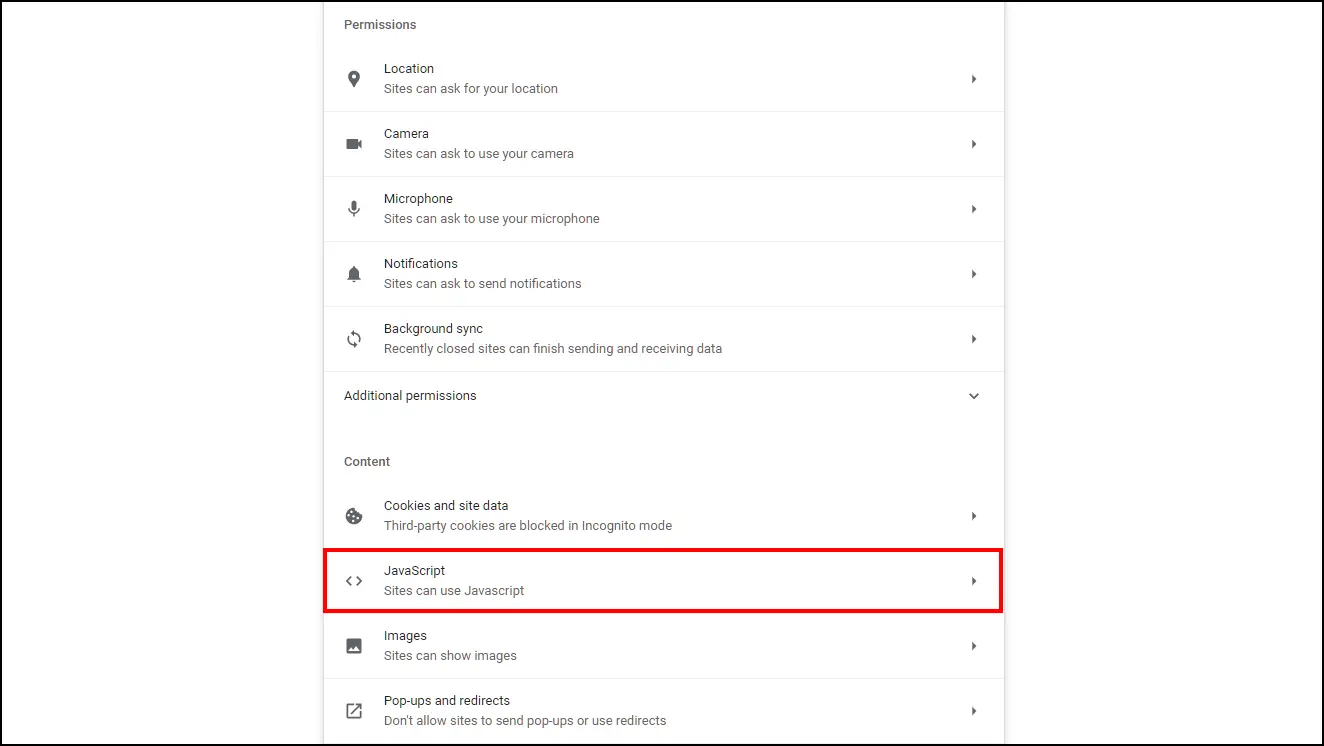
Step 5: Select Don’t allow sites to use Javascript.
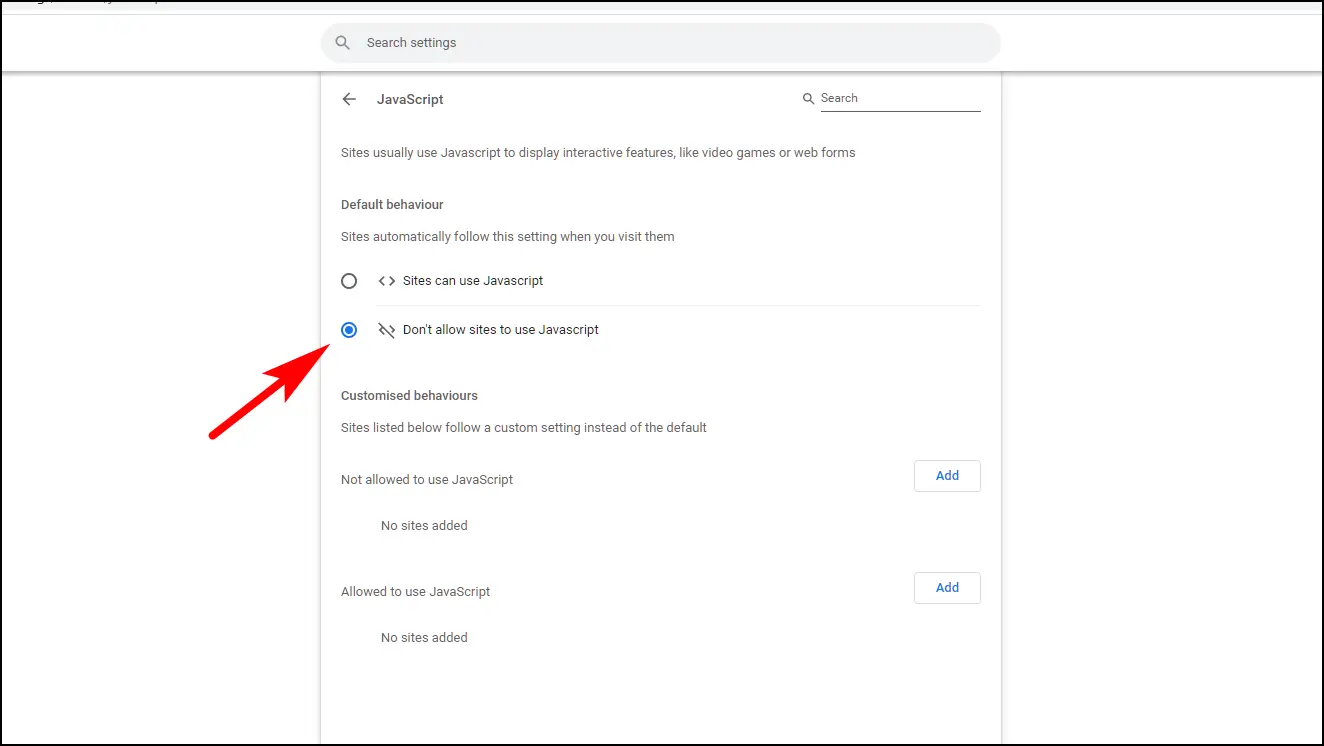
Disable Javascript on Firefox
Step 1: Open Firefox, type about:config in the address bar, and press Enter.
Step 2: A Proceed with Caution warning will be displayed, click on Accept the Risk and Continue.
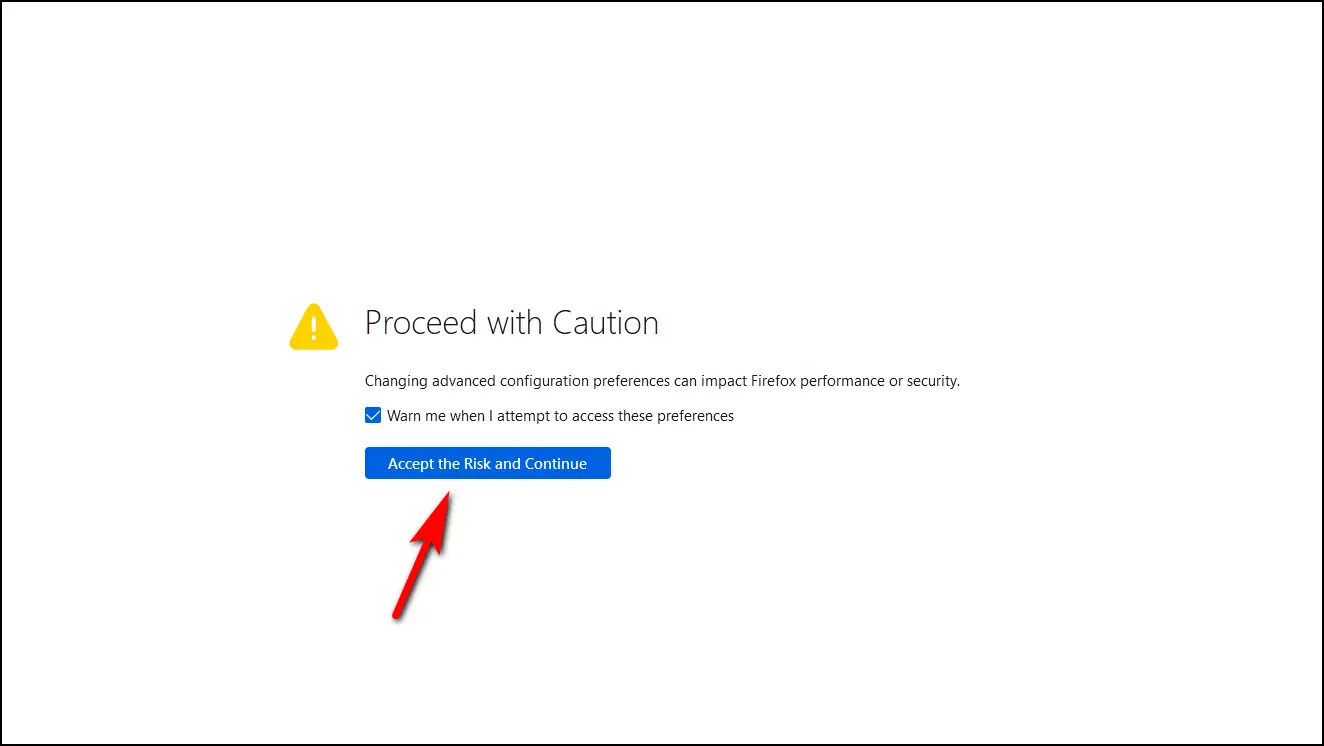
Step 3: It will open the config menu. On the top search bar, type Javascript.
All the results related to Javascript will start to appear.
Step 4: Look for javascript.enabled as shown below.
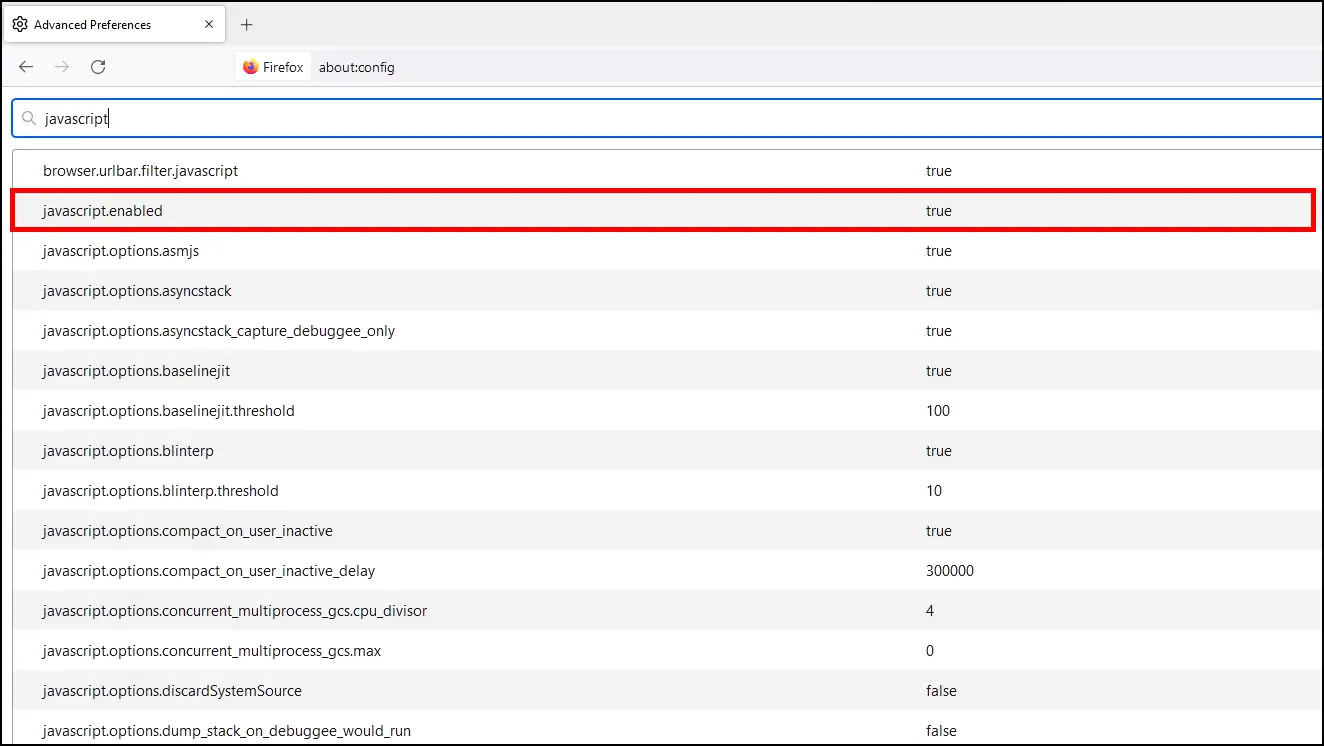
Step 5: Double-click on it to change its value from true to false, which will disable Javascript.
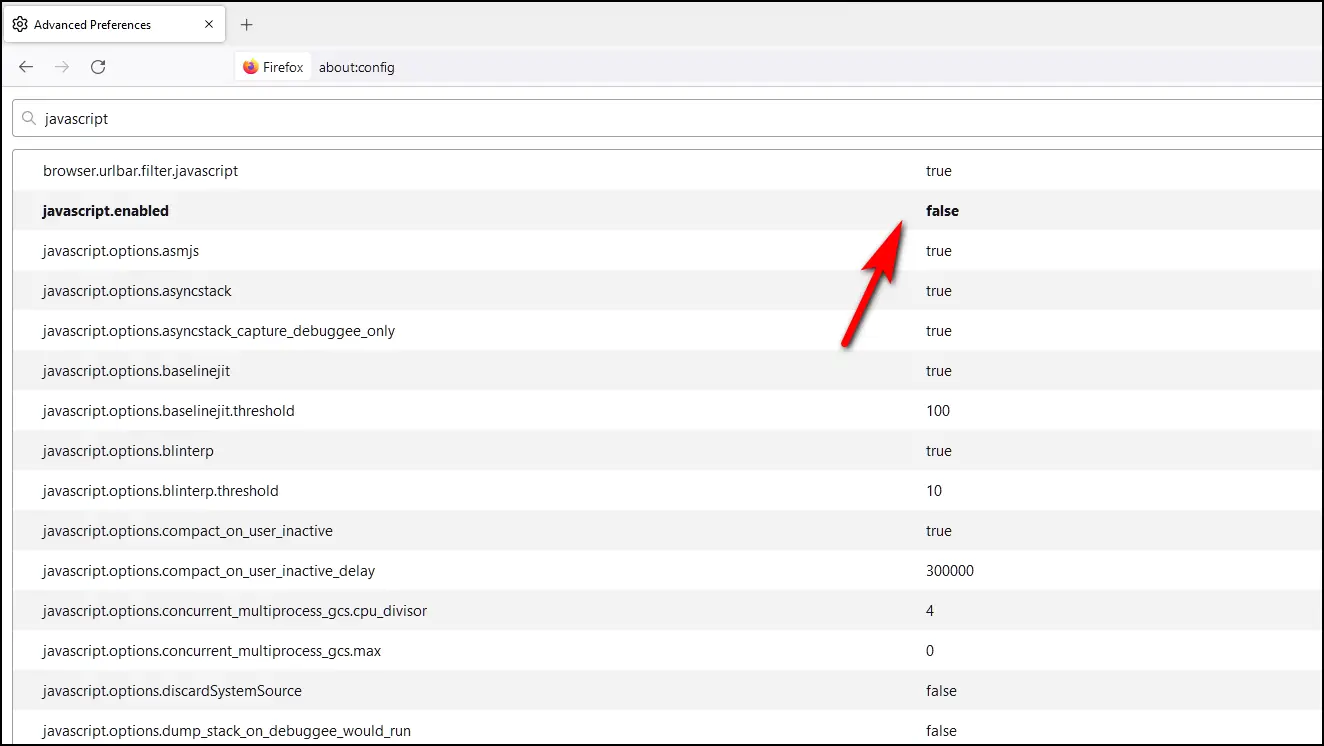
You can enable it again by double-clicking on it, which will change its value to True back again.
This disables Javascript, and you can use the right-click menu as long as the javascript remains disabled. Remember to enable it back again when you are done.
3. Add Websites to Javascript Blocklist
Chrome and other chromium-based web browsers like Microsoft Edge and Brave allow you to block Javascript on a particular website. This way, you can keep running Javascript and prevent yourself from the hassle of enabling and disabling it again whenever you visit that website.
Adding Websites on Chrome
Step 1: Open Chrome and go to Settings.
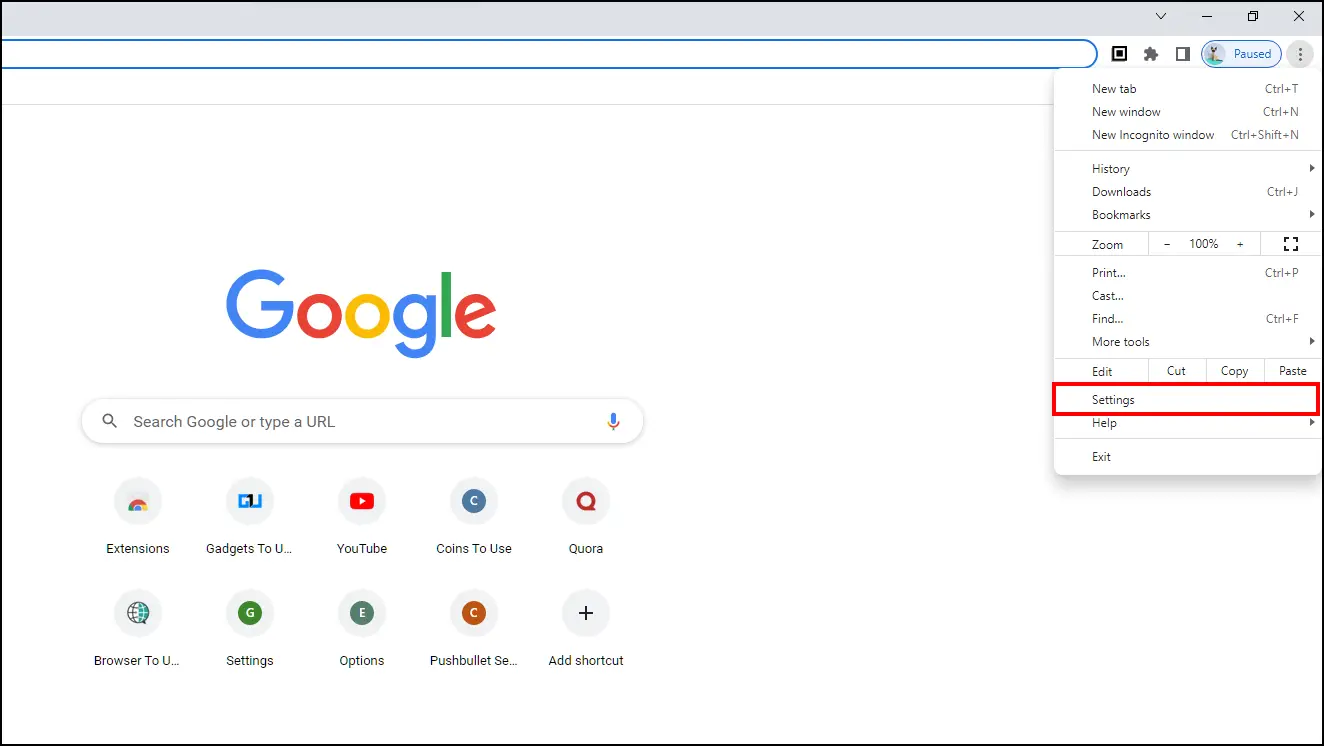
Step 2: Select the Privacy and Security option from the left sidebar.
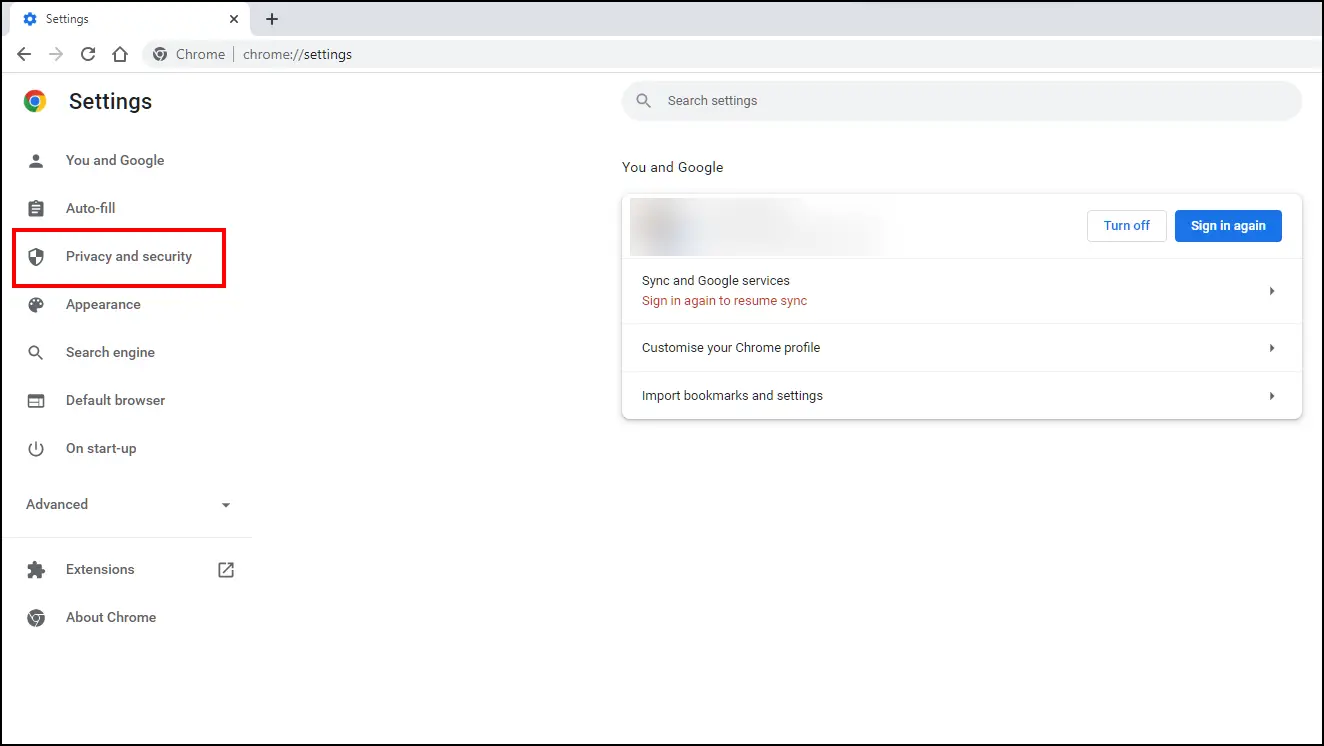
Step 3: Go to Site Settings.
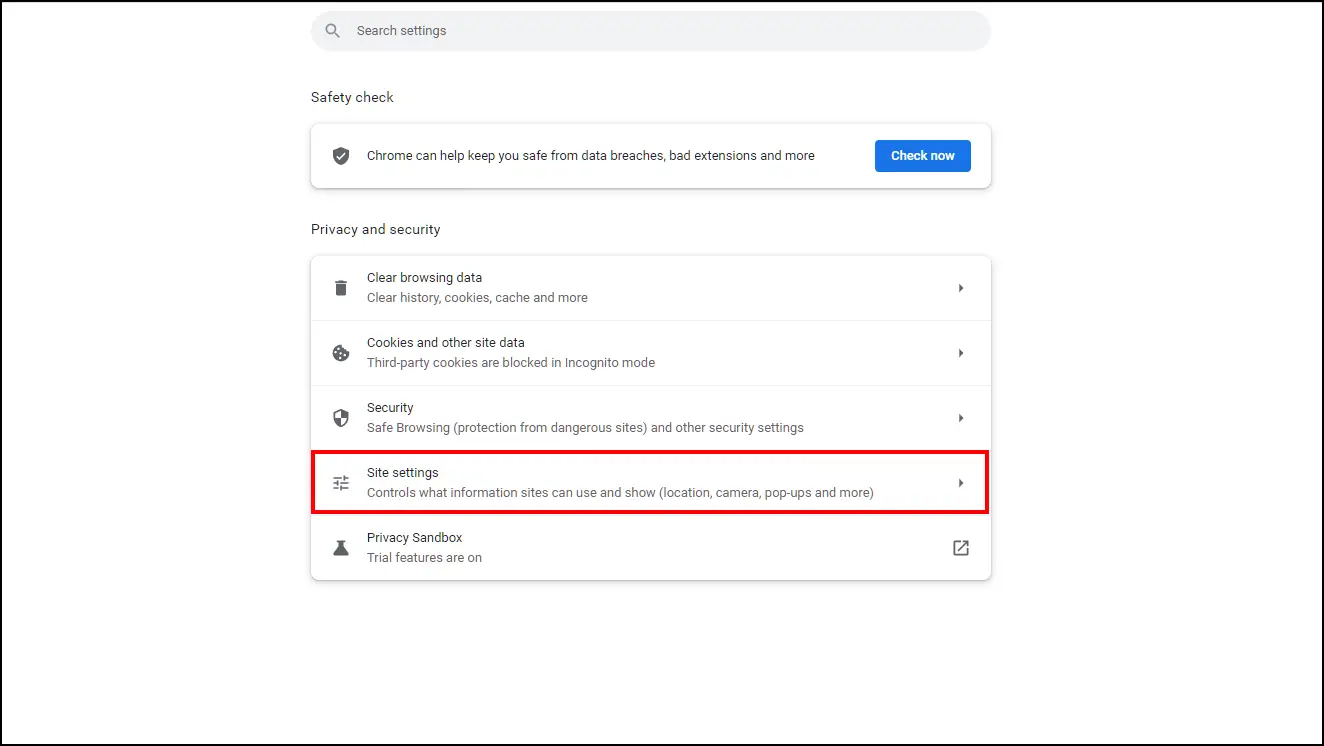
Step 4: Scroll down to Javascript and click on it.
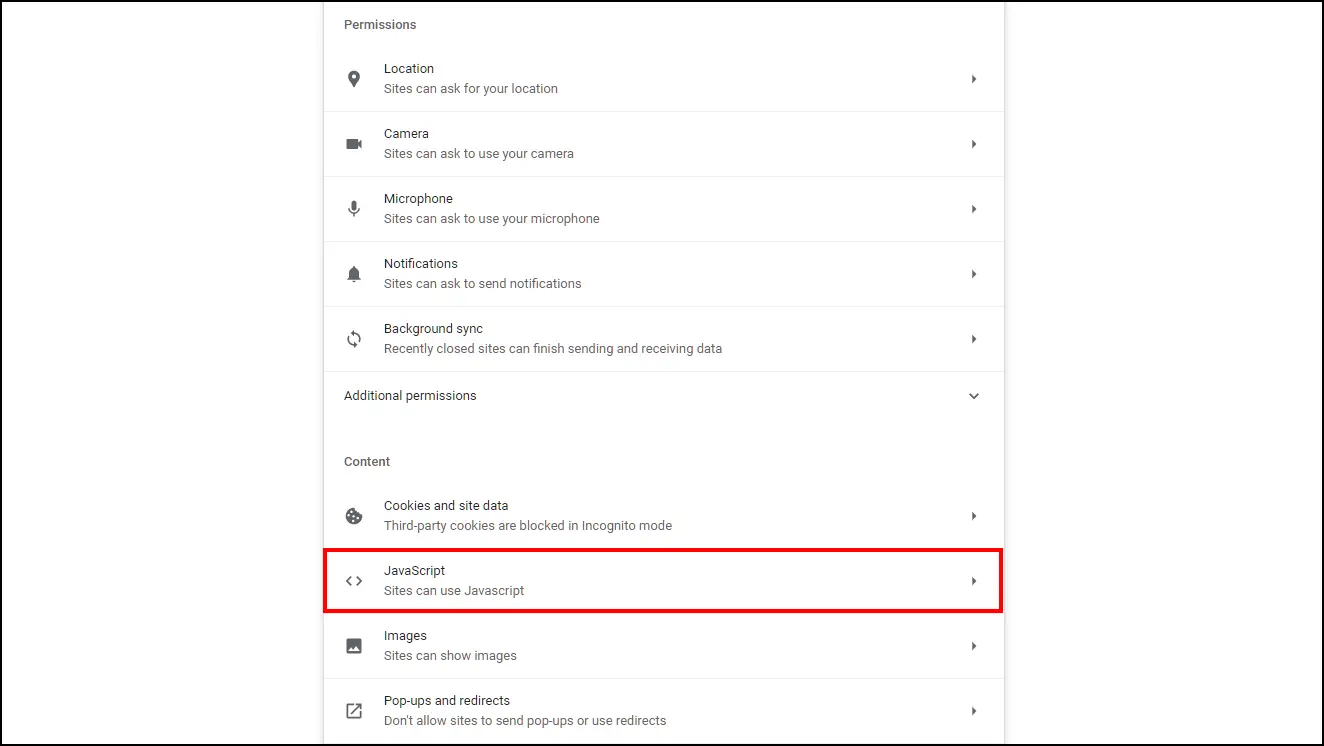
Step 5: Here, you will find Custom behaviors, where you can find the Not allowed to use JavaScript option.
Step 6: Click the Add button next to Not allowed to use JavaScript.
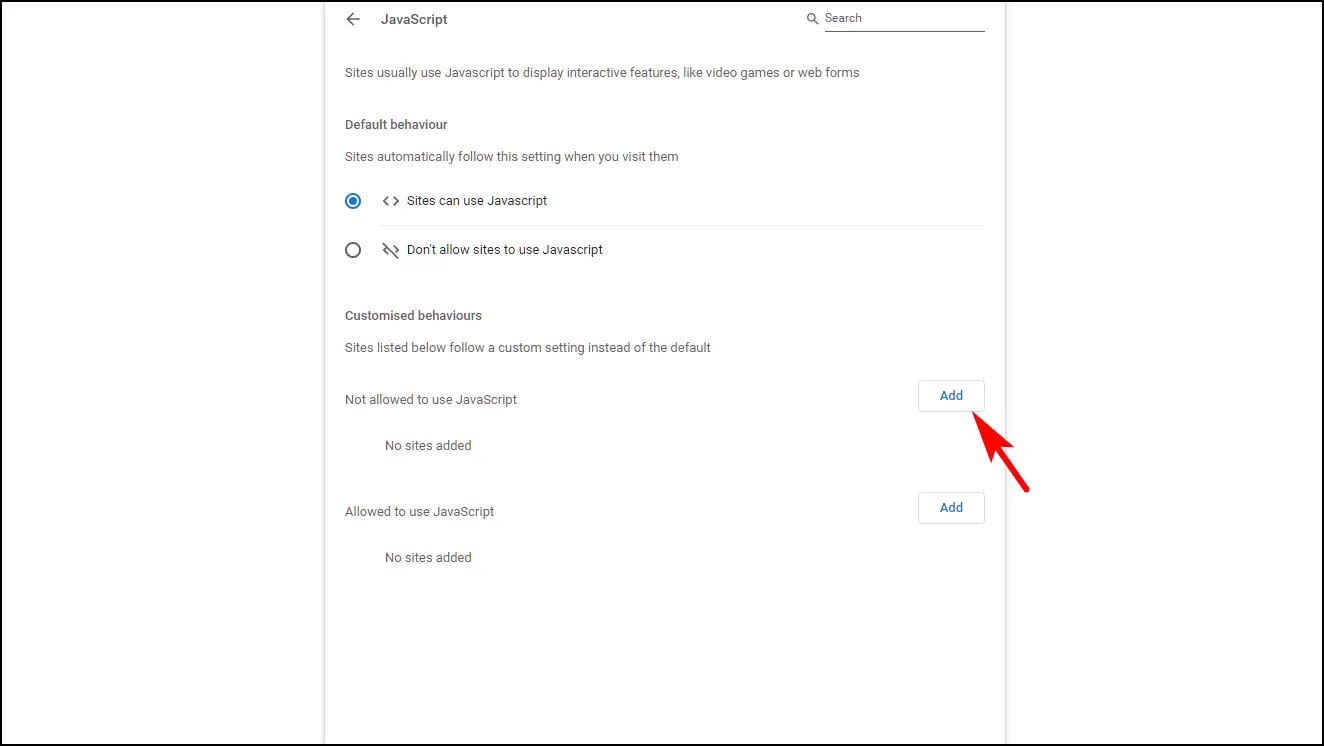
Step 7: Enter the URL of the website blocking right click and then click on Add again.
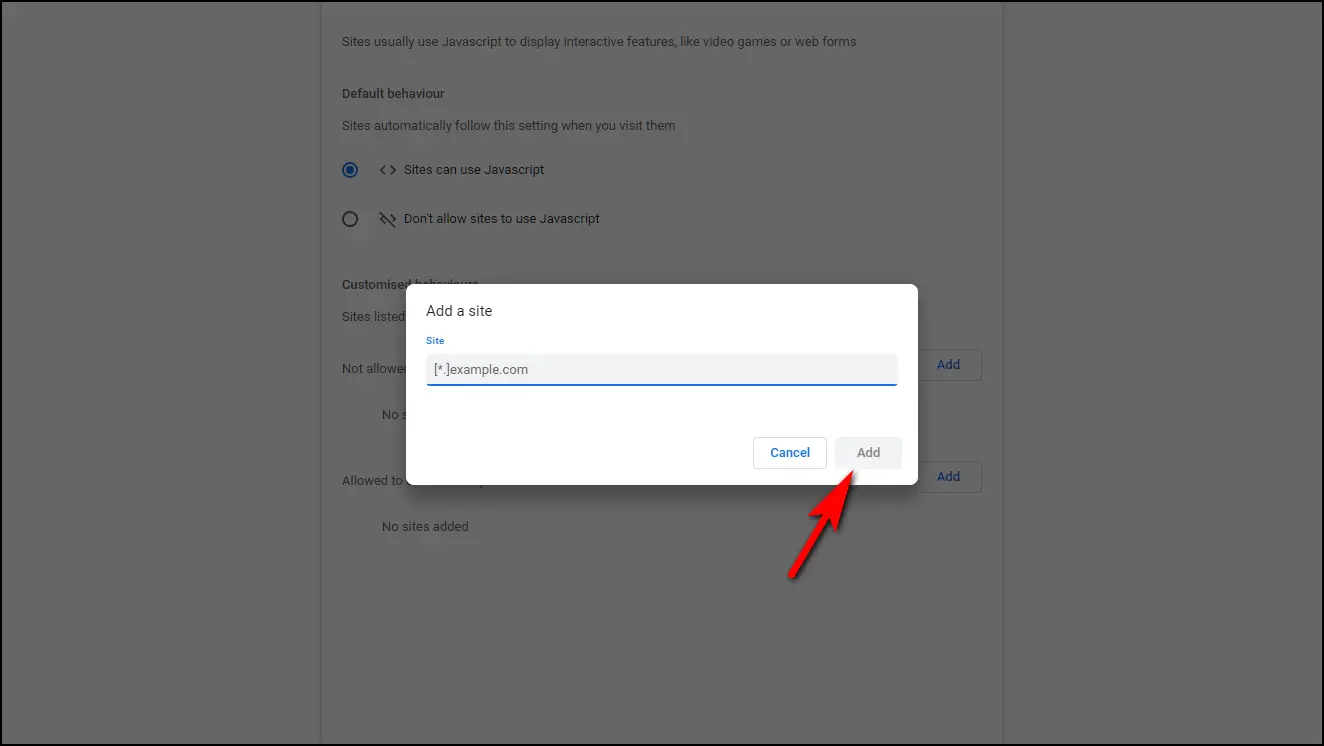
Adding Websites in Microsoft Edge
Step 1: Launch the Microsoft Edge browser and visit Settings.
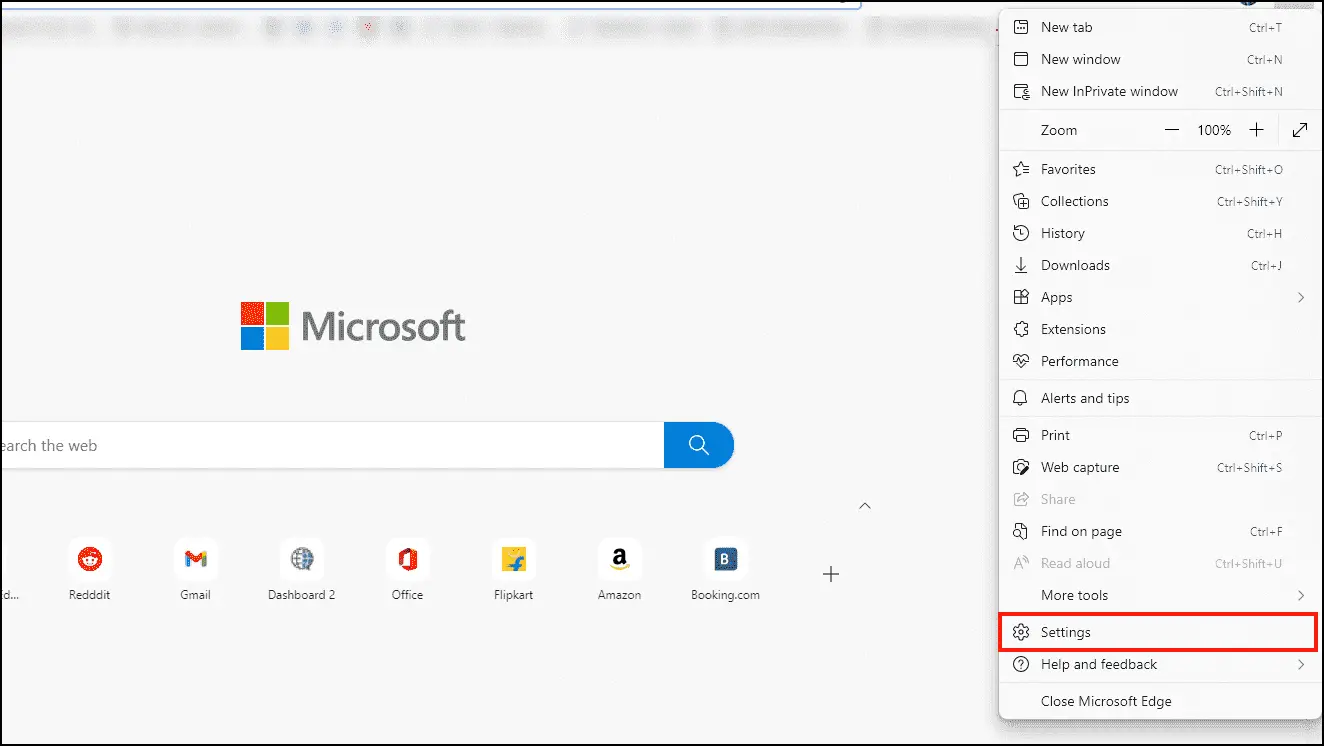
Step 2: Select Cookies and Site permission from the left sidebar.
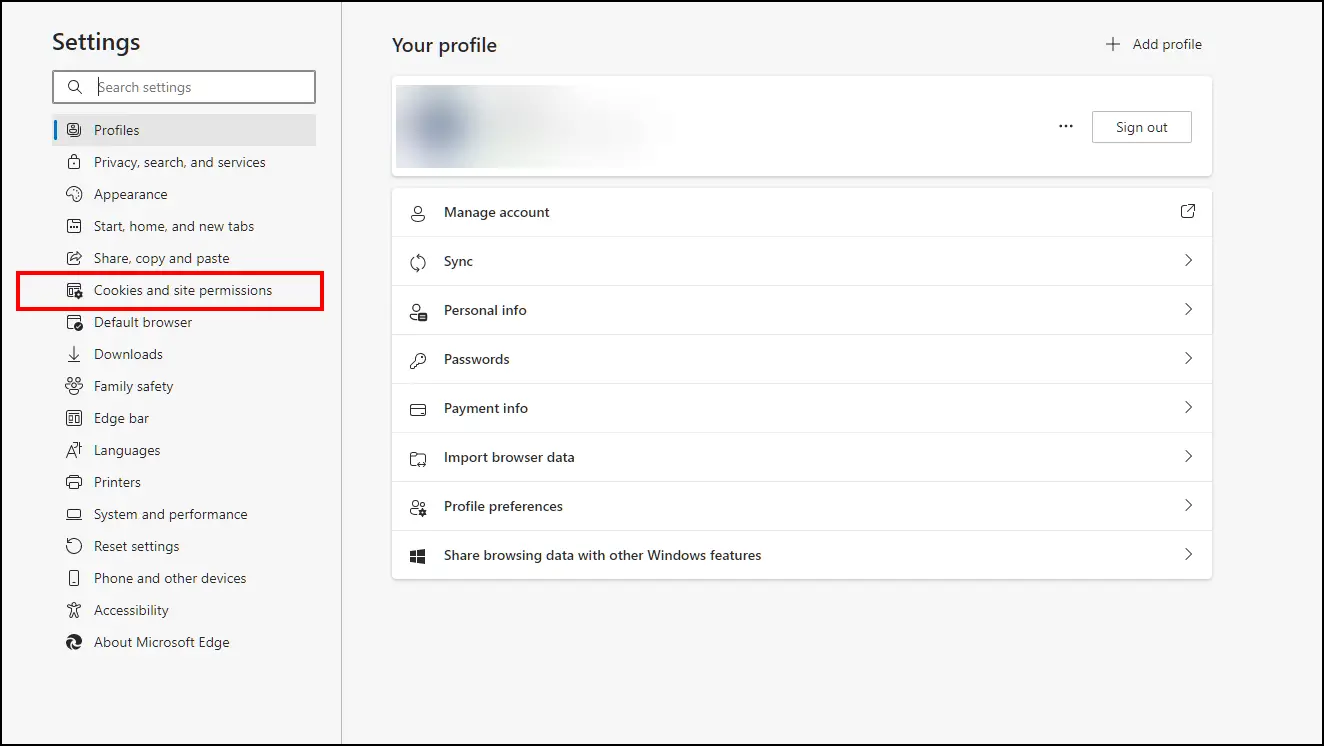
Step 3: Under Site permission, scroll down and click on Javascript.
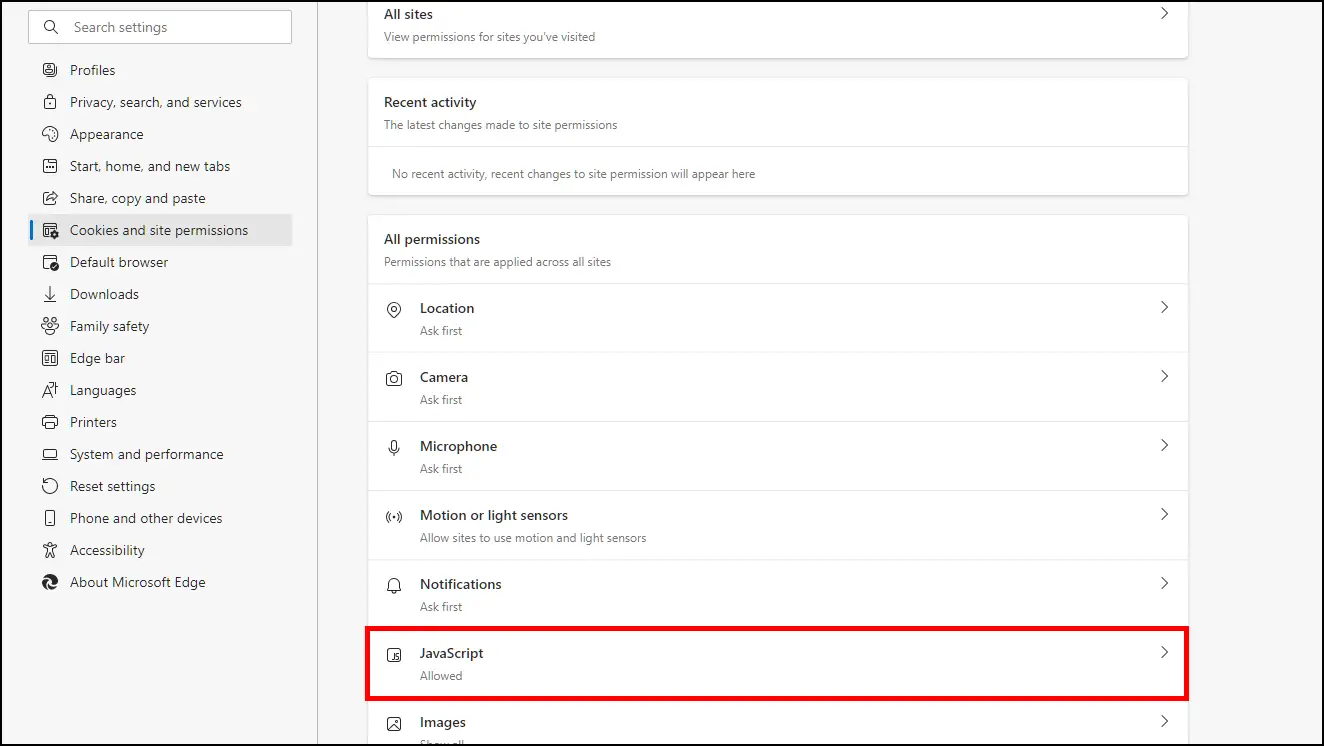
Step 4: Click on Add button in the Block section.

Step 5: Enter the URL of the website blocking right click and then click on Add.
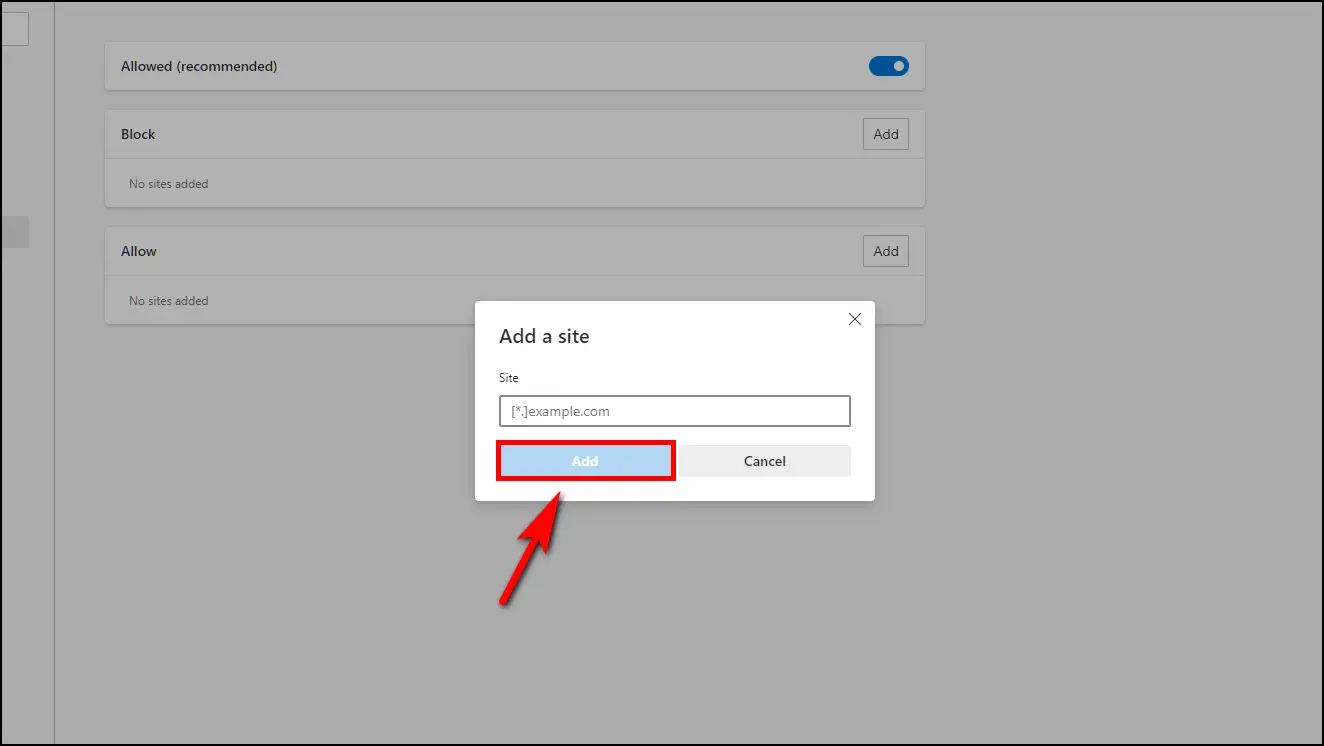
Now Javascript will only be blocked on the website, blocking right-click context menu, and enabled everywhere else.
4. Take a Screenshot of the Webpage
If you want to save the page to read later or copy its contents for research and educational purposes, take a screenshot of the page. Just press and hold these buttons on your keyboard:
Shift+Windows Key+S to take a screenshot on Windows.
Shift+Command+3 to take a screenshot on macOS.
You can also press Ctrl+S to save the web page.
Here are different ways to take scrolling screenshots in Chrome.
5. Print the Page to Access the Content
Another easy trick to read or copy the page’s contents where the right click is disabled is using the print shortcut, which lets you save the page as a PDF file. Here are the steps to use it.
Step 1: Navigate to the page whose contents you want to copy.
Step 2: Press Ctrl + P on Windows or Command + P on Mac to print the page.
Step 3: Click the box next to Destination and select Save as PDF.
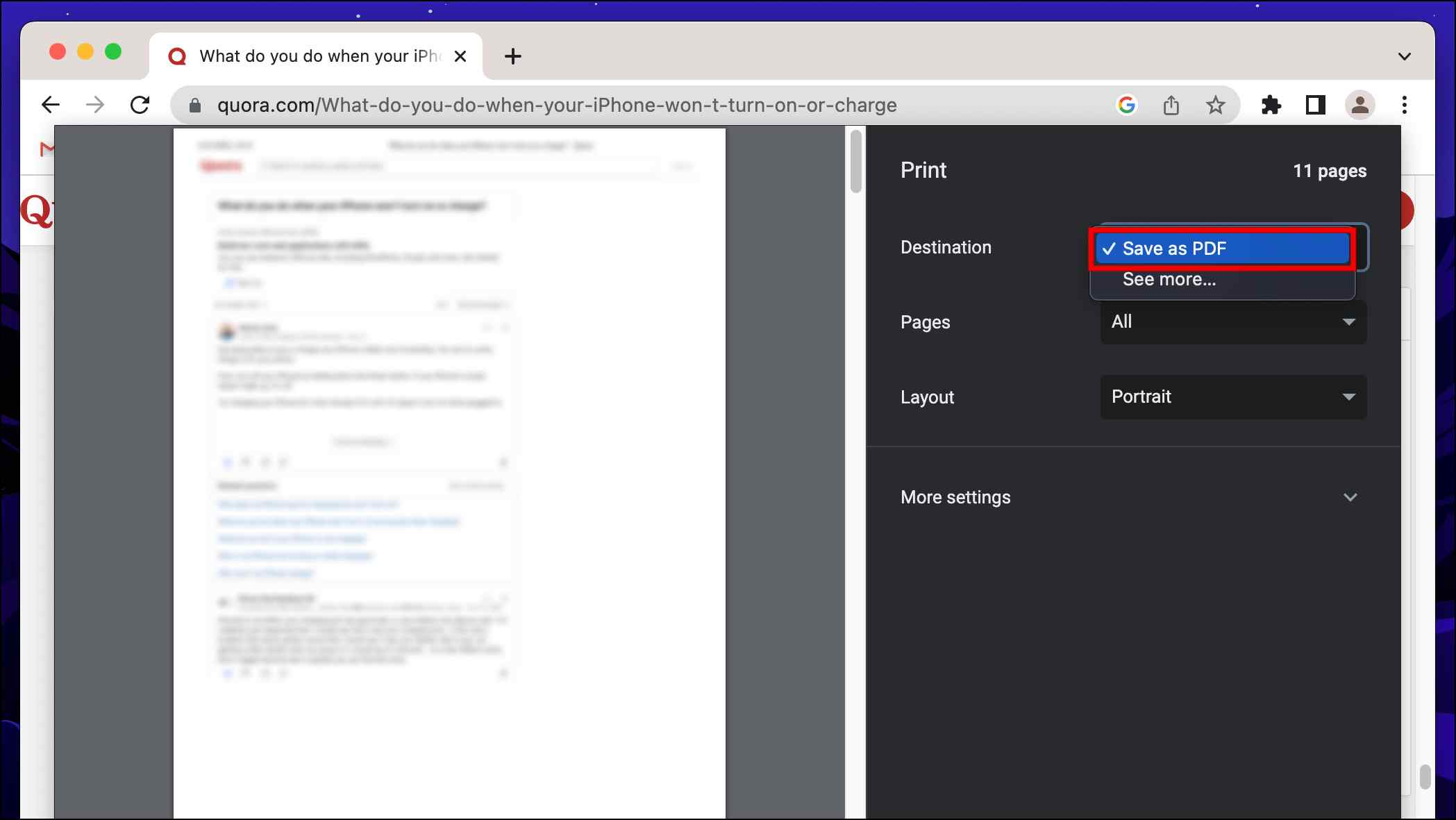
Step 4: Click on Save to download the page as a PDF.
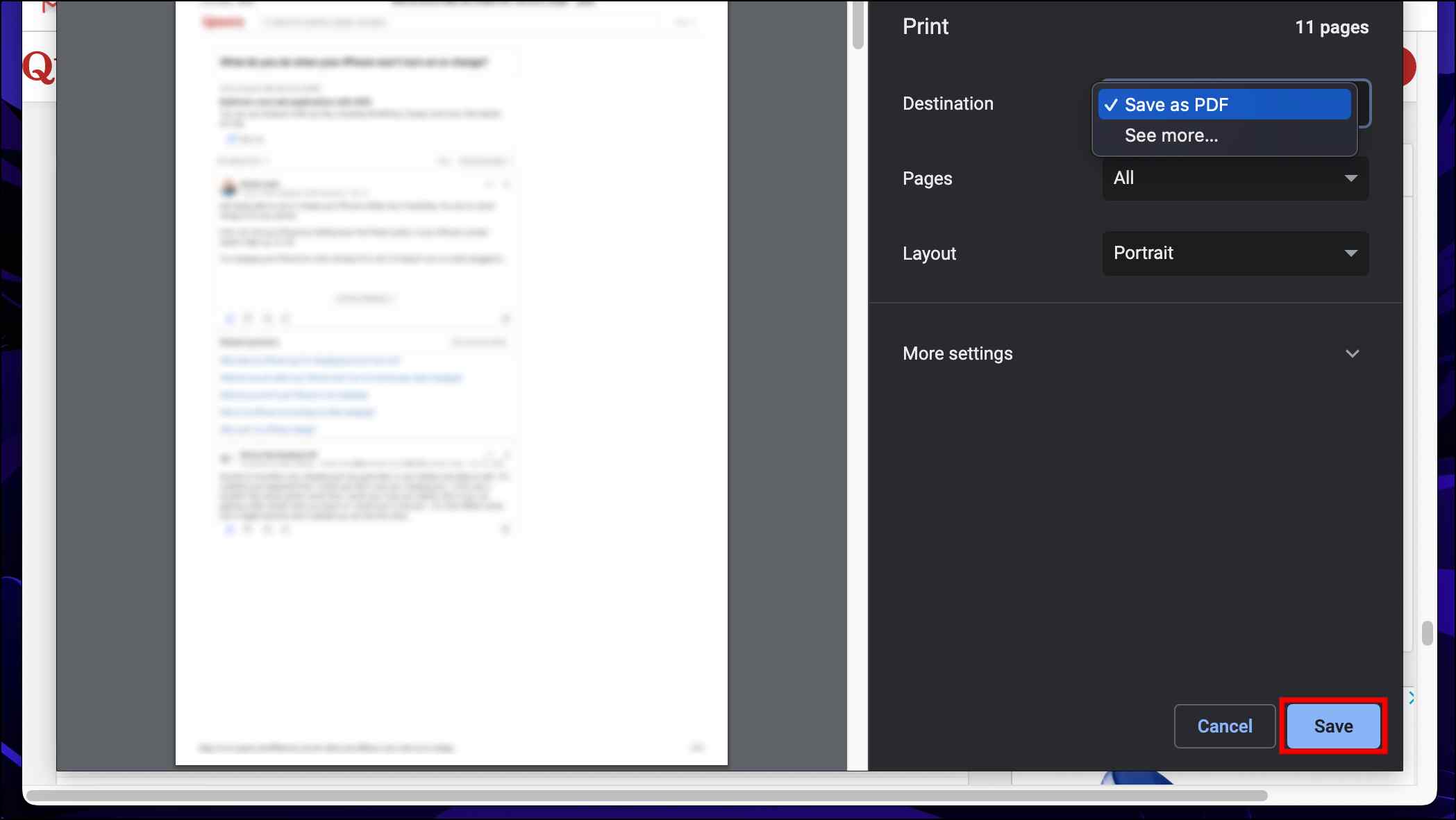
Although this might not work on all web pages, it doesn’t hurt to try this method.
6. Use Absolute Right Click and Copy Extension
If you are looking for an easy and straightforward way to enable right-click functionalities to copy or read text on a website without diving into the settings, then extensions are the next best option. We will use Absolute Right Click and Copy extension. This is how you set it up on Chrome and Firefox.
Enable Extension on Chrome
Step 1: Download Absolute Right Click and Copy from the Chrome Web Store.
Step 2: Once downloaded, go to the website where right-click is disabled.
Step 3: Click on the extension icon in the top right of your browser.
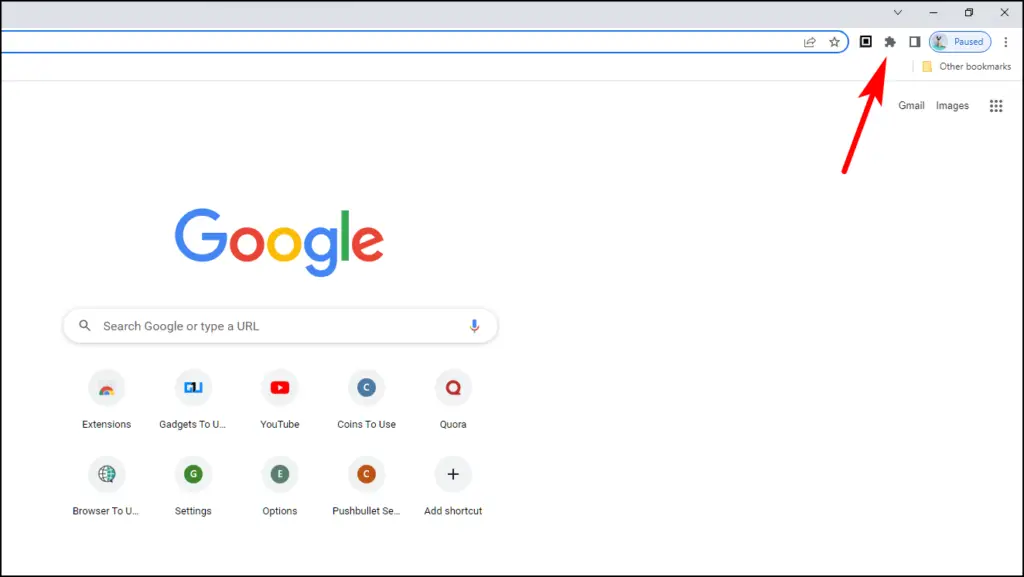
Step 4: Select and click on the Absolute Right Click and Copy extension.
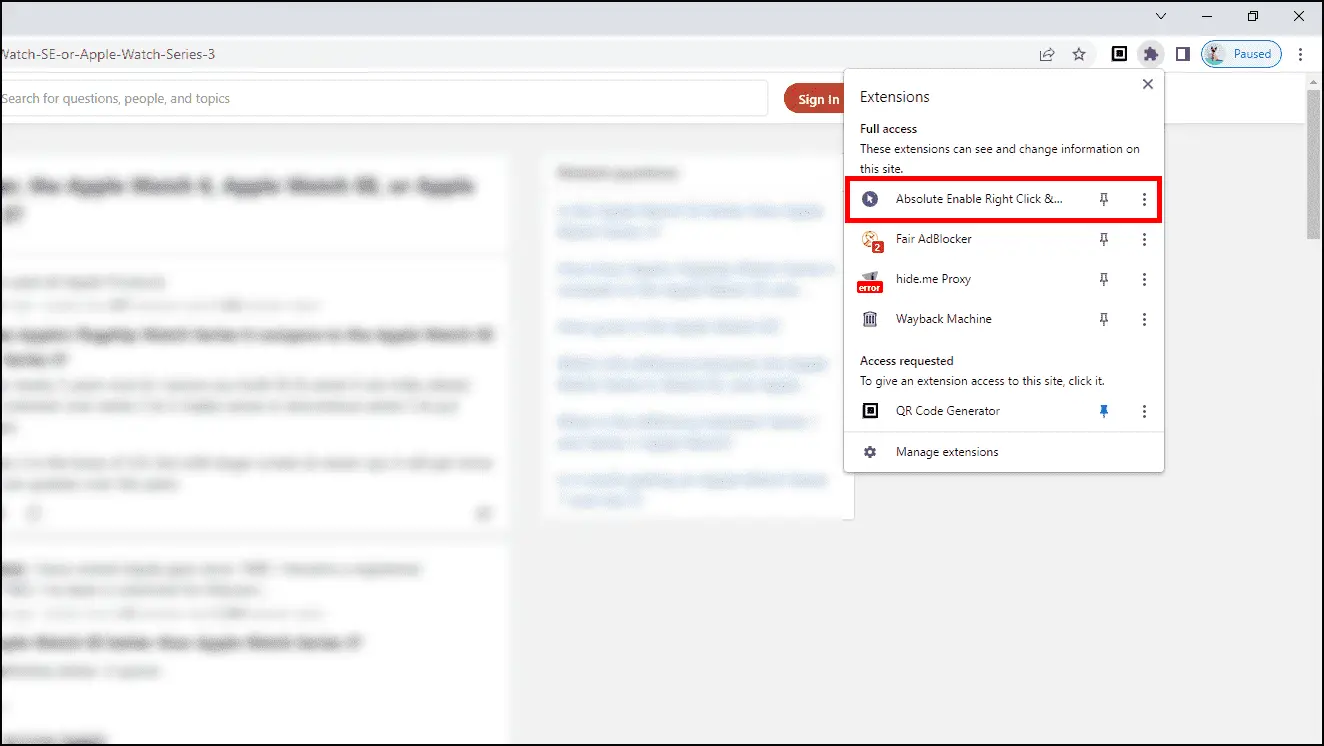
Step 5: Click on Enable Copy and Absolute Mode to enable them.
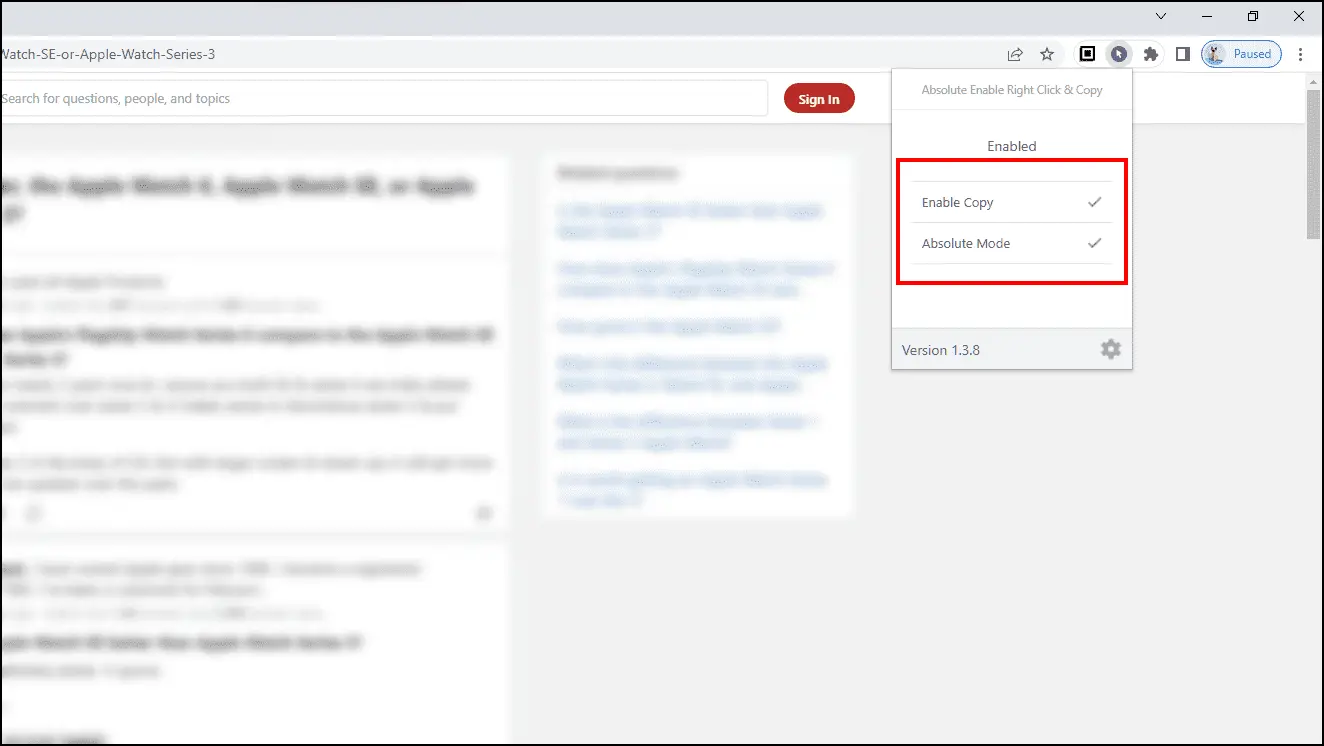
Enable Extension on Firefox
Step 1: Download Absolute Right Click and Copy Add on for Firefox.
Step 2: Now visit the website or page where right-click is disabled.
Step 3: Click on the Absolute Right Click and Copy Add on in the top right corner.
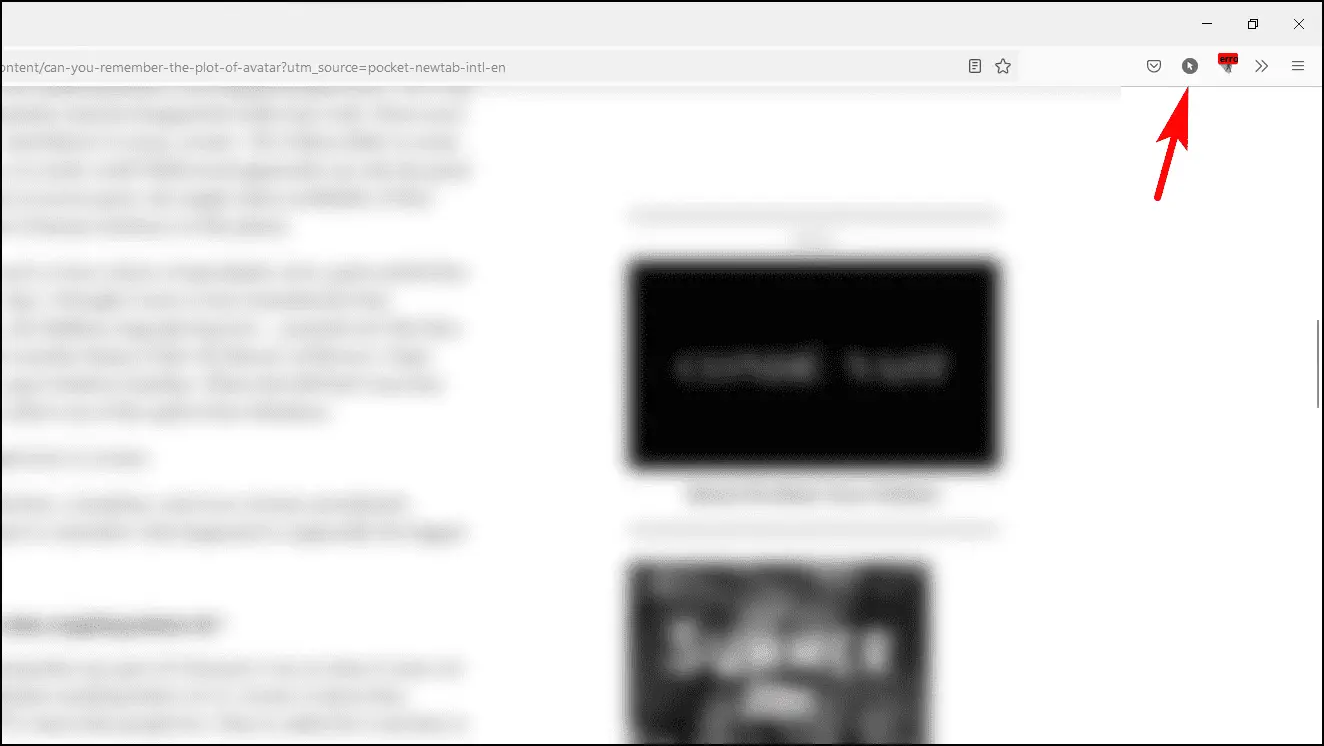
Step 4: Enable the extension by clicking Enable Copy and Absolute Mode.
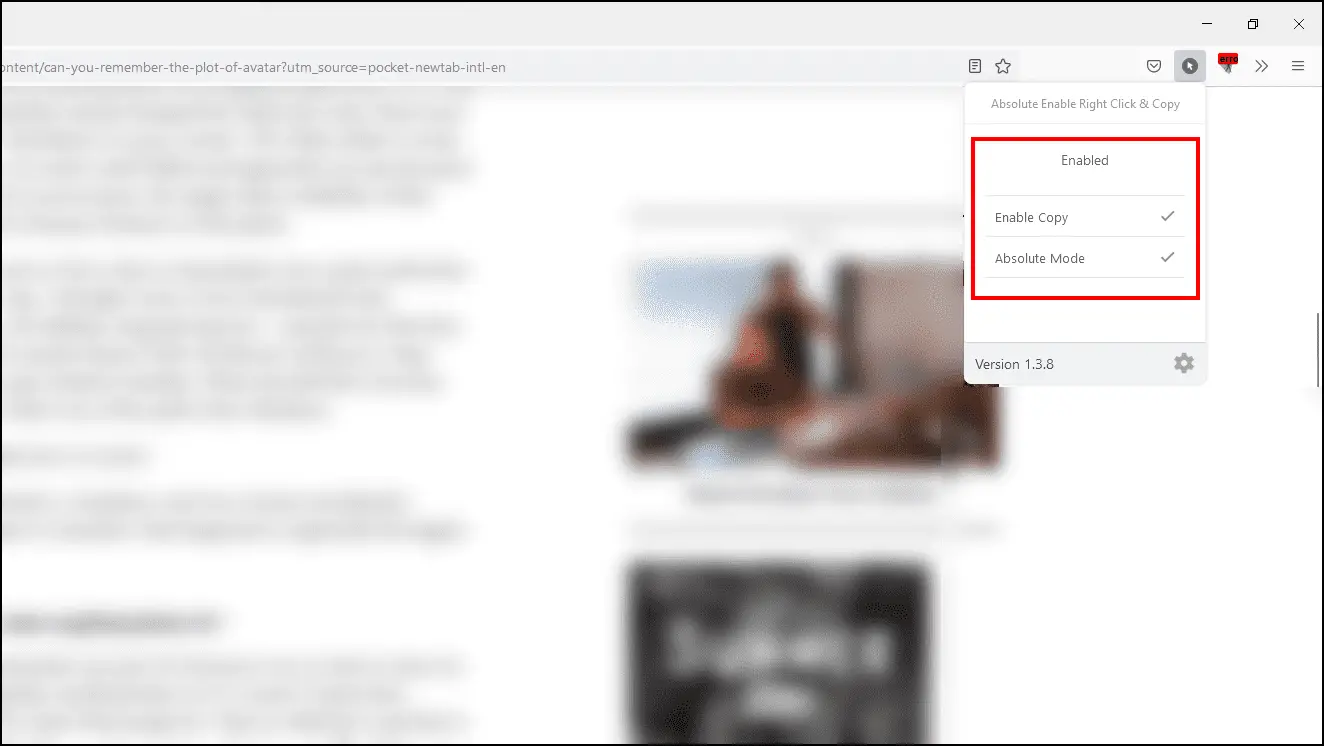
Once you enable these options, you can use the context menu and copy features on the page where they were disabled.
7. Browse the Website using a Proxy VPN Service
Proxy services and VPNs maintain user privacy and access content unavailable in a region. But they can also be used to disable scripts on a website. If the right-click is not working on Chrome, you can use these services to use the right-click context menu. You can go with Hide.me, which provides a 30-day free trial and is available on both Chrome and Firefox as extensions. Below are the steps to use it.
Step 1: Download the Hide.me extension for Chrome or Firefox.
Step 2: Sign Up and Create an account using your email.
Step 3: Once you have created an account, click on the extension icon. (Skip this step on Firefox)
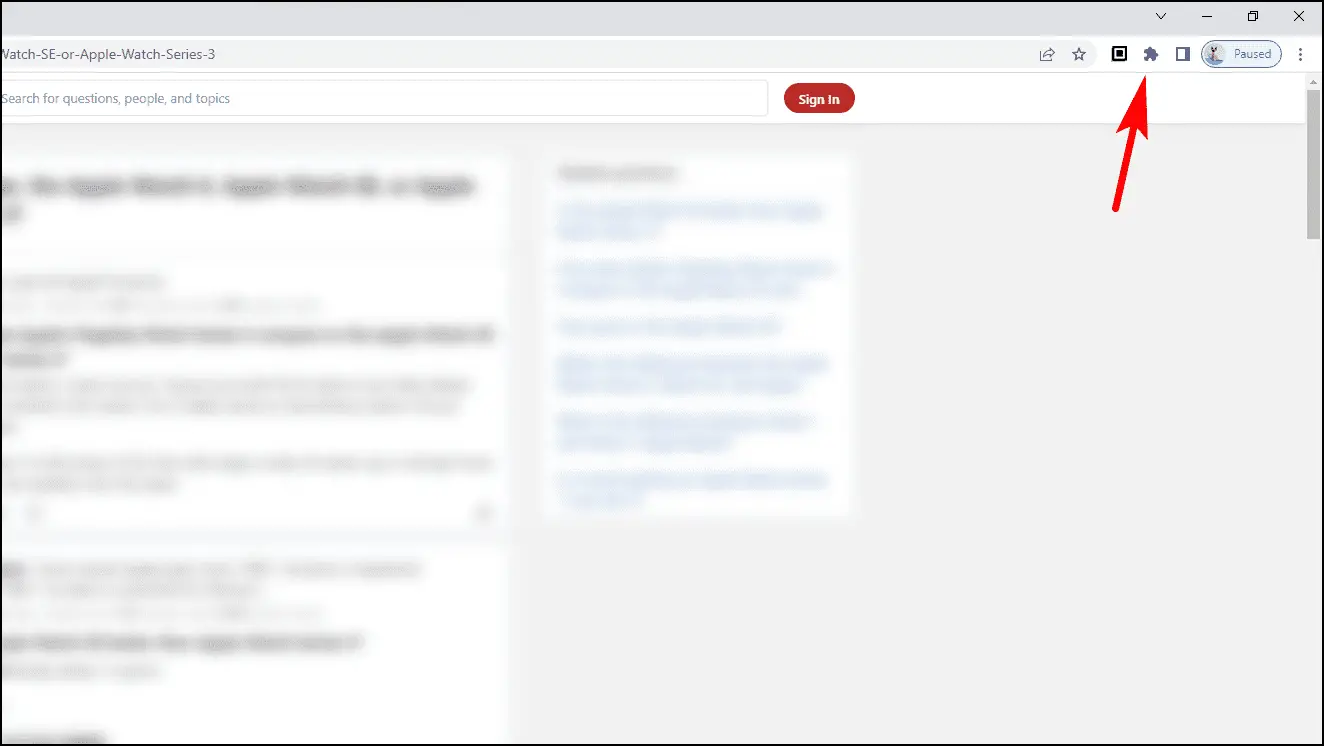
Step 4: Now click on the Hide.me extension.

Step 5: Toggle on the switch to enable the proxy service.
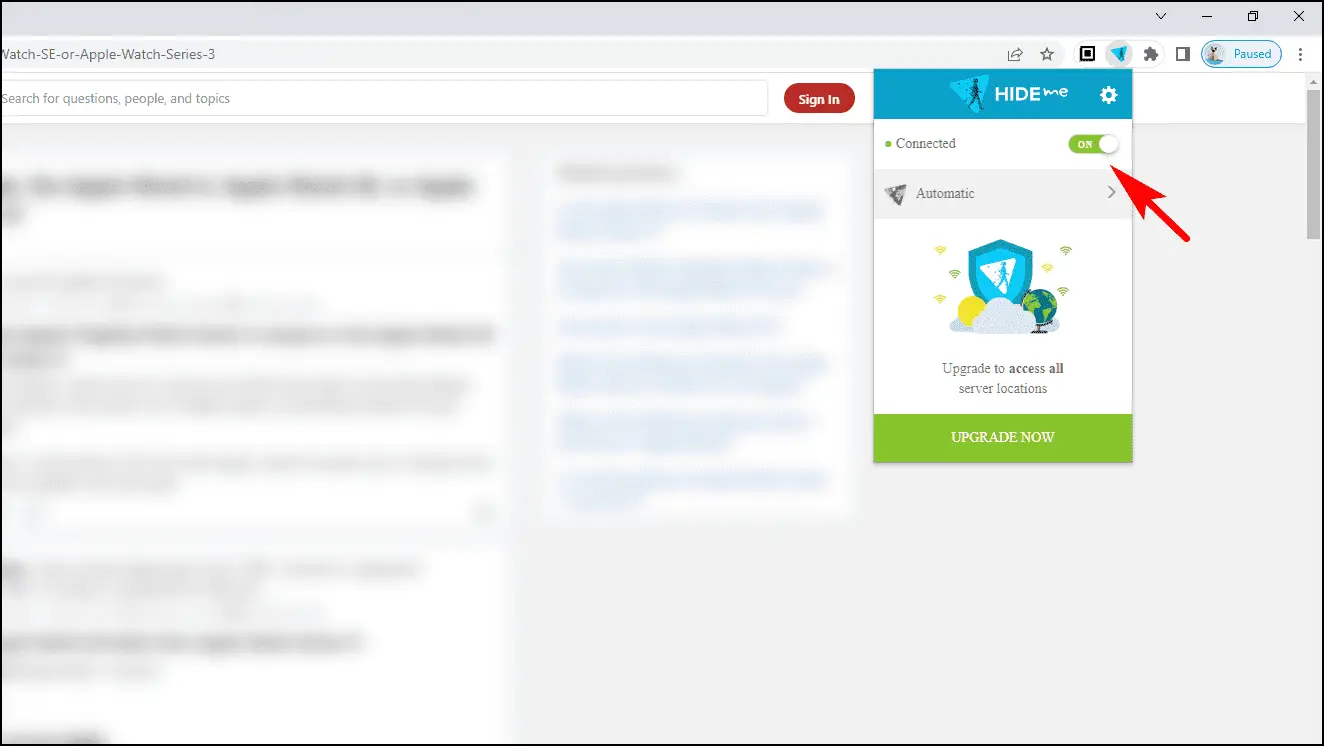
The proxy service will disable scripts blocking right-click context menu, and you will be able to use them.
Download Hide.me: Chrome Web Store| Firefox Add-Ons
Wrapping Up
I hope you were able to learn more about why websites decide to block people from using right-click context menu. We request you use these methods for research and educational purposes and not steal or plagiarise others’ content. I hope you enjoyed this guide and learned something new today. Stay tuned to Browser To Use for more such articles, guides, and How To’s.
Related:


