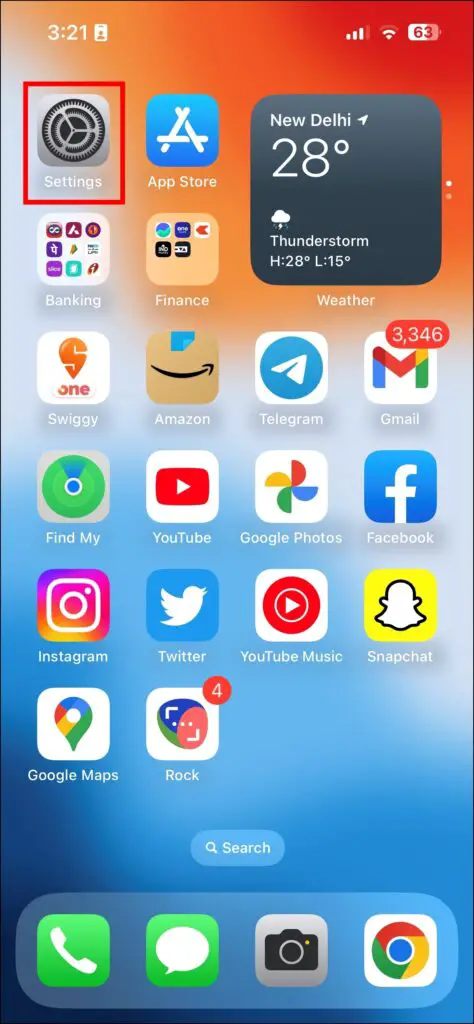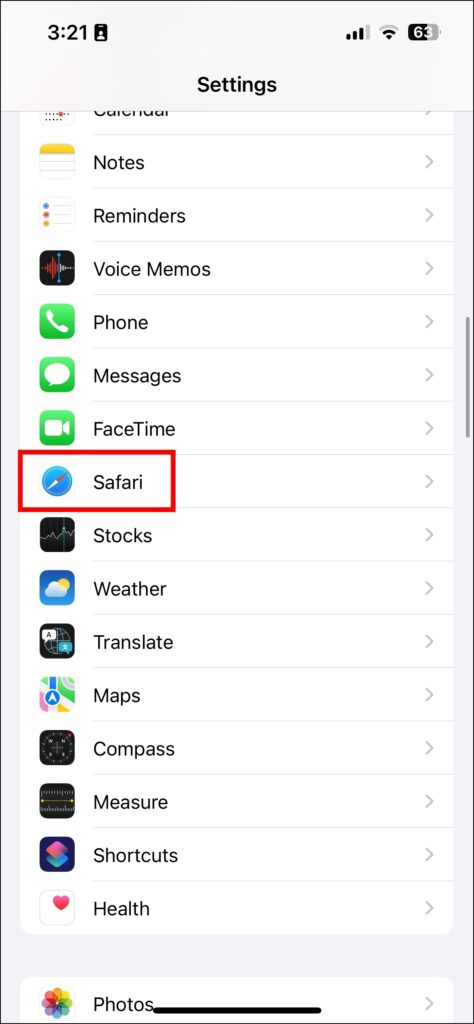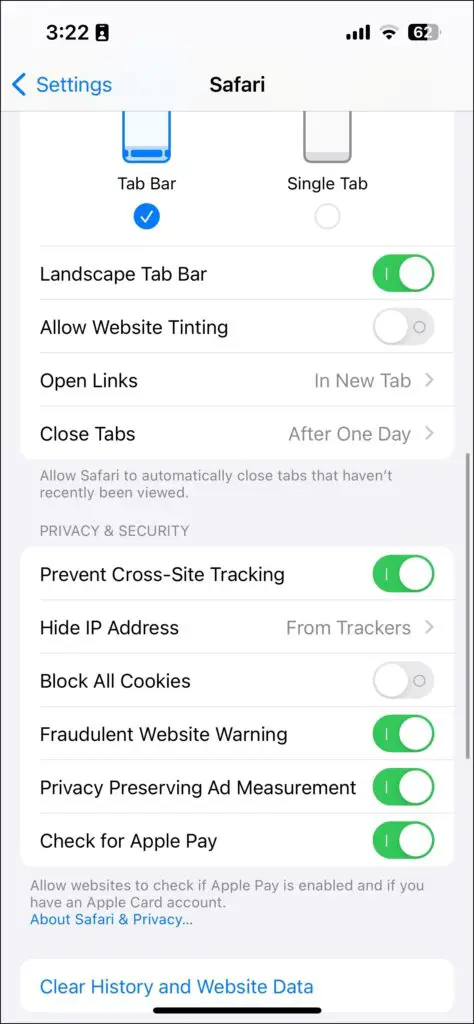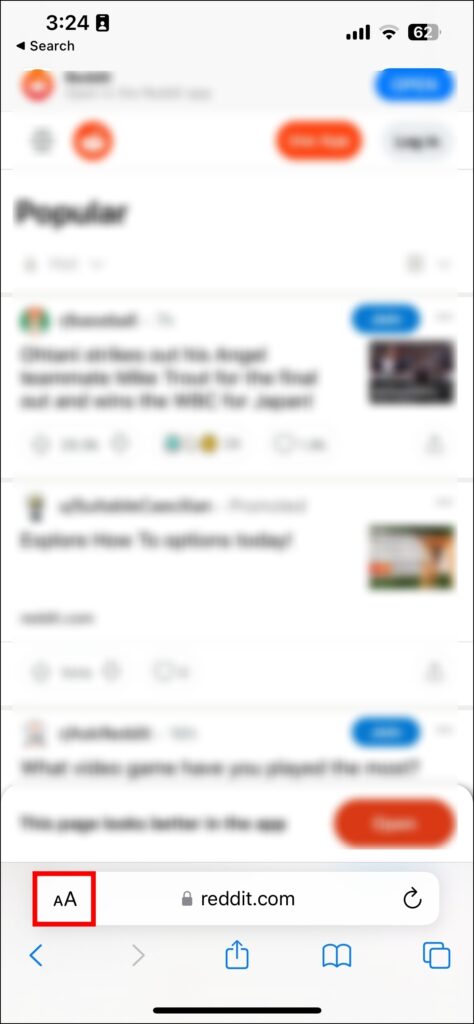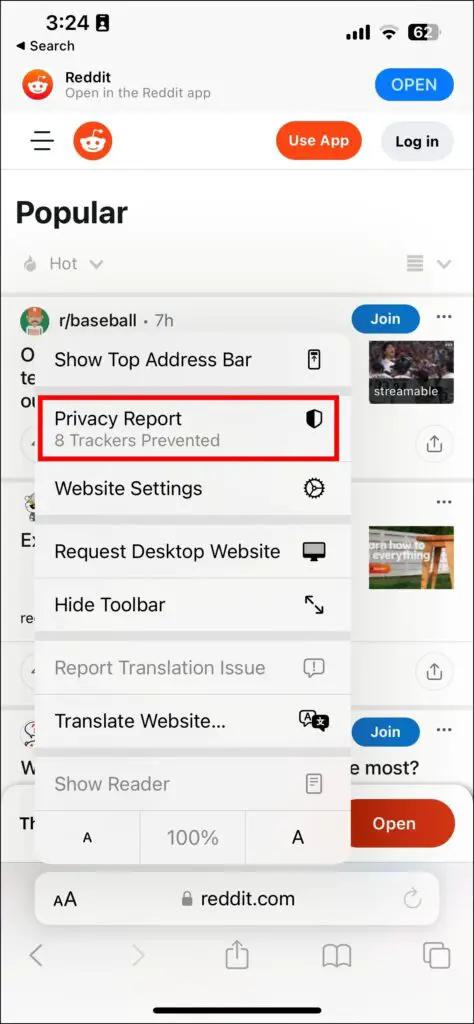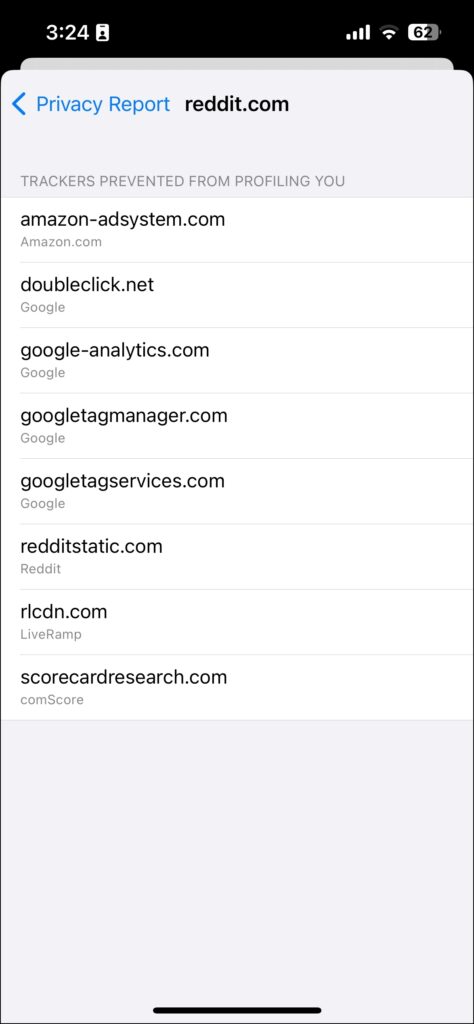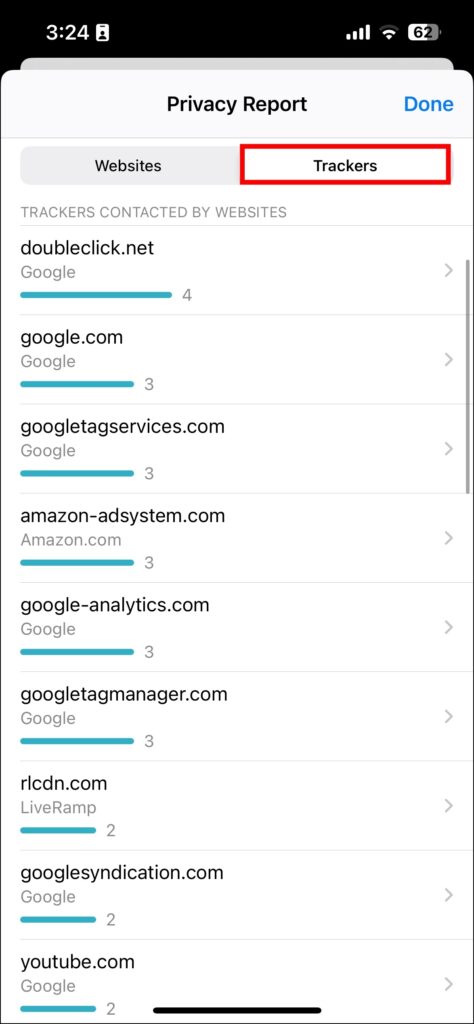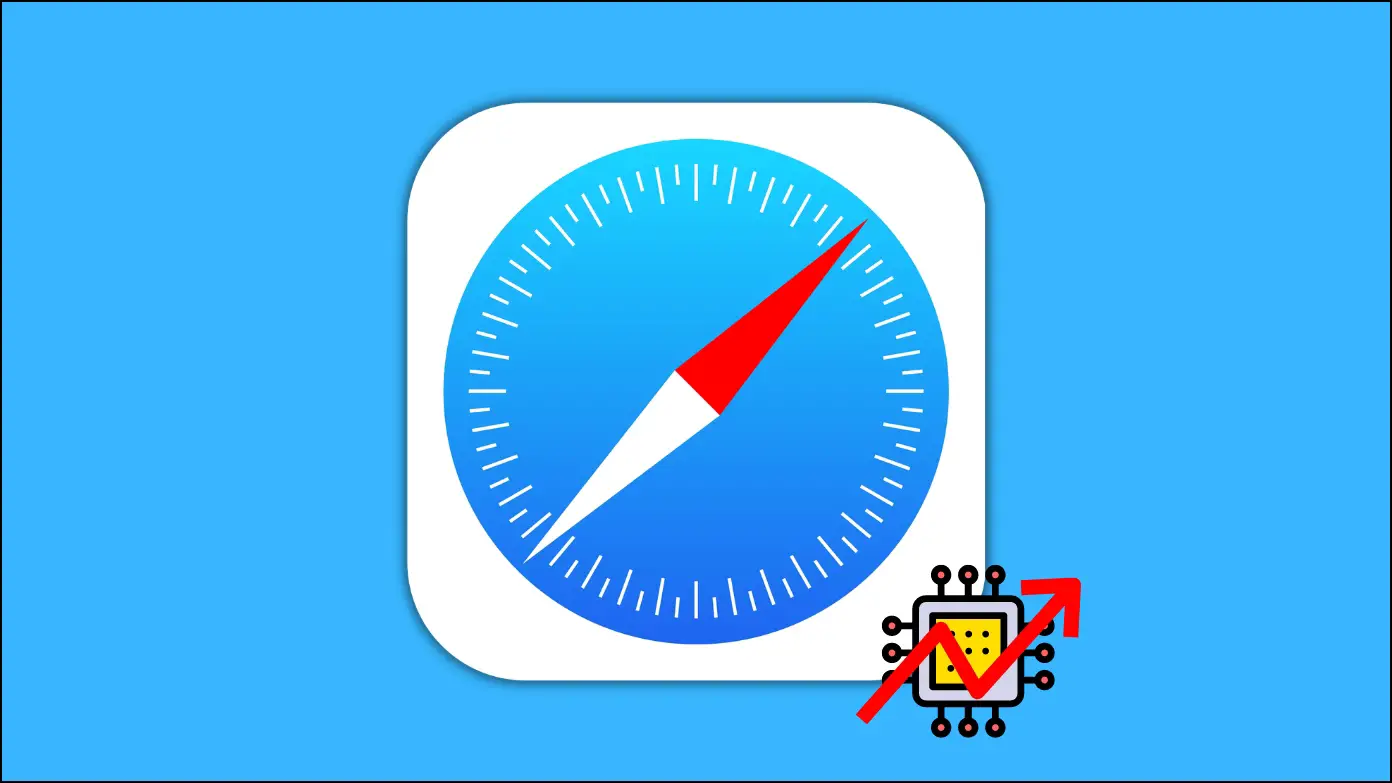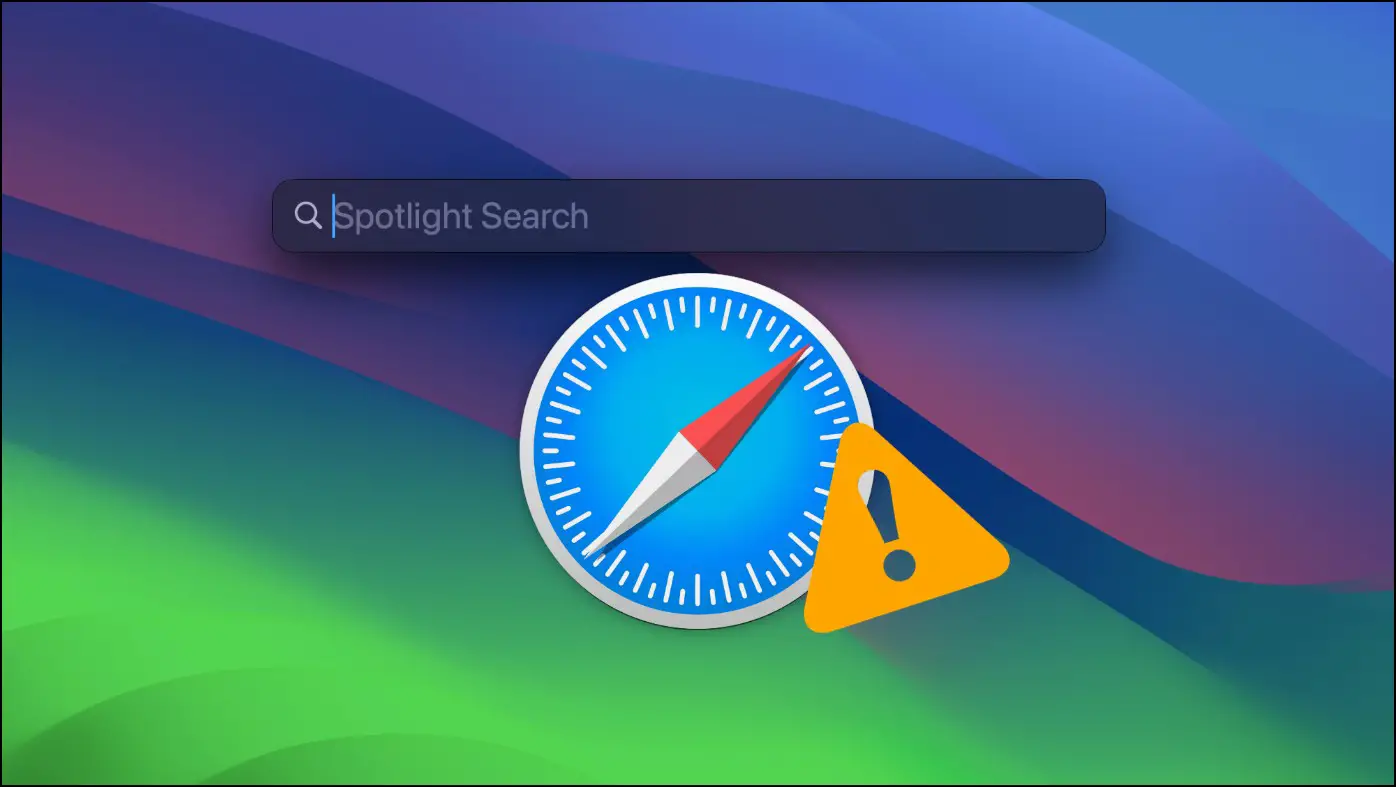Advertisers and companies track your online activity across multiple websites. Thankfully, modern-day browsers have various privacy settings to prevent cross-website tracking. For instance, the Safari browser on Apple devices has a built-in feature to prevent cookie tracking. And in this article, we’ll tell you how to stop cross-site tracking in Safari on Mac and iPhone.
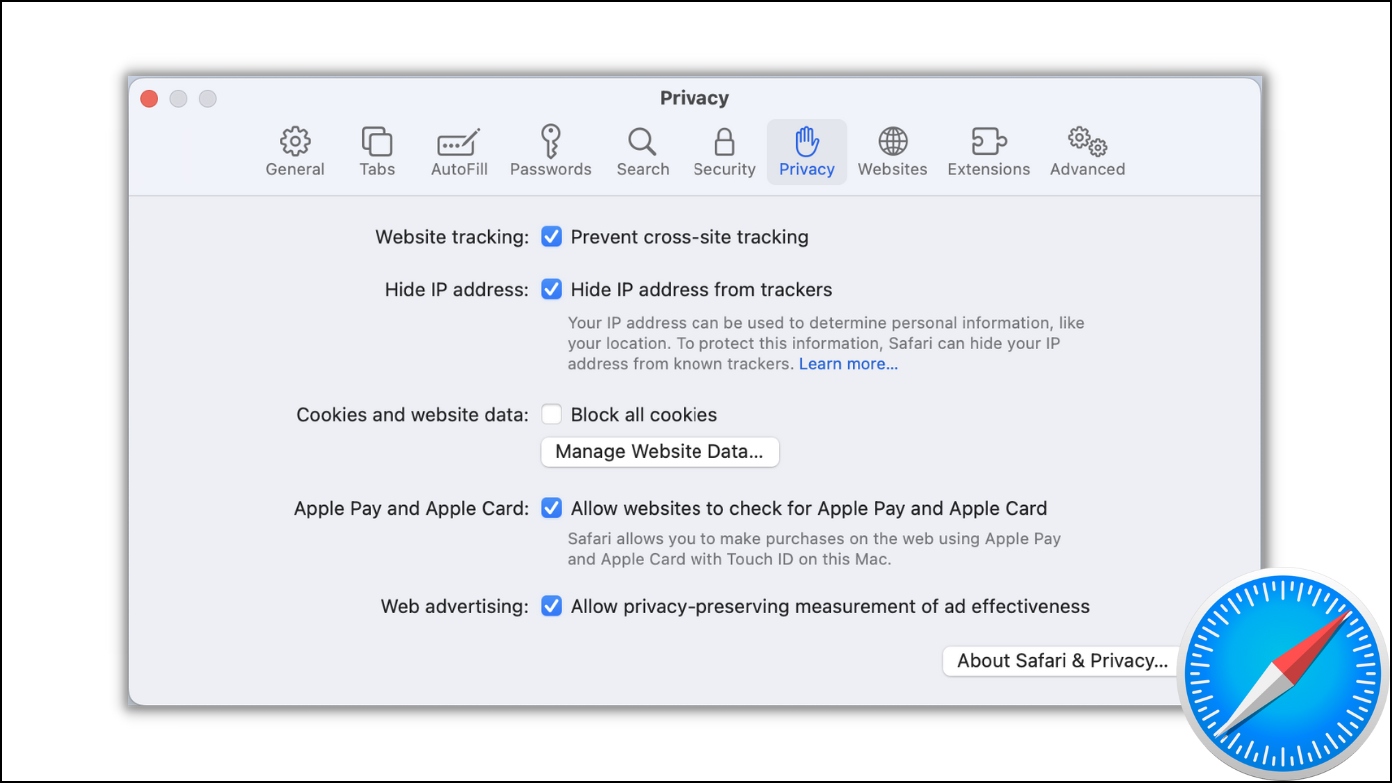
What is Cross-Site Tracking?
You might have noticed that every webpage you visit shows advertisements heavily personalized and customized to your interests. This happens because websites track your activities using third-party trackers which sell that data to advertisers.
In simple words, tracking across multiple websites is termed cross-site tracking. Sites that have enabled third-party trackers can share the information and behavior of their users with third parties. While some people find it helpful, some find it annoying. Thankfully, Apple gives you the option to stop cross-site tracking.
Why Disable Cross-Site Tracking?
Disabling cross-site tracking will protect your privacy by keeping your information safe from third-party trackers, making it difficult for new websites to track your browsing behavior.
So, when you turn off cross-site tracking, websites that have enabled third-party trackers cannot share your information with third parties. You will also see fewer creepy ads when browsing the web.
How to Prevent Cross-Site Tracking in Safari on iPhone?
If you are using iPhone or iPad, you can quickly stop cross-site tracking in the Safari browser using the steps below:
Step 1: Open the Settings app on your iPhone.
Step 2: Scroll down and tap on Safari.
Step 3: Turn on the toggle next to Prevent Cross-Site Tracking under Privacy and Security section.
How to Prevent Cross-Site Tracking in Safari on Mac?
Users can also stop cross-site tracking on Safari Mac, but the steps are slightly different. Follow the below steps to disable the tracking.
Step 1: On the Safari browser, tap Safari at the top and select Settings.
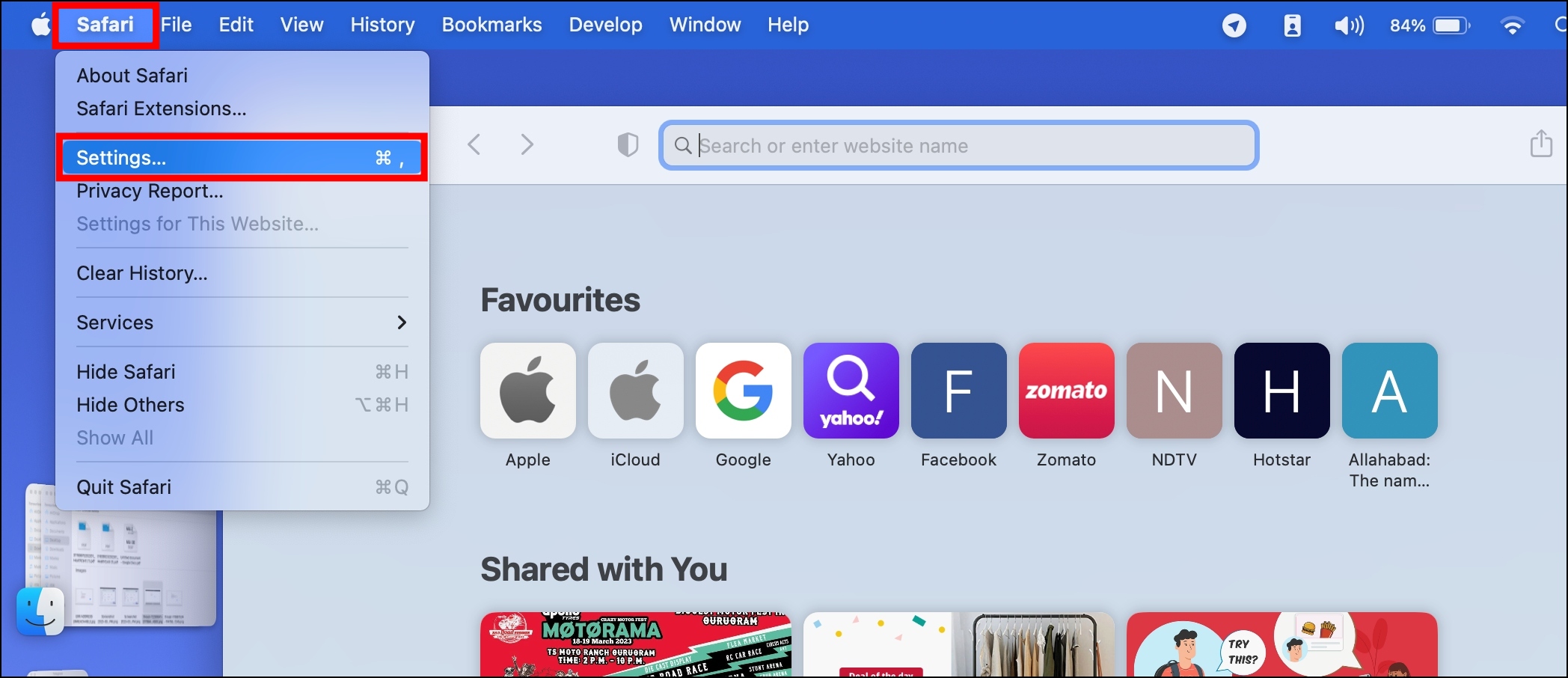
Step 2: Tap on the Privacy tab at the top.
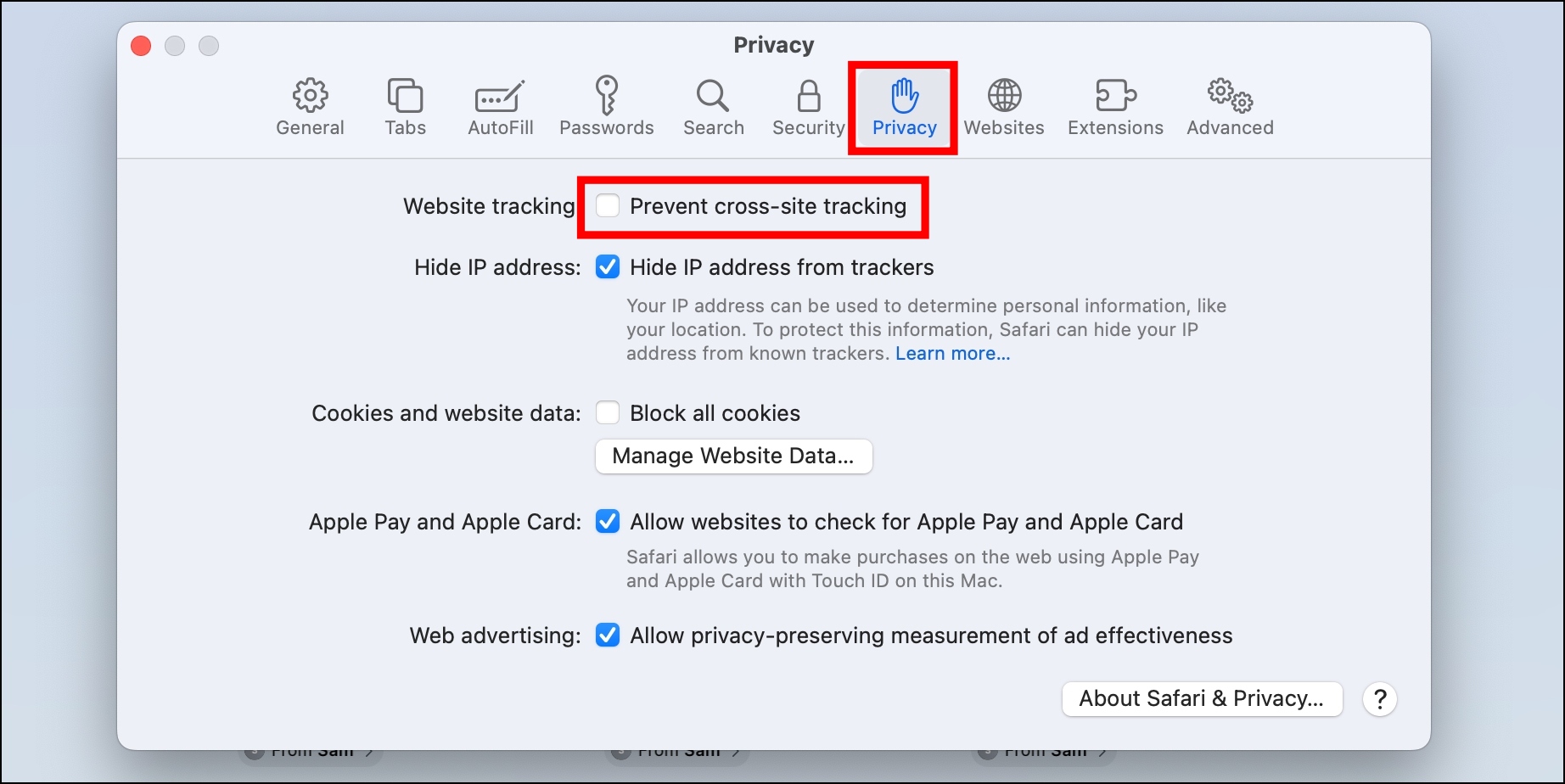
Step 3: Select the checkbox for Prevent cross-site tracking.
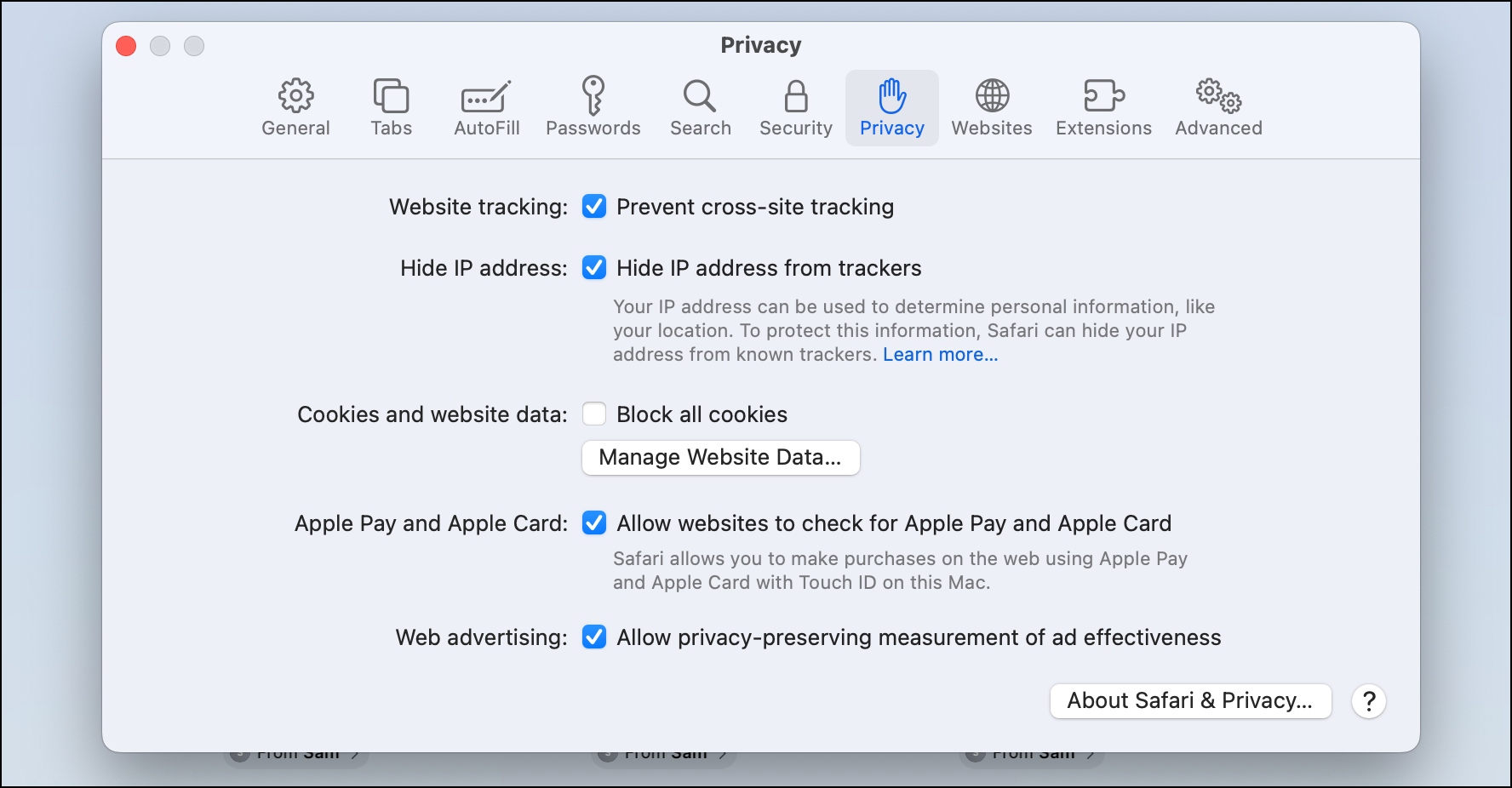
Pros and Cons of Cross-Site Tracking
Cross-site tracking has its pros and cons. Let’s check out some of them below:
Pros of Cross-Site Tracking
- Targeted Advertising: Cross-site tracking help advertisers deliver more relevant ads to users based on their interests and behavior.
- Personalized Experience: With cross-site tracking, websites can personalize content and recommendations based on users’ interests which improves the overall experience while visiting a website.
Cons of Cross-Site Tracking
- Privacy Concerns: As mentioned earlier, cross-site tracking allows third-party trackers to collect and share users’ personal and sensitive information without their consent which can raise serious privacy concerns.
- Targeted Advertising: While targeted advertising can be beneficial for advertisers, it can be annoying for many users as they feel that they are being constantly bombarded with advertisements that they are not interested in as they just opened it by mistake or for someone else, which can lead to a negative user experience.
- Security Threat: Cross-site tracking can also lead to online security threats, exposing them to potentially malicious websites that can steal their information or install malware on their devices.
- Slow Webpage Loading: Sometimes, cross-site tracking can slow down the loading of web pages, as they require additional time to collect and process user data, and it can be very annoying for users who value their time.
How to View Trackers On Any Website Using Privacy Report?
Safari’s Privacy Report feature records and summarizes how many websites the browser has prevented your data from. However, you will only see the Privacy report when you enable the Prevent cross-site tracking feature. Below are the steps by which you can view it.
On Mac
Step 1: Open Safari and visit a site.
Step 2: Click on the Privacy Report button (which looks like a shield icon) in the toolbar.
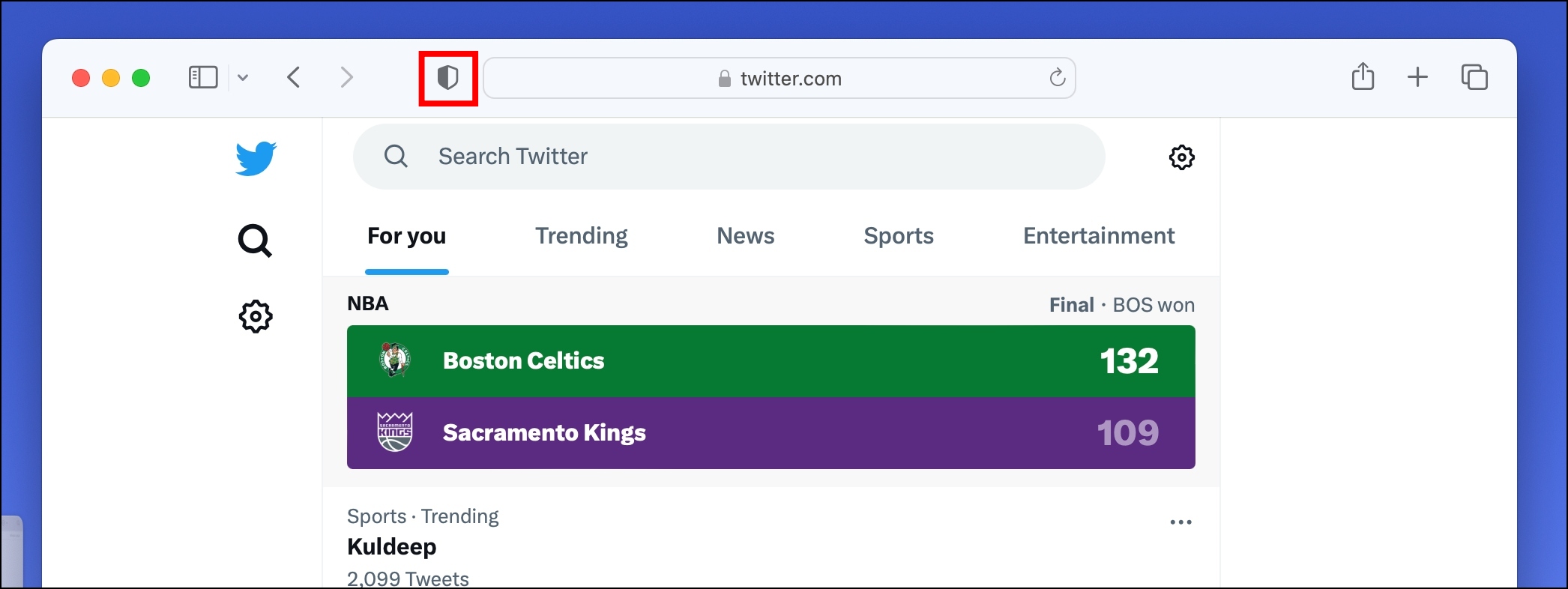
Step 3: Tap on the Trackers on This Web Page.
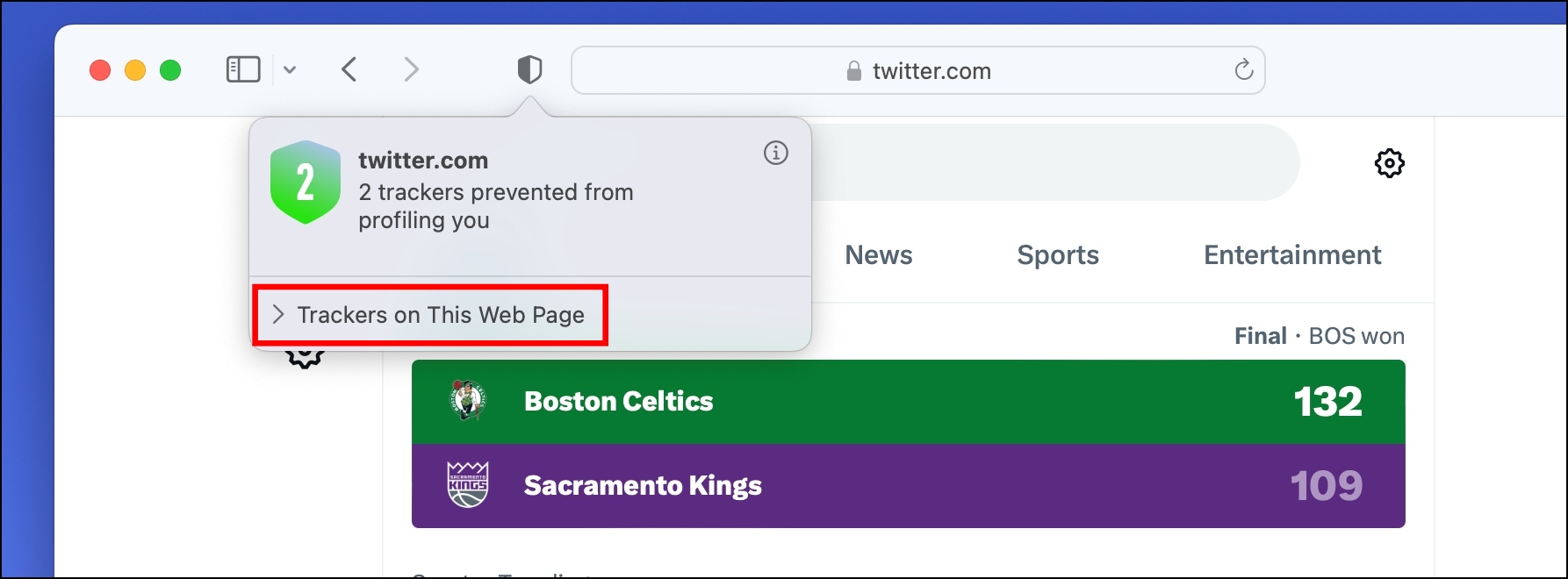
Step 4: Now, you will see the trackers for that particular website.
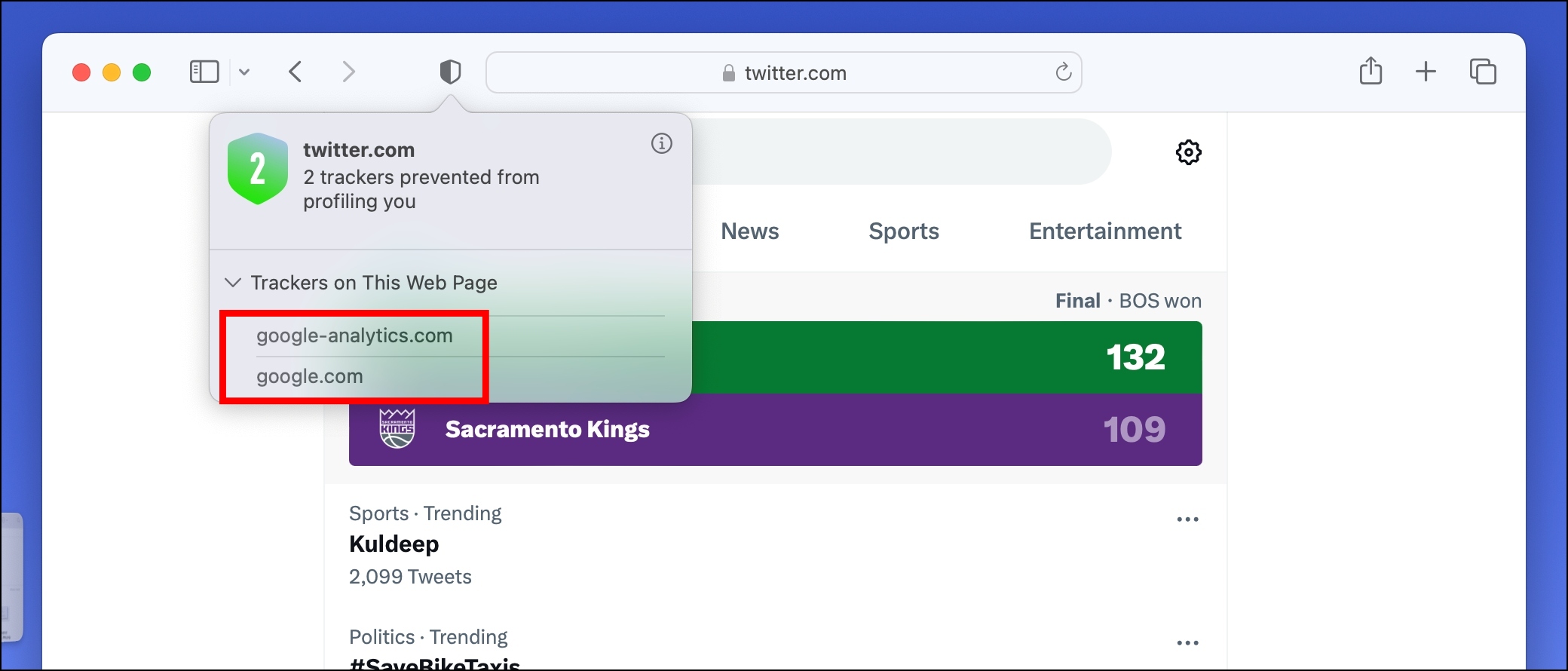
Step 5: To view the Privacy Report for all the websites and all the trackers, tap on Safari, then tap Privacy Report.
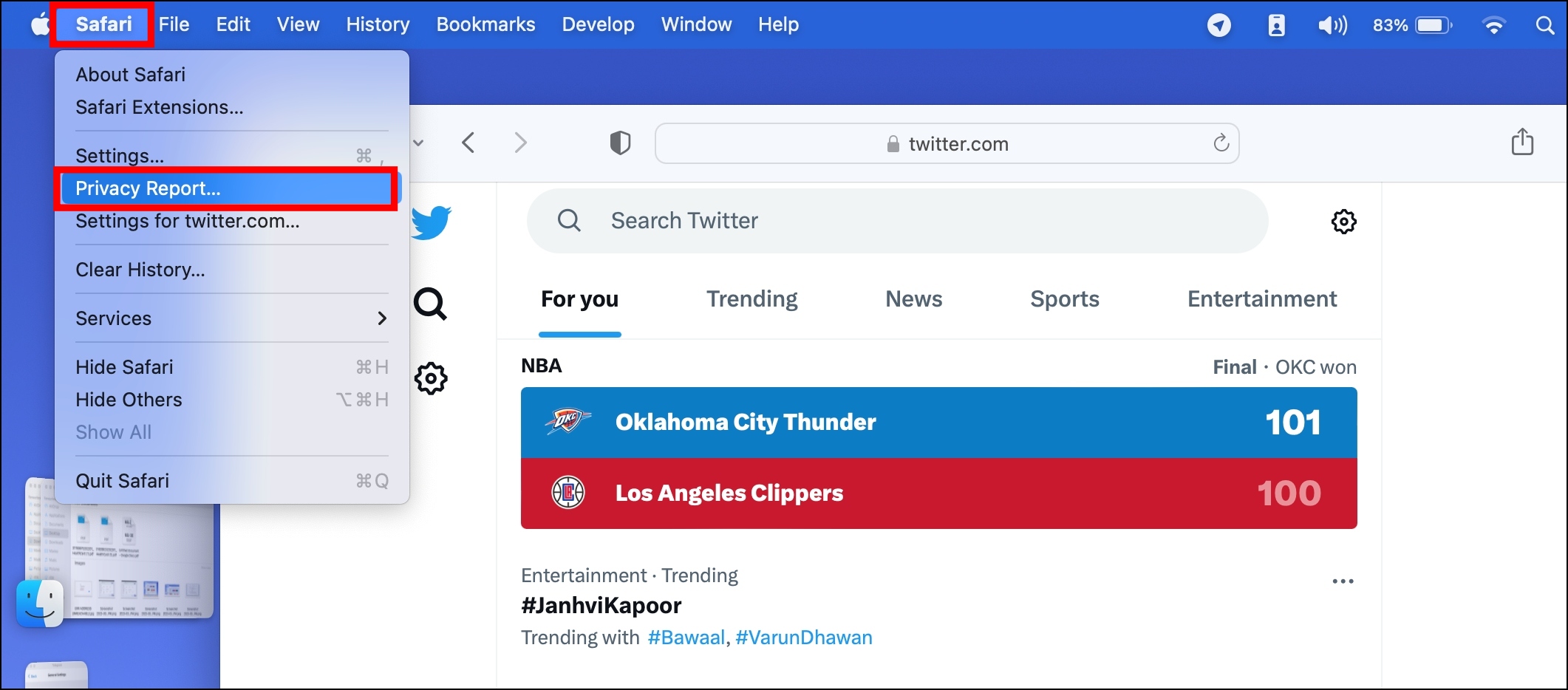
Step 6: On the next screen, you will see the number of website trackers.

Step 7: To view trackers’ details, tap on Trackers.
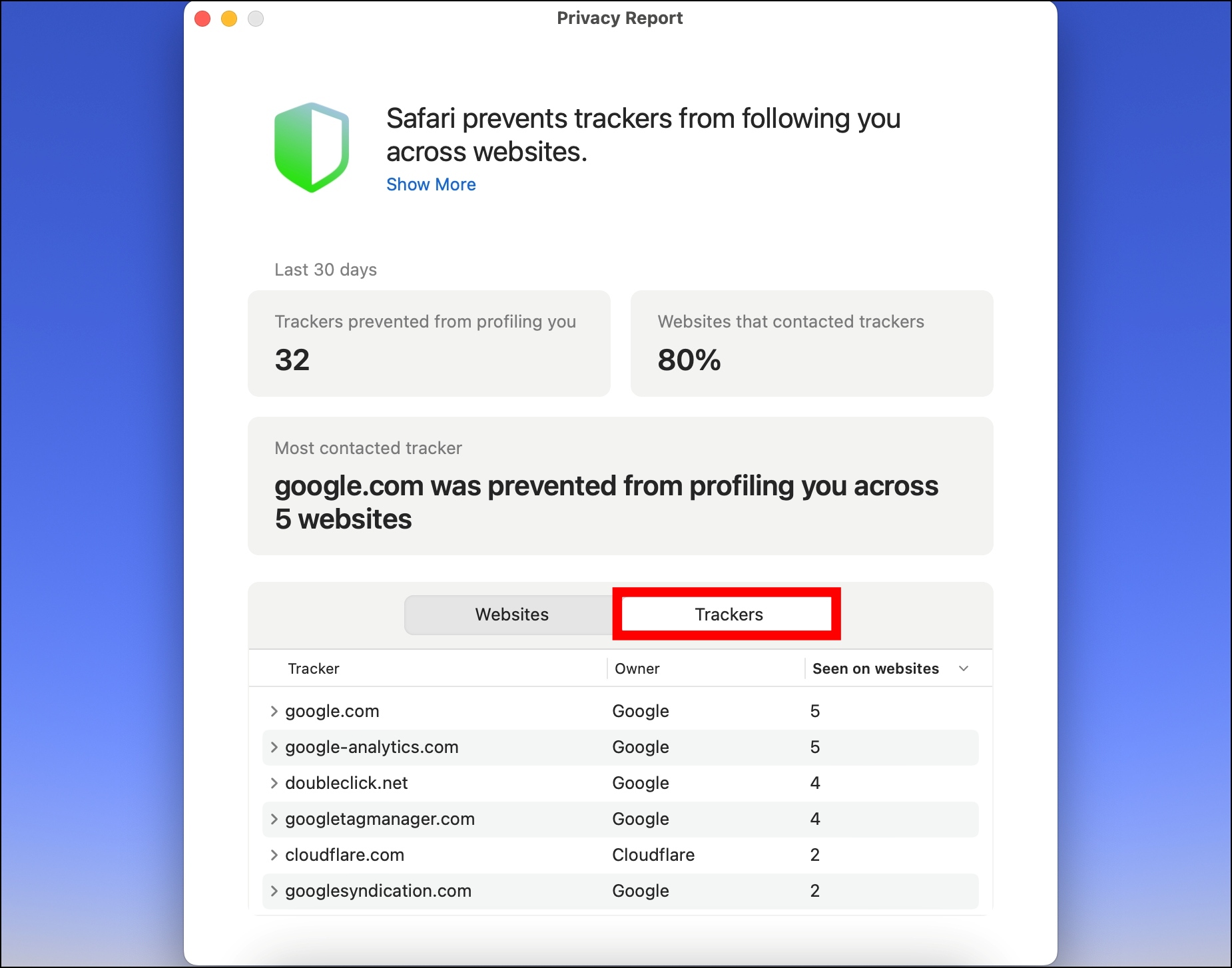
On iPhone
Step 1: Open Safari browser and head over to a website.
Step 2: Click on the AA button placed just before the address bar.
Step 3: Select Privacy Report from the appeared menu.
The Privacy Report will display the number of trackers the browser prevented from collecting your data with the list of websites that attempted to track you.
Frequently Asked Questions
Q. How Do I turn off cross-site tracking in Safari Mac?
You can easily disable or turn off cross-site tracking in Safari Mac. To do so, Tap on Safari and choose Settings > Click on Privacy > Enable the checkbox for Prevent cross-site tracking.
Q. How Do I turn off cross-site tracking for One Site Safari Mac?
You can’t disable cross-site tracking for a particular website, but if it prevents websites from working correctly, you can disable the feature for that moment. To do so, tap on Safari at the top of the browser > Choose Settings > Click on Privacy tab > Uncheck the box for Prevent cross-site tracking.
Wrapping Up: Enjoy Safari Without Cross-Site Tracking
This is how you can stop cross-site tracking in Safari on Mac and iPhone. I hope the above article helps you prevent cross-site tracking in the Safari browser on your Apple devices. If you have any queries related to the article, let us know, and stay tuned on Browser To Use for more such articles and How-Tos.
Related: