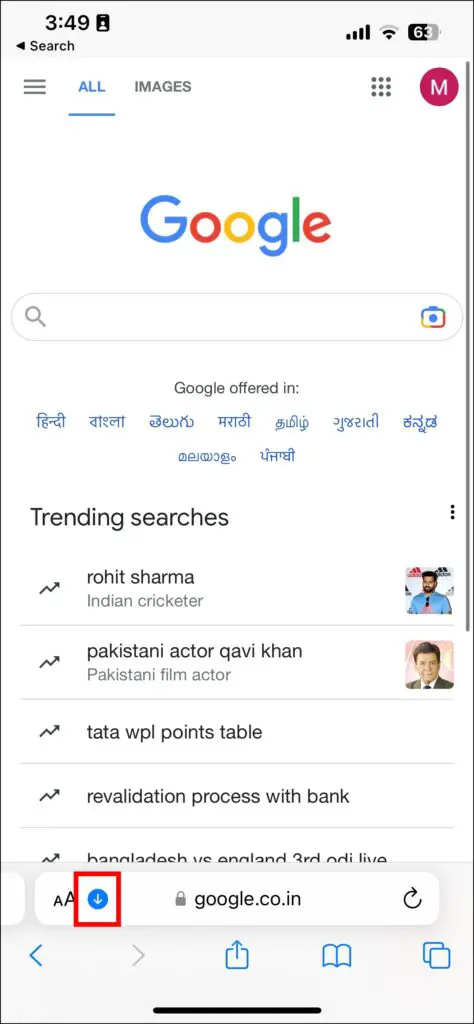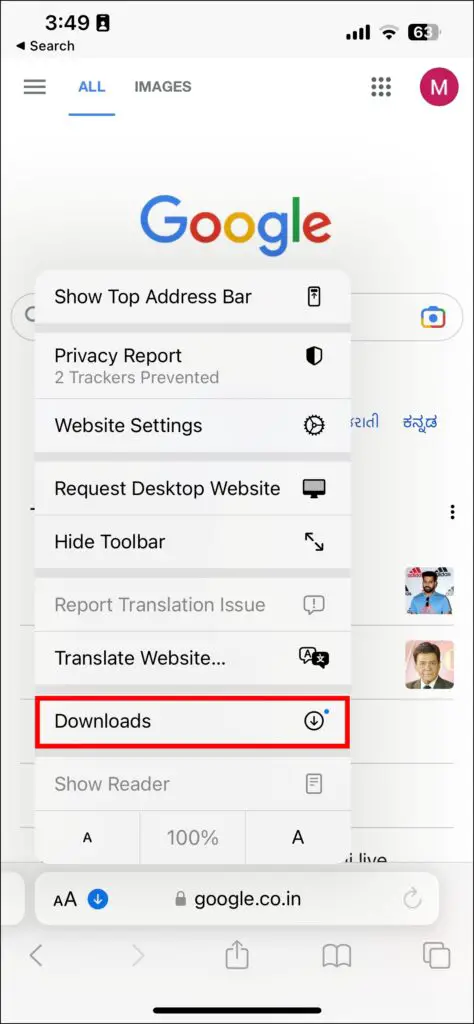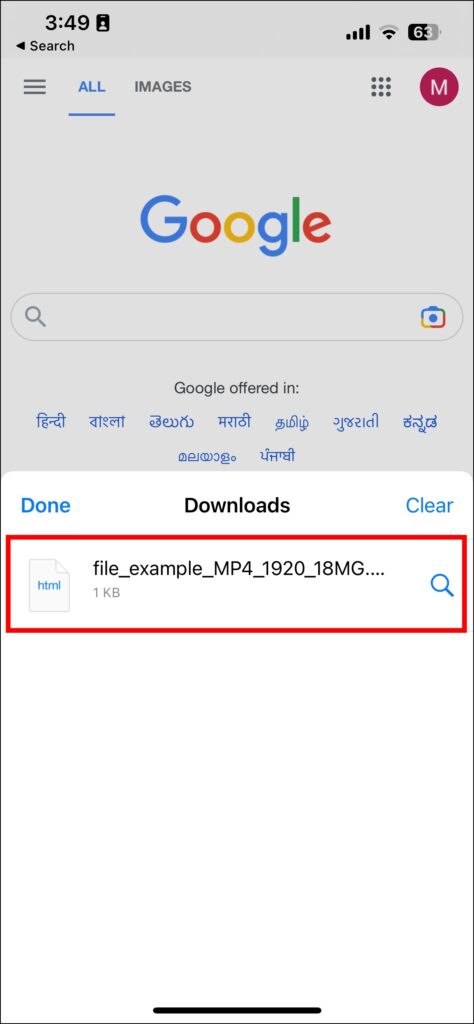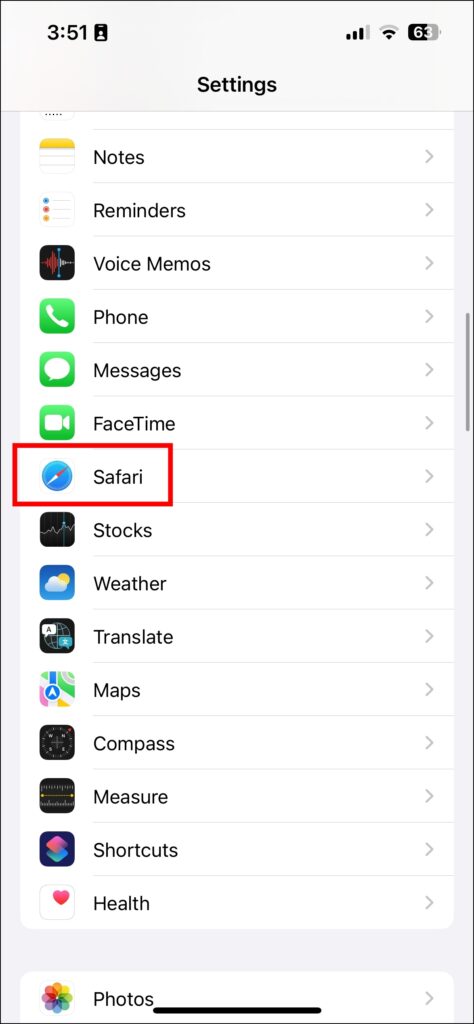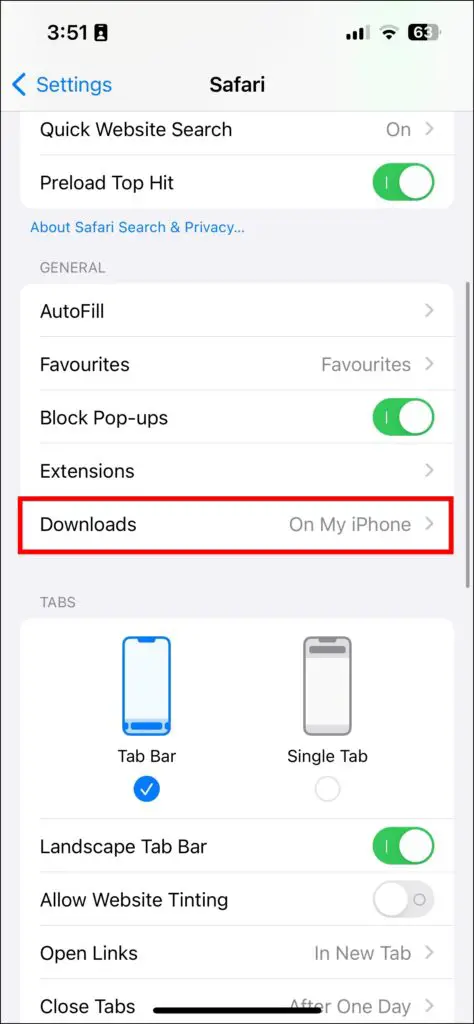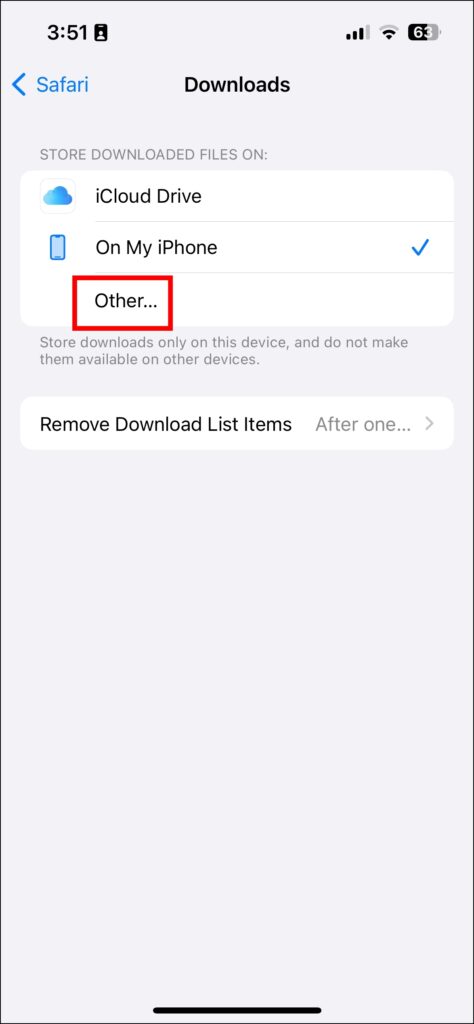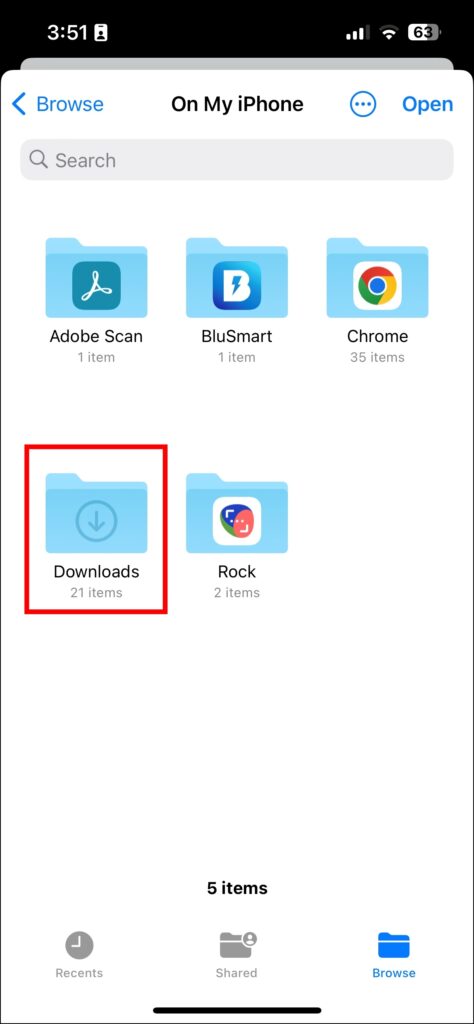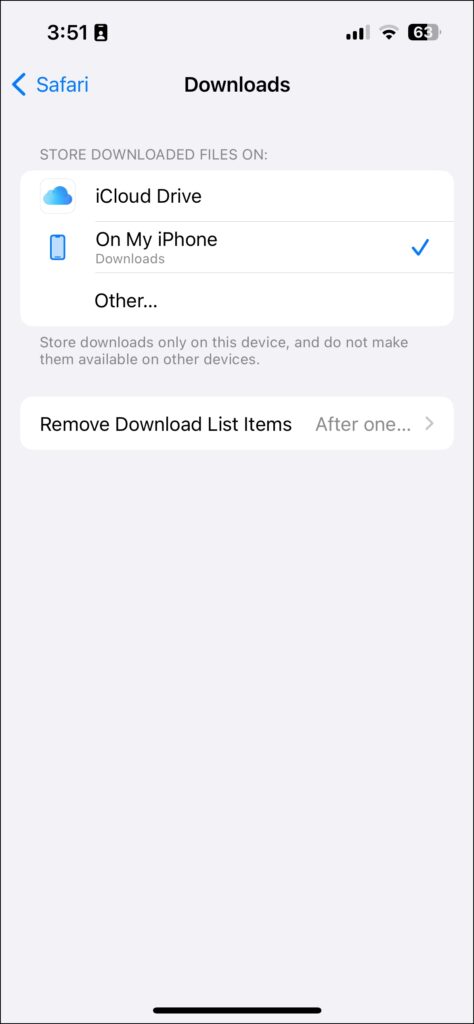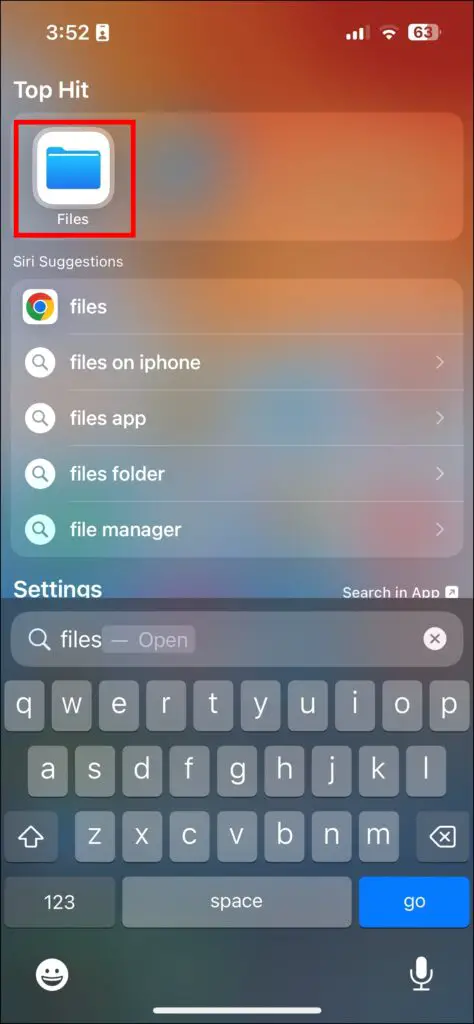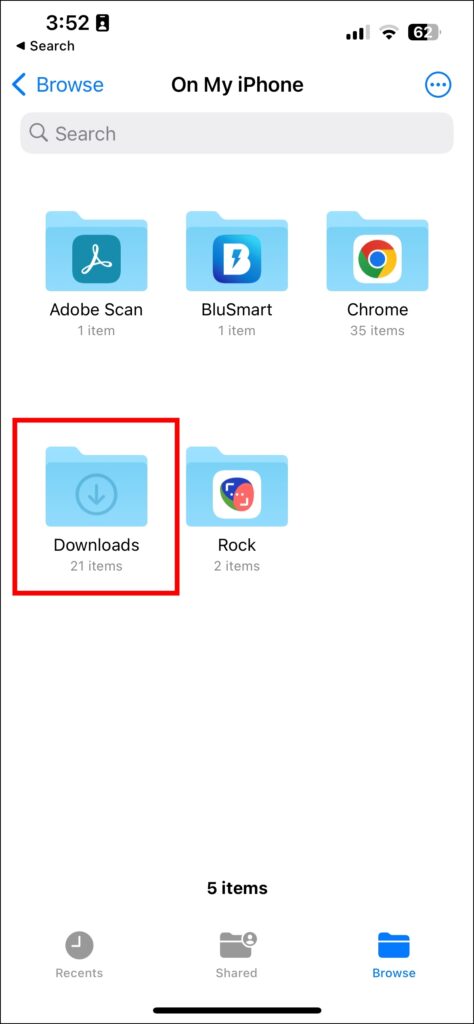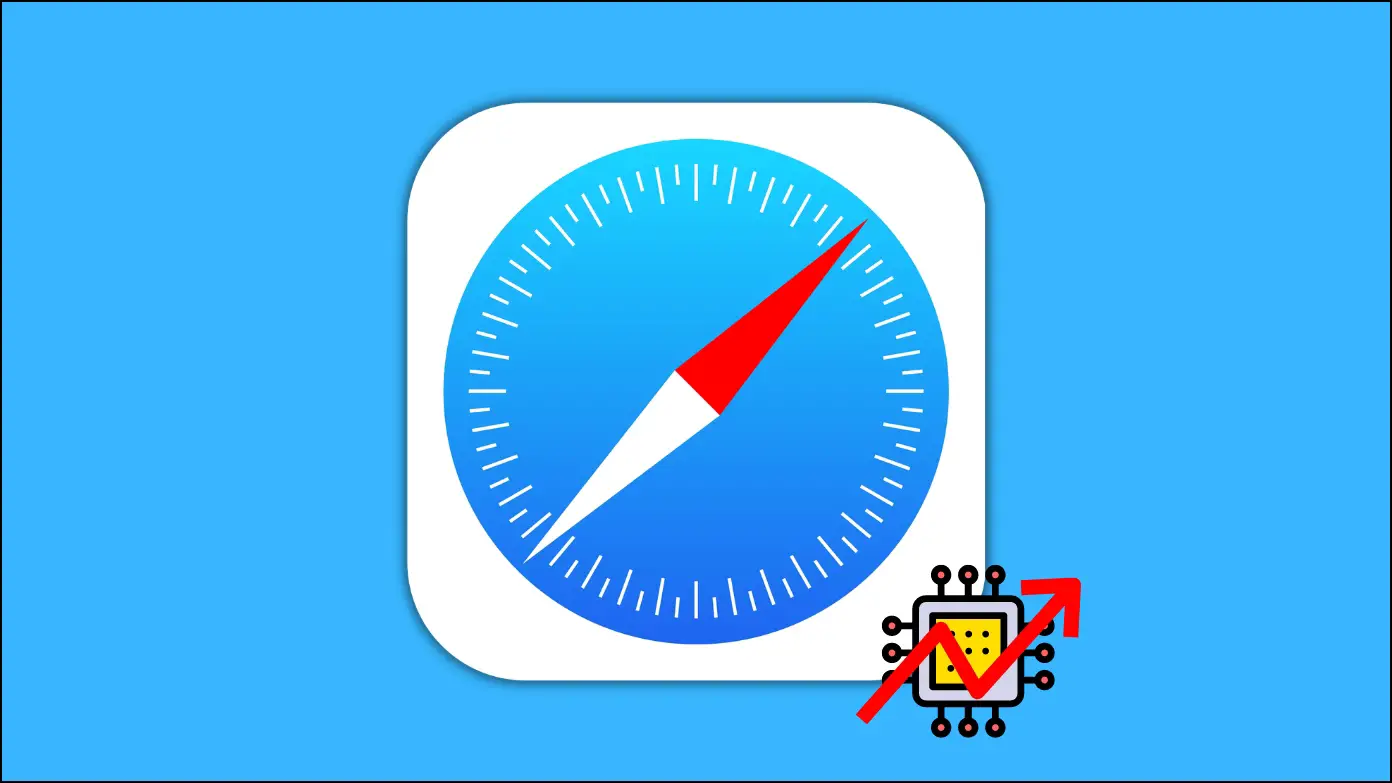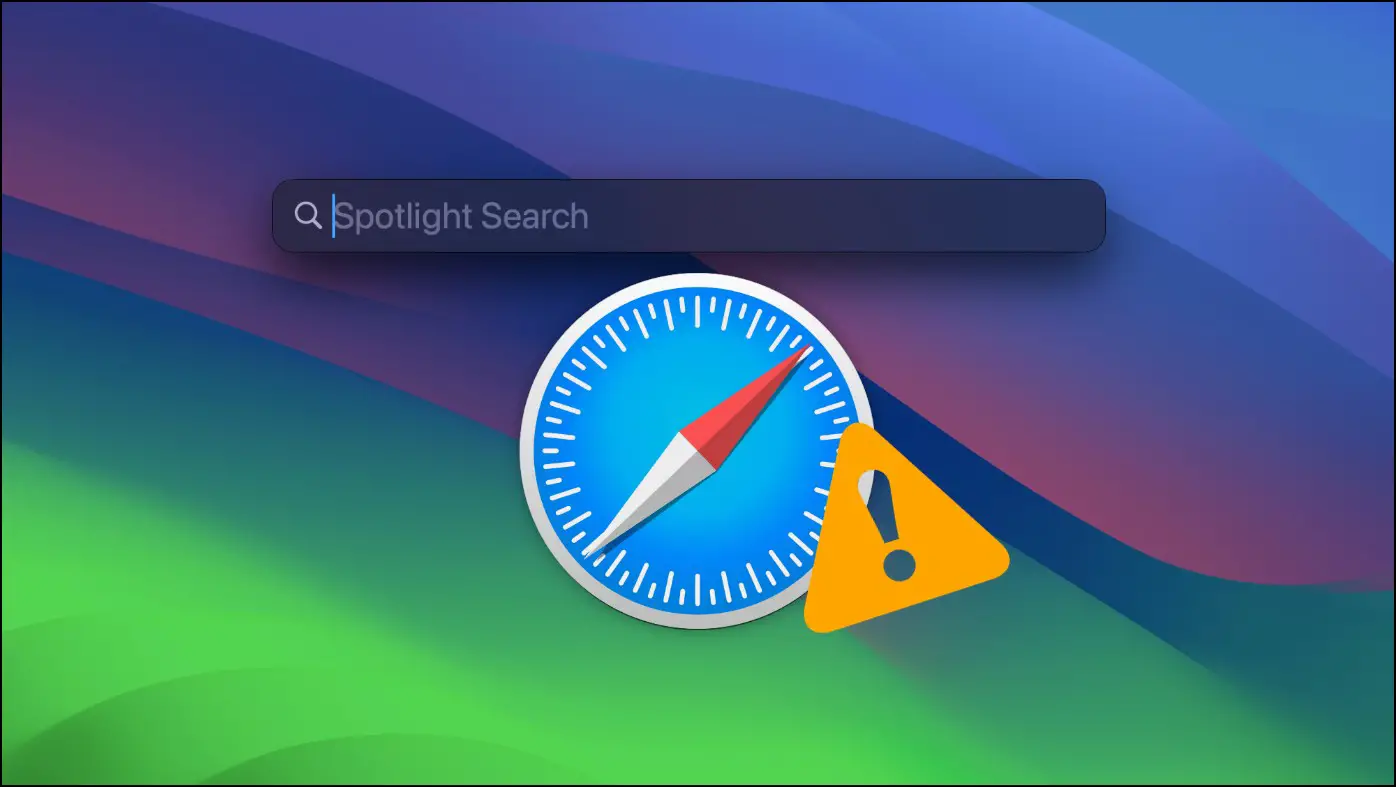The files downloaded via Safari on iPhone and iPad are, by default, saved in the Downloads folder on the Files app. However, if you have changed the download location then you might not be able to access them in the Downloads folder. In this read, you will learn how to find Safari downloads on iPhone & iPad and where they go. Meanwhile, you will learn to open links in Chrome instead of Safari on iOS.
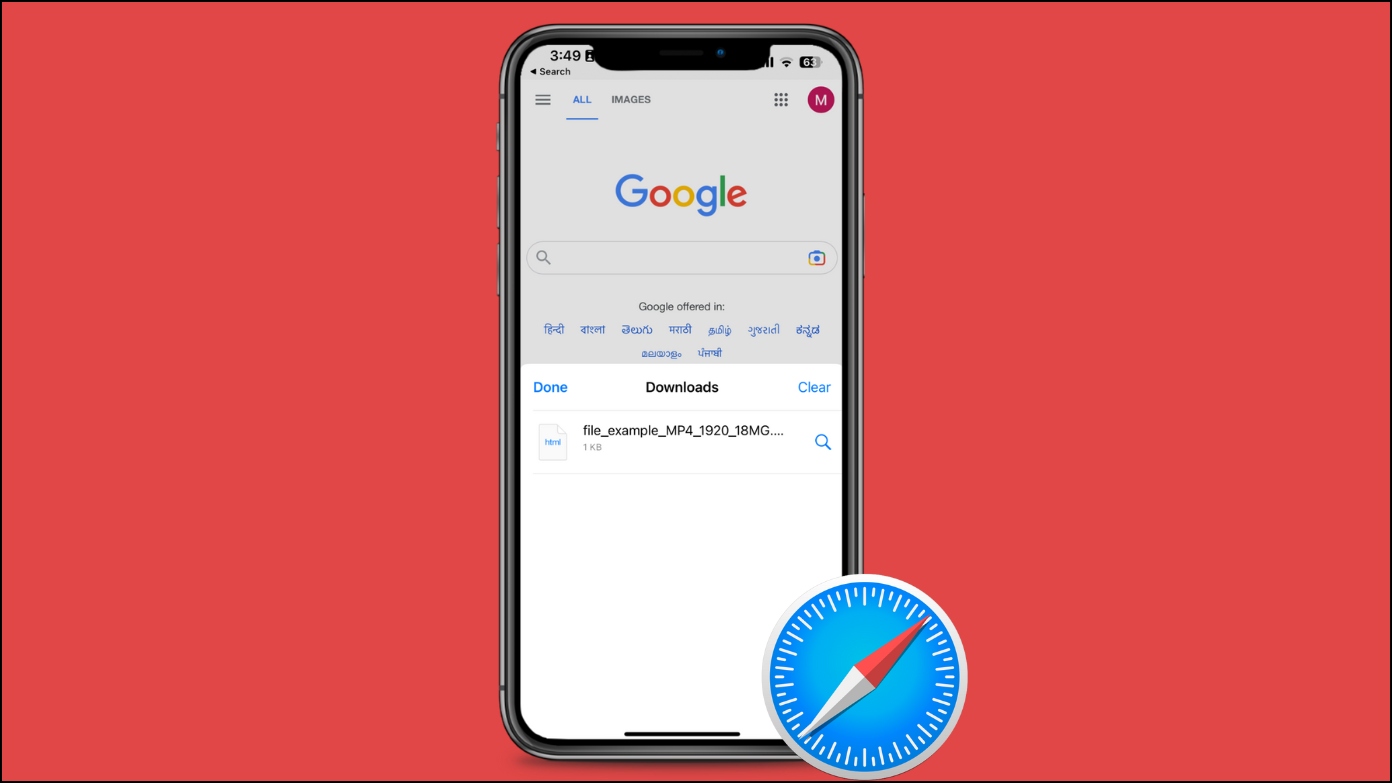
How to Find Safari Downloads on iPhone or iPad
On Safari Browser’s Download Manager
Safari has a Download Manager, which contains a list of all of the files you have downloaded using the browser. Using this feature, you can see the progress of downloads, the list of all the files, and the download locations where they were saved. Below are the steps by which you can access it.
Step 1: Open the Safari browser on your iOS device.
Step 2: Click on the down-pointing arrow inside a circle at the top-right corner next to the address bar. On the newer iOS version, you will see the option at the bottom-left side just before the address bar, tap on it, then select Downloads.
Now, you will see all the files you have downloaded via the browser. Click on one of them, and you will be redirected to the location where it’s saved.
Change the Downloads Location
Safari also allows users to change the file download location, and here are the steps by which you can change it.
Step 1: Open the Settings app on your device.
Step 2: Scroll down and tap on Safari.
Step 3: On the Safari settings page, tap on Downloads.
Step 4: Now, choose the location where you want to save the downloaded files.
Step 5: If you have selected On My iPhone then tap on Other to choose the path. Else they will automatically save in the Downloads folder.
Step 6: After selecting, tap on Done to save the changes.
Now, every file you download using the Safari browser will go inside your selected folder. To access them via the Files app, follow the below steps.
Access Safari Downloads on Files App
You can also access the location of the downloaded file by navigating through the Files app and choosing the folder which you have selected in the above step. Follow the below steps to access the Safari downloads on the Files app.
Step 1: Open the Files app on your iPhone or iPad.
Step 2: Tap on the Browser tab from the bottom.
Step 3: Under Locations, open the folder you selected to save the files.
Step 4: Like if you have selected On My iPhone then tap on it, and open the folder which you have chosen.
Now, you will be able to see and access all the files you have downloaded through the Safari browser on your device.
Frequently Asked Questions
Q. Where Do Safari Downloads Go On My iPhone?
You can easily find the downloaded files from the Safari browser itself. To do so, open Safari browser > Tap on the down-pointing arrow (just like the download symbol) before the address bar > Tap on Downloads, and you will see all the downloaded files > Tap on one of the files, and you will be redirected to the location where it’s saved.
Q. Can I Change the Download Location on Safari?
Yes, the Safari browser lets users change the download location and to change it, open the Settings app > Go to Safari > Tap on Downloads > Finally, choose the location where you want to save the files under the Store Downloaded Files On section.
Wrapping Up
This is how you can find Safari downloads on iPhone and iPad. I hope the above article helps you find and access the Safari browser’s downloaded files on iOS devices. If you have any queries related to the article, let us know, and stay tuned on Browser To Use for more such articles and How-Tos.
Related: