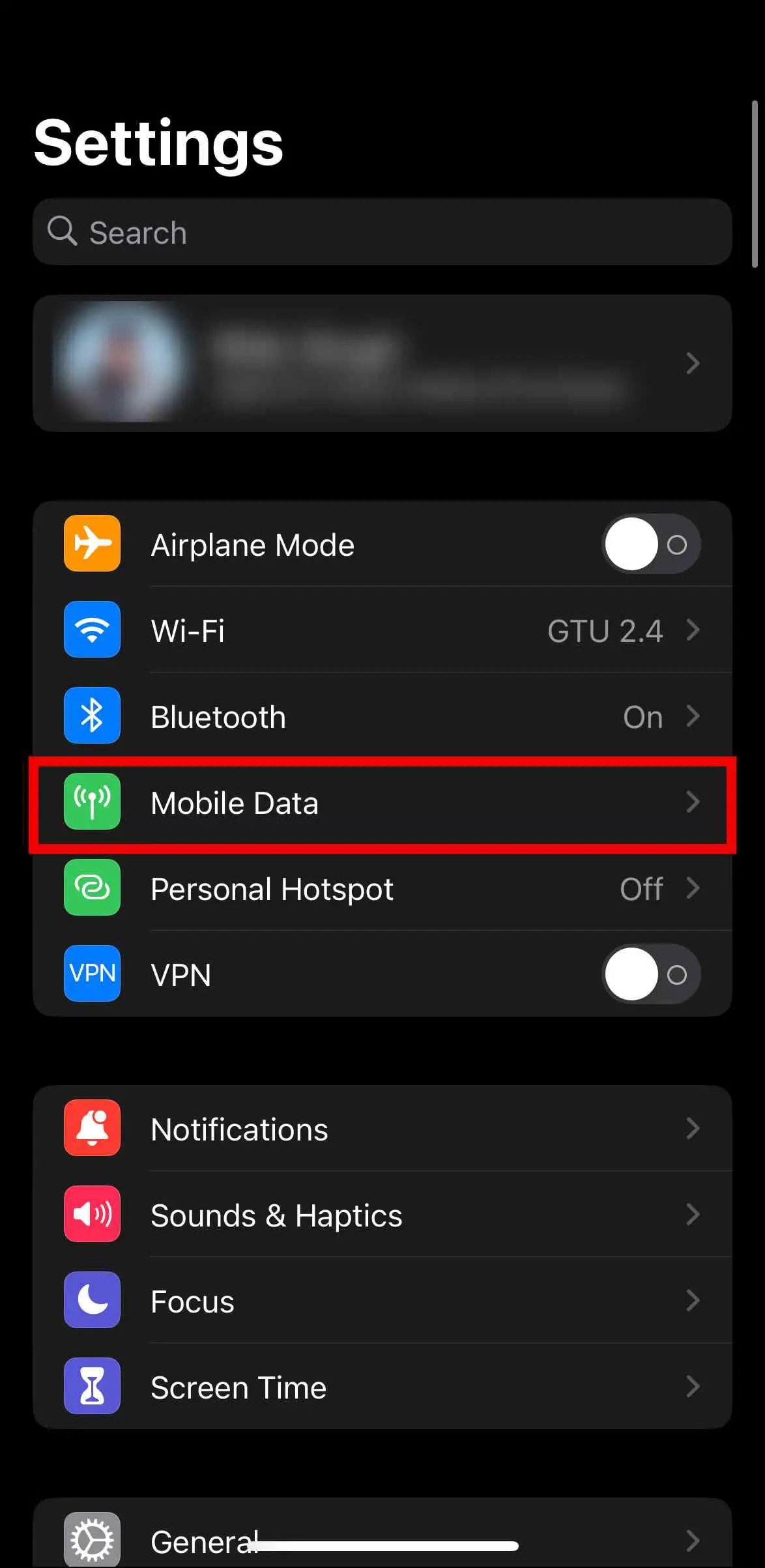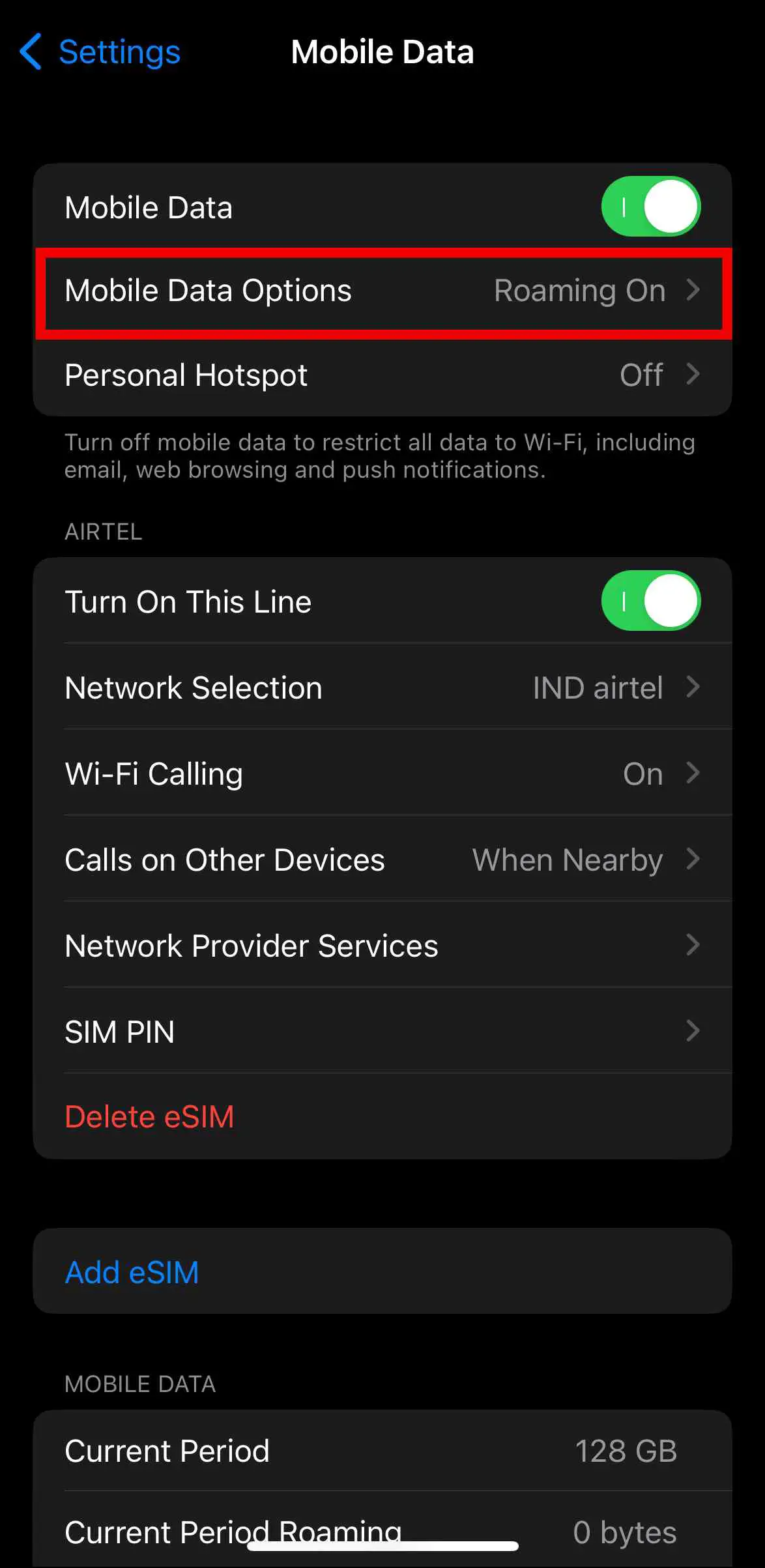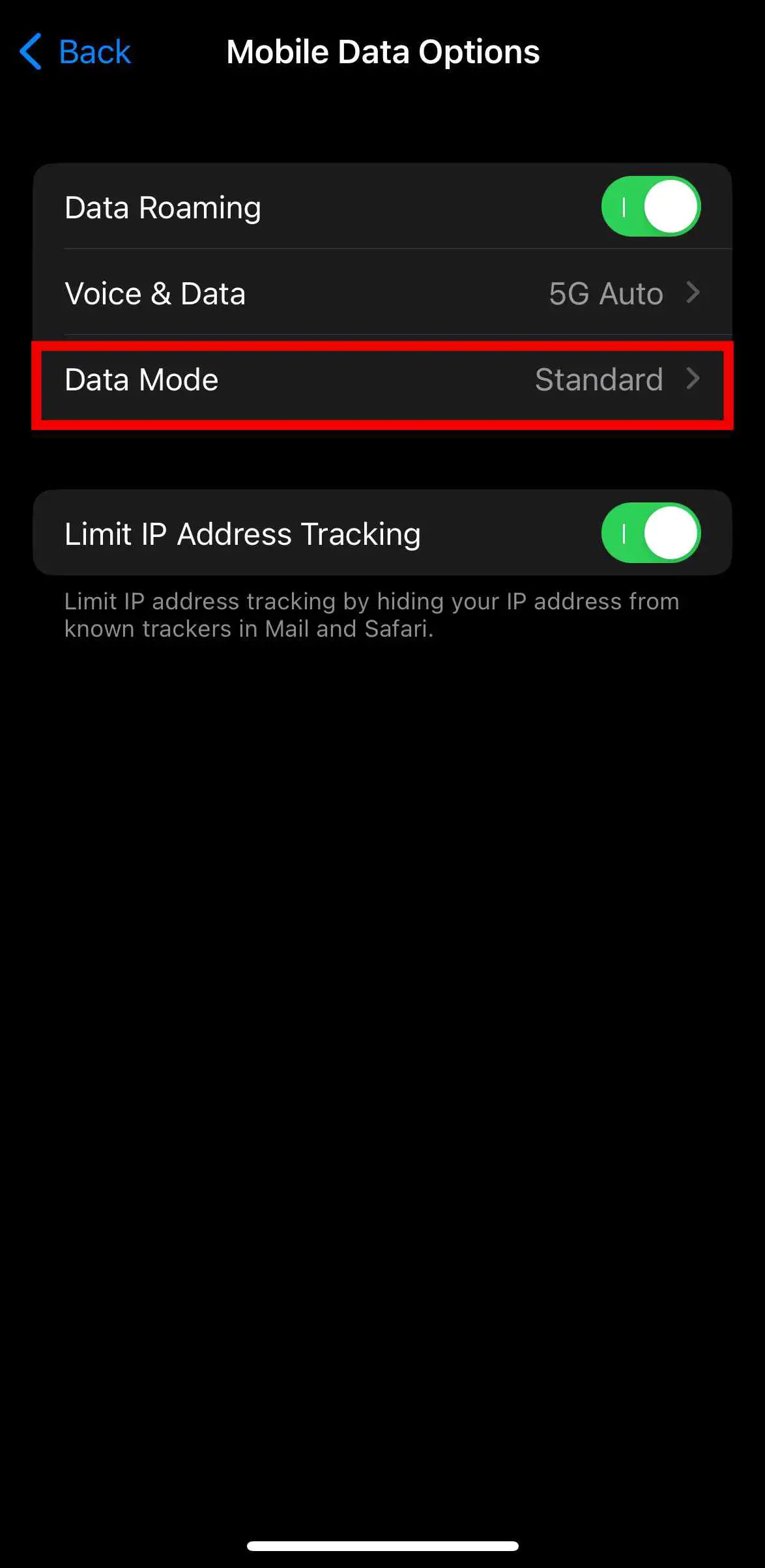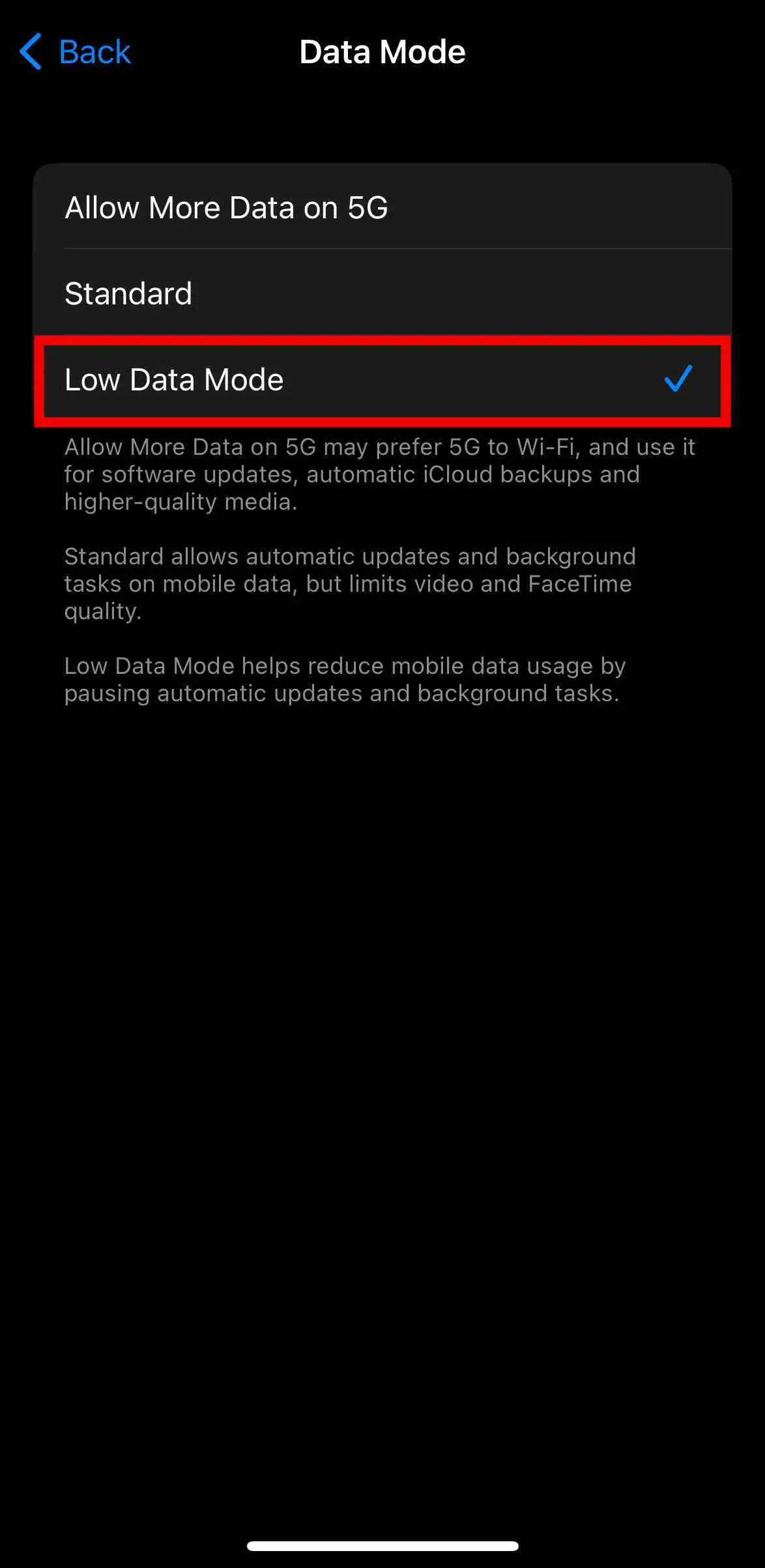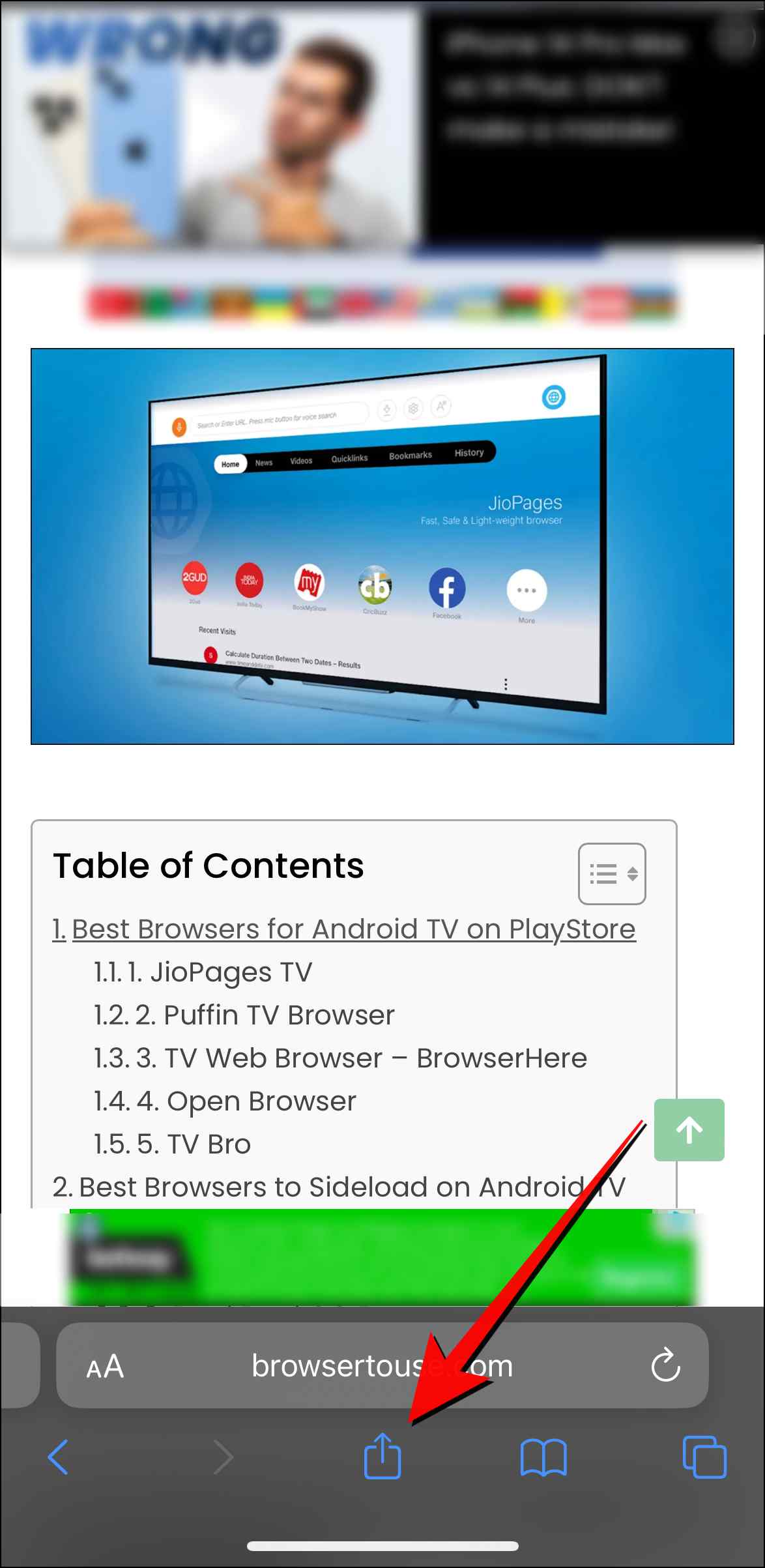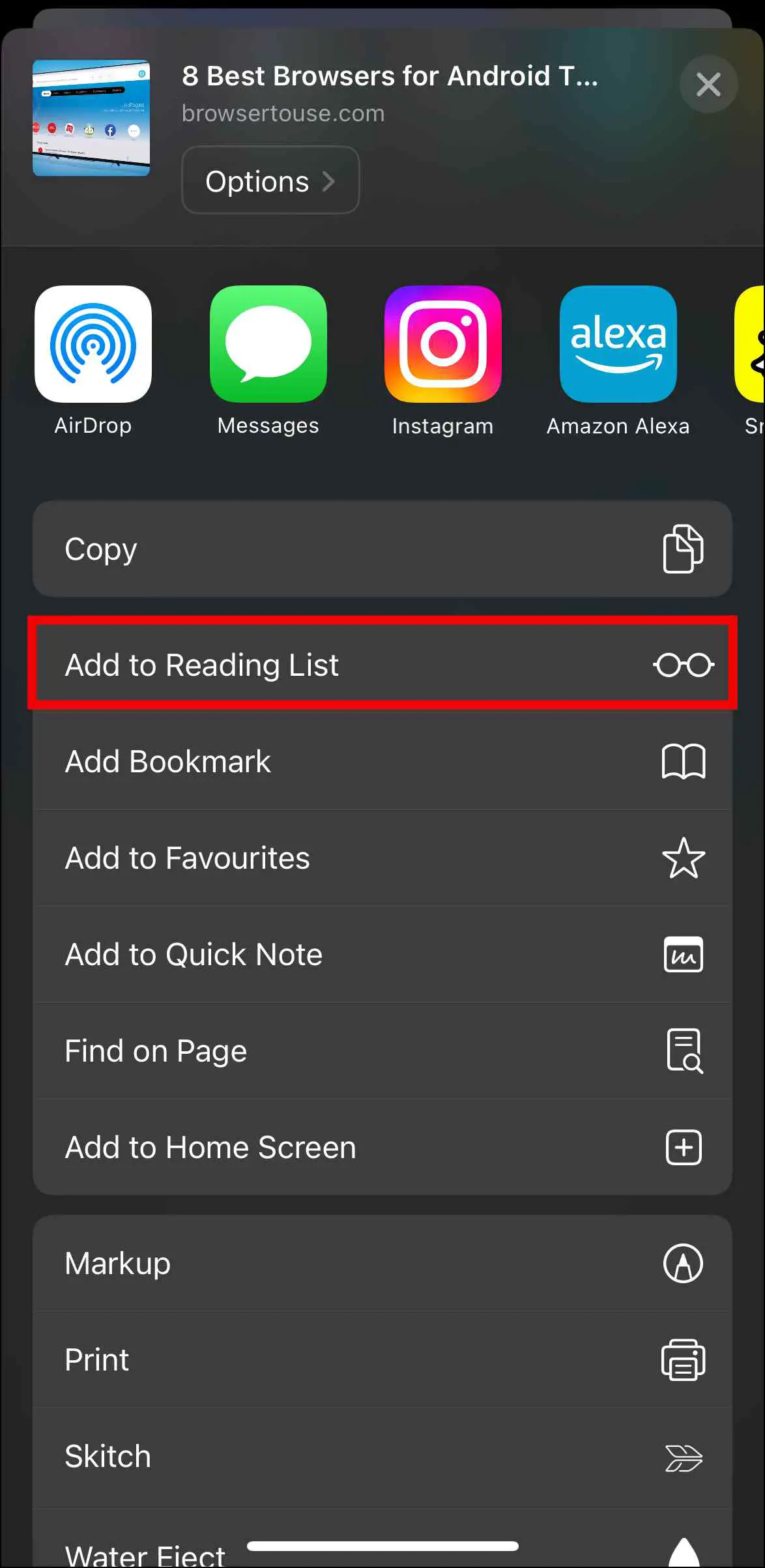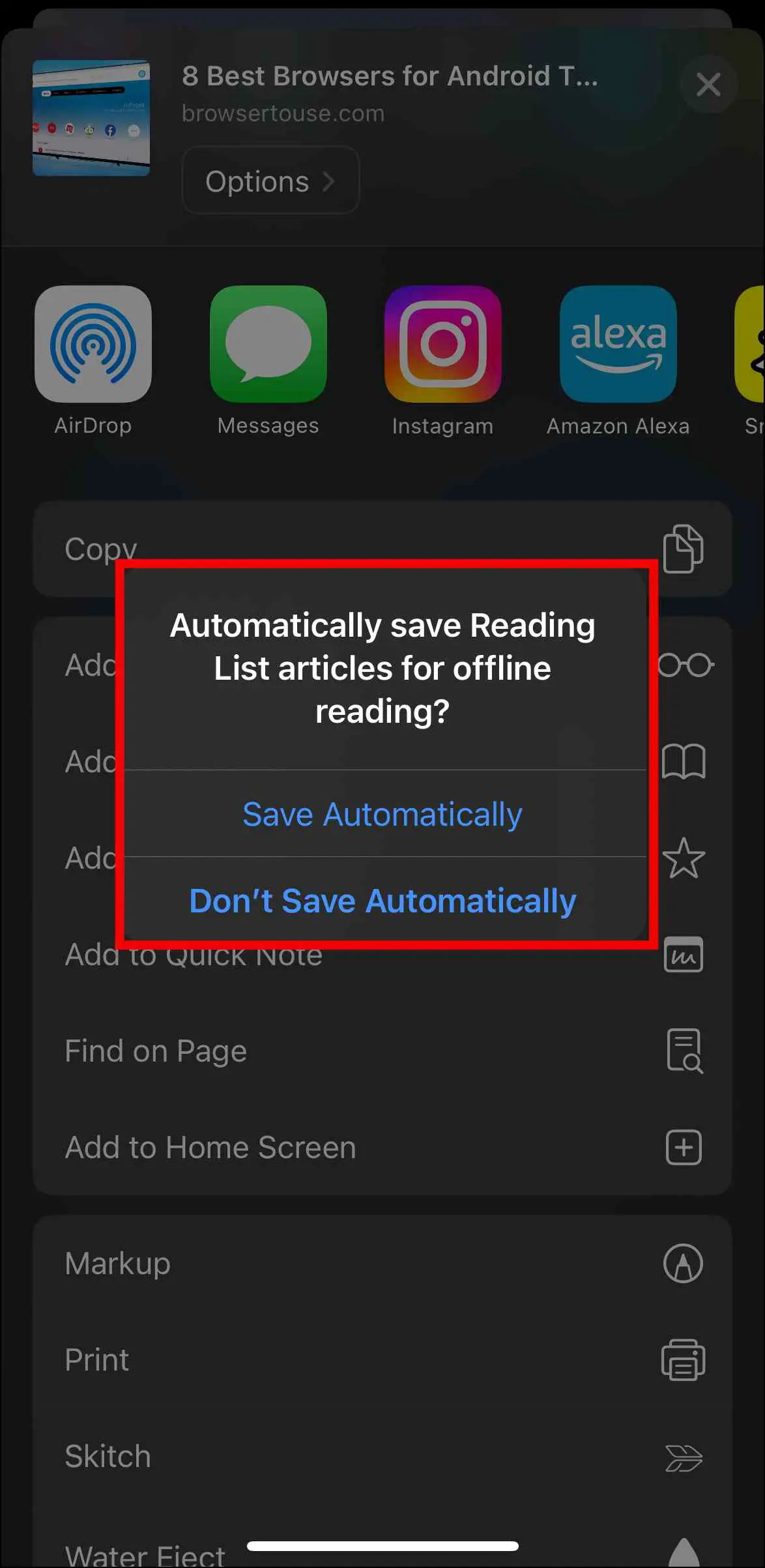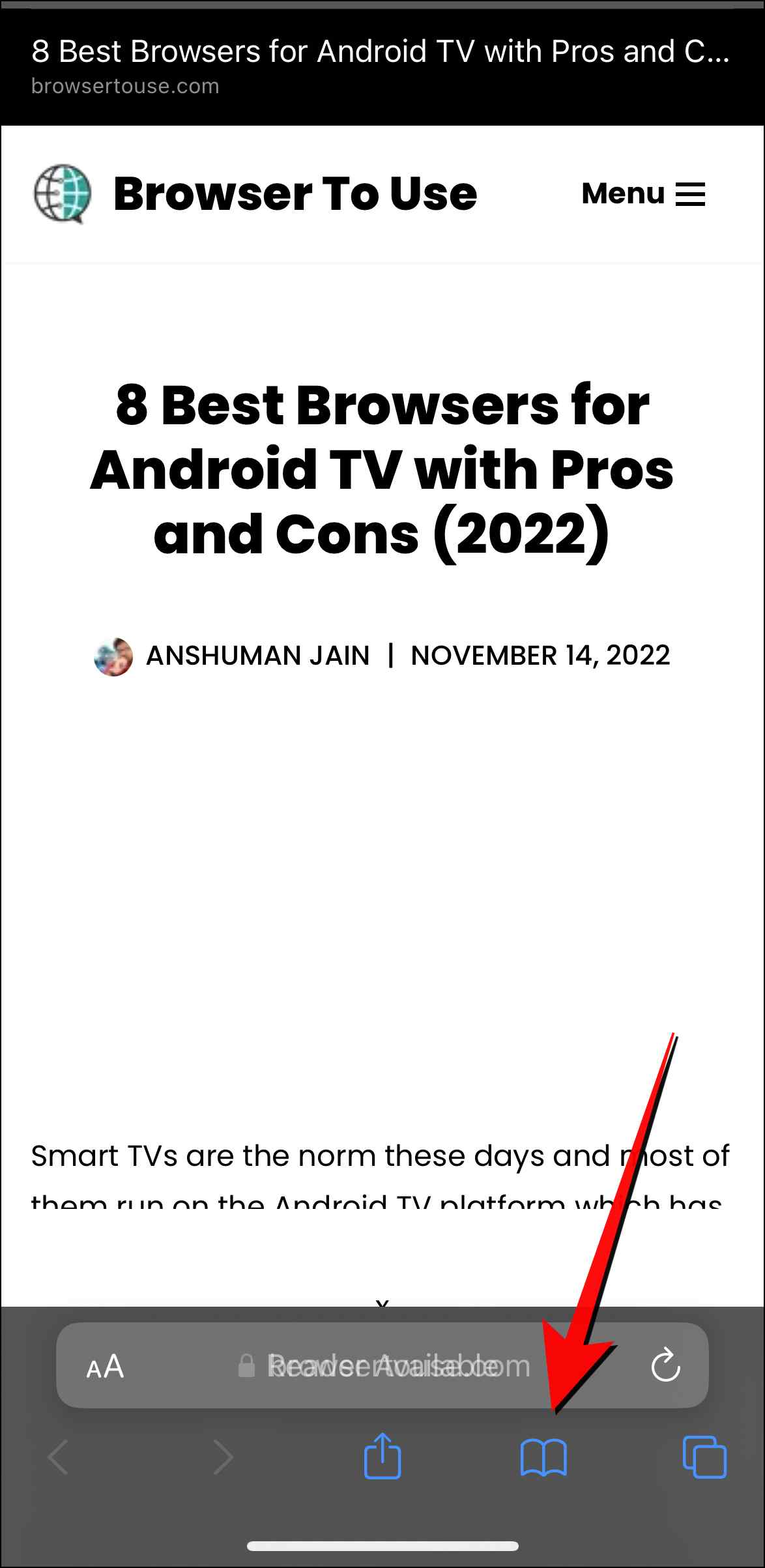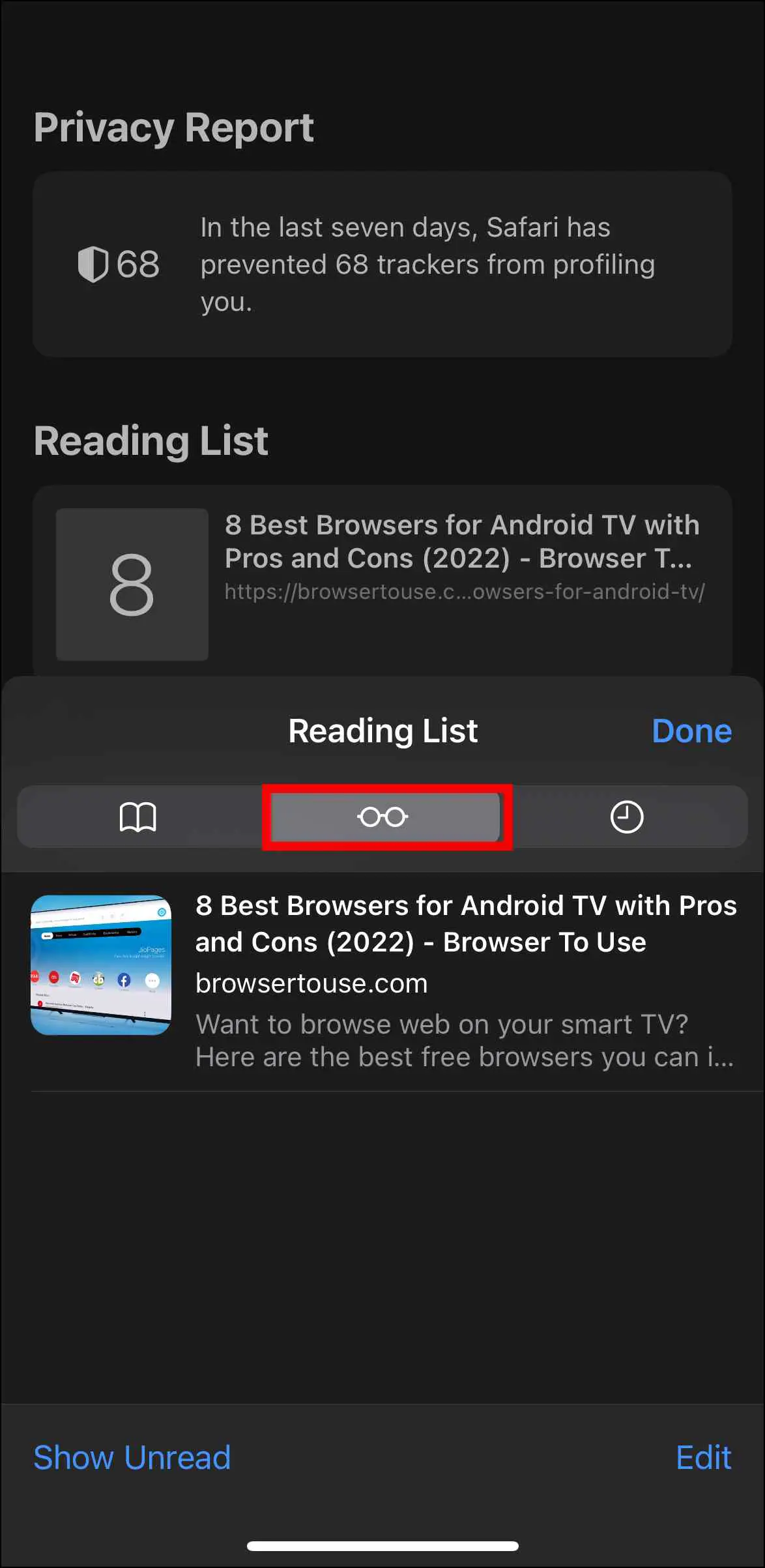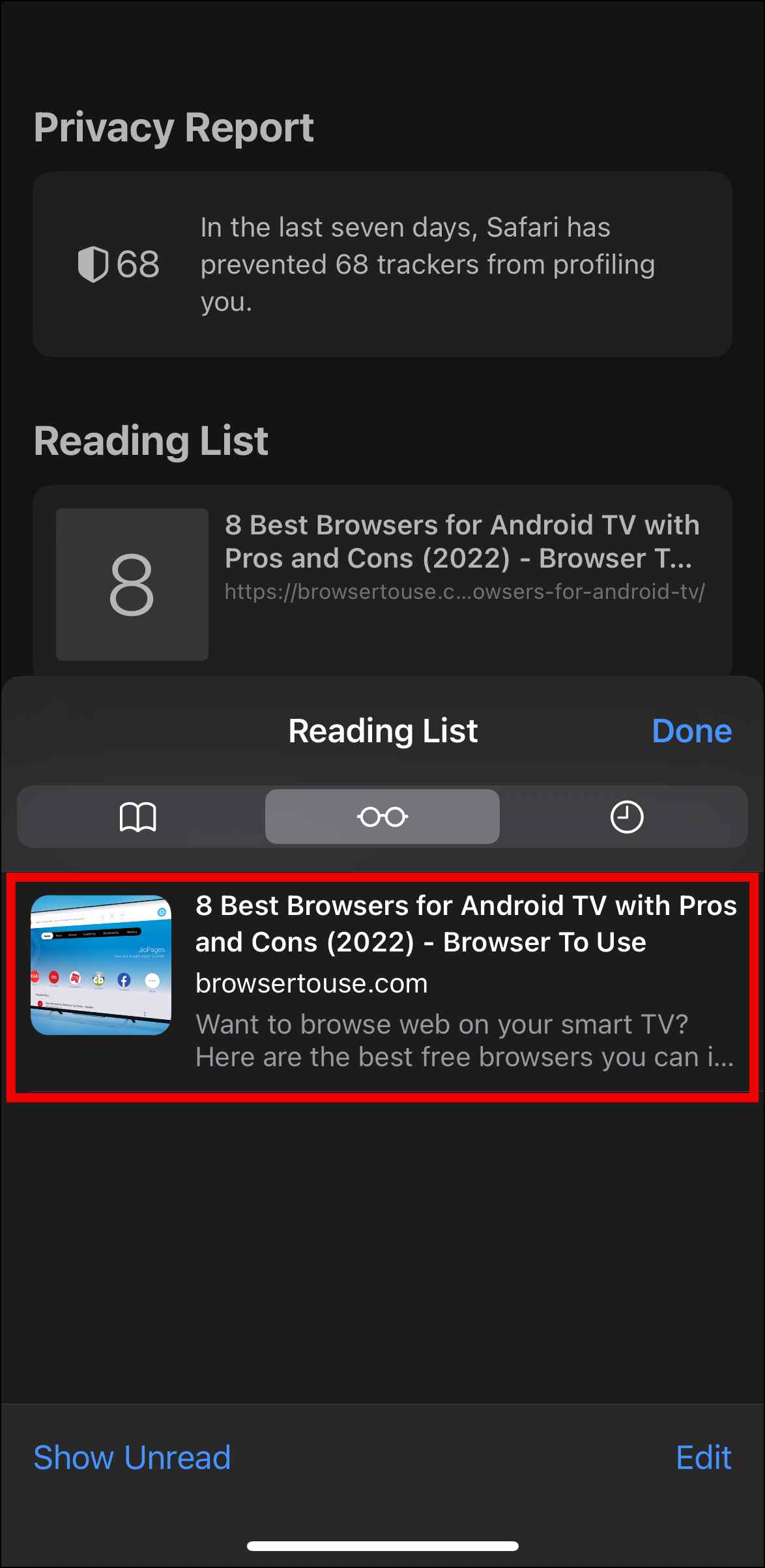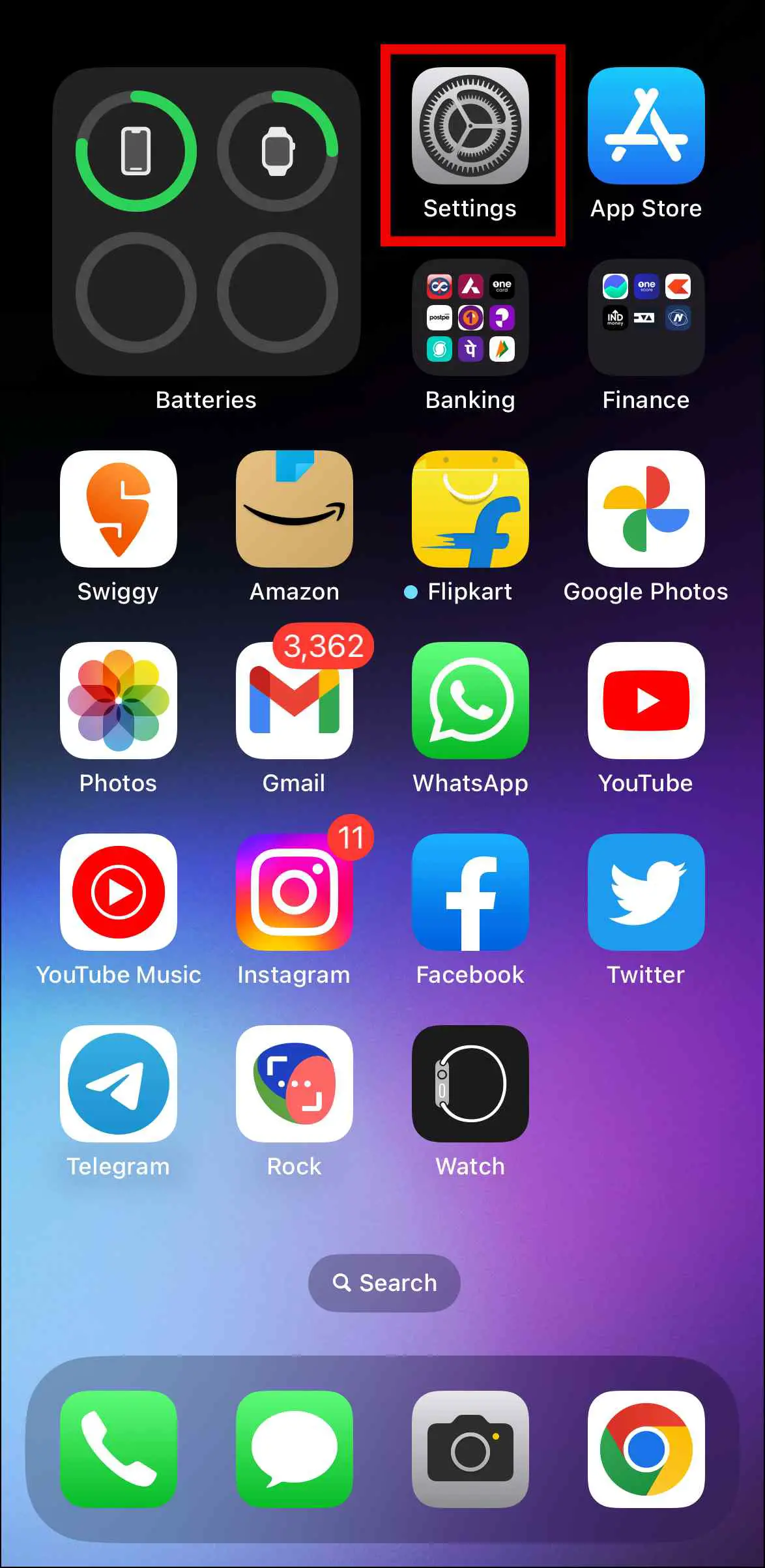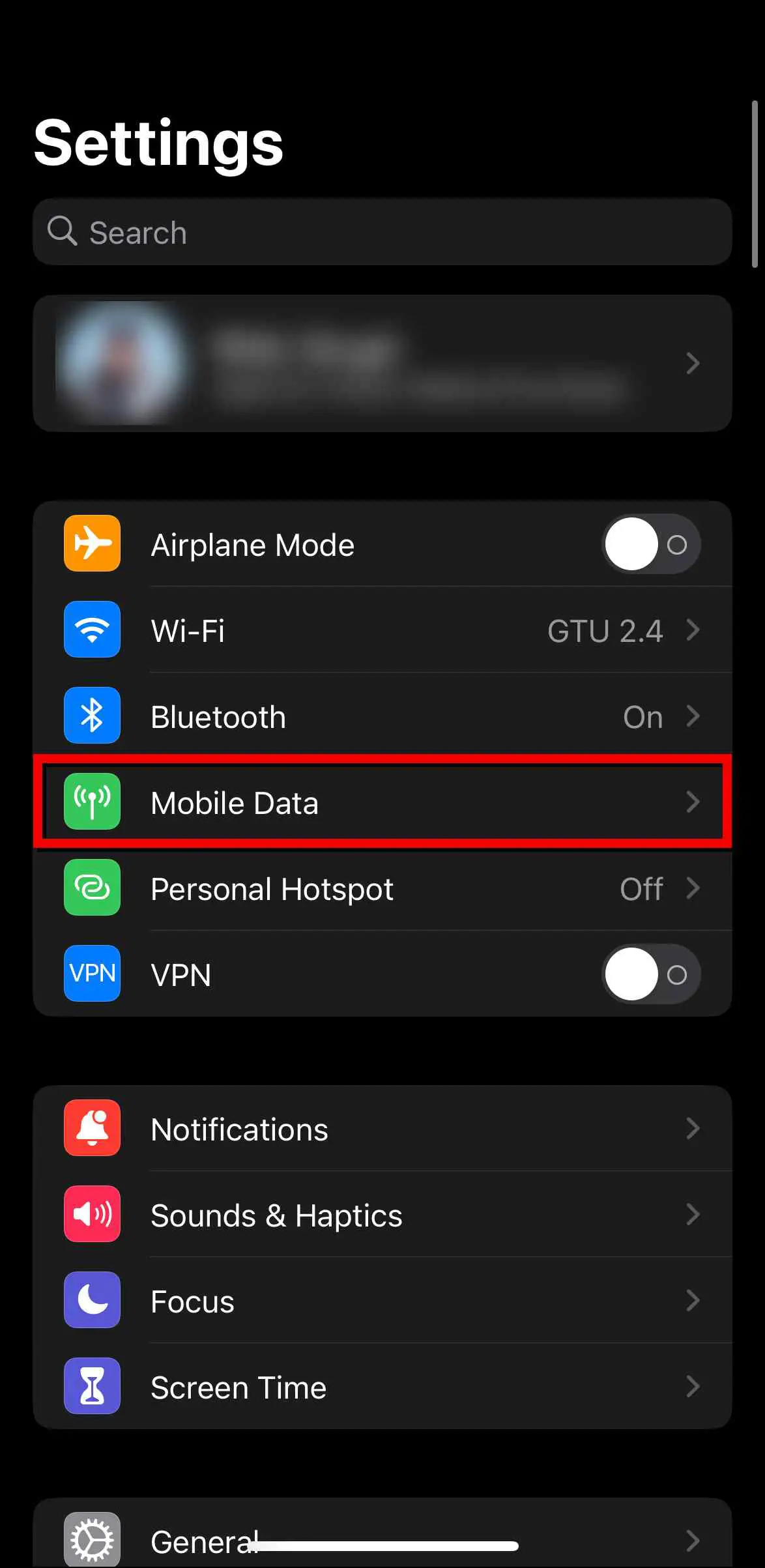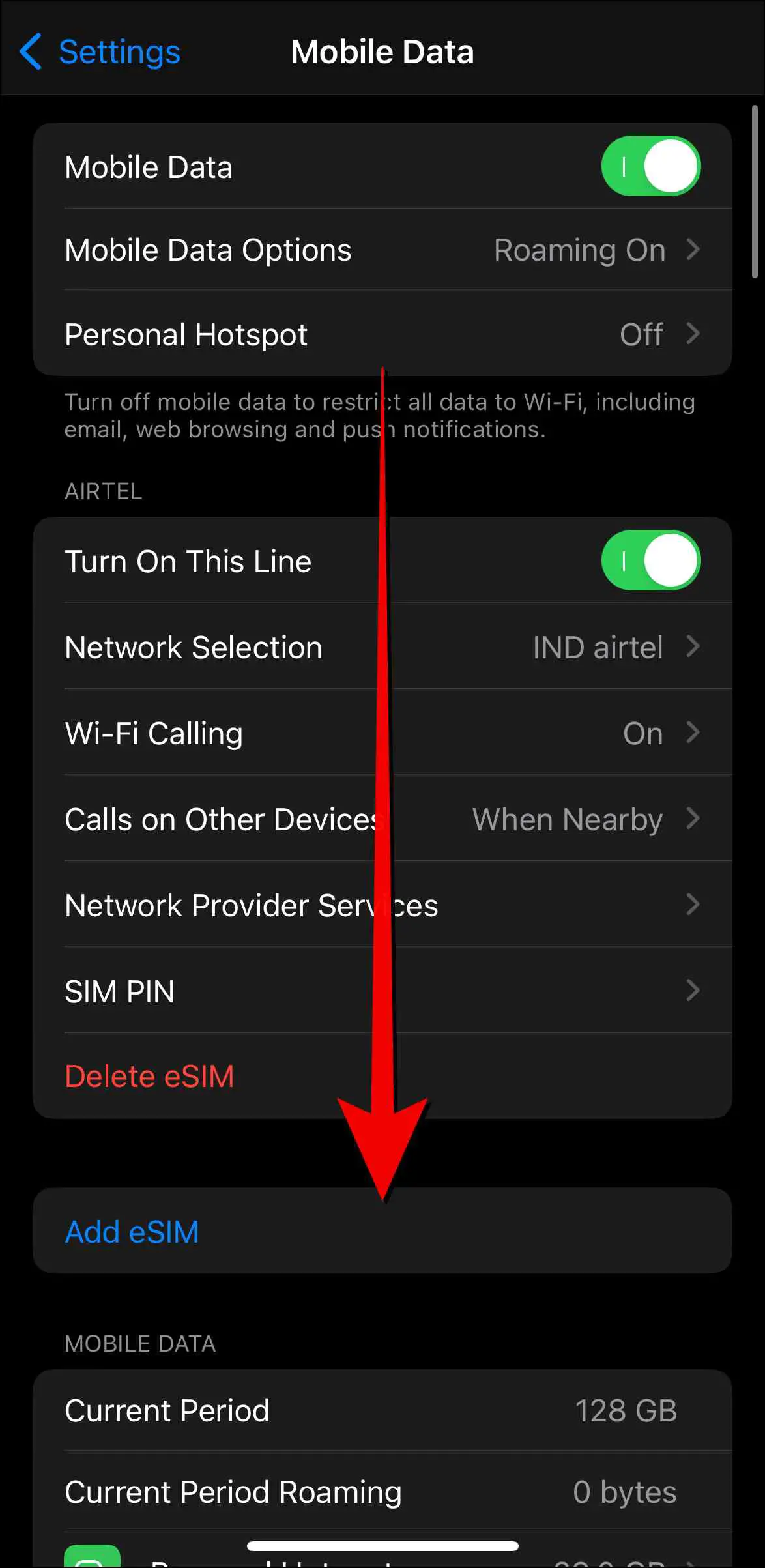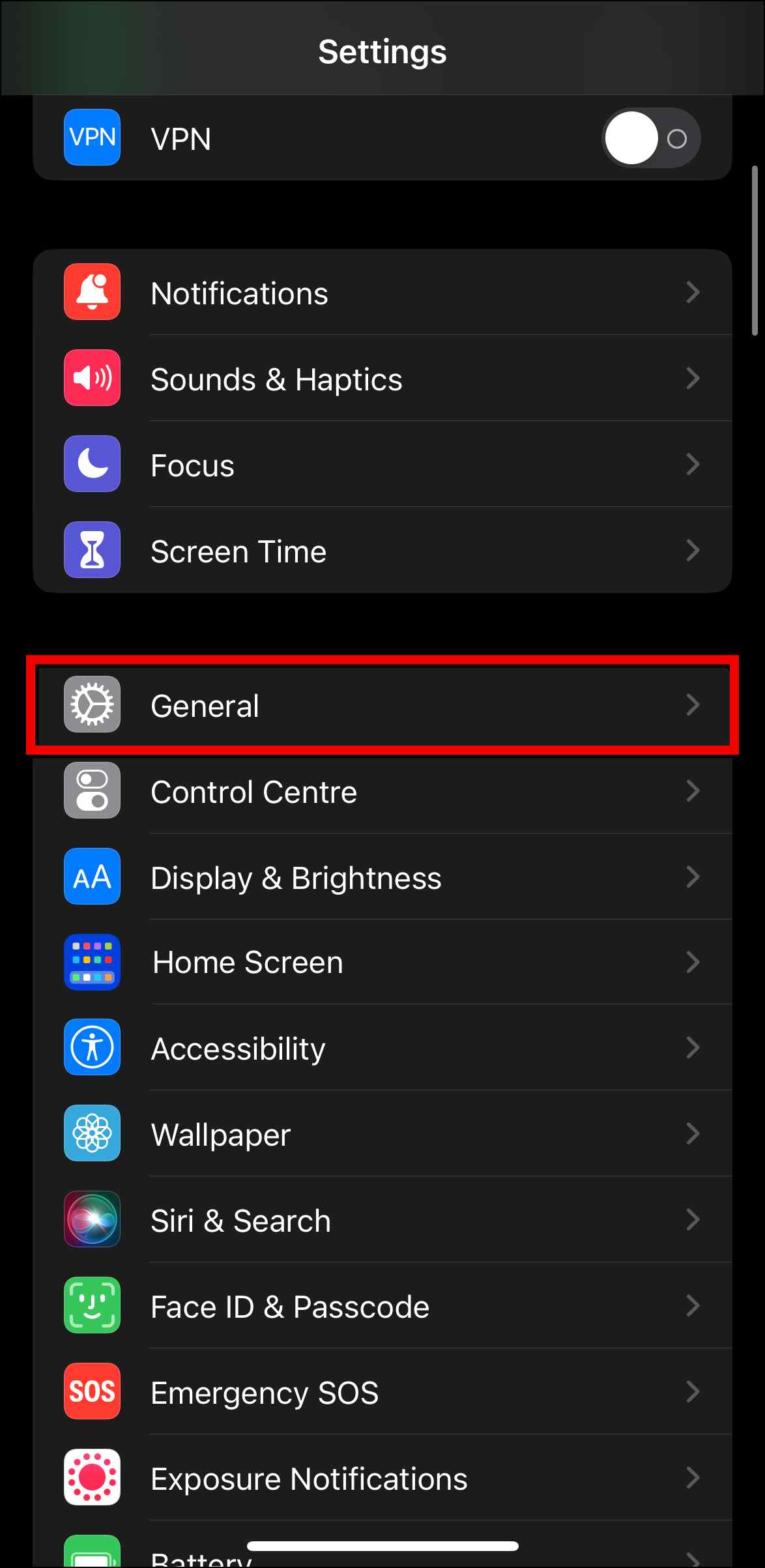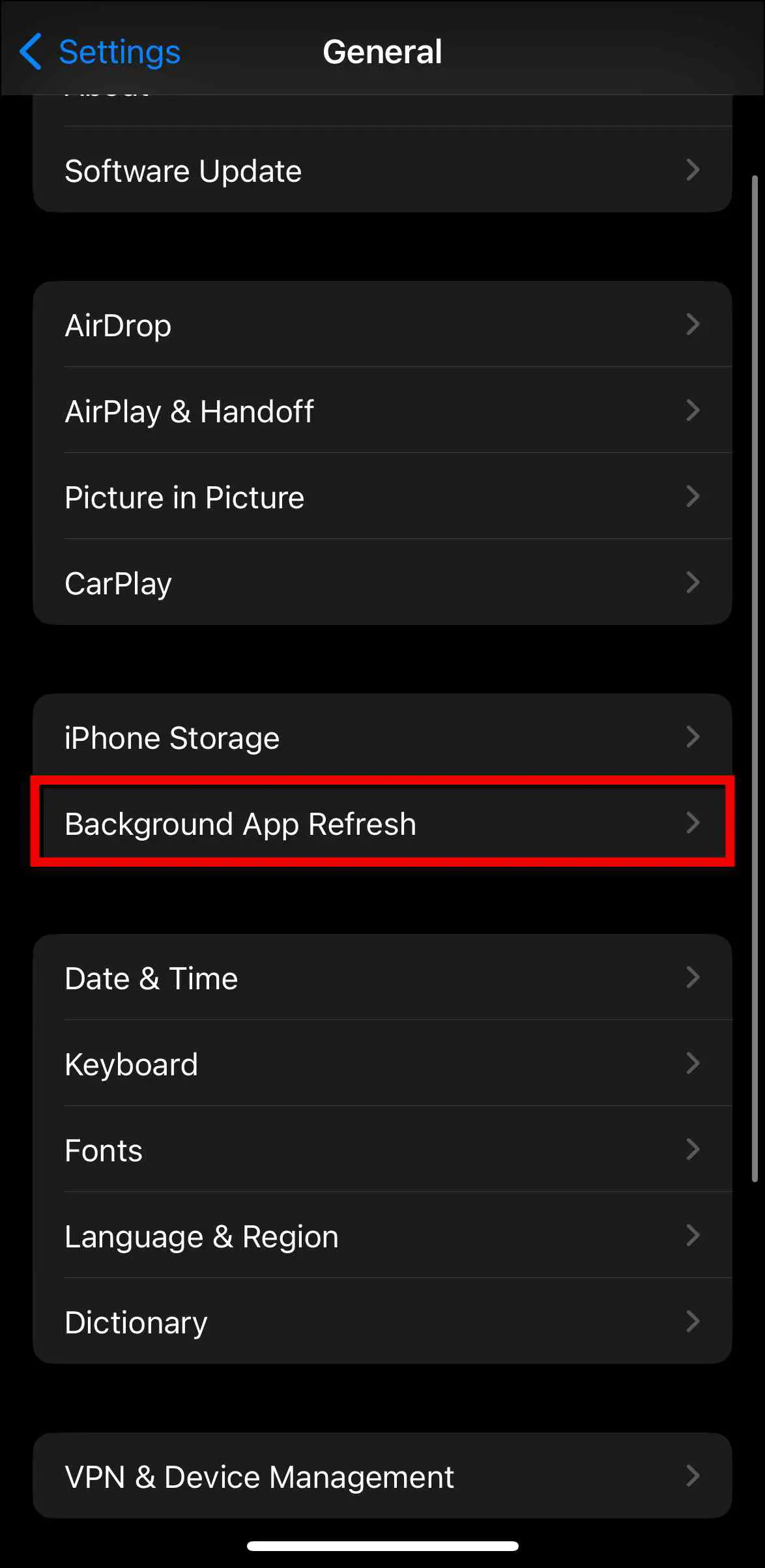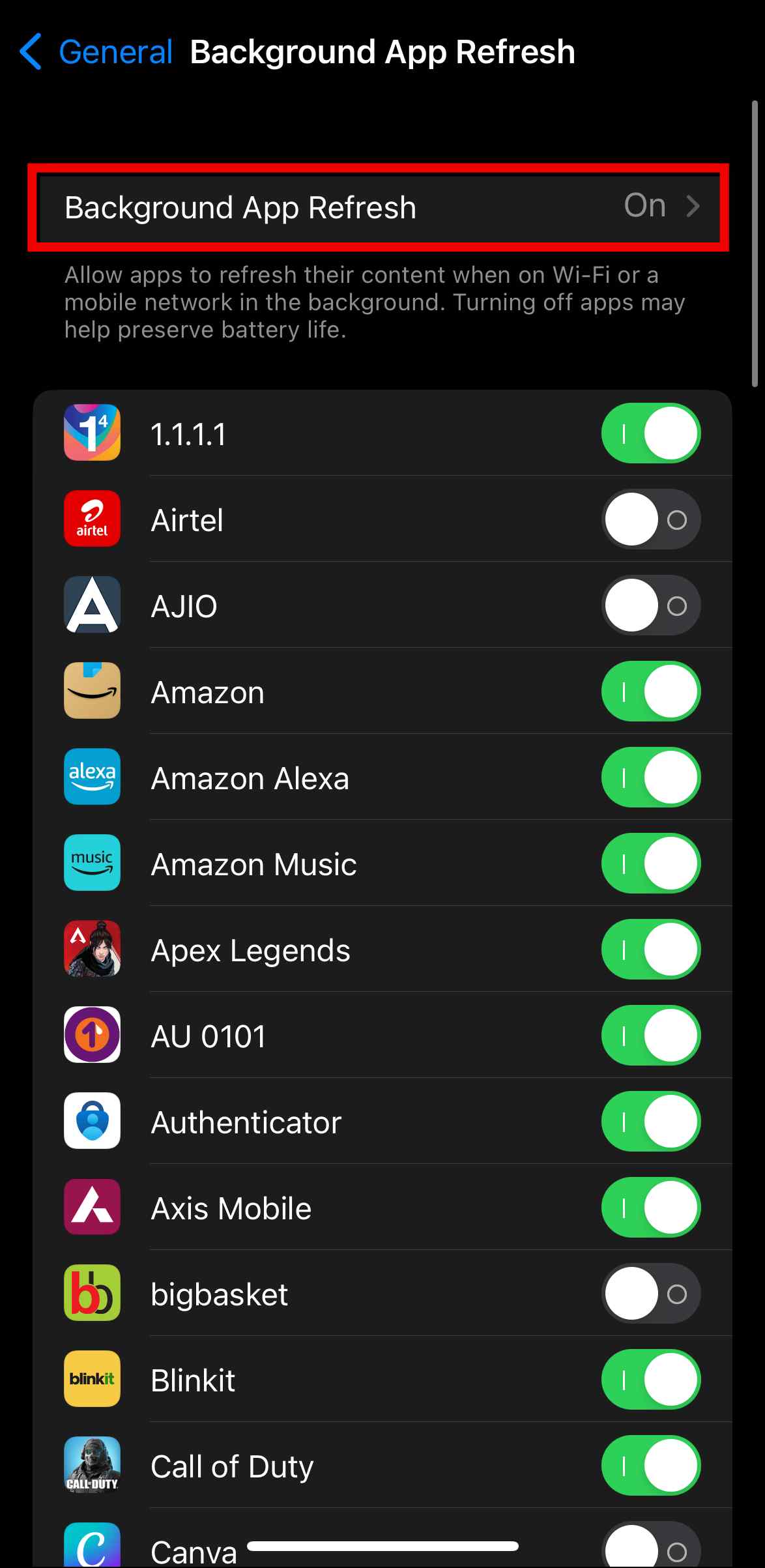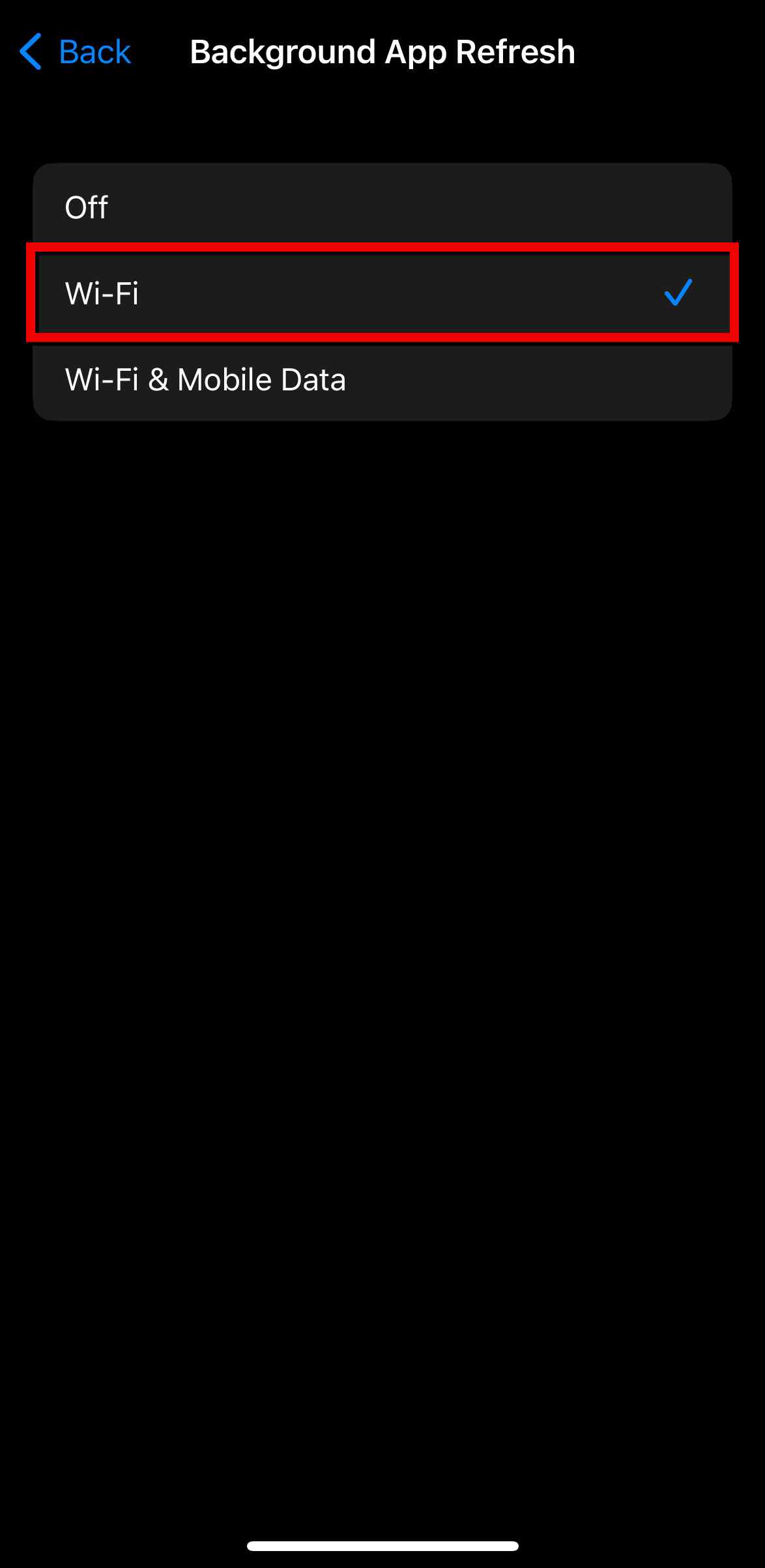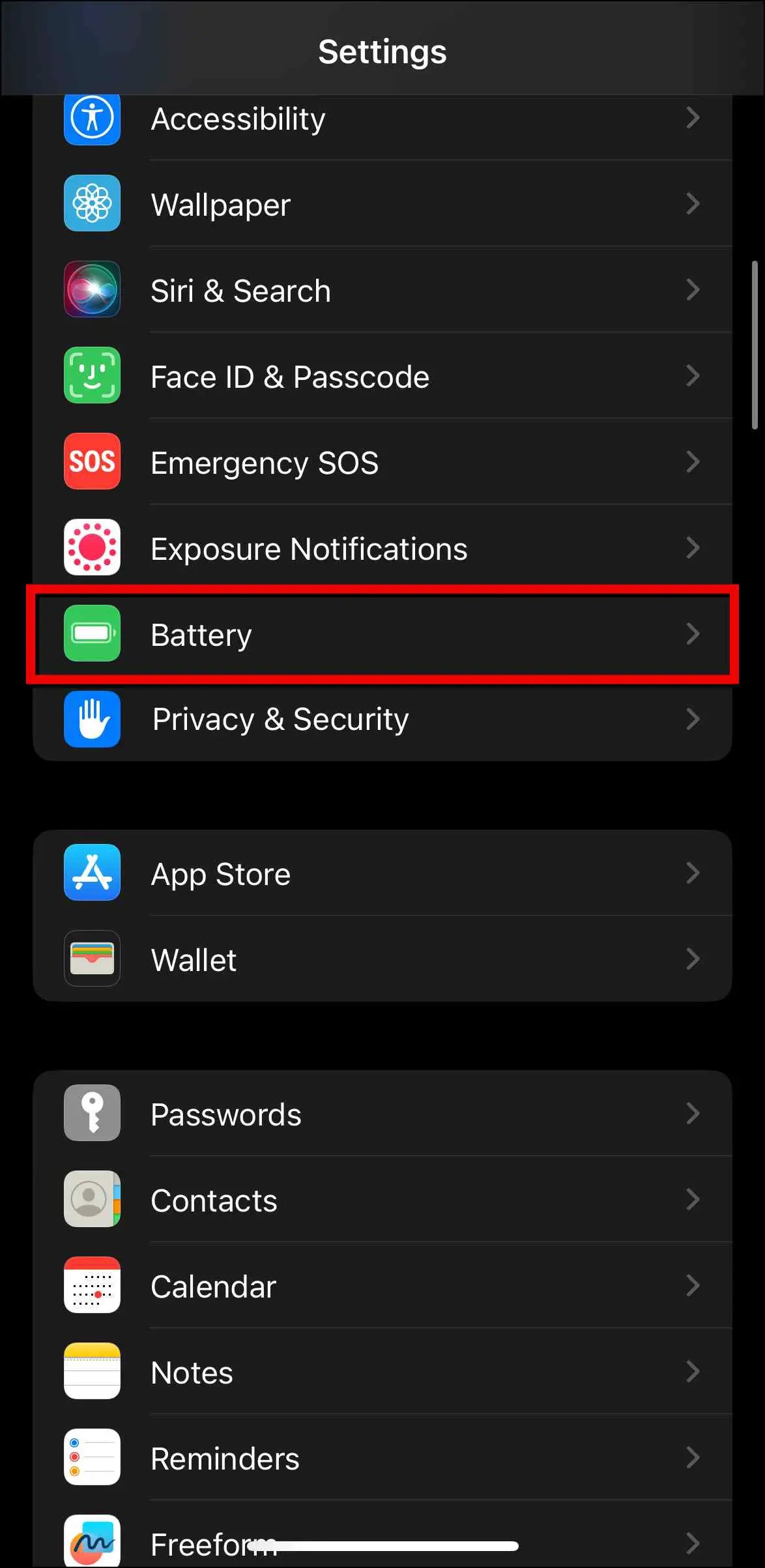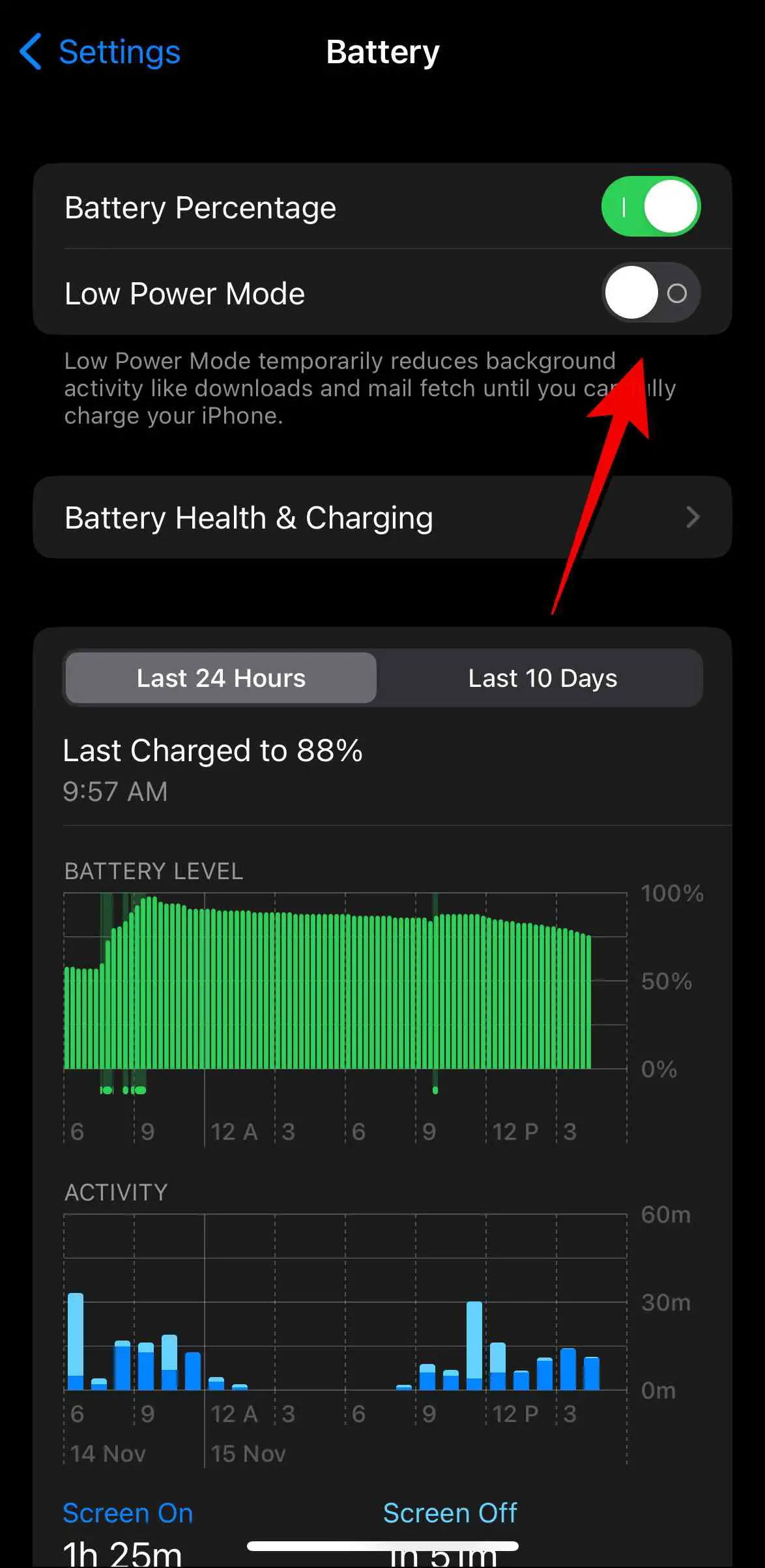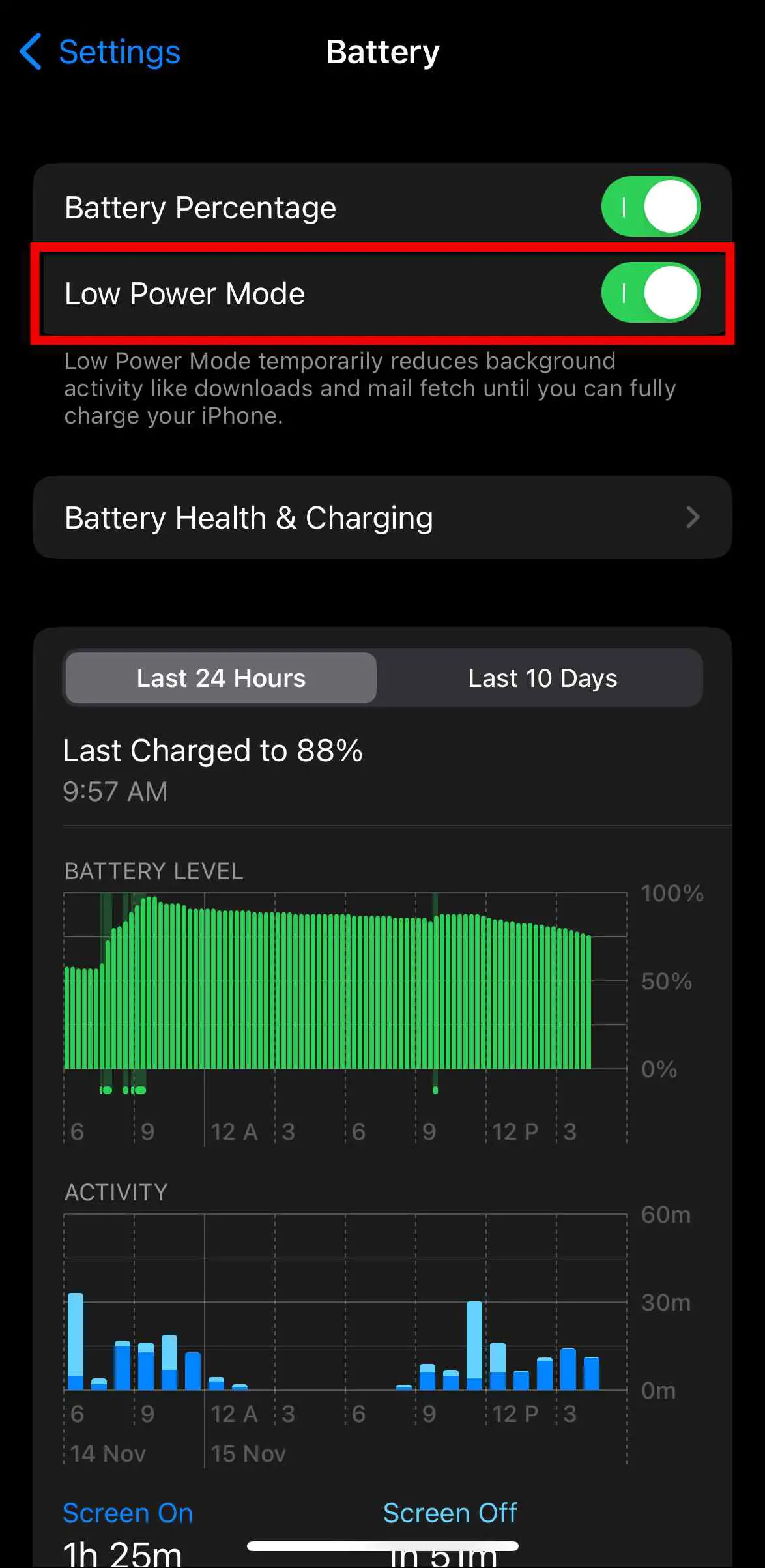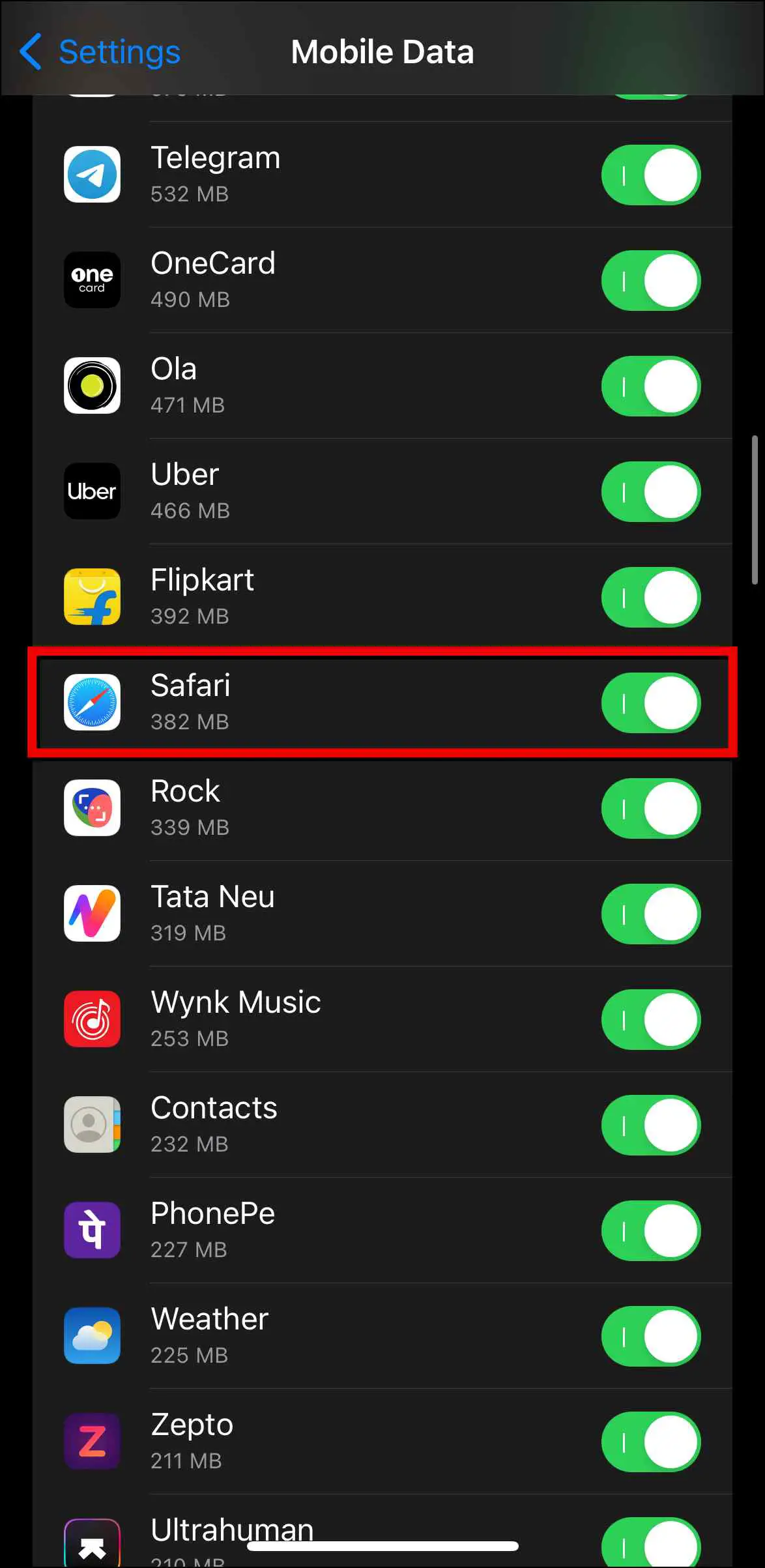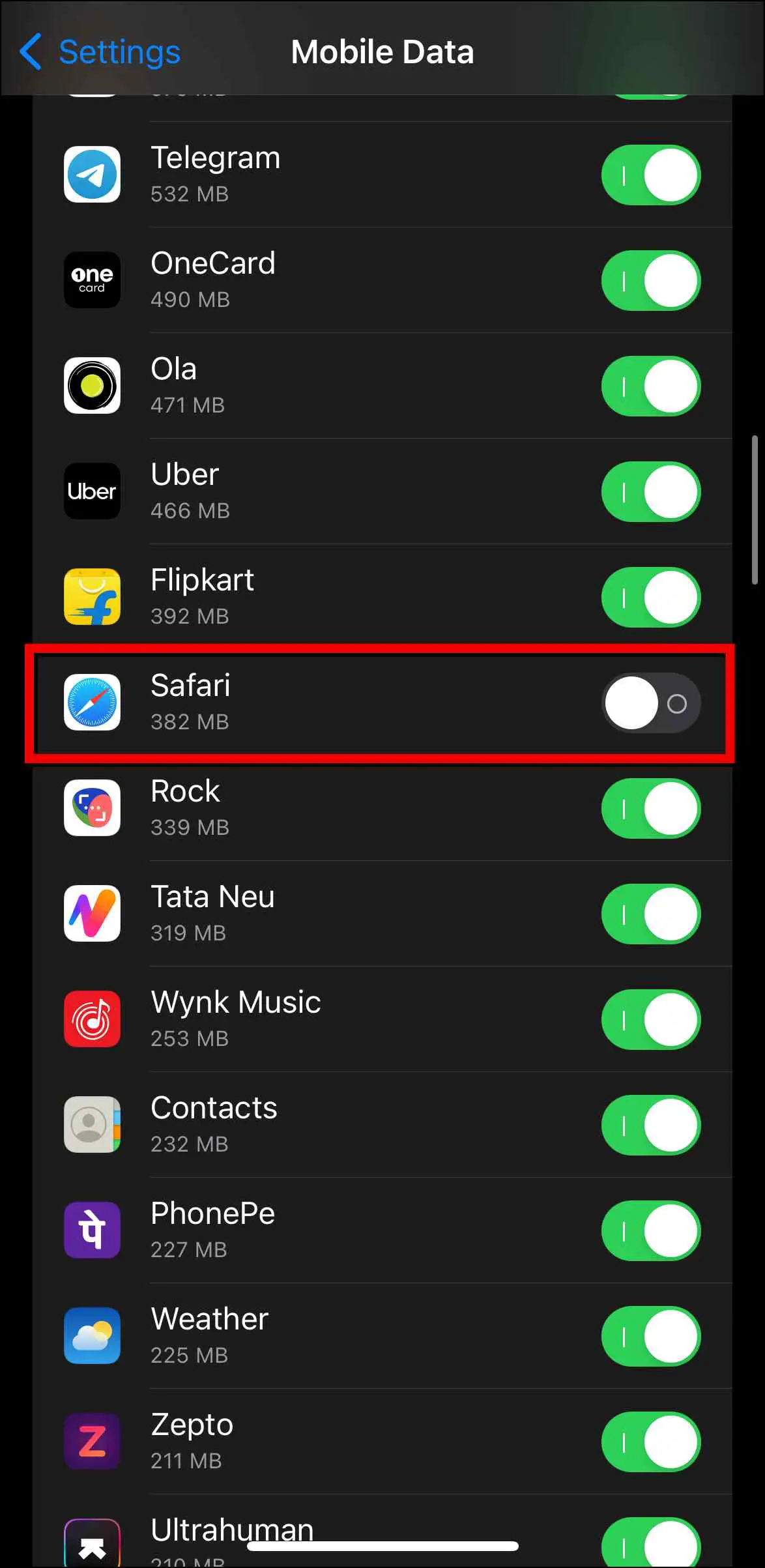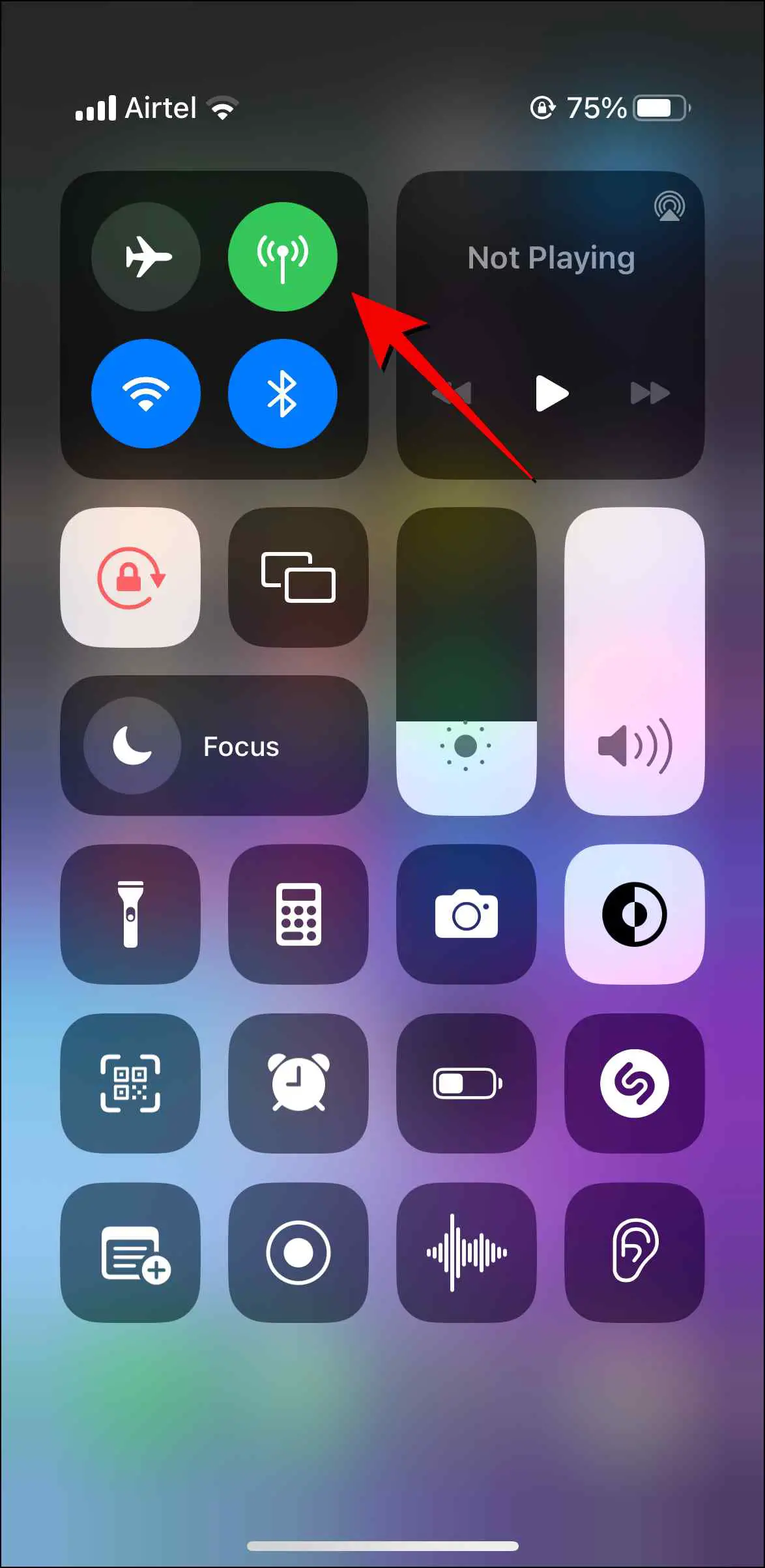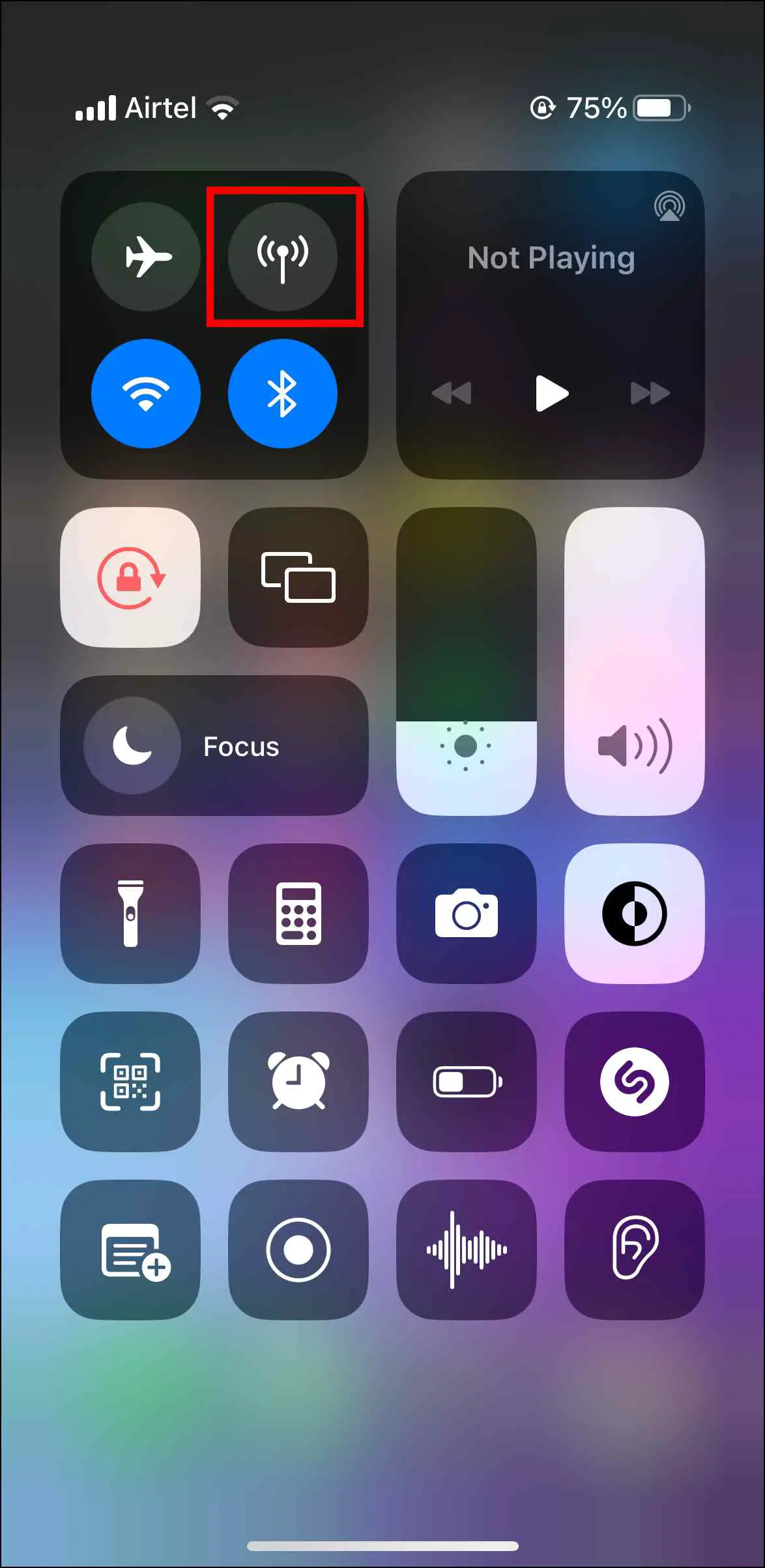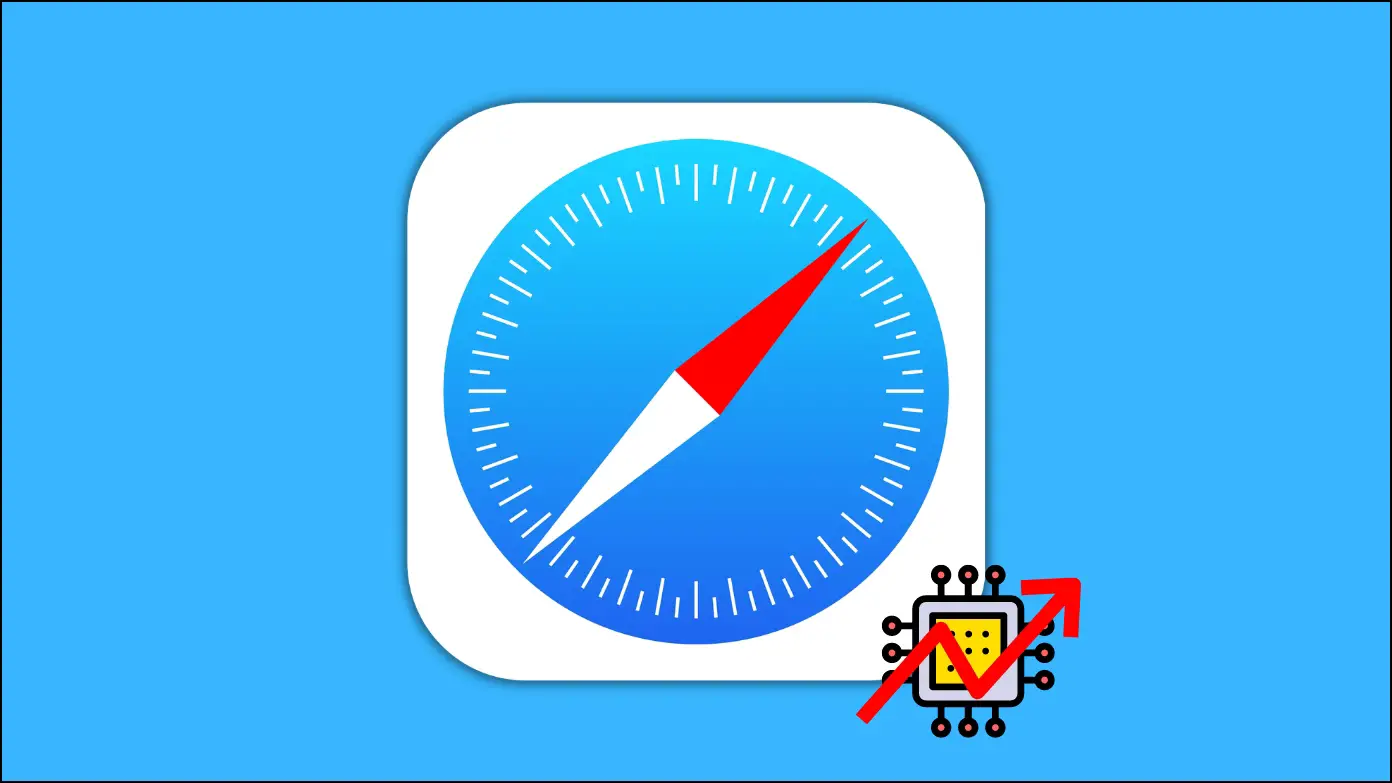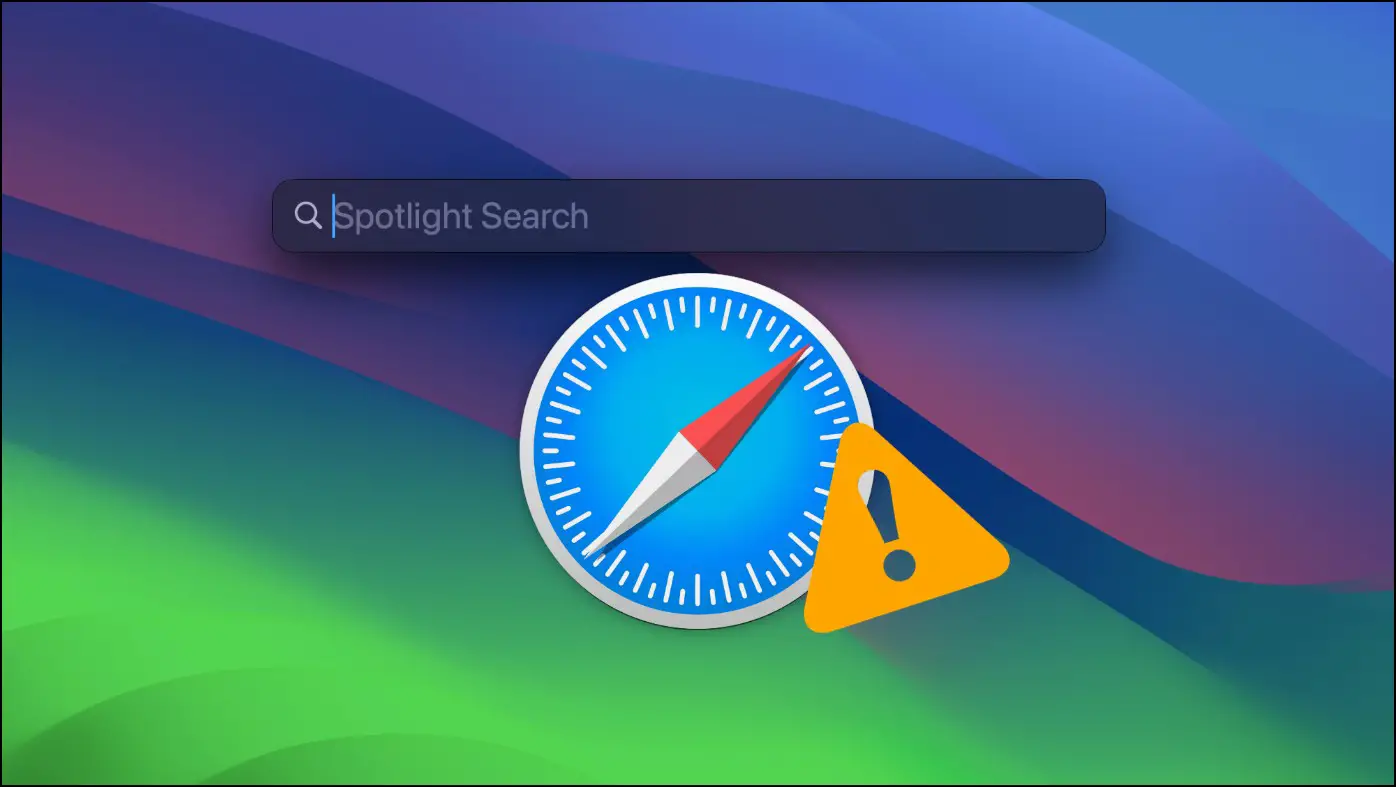We have all been in a situation where we are just casually browsing the web on Safari, reading an article, or looking up something without realizing that we have exhausted the mobile data limit. It happens to us all and before you ask, yes there are a few workarounds to preserve your mobile data. So tag along as we discuss seven ways to reduce mobile data usage on Safari for iPhone and iPad.

Why is Your iPhone Losing Mobile Data so Fast?
There can be several reasons why you are losing mobile data so fast. The first one is your apps refreshing in the background which consumes data even when you are not connected to WiFi. AppStore also checks for app updates in the background which takes up a lot of data. As for Safari, the browser itself does not consume a lot of data but surfing websites and watching videos can drain your mobile data in no time.
How to Reduce Mobile Data Usage on Safari iPhone and iPad?
In this article, we will primarily talk about how to conserve mobile data while browsing the web on Safari with a few additional tips that can help you save data for other apps as well.
1. Use Low Data Mode to Save Data Usage
iOS 13 saw the introduction of Low Data mode which helps to reduce mobile data consumption by turning off background app refresh, restricting background activity, disabling automatic updates, and iCloud sync. Here is how you can enable it on your iOS device.
Step 1: Open Settings and tap on Mobile Data/ Cellular.
Step 2: Go to Mobile Data/ Cellular Options
Step 3: Now tap on Data Mode.
Step 4: Select the option Low Data Mode.
2. Save Webpages to Safari Reading List
Another way to save data is to download your articles when on Wifi to the Safari Reading list. This not only saves your data but also lets you focus on the article itself without the intrusion of those pesky ads. This is how you can save articles and webpages to Safari Reading List.
Step 1: Open Safari and go to the article you want to save.
Step 2: Tap on the Share icon located in the bottom toolbar.
Step 3: Scroll down and tap on the Reading list.
A dialogue box will appear with the text Automatically Save Reading List articles for offline reading.
Step 4: You can either select Save Automatically or Don’t Save Automatically based on your preference. But we recommend selecting Don’t Save Automatically.
Step 5: To read the saved article, click on the Bookmarks icon.
Step 6: Go to the Reading List tab.
Step 7: Select the article you want to read.
The article will be saved to the Reading List and you can access it from there whenever you want to read it offline.
3. Turn Off WiFi Assist to Save Mobile Data
The WiFi Assist option helps your iPhone to load pages faster by switching to mobile data if the WiFi signal is weak or slow. But if you often find yourself in a place with a weak WiFi signal then chances are your mobile data is doing most of the work causing it to deplete faster than usual. You can turn it off within the settings. Here’s how you can do that.
Step 1: Open the Settings page and tap on Mobile Data/ Cellular.
Step 2: Scroll down to the bottom and turn off the toggle for Wi-Fi assist.
Now whenever you are in an area with poor Wi-Fi reception, your phone will not use mobile data to compensate for it reducing usage overall.
4. Change Background App Refresh Settings
Your apps constantly update and refresh in the background when you are not using them to load new content or information. But they also consume your mobile data as they refresh. The good thing is you can turn this off through settings, let us take a look at how to disable background app refresh.
Step 1: Go to Settings and then General.
Step 2: Scroll down and tap on the Background App Refresh option.
Step 3: Again select the option Background App Refresh.
Step 4: Here, change the selection from Wi-Fi & Mobile data to just Wi-Fi.
Now apps will not refresh in the background when you are not connected to a Wi-Fi network.
You can also turn off the toggle for apps that you don’t want to refresh in the background as they consume your data and battery as well.
5. Turn On Low Power Mode
Low Power Mode can help to extend your battery’s life in case you can’t find you’re away from the adapter. But it can also help conserve mobile data as it restricts apps from running in the background, iCloud sync, background app refresh, and other unnecessary processes that consume your data. Below are the steps to turn it on.
Step 1: Go to Settings and scroll down to Battery.
Step 2: Within Battery settings, turn on the toggle for Low Power Mode.
Alternatively, you can pull down the Control Centre and press the Battery icon to turn it on.
6. Revoke Mobile Data Access for Safari
If you do not want Safari to use your mobile data at all then you have the option to revoke mobile data access for the Safari browser on your iPhone. Let us take a look at the steps to do that.
Step 1: Open the Settings app and go to Mobile Data/ Cellular.
Step 2: Scroll down and you will see a list of all apps.
Step 3: Turn off the toggle next to Safari to revoke access.
Now Safari will not be able to access your mobile data and will only work when you are connected to Wi-Fi.
7. Turn Off Mobile Data
If you have an extremely limited mobile data plan that you want to preserve for emergency use only then we recommend turning off your mobile data completely as long as you don’t need it.
To do this, pull down the Control Center and tap on the Mobile Data/ Cellular icon to toggle it off.
You can keep it turned off as long as you don’t need it and enable it easily from the Control center.
Save Mobile Data on Safari
These were seven ways to reduce mobile data usage on Safari. Most of us already have Wi-Fi in our homes and offices. Even hotels, restaurants, cafes, and cabs offer Wi-Fi privileges so it makes quite less sense to have your mobile data turned on and recommend you keep it off as long as are connected to Wi-Fi. Do let us know if you have more tips to reduce data usage on your iPhone and iPad. Also, stay tuned on Browser To Use for more such articles and How-Tos.
Related: