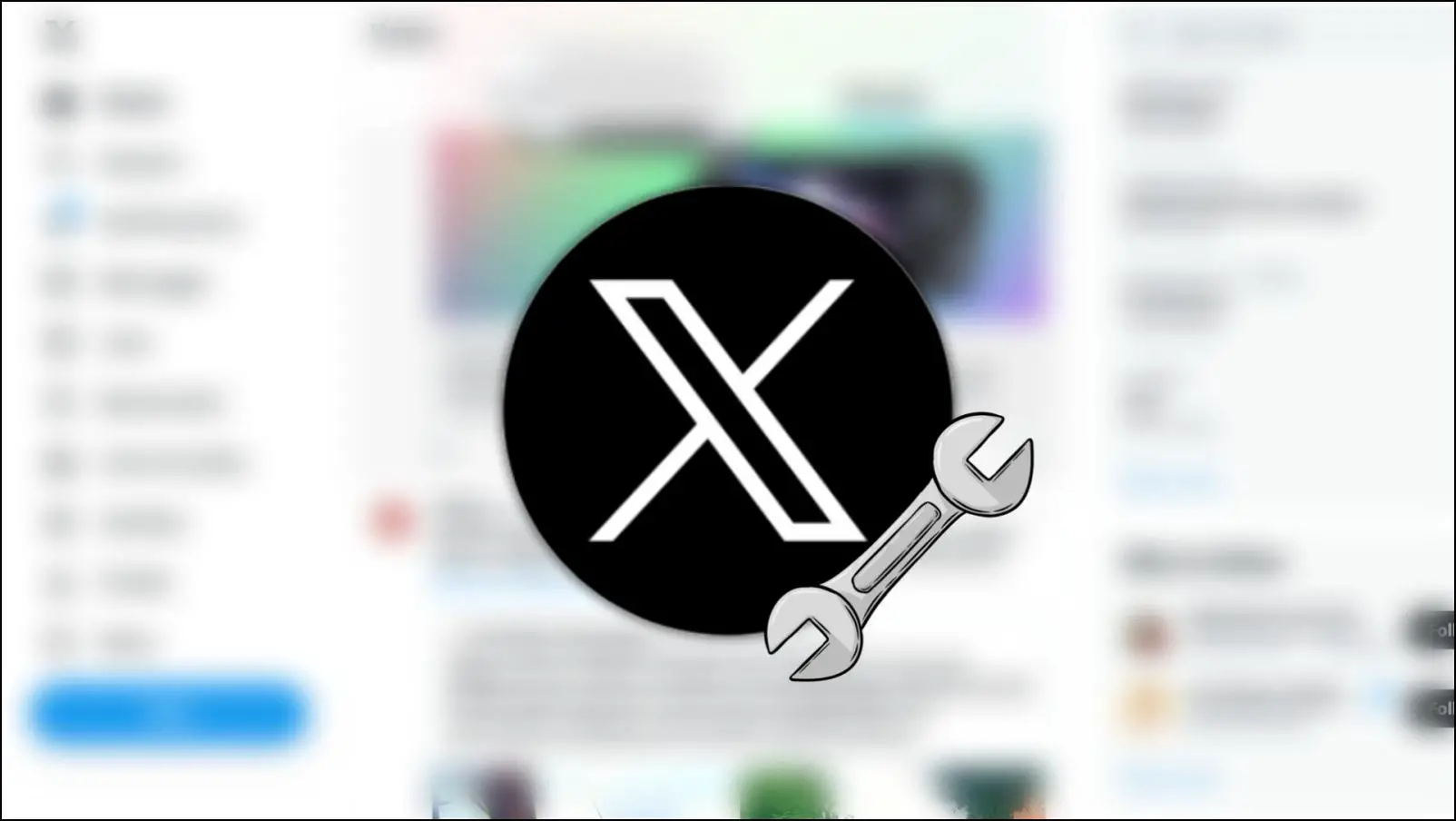Brave browser usually works well and smoothly, but sometimes it may throw errors. One of them is the “Aw, Snap!” error with a message followed by “Something went wrong while displaying this webpage,” wherein it fails to load a website. Since you have opened the article, you might already face the issue, and in this read, you will learn working methods to fix the “Aw Snap!” error in the Brave browser.
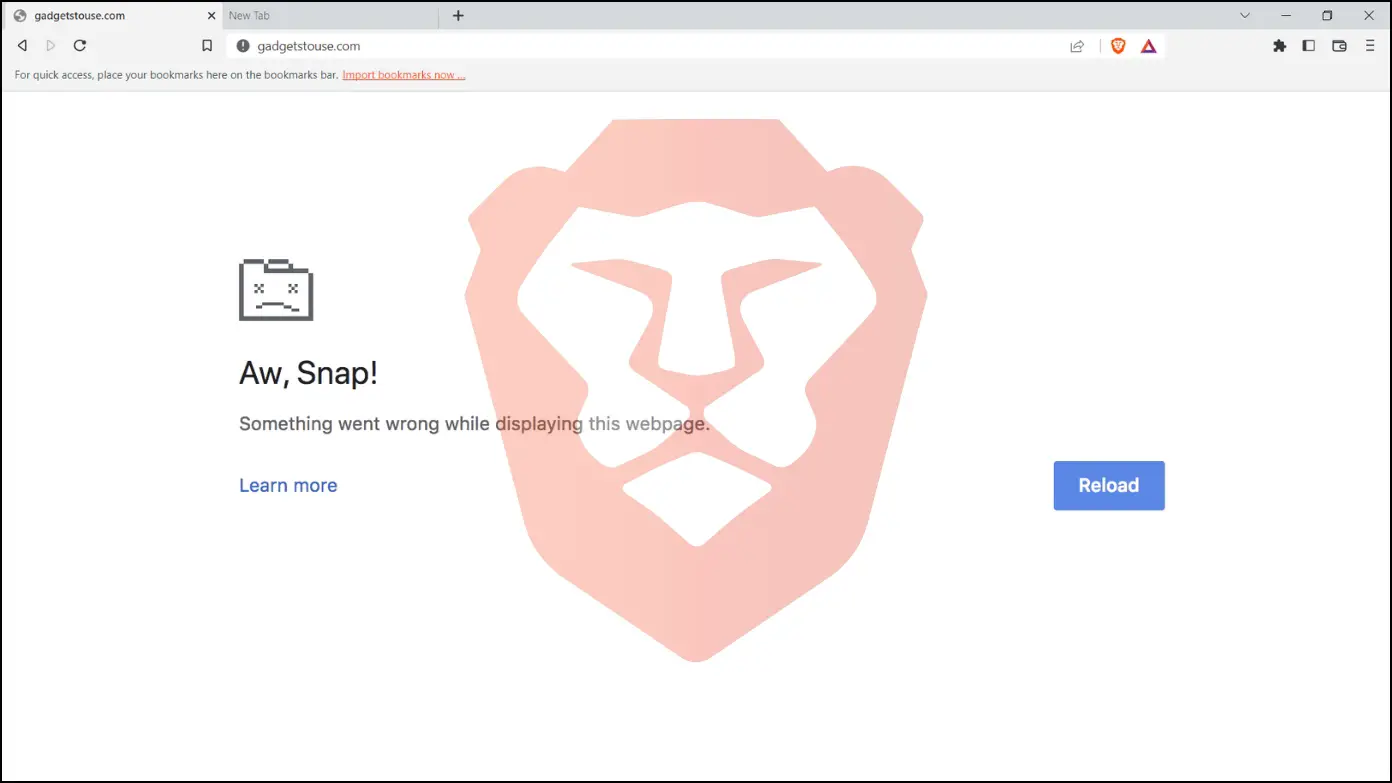
How to Fix Aw Snap! Error in Brave Browser?
This article will help you solve the aw snap error in the Brave browser. You can start with the basic ones, and if that does not fix the error, you need to move on to other solutions to resolve the issues while displaying the webpage. Read on.
Method 1- Reload the Page
You can try reloading the page, which in most cases resolves the problem instantly. Follow the steps below to reload the page.
On Windows: Press the F5 key or Ctrl + R key at once.
On Mac: Press the Cmd + R keys at once.
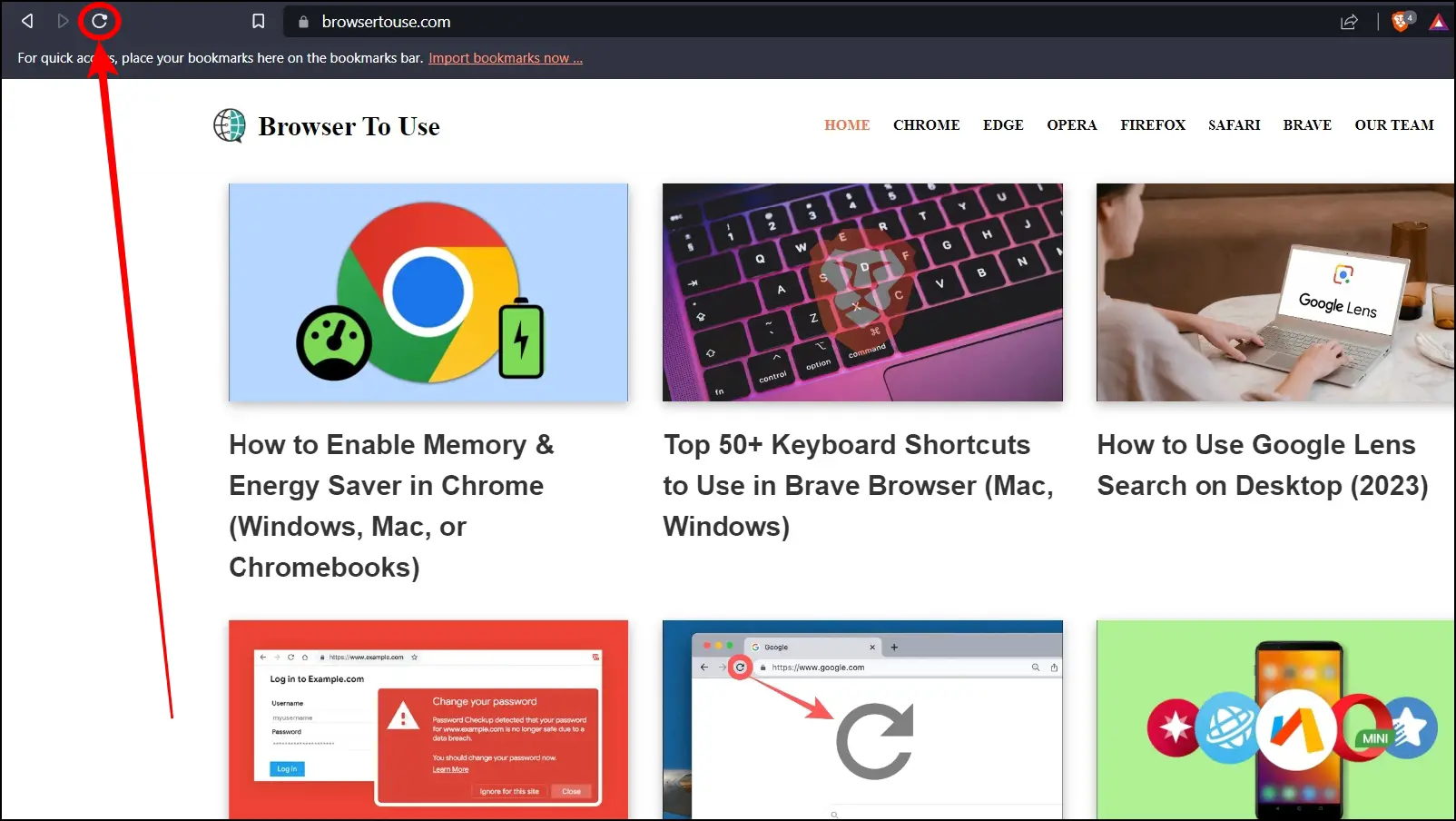
Alternatively, you can reload the page by tapping the “Reload this page” icon just before the address bar.
Method 2- Check Your Internet
Another method you need to try is to check your internet connectivity. If your internet connection is unstable or down, or there is a bandwidth outage, it can cause an error.
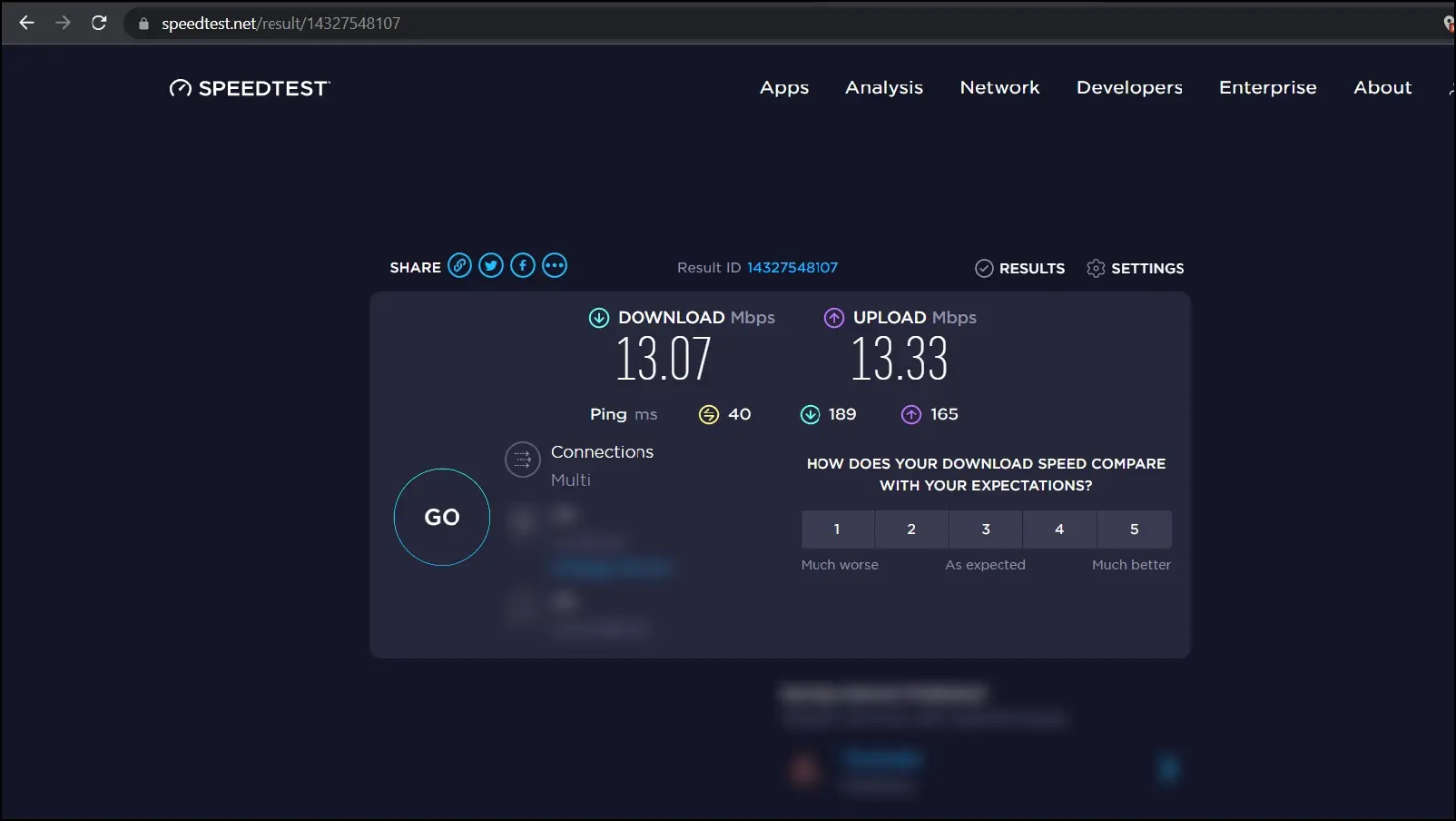
If you are unsure about your internet speed, you can perform a speed test on a speed checker website like speedcheck.org, speedtest.net, etc. And if you are receiving slow speeds from your service provider, the issue is related to your internet, and you need to switch to a stable network to get rid of the issue.
Method 3- Restart Your System
You can also try restarting your Windows PC, as it has helped many Reddit users fix the problem with the Brave browser. Follow the below steps to restart your system.
Step 1: Press the Windows key on your keyboard.
Step 2: Tap the Power button placed at the bottom-left side.
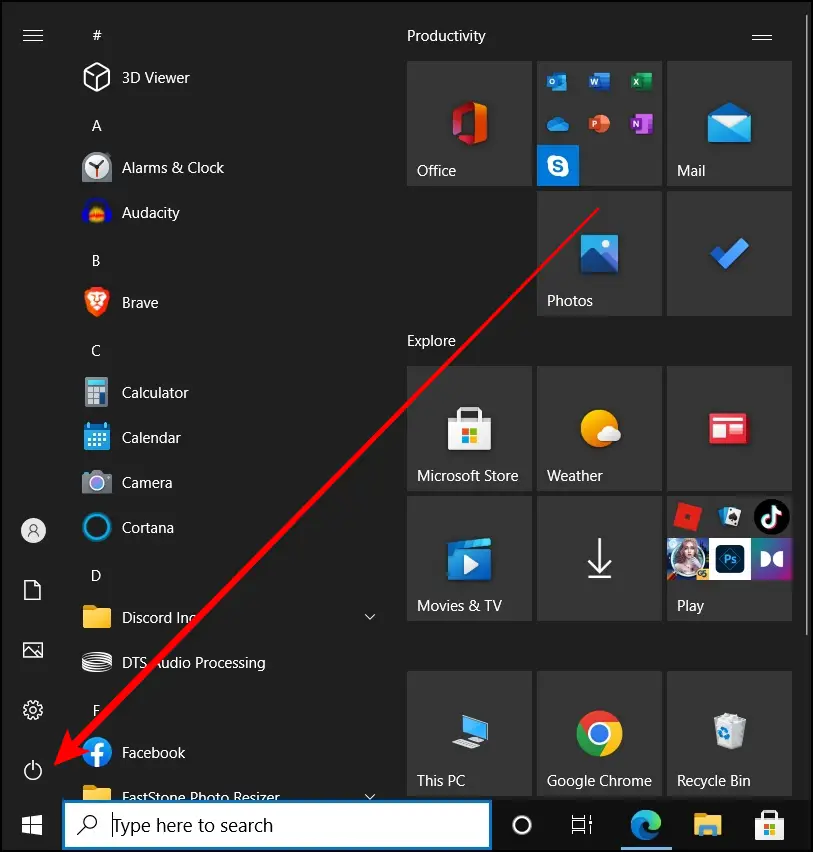
Step 3: Select Restart from the appeared options to restart your system.

Method 4- Use Private mode
You can also use the private mode, as it can help many users resolve the “Aw Snap!” error. Follow the below steps to use private mode.
Step 1: Open the Brave browser on your system.
Step 2: Click on the hamburger menu at the top and select the New Private window.
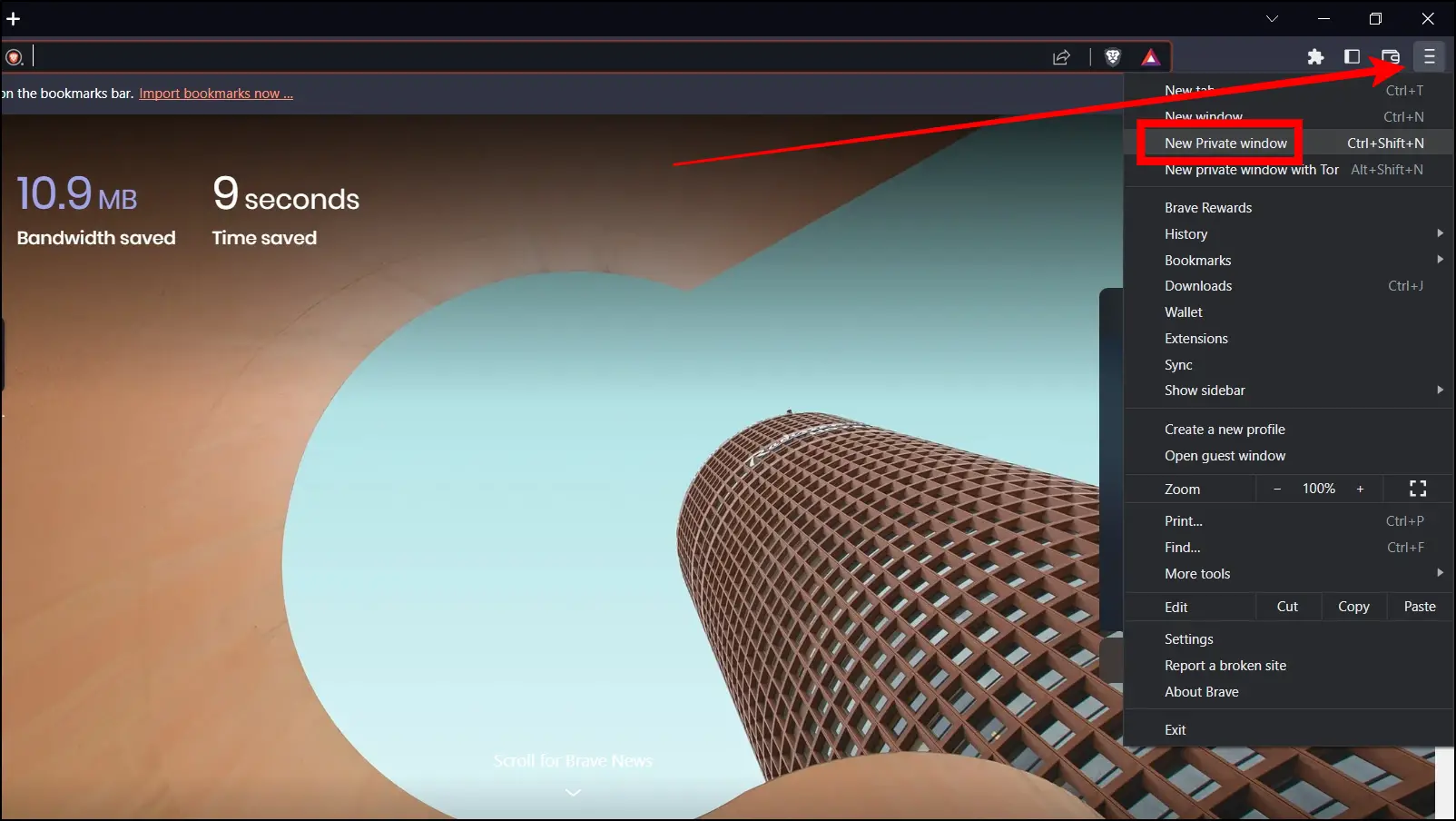
Step 3: Paste the link, then hit enter.
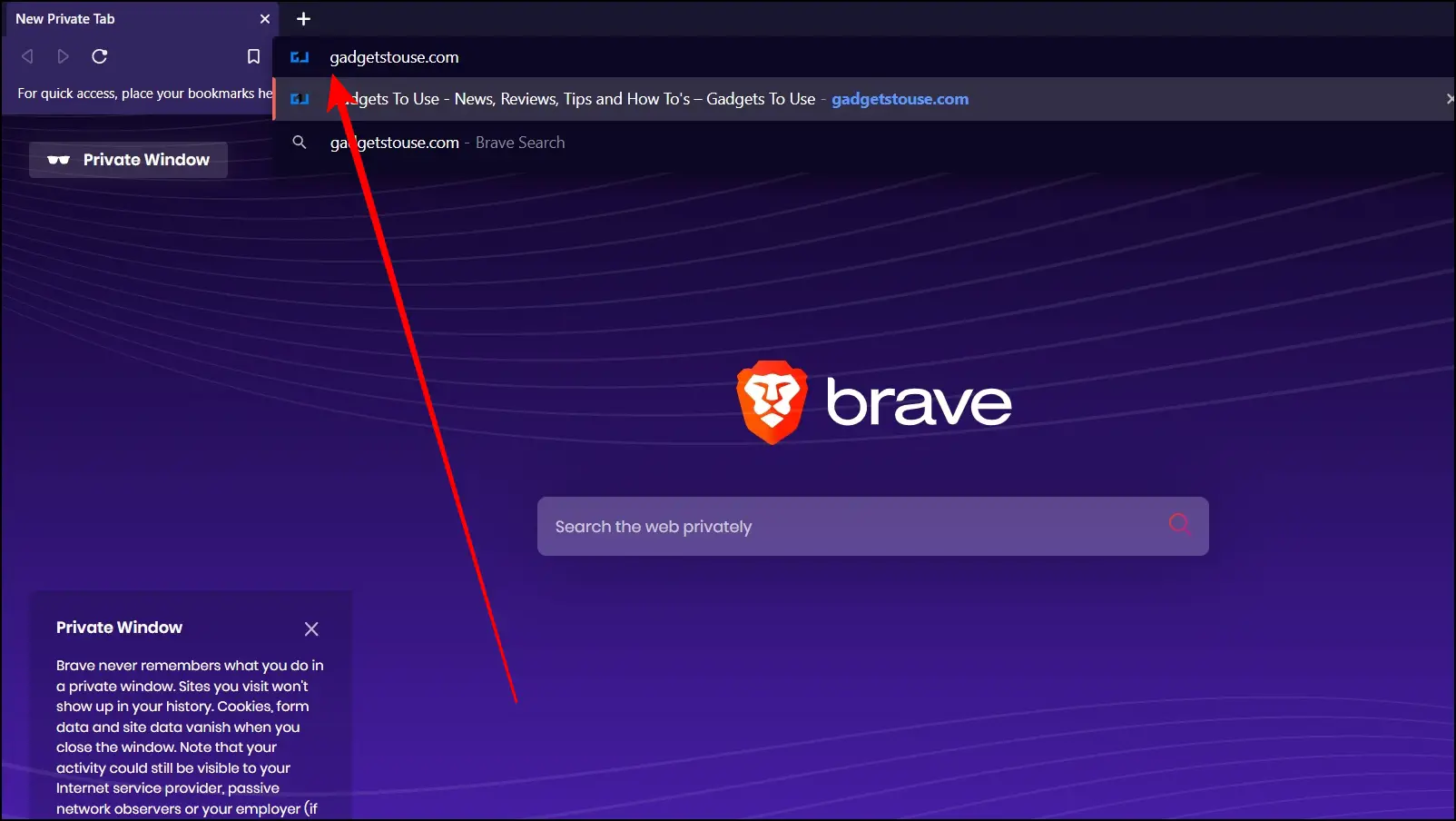
Once done, you will be able to load the page without any issues.
Method 5- Clear Browsing Data
You can also try clearing the browsing data and then visit the webpage to check if the error has been fixed. Follow the below steps to clear the browser’s cache and cookies.
Step 1: Open the Brave browser on your PC.
Step 2: Click on the hamburger menu at the top and select Settings.
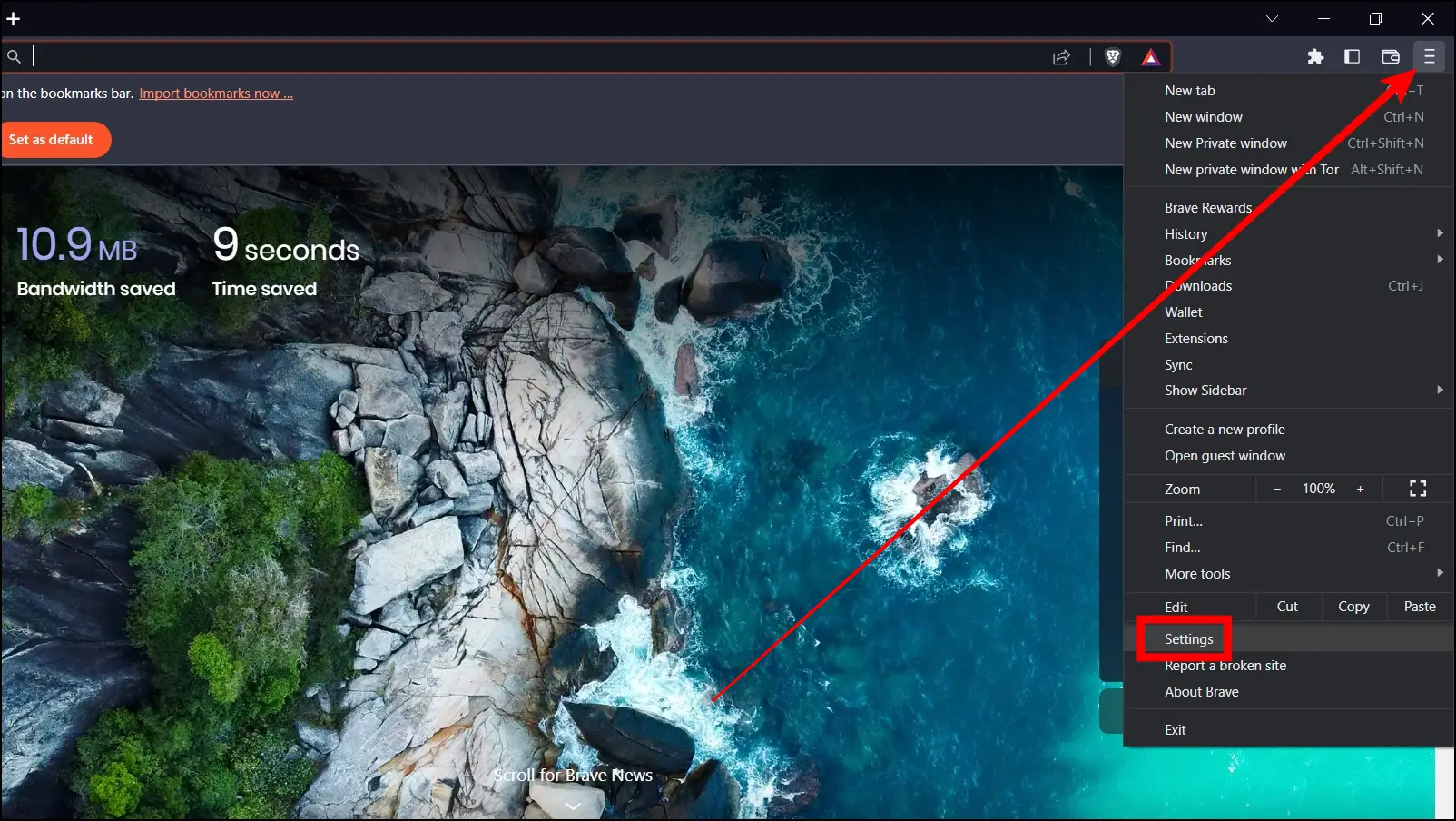
Step 3: Tap on Privacy and Security from the left sidebar.
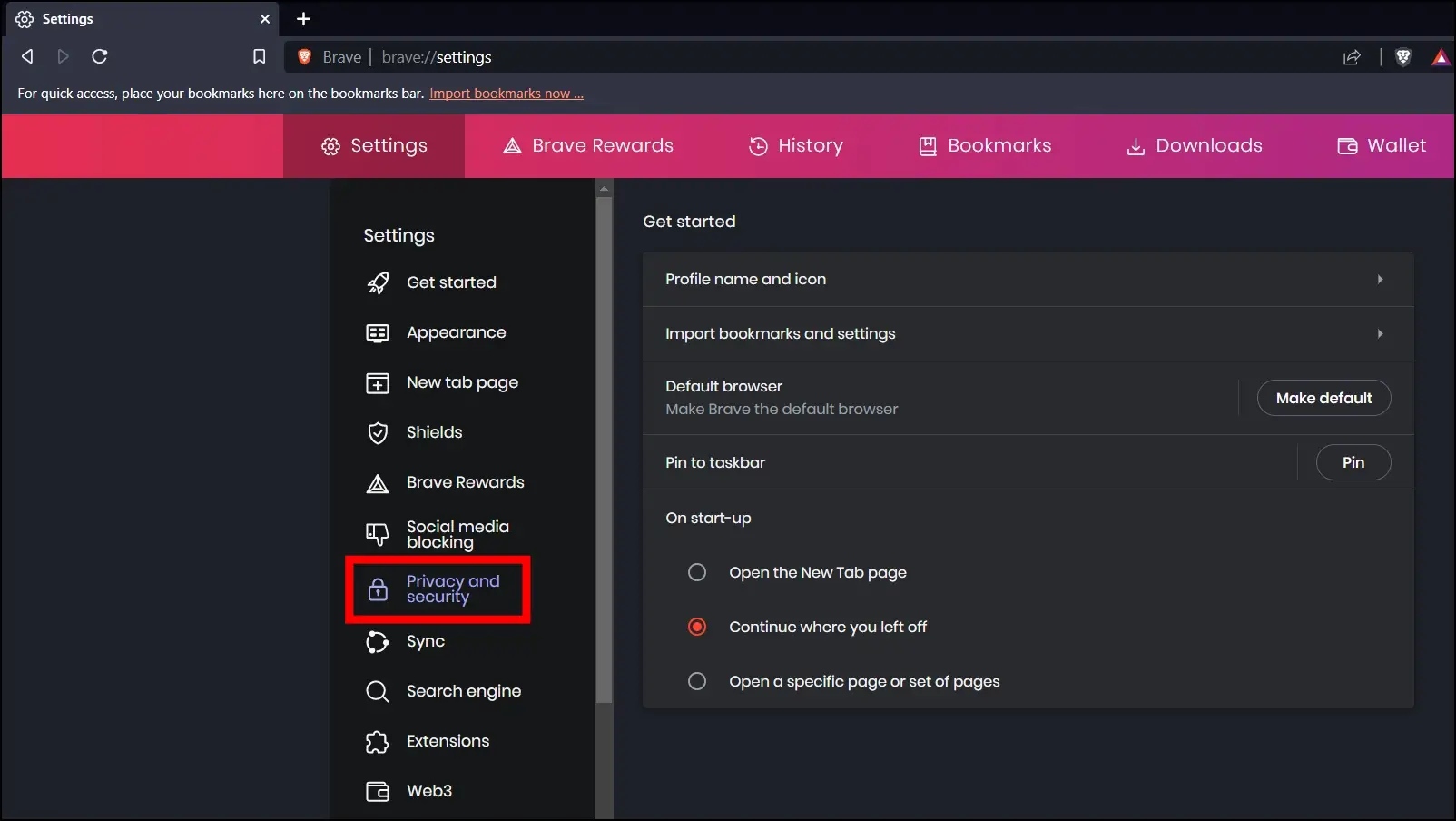
Step 4: On the next screen, tap on Clear browsing data.

Step 5: Under the Advanced tab, set the Time Range to All Time.
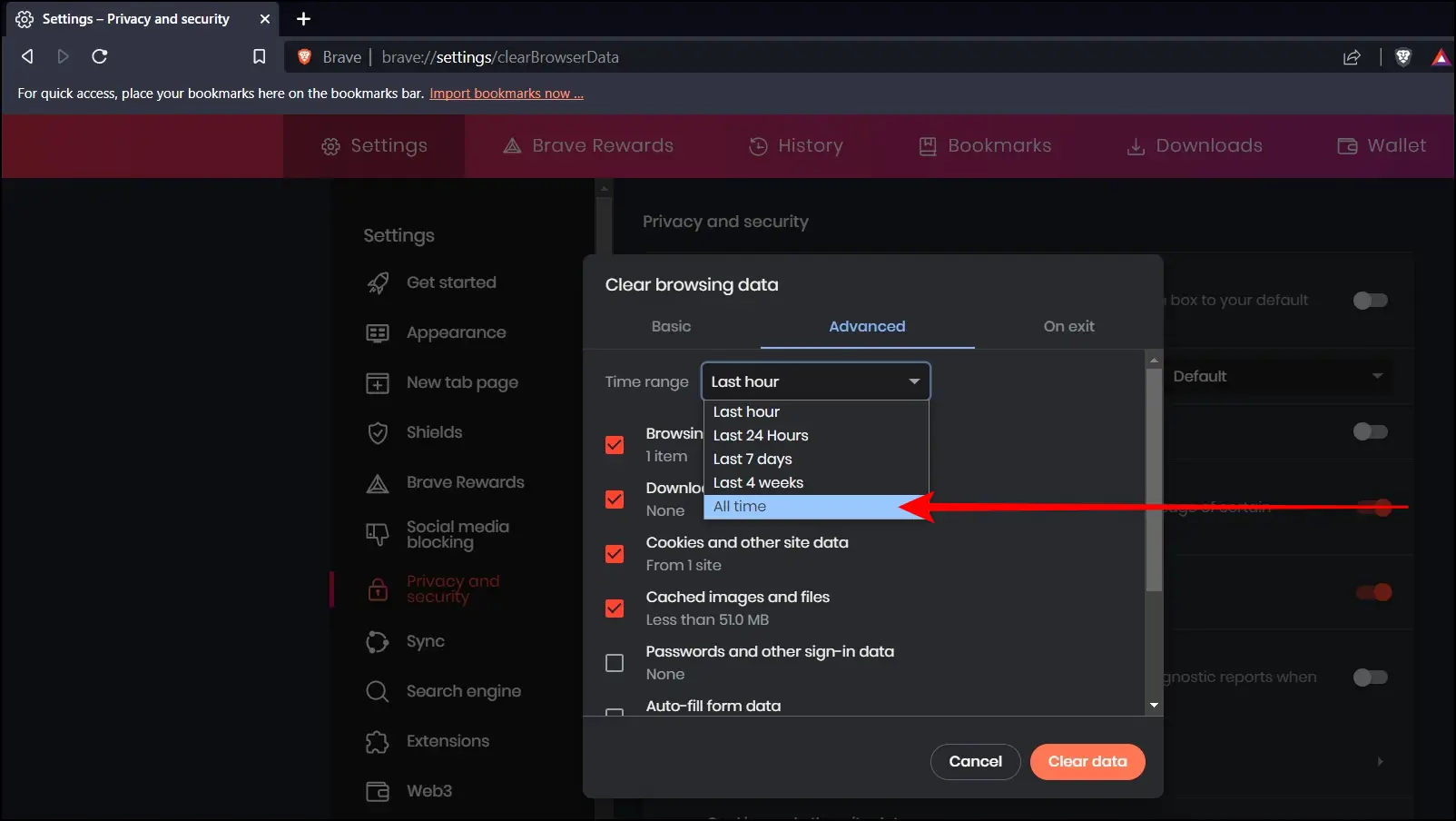
Step 6: Select all the checkboxes and click on Clear Data.
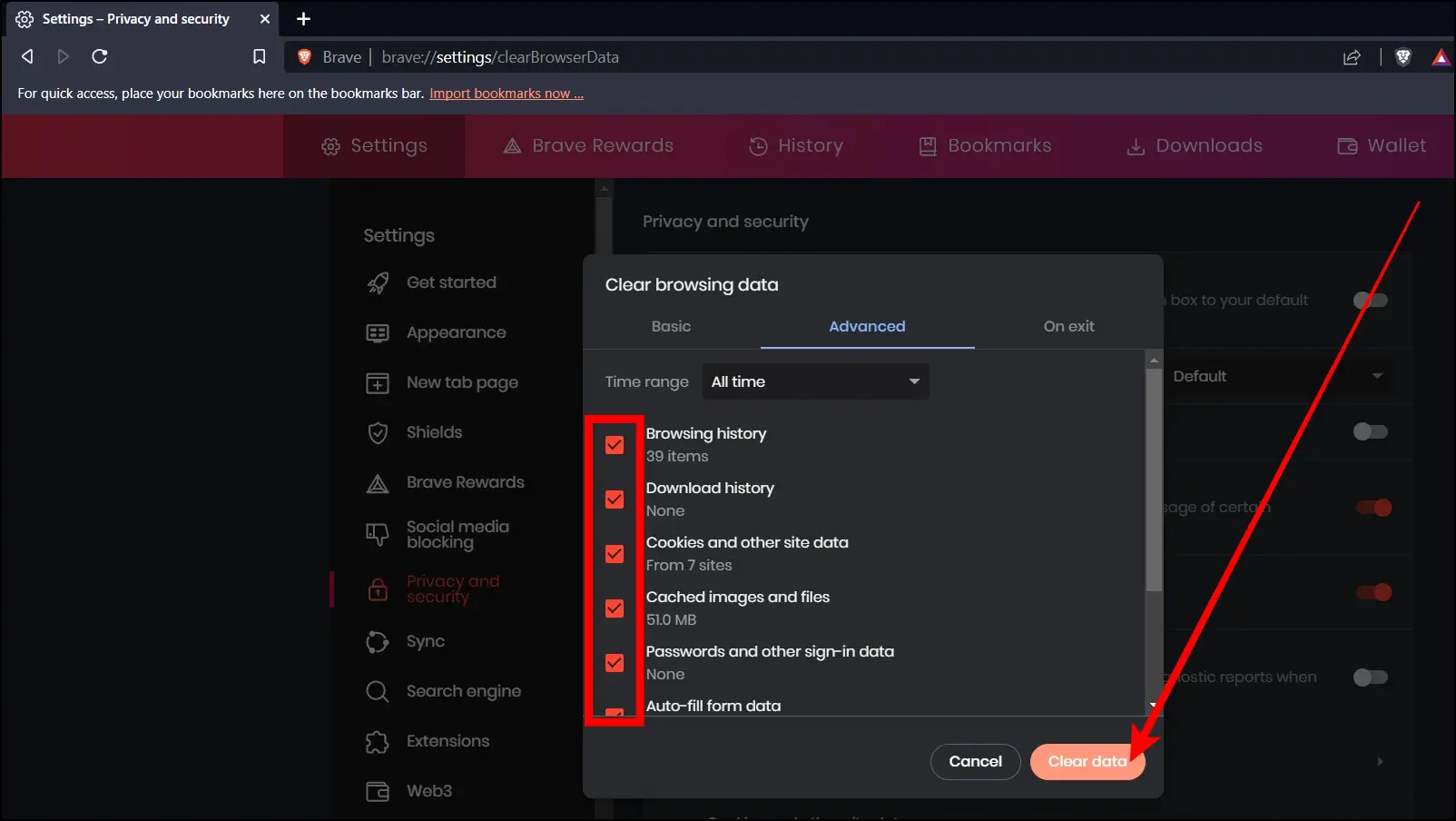
Method 6- Disable Extensions
Extensions or add-ons enhance the capabilities of a browser, but there might be chances that they are causing the “Aw Snap!” issue. Hence, turning them off can fix the issue; below are steps for doing so.
Step 1: Open the Brave browser on your system.
Step 2: Tap on the three-line icon and select Settings.
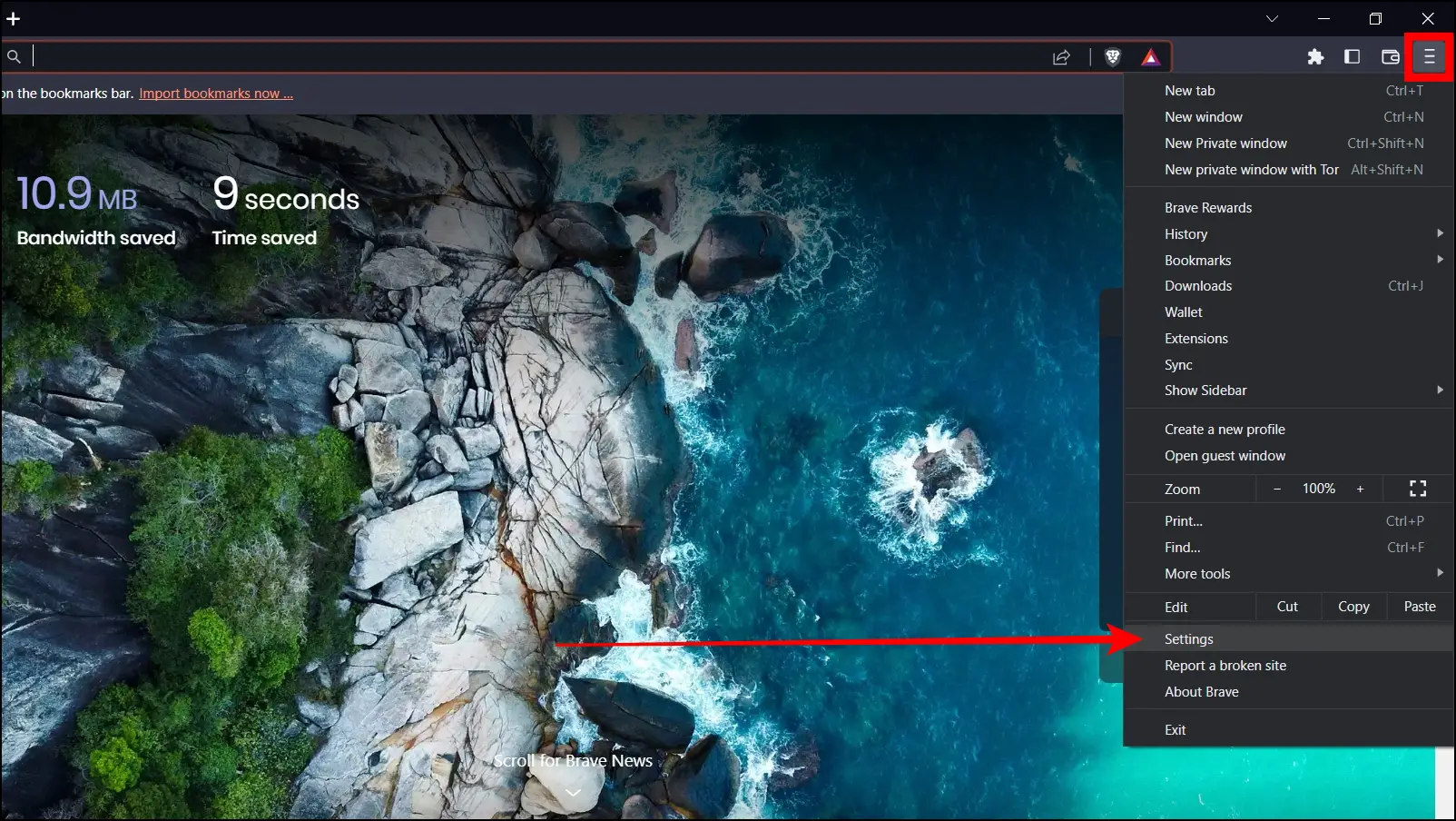
Step 3: Click on Extensions from the sidebar.
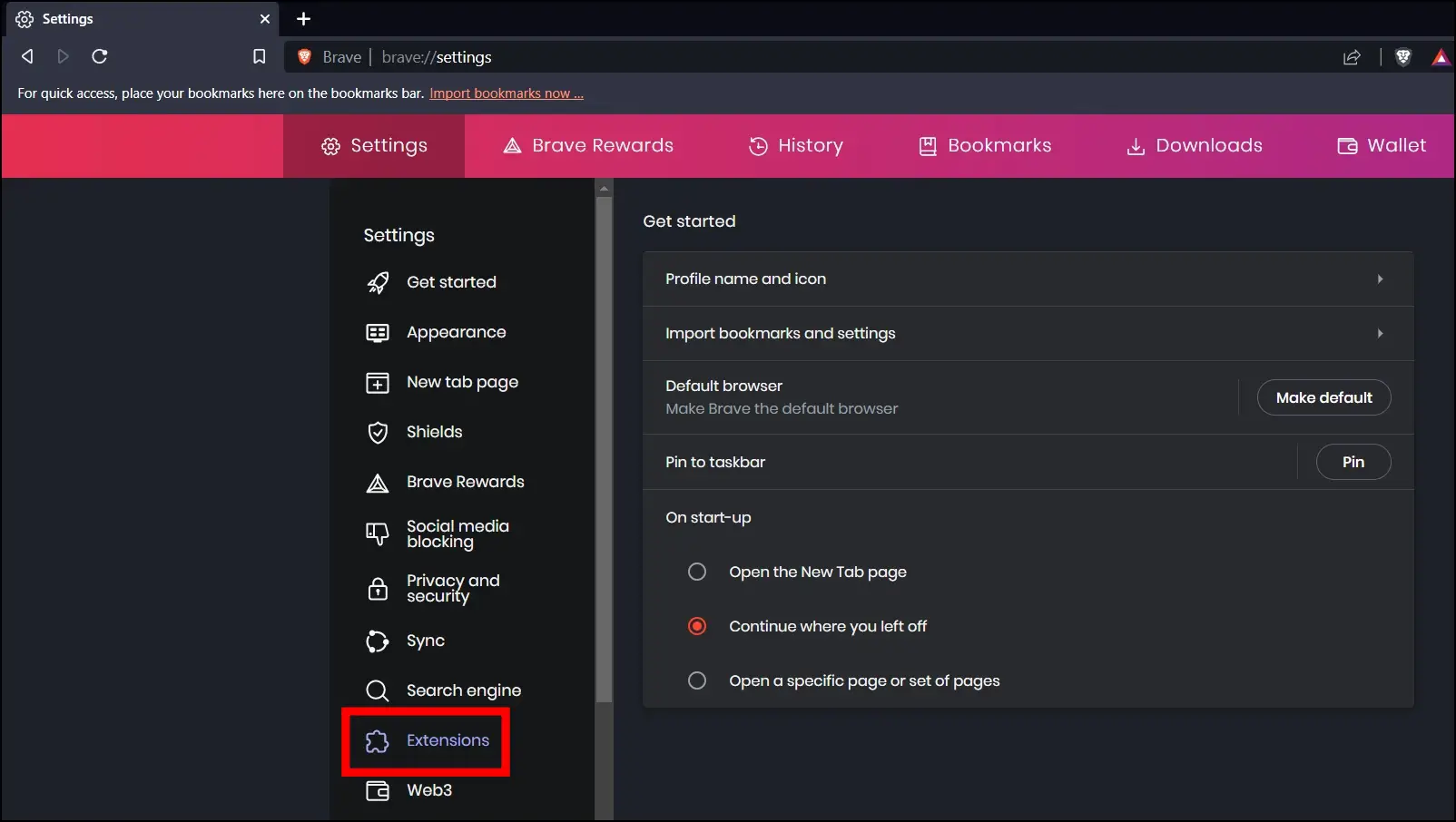
Step 4: On the next screen, tap on Manage extensions.
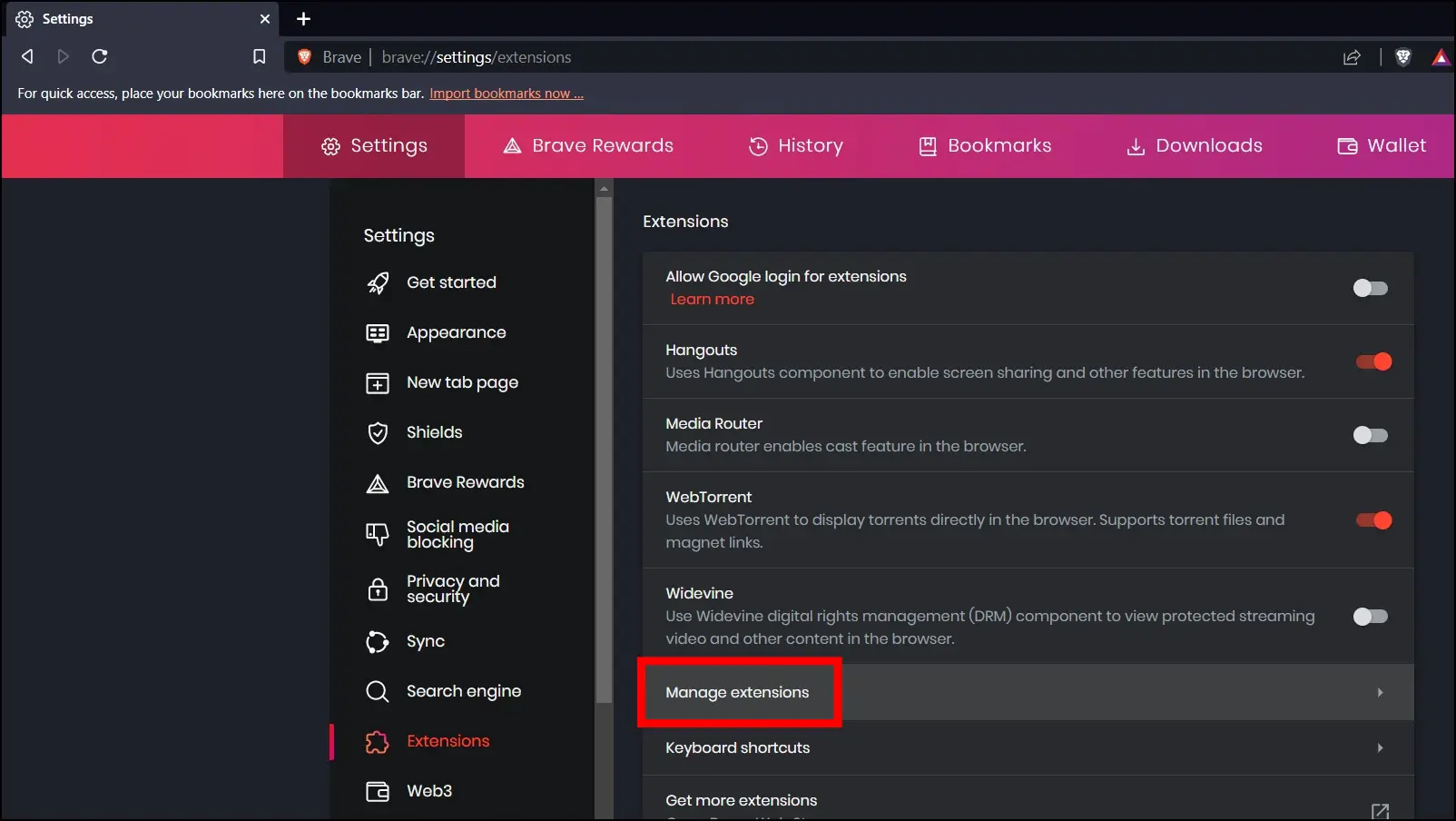
Step 5: Turn off the toggle next to each extension to disable all the extensions.
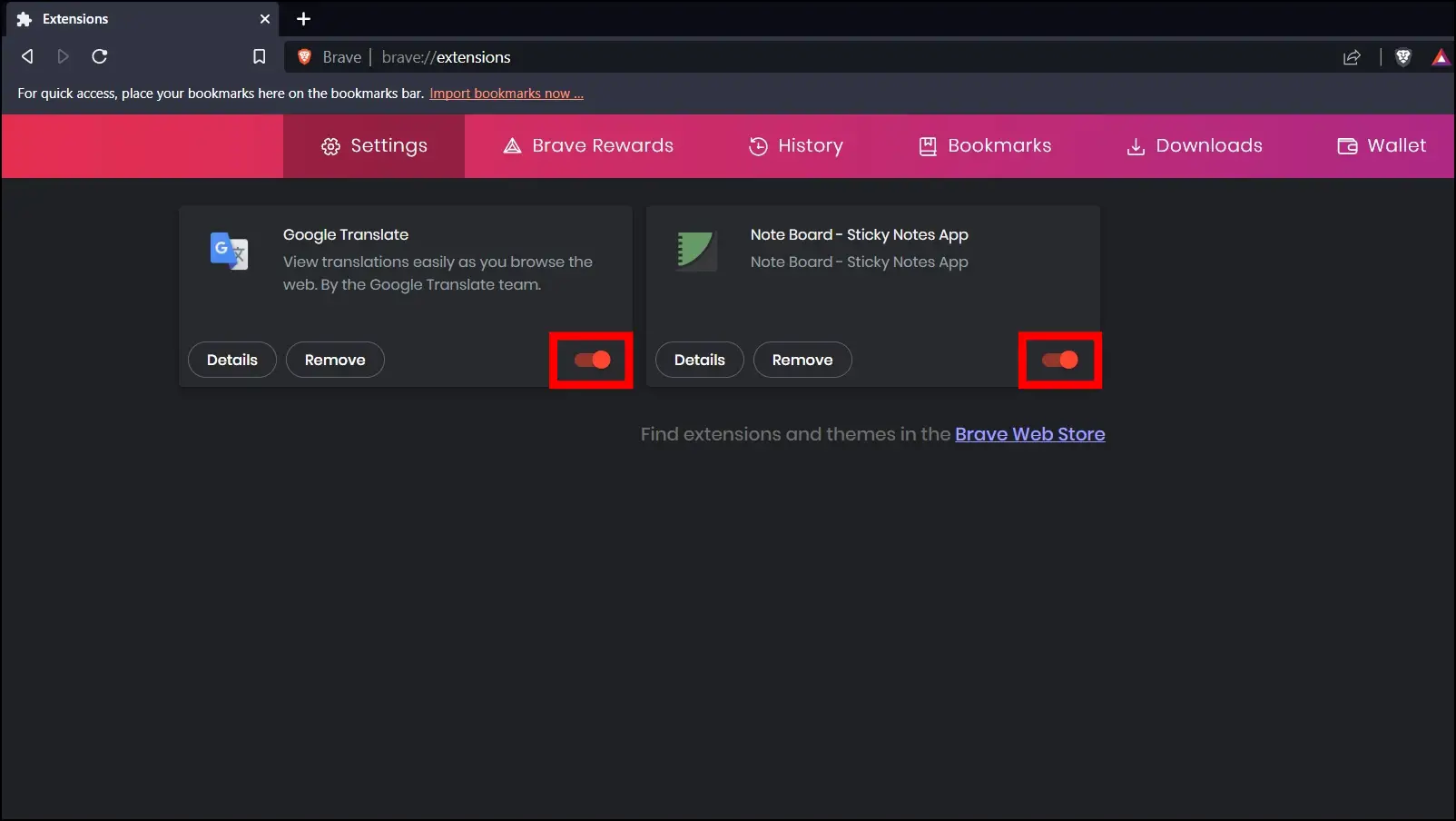
Once disabled, visit the website, and your issue should be fixed. If turning the extensions off helps you fix the error, then you need to enable the extensions individually to find out which is causing the issue. After finding out, you can delete it permanently.
Method 7- Use a VPN
Many Reddit users have reported that after connecting to a VPN (Virtual Private Network), they are able to access the web page without getting any errors. Hence, try connecting to a VPN server, and your issue should be fixed.
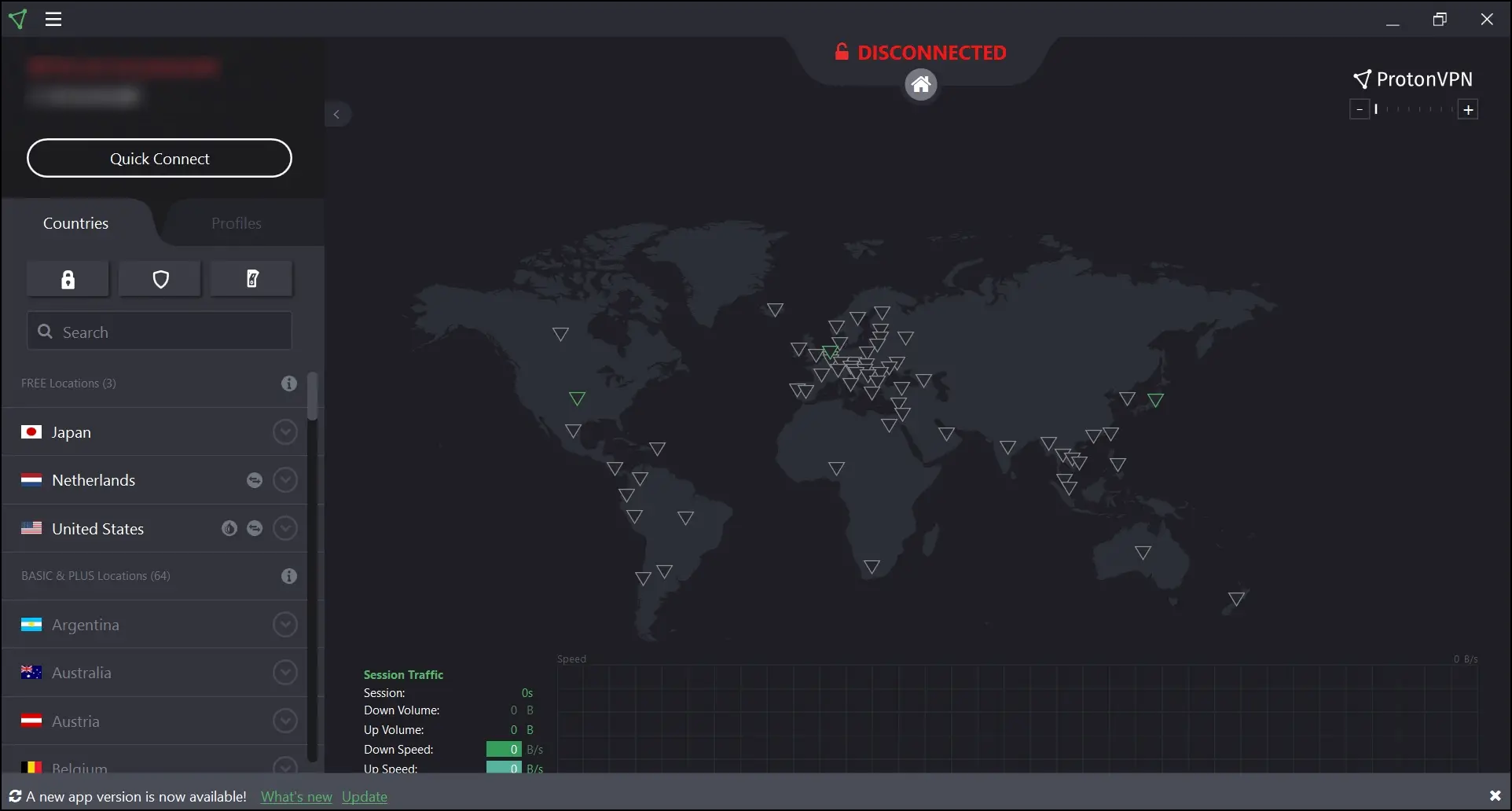
Method 8- Turn Off Brave Flags
Experimental features or flags enhance the browser’s capabilities, but there are many instances when they cause issues with its functioning. Hence, you can try disabling or resetting them. Follow the below steps to turn off experimental features.
Step 1: Open the Brave browser on your PC.
Step 2: Type brave://flags in the address box, then hit enter, and it will open the flags page.
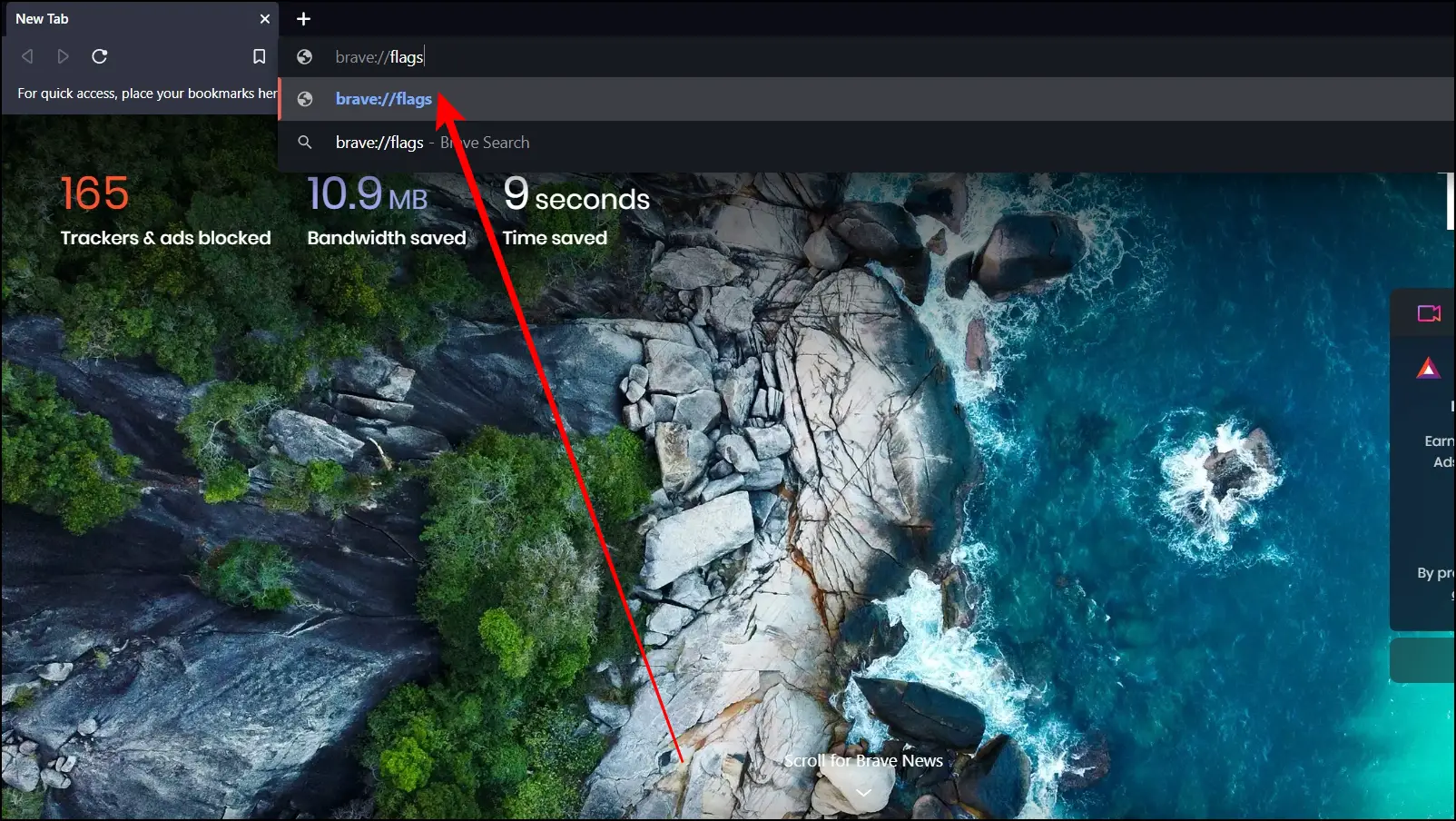
Step 3: On the page that appears, tap on Reset All to reset all the flags back to normal.
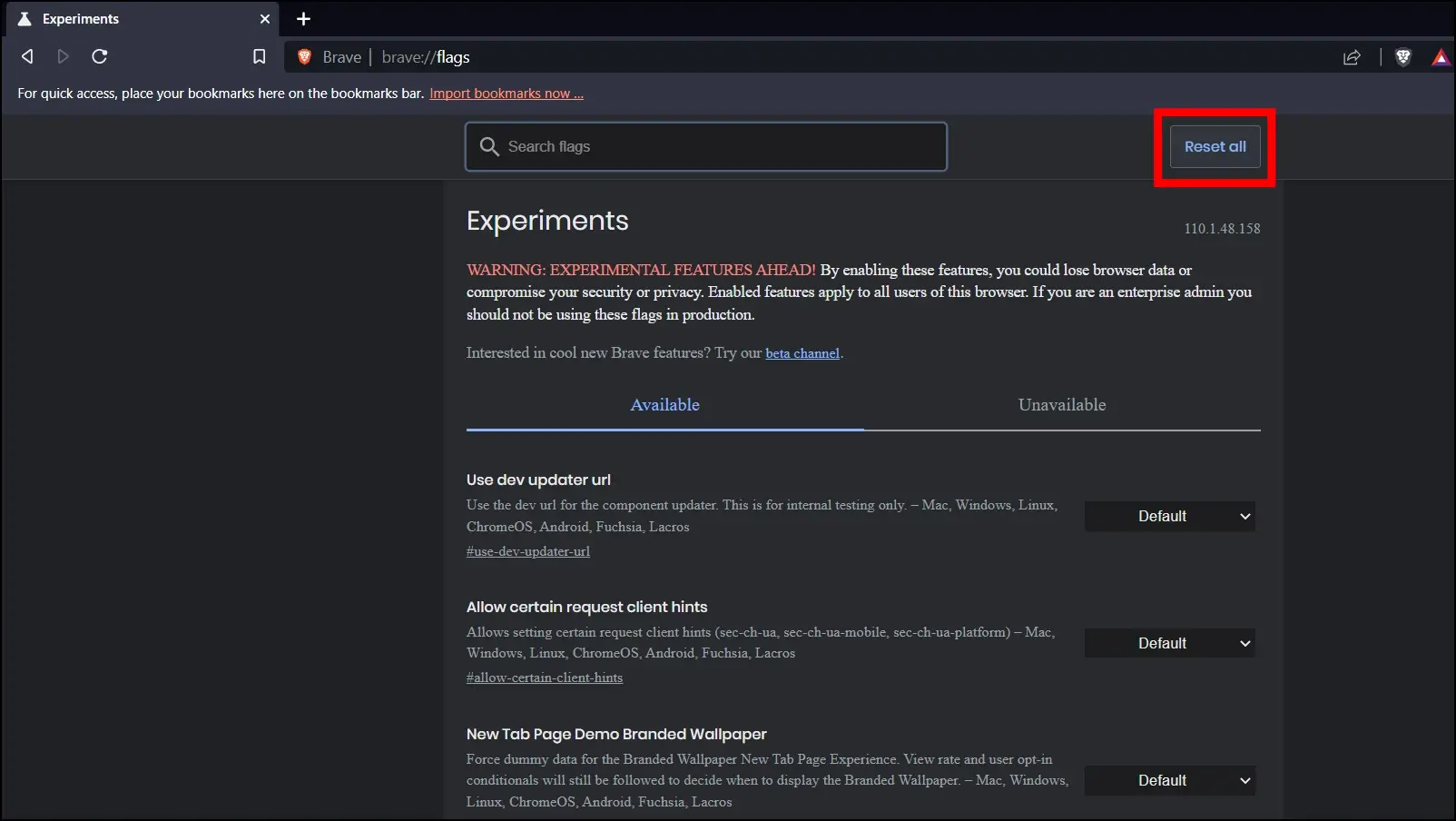
Step 4: Finally, click on the Relaunch button to reopen the browser, and your issue should be fixed.
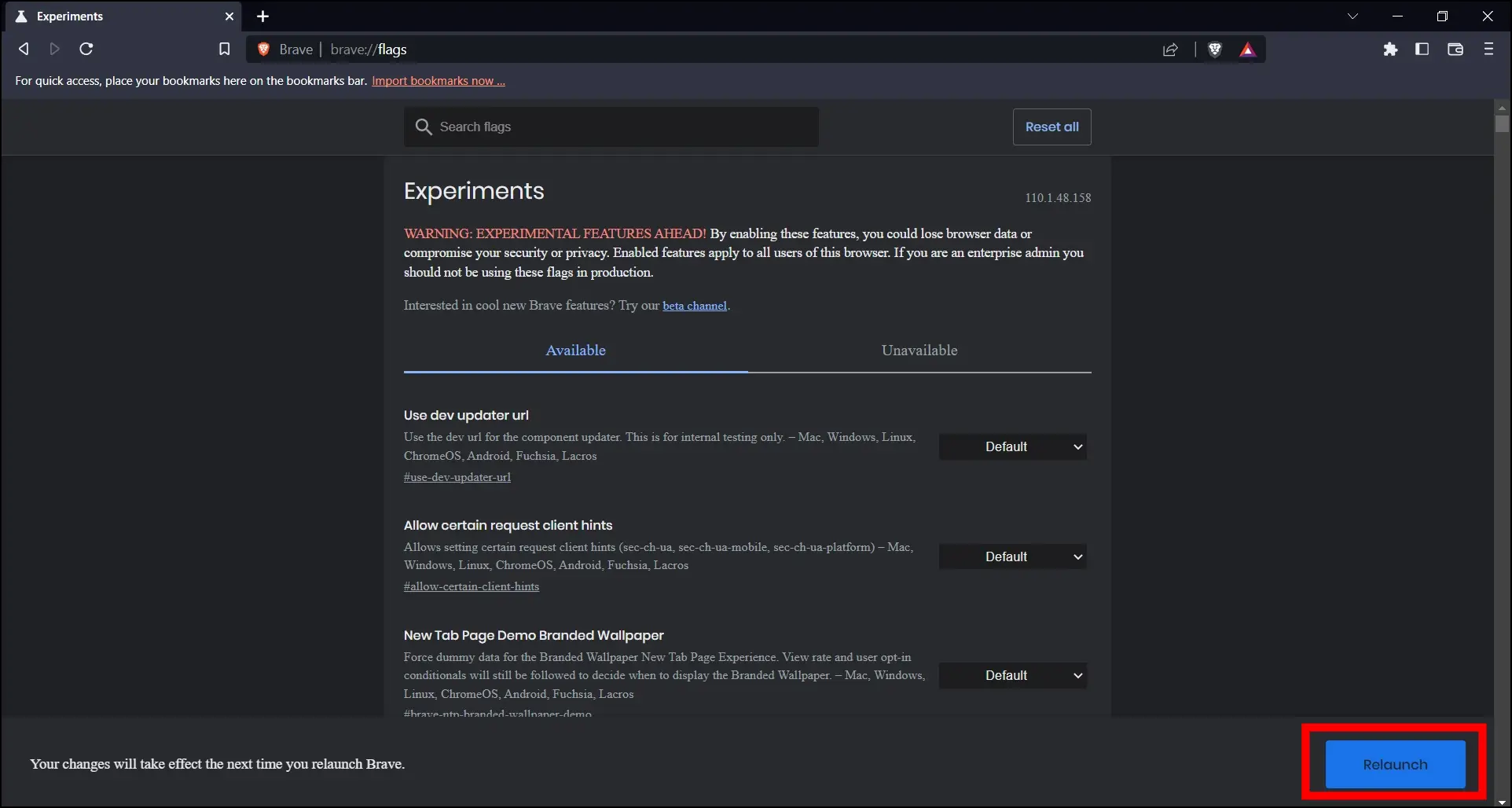
Method 9- Update Brave Browser
You can also check for any latest updates, and if there are any, you need to update the browser to the latest version as it fixes most of the errors. Follow the below steps to check and update your browser.
Step 1: Open the Brave browser, then tap the hamburger menu at the top.
Step 2: Click on About Brave from the menu options that appear.

Step 3: Now, it will automatically check for updates, and if there is any update available, then update it.
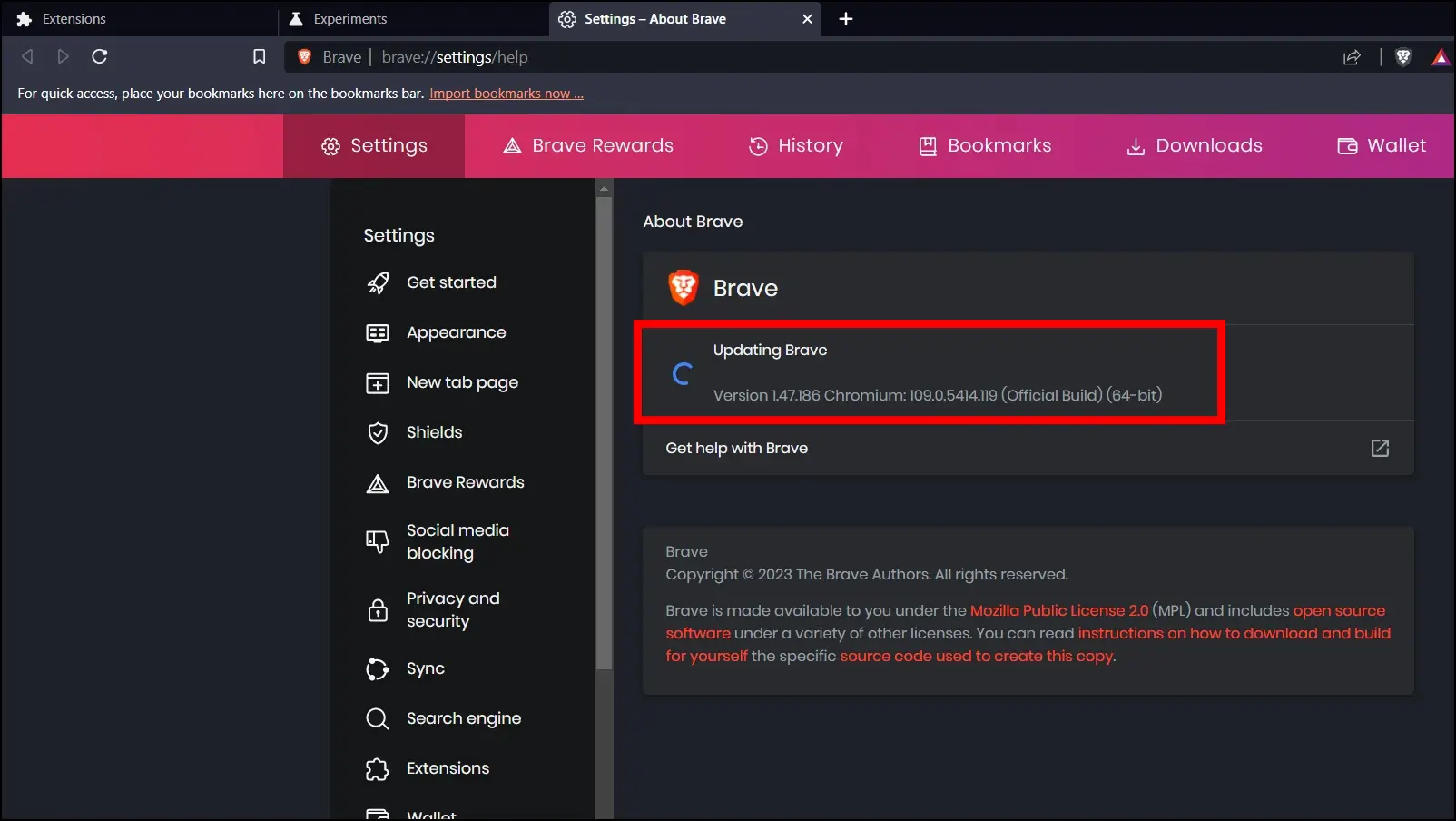
After updating the browser, try visiting the webpage to see if the issue is fixed.
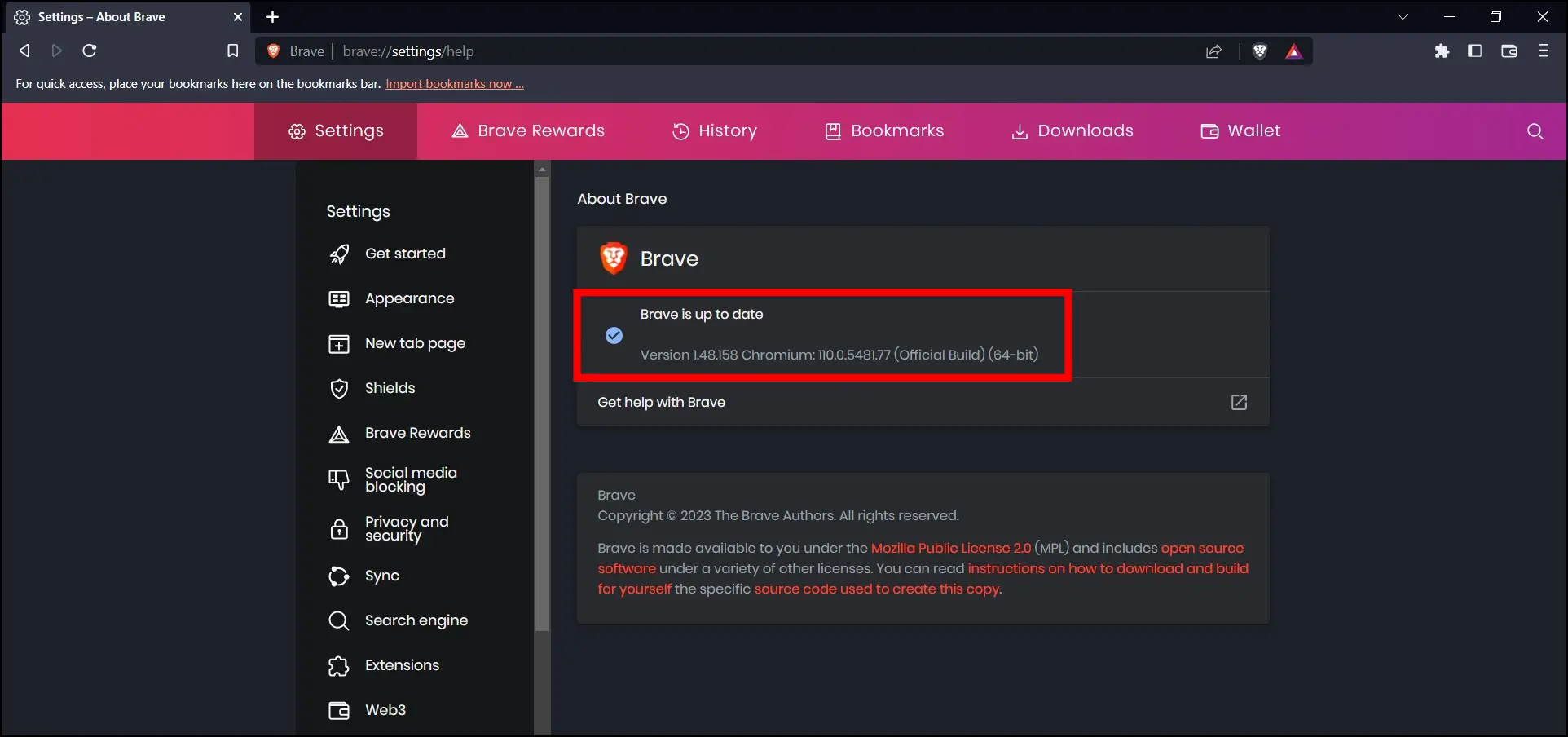
Method 10- Use Another Browser
If either of the methods did not work and you are still seeing the error, you need to try visiting the website from a different browser, as there might be an issue with your browser. You can try alternative browsers like Chrome, Edge, or Safari, which are usually more compatible with the webpages.
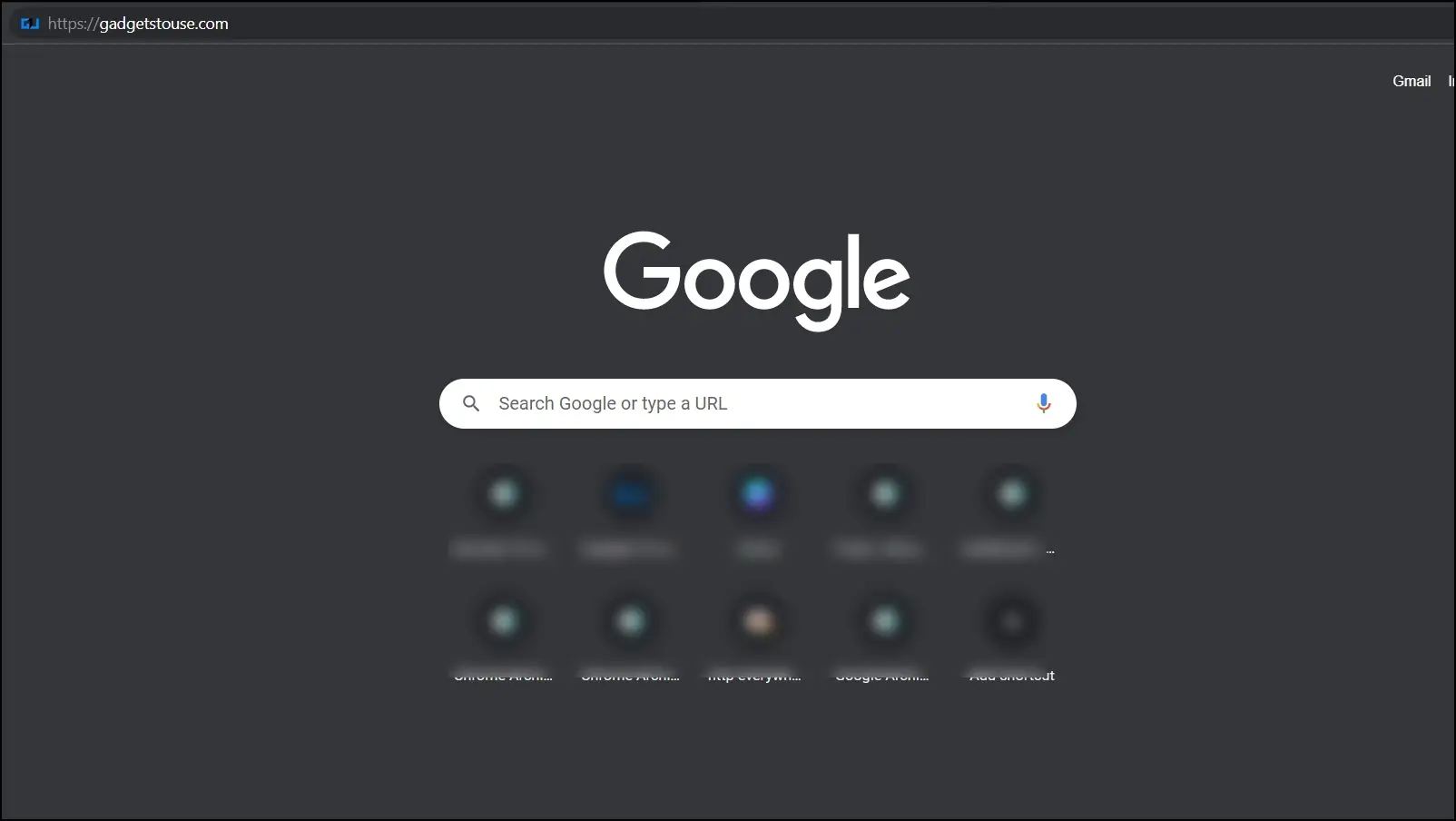
Method 11- Reset Browser Settings
Resetting the browser to its default settings helped some Reddit users fix the “Aw Snap!” error in Brave. Follow the below steps to reset the Brave browser.
Step 1: Open the Brave browser on your system.
Step 2: Click on the three-dot icon and select Settings.
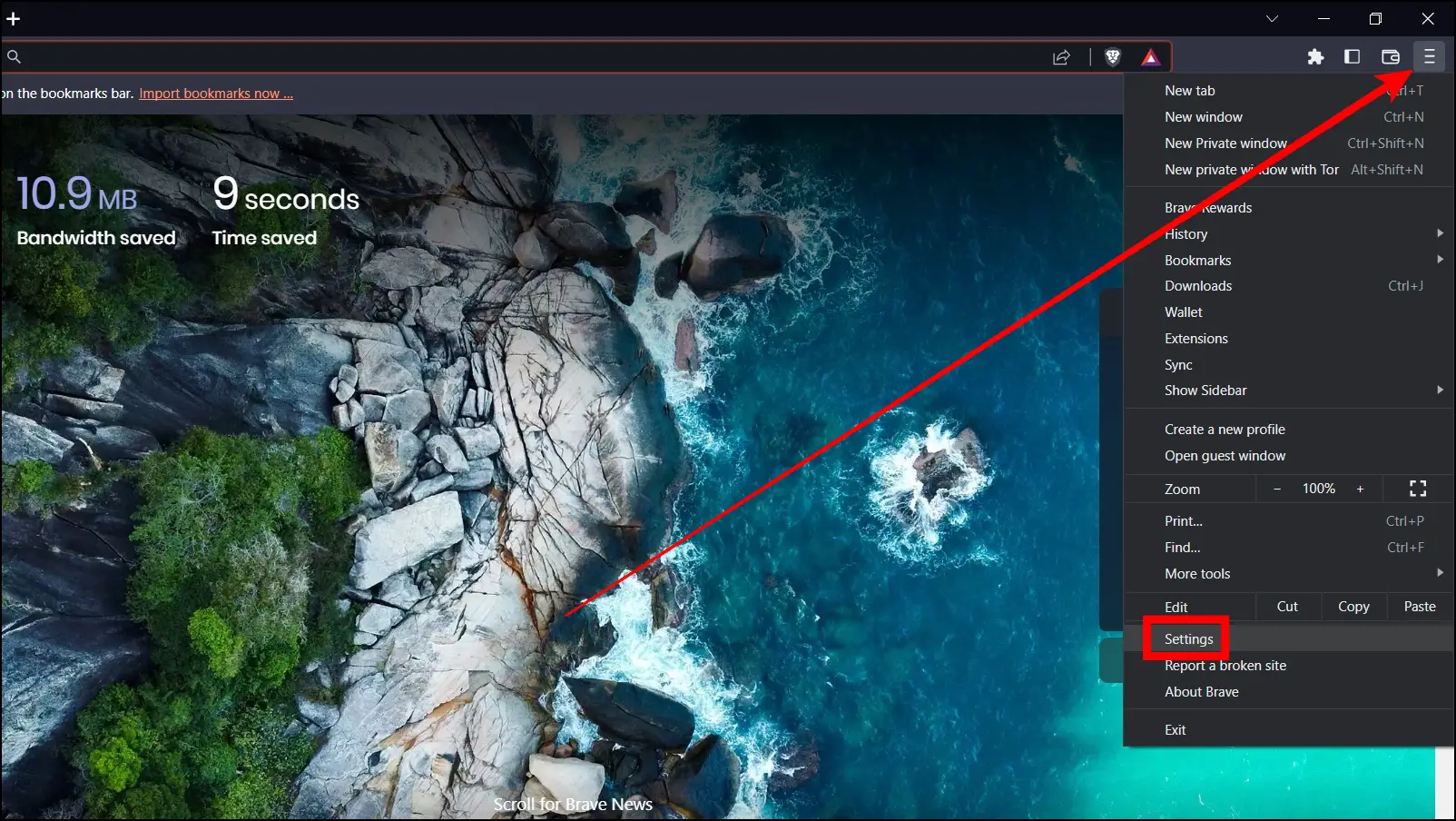
Step 3: Scroll down the sidebar and tap on Reset settings.
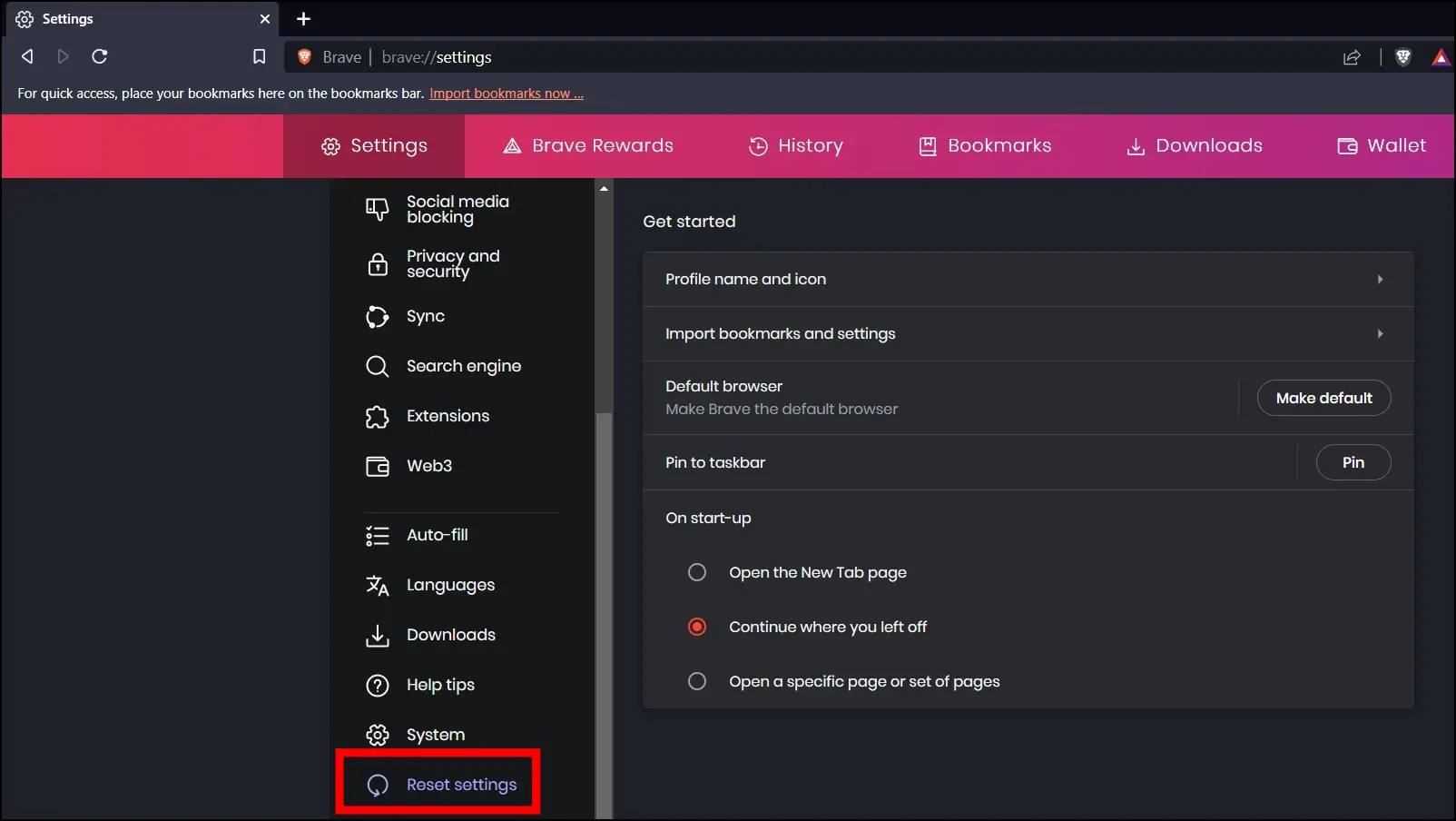
Step 4: On the next screen, tap on Restore settings to their original defaults.

Step 5: Confirm it by clicking on Reset Settings.
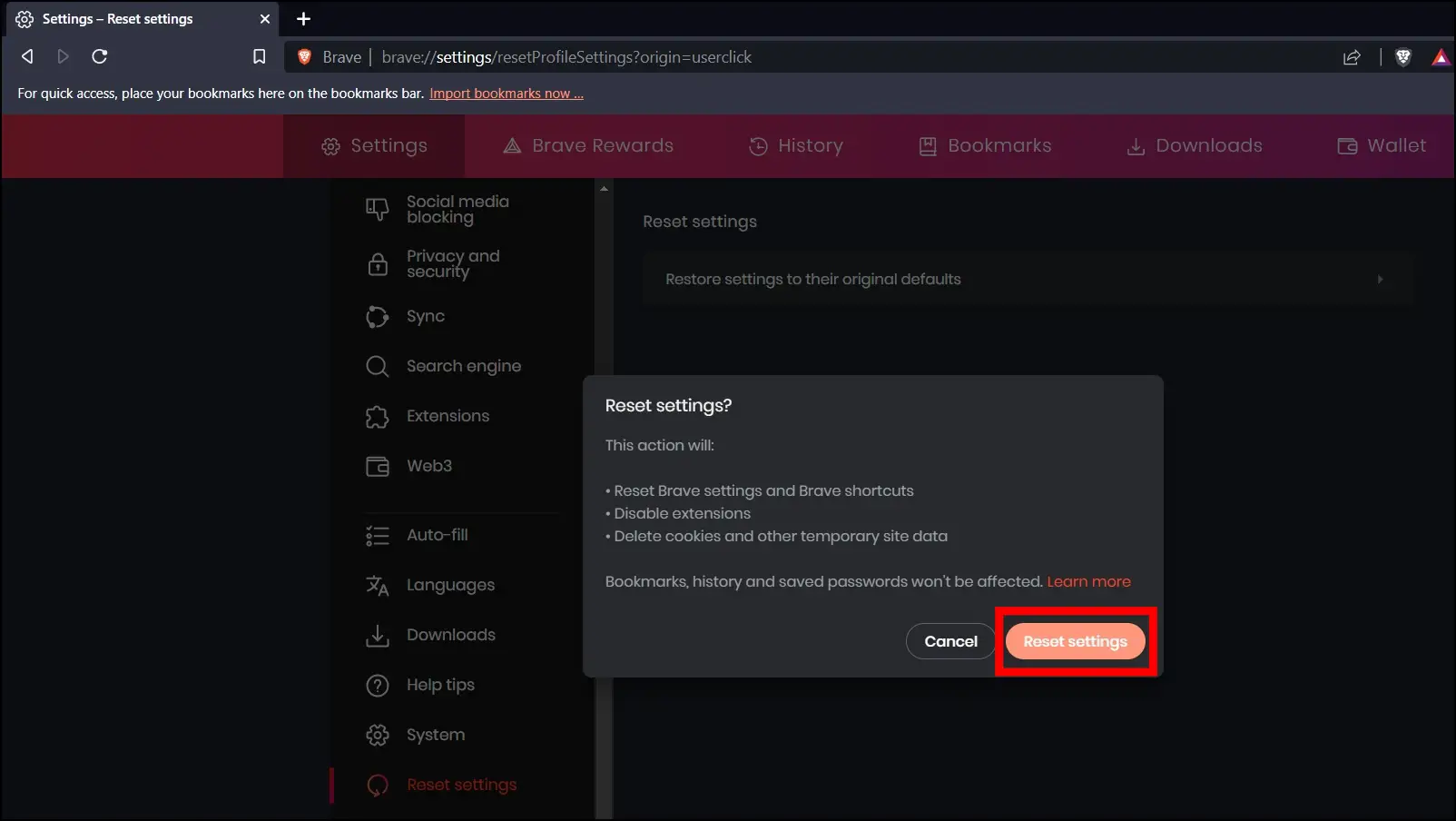
Method 12- Reinstall Brave Browser
If resetting the browser doesn’t help fix the problem, the last and final fix is to uninstall Brave and install it again. Depending on your computer’s operating system, uninstall the Brave app properly and then reinstall the latest version of the browser from Brave’s official website.
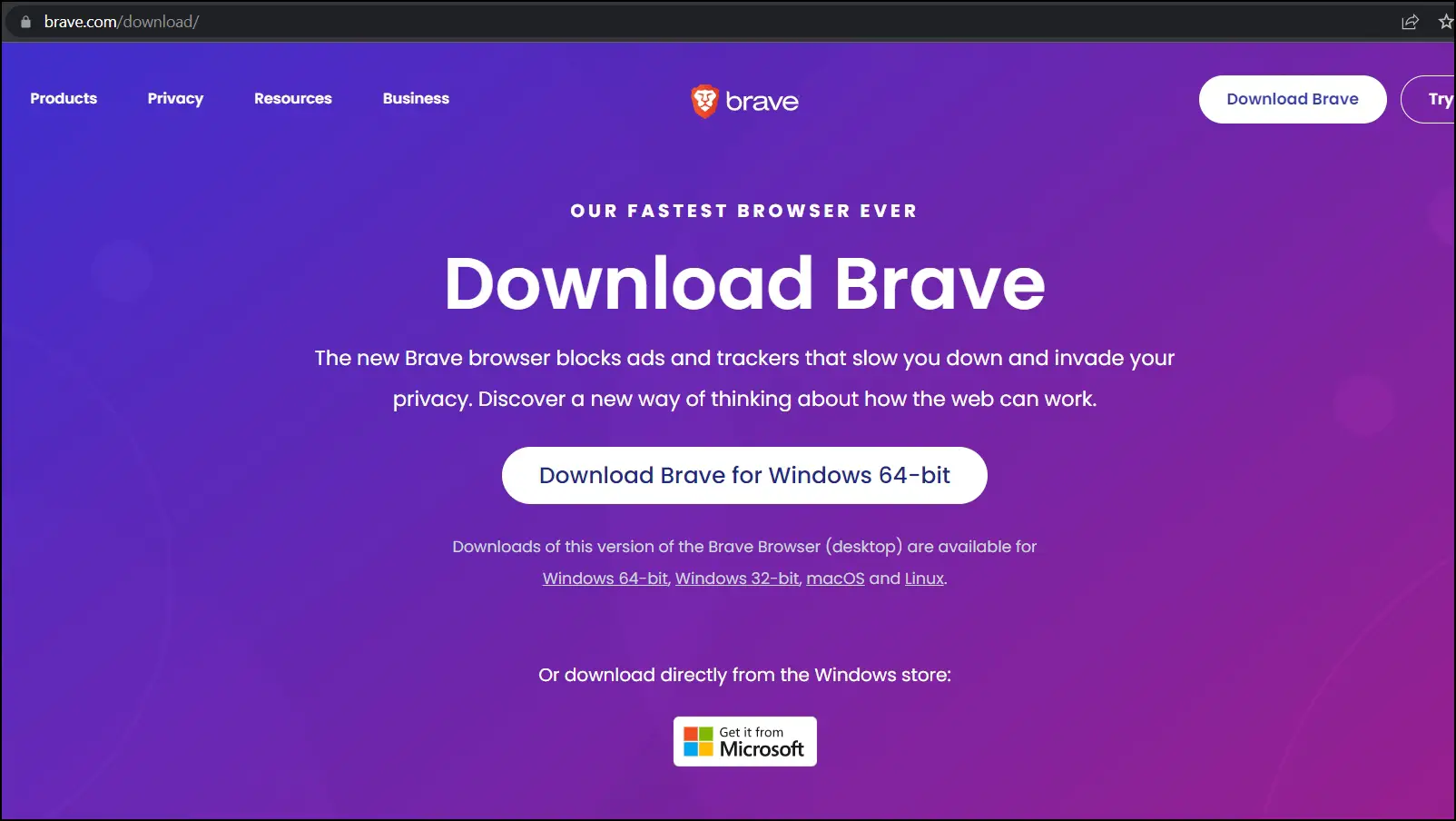
(Resolved) “Aw, Snap!” Error in Brave Browser
This is how you can fix the Aw Snap! error in the Brave browser while trying to open a webpage. I hope the above article helps you fix the “Aw Snap!” error in the Brave browser. If you have any queries related to the article, do let us know in the comments below. Stay tuned to BrowserToUse for more such articles and how-tos.
Related: